,
In a previous article I had described how you can automatically back up your Windows Server 2016/2012 or 2012R2 by using the Windows Server Backup feature, in order to protect your server from any problem that may occur and prevent it from functioning properly.
In this article I will explain how to restore Server 2016/2012/2012R2 to a previous system state, from a system image backup, which created with the Windows Server Backup application, if the system is online (Windows is able to start normally).
Related Articles:
- How to Create System Restore Points on Server 2016/2012 using Windows Server Backup.
- How to Restore Files from Windows Server Backup in Server 2016/2012/2012R2.
How to Restore Server 2016 in a Previous System State from a System Image Backup.
The only way to perform a system state recovery on Server 2016/2012, when your server is online, * is by using the WbAdmin command utility.
* Note: If your server cannot start normally, then read the instructions in this tutorial.
To Restore the System State on Server 2016/2012 with WbAdmin:
1. Open Command prompt as administrator. (type CMD on the search box, right-click at the ‘Command Prompt’ result and select Run as Administrator)
2. At command prompt, type the following command to view all the available backup versions:
- wbadmin get versions

3. At the «wbadmin get versions» command output, note the version identifier of the backup that you want to restore and the backup location.
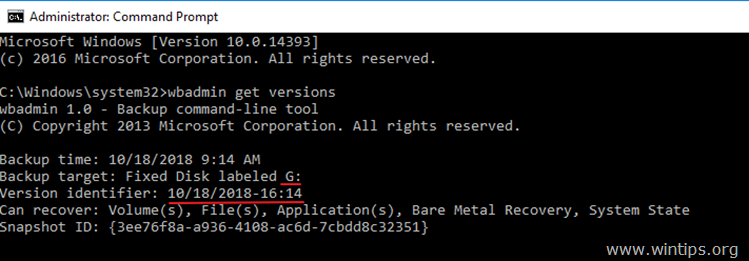
4. To perform a system state restore, use the wbadmin with the following syntax:
- wbadmin start systemstaterecovery -version:versionIdentifier -backupTarget:Backup Destination location -machine:MachineName -quiet
e.g. In this example, we want to restore the backup version: 10/18/2018-16:14 which is stored at drive G: on the local machine (server). So the command will be:
- wbadmin start systemstaterecovery -version:10/18/2018-16:14 -backupTarget:G:
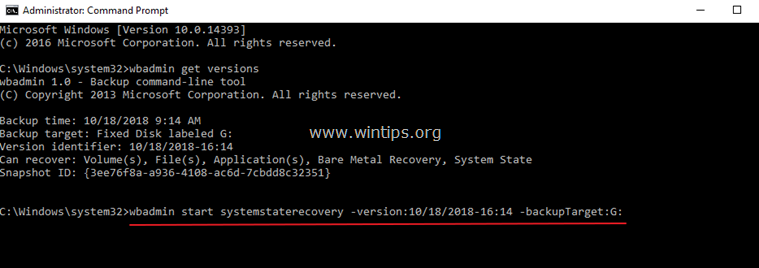
WbAdmin start systemstaterecovery (Explanation of the Base Parameters): *
* Note: Type «WbAdmin start systemstaterecovery» to view all available parameters.
-version Specifies the version identifier for the backup to recover in MM/DD/YYYY-HH:MM format. If you do not know the version identifier, type wbadmin get versions.
-backupTarget Specifies the storage location that contains the backup or backups you want to recover. This parameter is useful when the storage location is different from where the backups of this computer are usually stored.
e.g. If the backup is stored at the following network share folder \\192.168.1.200\Public\Backup, the command will be:
- wbadmin start systemstaterecovery -version:10/18/2018-16:14 -backupTarget:\\192.168.1.200\Public\Backup
-machine Specifies the name of the computer that you want to recover. This parameter is useful when multiple computers have been backed up to the same location. Should be used when the -backupTarget parameter is specified.
e.g. If you want to recover another machine (e.g. the «Server01»), from a backup which stored at the following network folder \\192.168.1.200\Public\Backup, the command will be:
- wbadmin start systemstaterecovery -version:10/18/2018-16:14 -backupTarget:\\192.168.1.200\Public\Backup -machine:server01
-quiet Runs the subcommand with no prompts to the user.
That’s it! Let me know if this guide has helped you by leaving your comment about your experience. Please like and share this guide to help others.
If this article was useful for you, please consider supporting us by making a donation. Even $1 can a make a huge difference for us in our effort to continue to help others while keeping this site free:
- Author
- Recent Posts
Konstantinos is the founder and administrator of Wintips.org. Since 1995 he works and provides IT support as a computer and network expert to individuals and large companies. He is specialized in solving problems related to Windows or other Microsoft products (Windows Server, Office, Microsoft 365, etc.).
There are many reasons you may want to start Windows Server 2016 Recovery Mode such as:
- Fix boot errors
- Uninstall problematic Windows updates
- Restore the server to the previous restore point
- Access the Safe Mode boot option
Whatever reason you need to start Windows Server 2016 Recovery Mode, this guide will provide two options for doing this.
1. Boot into Windows Server 2016 Recovery Mode without installation media
If you do not have access to the Windows Server 2016 installation media (DVD or USB), you can still boot into Recovery Mode.
Here are the steps to take:
Press the power button to start the server. When the white circles start showing, press the power button to turn off the server power.
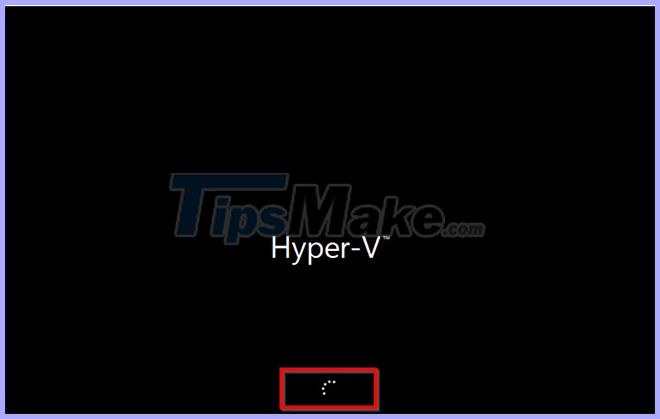
Press the power button to start the server
Note : The image in the example shows Hyper-V because the article author is running this demo with the VM. Your server will display the manufacturer name. All you need to keep in mind is when the circles appear. Then turn off the server power.
Turn the power back to the server. Then turn it off when the boot circle appears.
When you start the server a third time, it will start Preparing Automatic Repair . This process can take 2 to 5 minutes (depending on your server). Please wait patiently.

When you start the server a third time, it will start Preparing Automatic Repair
Then it will boot into Recovery Mode! To display the Recovery Mode options, click Troubleshoot.
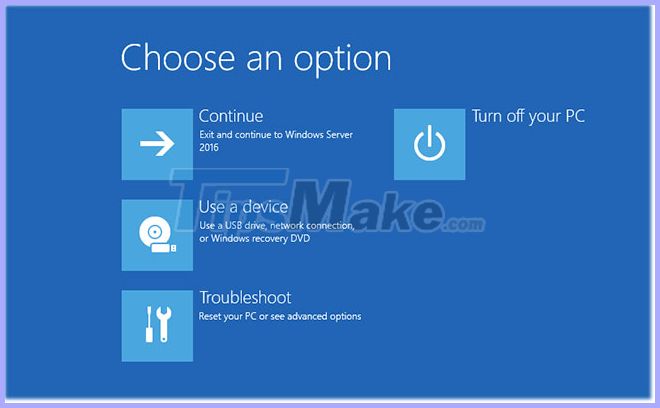
To display the Recovery Mode options, click Troubleshoot
When you click Troubleshoot , the Advanced options screen below is displayed.
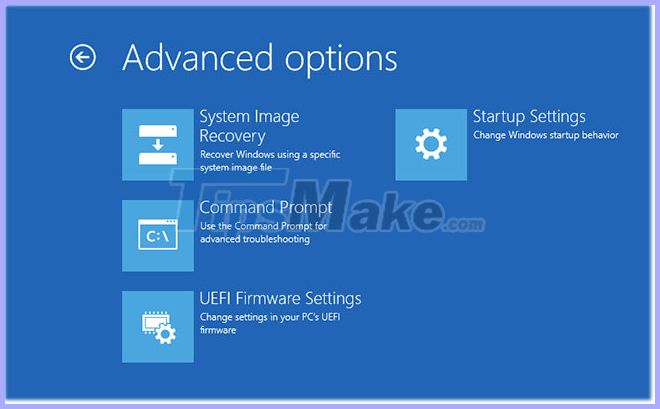
The Advanced options screen appears
The options are explained below:
— System Image Recovery : Click this option if you have previously enabled the system recovery feature and have available restore points available.
— Command Prompt : This option will load a Command Prompt. You can then run the cmd commands. A very useful command to fix most problems is DISM.exe / Online / Cleanup-Image / Restorehealth .
— UEFI Firmware Settings : When you click this option, the server will boot into UEFI BIOS.
— Startup Settings : This is a ‘hidden gem’! Startup Settings gives you Safe Boot boot options.
2. Boot into Windows Server 2016 Recovery Mode from the installation media
To boot into Recovery Mode with a DVD or USB containing Server 2016, do the following:
Insert media into server (USB or DVD).
Then modify the boot sequence to boot from the above media.
Power on the server. Carefully pay attention to this screen to confirm booting from CD or DVD. Then press any key to continue.
At Windows Boot Manager , select Windows Setup [EMS Enabled] . Then press Enteron the keyboard.
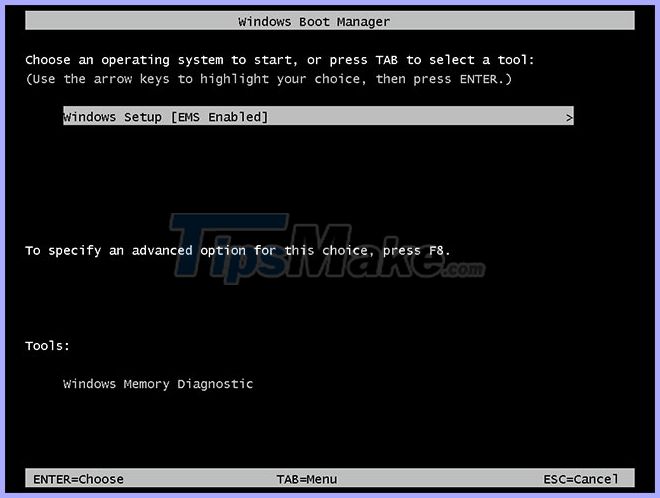
Select Windows Setup [EMS Enabled]
At the Windows Server 2016 installation screen, click Next.
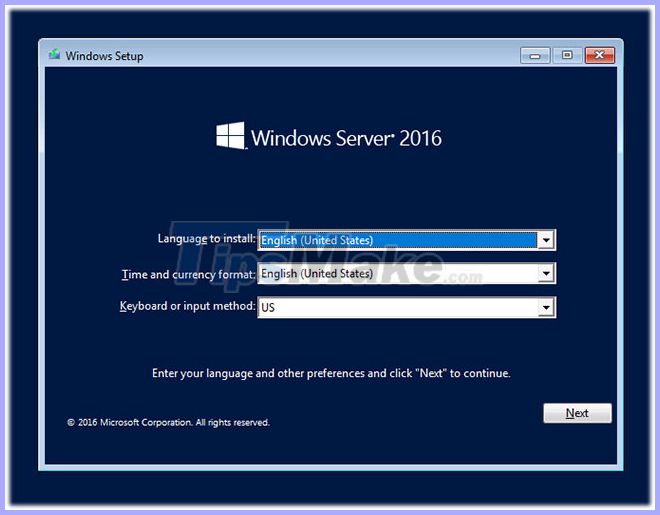
Windows Server 2016 installation screen
Then click on Repair your computer .
After about a minute, Recovery Mode will be displayed. This is the same page booting into Recovery Mode as the first method.
As in the first method, to display the Recovery Mode option, click on Troubleshoot. But, as you can see, this provides fewer repair options. It only provides the first 3 options and does not include Startup Repair.
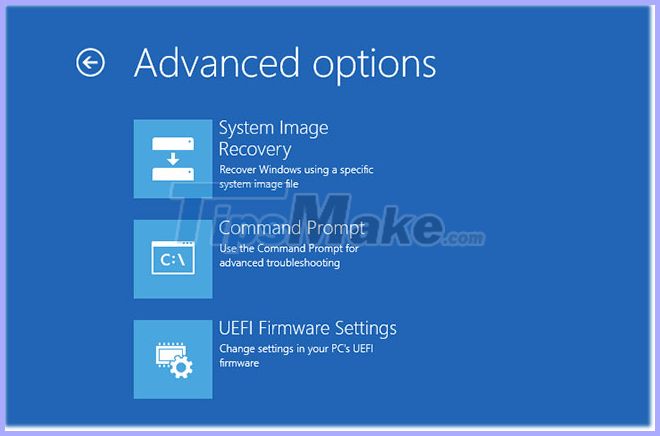
There are only 3 options, excluding Startup Repair
Содержание
- Windows Server 2016 — Restore Backup
- Как восстановить Server 2016 или 2012 в предыдущем состоянии системы из Windows GUI (онлайн-метод)
- Как восстановить Server 2016 в предыдущем состоянии системы из резервной копии образа системы.
- Как создать точки восстановления системы на сервере 2016/2012 с помощью Windows Server Backup.
- Как выполнить автоматическое резервное копирование Server 2016 или Server 2012 с помощью функции резервного копирования Windows Server.
- Восстановление сервера под управлением Windows Server Essentials Restore or repair your server running Windows Server Essentials
- Общие сведения о восстановлении серверных систем Overview of server system restores
- Восстановление сервера из резервной копии Restoring the server from a backup
- Сброс параметров сервера до заводских настроек по умолчанию Resetting the server to factory default settings
- Восстановить или восстановить системный диск Restore or repair the system drive
- Восстановите или восстановите сервер с помощью установочного носителя. Restore or repair your server using installation media
- Восстановление или сброс сервера с клиентского компьютера с помощью DVD-диска восстановления Restore or reset your server from a client computer using the recovery DVD
- Восстановление файлов и папок на сервере Restore files and folders on the server
- Восстановление файлов и папок из резервной копии сервера Restore files and folders from a server backup
- Восстановление общих папок на сервере Restore shared folders on the server
Windows Server 2016 — Restore Backup
Админы делятся на три уровня:
Проверяем что бэкап восстанавливается. Восстанавливаем резервную копию сервера с ОС Windows Server 2016. Бэкап сделан с помощью Windows Server Backup.
Мы делали бэкап на локальный диск B: в папку B:\os\mpsrv. Можно сразу сказать, что из коробки такой бэкап не установится. Windows ищет в корне всех дисков папку WindowsImageBackup, если такой папки нет, то винда ничего не восстановит, она не шарится по вложенным директориям. Поэтому, чтобы ОС Windows нашла бэкап, нужно будет переместить или скопировать WindowsImageBackup в корень. Ещё лучше бэкап делать прямо в корень, так потом и сделаю.
Сервер у нас виртуальный, работает на гипервизоре ESXi 6.7. Выключаем сервер, допустим, он сдох. Заходим в UI гипервизора.
Монтируем в CD/DVD инсталляционный образ Windows Server 2016.
Не забываем ставить галки Connect и Connect on power on.
Включаем сервер и запускаем консоль.
Загружаемся с ISO образа.
Запускается инсталлятор винды.
Нажимаем ссылку Repair your computer.
Видим различные опции для восстановления ОС. Тыкаем в Troubleshoot.
Отображаются расширенные опции. Допустим, мы забыли, что в корне диска B нет резервной копии. Тыкаем в System Image Recovery.
Потом в Windows Server 2016.
И получаем в бубен сообщение о том, что бэкап не найден. Смотрим подробнее.
Ну ладно, ничего нового не увидим. Вертаемся обратно вот сюда.
И запускаем Command Prompt.
Дожидаемся завершения, возвращаемся сюда:
Тыкаем в System Image Recovery.
Потом в Windows Server 2016.
Вот теперь резервная копия найдена. Она у меня одна, думать не нужно. Next.
Пожалуй, поставлю галку, чтобы форматировать диски.
Проверяем всё. Finish.
При форматировании все данные снесут. Yes.
Дальше от нас ничего не зависит, пьём кофе, занимаемся своими делами.
Добро пожаловать в ряды администраторов третьего уровня.
Источник
Как восстановить Server 2016 или 2012 в предыдущем состоянии системы из Windows GUI (онлайн-метод)
В предыдущей статье я описал, как вы можете автоматически создавать резервные копии Windows Server 2016/2012 или 2012R2 с помощью функции резервного копирования Windows Server, чтобы защитить сервер от любых возможных проблем и помешать его нормальной работе.
В этой статье я объясню, как восстановить Server 2016/2012 / 2012R2 в предыдущее состояние системы из резервной копии образа системы, созданной с помощью приложения Windows Server Backup, если система подключена к сети (Windows может нормально запускаться).
Как восстановить Server 2016 в предыдущем состоянии системы из резервной копии образа системы.
Единственный способ выполнить восстановление состояния системы на Сервере 2016/2012, когда ваш сервер подключен к сети *, — это использовать командную утилиту WbAdmin.
* Примечание. Если ваш сервер не запускается нормально, прочитайте инструкции в этом руководстве.
Чтобы восстановить состояние системы на сервере 2016/2012 с помощью WbAdmin:
1. открыто Командная строка как администратор (тип CMD в окне поиска щелкните правой кнопкой мыши результат «Командная строка» и выберите Запустить от имени администратора)
2. В командной строке введите следующую команду, чтобы просмотреть все доступные версии резервной копии:
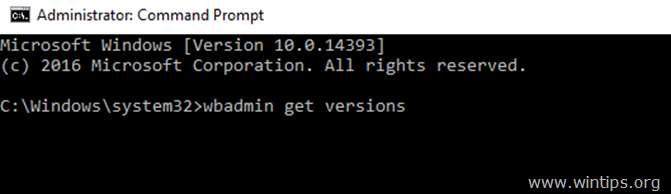
3. В выходных данных команды «wbadmin get version» запишите идентификатор версии резервной копии, которую вы хотите восстановить, и расположение резервной копии.
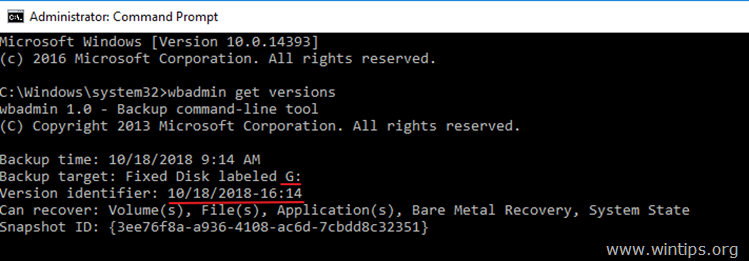
4. Чтобы выполнить восстановление состояния системы, используйте wbadmin со следующим синтаксисом:
например В этом примере мы хотим восстановить резервную копию: 10/18 / 2018-16: 14 который хранится на диске Г: на локальной машине (сервере). Так что команда будет:
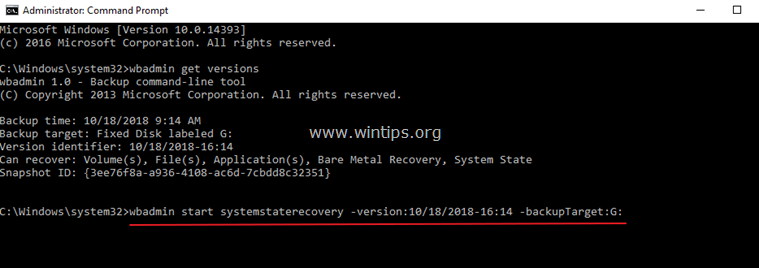
WbAdmin запускает системуtaterecovery (Объяснение базовых параметров): *
* Примечание. Введите «WbAdmin start systemstaterecovery», чтобы просмотреть все доступные параметры.
-версия Указывает идентификатор версии для резервной копии в формате MM / DD / YYYY-HH: MM. Если вы не знаете идентификатор версии, введите wbadmin get версии.
-backupTarget Указывает место хранения, которое содержит резервную копию или резервные копии, которые вы хотите восстановить. Этот параметр полезен, когда место хранения отличается от того, где обычно хранятся резервные копии этого компьютера.
например Если резервная копия хранится в следующей общей сетевой папке \\ 192.168.1.200 \ Public \ Backup, команда будет:
например Если вы хотите восстановить другую машину (например, «Server01»), из резервной копии, которая хранится в следующей сетевой папке \\ 192.168.1.200 \ Public \ Backup, команда будет выглядеть так:
-тихий Запускает подкоманду без подсказок для пользователя.
Это оно! Дайте мне знать, если это руководство помогло вам, оставив свой комментарий о вашем опыте. Пожалуйста, любите и делитесь этим руководством, чтобы помочь другим.
Источник
Как создать точки восстановления системы на сервере 2016/2012 с помощью Windows Server Backup.
В этой статье я покажу, как создавать точки восстановления системы в Windows Server 2016, Server 2012 Server 2012R2, используя функцию резервного копирования Windows Server. В статье объясняется, как создать полную резервную копию образа системы Windows Server 2016/2012, чтобы восстановить сервер, если что-то пойдет не так.
Как вы, возможно, знаете, функция восстановления системы недоступна / не поддерживается в Windows Server Editions 2008, 2012 / 2012R2 или 2016, но вместо восстановления системы вы можете использовать приложение резервного копирования Windows Server для планирования резервного копирования состояния вашего сервера и его файлов в Чтобы использовать эти резервные копии для отката вашего сервера при необходимости.
Важный: «Резервное копирование образа системы» — это точная копия состояния вашего сервера (загрузочные файлы, настройки сервера, реестр и другие системные файлы) во время создания резервной копии. Когда вы восстанавливаете свой сервер из резервной копии образа системы, ваш сервер будет восстановлен в том виде, в котором он был в день резервного копирования. Любые настройки, программы и файлы, которые были добавлены / изменены после даты резервного копирования, будут потеряны.
Как выполнить автоматическое резервное копирование Server 2016 или Server 2012 с помощью функции резервного копирования Windows Server.
Часть 1. Установка функции резервного копирования Windows Server на Windows Server 2016.
Часть 2. Планирование резервного копирования образа системы на сервере 2016 с помощью Windows Server Backup.
Часть 1. Как установить функцию резервного копирования Windows Server на Windows Server 2016/2012 / 2012R2.
1. Откройте диспетчер серверов и нажмите Добавить роли и особенности.
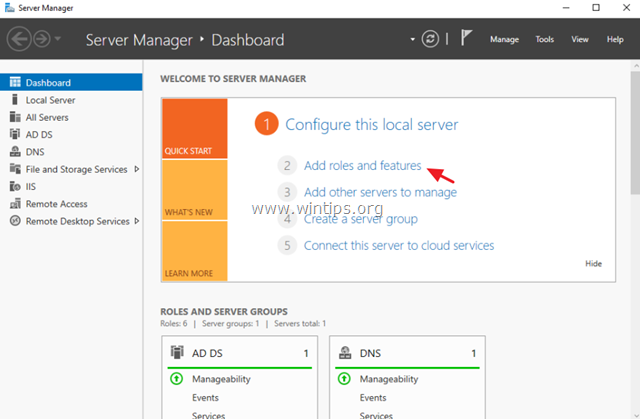
2. На первом экране «Мастер добавления ролей и компонентов» оставьте Ролевая или функциональная установка вариант и нажмите Следующий.
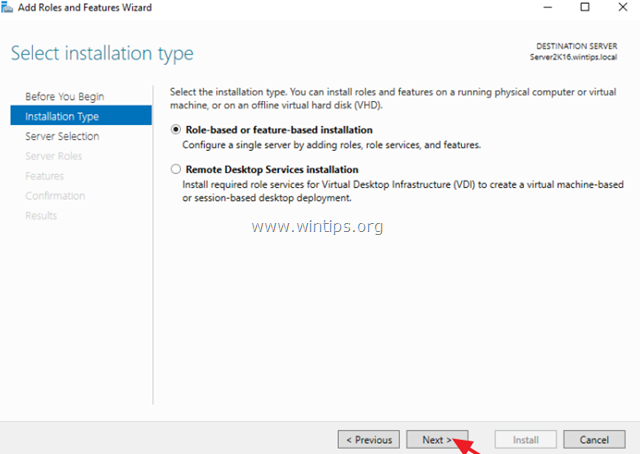
3. На следующем экране оставьте параметр по умолчанию «Выберите сервер из пула серверов«и нажмите Следующий.
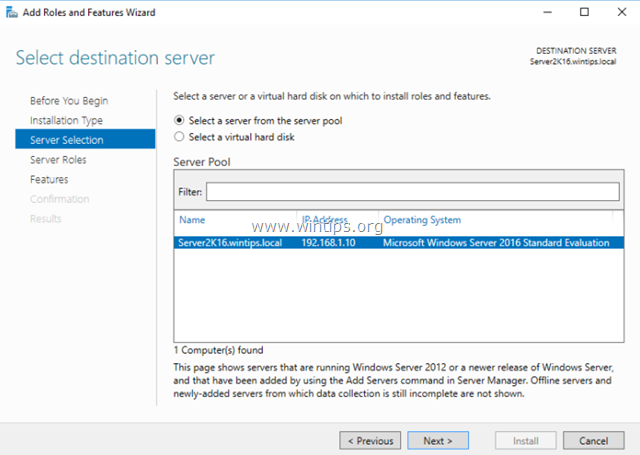
4. На Роли сервера варианты, нажмите следующий опять таки.
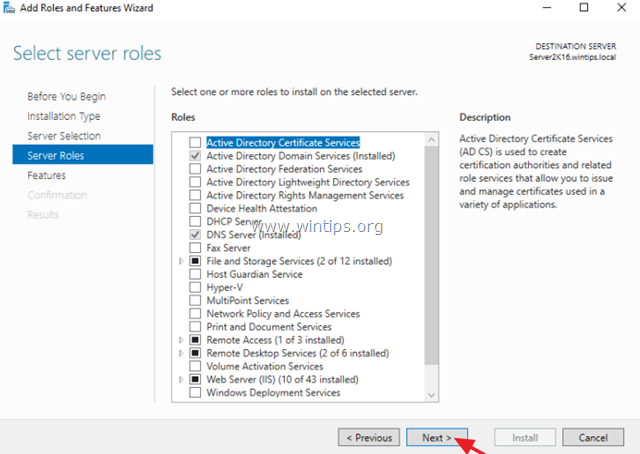
5. На особенности варианты, выберите Windows Server Backup функцию и нажмите Далее.
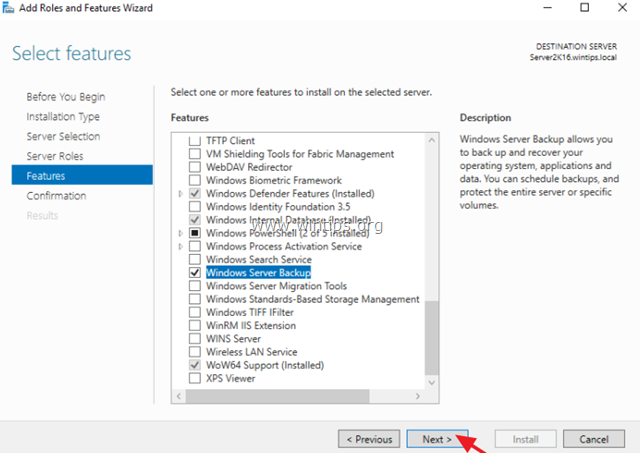
6. Наконец нажмите устанавливать.
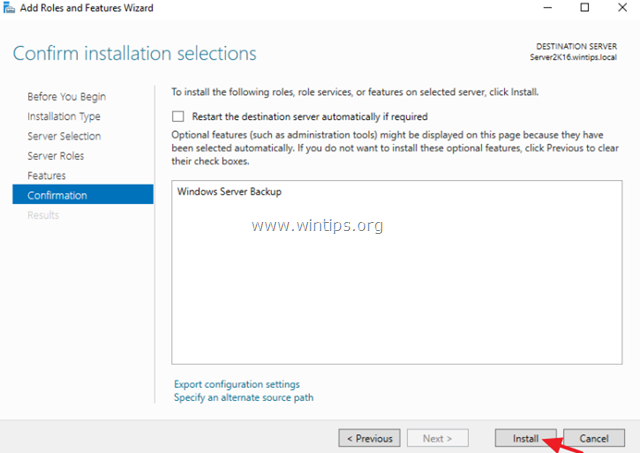
7. После завершения установки нажмите близко и перезагрузите ваш сервер.
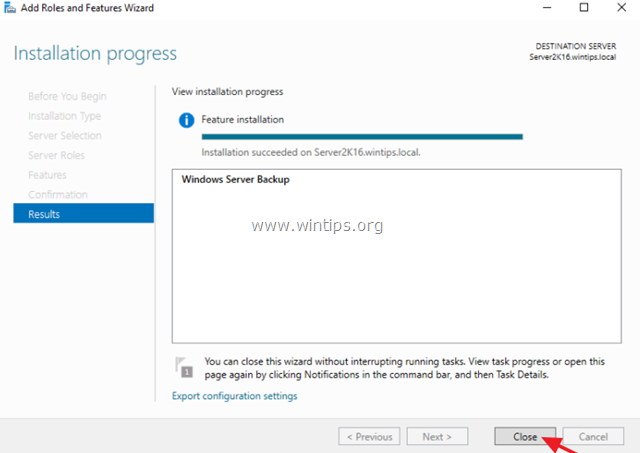
Часть 2. Как запланировать резервное копирование образа системы с помощью Windows Server Backup.
Для настройки автоматического резервного копирования на подключенный диск. (например, USB-диск, сетевая общая папка) в Windows Server 2016/2012 / 2012R2:
1. Откройте Диспетчер серверов и из инструменты откройте меню Windows Server Backup.
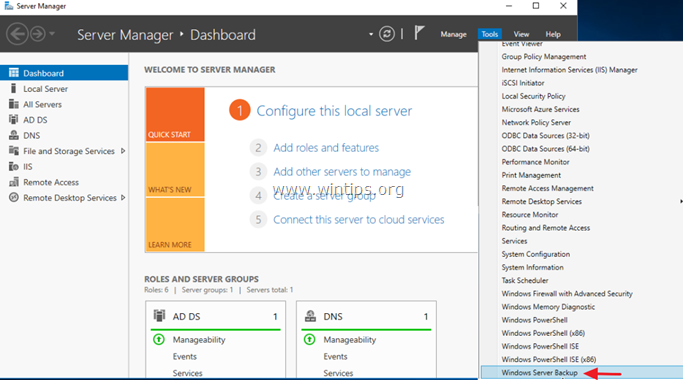
2. На экране резервного копирования Windows Server выберите Локальное резервное копирование слева, а затем нажмите на Расписание резервного копирования справа. *
* Примечание. Если вы не хотите планировать резервное копирование, нажмите «Один раз».
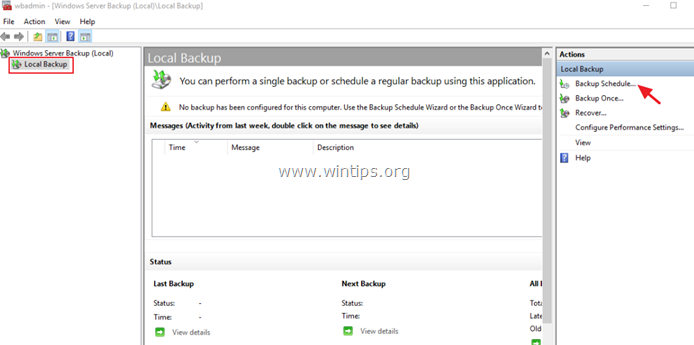
3. На первом экране мастера резервного копирования щелкните следующий.
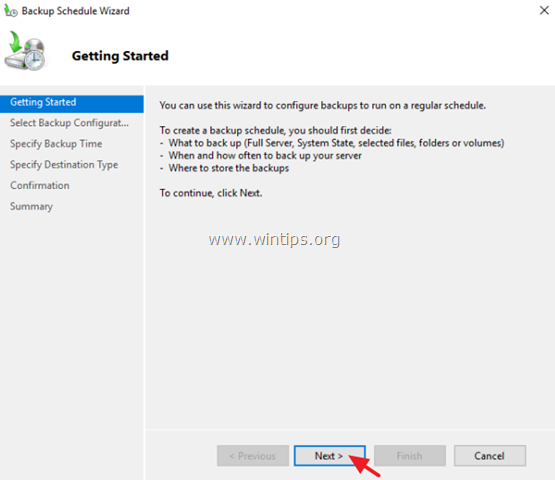
4. На экране «Выбор конфигурации резервного копирования» выберите изготовленный на заказ и нажмите следующий.
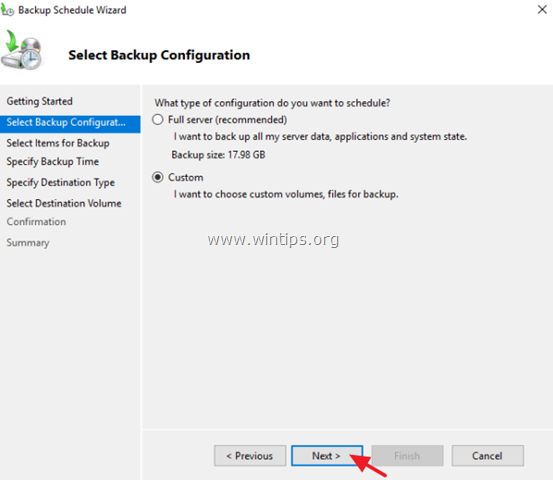
5. На экране «Выбор элементов для резервного копирования» нажмите Добавить товары.
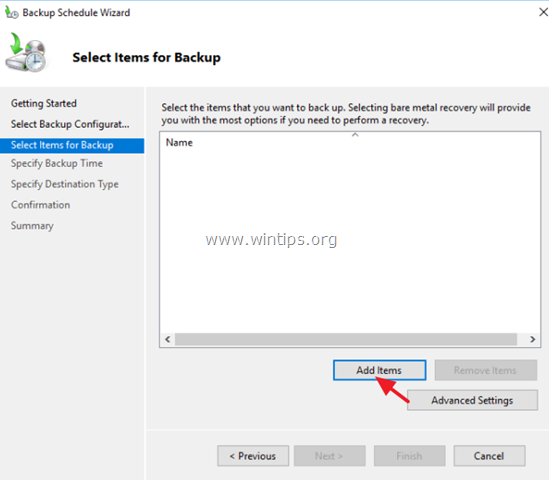
6. Выберите Извлечение голого металла* флажок (это будет включать в себя состояние системы, зарезервированный раздел системы и локальный диск C 🙂 и нажмите хорошо. Дополнительно
* Заметки:
1. Bare Metal Recovery (BMR) резервное копирование, резервное копирование файлов операционной системы и всех данных, кроме пользовательских данных на критических томах. По определению, резервная копия BMR включает в себя резервную копию состояния системы и обеспечивает защиту, когда машина не запускается или если на жестком диске ОС произошел сбой, и вам необходимо восстановить все на новом жестком диске.
2. Если вы хотите сделать полную резервную копию вашего сервера (Настройки ОС Данные пользователя), также включают (выберите) дополнительные тома, содержащие данные (например, диск F :).
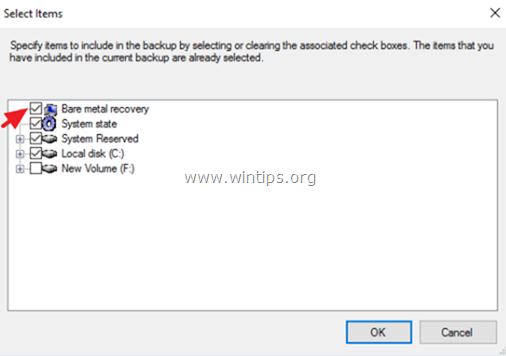
7. Затем нажмите следующий продолжить.
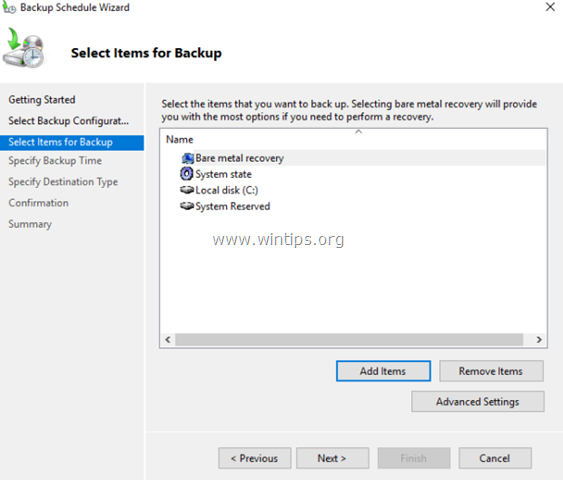
8. На экране «Укажите время резервного копирования» выберите, как часто вы хотите запускать резервное копирование, и нажмите следующий опять таки. *
* СОВЕТ. Если вы хотите запланировать резервное копирование на другое время (например, делать его раз в неделю или раз в месяц) или удалить запланированное задание, откройте Планировщик задач и перейти к Библиотека планировщика заданий > Microsoft > Windows > Резервный. На правой панели щелкните правой кнопкой мыши задачу резервного копирования, чтобы изменить ее свойства или выбрать один из других параметров (например, «Выполнить, завершить, отключить или удалить задачу резервного копирования»).
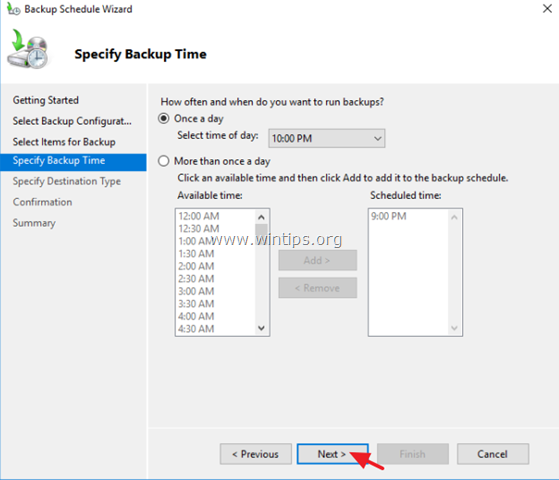
9. На экране «Укажите место назначения для резервной копии» укажите, где вы хотите сохранить резервные копии, и нажмите следующий опять таки. *
* Доступные варианты резервного копирования:
Примечание. В этом примере я хочу сохранить резервные копии на внешнем жестком диске USB, поэтому я выбрал параметр «Резервное копирование на том».
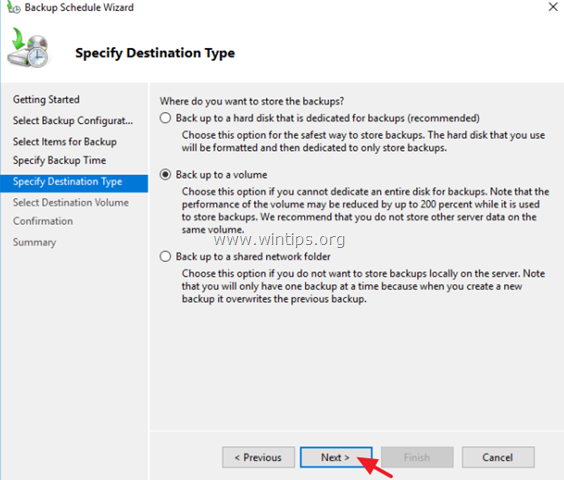
10. На экране «Выберите место назначения» нажмите Добавлять.
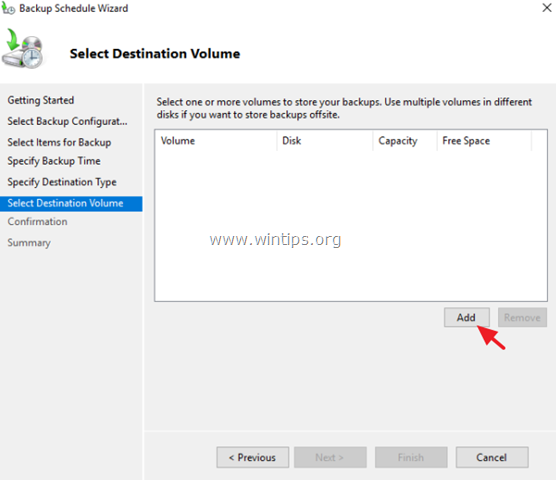
11. Выберите том (диск), который вы хотите сохранить резервную копию, и нажмите хорошо.
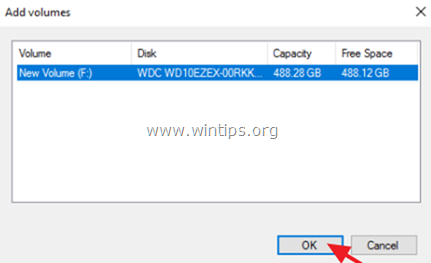
12. Затем нажмите следующий.
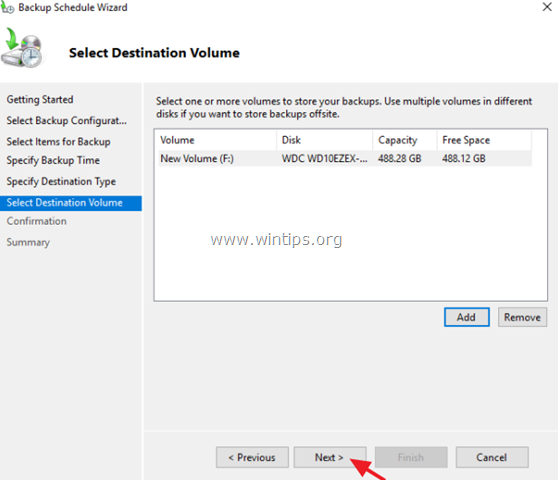
13. На экране «Подтверждение» нажмите финиш а затем закройте мастер резервного копирования.
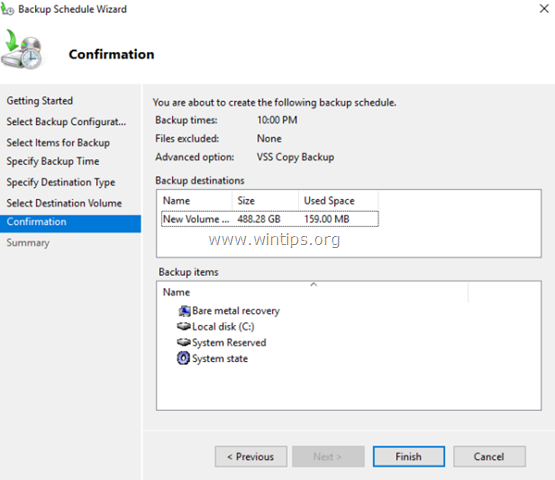
ЧАЕВЫЕ: Если вы хотите запустить вновь созданное запланированное задание резервного копирования вручную:
1. Нажмите «Резервировать один раз» справа.
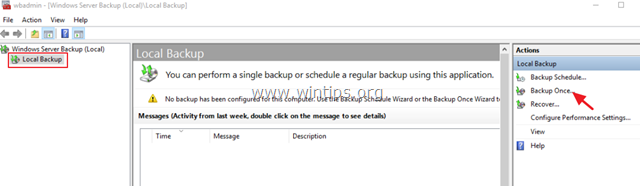
2. В мастере «Резервное копирование один раз» выберите «Параметры резервного копирования по расписанию» и нажмите следующий.
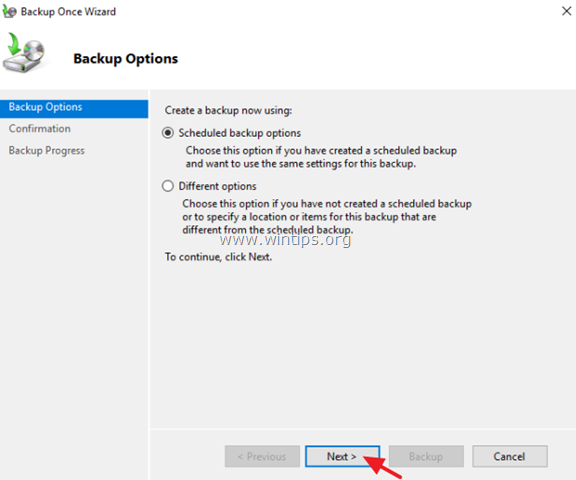
3. Наконец нажмите Резервный начать процесс резервного копирования.
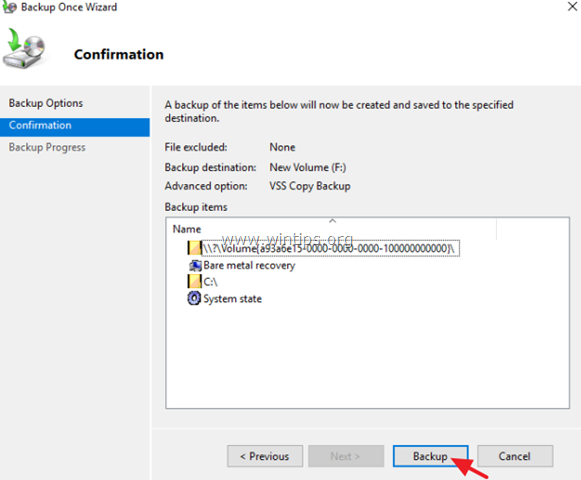
Это оно! Дайте мне знать, если это руководство помогло вам, оставив свой комментарий о вашем опыте. Пожалуйста, любите и делитесь этим руководством, чтобы помочь другим.
Источник
Восстановление сервера под управлением Windows Server Essentials Restore or repair your server running Windows Server Essentials
Область применения: Windows Server 2016 Essentials, Windows Server 2012 R2 Essentials, Windows Server 2012 Essentials Applies To: Windows Server 2016 Essentials, Windows Server 2012 R2 Essentials, Windows Server 2012 Essentials
В этом разделе приводятся общие сведения и вспомогательные процедуры по восстановлению или исправлению сервера, на котором выполняется Windows Server Essentials, и приведены следующие разделы. This topic provides an overview and supporting procedures for restoring or repairing a server running Windows Server Essentials, and includes the following sections:
Общие сведения о восстановлении серверных систем Overview of server system restores
От состояния сервера зависят доступные способы восстановления и результаты процесса. The state of the server when you perform a restore affects the restore method that is available and how comprehensive a restore you can perform.
К наиболее частым причинам восстановления сервера относятся: The most common reasons for restoring a server are:
Наличие на сервере зараженных файлов, которые невозможно вылечить или удалить. A virus on the server cannot be inoculated or deleted.
Сервер неверно настроен и не запускается. The server configuration settings are bad, and you cannot start the server.
Вы заменили системный диск. You replaced the system drive.
Вы больше не планируете использовать устройство и желаете перенести данные на новый сервер. You are retiring the server, and you want to restore to a new server.
Вы можете восстановить сервер из резервной копии или сбросить параметры к значениям по умолчанию. You can either restore the server from a backup, or you can restore the server to factory default settings.
Восстановление сервера из резервной копии Restoring the server from a backup
В этом разделе представлены инструкции по выбору типа архивации. This section provides guidance on what type of backup to choose.
Если резервная копия доступна, лучшим выбором для восстановления сервера является использование установочного носителя изготовителя для восстановления из внешней резервной копии. If a backup is available, your best choice for restoring your server is to use the manufacturer’s installation media to restore from an external backup. Восстановление поможет извлечь параметры и папки сервера из выбранного вами архива. The restoration will recover server settings and folders from the backup that you choose. Вам потребуется лишь настроить параметры и восстановить данные, созданные после архивации. You only need to configure settings and restore data created after the backup.
Если вы планируете восстановить ваш сервер из ранее созданной резервной копии, следует выбрать необходимый архив для восстановления, хранящийся на внешнем жестком диске, напрямую подключенном к серверу. When you choose to recover your server by restoring from a previous backup, you must choose the specific backup that you want restored, and you must have a valid backup file on an external hard drive that is directly connected to the server:
Если у вас есть недавняя успешно созданная резервная копия сервера, и вы уверены, что она содержит все важные данные, ваш выбор вполне очевиден. If you have a very recent successful backup of the server, and you know that the backup contains all of your critical data, your choice is fairly straightforward. Вам потребуется лишь восстановить данные, созданные после последней успешной архивации, и заново настроить параметры сервера, измененные после резервирования You will only need to recreate data that was created after your last good backup and reconfigure settings changes made after the backup.
Если вы восстанавливаете сервер из-за вируса, выберите резервную копию, созданную до заражения. If you are restoring your server because of a virus, select a backup that you know occurred prior to receiving the virus. При восстановления из последней подходящей резервной копии может быть выполнен откат на несколько дней. You might need to go back several days to select a backup that is clean.
Если вы восстанавливаете сервер из-за неверных параметров, выберите резервную копию, созданную до изменения вызвавших проблемы настроек. If you are restoring your server because of bad configuration settings, select a backup that you know occurred prior to the configuration setting change that is causing the issue on the server.
Если вы восстанавливаетесь из резервной копии, точные действия и необходимые доработки зависят от числа жестких дисков на сервере и факта замены системного диска: When you restore from a backup, the exact process and the required follow-up depend on the number of hard drives on the server and whether the system drive is replaced:
Если на сервере установлен один жесткий диск, замена которого не производилась, информация о разделах останется неизменной после восстановления. If the server has a single hard drive and the drive is not replaced, the drive partition information is left intact when you restore the server. Системный том будет восстановлен и данные остальных разделов сохранятся. The system volume is restored, and the data on the remaining volume is preserved.
Если на сервере используется один жесткий диск и выполнена его замена, будет восстановлен системный том, после чего вам потребуется вручную скопировать папки и данные из остальных разделов. If the server has a single hard drive and the drive is replaced, the system volume is restored, and then you must manually restore folders to the data volume. Любые созданные вами общие папки потребуется восстановить вручную. Any non-default shared folders need to be created because they are not created when the server storage is recreated.
Если на сервере установлено несколько жестких дисков, и диск 0 (содержащий системный том) не заменялся, информация о разделах диска сохранится после восстановления. If the server has multiple hard drives, and drive 0 (contains the system volume) is not replaced, the drive partition information is left intact when you restore the server. Системный том будет восстановлен и данные всех остальных разделов останутся неизменны. The system volume is restored, and the data on all remaining volumes is preserved.
Если на сервере установлено несколько жестких дисков, и выполнена замена диска 0 (содержащего системный том), системный том будет восстановлен, после чего вам потребуется вручную восстановить все общие папки, хранившиеся на диске 0 ранее. If the server has multiple hard drives, and drive 0 (contains the system volume) is replaced, the system volume is restored, and then you must manually restore any shared folders that were previously stored on drive 0.
Сброс параметров сервера до заводских настроек по умолчанию Resetting the server to factory default settings
Если у вас нет резервной копии, которую можно использовать для восстановления, или по какой-то другой причине вы желаете или вам требуется выполнить полное восстановление системы без возвращения предыдущей конфигурации сервера, вы можете сбросить параметры сервера к значениям по умолчанию, используя носитель для установки или восстановления от производителя серверного оборудования. If you do not have a backup that you can restore from, or for some other reason you want or need to perform a full system restore without restoring the previous server configuration, you can perform a restore that resets the server to factory default settings by using installation or recovery media from the server hardware manufacturer.
Все текущие параметры и установленные приложения сервера теряются при сбросе, и требуется повторная настройка устройства. When you restore your server by resetting it to factory default settings, all existing settings and installed applications on your server are deleted, and you must configure your server again. После сброса параметров происходит перезагрузка сервера. After a factory reset, your server restarts.
При сбросе настроек к значениям по умолчанию вы можете сохранить ваши данные или удалить их: When you perform a factory reset, you can choose to keep your data or delete it, with the following effects:
Если вы решите сохранить все ваши данные, то вся информация, хранящаяся в системном томе, будет удалена; данные других томов сохранятся. If you choose to keep all your data, all data on the system volume is deleted, but the data on other volumes is retained.
Если параметры диска не соответствуют настройкам по умолчанию, все данные будут потеряны. If the disk settings do not match the default settings, all data on a disk will be deleted. При замене системного диска новый диск должен быть больше, чем системный том исходного диска. If you replaced the system disk, the new disk must be larger than the original disk’s system volume.
Если информация о разделах системного диска недоступна, или вы заменили системный диск, все данные на нем будут удалены, даже если вы выберете их сохранение. If the partition information for a system drive is unreadable, or if you replace the system drive, all data on the system drive will be removed, even if you choose to keep all your data.
Если вы планируете списать сервер или использовать его для других целей, рекомендуется удалить на нем все данные. If you plan to decommission or repurpose the server, choose to delete all of your data. Помимо параметров сервера, прочих настроек и данных системного тома, удаляется вся остальная информация и производится форматирование всех жестких дисков сервера. In addition to the server configuration, other settings, and the data on the system volume, all other data is deleted, and all hard drives on the server are reformatted.
Если на сервере настроены дисковые пространства, перед сбросом к значениям по умолчанию откройте консоль Управление дисковыми пространствами, перейдите к секции Дополнительно и вручную удалите все дисковые пространства. If Storage Spaces is configured on the server, before you perform a factory reset, you should use the Advanced section of the Manage Storage Spaces console to manually remove all storage spaces.
После сброса параметров вам потребуется выполнить следующие действия: After a factory reset, you will need to perform the following tasks:
Переподключение клиентского компьютера к серверу. Reconnect client computers to the server. Если компьютер ранее был подключен к серверу, необходимо удалить программное обеспечение соединителя Windows Server Essentials с компьютера перед повторным подключением компьютера к серверу. If a computer was previously connected to the server, you must uninstall the Windows Server Essentials Connector software from the computer before you connect the computer to the server again. Подробную информацию см. в разделах Удаление программы Connector и Подключение компьютеров к серверу. For more information, see Uninstall the Connector software and Connect computers to the server.
Восстановить или восстановить системный диск Restore or repair the system drive
Чтобы сервер вернулся к работе, в первую очередь необходимо восстановить его системный диск. The first step in server restoration is to restore or repair the server system drive. После этого вы можете выполнить любые необходимые действия для восстановления дисков с данными и любых потерянных при восстановлении сервера общих папок. After you restore the system drive, you will do whatever is needed to restore the data drives on the server and restore any sharing that was lost in the restore.
Доступно три способа восстановления: Three methods are available for performing the restore:
Восстановление сервера с помощью установочного носителя. Restore or repair your server using installation media. Используйте установочный носитель от производителя сервера, чтобы восстановиться из резервной копии. Use the installation media from the server manufacturer to restore from a backup.
Сброс параметров сервера к значениям по умолчанию с помощью установочного носителя. Use the installation media to restore the server to default factory settings. См. документацию от производителя сервера. To find out how to do this on your server, see the documentation from the server manufacturer.
Восстановление сервера с клиентского компьютера с помощью специального DVD-диска. Restore or reset your server from a client computer using the recovery DVD. Если необходимо восстановить удаленно администрируемый сервер под управлением Windows Server Essentials, необходимо выполнить восстановление с клиентского компьютера с помощью DVD-диска восстановления от изготовителя сервера. If you need to restore a remotely administered server that is running Windows Server Essentials, you must perform the restore from a client computer by using the restoration DVD from the server manufacturer.
Восстановите или восстановите сервер с помощью установочного носителя. Restore or repair your server using installation media
Следующая процедура описывает восстановление системного диска сервера из резервной копии с помощью установочного носителя Windows Server Essentials. The following procedure describes how to restore your server system drive from a backup by using the Windows Server Essentials installation media. (информацию о сбросе параметров к значениям по умолчанию с помощью установочного носителя см. в документации от производителя сервера). (To find out how to use the installation media to restore to factory default settings, see the documentation from the server manufacturer.)
Если сервер использует дисковые пространства и выполняется восстановление данных на новый сервер, следует сначала восстановить системный диск, а затем войти на панель мониторинга Windows Server Essentials, настроить дисковые пространства так же, как на старом сервере, а затем восстановить тома данных. If the server uses Storage Spaces, and you are restoring the data to a new server, you should recover the system drive first, and then log on to the Windows Server Essentials Dashboard, configure Storage Spaces in a similar way as on the old server, and then recover the data volumes.
Восстановление системного диска сервера из резервной копии с помощью установочного носителя To restore the server system drive from a backup using installation media
Вставьте установочный DVD-диск Windows Server Essentials на DVD-диск сервера, перезапустите сервер и нажмите любую клавишу для запуска с DVD-диска. Insert the Windows Server Essentials installation DVD in the server DVD drive, restart the server, and then press any key to start from the DVD.
Если процесс восстановления не начинается автоматически, проверьте параметры BIOS на вашем сервере и убедитесь, что в списке приоритетов загрузки DVD-дисковод находится на первом месте. If the restore process does not start automatically, check the BIOS settings for your server to ensure that the DVD drive appears first in the boot menu.
Если производитель предварительно загрузил содержимое установочного носителя на сервер, нажмите клавишу F8 при запуске, чтобы начать восстановление. If the manufacturer preloaded the installation media on the server, press F8 at startup to start from the installation media.
После загрузки файлов Windows Server выберите язык и другие необходимые настройки, после чего щелкните Далее. After the Windows Server files load, choose your language and other preferences, and then click Next.
На следующей странице мастера щелкните Восстановить компьютер. On the next page of the wizard, click Repair your computer.
Не выбирайте вариант Установить сейчас. Do not choose the Install now option. В противном случае начнется полная установка системы и все параметры конфигурации системного диска и данные на нем будут удалены. That option will guide you through a full system installation that deletes all configuration settings and all data on the system drive.
На странице Выбор варианта щелкните Устранение неполадок. On the Choose an option page, click Troubleshoot.
Откроется мастер восстановления из образа. The Re-image Your Computer Wizard opens.
На странице Выбор архивного образа системы вы можете выбрать последнюю или более раннюю резервную копию. On the Select a system image backup page, you can choose to use the latest backup or you can select an earlier backup. Система будет восстановлена к состоянию на момент создания выбранной вами резервной копии. The system will be restored to the state that it was in at the time of the backup that you choose for restoring or repairing your server. Потребуется вручную восстановить добавленные после архивации данные или измененные параметры. Data that was added or changes to settings that were made after the backup was saved must be recreated.
Выберите один из следующих вариантов и щелкните Далее: Select one of the following options, and then click Next:
Использовать последний доступный образ системы (рекомендуется) Use the latest available system image (recommended)
Выбор архивного образа системы Select a system image
Если у вас есть недавняя успешно созданная резервная копия сервера, и вы уверены, что она содержит все важные данные, то ваш выбор вполне очевиден. If you have a very recent successful backup of the server, and you know that the backup contains all of your critical data, your choice is fairly straightforward. Вам потребуется лишь восстановить данные, созданные после последней успешной архивации, и заново настроить параметры сервера, измененные после резервирования You will only need to recreate data that was created after your last good backup and reconfigure settings changes made after the backup.
Если вы восстанавливаете сервер из-за вируса, выберите резервную копию, созданную до заражения. If you are restoring your server because of a virus, select a backup that you know occurred prior to receiving the virus. При восстановления из последней подходящей резервной копии может быть выполнен откат на несколько дней. You might need to go back several days to select a backup that is clean.
Если вы восстанавливаете сервер из-за неверных параметров, выберите резервную копию, созданную до изменения вызвавших проблемы настроек. If you are restoring your server because of bad configuration settings, select a backup that you know occurred prior to the configuration setting change that is causing the issue on the server.
Для завершения восстановления системы следуйте инструкциям мастера. Follow the instructions in the wizard to complete the system restore.
После успешного восстановления сервера извлеките установочный DVD-диск, если вы его использовали, и выполните перезагрузку. After the server is successfully restored, remove the installation DVD if you used one, and then restart the server.
Для восстановления папок на сервере и открытия к ним общего доступа могут потребоваться дополнительные действия. To restore and share folders on the server, you may need to take additional steps. Подробную информацию см. в разделеВосстановление файлов и папок на сервере. For more information, see Restore files and folders on the server.
Восстановление или сброс сервера с клиентского компьютера с помощью DVD-диска восстановления Restore or reset your server from a client computer using the recovery DVD
В Windows Server Essentials можно запустить сервер с загрузочного диска USB, который вы создали, а затем восстановить сервер с клиентского компьютера с помощью DVD-диска восстановления, полученного от изготовителя сервера. In Windows Server Essentials, you can start the server from a bootable USB flash drive that you create, and then you recover the server from a client computer by using the recovery DVD that you received from the server manufacturer. Клиентский компьютер должен находиться в одной сети с сервером The client computer must be on the same network as the server. Этот метод недоступен в Windows Server Essentials. This method is not available in Windows Server Essentials.
Далее описаны основные действия, необходимые для восстановления сервера. The following procedure provides general steps for performing a server restore. Приведенные шаги подходят как для восстановления из резервной копии, так и для сброса параметров к значениям по умолчанию. The steps are equally applicable for restoring from a back or restoring to factory default settings. Более точные инструкции см. в документации от производителя вашего сервера. For more specific instructions, see the documentation from your server manufacturer.
Восстановление сервера с клиентского компьютера с помощью специального DVD-диска To restore or reset the server from a client computer using the recovery DVD
Вставьте носитель для восстановления сервера Windows Server Essentials, полученный от изготовителя сервера, на клиентском компьютере. Insert the Windows Server Essentials server recovery media that you received from the server manufacturer in a client computer.
Откроется мастер восстановления сервера. The Recover Your Server Wizard opens.
Следуйте инструкциям мастера, чтобы создать загрузочное USB-устройство флэш-памяти, которое будет использоваться для запуска сервера в режиме восстановления. Follow the instructions in the wizard to create a bootable USB flash drive that you will use to start the server in recovery mode.
Когда загрузочное USB-устройство флэш-памяти будет подготовлено с помощью мастера восстановления сервера, вставьте его в сервер, чтобы загрузить режим восстановления. After the Recover Your Server Wizard prepares the bootable USB flash drive, insert the flash drive in the server, and then start the server in recovery mode. Информацию о запуске вашего сервера в режиме восстановления см. в документации от производителя вашего серверного оборудования. To learn how to start your server in recovery mode, refer to the documentation from the manufacturer of your server hardware.
После запуска в режиме восстановления мастер обнаружит сервер и установит соединение. After you start the server in recovery mode, the Recover Your Server Wizard locates the server and then establishes a connection.
Для завершения восстановления сервера следуйте инструкциям мастера. Follow the instructions in the wizard to finish restoring the server.
При этом способе восстановления игнорируются внешние устройства хранения, подключенные к серверу. This method of server recovery ignores external storage devices that are attached to the server during the recovery. Если вы желаете очистить данные с внешнего устройства хранения, потребуется сделать это вручную. If you want to erase the data on an external storage device, you must do so manually.
Если вы создали на сервере дополнительные общие папки, после восстановления данных из резервной копии эти папки могут не распознаться на сервере. If you created additional shared folders on the server, after you restore the data from the backup, the additional shared folders might not be recognized by the server. В этом случае потребуется заново открыть к этим папкам общий доступ. You must share those folders again. Подробную информацию см. в разделеВосстановление файлов и папок на сервере. For more information, see Restore files and folders on the server.
Восстановление файлов и папок на сервере Restore files and folders on the server
В зависимости от способа восстановления сервера и типа используемых устройств хранения, после восстановления системного диска вам может потребоваться вернуть тома с данными. Depending on the method that you used to restore or repair your server, and the type of storage the server uses, you might need to recover the data volumes after you restore the system drive. В некоторых случаях вам придется повторно открыть доступ к существующим папкам, чтобы они распознались на сервере. In some case, you might need to share existing folders again so that the server recognizes them.
Далее описаны случаи, в которых вам может потребоваться восстановить файлы и папки: Following are some examples of when you may need to restore files and folders:
Восстановление файлов и папок из резервной копии сервера. Restore files and folders from a server backup. Если вы заменили системный диск, или информация о разделах системного диска недоступна, вы можете восстановить систему, однако данные из других томов диска будут потеряны. If you replaced the system disk, or if the partition information on the system disk is unreadable, you can restore the system, but you cannot restore data from other volumes on this disk. Чтобы восстановить файлы и папки из других томов с данными, используйте мастер восстановления файлов и папок. To restore files and folders from other data volumes, you must use the Restore Files and Folders Wizard.
Восстановление общих папок на сервере. Restore shared folders on the server. Если вы создали на сервере дополнительные общие папки, после восстановления системного диска из резервной копии они будут расположены в разделе с данными, однако могут не распознаваться на сервере. If you created additional shared folders on the server, after you restore the system drive from the backup, the shared folders are still on the data partition or were restored to the data partition, but might not be recognized by the server. В этом случае потребуется заново открыть к этим папкам общий доступ. You must share those folders again.
Восстановление файлов и папок из резервной копии сервера Restore files and folders from a server backup
Мастер восстановления файлов и папок поможет вам защитить данные на случай поломки жесткого диска или непреднамеренного удаления информации. The Restore Files and Folders Wizard helps you protect your data if your hard disk stops working or your files are accidentally erased. С помощью резервного копирования Windows Server Essentials можно создать копию всех данных на жестком диске и сохранить их на внешнем устройстве хранения. With Windows Server Essentials Backup, you can create a copy of all the data on your hard drive and store the data on an external storage device. Если исходные данные будут непреднамеренно удалены, перезаписаны или станут недоступны в результате поломки, вы сможете восстановить их из резервной копии. If the original data on your hard drive is accidentally erased, overwritten, or becomes inaccessible because of a malfunction, you can restore the data from the backup. С помощью мастера восстановления файлов и папок вы можете извлечь из резервной копии отдельный файл или папку, несколько файлов или папок, или же целый жесткий диск. The Restore Files or Folders Wizard helps you restore a single file or folder, multiple files or folders, or an entire hard drive from an existing backup.
Чтобы вернуть файлы и папки, оказавшиеся недоступными после восстановления, вам может потребоваться мастер восстановления файлов и папок. After a system restore, you might need to use the Restore Files and Folders Wizard to restore files and folders that were not retained during the restore. Например, если вы заменили системный диск, или информация о его разделах недоступна, у вас не получится восстановить данные других томов жесткого диска. For example, if you replaced the system disk, or if the partition information on the system disk is unreadable, you cannot restore data from other volumes on the system disk.
С помощью мастера восстановления файлов и папок вы не сможете восстановить целый системный диск. You cannot use the Restore Files and Folders Wizard to restore the full system drive. Информацию о восстановлении целого системного диска см. в разделах Восстановление сервера с помощью установочного носителя или Восстановление сервера с клиентского компьютера с помощью специального DVD-диска. For information about how to restore the full system, see Restore or repair your server using installation media or Restore or reset your server from a client computer using the recovery DVD.
Восстановление файлов и папок из резервной копии сервера To restore files and folders from a server backup
Щелкните имя сервера и нажмите в области Задачи кнопку Восстановить файлы и папки сервера. Click the name of the server, and then click Restore files or folders for the server in the Tasks pane.
Откроется мастер восстановления файлов и папок. The Restore Files and Folders Wizard opens.
Чтобы восстановить необходимые файлы и папки, следуйте инструкциям мастера. Follow the instructions in the wizard to restore the files or folders.
Дополнительные сведения о резервном копировании и восстановлении файлов и папок см. в разделе Управление резервным копированием и восстановлением. For more information about backing up and restoring files and folders, see Manage Backup and Restore.
Восстановление общих папок на сервере Restore shared folders on the server
После восстановления системного диска сервера, если общие папки по-прежнему находятся в разделе данных или восстановлены в разделе данных, может потребоваться еще раз настроить общие папки, чтобы сервер мог распознать папки. After you restore the server’s system drive, if shared folders are still on the data partition or were restored to the data partition, you might need to configure the shared folders again in order for the server to recognize the folders. Далее описано, как открыть доступ к папкам, уже использованным ранее в качестве общих. The following procedure describes how to add shared folders that have been shared before.
Добавление существующего каталога в список общих папок сервера. To add an existing folder to the server shared folders
Найдите необходимую папку на жестком диске с помощью проводника. In File Explorer, locate the shared folder on the hard drive.
Щелкните правой кнопкой мыши по общей папке, выберите Свойства, перейдите во вкладку Доступ и запишите разрешения для этой папки. Right-click the shared folder, click Properties, click the Sharing tab, and then write down the folder permissions.
Откроется мастер добавления папок. The Add a Folder Wizard opens.
Укажите имя общей папки в поле Имя. Type a name for the share in the Name box.
Нажмите кнопку Обзор, перейдите к \<> ServerName\серверфолдерс (например, д:\контосо\серверфолдерс), выберите папку, к которой требуется предоставить общий доступ, и нажмите кнопку ОК. Click Browse, navigate to \ \ServerFolders (for example d:\Contoso\ServerFolders), select the folder that you want to share, and then click OK.
Нажмите кнопку Далее. Click Next.
Укажите записанные на шаге 2 разрешения и щелкните Добавить папку. Specify the permissions that you wrote down in step 2, and then click Add folder.
Эти разрешения будут заменять любые существующие разрешения, которые не были добавлены в папку с помощью панели мониторинга Windows Server Essentials. These permissions will replace any existing permissions that were not added to the folder by using the Windows Server Essentials Dashboard.
После добавления папок в список общего доступа, убедитесь, что в дальнейшем будет выполняться их архивация. After you finish adding folders to the list of shared folders, ensure that the folders are included in the server backup. Информацию о добавлении папок в резервную копию сервера см. в статье Настройка или изменение параметров архивации сервера. For information about adding folders to the server backup, see Set up or customize server backup.
Источник
На чтение5 мин
Опубликовано
Обновлено
Windows Server 2016, одна из самых популярных операционных систем для серверов, может иногда испытывать проблемы, которые могут привести к нестабильной работе или полному отказу сервера. Поэтому важно знать, как восстановить операционную систему и вернуть сервер в работоспособное состояние.
Один из наиболее эффективных инструментов для восстановления Windows Server 2016 — это инструмент командной строки DISM (Deployment Image Servicing and Management). DISM позволяет управлять образами Windows и выполнять операции восстановления, включая восстановление системных файлов, драйверов и установленных программ.
Восстановление Windows Server 2016 с помощью DISM включает в себя несколько основных шагов. Сначала необходимо запустить командную строку с повышенными правами доступа. Затем следует выполнить команду DISM с опцией /ScanHealth, чтобы проверить целостность и совместимость образа операционной системы. После этого можно выполнить команду /CheckHealth, чтобы определить наличие каких-либо проблем с образом.
Если возникают проблемы, можно использовать команду /RestoreHealth, чтобы восстановить образ операционной системы с использованием источника восстановления, такого как образ операционной системы Windows Server 2016 или распакованная установка. Также важно учесть рекомендации по выполнению резервного копирования перед процедурой восстановления и обновлениям системы после восстановления.
Восстановление Windows Server 2016
Для восстановления Windows Server 2016 можно воспользоваться инструментом DISM (Deployment Image Servicing and Management). DISM предоставляет мощные средства для управления образами операционной системы, включая восстановление поврежденных и отсутствующих файлов.
Вот основные шаги для восстановления Windows Server 2016 с помощью инструмента DISM:
- Откройте командную строку с правами администратора.
- Введите следующую команду:
dism /online /cleanup-image /restorehealth - Нажмите клавишу Enter и дождитесь завершения процесса восстановления.
- После завершения процесса можно выполнить команду
sfc /scannow, чтобы проверить и восстановить поврежденные системные файлы. - Если предыдущие шаги не приводят к полной восстановлению системы, можно попробовать выполнить восстановление с помощью установочного образа Windows Server 2016. Для этого нужно создать загрузочную флешку или DVD с установочным образом операционной системы и выполнить процесс восстановления из него.
Важно помнить, что восстановление операционной системы может привести к потере данных, поэтому необходимо выполнять резервное копирование важных файлов перед началом процесса восстановления и обязательно следовать инструкциям и рекомендациям, предоставляемым Microsoft.
Основные шаги и рекомендации при использовании инструмента DISM
1. Подготовка к использованию инструмента DISM
Перед началом пользования инструментом DISM для восстановления Windows Server 2016, необходимо выполнить несколько предварительных шагов:
- Убедитесь, что у вас есть права администратора на сервере.
- Создайте точку восстановления, чтобы иметь возможность откатить изменения, если что-то пойдет не так. Операционная система автоматически создает точку восстановления перед установкой обновлений, но лучше быть на всякий случай подготовленным.
- Убедитесь, что у вас есть установочный образ Windows Server 2016 или доступ к распределенному образу сервера для восстановления.
2. Запуск инструмента DISM
Чтобы запустить инструмент DISM, откройте командную строку с правами администратора.
Для запуска DISM введите команду в командной строке: dism.exe /online /cleanup-image /restorehealth
Дождитесь завершения операции восстановления. В случае успешного восстановления, вы увидите сообщение «Операция успешно завершена».
3. Проверка целостности образа
После завершения операции восстановления с помощью DISM, рекомендуется выполнить проверку целостности образа. Для этого введите следующую команду в командной строке: dism.exe /online /cleanup-image /checkhealth
Если проверка выявляет какие-либо проблемы, они могут быть исправлены с помощью команды dism.exe /online /cleanup-image /restorehealth.
4. Обновление компонентов образа
После проверки целостности образа, рекомендуется обновить компоненты образа, чтобы убедиться в их актуальности. Для этого введите следующую команду в командной строке: dism.exe /online /cleanup-image /restorehealth
Дождитесь завершения обновления компонентов образа.
5. Перезагрузка сервера
После завершения всех необходимых операций с помощью инструмента DISM, рекомендуется перезагрузить сервер, чтобы применить все изменения.
Введите команду shutdown /r /t 0 в командную строку для немедленной перезагрузки сервера.
Важно:
Инструмент DISM — мощное средство для восстановления и обслуживания операционной системы Windows Server 2016, однако его использование требует определенных знаний и навыков. Перед использованием инструмента DISM, рекомендуется изучить руководство пользователя и провести тестовые операции на отдельной тестовой системе.
Предварительные требования и подготовка к восстановлению
Перед началом процесса восстановления Windows Server 2016 с использованием инструмента DISM, необходимо выполнить несколько предварительных требований и подготовительных действий. Это поможет гарантировать успешное восстановление и минимизировать возможные проблемы.
Вот некоторые основные шаги, которые стоит выполнить перед восстановлением:
- Создайте резервные копии данных: перед началом процесса важно создать резервную копию всех важных данных, хранящихся на сервере. В случае возникновения проблем при восстановлении, вы сможете восстановить свои данные с резервной копии.
- Запишите информацию о конфигурации сервера: перед восстановлением рекомендуется сохранить информацию о текущей конфигурации сервера, такую как IP-адреса, настройки сети, доменные настройки, сертификаты и другие параметры. Это поможет вам настроить сервер после восстановления.
- Проверьте наличие установочного образа Windows Server 2016: убедитесь, что у вас есть установочный образ Windows Server 2016 и доступ к нему. Этот образ будет использоваться в процессе восстановления.
- Обновите драйверы и программное обеспечение: перед восстановлением рекомендуется обновить драйверы и программное обеспечение сервера до последних доступных версий. Это поможет избежать возможных проблем совместимости в процессе восстановления.
- Удалите ненужные данные: перед восстановлением рекомендуется удалить все ненужные данные с сервера. Это поможет сэкономить время и ресурсы при выполнении восстановления.
Обратите внимание, что эти шаги являются рекомендациями и могут быть дополнены в зависимости от специфики вашей ситуации. Тщательно подготовьтесь и следуйте рекомендациям производителя операционной системы. В случае необходимости, консультируйтесь с опытными специалистами.
Создание образа резервной копии перед началом процесса
Перед началом процесса восстановления операционной системы Windows Server 2016 рекомендуется создать образ резервной копии, чтобы в случае неудачи иметь возможность восстановить систему до рабочего состояния.
Для создания образа резервной копии можно использовать утилиту Windows Server Backup, которая является стандартным инструментом для создания и восстановления резервных копий в Windows Server 2016.
Чтобы создать образ резервной копии с помощью утилиты Windows Server Backup, выполните следующие шаги:
- Откройте Панель управления и выберите категорию «Система и безопасность».
- Выберите «Резервное копирование и восстановление» и нажмите «Создать образ системы».
- Выберите место сохранения образа резервной копии (лучше всего использовать отдельный накопитель) и нажмите «Далее».
- Выберите диски, которые следует включить в образ резервной копии, и нажмите «Далее».
- Проверьте настройки и нажмите «Создать».
После завершения процесса создания образа резервной копии рекомендуется проверить его на целостность, чтобы убедиться в возможности его использования при восстановлении системы.
Создание образа резервной копии перед началом процесса восстановления Windows Server 2016 поможет вам быть уверенными в сохранности важных данных и обеспечит возможность быстрой восстановления системы в случае необходимости.
При доступе к режиму восстановления в Windows Server 2016 может возникнуть ошибка остановки («синий экран»). Обходной путь — получить доступ к параметру «Восстановить компьютер» с установочного диска Windows Server 2016. Следуйте инструкциям ниже, чтобы узнать, как получить доступ к этой опции.
- Перейдите к своему экземпляру в панели управления Vultr.
- Выключи свой экземпляр.
- Перейдите на вкладку «Custom ISO» в разделе «Настройки».
- Смонтируйте ваш Windows Server 2016 ISO. Если вы развернули с использованием образа Vultr, он будет указан в разделе «Операционная система ISO».
- Ваш VPS перезагрузится. Удерживайте клавишу при загрузке системы для доступа к программе установки Windows.
- Выберите «Восстановить компьютер» в программе установки Windows.
- Когда система восстановления загружается. Выберите «Устранение неполадок».
Вы сможете получить доступ к параметрам восстановления из этой панели.
