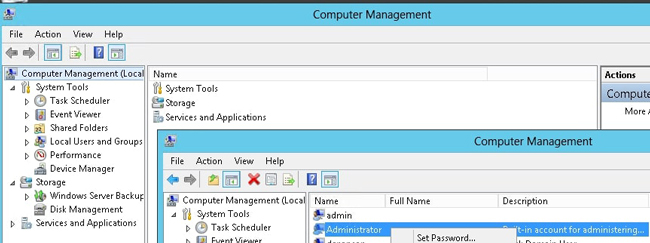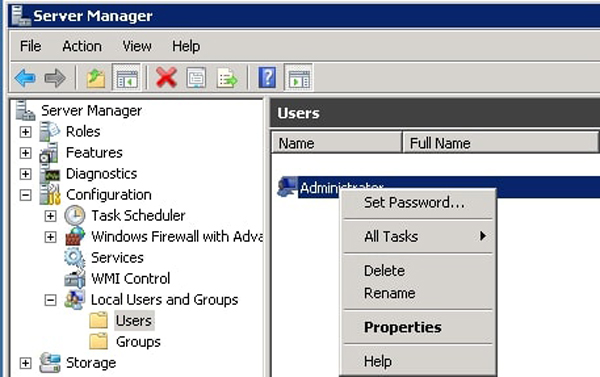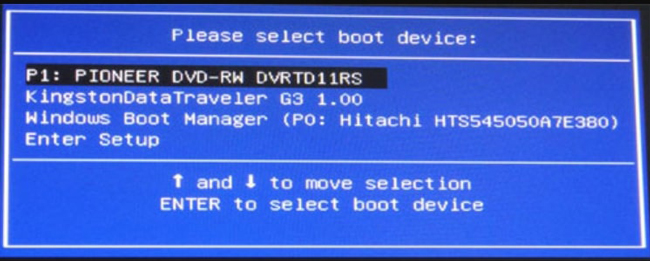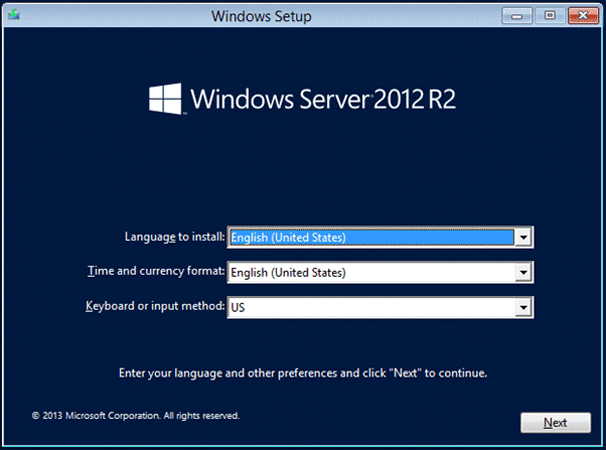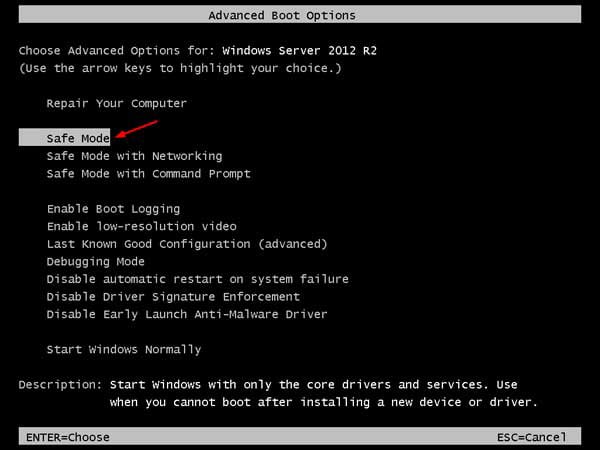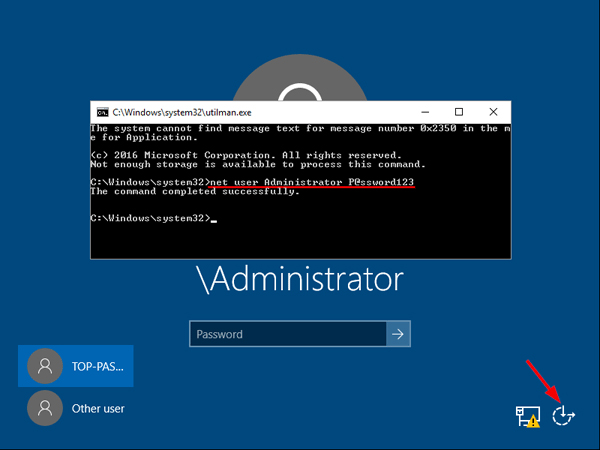Смена пароля
В данном руководстве будет рассмотрена процедура изменения пароля в операционной системе Windows Server 2016.
Для того чтобы изменить пароль в своей учетной записи Администратора нажмите «Пуск» и на кнопку Параметры

В окне Параметры выберите «Учетные записи» , далее «Параметры входа» и в параметре Пароль нажмите «Изменить»


Откроется окно изменения пароля, введите текущий пароль и «Далее»

Далее в окне «Изменение пароля»
- 1. Введите новый пароль (не меньше 8 символов и латинскими буквами ) в строке «Введите пароль еще раз» — введите новый пароль ещё раз
- 2. Сохраните изменения кнопкой «Далее»


Готово
Таким образом Вы сменили пароль на текущую учетную запись, теперь мы рассмотрим функцию «Срок истечения пароля»
Срок истечения пароля
На сервере функция «Срок истечения пароля» по умолчанию установлена в 42 дня, это говорит о том что через каждые 42 дня Ваша система будет требовать смены пароля.
Где изменить или отключить эту функцию мы рассмотрим ниже
Нажмите «Пуск» далее «Средства администрирования»
Сейчас мы рассмотрим изменение срока пароля на сервере без домена (Active Directory)
Поэтому, открываем окно «Локальная политика безопасности»

В окне «Локальная политика безопасности» слева нажмите на стрелку «Политика учетных записей» далее на папку «Политика паролей»,
Затем справа откройте запись «Максимальный срок действия пароля 42 дн.»

В открывшемся окне в значении «Срок истечения действия пароля» введите 0 или нужное Вам значение
Значение «0» — говорит системе о том что — функция «Срок истечения действия пароля» — отключена.
В таком режиме срок действия пароля — бесконечный.
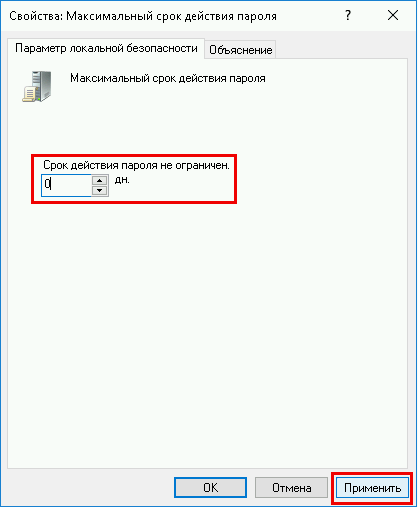
И нажмите кнопку «Применить» , готово.
Автор: АлександрОпубликовано: 23 июля, 2018
Задача: изменить пароль у учётной записи Администратор

Решение:
- Откройте Панель Управления и нажмите на пункт «Учётные записи пользователей»

- Нажмите на пункт «Учётные записи пользователей»
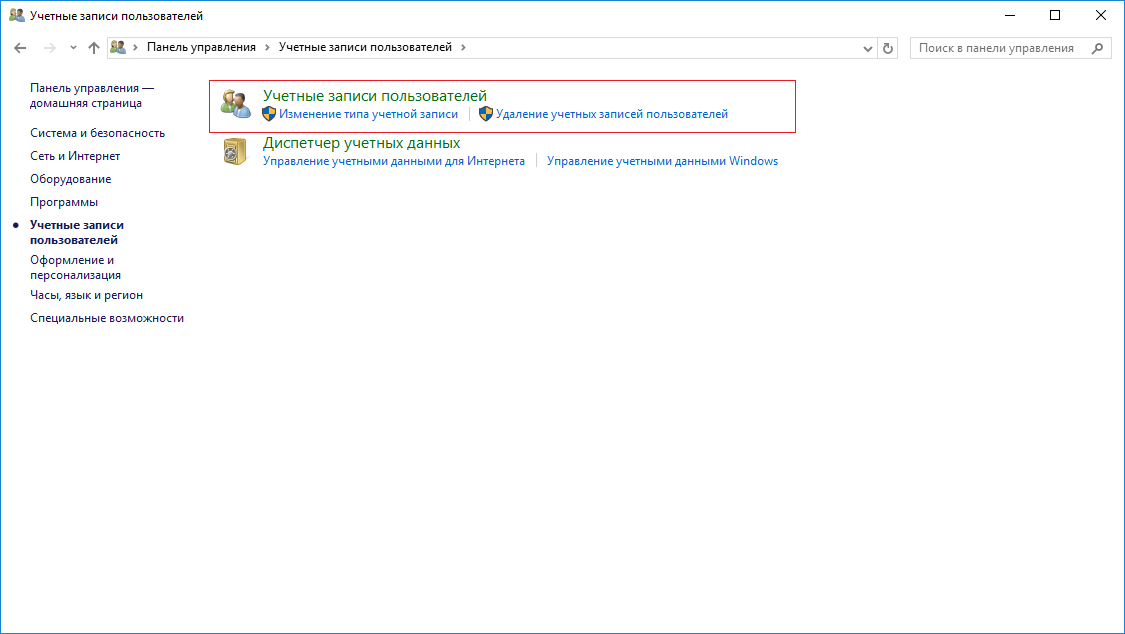
- Нажмите на пункт «Управление другой учётной записью»
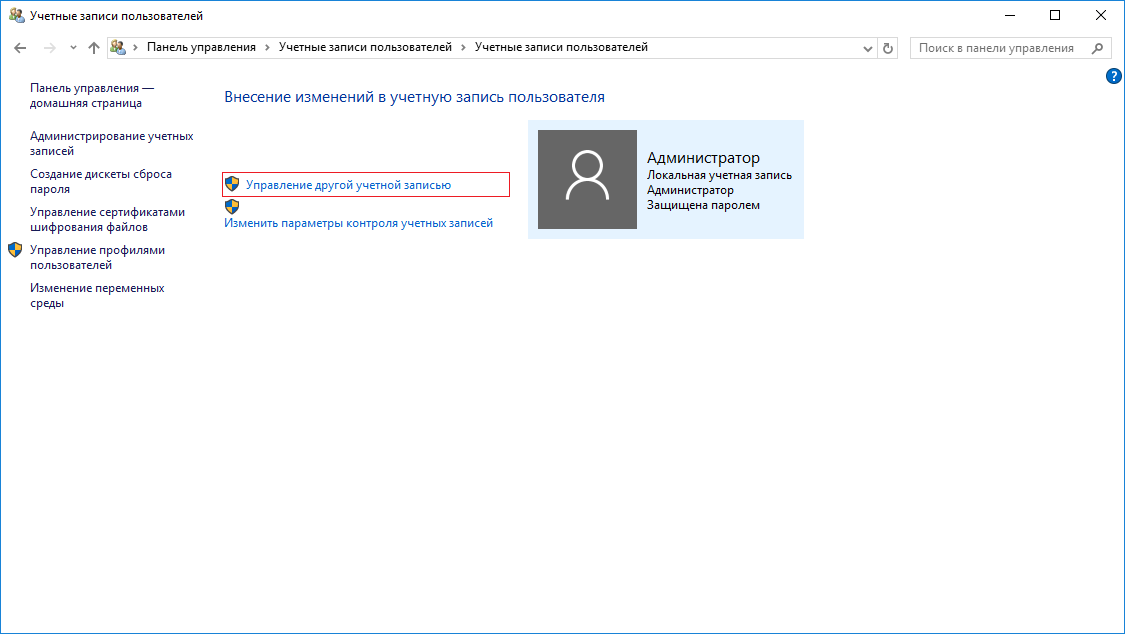
- Нажмите на пользователя, которому следует изменить пароль
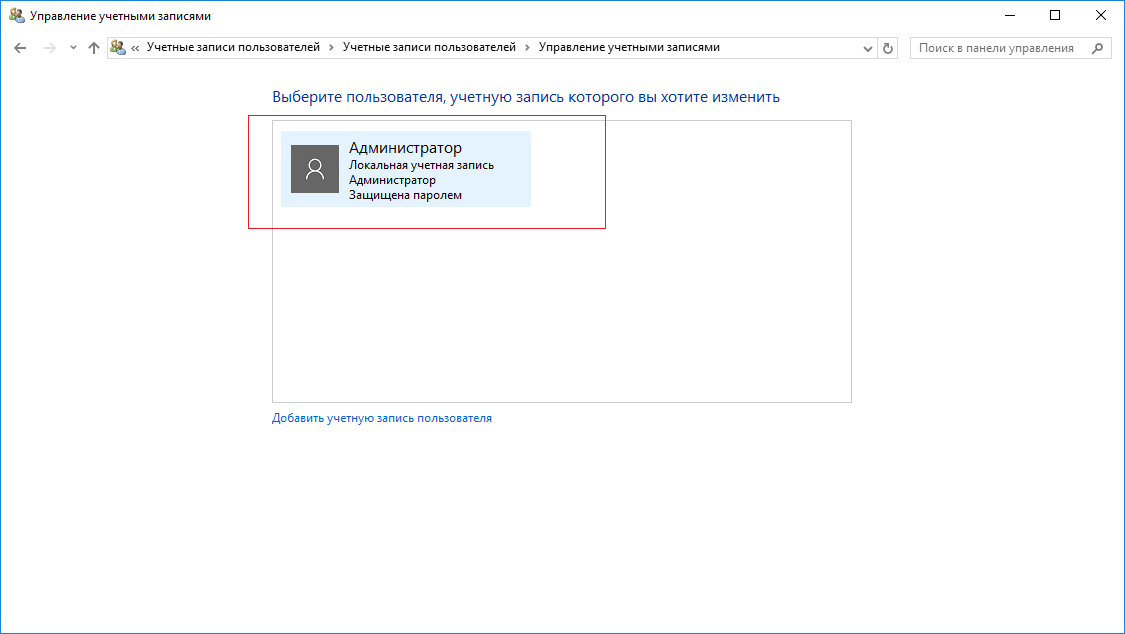
- Нажмите на пункт «Изменить пароль»
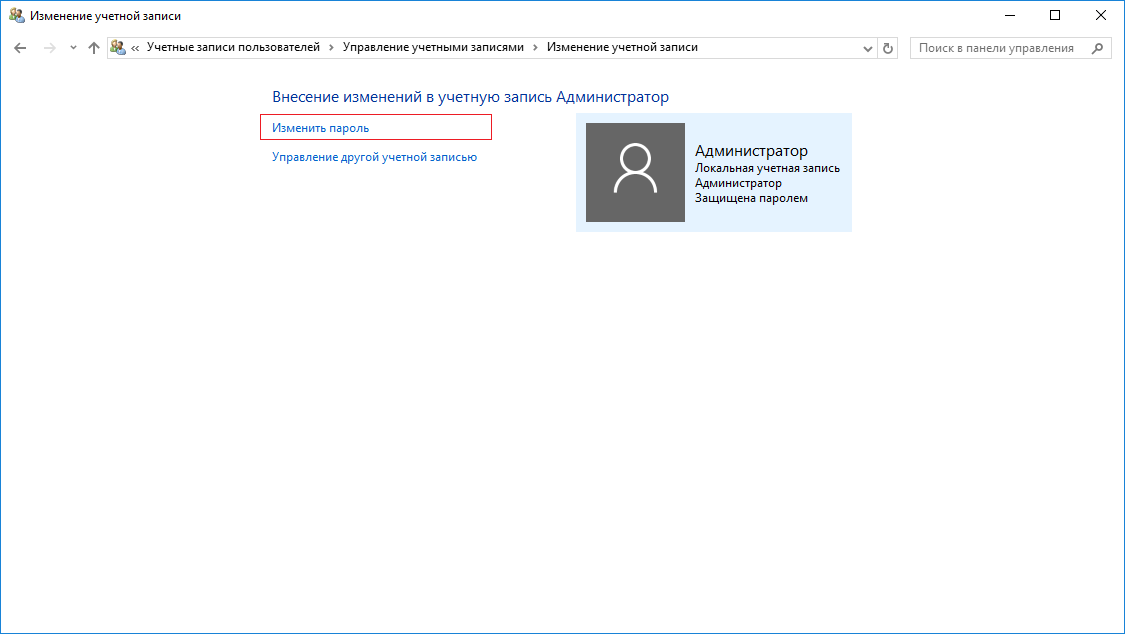
- Введите текущий пароль от пользователя и введите новый пароль. Для генерации пароля можете воспользоваться нашим сервисом — mclouds.ru/pass
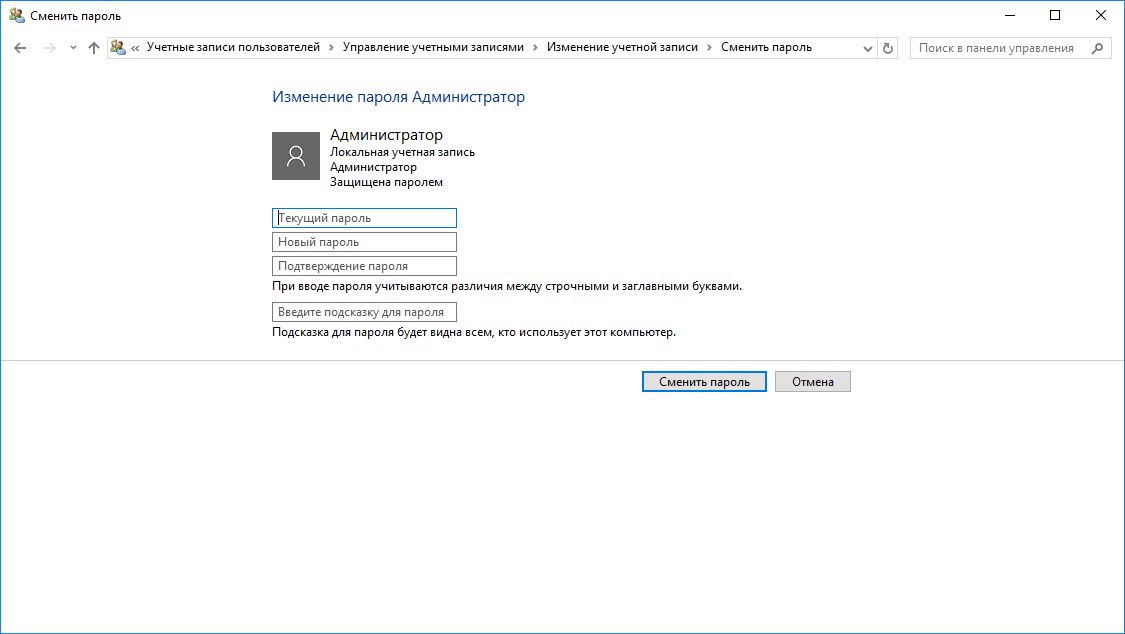
- После заполнения полей нажмите «Сменить пароль» и новый пароль будет применён.
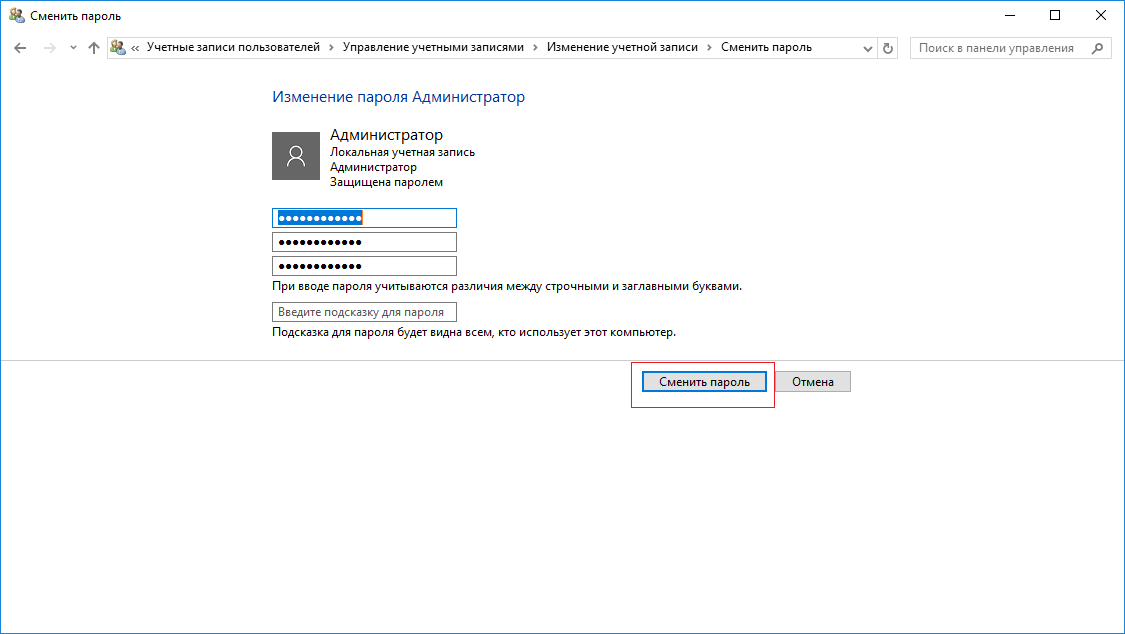
Наш телеграм-канал
Пишем про облака, кейсы, вебинары
Подписаться
In this tutorial, we will demonstrate using various scenarios, how to change the Administrator password, which is the main administrative account, on Windows 10 and Windows Server 2016, the enterprise version of Windows 10.
Method 1. You know the current Administrator password
If you already know the password, it is pretty easy to change the Administrator password.
-Open the Start Menu;
-Search for Windows Settings;
-After opening a new window with Settings, go to the Accounts tab;
-Search for Sign-in Options, where you will find the Password button;
-After pressing the Password button, you need to enter the New password in the first field and Re-enter the password in the second field.
Voila, you have changed the Administrator password.
Method 2. You have forgotten the password of your Microsoft Live Account
If you don’t know the Administrator password and use a Microsoft Account to login to your computer, you need to:
-Go to the Reset your password page;
-Choose the reason you need your password reset, then click Next;
-Enter the Microsoft account email address you’re trying to recover;
-Enter the characters you see on the screen, then click Next;
-If you have security info activated on your account, Microsoft will send a one-time code to your phone number or email address;
-After you enter the code on the next screen, you can input a new password.
Voila, you have changed the Administrator password for your Microsoft Live Account.
PS: There is no option to use your Microsoft Live account on Windows Server 2016, as this is a Client OS feature, which is not supported on Server systems.
Method 3. You have forgotten the password of your Local Account
First, start by booting the setup of your Windows 10 installation by changing the boot order in your BIOS to take priority with the CD, or use the ISO as a startup disk instead.
Once the setup starts, hit Shift+F10.
This will bring up a command prompt. From here, we’re going to use the command prompt to replace the Utility Manager at the login screen with cmd.exe with the following commands:
move d:\windows\system32\utilman.exe d:\windows\system32\utilman.exe.bak
copy d:\windows\system32\cmd.exe d:\windows\system32\utilman.exe
Once this is complete, use this command to reboot the machine:
wpeutil reboot
Once your computer is back at the login screen, click the Utility Manager. If everything went right, you should see a cmd.exe window.
This is the window you’ll use to create a new user with Administrator power. Type in the following commands, replacing <username> with the name you’d like to assign to the new account.
net user <username> /add
net localgroup administrators <username> /add
Now close the prompt, reboot, and you should see your new user in the login screen.
After you have logged-in, open the Start Menu and select or search for “Computer Management”.
Navigate to “Local Users and Groups”, scroll down to the Administrator account, and click right. Select the “Set Password” option, and choose a new password to regain access to your Administrator account.
Please note that this method only works to recover local accounts that are designated to sign on locally. If you want to retrieve your Microsoft Live account password, you’ll have to recover it using the 2nd method.
Microsoft Windows Server 2016
Method 1. You know the current Administrator password
If you already know the password, it is pretty easy to change the Administrator password. The procedure is exactly the same as on Windows 10.
-Open the Start Menu;
-Search for Windows Settings;
-After opening a new window with Settings, go to the Accounts tab;
-Search for Sign-in Options, where you will find the Password button.
-After pressing the Password button, you need to enter the New password in the first field and Re-enter the password in the second field.
Method 2. Reset Microsoft Windows Server 2016 Forgotten Password with Installation Disk
If you have the Windows Server 2016 install DVD, you can recover your Windows Server 2016 password through these steps:
-Boot the system using the Windows Server 2016 Install DVD.
-When the Setup screen appears, press SHIFT + F10 keys to open cmd.exe.
In the Command Prompt window, run these commands:
d:
cd Windows\System32
ren Utilman.exe Utilman.exe.original
copy cmd.exe Utilman.exe
shutdown -r -t 0
-The server should now reboot and present the logon screen. Press Windows Key + U or click the Ease of Access button, Command Prompt will pop up and type:
net user Administrator XXXX(Your password of choice)
-Close the Command Prompt and proceed to login to your Microsoft Windows Server 2016 using the password you have provided in the previous step.
-After logging in, browse to the directory C:\Windows\System32, delete Utilman.exe and rename Utilman.exe.original back to Utilman.exe.
Congratulations, you have successfully changed your Microsoft Windows Server 2016 Administrator password!
Материал из Wiki — Iphoster — the best ever hosting and support. 2005 — 2025
Перейти к:навигация, поиск

Windows Server 2016 — как изменить пароль администратора
Пароль меняется через Windows Server —> Пуск —> Параметры —> Учетные записи —> Параметры входа —> Пароль —> Изменить.
Первый этап:

Второй этап:

Третий этап

Четвертый этап

Источник — https://wiki.iphoster.net/index.php?title=Windows_Server_2016_-_как_изменить_пароль_администратора&oldid=8662
Windows Server is a top-notch feature from Microsoft to manage resources for other computers. Keeping in view its importance, you should protect it with a password. Furthermore, there is also a default password for every application, but there is no default Windows Server password in this case. You may find yourself in hot water when you forget your password. However, in the latest Windows Server version, the default version is either set empty, or you can use Password123.
This blog will discuss the Windows server change password with authentic methods to resolve your windows server password. Besides this, we’ll discuss how you can use Windows Server password changer from iToolab UnlockGo to eliminate all Windows-related problems. The tool can help you unlock your PC or any other device’s passwords.
Windows Server 2008/2012/2016/2019 Change Password
If you’re wondering, “How to change the password on Windows Server 2012?” then this section will help you change it. It’s worth noting that the ways to change windows server passwords are pretty different, but you should know the password to implement these methods. As for more detailed and comprehensive ways for Windows server 2016, then this blog you can’t miss!
1. If You Know the Password
- Way 1. Windows Server Change Password Command Line
- Way 2. Windows Server Change Password Remote Desktop
- Way 3. Change Windows Server 2008 R2 Password without Shortcut Key
Way 1. Windows Server Change Password Command Line
- Type in cmd in the Start Menu.
- Right-click on the Command Prompt and click on the Run as administrator.
- Type “net user Administrator NEWPASS” in the command prompt.
Note: NEWPASS is the new password that you want to set. For Windows Server 2019, you need to click on the Start > Scroll to Windows System > Command Prompt.
Way 2. Windows Server Change Password Remote Desktop
People want to know how to change windows server password rdp, so here’s the answer, take windows server 2012 as an example:
- Log in to the server through a Remote Desktop.
- Press the Windows Key and type Administrative Tools.
- Double click on Computer Management and expand the Local Users and Groups.
- Click on Users and then right-click on the Administrator.
- Now, click on the Set Password > Proceed. Type the new password and press the OK button to finish.
Way 3. Change Windows Server 2008 R2 Password without Shortcut Key
- Log into Windows Server through a Remote Desktop.
- Right-click on Computer and click on the Manage button.
- Double Click the Configuration and expand Local Users and Groups.
- Select Users and Right-click on the Administrator.
- Select the Set Password and then tap on the Proceed button. Type the new password and click on the OK button.
2. If You don’t know the password
- Way 1. Using iToolab UnlockGo for Windows (for all Windows server versions)
- Way 2. Using Installation CD (for windows server 2019)
Way 1. Using iToolab Windows (for all Windows server versions)
If you wish to change the administrator password to windows server 2012, then a perfect tool is all you need. Follow these steps to master the process of changing windows server passwords or to reset your Windows password easily.
Step 1. Download and install the iToolab UnlockGo for windows on another computer. Create a password reset disc on CD/DVD or a USB. Click on the Next button to continue. The reset disc creation will take some time to complete.

Step 2. Attach the device with your locked windows server PC and restart the computer. Enter the boot menu by pressing the respective keys and use the arrow keys to move to the password reset disc option, and press Enter key to select it.

Step 3. Your computer will restart, now select the Window Server version and click on the Next button. Select your account by clicking either Remove Account Password or Reset Account Password. Now, click on the Next button > Restart button to finish.

Way 2. Using Installation CD (for windows server 2019)
- Attach the Windows Server 2019 DVD with your computer. Press a particular key, i.e., F12, F2, ESC, etc., to enter the boot selection menu while restarting your computer. Use arrow keys to select the DVD and press the Enter key.
- Press the Shift and F10 Key to open the Command Prompt on the Windows Setup page.
- Type the following commands into the command prompt and press the Enter key after each line.
move d:\windows\system32\utilman.exe d:\windows\system32\utilman.exe.bak
copy d:\windows\system32\cmd.exe d:\windows\system32\utilman.exe
wpeutil reboot - Restart your computer and press the F8 key to open the “Advanced Boot Options.” Click on the Safe Mode and tap the Enter key to continue.
- Once the Windows have rebooted in Safe Mode, on the login page, click on the Ease of Access button or press Windows + U. The command prompt will open.
- Type in the following command.
net user Administrator P@ssw0rd - Close the command prompt and log in using the new password.
- Press the Windows Key + X to open the Power User menu for the cleanup task. Now, select the “Windows PowerShell (Admin)” and type the following command to move back utilman.exe to its default location:
copy /y c:\windows\system32\utilman.exe.bak c:\windows\system32\utilman.exe
Congratulations, the password has changed.
Summary
People often wonder about methods to windows server change passwords to access what they’re not able to. Before anything else, they need to change the password policy in windows server 2012. To change the procedure, you need to perform the following steps: Open the Windows Server Essentials Dashboard > Users > Users Task pane > Set the password policy. pen the Change the Password policy and set the slider’s password strength level. Microsoft recommends you to slide to Strong.
Once you’re done with the policy change, you’re all set to change the password for enhanced security. But, if you happen to forget it, you can set a new one using the methods mentioned above. Moreover, you can use iToolab UnlockGo Windows Password Reset Tool to unlock all types of windows passwords, including windows server passwords.