Windows Hyper-V Server — это бесплатная серверная версия гипервизора от Microsoft, которую можно использовать для запуска виртуальных машин. В этой статье мы рассмотрим, как установить и настроить версию Windows Hyper-V Server 2019 (инструкция также применима и к Hyper-V Server 2016).
Содержание:
- Что нового в Hyper-V Server 2019?
- Установка Hyper-V Server 2019/2016
- Утилита Sconfig: базовая настройка Hyper-V Server 2019/2016
- Удаленное управление Hyper-V Server 2019/2016
- Настройка Hyper-V Server 2019 с помощью PowerShell
Microsoft анонсировала, что не будет выпускать отдельную версию Hyper-V Server 2022. Связано с тем, что сейчас они сфокусированы на другом стратегическим продуктов Azure Stack HCI.
Hyper-V Server 2019 подходит специально для тех, кто не хочет платить за систему аппаратной виртуализации. В нем доступны все функции Hyper-V и при этом он абсолютно бесплатный. Основные преимущества Windows Hyper-V Server:
- Поддержка всех популярных ОС – совместим со всеми операционными системами. Поддержка Hyper-V присутствует во всех Windows системах, в ядре всех современных систем Linux и FreeBSD;
- Поддерживаются много способов бекапа виртуальных машин — простые скрипты, бесплатные программы, платные версии популярных программ для бекапа;
- Несмотря на то, что в Hyper-V Server отсутствует графический интерфейс управления Windows Server, вы можете управлять им удаленно через стандартную консоль управления гипервизором Hyper-V Manager или веб консоль Windows Admin Center;
- В основе Hyper-V Server популярная платформа Windows Server, с которой привычно и просто работать;
- Hyper-V можно установить на псевдоRAID – например, RAID контроллер Intel, программный RAID Windows;
- Не нужно лицензировать гипервизор – подходит для запуска VDI и виртуальных машин с Linux;
- Нетребовательность к железу – x64 процессор с поддержкой аппаратную виртуализацию (у Intel — Intel-VT или VMX, у AMD — AMD-V (SVM ) и трансляцию адресов второго уровня SLAT (Intel EPT или AMD RV). Эти опции процессора должны быть включены в BIOS/UEFI/nested host. Полные системные требования можно найти на сайте Microsoft;
- Рекомендуется устанавливать на хосты с минимум 4 Гб памяти.
Не нужно путать полноценный Windows Server 2016/2019/2022 с установленной ролью Hyper-V с Free Hyper-V Server 2019/2016. Это разные продукты.
Также отметим, что использование бесплатного гипервизора не освобождает вас от обязанности лицензировать виртуальные машин. Вы можете запустить неограниченное количество ВМ с opensource ОС типа Linux, но виртуальные машины с Windows придется лицензировать. Десктопные редакции Windows лицензируются с помощью ключа продукта. Если вы используете Windows Server в качестве гостевой ОС, его нужно лицензировать по физическим ядрам вашего хоста. Подробнее о лицензировании Windows Server при запуске в среде виртуализации смотрите здесь.
Что нового в Hyper-V Server 2019?
Вкратце пробежимся по объявленным новшествам в Hyper-V Server 2019:
- Появилась поддержка Shielded Virtual Machines для Linux;
- Версия VM конфигурации 9.0 (поддержка гибернации);
- Поддержка дедупликации для ReFS;
- Core App Compatibility – возможность запуска дополнительных графических панелей управления в консоли сервера Hyper-V;
- Поддержка 2-node Hyper-V cluster, кросс-доменной миграция кластеров.
Установка Hyper-V Server 2019/2016
Скачать ISO образ гипервизора Hyper-V Server 2019 можно https://www.microsoft.com/en-us/evalcenter/evaluate-hyper-v-server-2019.

После нажатия на кнопку “Continue” откроется небольшая форма регистрации для ввода ваших данных. Заполняете, затем выбираете язык устанавливаемой системы. Настоятельно рекомендую выбрать английский. И ждете, когда закончится скачивание образа Hyper- V. Размер .iso файла около 3 ГБ.

Установка Microsoft Hyper-V Server идентична установки Windows 10/11 на компьютер. Просто загрузите ваш сервер (компьютер) с установочной USB флешки с установочным образом Microsoft Hyper-V Server (для записи ISO образа на USB накопитель проще всего использовать утилиту Rufus) и следуйте инструкциям мастера установки ОС.

Утилита Sconfig: базовая настройка Hyper-V Server 2019/2016
После завершения установки Hyper-V Server потребует задать пароль администратора.

После этого перед вами откроется консоль гипервизора.
Обратите внимание, что у Hyper-V Server нет привычного графического интерфейса Windows. Большинство настроек сервера придется выполнять через командную строку.

На рабочем столе два окна – стандартная командная строка и окно скрипта sconfig.cmd. С помощью данного скрипта можно выполнить первоначальную настройку сервера Hyper-V. В строке “Enter number to select an option:” введите номер пункта меню, с которым будете работать.
- Первый пункт меню позволяет ввести сервер в домен AD или в рабочую группу;
- Затем задайте имя хоста (сервера);
- Добавьте локального администратора (дополнительную учетную запись, помимо встроенного administrator). Обратите внимание, что при вводе пароля курсор остается на одном месте, тем не менее, пароль и его подтверждение успешно вносятся в систему;
- Включите удаленный доступ к серверу. Это позволить управлять им с помощью Server Manager, консолей MMC, PowerShell, проверить доступность с помощью ping или tracert;
- Настройте Windows Update. Выберите один из трех режимов:
- Automatic (автоматическая загрузка и установка обновлений)
- DownloadOnly (только загрузка без установки)
- Manual (решение о загрузке и установке обновлений принимает администратор)
- Загрузите и установите последние обновления Windows;
- Включите RDP доступ с или без NLA (Network Level Authentication);
- Настройки параметры сетевых адаптеров. По умолчанию сервер получает адрес от DHCP. Обычно тут стоит указать статический IP адрес;
- Установите дату и время системы;
- Настройте телеметрию. Полностью ее отключить система не позволит. Выберите режим, который вам больше нравится
Дату, время и часовой пояс можно также настроить с помощью команды:
control timedate.cpl
Региональные параметры:
control intl.cpl
При этом открываются стандартные консоли Windows.

Внимание! Если вы закрыли все окна и оказались перед черным экраном, то нажмите Ctrl+Shift+Esc, чтобы запустить диспетчер задач данное сочетание клавиш работает в том числе и в RDP-сессии). С помощью Task Manager вы можете запустить командную строку или утилиту конфигурации Hyper-V (нажмите File -> Run Task ->
cmd.exe
или
sconfig.cmd
).
Удаленное управление Hyper-V Server 2019/2016
Для удобного управления Free Hyper-V Server 2019 из графического интерфейса вы можете использовать:
- Веб консоль Windows Admin Center (см. статью Windows Admin Center: веб-интерфейс управления серверами Windows Server);
- Стандартную консоль Hyper-V Manager – можно установить, как на Windows Server, так и на десктопных версиях Windows 10/11.
Для работы с Hyper-V Server 2016/2019 вам потребуется ПК с операционной системой Windows 10 версий Pro или Enteprise х64.
Удаленное управление Hyper-V Server с помощью Hyper-V Manager
Рассмотрим, как удаленно подключиться к хосту Hyper-V сервер с другого компьютера с помощью консоли Hyper-V Manager. В этой статье мы подразумеваем, что у вас сервер Hyper-V и компьютер с Windows 10 находятся в одной рабочей группе (WORKGROUP).
Cначала выполните настройки на сервере Hyper-V. Запустите консоль PowerShell (powershell.exe) и выполните следующие команды:
Enable-PSRemoting
Enable-WSManCredSSP -Role server
Утвердительно отвечаете на все вопросы, при этом будет настроен автоматический запуск службы WinRM и созданы разрешающие правила в брандмауэре.

Теперь переходит к настройке клиентского компьютера с Win 10.
Сервер Hyper-V должен быть доступен по своему сетевому имени, в доменной сети ему должна соответствовать A-запись на DNS-сервере. В рабочей группе такую запись потребуется нужно создать вручную на локальном DNS, либо добавить нужную запись в файл hosts (C:\Windows\System32\drivers\etc\hosts) клиентской машины. В нашем случае она выглядит следующим образом:
192.168.13.55 hv19
Можно добавить запись в файл hosts с помощью PowerShell:
Add-Content -Path "C:\Windows\System32\drivers\etc\hosts" -Value "192.168.13.55 hv19"
Добавьте Hyper-V сервер в доверенные узлы:
Set-Item WSMan:\localhost\Client\TrustedHosts -Value "hv19"
Если учетная запись, под которой вы работаете на клиентском ПК, отличается от учетных данных администратора Hyper-V, нужно явно сохранить учетные данные для соединений с сервером в диспетчер учетных записей Windows командой:
cmdkey /add:hv19 /user:Administrator /pass:MyPa$$word
Проверьте используемый профиль сети на клиенте Windows 10. Если используется тип сети Public, ее нужно сменить на Private:
Get-NetConnectionProfile|select InterfaceAlias,NetworkCategory

Set-NetConnectionProfile -InterfaceAlias "EthernetLAN2" -NetworkCategory Private
Выполите команду:
Enable-WSManCredSSP -Role client -DelegateComputer "hv19"

Теперь выполните команду
gpedit.msc
чтобы открыть редактор локальной GPO.
- Перейдите в раздел Local Computer Policy -> Computer Configuration -> Administrative Templates -> System -> Credentials Delegation;
- Включите параметр Allow Delegating Fresh Credentials with NTLM-only Server Authentication.
- Затем нажмите кнопку Show и добавьте два значения
wsman/hv19
и
wsman/hv19.local - Закройте консоль редактора и обновите настройки локальной групповой политики командой
gpupdate /force

Теперь нужно установить в Windows консоль Диспетчер Hyper-V. Откройте оснастку Programs and Features и перейдите в Turn Windows Features on or off. В открывшемся окне найдите пункт Hyper-V и отметьте для установки Hyper-V GUI Management Tools.
Или вы можете установить клиент Hyper-V Manager с помощью PowerShell:
Enable-WindowsOptionalFeature -Online –FeatureName Microsoft-Hyper-V-Management-Clients

Запустите оснастку Hyper-V Manager (
virtmgmt.msc
), щелкните правой кнопкой по Hyper-V Manager и выберите Connect to Server. Укажите имя вашего сервера Hyper-V.

Теперь вы можете управлять настройками Hyper-V Server, создавать виртуальный машины и управлять ими из графической консоли.

Управление Hyper-V с помощью Windows Admin Center
Для удаленного управления хостом Hyper-V можно использовать Windows Admin Center (WAC). WAC это веб консоли и дашбоард для полноценного управления Windows Server, Server Core и Hyper-V Server.
На стороне Hyper-V нужно включить разрешающие правила для SMB подключений в Windows Defender Firewall:
Set-NetFirewallRule -DisplayGroup "File and Printer Sharing" -Enabled true -PassThru
Теперь нужно скачать (https://aka.ms/WACDownload) и установить агент Windows Admin Center на ваш хост Hyper-V. Скачайте WindowsAdminCenter2110.2.msi на любом компьютере Windows с доступом в интернет. Можно скопировать установочный MSI файл на Hyper-V сервер через подключение к административной шаре C$. Для этого выполните команду:
Win+R ->
\\192.168.13.55\C$
и введите пароль администратора Hyper-V
Создайте папку и скопируйте в нее MSI файл.

Теперь запустите установку WAC из консоли Hyper-V:
c:\distr\WindowsAdminCenter2110.2.msi
Установите WAC с настройками по-умолчанию.

После окончания установки вы можете подключиться к вашему Hyper-V Server из браузера, простой перейдите по адресу
https:\\192.168.13.55:443
Перед вами откроется дашбоард вашего Hyper-V Server хоста. Вы увидите базовую информацию о сервере, используемых ресурсах и т.д.

Настройки хоста Hyper-V можно задать в разделе WAC -> Settings -> Hyper-V Host Settings. Доступны следующие разделы:
- General
- Enhanced Session Mode
- NUMA Spanning
- Live Migration
- Storage Migration

Для управления Hyper-V вы будете преимущественно использовать две секции в консоли WAC:
- Virtual Switches – нужно создать как минимум один виртуальный коммутатор, чтобы предоставить сетевой доступ для ВМ;
- Virtual Machines – в этом разделе вы можете создать, настроить, включить/выключить, импортировать/экспортировать виртуальную машину Hyper-V.

Далее я рассмотрю некоторые способы управления Hyper-V Server из PowerShell
Настройка Hyper-V Server 2019 с помощью PowerShell
Для настройки сервера рекомендую использовать PowerShell. В модуле Module Hyper-V доступно более 238 командлетов для управления сервером Hyper-V.
Get-Command –Module Hyper-V | Measure-Object
Настройте автоматический запуск консоли PowerShell (вместо cmd.exe) при входе в систему.
New-ItemProperty -path HKLM:\SOFTWARE\Microsoft\Windows\CurrentVersion\run -Name PowerShell -Value "cmd /c start /max C:\Windows\system32\WindowsPowerShell\v1.0\powershell.exe -noExit" -Type string

Теперь при входе в сеанс будет запускаться окно PowerShell.
Настройка параметров сети Hyper-V Server 2019 из PowerShell
Если вы не настраивали сетевые параметры в окне sconfig.cmd, то настройте их через PowerShell. С помощью командлета Get-NetIPConfiguration можно увидеть текущую конфигурацию IP сетевых интерфейсов.

Через PowerShell назначьте статический IP адрес, маску сети, шлюз по умолчанию и адреса DNS серверов. Индекс (InterfaceIndex) сетевого адаптера берем из вывода предыдущего командлета.
New-NetIPAddress -InterfaceIndex 4 -IPAddress 192.168.1.2 -DefaultGateway 192.168.1.1 -PrefixLength 24

Set-DnsClientServerAddress -InterfaceIndex 4 -ServerAddresses 192.168.1.3,192.168.1.4

Для настройки IPV6 смотрим имя интерфейса командлетом Get-NetAdapter из PowerShell модуля управления сетью NetTCPIP:

Проверьте текущую настройку IPv6 следующей командой:
Get-NetAdapterBinding -InterfaceDescription "Intel(R) PRO/1000 MT Network Connection" | Where-Object -Property DisplayName -Match IPv6 | Format-Table –AutoSize

Отключить IPV6 можно так:
Disable-NetAdapterBinding -InterfaceDescription " Intel(R) PRO/1000 MT Network Connection " -ComponentID ms_tcpip6
Настройка правил Windows Defender Firewall для управления Hyper-V Server 2019
Просмотреть список командлетов для управления файерволом Windows можно с помощью Get-Command.
Get-Command -Noun *Firewall* -Module NetSecurity

Для полноценного удаленного управления сервером выполните последовательно следующие команды для включения разрешающих правил Windows Firewall из PoSh:
Enable-NetFireWallRule -DisplayName "Windows Management Instrumentation (DCOM-In)"
Enable-NetFireWallRule -DisplayGroup "Remote Event Log Management"
Enable-NetFireWallRule -DisplayGroup "Remote Service Management"
Enable-NetFireWallRule -DisplayGroup "Remote Volume Management"
Enable-NetFireWallRule -DisplayGroup "Windows Defender Firewall Remote Management"
Enable-NetFireWallRule -DisplayGroup "Remote Scheduled Tasks Management"
Создание дискового хранилища для виртуальных машин
Для хранения данных (файлов виртуальных машин и дистрибутивов) будем использовать отдельный раздел на физическом диске. Просмотрите список физических дисков на сервере.
Get-Disk

Создайте новый раздел на диске максимально возможного размера и назначьте ему букву D. Используйте DiskNumber из Get-Disk.
New-Partition -DiskNumber 0 -DriveLetter D –UseMaximumSize
После этого отформатируйте раздел в NTFS и укажите его метку.
Format-Volume -DriveLetter D -FileSystem NTFS -NewFileSystemLabel "HVStore"
Подробнее о командлетах управления дисками и разделами из PowerShell здесь.
Создайте каталог, где будете хранить настройки и файлы дисков виртуальных машин. Командлет New-Item позволяет создавать вложенные пути:
New-Item -Path "D:\Hyper-V\Virtual Hard Disks" -Type Directory
Создайте папку D:\Distrib для хранения установоых ISO образов ОС:
New-Item -Path D:\Distr -ItemType Directory
Для создания общей сетевой папки (шары) используйте командлет New-SmbShare, с помощью которого предоставьте полный доступ по сети для группы локальных администраторов сервера:
New-SmbShare -Path D:\Distr -Name Distr -Description "OS Distributives" -FullAccess "BUILTIN\Administrators"
Более подробно о базовой настройке Hyper-V Server и Windows Server Core из командой строки рассказано в этой статье.
Настройка параметров хоста в Hyper-V Server 2016/2019
Откроем параметры сервера командой:
Get-VMHost | Format-List

Пути виртуальных машин и виртуальных дисков находятся на одном разделе с операционной системой, что неправильно. Пропишите путь к созданным ранее папкам с помощью команды:
Set-VMHost -VirtualMachinePath D:\Hyper-V -VirtualHardDiskPath 'D:\Hyper-V\Virtual Hard Disks'
Создание виртуального коммутатора Hyper-V
Создайте External Switch, который привязывается к сетевой карте Hyper-V Server и организует взаимодействие ВМ с физической сетью.
Проверьте поддержку SR-IOV (Single-Root Input/Output (I/O) Virtualization):
Get-NetAdapterSriov
Получите список подключенных сетевых адаптеров:
Get-NetAdapter | Where-Object -PropertyStatus –eqUp
Привяжите виртуальный свитч к сетевому адаптеру и при наличии SR-IOV включите его поддержку.
Внимание! Включить или отключить поддержку SR-IOV после создания свитча будет невозможно, для изменения этого параметра необходимо будет пересоздавать коммутатор.
New-VMSwitch -Name "Extenal_network" -NetAdapterName "Ethernet 2" -EnableIov 1
Проверить настройки виртуального коммутатора можно с помощью командлетов:
Get-VMSwitch
Get-NetIPConfiguration –Detailed
На этом первоначальная настройка Hyper-V Server 2016/2019 закончена. Можно переходить к созданию и настройке виртуальных машин.
Более подробно команды PowerShell для управления Hyper-V и виртуальными машинами описаны в этой статье.
В этой статье мы рассмотрим особенности развертывания и управления сервера Hyper-V на Windows Server 2016 Core.
- Установка роли Hyper-V
- Удаленное управление Hyper-V
- Настройка Hyper-V
Содержание:
Установка роли Hyper-V
Если вы в первый раз устанавливаете Hyper-V, вы возможно будете поражены как просто установить эту роль на Windows Server. Для этого вам понадобится выполнить всего одну команды в командной строке PowerShell с повышенными привилегиями.
Install-WindowsFeature Hyper-V
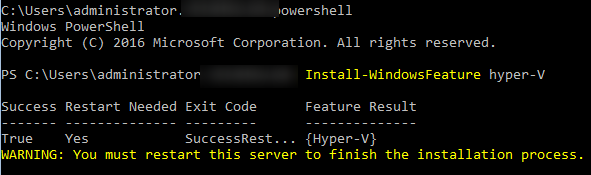
Осталось дождаться окончания установки роли и перезагрузить хостовой сервер.
Удаленное управление Hyper-V
Т.к. в Windows Server 2016 Core отсутствует графический интерфейс, то управлять им придется из командной строки. Однако для полноценного управления лучше использовать графическую консоль Hyper-V Manager. Эту консоль можно установить на любой другой сервер с GUI или рабочую станцию администратора и управлять сервером Hyper-V удаленно. Чтобы разрешить удаленное подключение консолью диспетчера Hyper-V Manager к нашему серверу, необходимо включить некоторые правила на встроенном фаейрволе. Итак, чтобы предоставить возможность удаленного подключения к серверу Hyper-V, на нем нужно выполнить следующие команды:
Enable-NetFireWallRule -DisplayName “Windows Management Instrumentation (DCOM-In)”
Enable-NetFireWallRule -DisplayGroup “Remote Event Log Management”
Enable-NetFireWallRule -DisplayGroup “Remote Service Management”
Enable-NetFireWallRule -DisplayGroup “Remote Volume Management”
Enable-NetFireWallRule -DisplayGroup “Windows Firewall Remote Management”
Enable-NetFireWallRule -DisplayGroup “Remote Scheduled Tasks Management”
Enable-NetFirewallRule -DisplayGroup “Remote Volume Management”
Если же вы совсем хотите отключить файервол, выполните команду.
Get-NetFirewallProfile | Set-NetFirewallProfile -enabled false
Настройка Hyper-V
Итак, теперь пора перейти к настройке сервера. Для этого запустите консоль Hyper-V Manager на рабочей станции администратора и, щелкнув ПКМ по корню консоли выбрать пункт меню Connect to Server. В открывшемся окне нужно выбрать, что вы хотите управлять удаленным компьютером и указать его имя/ IP адрес. В том случае, если сервер Hyper-V не в домене, а вы должны подключиться к нему под учетными данными другого пользователя, поставьте галку Connect as another user и укажите данные пользователя (эта опция появилась в Hyper-V 2016).
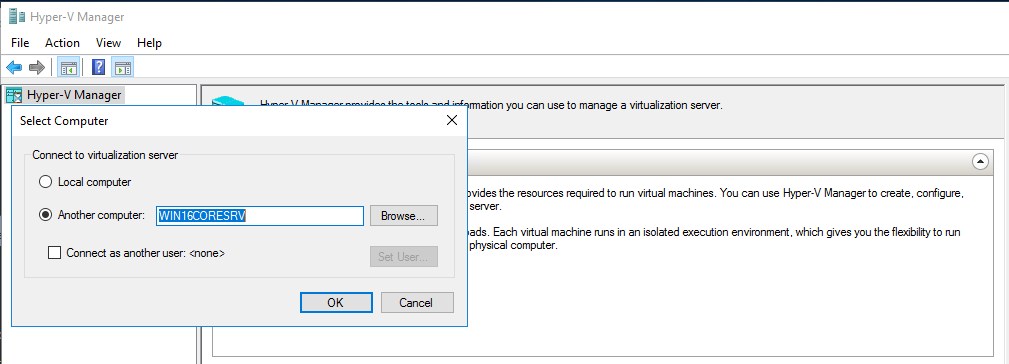
Теперь когда вы удаленно подключились к серверу Hyper-V, можно переходить к его настройке. В первую очередь нужно указать, что файлы виртуальных машин Hyper-V должны хранится на диске достаточного объема (желательно чтобы это был не системный диск). Для этого, откройте свойства сервера Hyper-V и измените пути в разделах Virtual Hard Disks и Virtual Machines.
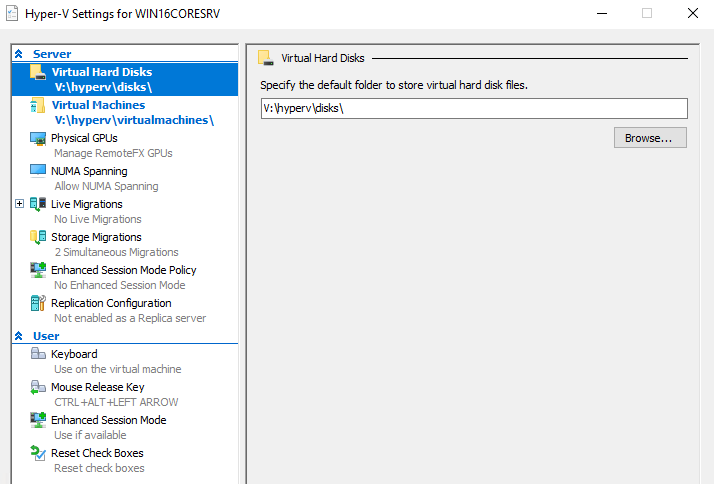
Теперь можно настроить виртуальную сеть. В этом примере я создам внешнюю сеть, которая будет привязана к физическому сетевому адаптеру (LAN). Выберите меню действий сервера Hyper-V, а затем пункт Virtual Switch Manager.
Выберите тип виртуального коммутатора — External Virtual Switch.
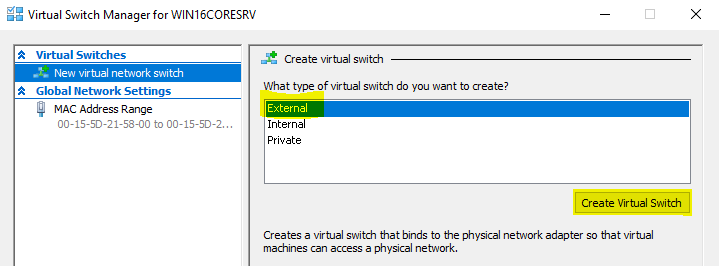
Задайте имя для него. У нас это будет PublicNetwork. Осталось выбрать сетевой адаптер сервера (LAN), который будет подключен к нашему виртуальному коммутатору.
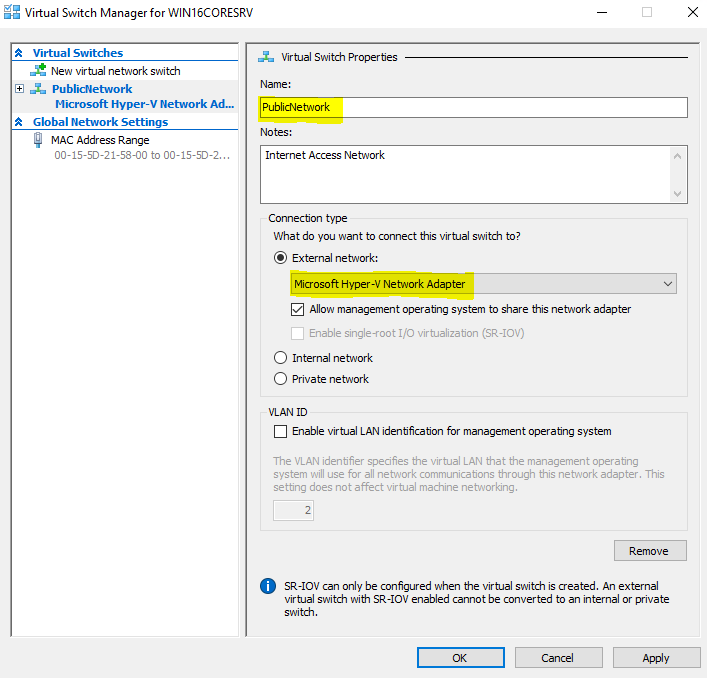
В этой конфигурации вы уже можете создавать виртуальные машины. Об этом мы поговорим в одной из следующих статей.
Замечание относительно Nested Virtualization. В Windows 2016 Microsoft добавила возможность запускать сервера Hyper-V в качестве виртуальных машин на физическом сервере Hyper-V. Эта возможность называется Nested Virtualization (Вложенная виртуализация). Как правило, такую конфигурацию следует использовать в тестовых или демонстрационных целях. Предварительно для подобной вложенной ВМ с Hyper-V нужно выполнить команду
Set-VMProcessor -VMName "TestVM" -ExposeVirtualizationExtensions $true
Продолжая тему виртуализации на основе Hyper-V в данном материале мы рассмотрим установку и настройку бесплатного гипервизора Hyper-V Server 2016. Основным отличием этой версии от Hyper-V как роли Windows Server является его полная бесплатность — вам не требуются лицензии на серверную версию ОС и благодаря минимальному числу служб повышается стабильность, уменьшается возможный периметр атаки и сокращаются затраты на обслуживание. За это приходится платить более сложным процессом установки и настройки о которых мы расскажем в данной статье.
Онлайн-курс по устройству компьютерных сетей
На углубленном курсе «Архитектура современных компьютерных сетей» вы с нуля научитесь работать с Wireshark и «под микроскопом» изучите работу сетевых протоколов. На протяжении курса надо будет выполнить более пятидесяти лабораторных работ в Wireshark.
На момент написания данной статьи Hyper-V Server 2016 является предпоследней версией гипервизора, однако в Hyper-V Server 2019 были обнаружены ошибки и релиз был отозван, в настоящий момент он недоступен для скачивания. А с учетом здоровой консервативности, версию 2016 можно смело рассматривать как основной гипервизор для современных внедрений, актуальность которого будет сохраняться еще как минимум в течении года — полутора, пока в новой версии найдут и исправят все ошибки, а также отшлифуют огрехи.
Получить Hyper-V Server 2016 можно на официальном сайте, для скачивания вам потребуется учетная запись Microsoft, либо будет необходимо заполнить небольшую анкету. При этом мы настоятельно не рекомендуем скачивать установочный образ из иных, непроверенных источников.
Установка и первоначальная настройка Hyper-V Server
Мы не будем подробно останавливаться на процессе установки — он ничем не отличается от установки других продуктов Microsoft и не должен вызвать каких-либо сложностей.

При первой загрузке вы попадете в интерфейс командной строки, в которой вам предложат изменить пароль Администратора, будьте внимательны, в русской системе по умолчанию активирована русская раскладка.

После чего нас встретит уже знакомый с версии Hyper-V Server 2012 текстовый интерфейс конфигурации сервера.

Если вы случайно закрыли это окно, то повторно его можно вызвать командой:
sconfigЕсли же вы закрыли все окна и оказались перед пустым экраном, то нажмите Ctrl+Shift+Esc, данное сочетание клавиш работает в том числе и в RDP-сессии и вызывает диспетчер задач, с помощью которого вы можете запустить командную строку или утилиту конфигурации.
Далее идем практически по порядку. Но первым шагом следует изменить имя сервера на что-нибудь более информативное и удобное, в нашем случае это будет HV-CORE-2016. Затем, при необходимости, изменяем рабочую группу или присоединяем сервер к домену. Также рекомендуется добавить локального администратора, чтобы не использовать встроенную учетную запись.
Если вы хотите, чтобы ваш сервер отвечал на пинги, то следует явно разрешить такое поведение в пункте 4) Настройка удаленного управления, которое также должно быть включено.

Следующий пункт — Параметры центра обновления Windows имеют по умолчанию настройку Только скачивание, это означает, что установку обновлений вам надо будет запускать вручную. Если ваши виртуальные машины не предполагают режима работы 24/7 есть смысл рассмотреть вариант настройки Автоматически, тем более новая система обновлений предусматривает получение накопительного пакета один раз в месяц.
Затем включаем удаленный рабочий стол (пункт 7) и настраиваем сетевые параметры (пункт 

После того, как вы настроили сеть дальнейшую работу с сервером удобнее производить по RDP, как минимум это позволить вам просто скопировать некоторые длинные команды. Но перед тем, как двигаться дальше следует скачать и установить доступные обновления (пункт 6).

В этом выпуске разработчики учли свои ошибки (в версии 2012 требовалось указывать совсем иные буквы, нежели было написано) и все параметры соответствуют указанным на экране, также, во избежание разночтений, используются только буквы латинского алфавита. Обновлений немного, всего три пакета, однако накопительный пакет старый — май 2018. Поэтому после установки обновлений их поиск следует повторить.

Действительно, теперь нам стал доступен последний накопительный пакет. Данный пример очень хорошо иллюстрирует все достоинства новой модели обновления. Чтобы привести в актуальное состояние систему, выпущенную более 2,5 лет назад, нам потребовалось всего четыре пакета обновления и менее часа времени.
Для полноценного удаленного управления данным сервером нужно включить соответствующие правила брандмауэра, для этого выйдем в командную строку и запустим оболочку PowerShell:
powershellЦвет окна при этом останется черным, но в начале приглашения командной строки появятся буквы PS. Затем последовательно выполним следующие команды:
Enable-NetFireWallRule -DisplayName "Инструментарий управления Windows (DCOM - входящий трафик)"
Enable-NetFireWallRule -DisplayGroup "Удаленное управление журналом событий"
Enable-NetFireWallRule -DisplayGroup "Удаленное управление Windows"
Enable-NetFireWallRule -DisplayGroup "Удаленное управление томами"
Enable-NetFireWallRule -DisplayGroup "Удаленное управление брандмауэром Windows"
Enable-NetFireWallRule -DisplayGroup "Удаленное управление назначенными задачами"для англоязычного выпуска Hyper-V эти команды будут выглядеть следующим образом:
Enable-NetFireWallRule -DisplayName "Windows Management Instrumentation (DCOM-In)"
Enable-NetFireWallRule -DisplayGroup "Remote Event Log Management"
Enable-NetFireWallRule -DisplayGroup "Remote Service Management"
Enable-NetFireWallRule -DisplayGroup "Remote Volume Management"
Enable-NetFireWallRule -DisplayGroup "Windows Firewall Remote Management"
Enable-NetFireWallRule -DisplayGroup "Remote Scheduled Tasks Management"На этом настройку сервера можно считать законченной, и мы перейдем к настройке клиентского ПК.
Настройка клиента для работы с Hyper-V Server
Для работы с Hyper-V Server 2016 вам потребуется ПК с операционной системой Windows 10 версий Pro или Enteprise х64, иные редакции или 32-х разрядные версии не подойдут, так как в них нет возможности установить диспетчер Hyper-V.
Прежде всего проверим, что сервер доступен по своему сетевому имени, в доменной сети ему должна соответствовать A-запись на DNS-сервере, в одноранговой сети такую запись потребуется создать вручную на локальном DNS, либо добавить нужную запись в файл hosts клиентской машины, в нашем случае она выглядит следующим образом:
192.168.16.146 HV-CORE-2016Если учетная запись под которой вы работаете на клиентском ПК отличается от учетных данных администратора Hyper-V, а это практически всегда так, даже если вы работаете в доменной сети (мы надеемся, что вы не используете в повседневной деятельности учетку Администратора домена), то следует явно указать учетные данные для соединений с сервером командой:
cmdkey /add:HV-CORE-2016 /user:Администратор /pass:MyPa$$wordВ особых пояснениях данная команда не нуждается, мы указали сетевой узел и учетные данные для подключения к нему. Если вы будете подключаться к нескольким серверам, то необходимо выполнить данное действие для каждого из них.
Теперь запустим консоль PowerShell от имени Администратора и выполним следующую команду:
winrm quickconfigУтвердительно отвечаем на все вопросы, при этом будет настроен автоматический запуск службы WinRM и созданы разрешающие правила в брандмауэре.

После чего добавим наш сервер в доверенные узлы:
Set-Item WSMan:\localhost\Client\TrustedHosts -Value "HV-CORE-2016"Если серверов несколько — добавляем в доверенные каждый из них.
Теперь через командную строку или команду Выполнить (Win + R) запустим оснастку dcomcnfg, в ней разверните дерево Службы компонентов — Компьютеры — Мой компьютер. После чего по щелчку правой кнопки мыши выберите Свойства и перейдите на закладку Безопасность COM — Права доступа — Изменить ограничения и в открывшемся окне установите для пользователя АНОНИМНЫЙ ВХОД права Удаленный доступ.

Теперь попробуем подключиться к удаленному серверу. Запустите оснастку Управление компьютером и щелкнув правой кнопкой на верхнем уровне выберите Подключиться к другому компьютеру.

После чего вы сможете управлять удаленным сервером используя привычные инструменты. Можно просмотреть журнал событий:

Управлять заданиями планировщика, дисками, службами:

Единственной недоступной оснасткой останется Диспетчер устройств, при желании его можно включить, но особого смысла в этом нет, так как он будет доступен только на чтение.
Теперь установим Диспетчер Hyper-V, для этого откроем оснастку Программы и компоненты и перейдем во Включение или отключение компонентов Windows. В открывшемся окне найдем пункт Hyper-V и отметим для установки Средства управления Hyper-V.

После чего запустим установленную оснастку и подключимся к серверу Hyper-V. В первую очередь обеспечим связь наших виртуальных машин с внешним миром, для этого перейдем в Диспетчер виртуальных коммутаторов и создадим новый коммутатор с типом Внешний и укажем для него ту сетевую карту, которая смотрит в локальную сеть. Более подробно о настройке сети в Hyper-V вы можете прочитать здесь.

Для того, чтобы установить ОС на виртуальную машину нам потребуется передать на сервер Hyper-V установочный образ, это можно легко сделать через подключение к стандартным общим ресурсам, например, набрав в адресной строке проводника:
\\HV-CORE-2016\C$мы попадем на диск C сервера.

Мы не будем подробно рассматривать процесс создания новой виртуальной машины, но обратим внимание на некоторые моменты. Прежде всего Снимки они же Контрольные точки, это удобно для целей настройки и тестирования, но не следует использовать их в продакшене, поэтому использование снимков у рабочих виртуальных машин следует отключить (можно оставить на период настройки, но обязательно выключить перед вводом в эксплуатацию).

Также обязательно настройте поведение виртуальной машины при перезагрузке сервера. Для этого в пунктах Автоматическое действие при запуске и Автоматическое действие при завершении укажите желаемое поведение. Обратите внимание, что при выборе пункта Сохранять состояние виртуальной машины следует проверить поведение прикладного ПО в этом режиме, так как не все приложения корректно ведут себя при выходе виртуальной машины из этого режима.
Для примера мы создали новую виртуалку и без каких-либо проблем установили туда свежую Ubuntu 19.04.

Как видим, работа с Hyper-V Server 2016 не доставляет никаких сложностей, достаточно лишь один раз выполнить ряд действий по настройке сервера и клиента, в чем вам поможет данная статья.
Онлайн-курс по устройству компьютерных сетей
На углубленном курсе «Архитектура современных компьютерных сетей» вы с нуля научитесь работать с Wireshark и «под микроскопом» изучите работу сетевых протоколов. На протяжении курса надо будет выполнить более пятидесяти лабораторных работ в Wireshark.
В версии Hyper-V на Windows Server 2012 R2 уже реализовано достаточное количество функциональных возможностей, поэтому сегодняшний обзор кому-то может показаться «старой песней на новый лад» — но для тех, кто, к примеру, работает с другой платформой гипервизора и подумывает о переходе на Hyper-V, самое время присмотреться к новинке.
Итак, посмотрим, что же было представлено широкой общественности на сегодняшний день (не стоит забывать, что в данном посте рассматривается Technical Preview #4, и что к релизу, возможно, появятся изменения и дополнения).
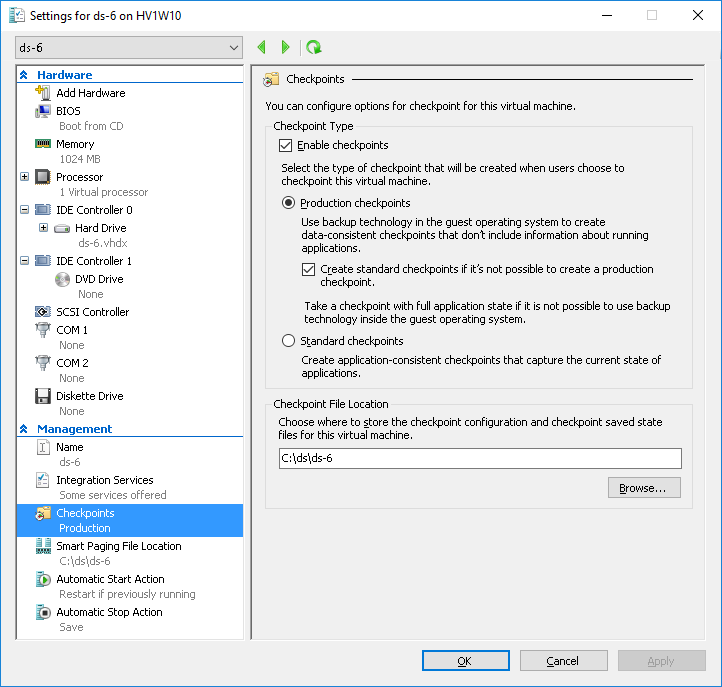
PowerShell Direct
Среди многообразия новых возможностей хочется особенно выделить PowerShell Direct. Чтобы подключиться к виртуальной машине для удаленного управления, вам не потребуется доступ к гостевой ОС по сети. Для подключения к машине на хосте нужно выполнить командлет
Enter-PSSession -VMName VMName
и предоставить данные для авторизации в гостевой ОС.
Чтобы запускать различные команды, которые будут выполняться на виртуальной машине, используйте командлет
Invoke-Command -VMName VMName -ScriptBlock { commands }
Для использования PowerShell Direct вам понадобятся:
- хост с установленной ОС Windows 10 или Windows Server 2016, на котором запущены виртуальные машины с гостевой ОС Windows 10 или Windows Server 2016;
- привилегии администратора на хосте;
- данные для авторизации в гостевой ОС в роли администратора.
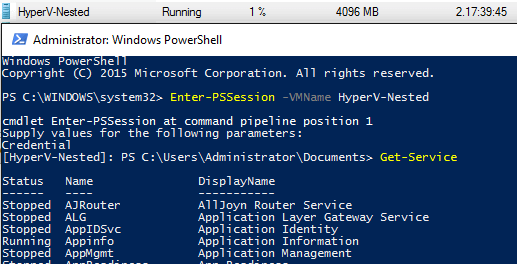
Версия и формат конфигурации виртуальной машины
С новым гипервизором следует ожидать новую версию конфигурации. В Windows Server 2012 R2 используется 5 версия конфигурации, но уже в Windows Server 2016 Technical Preview#3 была версия 6.2, а в Technical Preview#4 — версия 7.
По сравнению с прошлыми версиями, произошло изменение, которое будет интересно в первую очередь специалистам, проектирующим сценарии миграции: если вы перемещаете или импортируете виртуальную машину с хоста с Windows Server 2012 R2 на хост с Windows Server 2016, версия конфигурации не изменится (останется 5 версия). Это означает следующее:
- вы не сможете использовать новые возможности Windows Server 2016;
- вы сможете переместить машину обратно на хост с Windows Server 2012 R2.
Чтобы перейти на новую версию конфигурации, можно воспользоваться командлетом
Update-VmConfigurationVersion vmname
или
Update-VmConfigurationVersion vmobject
В новой версии ОС изменился формат файла конфигурации. Если раньше вы могли открыть его и прочитать без использования специальных средств, то теперь он представляет собой бинарный файл с расширением VMCX. Изменение формата файла конфигурации сделано с целью улучшить производительность и избежать риск потери данных.
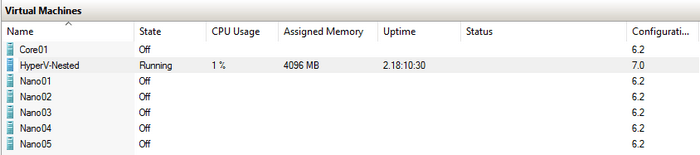
Поэтапный переход на новую версию кластера Hyper-V
Чтобы реализовать постепенный переход на новую платформу, можно использовать возможность Rolling Hyper-V Cluster Upgrade, которая предполагает добавление узлов с ОС Windows Server 2016 в кластер узлов с ОС Windows Server 2012 R2. Версия конфигурации виртуальных машин для такого кластера не изменится (останется 5 версия). Чтобы перейти на новую версию конфигурации, нужно обновить все узлы кластера до Windows Server 2016.
Службы интеграции
Разработчики позаботились и о том, чтобы упростить процесс поиска и установки обновлений ОС виртуальных машин. В Windows Server 2016 обновление будет реализовано с помощью Центра обновления Windows, что позволит сократить количество виртуальных машин с устаревшими компонентами. Это также предоставит возможность дополнительно контролировать процесс обновления.
Новый диспетчер Hyper-V
Сейчас диспетчер Hyper-V не пользуется популярностью среди системных администраторов, так как изначально был разработан для управления отдельными хостами Hyper-V.
Теперь вы сможете управлять более ранними версиями Hyper-V (начиная с версий Windows Server 2012 и Windows 
Вам все еще могут потребоваться дополнительные средства управления, например SCVMM или 5nine, но сделанные для диспетчера Hyper-V улучшения не могут не радовать.
Безопасная загрузка Linux
В Windows Server 2016 станет возможной UEFI Secure Boot (безопасная загрузка) с Linux Ubuntu 14.04 и Suse Linux Enterprise Server 12 для виртуальных машин второго поколения. Надеемся, этот список пополнится и другими версиями Linux.
Горячее добавление памяти и сетевых адаптеров
Что касается возможностей работы с памятью и сетевыми адаптерами, то в новой версии без необходимости выключать машины вы сможете делать следующее:
- увеличивать и уменьшать объем памяти для машин первого и второго поколения, независимо от того, какую память (динамическую или статическую) использует машина;
- добавлять и удалять сетевые адаптеры для виртуальных машин второго поколения.
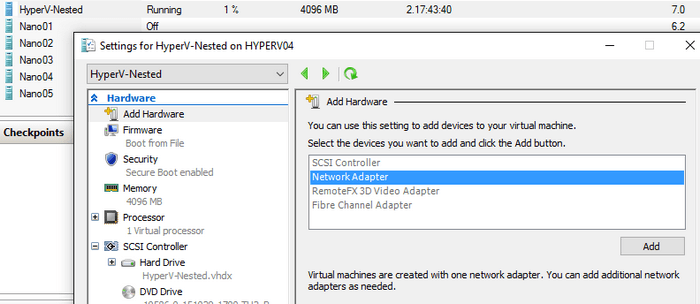
Новая технология создания снимков состояния
Microsoft существенно переработала механизмы резервного копирования, доступные в Hyper-V 2016. В Windows Server 2016 будет реализовано два подхода к созданию снимков состояния виртуальных машин:
- путем сохранения состояния виртуальной машины (как было в прошлых версиях Hyper-V);
- путем создания консистентных снимков дисков с помощью VSS-технологии (или «снапшотов», как они называются в мире VMware) — для виртуальных машин с Windows, или путем сброса файловых буферов в памяти на диск (file system buffer flush) — для виртуальных машин с Linux.
Второй подход станет подходом «по умолчанию» и будет предназначен для использования в продуктивных сетях, тогда как первый подход рекомендован для использования в процессе отладки и тестирования, в том числе для тестирования обновлений ОС перед их установкой.
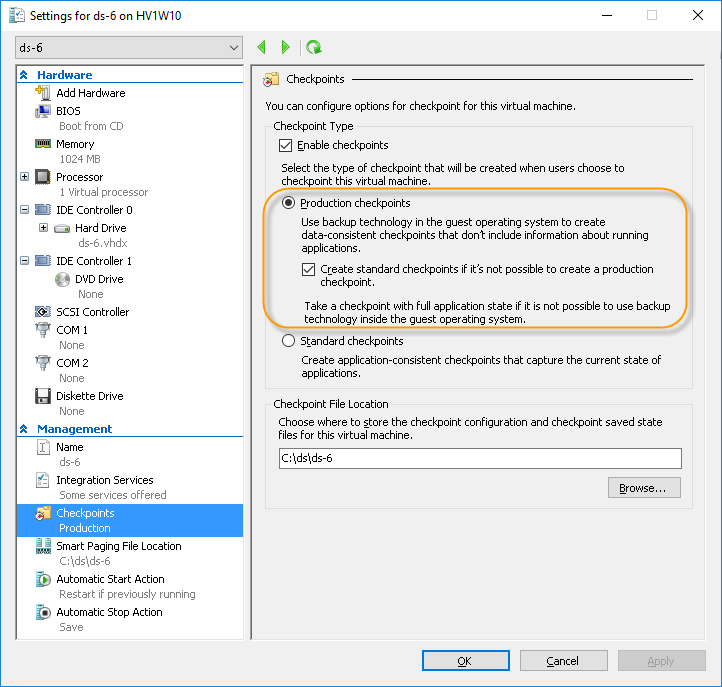
Nano Server
Хотя Nano Server технически не является составляющей Hyper-V, не могу обойти его вниманием. Nano Server представляет собой серверную компоненту без GUI и без возможности локального логона — для доступа нужно использовать PowerShell, WMI или другие инструменты для управления удаленным сервером (Windows Remote Management, Emergency Management Services). Можно сказать, что получилась очень маленькая (Nano) редакция сервера, с небольшим набором самых необходимых компонентов, который очень быстро ставится и загружается, требуя минимум патчей и перезагрузок. Основным предназначением этого продукта, по мнению производителя, будет поддержка вычислительных кластеров из систем Hyper-V, а также задач DevOps.
Развернуть такой сервер можно как на физической, так и на виртуальной машине. На Nano Server можно установить специально предназначенный пакет для роли Hyper-V (поддерживающий, в том числе, и кластеризацию), так что использовать его для создания Hyper-V инфраструктуры вполне реально.
Возможно, поначалу работа с Nano Server кому-то покажется непривычной, но впоследствии вы, несомненно, откроете для себя его преимущества. Надеюсь, что в этом вам помогут Server Manager и PowerShell, а также консоли MMC (Cluster Manager, Hyper-V Manager и т.п.) и 5nine Manager.
Помимо упомянутого пакета для роли Hyper-V and Clustering, в Technical Preview #4 вошли и другие пакеты, реализующие серверные роли: DNS, IIS и MPIO. Думаю, что к релизу их станет еще больше, и, возможно, в будущем исполнится чья-то мечта о развертывании всей инфраструктуры (включая file server, AD, DNS, DHCP и Hyper-V) на базе Nano Server.
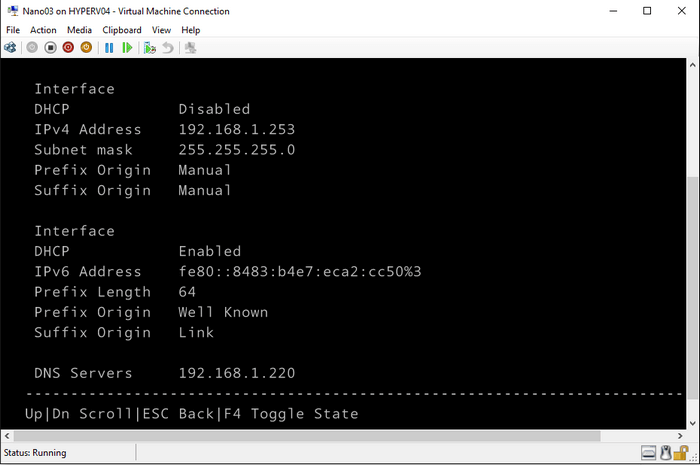
Могу порекомендовать также:
- видеообзор Nano Server от наших коллег (на английском языке) — Episode 21 — What the heck is Nano Server
- описание установки Nano Server (в версии Technical Preview #2) в статье блога компании Microsoft на Хабре — http://habrahabr.ru/company/microsoft/blog/261701/
- введение в работу с Nano Server от производителя (на английском языке) — https://technet.microsoft.com/en-us/library/mt126167.aspx
«Вложенная» виртуализация
Об этом многие из нас мечтали довольно долго — и вот сегодня, наконец, можно реализовать эту идею с помощью Windows 10 и Hyper-V. Microsoft активно работает над тем, чтобы «вложенная виртуализация» потребляла минимально возможное количество ресурсов и, таким образом, могла быть задействована не только в тестовой или демо-среде, но при необходимости и в производственной.

Защищенные (shielded) виртуальные машины
Эта возможность порадует тех, кто хотел бы, чтобы системный или Hyper-V администратор оставил в покое его машины и данные, которые на них находятся. Реализована эта возможность для ВМ второго поколения и предусматривает включение шифрования дисков ВМ. Предполагается, что защищенные виртуальные машины также будут востребованы при работе с публичным облаком.
Улучшения для файловой системы ReFS
Ожидается, что использование ReFS в качестве файловой системы позволит значительно сократить время создания виртуальных машин (по сравнению с созданием диска VHD/VHDX). А если вы используете снимки состояния дисков виртуальных машин при резервном копировании (как это делает большинство производителей при резервном копировании всей машины), то вы наверняка оцените, что:
- время, необходимое для заключительных операции со снимком, то есть внесения изменений с дельта-диска, закрытия и удаления снимка, значительно сократилось;
- производительность чтения-записи при этих операциях теперь практически не затрагивается (или затрагивается минимально), позволяя рабочей инфраструктуре нормально функционировать.
Дискретное назначение устройств (Discrete Device Assignment)
Эта возможность появилась в Technical Preview#4. Она позволяет «прокинуть» некоторые устройства, подключаемые к хостам через PCI Express, в гостевую ОС виртуальной машины. В какой-то мере это напоминает «прозрачные» (pass-through) диски. Краткий обзор данной фичи можно найти в статье блога на TechNet. В частности, анонсирована поддержка устройств Non-Volatile Memory Express (NVMe) и графических процессоров (GPU) (совместно с их производителями, перечень которых пока не объявлен официально). Однако тем, кто ожидал, что будет реализована поддержка «прозрачных» USB-устройств, придется еще подождать.
Hyper-V контейнеры
Как известно, Microsoft трудится над тем, чтобы реализовать использование контейнеров на своей платформе — так, в Technical Preview#4 поддерживаются контейнеры Windows Server Containers и Hyper-V Containers. Поэтому если у вас есть необходимость в работе с ними, можно приступать к тестированию. Более подробно о контейнеризации от Microsoft можно почитать, например, в
этой статье блога Microsoft на Хабре.
Вместо заключения
В этом посте я остановился лишь на небольшой части списка новинок Windows Server 2016, имеющих отношение к Hyper-V. А ведь есть еще и множество новых наработок в части систем хранения данных и сетевой инфраструктуры, которые станут серьезным подспорьем в создании виртуальной среды: отказоустойчивость СХД (Storage Resiliency), реплика СХД (Storage Replica), качество обслуживания для СХД (Storage QoS), отказоустойчивость кластера виртуальных машин (VM Cluster Resiliency), улучшенная дедупликация (Enhanced Deduplication), улучшения RDMA, и многое другое.
Помимо уже приведенных ссылок на ресурсы, могу порекомендовать также:
- ссылку на Windows Server 2016 Technical Preview #4: https://www.microsoft.com/en-us/evalcenter/evaluate-windows-server-technical-preview
- блог Veeam Software о Hyper-V (пока на на английском языке): https://hyperv.veeam.com/blog/
- обзор виртуальных машин второго поколения: https://technet.microsoft.com/ru-ru/library/dn282285.aspx
Только зарегистрированные пользователи могут участвовать в опросе. Войдите, пожалуйста.
Какая система виртуализации применяется в вашей компании?
61.19% Microsoft Hyper-V216
4.25% Виртуализация не применяется15
Проголосовали 353 пользователя. Воздержались 54 пользователя.
From Wiki³
| UNDER CONSTRUCTION: The document is currently being modified! |
Introduction
The Server Core option is a minimal installation option that is available when you are deploying the Standard or Datacenter edition of Windows Server. Server Core includes most but not all server roles. Server Core has a smaller disk footprint, and therefore a smaller attack surface due to a smaller code base.[1] Most notably, no Windows Explorer shell is installed. All configuration and maintenance is done entirely through command-line interface windows, or by connecting to the machine remotely using Microsoft Management Console (MMC), remote server administration tools, and PowerShell.[2]
Microsoft Hyper-V, codenamed Viridian and formerly known as Windows Server Virtualization, is a native hypervisor; it can create virtual machines on x86-64 systems running Windows.[3]
Testing was done on my Dell PowerEdge R620, the following image was used:
en_windows_server_version_1803_x64_dvd_12063476.iso
Installation
Insert the Server 2016 boot media into the machine and reboot (or power on) the machine, booting from the inserted media. Follow the instructions on the screen to install and reboot.
| A Hyper-V Server only requires ~32GB of hard drive space. Perform a «Custom» install, partitioning the C: drive accordingly, then assign the rest to D: for virtual machines. |
Upon reboot you will be prompted to set an Administrator password, doing so will log into the machine finalizing the installation.
Use the command prompt provided to launch Windows PowerShell.
Networking
Before Hyper-V itself can be setup, a strong networking backbone needs to be setup.
Rename the computer.
PS C:\> Rename-Computer -NewName «NATASHA»
Join the local workgroup.
PS C:\> Add-Computer -WorkGroupName «AH42»
List the current network adapters.
PS C:\> Get-NetAdapter -Physical
The Dell R620 comes with a built-in quad-port NIC, one will be assigned to management while the other three will be teamed together for VMs.
First create the NIC team.
PS C:\> New-NetLbfoTeam -Name «Hyper-V Team» -TeamMembers «Ethernet 2», «Ethernet 3», «Ethernet 4»
Verify it created the team correctly.
| If you need to specify a VLAN for the NIC team, use Set-NetLbfoTeamNic -Team «Hyper-V Team» -VlanID 123. |
Rename the original adapters for consistency.
PS C:\> Rename-NetAdapter -Name «Ethernet» -NewName «Management»
PS C:\> Rename-NetAdapter -Name «Ethernet 2» -NewName «Ethernet Team 1»
PS C:\> Rename-NetAdapter -Name «Ethernet 3» -NewName «Ethernet Team 2»
PS C:\> Rename-NetAdapter -Name «Ethernet 4» -NewName «Ethernet Team 3»
Static IP
In order to setup a static IP address DHCP has to be disabled, the current IPs have to be removed, then new IPs can be assigned.
Remove DHCP from both adapters.
PS C:\> Set-NetIPInterface -InterfaceAlias «Management» -Dhcp Disabled
PS C:\> Set-NetIPInterface -InterfaceAlias «Hyper-V Team» -Dhcp Disabled
Remove the current IP addresses from both adapters (use A to choose Yes to All when removing).
PS C:\> Get-NetAdapter -InterfaceAlias «Management» | Remove-NetIPAddress
PS C:\> Get-NetAdapter -InterfaceAlias «Hyper-V Team» | Remove-NetIPAddress
Put both of the network adapters on Private networks.
PS C:\> $Profile1 = Get-NetConnectionProfile -InterfaceAlias «Management»
PS C:\> $Profile2 = Get-NetConnectionProfile -InterfaceAlias «Hyper-V Team»
PS C:\> $Profile1.NetworkCategory = «Private»
PS C:\> $Profile2.NetworkCategory = «Private»
PS C:\> Set-NetConnectionProfile -InputObject $Profile1
PS C:\> Set-NetConnectionProfile -InputObject $Profile2
Set the IP information for both adapters.
PS C:\> New-NetIPAddress -InterfaceAlias «Management» -IPAddress 10.0.42.10 -AddressFamily IPv4 -PrefixLength 24 -DefaultGateway 10.0.42.1
PS C:\> New-NetIPAddress -InterfaceAlias «Hyper-V Team» -IPAddress 10.0.42.11 -AddressFamily IPv4 -PrefixLength 24 -DefaultGateway 10.0.42.1
Also add DNS servers for both.
PS C:\> Set-DnsClientServerAddress -InterfaceAlias «Management» -ServerAddress 10.0.42.1
PS C:\> Set-DnsClientServerAddress -InterfaceAlias «Hyper-V Team» -ServerAddress 10.0.42.1
Remote Management
In order to use RSAT and Windows Admin Center remotely a few changes need to be made.
Enable WinRM.
PS C:\> Enable-PSRemoting -Force
Enable remote authentication acceptance.
PS C:\> Enable-WSManCredSSP -Role server
Enable firewall rules for remote management.
PS C:\> Set-NetFirewallRule -DisplayGroup ‘Windows Management Instrumentation (WMI)’ -Enabled true -PassThru
PS C:\> Set-NetFirewallRule -DisplayGroup ‘Remote Event Log Management’ -Enabled true -PassThru
Housekeeping
Remove Windows Defender.
PS C:\> Uninstall-WindowsFeature -Name Windows-Defender
Finally reboot the machine to commit the machine name and IP changes.
Hyper-V
Return to PowerShell and use the following command to install Hyper-V and required pre-requisites.
PS C:\> Install-WindowsFeature -Name Hyper-V -IncludeManagementTools -Restart
Hyper-V Configuration
You should now be able to connect to the machine remotely from Hyper-V Manager.
Be sure to run through the Hyper-V Settings, I typically setup a VM and VHD directory (eg. D:\VMs\, D:\VHDs\) and then enable Enhanced Session Mode Policy.
Next open Virtual Switch Manager and create a new External virtual switch bound to the Microsoft Network Adapter Multiplexor Driver.
Make sure Allow management operating system to share this network adapter is enabled.
Secure Boot
While the virtual machine is in the OFF state, run the following command on the physical Hyper-V host to disable secure boot.
PS C:\> Set-VMFirmware ‘VMNAME’ -EnableSecureBoot off
Nested Virtualization
While the virtual machine is in the OFF state, run the following command on the physical Hyper-V host to enable nested virtualization.
PS C:\> Set-VMProcessor -VMName «VMNAME» -ExposeVirtualizationExtensions $True
Dell OMSA
If you are running this on a Dell server, you might also want to install OMSA. At this point you should be able to access the administrative shares for windows.
Copy the OMSA installer onto the Hyper-V Server using the admin shares (eg. \\NATASHA\d$).
Run the EXE from the command prompt or PowerShell to extract to C:\OpenManage.
Run the pre-requisite checker.
PS C:\> C:\OpenManage\windows\PreReqChecker\RunPreReqChecker.exe /s
Provided no errors are seen, install OMSA.
PS C:\> msiexec /i C:\OpenManage\windows\SystemsManagementx64\SysMgmtx64.msi
During the installation it might be beneficial to choose Custom and then add the Remote Manager.
Once installed a firewall rule will be needed to access OMSA from another computer.
PS C:\> New-NetFirewallRule -Name Dell_OMSA -DisplayName «Dell OMSA» -Description «Dell OMSA Web Management» -Protocol TCP -Enabled True -Profile Any -Action Allow -LocalPort 1311
NFS
Install the NFS Server feature.
PS C:\> Install-WindowsFeature FS-NFS-Service -IncludeManagementTools
Create the shares.
PS C:\> New-NfsShare -Name ‘ftp’ -Path ‘D:\NFS\FTP’ -EnableUnmappedAccess $True -Authentication sys
PS C:\> New-NfsShare -Name ‘www’ -Path ‘D:\NFS\WWW’ -EnableUnmappedAccess $True -Authentication sys
Set IP restrictions
PS C:\> Grant-NfsSharePermission -Name ‘www’ -ClientName ‘10.0.42.30’ -ClientType ‘Host’ -Permission ‘readwrite’ -AllowRootAccess $True
Conclusion
The server should now be completely setup for VMs.
References
- ^ «What is Server Core?». Microsoft Docs. https://docs.microsoft.com/en-us/windows-server/administration/server-core/what-is-server-core.
- ^ «Server Core». Wikipedia. https://en.wikipedia.org/wiki/Server_Core.
- ^ «Hyper-V». Wikipedia. https://en.wikipedia.org/wiki/Hyper-V.



