In this blog post we will discuss on Installing and Configuring a Remote Desktop License Server (RDS CALs) on Windows server 2019. We can also use same steps if we have windows 2016 or 2012. The steps are almost identical on each windows server editions. There is no noticeable changes in the Steps we follow for any of these Windows Server Editions.
Applies To
- Windows server 2019
- Windows Server 2016
- Windows Server 2012
By default only two concurrent active rdp sessions are allowed on a windows server editions like 2012,2016 or 2019. If we need more than two users simultaneously log into the server we need to have Remote Desktop Licensing (RD Licensing), formerly Terminal Services Licensing (TS Licensing), which manages the Remote Desktop Services client access licenses (RDS CALs) for users to connect to a Remote Desktop Session Host (RD Session Host) server.
If we enable RDS CALs, each user and device that connects to a Remote Desktop Session host needs a client access license (CAL). The RDS CALs is installed as a server Manager Role. There is a default licensing applied on installation and activation with a grace period of 180 Days during which no purchased RDS CAL license needed. After that we need to choose either of below Licencing model and need to Purchase it from the Microsoft store or from a vendor.
RDS Per Device CALs : RDS CALs are physically assigned to each device.
RDS Per User CALs : RDS CALs are assigned to a user with or without Active Directory.
RDS CAL Version Compatibility
We can’t use RDS CALs of a Windows server 2012 to access later versions of Windows Server 2016 or 2019, but we can use later versions of RDS CALs to access earlier versions of Windows Server editions.
RDS CAL Licence Purchase
Before proceeding with the install first we have RDS CAL Licence in hand. There are two methods available for RDS CAL Licence implementation.
- Purchase the Microsoft Windows client access Licence ( Remote Desktop service- User/Device CAL) from Microsoft store. After purchase we will get a product licence key and this Key is used during installation of services in the server.
- Use The Microsoft Services Provider License Agreement (SPLA) SALs. With the SPLA, service providers and ISVs can license eligible Microsoft products on a monthly basis. This Licence structure is mainly used on a VPS/Dedicated environment Provided by a Hosting Provider. For that we have to pay a monthly fee to the Hosting Provider.
Windows Server 2019 Users Only
If we are Implementing “RDS User CAL” in a Windows Server 2019 servers, Setup either of below things before Proceed with the Install of Remote Desktop Service.
- Add the new RDS CAL server to the Terminal Server License Servers domain group of existing Active Directory Domain
- Install Active Directory Services ( ADDS) in the RDS CAL server.
Other wise we will get error like below screenshot while users logging in and stays for 60 Min.
There is a problem with your Remote Desktop license, and your session will be disconnected in 60 minutes. Contact your system administrator to fix this problem.

The Requirement Also Described in Microsoft Page, Below is the particular section screenshot where it mention.

We only need to Activate Active Directory Services (ADDS) if we settings up a RDS User CAL on Windows Server 2019. Not necessary for RDS Device CAL implementation on a Windows server 2019. So lets get started.
Installing the Server Roles
We can install Remote Desktop Licensing Role using Server Manager
Open “Server Manager” >> Click “Add Roles and Features”

Click “Next” in the Before You Begin Section.

Select “Role based or Feature based Installation” and Click Next.

Choose option “Select a server from the server pool”. Choose Our server from the Server pool and Click Next.

Scroll down and select “Remote Desktop Services” then click Next

Click Next by Leaving Default Selection in Features Section.

Click Next on Remote Desktop Services Section.

Select the “Remote Desktop Licensing” and “Remote Desktop Session Host”

A Pop Up Window Will Appear. Click Add Features for Each of them


Click Next and Select the “Restart the destination server automatically if required” then click Install

The server will reboot automatically during install process and finally we will get below screen when the installation succeeded. Once finished click Close.

This concluded Installation of Remote Desktop Licensing Role Using Server Manager.
Install the Server Roles Using Powershell Command
We can also install the the RDS Licensing service and “Remote Desktop Licensing” and “Remote Desktop Session Host” using PowerShell Commands instead of Using above graphical Server Manager method. Below is that three commands we need to use.
If needed (and possible), restart the server using Below PowerShell command after the server role install.
After the server reboot. We can Check if the “Remote Desktop Session Host” , RDS Licensing service and “Remote Desktop Licensing” is available using Below Powershell command.
The command Output can view from below screenshot. You will also get similar results when issues those commands.

Activating the RDS License Server
Now lets Proceed with Activate Licensing Server. For that we need to launch the Remote Desktop Licensing Manager. We can launch the installed “Remote Desktop Licensing Manager” from below windows server section.
Go to Windows Start >> Control Panel >> System and Security >> Administrative Tools >> Remote Desktop Services >> Double click “Remote Desktop Licensing Manager”

A pop-up window will appear and that is the “RD Licencing Manager”. Expand the Server section by clicking the plus icon.

Right click our server name then click Activate Server

Click Next on Welcome to the Activate Server Wizard.

Choose the “Connection Method” as “Automatic connection” and click Next

Enter our Company Information and click Next

[Optional] Enter additional information and click Next
Or Leave it as Blank in the Optional Information fields and Click Next

This Completes the Activate RDS License Server steps. Now Lets Proceed with the Install RDS Licence section.
Installing RDS CALs
In the Activate Server Wizard itself, Check the box to “Start Install Licenses Wizard now then click Next”

Accidentally If we didn’t clicked the “start Install Licenses Wizard” in the previous step, we can access the Install RDS CAL Licence wizard by right clicking our “server name” in the “RD Licensing Manager” then click “Install Licenses”

Click Next on Welcome to the Install Licenses Wizard.

Now In this section we need to Pick the type of license Program that we use. There are few Options available, in that we are discussing two Licence Program methods. Those two are the most commonly used Ones. We only Need to Choose either of them as per our Personal choice and Licence Type we are currently holding.
- Choose Licence program as “Licence Pack (Retail Purchase)”, if we purchased RDS Licence directly from Microsoft.
- Choose Licence program as ” Service Provider License Agreement” if you are in a VPS/Dedicated servers provided by a Hosting Provider and they already have a data centor Licence and our VPS Operating System licence comes under it.
If we Choose Licence program as “Licence Pack (Retail Purchase)” and Click Next

Enter the Licence Code and Click Next.

If we Choose Licence program as ” Service Provider License Agreement” and Click Next.

Enter Our Licence Agreement Number and Click Next.

- Now Select “product version” as per your Windows Operating System Edition. In our case It Windows Server 2019
- Select Licence Type as ” RDS Per User CAL” or “RDS Per Device CAL” According to the Licence type given by our Provider. In our case we choose “RDS Per User CAL”
- Choose the Quantity as per our requirement. Say if you need to have 5 users simultaneously log into the server. Type 5 and Click Next

Click Finish to complete the RDS license install.

Review RDS CAL Licence Install
Right click our “server name” in the “RD Licensing Manager” then click “Review Configuration”

In Our case we got two yellow warning. This happened because we enabled RDS User CAL on a ADDS Environment. If you don’t have any Warnings, you are good to Go further. Lets see How to Fix this warning before Proceed further.
- Click the “Add to Group” next to ” The Licence server or the network service account is not a member of the Terminal Server Licence Servers group In Active Directory Domain Services. This Licence server will not be able to issue RDS Per User CALs to Users in the domain, and you will not be able to track or report the usage of RDS per User CALs on this Licence Server.
- Click “Register as SCP” next to This licence server is not registered as a service connection point (SCP) in Active Directory Domain Services. The licence server will not appear in the list of known licence servers in the Remote Desktop Secession Host Server Configuration tool.

Now we can see the message as You must restart the Remote Desktop Licensing service. Until the service is restarted this Licence server will not able able to issues RDS Per user CALs to users in the domain, and you will not able able to track or report the usage of RDS Per User CALs on this licence server.
In order to fix this warning. Go to the windows services section and restart the windows service named ” Remote Desktop Licensing service” and Click Ok.

Again, Right click our “server name” in the “RD Licensing Manager” then click “Review Configuration”. This time we can see no warnings appears and our RDS CAL Licence Install is successful.

We can also see The New license key we just added from the “Licence manager” itself and a green tick appears next to our Windows server name.

How To Diagnose Remote Desktop Licence
Use the “Remote Desktop License Diagnoser” for checking any issues with the RDS CAL Licence Server.
For that Go to Windows Start >> Control Panel >> System and Security >> Administrative Tools >> Remote Desktop Services >> Double click “Remote Desktop Licensing Diagnoser”

In Our case we go below warnings.
- Licenses are not available for this Remote Desktop Session Host server, and RD Licensing Diagnoser has identified licensing problems for the RD Session Host server.
- The licensing mode for the Remote Desktop Session Host Server is not configured.
- The Remote Desktop Session Host server is within its grace period, but the RD session Host server has not been configured with any licence server.

Normally this error will get on RD Licence server, when we haven’t configured the correct group policy for Licencing Server. So lets see how it can be done.
Enable Group Policy for RDS licensing Server.
For settings up Group Policy in a RDS Licence server, Open Windows RUN, and enter gpedit.msc, click Ok

Go to section Local computer Policy>> Computer ConfigurationAdministrative TemplatesWindows ComponentsRemote DesktopServicesRemote Desktop Session HostLicensing
- Double click on “Use the specified RD license servers” >> click Enable, then Enter Our server name shows up in the Remote Desktop Licence Manager and click on Apply

Now Double click on “Set the Remote Desktop licensing mode” >> click enable, then select “Per User” or “Per Device” as per your Licence and Apply

Now restart Remote Desktop Licensing service from the Windows services section and click the Refresh button available in the right side from the RD Licensing Diagnoser. We can see the diagnoser showed the message as ” RD Licensing Diagnoser did not identify any licensing problems for the Remote Desktop Session Host server. Additional information like, Licence mode and Number of Licenses will also appear in the same window.

This will conclude the Group Policy for RDS licensing Server and RDS CAL Server is ready to Use for Users.
How to Rebuild the RDS Licence
Some times we may come across situation like, we need to add more users to the RDS CAL User type Licence, Need to Change the User type CAL into Device CAL or The Installed Licence has become corrupted. In such cases, we can correct those issues by rebuilding the current RDS Licence.
For that Right click our “server name” in the “RD Licensing Manager” then click “Manage Licenses”

Click Next on the Welcome to the Manage licenses Wizard.

Choose the option “Rebuild the license server database” and select the reason as ” The certificate for the licence server has become corrupted”. Click Next

Confirm the deletion of licenses currently installed on this licence server and click Next

This will delete the current Licence installed in the server and will prompt the Licence install step again. Complete those and finalise the rebuild. This completes the Rebuild and Install of New RDS CAL Licence in the server.
How to Remove RDS CALs from a RD License Server
Some times we want to transfer our RDS CAL license set from one Remote Desktop licensing server to another, in such cases we can remove installed CAL licenses pack from the current licensing server using two methods.
- Using PowerShell commands.
Use the following cmdlet, and list all the installed RDS CAL packages on the server.
Find the KeyPackID value for the RDS CAL package that you want to remove and run the command. We can get the KeyPackID value from the Remote Desktop Licence Manager Itself.

2. By Removing the RDS CAL database file.
To do this, stop the Remote Desktop Licensing service from the Windows Services section
Rename the file C:WindowsSystem32lserverTLSLic.edb to C:WindowsSystem32lserverTLSLic.edb_bak and start the “remote desktop service” again. That will delete all the RDS CAL licenses in the server and we need to reactivate them for further usage.
This blog article covered most of the common options in the RDS CAL server. We hope this become informative for those having similar needs. Leave your thoughts at the below comment box.
Share This Story, Choose Your Platform!
Windows Server 2012 R2 RDS User CAL
Windows Server 2012 R2 RDS User CAL
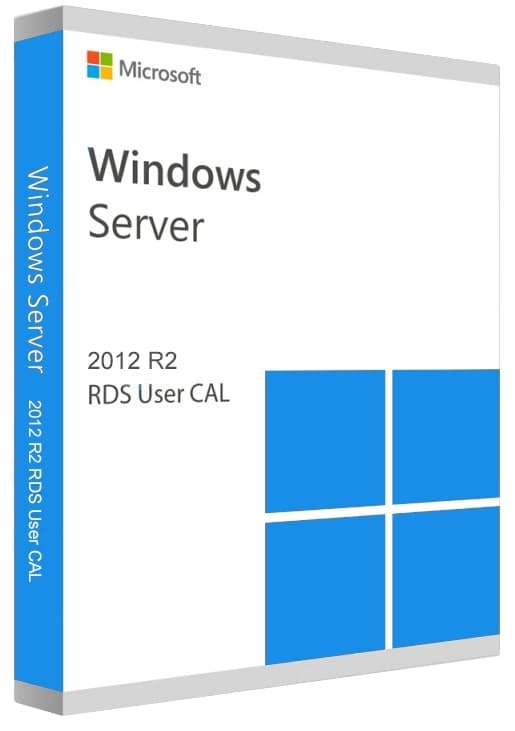
Только лицензионный продукт
Производитель: Microsoft Corporation
Тип поставки:ESD (Электронный ключ)
Срок службы: Бессрочно
Поддержка ОС: Windows Server 2012 R2
Количество подключаемых пользователей:50
Региональная привязка: Активация возможна из любой страны (Global)
Артикул2821711
Мгновенная доставка на эл. почту
Лицензионный ключ активации
Лицензия User CAL предназначена только для серверов с доменом. Если у Вас нет домена, то Вам подойдет лицензия RDS Device CAL.
CAL (Client Access Licence) RDS (Remote Desktop Services) Лицензирование терминального сервера — это функция, которая дает пользователю право на доступ к услугам сервера.
Windows Server 2012r2 RDS User CAL — нужна для того, что бы расширить количество пользователей подключаемых к серверу. Пользователь будет иметь возможномсть осуществлять доступ к серверному ПО с любого устройства. Данный тип функционала является выгодным за счет того, что один пользователь может подключаться к серверу с любого устройства, без привязки к какому-либо железу.
Подробнее о Windows Server 2012r2 RDS User CAL
- Лицензирование терминального сервера «На пользователя».
- Лицензирование одного сервера на 16 ядер.
- Возможность использования до 50 одновременных клиентских подключений к Вашему серверу.
- К данной функции нужен сам продукт Windows Server 2012r2, ключ активации для него поставляется отдельно.
- Какой продукт нужен именно Вам? Ознакомьтесь с отличиями User CAL и Device CAL на следующей странице.
- Инструкция по лицензированию удаленных рабочих столов.
Купить ключ Windows Server 2012r2 RDS User CAL
— Моментальная доставка на Вашу электронную почту сразу после оплаты.
— Заказы обрабатываются в автоматическом режиме 24/7.
— Круглосуточная техническая техподдержка от нашего магазина.
— Оригинальная лицензия по низкой цене.
— Доступны все актуальные обновления.
2 771
Отзывы магазина
Здесь вы можете оставить отзыв о магазине через личный кабинет — тогда Email будет скрыт.
При отзыве на странице товара Email не публикуется, он нужен только для обратной связи. Отображается только ваше имя.
Windows Server 2012 R2 RDS 50 User CAL — это лицензия на подключение для 50 пользователей к серверу Windows Server 2012 R2 через службу Remote Desktop Services (RDS). Этот продукт предоставляет компаниям и организациям возможность организовать удаленный доступ к приложениям, рабочим столам и данным, размещенным на сервере.
Основные преимущества:
— Эффективное управление доступом: С помощью RDS 50 User CAL вы можете легко контролировать и управлять доступом к корпоративным ресурсам, обеспечивая безопасность данных и производительность работы.
— Удаленная работа: Предоставьте вашим сотрудникам удобный и безопасный доступ к рабочему столу и приложениям из любого места, где есть интернет-соединение.
— Гибкость и масштабируемость: Поддержка большого количества пользователей позволяет быстро адаптироваться к изменяющимся потребностям бизнеса и увеличивать количество лицензий по мере роста вашей компании.
— Безопасность и защита данных: Используйте встроенные функции безопасности для защиты конфиденциальной информации и минимизации рисков утечки данных.
Технические характеристики:
— Совместимость: Лицензии предназначены для использования с сервером Windows Server 2012 R2.
— Количество пользователей: 50 пользовательских лицензий.
— Требования: Необходима установка и настройка Windows Server 2012 R2 с активированной службой Remote Desktop Services (RDS).
Windows Server 2012 R2 RDS 50 User CAL идеально подходит для средних и крупных организаций, которые стремятся оптимизировать работу своих сотрудников, повысить производительность и обеспечить надежную и безопасную удаленную работу.
К данной функции нужен сам продукт Windows Server 2012r2, ключ активации для него поставляется отдельно.
Windows Server 2012 R2 RDS 50 User CAL
- Региональная привязка: Ключ может быть использован с любой точки мира
Способы оплаты:
Комплект поставки Microsoft Windows Server 2012 R2 RDS User CAL (50 пользователей)
- Инструкция
- Электронный ключ активации: XXXXX-XXXXX-XXXXX-XXXXX-XXXXX
- Электронный кассовый чек в соответствии с ФЗ-54.
ESD (Electronic Software Distribution) – электронный ключ активации, распространяющийся без физической поставки. Отправляется на e-mail в течение 5 — 10 минут после оплаты вместе со ссылкой для скачивания установочного дистрибутива.
Лицензия ESD – это электронная лицензия, предоставляющая полный спектр использования программного обеспечения. Программное обеспечение ESD является оригинальным.
Microsoft Windows Server CAL 2012 – лицензия клиентского доступа, дающая пользователю право на доступ к службам на сервере. Лицензия Microsoft Windows Server CAL 2012 приобретается для каждого сотрудника, который использует серверные службы, такие как файловое хранилище или печать. При этом не имеет значения, сколько устройств применяется для доступа. Microsoft Windows Server CAL 2012 требуется для Microsoft Windows Server 2012 Standard и Datacenter.
Дополнительные лицензии CAL приобретаются в дополнение к клиентской лицензии Microsoft Windows Server для доступа к службам удаленных рабочих столов (RDS CAL) и управлению правами Active Directory (AD RMS CAL).
Пользовательские лицензии CAL
Приобретать пользовательские лицензии CAL имеет смысл, если сотрудникам компании необходим доступ к корпоративной сети с нескольких разных устройств или если неизвестно, с каких именно устройств они будут осуществлять доступ. CAL также выгодны в тех случаях, когда в организации больше устройств, чем пользователей.
Лицензии CAL «на устройство»
Лицензируя доступ по числу устройств, приобретаются лицензии для каждого устройства, которое обращается к серверу. При этом не важно, сколько пользователей работает с устройством. Лицензии CAL «на устройство» позволяют снизить затраты и упростить администрирование в компаниях, где несколько сотрудников могут использовать одно устройство, например при работе в несколько смен.
Новое в Windows Server 2012:
- Гибридные облачные сценарии: клиенты смогут легко интегрировать Azure-сервисы, такие как Azure Backup, Azure File Sync, аварийное восстановление и многое другое.
- Безопасность: экранированные виртуальные машины теперь будут поддерживать виртуальные машины Linux. Встроенная защита от угроз Windows (ATP).
- Платформа приложений: Windows Server 2012 представляет значительные улучшения для вычислений, хранения и работы сетевых компонентов кластера Kubernetes. Windows Server 2012 предлагает улучшенный WSL, помогая пользователям Linux реализовывать свои сценарии в Windows при использовании таких отраслевых стандартов, как OpenSSH, Curl & Tar.
- Hyper-конвергентная инфраструктура (HCI): возможность управлять развертыванием HCI упрощает управление и повседневную работу в средах HCI.
Применение операционной системы Microsoft Windows Server 2012 R2 RDS User CAL станет намного более производительным при использовании всего функционала системы. Для получения доступа ко всем функциям, необходим ключ активации в формате XXXXX-XXXXX-XXXXX-XXXXX-XXXXХ. Windows Server 2012 R2 RDS User CAL ESD возможно приобрести в нашем магазине по интересной цене.
Для приобретения кода следует определиться с подходящей операционной системой и добавить ее в корзину. Будет доступно ряд легких альтернатив оформления покупок. Подбираете удобный для Вас вариант и, на протяжении 15 минут, на указанную электронную почту получите лицензионный код активации.
Лицензию Вы сможете заказать так же и на физическом носителе. При таком варианте, делая заказ, важно ввести свой почтовый адрес. За максимально короткий срок, на Ваш адрес прибудет заказанный код активации. Если оформление заказа производится в праздничный или выходной день, то пересылка выполняется в ближайший рабочий день
Мы ценим своих постоянных покупателей Windows 10 Pro x64 и поэтому предлагаем им превосходную дисконтную систему. На покупке наших товаров можно сэкономить деньги до 25% стоимости. Наши акции, те, что с завидной постоянностью проходят, не оставят Вас в стороне.
