From Windows Wallpaper Wiki
Windows Server is a family of server operating systems by Microsoft. While Windows NT 3.1 to 2000 had server editions, Windows Server 2003 was the first to be released under a separate brand name from its client counterpart.
Windows Server 2003 and 2003 R2
Windows Server 2003 is a server operating system released by Microsoft in 2003. It is considered the server counterpart of Windows XP, although it introduces additional kernel improvements. It does not have a default wallpaper picture (the #3A6EA5 solid color is set as default), although it does have a branding wallpaper, which is similar to XP’s but features a grey background and uses the Server 2003 wordmark instead. The rest of the wallpapers are the same as XP’s.
Windows XP 64-bit Edition Version 2003 and Professional x64 Edition use the same codebase as Server 2003, but are branded as XP and thus feature the same wallpapers, but the branding wallpaper is set as default in Windows XP Professional x64 Edition; as such, the wallpapers of these versions are not listed here.
In 2005, Microsoft released a slightly updated version of Server 2003 titled Windows Server 2003 R2. The branding wallpaper is otherwise identical, save for the wordmark adding «R2» at the end to reflect the version; despite the wordmark on the box art using the Segoe UI font and the «R2» being orange, the previous font Franklin Gothic is used instead and «R2» is in white. In 2006, Microsoft released Windows Storage Server 2003 R2, and in 2007, Windows Unified Data Storage Server 2003. While other versions of Server 2003 feature the same wallpaper, these have a watermark specific to their versions. The Windows Unified Data Storage Server wordmark uses Segoe UI, which was becoming increasingly common in Microsoft products at the time, while the Windows Storage Server 2003 R2 wordmark continues to use Franklin Gothic.
-
Windows Server 2003
-
Windows Server 2003 R2
-
Windows Storage Server 2003 R2
-
Windows Unified Data Storage Server 2003
Windows Home Server
Windows Home Server is a home-oriented version of Windows Small Business Server 2003 released in 2007. It features a completely different branding wallpaper that resembles the aurora design present in areas of Windows Vista; unlike in Server 2003, this is set as the default wallpaper. Unlike other wallpapers, this is located in C:\install rather than %windir%\Web\Wallpaper. As it was released after Vista, the Windows logo is the newer one used from 2006 to 2011/early 2012, while the wordmark is in Segoe UI. According to Charlie Kindel, Kýnan Antos «drew all the assets», meaning he would have designed the wallpaper as well as other graphics used in Home Server.
A version of the wallpaper without the branding watermark is used in the setup, Out-of-Box Experience (OOBE) and console window. In 2021, Antos posted a high-resolution version of the aforementioned variant.[1]
Like with Vista, Home Server utilizes Windows PE 2.0 as its preinstallation environment, so its background can be seen during the early stages of setup. Said background is based on a portion of the logon background of Vista builds 5270 to 5342.
Windows Server 2008
Desktop wallpaper
Windows Server 2008 is a server operating system released by Microsoft in 2008. It is the server counterpart of Windows Vista. Like Server 2003 and earlier versions, it does not have a default wallpaper picture (the #1D5F7A solid color is set as default), although it features a grey aurora branding wallpaper designed by Frank Bisono titled server. Oddly it is at 800×600, unlike Vista’s wallpapers which are mostly 1920×1440. The wordmark and logo are roughly the same spot as Server 2003’s wallpaper. Unlike Server 2003, it does not include any wallpapers from its client counterpart, which is likely to save storage space.
Logon background
The logon background is simply #1D5F7A, the same background color as the default desktop background color as well as Windows Vista Starter’s logon background.
Setup backgrounds
Both the preinstallation environment and the installation process uses the same background as Windows Vista Service Packs 1 and 2 but grayscaled. The background used for the initial setup window is based on a portion of the desktop background but darker.
-
The background used in the setup window.
-
The setup background.
User account picture
The user account picture depicts an user icon on a gray background presumably created by Iconfactory.
Essential Business Server 2008
Windows Essential Business Server 2008, codenamed Centro, is an edition of Server 2008 intended for mid-sized businesses. It features a wallpaper with four variations: one for the management server, one for the security server, one for the messaging server and one that is used during the setup. Unlike regular versions of Server 2008, these are set as the default wallpaper, and it is darker in appearance than the regular Server 2008 branding wallpaper, which is still included in the operating system.
-
The management server wallpaper.
-
The security server wallpaper.
-
The messaging server wallpaper.
-
The setup background.
Windows Server 2008 R2
Desktop wallpaper
Windows Server 2008 R2 is a server operating system released by Microsoft in 2009. It is the server counterpart of Windows 7. Its branding wallpaper is similar to that of Server 2008, although this time it is widescreen and the logo is smaller. The default wallpaper remains a solid color, and this time reverted to #3A6EA5, the default desktop solid color in Windows Server 2003 and 2003 R2. Microsoft would go on to release Windows Home Server 2011 in 2011, a home-oriented version. While it features a different background color, the branding wallpaper is identical to Server 2008 R2’s.
Logon background
The logon background is basically a darker version of the branding desktop wallpaper, although it doesn’t include the logo and wordmark.
Setup backgrounds
The background in the initial setup window remains the same as Windows Server 2008, although here it is also used for both the preinstallation environment and the installation process.
User account picture
The user account picture is the same as in Windows Server 2008.
Essential Business Server 2008 R2
Windows Essential Business Server 2008 R2, codenamed Cascades and also referred to as «Essential Business Server v2», was intended to be the successor to Windows Essential Business Server 2008. It was canceled due to low interests on the predecessor. Build 7224 (based on Server 2008 R2 build 7600.16385) have the same OOBE background as the predecessor.
MultiPoint Server 2010 and 2011
Windows MultiPoint Server 2010 and 2011, codenamed Solutions Server and Windows MultiPoint Server «2» respectively, are editions of Windows Server 2008 R2 intended for multiseat computing. Both versions have the same default wallpaper as Windows 7.
Windows Server 2012 and 2012 R2
Desktop wallpaper
Windows Server 2012 is a server operating system released by Microsoft in 2012. It is the server counterpart of Windows 8. It features a minimalistic branding wallpaper img0.jpg, which is simply dark grey with a small white Server 2012 logo and wordmark in the bottom right corner. It is the first server version since Home Server to have the branding wallpaper set as the default wallpaper. The following year, Microsoft released Windows Server 2012 R2, the server counterpart of Windows 8.1. Its branding wallpaper named img0.jpg is very similar, except featuring an even darker gray and the wordmark reflects it being Server 2012 R2. The default wallpaper of Windows Storage Server 2012 R2, however, has the same color as Server 2012’s.
-
Windows Server 2012
-
Windows Server 2012 R2
-
Windows Storage Server 2012 R2
Lock screen wallpaper
Both Windows Server 2012 and Server 2012 R2 come with Windows 8 and 8.1 lock screen wallpaper images respectively, except the default image img100.png, which is replaced by simple 1920×1200 image that fully consists of #404040.
Setup background
The setup background in both Server 2012 and Server 2012 R2 is a simple 1024×768 image that consists of #001940, similar to their default accent color. The image itself can be found in the /sources/ folder inside the Server 2012 or Server 2012 R2 setup DVD image.
MultiPoint Server 2012
Windows MultiPoint Server 2012, codenamed Windows MultiPoint Server «3», is an edition of Windows Server 2012 and is the last release of Windows MultiPoint Server. It features the same default desktop wallpaper as Windows 8.
Pre-release (Windows Server 2012 only)
Build 7700 contains the branding wallpaper from Windows Server 2008, likely due to being forked from the Release Candidate builds of Windows Server 2008 R2 (which also features the Server 2008 branding wallpaper). Builds 7904 to 8148 used the same wallpapers as its client counterpart, except that the Windows Server 2008 R2 logon background is used for both non-redpill logon background till build 8102 and redpilled logon background in build 7878 to 7965. Build 8140 changed the default lock screen background when signed out to the one depicting squares on a dark blue background (included in many different resolutions from 1024×768 to 1920×1200, located in LogonUI library dependency %windir%\System32\AuthExt.dll). In build 8154, the default wallpaper was changed to the one similar to the signed out lock screen background but in light gray, and the default lock screen wallpaper to the same as the desktop version but recolored to teal. The wallpaper set that appears in the final release was added in build 8400.
Windows MultiPoint Server 2012 build 2353, based on Server 2012 build 8400, used the same default desktop wallpaper as Windows 8 build 8400. An unidentified May 2012 build appears to use the same default wallpaper as Windows 8 build 8375.
- Desktop wallpapers
-
img0 (Windows Server 2012 builds 8154 to 8250)
-
Possibly default wallpaper in an unidentified May 2012 Windows MultiPoint Server 2012 build
-
The default wallpaper in Windows MultiPoint Server 2012 build 2353
- Lock screen wallpapers
-
Default signed out lock screen background in Windows Server 2012 builds 7959 to 8064
-
Default lock screen background in Windows Server 2012 build 8102
-
Default signed out lock screen background in Windows Server 2012 build 8140 (1920×1200)
-
img100 (Windows Server 2012 builds 8162 to 8250)
-
Default lock screen background in an unidentified May 2012 build of Windows MultiPoint Server 2012
Windows Server 2016 and 2019
Windows Server 2016 is a server operating system released by Microsoft in 2016. It is the server counterpart of Windows 10 version 1607. It features the same default wallpaper as 10 versions 1507 to 1809. It is the first server version since Windows Server 2003 to include the same set of wallpapers as the client counterpart, as Server 2008 to 2012 R2 did not include any wallpapers from their client counterparts. This would persist up through Windows Server 2019, released in late 2018, which is the server counterpart of Windows 10 version 1809.
Pre-release
Build 9785 used the same default wallpaper as Windows Server 2012 R2, but by build 9834, «2012 R2» was dropped from the logo. This was used up to build 9845. It is not known which wallpaper is used as default in build 9908 because there aren’t any screenshots confirming it.[2] By build 9926, «Technical Preview 2» was added to the logo’s wordmark on the wallpaper. By build 10163 to 10514 and 14267 onwards the default wallpaper is Hero, although it was changed to the one featuring Windows Server 2016 Technical Preview 3 logo on the left side by build 10527 and the one depicting Windows Server 2016 Technical Preview 4 branding placed higher compared to that of builds 9834 to 10158 and 10527 to 10558 by build 10563.
-
The default wallpaper in builds 9834 to 9845
-
The default wallpaper in builds 9926 to 10158
-
The default wallpaper in builds 10527 to 10558
-
The default wallpaper in builds 10563 to 14261
-
The branding wallpaper in build 14300 (unused)
Windows Server, version 2004, and Server 2022
Windows Server, version 2004 is the server counterpart of Windows 10 May 2020 Update (also known as version 2004). Windows Server 2022 is a server operating system released by Microsoft in 2021, based on the Iron development semester, despite having the 21H2 version number (which is the same as Windows 10 November 2021 Update and the initial release of Windows 11).
The pre-release builds with Desktop Experience of Windows Server, version 2004, and all Desktop Experience builds including the final release of Windows Server 2022 features the same default wallpaper as Windows 10 versions 1903 to 22H2, and like with Server 2016 and 2019 the other wallpapers remain unchanged.
Windows Server, version 23H2
Windows Server, version 23H2 is the first server operating system in the Annual Channel, released by Microsoft in October 2023. Pre-release builds with the full Desktop Experience, including:
- Builds 22366 and earlier contains the same set of wallpaper as Windows 10 versions 1903 to 22H2.
- Builds 22463 to 25379 contains the same set of wallpaper as Windows 11.
-
Default wallpaper of the light theme in builds 22463 to 25379 (Desktop Experience)
-
Default wallpaper of the dark theme in builds 22463 to 25379 (Desktop Experience)
Windows Server 2025
Windows Server 2025 is a server operating system released by Microsoft in 2024. It’s the server counterpart of the Windows 11 2024 Update (version 24H2). It used to feature the same default wallpaper as Windows 11. The default wallpaper has been changed to a new variant of Bloom as of build 26062, meanwhile, the client counterpart maintains the original Bloom. It’s the first server version since Windows Server 2012 R2 to feature at least one exclusive wallpaper.
-
Default wallpaper of the light theme
-
Default wallpaper of the dark theme
References
- ↑ https://web.archive.org/web/20210907191944/https://twitter.com/prsymatic/status/1435317646346522628
- ↑ https://betawiki.net/wiki/Windows_Server_2016_build_9908
What is a desktop wallpaper? When you boot your computer, there is an initial screen that comes up, in which your folders, documents, and software shortcuts are placed. The background of this screen can be a single colour, multiple colours, or some other graphical representations. A desktop wallpaper is highly customizable, and you can give yours a personal touch by adding your images (including your photos from a camera) or download beautiful pictures from the internet. What you need to know is that these images that you add will neither increase nor decrease the speed of your computer.
What is the use of a desktop wallpaper? Well, adding a wallpaper to your desktop is not mandatory. In fact, you can decide to use a dark colour, and life will move on as usual. However, this element comes with a sense of beauty. They add glamor to your computer and make it look aesthetically appealing and highly presentable. Sometimes, people display their feelings through the use of desktop wallpapers. Interesting, huh? You can add an image that shows how you feel or one that means something to you. Adding a quote will act as a reminder of what inspires you in your day-to-day life. That said, desktop wallpapers cannot be ignored, they mean different things to different people.
Can I design desktop wallpapers? Yes, you can! You do not need to be a graphic designer for you to do this. All you need to do is to know how to save images as wallpapers, and there you go! You will have a wallpaper that suits your needs and preferences.
How do I make an image my desktop wallpaper? You can do this by following a simple process: 1. Select a photograph from your collection. 2. Right-click the image and select the option to set it as your background. Once you are done, you can play around with an array of 3D, screen resolution, and tiling options available, and choose one that befits you.
Discover a collection of stunning wallpapers inspired by Windows Server 2012, perfect for both phones and computers. Browse and download a variety of high-quality images to personalize your devices.

Windows Server 2012 (1536×864)

Windows Server 2012 (1440×900)

Windows Server Wallpaper (1280×720)

Windows Server 2012 (1920×1080)

Windows Server 2012 (1280×718)

Windows Server 2012 desktop (1920×1080)

Windows Server 2019 Wallpaper (1920×1080)

Windows Home Server (1280×960)

Windows Server 2008 (1280×1024)

Windows 10 (1920×1280)

Programming desktop Wallpapers (1920×1080)

Windows Server Wallpaper (1920×1080)

Windows 10 (1920×1080)

Windows Server 2008 r2 (1280×720)

Windows Server 2008 Wallpapers (1920×1080)

Windows Server 2008 r2 Wallpaper (1680×1050)

Wallpaper Windows surface (1920×1200)

Windows Server 2008 (1920×1200)

Windows Server (1500×900)

Windows Server 2008 r2 COA (1920×850)

Windows Server 2012 (1280×959)

Server (1920×1080)

Windows Server (1500×900)

Windows admin Center (1920×1080)

Microsoft Azure (1740×920)

Windows Server 2008 (1920×1200)

Windows Server 2012 (1920×1149)

Windows Server 2008 (1920×1200)

Shutting down (1920×1080)

Windows Server (1920×1081)

Windows Server 2012 (1920×1200)

Windows Server 2012 r2 Wallpaper (1600×1000)
Did you like this wallpaper?
Choose resolution & download this wallpaper
Download this wallpaper as PC & Laptop desktop(including 720P, 1080P, 2K, 4K resolutions, for common HP, Lenovo, Dell, Asus, Acer PC & Laptop):
- 1366×768
- 1920×1080
- 1440×900
- 1600×900
- 1280×800
- 1024×768
- 1280×1024
- 1536×864
- 1680×1050
- 1280×720
- 1360×768
- 360×640
- 2560×1440
- 2560×1080
- 1920×1200
- 1280×768
- 1024×600
- 800×600
- 1364×768
- 3840×2160
Download this Wallpaper as iMac desktop:
iMac 21.5-inch LED-backlit display:
1920×1080
Download this Wallpaper as MacBook desktop:
MacBook Air 13″, MacBook Pro 15.4″:
1440×900
MacBook Pro 13.3″ Retina display, MacBook Air 13-inch Retina display, MacBook Air 13.3″(2020, M1):
2560×1600
Download this wallpaper as dual monitor desktop:
- 2732×768
- 3840×1080
- 2880×900
- 3200×900
- 2560×800
- 2048×768
- 3440×1440
- 2560×1080
Download this wallpaper as triple monitor desktop:
- 4098×768
- 5760×1080
- 4320×900
- 4800×900
- 3840×800
- 3072×768
Download this wallpaper as quad monitor desktop:
- 2732×1536
- 3840×2160
- 2880×1800
- 3200×1800
- 2560×1600
- 2048×1536
Download this Wallpaper as iPhone desktop or lock screen:
iPhone 2G, iPhone 3G, iPhone 3GS:
320×480
iPhone 4, iPhone 4s:
640×960
iPhone 5, iPhone 5s, iPhone 5c, iPhone SE:
640×1136
iPhone 6, iPhone 6s, iPhone 7, iPhone 8:
750×1334
iPhone 6 plus, iPhone 6s plus, iPhone 7 plus, iPhone 8 plus:
1242×2208
iPhone X, iPhone Xs, iPhone 11 Pro:
1125×2436
iPhone Xs Max, iPhone 11 Pro Max:
1242×2688
iPhone Xr, iPhone 11:
828×1792
iPhone 12 mini, iPhone 13 mini:
1080×2340
iPhone 12, iPhone 12 Pro, iPhone 13, iPhone 13 Pro, iPhone 14:
1170×2532
iPhone 12 Pro Max, iPhone 13 Pro Max, iPhone 14 Plus:
1284×2778
iPhone 14 Pro, iPhone 15, iPhone 16, iPhone 15 Pro:
1179×2556
iPhone 14 Pro Max, iPhone 15 Plus, iPhone 16 Plus, iPhone 15 Pro Max:
1290×2796
iPhone 16 Pro:
1206×2622
iPhone 16 Pro Max:
1320×2868
Download this Wallpaper as Android phone desktop or lock screen(for common Samsung, Huawei, Xiaomi, Redmi, Oppo, Realme, Oneplus, Vivo, Tecno Android phones):
- 720×1280
- 1080×1920
- 480×854
- 480×800
- 540×960
- 600×1024
- 800×1280
- 1440×2560
- 320×480
- 1080×1812
- 1080×1800
- 720×1208
- 375×667
- 320×568
- 1440×2960
- 1080×2160
- 1080×2340
- 1440×3200
Download this Wallpaper as iPad desktop or lock screen:
iPad, iPad 2, iPad Mini:
768×1024, 1024×768
iPad 3, iPad 4, iPad Air, iPad Air 2, 2017 iPad, iPad Mini 2, iPad Mini 3, iPad Mini 4, 9.7″ iPad Pro:
2048×1536, 1536×2048
10.5″ iPad Pro:
2224×1668, 1668×2224
11″ iPad Pro:
2388×1668, 1668×2388
12.9″ iPad Pro:
2732×2048, 2048×2732
10.9″ iPad Air:
2360×1640, 1640×2360
10.2″ iPad:
2160×1620, 1620×2160
8.3″ iPad mini:
2266×1488, 1488×2266
Download this Wallpaper as Surface and Android tablets desktop or lock screen:
- 2736×1824
- 2048×1536
- 1024×600
- 1600×1200
- 2160×1440
- 1824×2736
- 1536×2048
- 600×1024
- 1200×1600
- 1440×2160
Written by
Wayne
on
42+ Windows server 2012 remote desktop wallpaper info
Windows Server 2012 Remote Desktop Wallpaper. Microsoft explicitly states that that DesktopDesktop Wallpaper policy does not work for remote desktop sessions. The Great Collection of Server 2012 Wallpaper for Desktop Laptop and Mobiles. If you want you can download Original resolution which may fits perfect to. This setting corresponds to the Desktop background box on the Experience tab of the Remote Desktop Connection client.

Windows Server 2016 Changing The Background Image Using Gpo From itgeekrambling.co.uk
In this post we will learn the steps to deploy desktop wallpaper through group policies in Server 2012 R2. Microsoft Remote Desktop Services RDS allows users to access centralized applications and workstations in the data center remotely. Also known as a desktop wallpaper desktop background desktop picture or desktop image on computers is a digital image photo drawing etc used as a decorative background of a graphical. Microsoft RDS is the new expanded and renamed Microsoft Terminal Services. Log into your dedicated or cloud server as administrator. Find the rule Remote Desktop User Mode TCP-in and ENABLE Rule.
Log into your dedicated or cloud server as administrator.
Click Add Roles and Features. This setting corresponds to the Desktop background box on the Experience tab of the Remote Desktop Connection client. Microsoft explicitly states that that DesktopDesktop Wallpaper policy does not work for remote desktop sessions. Any JPG jpg or Bitmap bmp file can be used to deploy desktop wallpaper through Group Policy. I placed this in my LoginScriptbat and I have a conditional IF statement so it only happens to Windows 2012. Follow the vibe and change your wallpaper every day.

Source: serverfault.com
You can also upload and share your favorite Windows server wallpapers. RDMS is a plug-in to the new Server Manager in Windows Server 2012. How to change desktop background in Windows Server 2012. In Windows Server 2012 a single interface Remote Desktop Management Server RDMS replaces all above snap-ins and provides centralized management of the Remote Desktop infrastructure. Loopback processing is enabled for all the RDS group policy objects.

Source: itgeekrambling.co.uk
Remember that the larger the desktop size the greater the memory and bandwidth consumption that is associated with that session. This disclaimer is at the end of the policy description. Additionally Windows Server 2012 includes a new installation type Remote Desktop. HD wallpapers and background images. The current maximum desktop size that a server accepts is 4096 x 2048.

Source: pelegit.co.il
Interesting It sets the backgrounds on my session host servers. In this post we will learn the steps to deploy desktop wallpaper through group policies in Server 2012 R2. Remote Desktop Services RDS in Windows Server 2012 is Microsofts VDI Virtual Desktop Infrastructure offering. Setup Remote Desktop Services in Windows Server 2012 R2. HD wallpapers and background images.
Source: server-essentials.com
The Great Collection of Windows Server 2012 R2 Wallpaper for Desktop Laptop and Mobiles. Follow the vibe and change your wallpaper every day. Log into your dedicated or cloud server as administrator. Microsoft explicitly states that that DesktopDesktop Wallpaper policy does not work for remote desktop sessions. Install Remote Desktop Services Role.
Source: nextofwindows.com
Setup Remote Desktop Services in Windows Server 2012 R2. If you want you can download Original resolution which may fits perfect to. You can also upload and share your favorite Windows server wallpapers. Search for Firewall and open Windows Firewall and Advanced Security. HD wallpapers and background images.
Source: community.spiceworks.com
Open the Server Manager Dashboard. This policy can be used to deploy desktop wallpaper on users desktop and prevent users from changing the desktop wallpaper. Log into your dedicated or cloud server as administrator. Weve gathered more than 5 Million Images uploaded by our users and sorted them by the most popular ones. HD wallpapers and background images.
Source: cloudrun.co.uk
In the left pane of Server Manager click Local Server. Regexe add HKCUControl PanelDesktop v Wallpaper t REG_SZ d CWindowsWebWallpaperWindowsimg0jpg f. Weve gathered more than 5 Million Images uploaded by our users and sorted them by the most popular ones. Enable the rule that permits access through the Windows Firewall. Open the Server Manager Dashboard.
Source: wallpapersafari.com
1920×1080 may also like windows server 2012 wallpaper windows server wallpaper. You can also upload and share your favorite Windows server wallpapers. HD wallpapers and background images. RDS formerly known as Terminal Services TS provides session-based virtual desktops virtual-machine based virtual desktops and applications to end users. This setting corresponds to the Desktop background box on the Experience tab of the Remote Desktop Connection client.
Source: contabo.com
Microsoft explicitly states that that DesktopDesktop Wallpaper policy does not work for remote desktop sessions. November 13 2015 by Daniel. Download Windows Server 2012 Wallpapers Collection Desktop Background Desktop Background from the above display resolutions for Standart 43 Widescreen 1610 Widescreen 169 Netbook Tablet Playbook PlayStation HD Android HD iPhone 4 iPhone 4S iPod touch 4 iPhone iPhone 3G iPhone 3GS. To be able to use these features you must install Remote Desktop Services in. Logon to Windows Server as a local administrator and open Server Manager from the desktop Task Bar or Start Screen.

Source: superuser.com
Search for Firewall and open Windows Firewall and Advanced Security. 1920×1080 Windows Server 2016 Wallpapers — Wallpaper Cave. Remember that the larger the desktop size the greater the memory and bandwidth consumption that is associated with that session. Logon to Windows Server as a local administrator and open Server Manager from the desktop Task Bar or Start Screen. Windows 2012 R2 RDP — How to force a default desktop background for AD users on remote sessions only.

Source: superuser.com
Interesting It sets the backgrounds on my session host servers. A value of 1 indicates that wallpaper is enabled. Setup Remote Desktop Services in Windows Server 2012 R2. Tons of awesome Windows server wallpapers to download for free. I placed this in my LoginScriptbat and I have a conditional IF statement so it only happens to Windows 2012.

Source: itgeekrambling.co.uk
Tons of awesome Windows server wallpapers to download for free. Remember that the larger the desktop size the greater the memory and bandwidth consumption that is associated with that session. Microsoft Remote Desktop Services RDS allows users to access centralized applications and workstations in the data center remotely. Follow the vibe and change your wallpaper every day. Choose Role-based or feature-based installation.

Source: ravingroo.com
Click Add Roles and Features. You can also upload and share your favorite Windows server wallpapers. The current maximum desktop size that a server accepts is 4096 x 2048. RDS formerly known as Terminal Services TS provides session-based virtual desktops virtual-machine based virtual desktops and applications to end users. Additionally Windows Server 2012 includes a new installation type Remote Desktop.

Source: superuser.com
Download Windows Server 2012 Wallpapers Collection Desktop Background Desktop Background from the above display resolutions for Standart 43 Widescreen 1610 Widescreen 169 Netbook Tablet Playbook PlayStation HD Android HD iPhone 4 iPhone 4S iPod touch 4 iPhone iPhone 3G iPhone 3GS. Choose Role-based or feature-based installation. The Great Collection of Server 2012 Wallpaper for Desktop Laptop and Mobiles. Log into your dedicated or cloud server as administrator. This disclaimer is at the end of the policy description.
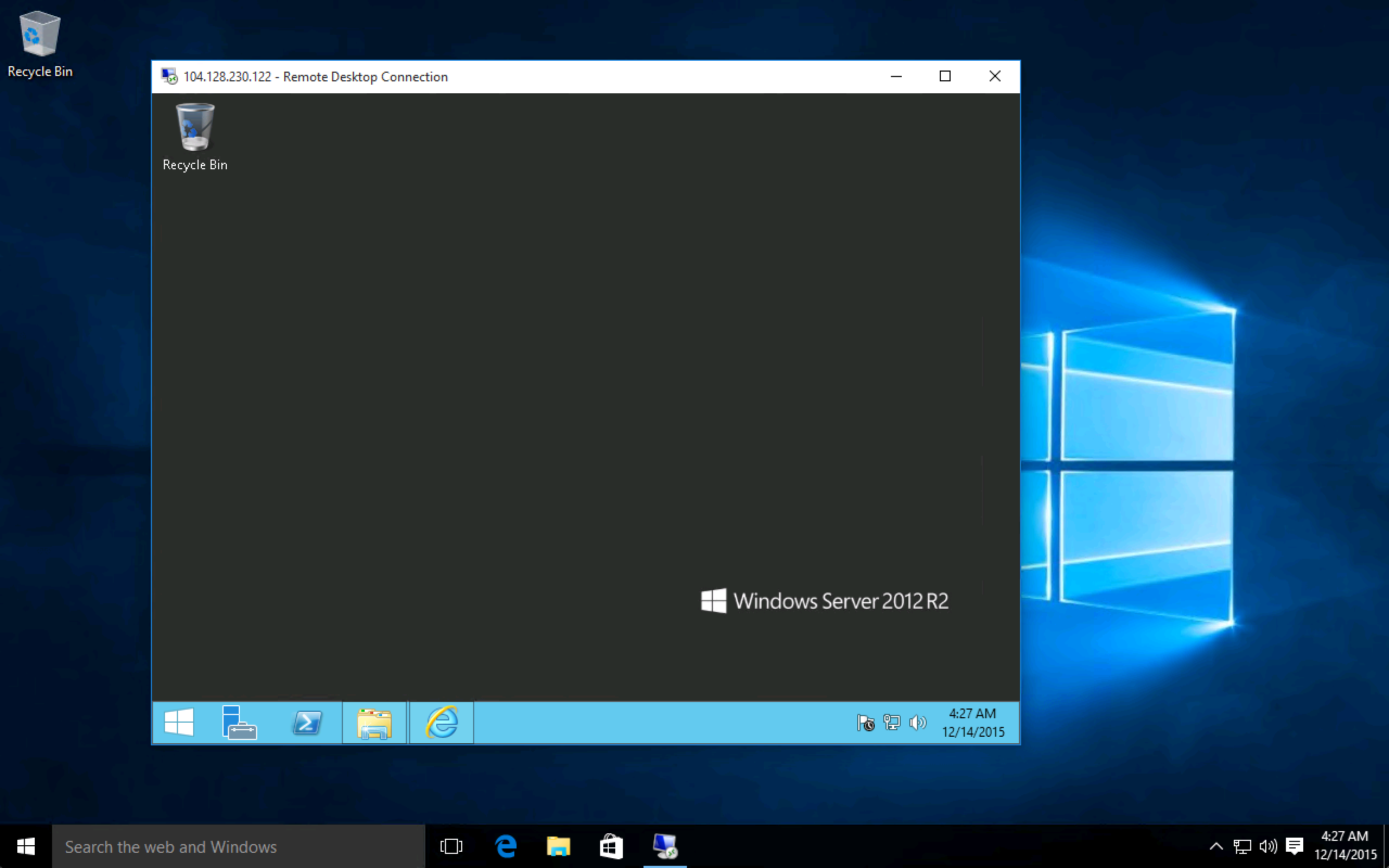
Source: solvps.com
Also known as a desktop wallpaper desktop background desktop picture or desktop image on computers is a digital image photo drawing etc used as a decorative background of a graphical. Interesting It sets the backgrounds on my session host servers. You have just Enabled RDP in Windows Server 2012. Remember that the larger the desktop size the greater the memory and bandwidth consumption that is associated with that session. By tweaking some settings we can change Desktop Wallpaper.
Source: social.technet.microsoft.com
The Great Collection of Server 2012 Wallpaper for Desktop Laptop and Mobiles. Please try to edit below RDP setting and verify. Any JPG jpg or Bitmap bmp file can be used to deploy desktop wallpaper through Group Policy. Microsoft Remote Desktop Services RDS allows users to access centralized applications and workstations in the data center remotely. The current maximum desktop size that a server accepts is 4096 x 2048.

Source: serverfault.com
Follow the vibe and change your wallpaper every day. Also known as a desktop wallpaper desktop background desktop picture or desktop image on computers is a digital image photo drawing etc used as a decorative background of a graphical. To be able to use these features you must install Remote Desktop Services in. Regexe add HKCUControl PanelDesktop v Wallpaper t REG_SZ d CWindowsWebWallpaperWindowsimg0jpg f. Windows 2012 R2 RDP — How to force a default desktop background for AD users on remote sessions only.
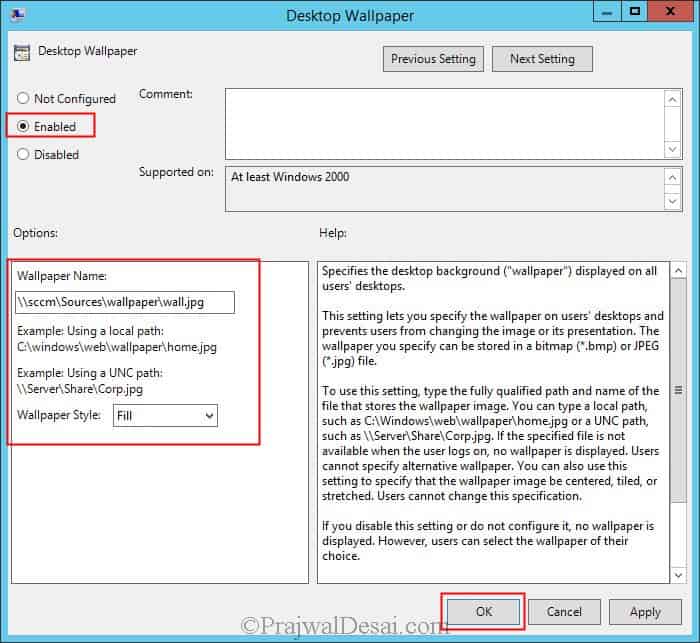
Source: prajwaldesai.com
You have just Enabled RDP in Windows Server 2012. Also known as a desktop wallpaper desktop background desktop picture or desktop image on computers is a digital image photo drawing etc used as a decorative background of a graphical. You can also modify the desktop size for remote sessions through the rdc client or through the rdp file desktopwidthi1152 and desktopheighti864. In the left pane of Server Manager click Local Server. Follow the vibe and change your wallpaper every day.
