| Английский |
Файл ISO для скачивания 64-разрядный выпуск |
|---|---|
| Немецкий |
Файл ISO для скачивания 64-разрядный выпуск |
| Испанский |
Файл ISO для скачивания 64-разрядный выпуск |
| Французский |
Файл ISO для скачивания 64-разрядный выпуск |
| Итальянский |
Файл ISO для скачивания 64-разрядный выпуск |
| Японский |
Файл ISO для скачивания 64-разрядный выпуск |
| Корейский |
Файл ISO для скачивания 64-разрядный выпуск |
| Португальский (Бразилия) |
Файл ISO для скачивания 64-разрядный выпуск |
| Русский |
Файл ISO для скачивания 64-разрядный выпуск |
| Китайский (упрощенное письмо) |
Файл ISO для скачивания 64-разрядный выпуск |
| Китайский (традиционное письмо) |
Файл ISO для скачивания 64-разрядный выпуск |
Предварительные требования
Перед установкой Hyper-V Server 2012 выполните следующие действия:
- Ознакомьтесь с требованиями к системе для Hyper-V Server 2012.
- Зарегистрируйтесь, скачайте и установите полнофункциональную версию программного обеспечения.
- Ознакомьтесь с ресурсами в полученных сообщениях электронной почты. Они помогут вам выполнить развертывание.
Рекомендации по установке
- После установки появится запрос на активацию.
- Ключ продукта не потребуется.
Ресурсы
Ресурсы с информацией о продукте | Техническая документация по Hyper-V в Windows Server
Сообщество | Microsoft Tech Community: Windows Server > Виртуализация
Руководства по началу работы | Начало работы с Hyper-V в Windows Server
Руководства по началу работы | Планирование развертывания Hyper-V в Windows Server
TrueConf Server поддерживает возможность запуска на виртуальной машине, хотя это сложная процедура и мы не рекомендуем её неопытным пользователям — настройка корректной работы виртуальной машины бывает порой довольно сложным делом.
В этой инструкции мы покажем пример настройки виртуализатора Hyper-V на сервере Windows Server 2012 R2.
Данная статья носит исключительно ознакомительный характер и не гарантирует непременную и полную работу сервера после выполнения инструкции.
Техническая поддержка TrueConf не консультирует пользователей по вопросам настройки виртуальных машин и запуска TrueConf Server на них. Виртуальная машина — это внешняя система, работа которой не зависит от приложения TrueConf, и её настройка и поддержка целиком лежат на плечах пользователя.
Шаг 1. Проверьте поддержку аппаратной виртуализации
Виртуализатор Hyper-V из нашего примера является средством аппаратной виртуализации, то есть использует для виртуализации специальную процессорную архитектуру. Соответственно, на процессорах, где нет поддержки этой архитектуры, его запуск невозможен.
Чтобы проверить, поддерживает ли ваше оборудование аппаратную виртуализацию, откройте консоль Windows PowerShell, введите systeminfo.exe и нажмите Enter.

Команда выведет на экран консоли список текущих настроек системы. Из этого списка нас интересует только последний абзац, где пункт Виртуализация включена во встроенном ПО должен быть отмечен как Да.

Если соответствующий пункт не отмечен пометкой Да, то установка Hyper-V на вашу систему невозможна.
Шаг 2. Добавьте сервер в список компонентов
Откройте диспетчер серверов. В меню сверху выберите Управление → Добавить роли и компоненты.

Выбор сервера
В открывшемся мастере добавления ролей и компонентов кликните на пункт Выбор сервера на панели слева и выберите нужный сервер. Если сервер в списке один, то он будет выбран автоматически. Нажмите Далее.

Роли сервера
В меню Роли сервера отметьте флажок рядом с надписью Hyper-V. После этого автоматически откроется окно в котором нужно активировать флажок Включить средства управления (если применимо). После этого нажмите кнопку Добавить компоненты и Далее.

Компоненты
В меню Компоненты отметьте необходимые для работы Hyper-V флажки:
- cредства удалённого администрирования сервера;
- cредства администрирования ролей;
- cредства упраления Hyper-V (2 пункта);

Виртуальные коммутаторы
Для того, чтобы виртуальная машина могла взаимодействовать с сетью, нужно наладить связь между ней и устройством, обеспечивающим выход в сеть. Перейдите в меню Виртуальные коммутаторы и отметьте сетевой адаптер, который вы хотите для этого использовать.

Хранилища по умолчанию
В пункте Хранилища по умолчанию нужно выбрать папки по умолчанию для расположения образов виртуальных жёстких дисков и файлов конфигурации виртуальной машины. Для этого нужно создать две отдельные папки. Рекомендуется предварительно отформатировать диск, на котором они находятся.

Подтверждения
В меню Подтверждения отметьте флажок Автоматический перезапуск конечного сервера, если требуется.
После этого нажмите кнопку Установить внизу и дождитесь окончания установки.

После нескольких перезагрузок и входа в систему мастер добавления ролей и компонентов сообщит об окончании установки. После этого нажмите кнопку Закрыть.

Шаг 3. Создайте виртуальную машину
Откройте диспетчер Hyper-V. На правой панели выберите пункт Создать → Виртуальная машина.

Имя виртуальной машины
Появится мастер создания виртуальной машины. Нажав один раз кнопку Далее, вы перейдёте к этапу установки Укажите имя и местонахождение (список этапов и текущий этап обозначаются в левой части окна). Здесь в соответствующем поле укажите имя виртуальной машины.

Выбор поколения
В следующем пункте выберите поколение виртуальной машины. В нашем примере мы использовали Windows 7, которой соответствует первое поколение.

Выделяемая память
Укажите количество выделяемой памяти. Мы рекомендуем выделять не менее 1 Гб, то есть 1024 Мб.

Настройка сети
В разделе Настройка сети выберите тот виртуальный коммутатор, который вы выбрали при добавлении компонента в меню Виртуальный коммутатор.

Виртуальный жёсткий диск
Далее потребуется создать или выбрать уже имеющийся виртуальный жёсткий диск. В нашем примере мы создаём новый жёсткий диск размером 40 Гб.

Источник установки операционной системы
Выберите способ установки операционной системы. В нашем примере мы устанавливаем её с DVD-диска.

В меню, Сводка, ничего заполнять не нужно. Нажмите Готово и ждите окончания настройки виртуальной машины.
Шаг 4. Включите виртуальную машину
После окончания настройки вы вернётесь в диспетчер Hyper-V. Там в правом меню в группе кнопок вашей виртуальной машины (в нашем примере, напомним, она называется vm1) нажмите Подключить.

В открывшемся после этого окне должна появится надпись Виртуальная машина выключена. Соответственно, вам нужно её включить. Для её включения нажмите Действие → Пуск.

Если вы точно следовали инструкции и указали корректный носитель или .iso образ с дистрибутивом системы, машина запустится и начнётся установка Windows.
Шаг 5. Установите TrueConf Server
После успешной настройки виртуальной машины остаётся установить на неё TrueConf Server. Воспользовавшись нашей инструкцией, вы сможете сделать это за 15 минут.
Сегодня я хотел бы подробнее остановиться на одной из новых возможностей Hyper-V в Windows Server 2012 R2, упомянутой мною в обзорном посте, а именно, обсудить второе поколение виртуальных машин (ВМ). Тема становится особенно актуальной с доступностью RTM Windows Server 2012 R2 для подписчиков TechNet и MSDN и скорым выпуском финальной версии System Center 2012 R2
Почему появилось второе поколение ВМ?
С выходом Windows Server 2012 R2 в Hyper-V появилось возможность создавать ВМ двух разных типов или двух разных поколений (Generation 1 и Generation 2). ВМ первого поколения представляют собой виртуальные машины, хорошо известные по предыдущим версиям Hyper-V. Все, что вы привыкли видеть в настройках ВМ, плюс ряд новых настроек, вы увидите в машинах первого поколения. Они никуда не делись, вы можете и дальше спокойно их использовать.
Но помимо этого вы можете теперь создавать ВМ второго поколения. Это поколение отражает изменения, которые произошли и продолжают происходить как в архитектуре ОС, так и в аппаратном обеспечении современных компьютеров. На рубеже Windows 2000, Windows XP, Windows Server 2003 операционные системы проектировались без учета технологий виртуализации, тогда еще только набиравших обороты. Чтобы нормально запустить такие ОС внутри виртуальной машины необходимо было создать для них иллюзию запуска на физическом компьютере. Как следствие, приходилось эмулировать различное оборудование, как то: BIOS, контроллер прерываний, IDE-контроллер, стандартные порты ввода-вывода и пр. Вы легко увидите перечень эмулируемых устройств, если загляните в Device Manager на ВМ первого поколения.
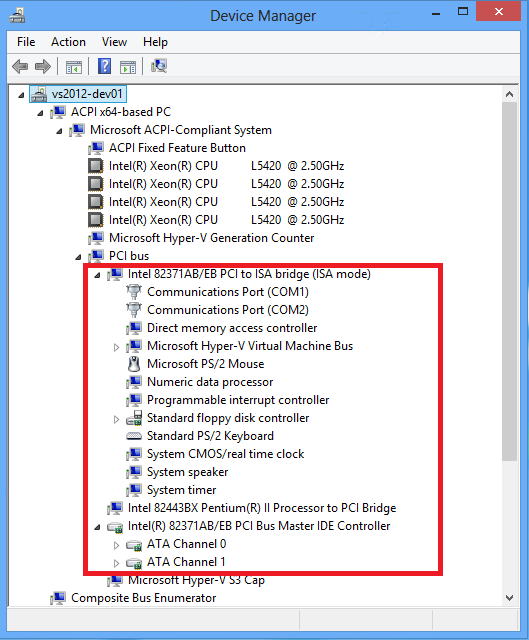
Эмуляция, с одной стороны, приводит к дополнительным накладным расходам, прежде всего, к лишним тактам процессора, с другой стороны, каждое эмулируемой устройство – дополнительный довольно сложный код, потенциально расширяющий поверхность для атак.
С течением времени ОС стали проектироваться с учетом того, что система может, или даже скорее всего будет работать в виртуальной среде. Такая ОС «знает», что запускается внутри ВМ и, как на этапе загрузки, так и в ходе своей работы, опирается на ресурсы, предоставляемые родительским разделом (хостовой ОС). Иными словами, ОС уже при старте общается с гипервизором через шину VMBus, а не рассчитывает обнаружить контроллер прерываний или чипсет определенного типа. Следовательно, для таких ОС можно отказаться от унаследованных эмулируемых устройств и повысить производительность ВМ. Действительно, в Deviсe Manager ВМ второго поколения картина будет иной.
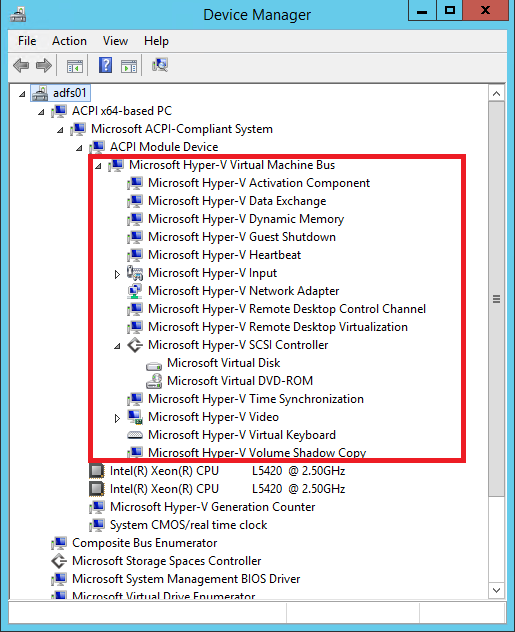
В чем преимущества ВМ второго поколения?
Отказ от эмуляции устаревших устройств изменяет «начинку» ВМ второго поколения. В свойствах таких ВМ вы увидите примерно следующее:
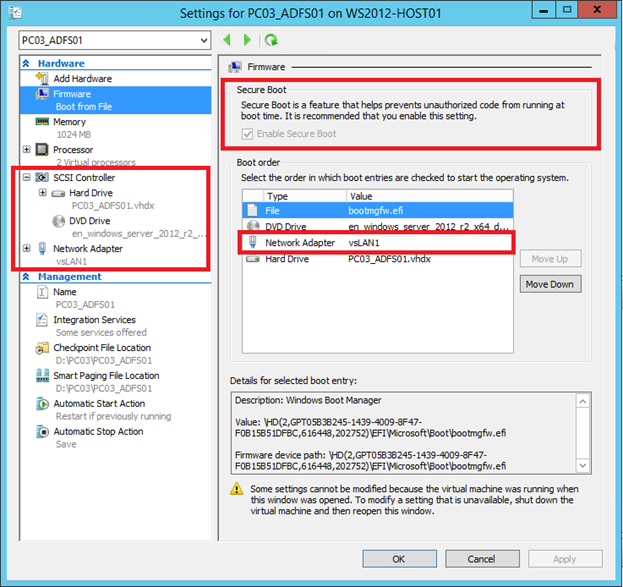
Отсюда можно выделить следующие преимущества ВМ второго поколения:
- Безопасная загрузка (Secure Boot) ВМ. Вместо стандартного BIOS используется firmware на основе спецификации UEFI и как часть этой спецификации поддерживается безопасная загрузка ВМ, что предотвращает возможность поражения ОС при запуске. Secure Boot может быть отключена.
- Загрузка с виртуального SCSI-диска или SCSI-DVD. Виртуальный IDE-контроллер вообще отсутствует в машинах второго поколения.
- «Горячее» изменение размера загрузочного раздела. «Горячее» добавление, а также изменение размера (в том числе, уменьшение) виртуальных SCSI-дисков возможно и для ВМ первого поколения. Но поскольку именно ВМ второго поколения умеют грузиться со SCSI, то для них вы можете изменить размер в том числе загрузочного раздела «на лету».
- Загрузка по сети с использованием синтетического сетевого адаптера проходит быстрее, чем при использовании Legacy Network Adapter в ВМ первого поколения.
Таблица ниже подытоживает «аппаратные» изменения в ВМ второго поколения.
| Legacy Devices Removed | Replacement Devices | Enhancements |
|---|---|---|
| IDE Controller | Virtual SCSI Controller | Boot from VHDx (64TB max size, online resize) |
| IDE CD-ROM | Virtual SCSI CD-ROM | Hot add/remove |
| Legacy BIOS | UEFI firmware | Secure Boot |
| Legacy NIC | Synthetic NIC | Network boot with IPv4 & IPv6 |
| Floppy & DMA Controller | No floppy support | |
| UART (COM Ports) | Optional UART for debugging | Faster and more reliable |
| i8042 keyboard controller | Software based input | No emulation – reduced resources |
| PS/2 keyboard | Software based keyboard | No emulation – reduced resources |
| PS/2 mouse | Software based mouse | No emulation – reduced resources |
| S3 video | Software based video | No emulation – reduced resources |
| PCI Bus | VMBus | |
| Programmable Interrupt Controller (PIC) | No longer required | |
| Programmable Interrupt Timer (PIT) | No longer required | |
| Super I/O device | No longer required |
Возникает резонный вопрос, отличается ли скорость работы ВМ первого и второго поколений? Когда ОС загрузилась, какую-то разницу в скорости работы вы, скорее всего, не заметите. Интеграционные компоненты внутри гостевой ОС позволяют работать ВМ максимально эффективно. Но есть две ситуации, в которых разница может быть очень ощутимой – это установка гостевой ОС и загрузка ВМ. Именно на этих этапах эмуляция оборудования сказывается весьма существенно.
В качестве иллюстрации я провел следующий эксперимент: создал две ВМ, первого и второго поколения соответственно, обеим ВМ выделил одинаковое количество оперативной памяти и виртуальных процессоров и одновременно запустил установку Windows Server 2012 R2 внутри созданных ВМ с одного и того же ISO-образа. Вот так выглядела картина в начальной фазе установки (ВМ второго поколения внизу):
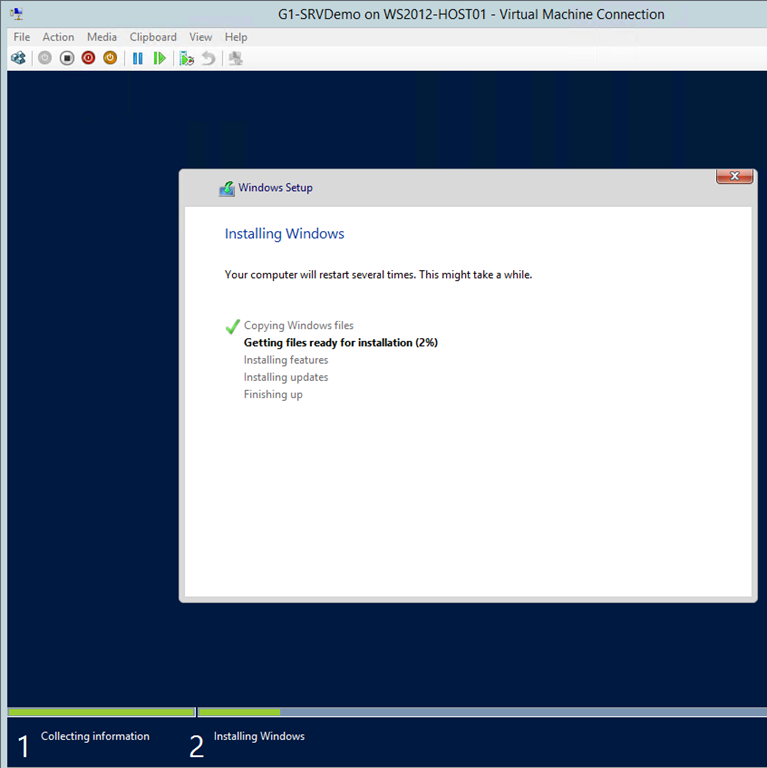
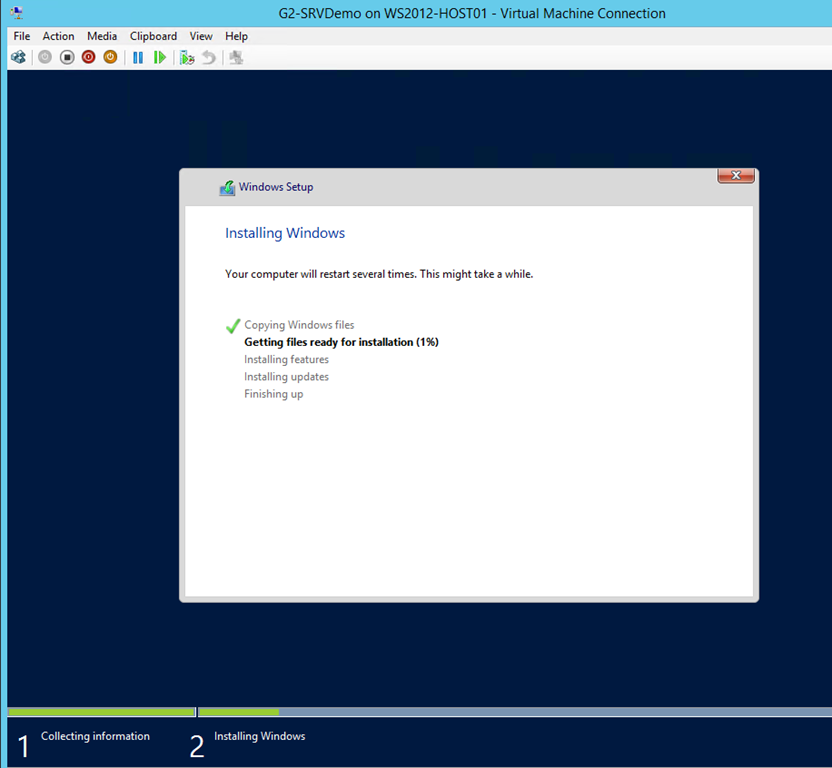
И вот такую разницу можно было наблюдать позже:

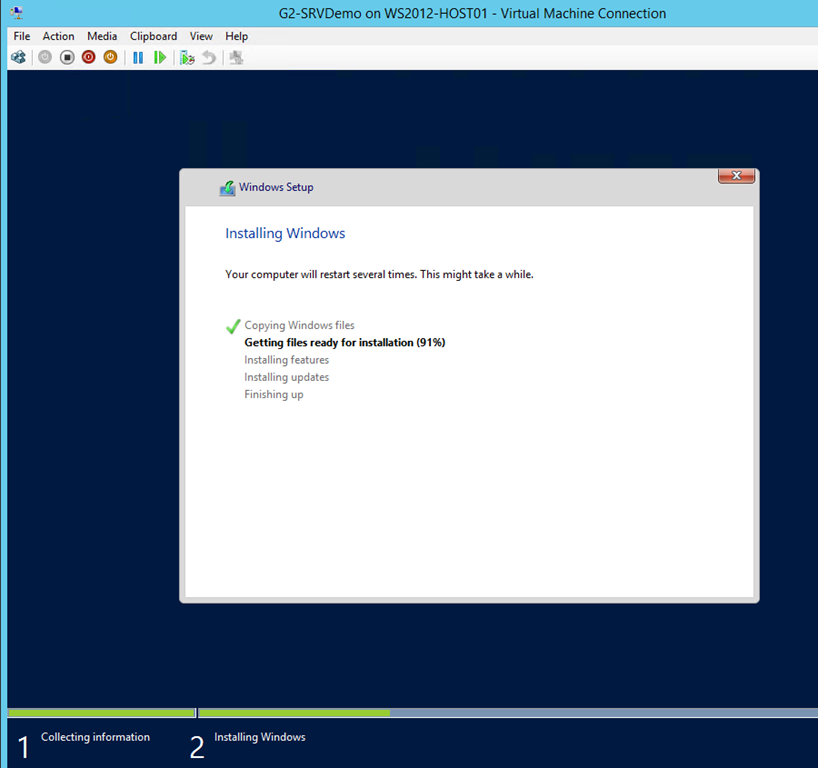
Таким образом, при развертывании ВМ, а также при старте ВМ, что, например, особенно важно в сценариях VDI, разница в производительности ВМ второго поколения может достигать 50% и более.
Особенности использования ВМ второго поколения
Необходимо помнить несколько принципиальных моментов, относящихся к эксплуатации ВМ второго поколения.
В качестве гостевых ОС в ВМ второго поколения могут использоваться только:
- Windows Server 2012
- Windows Server 2012 R2
- 64-битная версия Windows 8
- 64-битная версия Windows 8.1
Это связано с тем, что именно эти версии ОС поддерживают спецификацию UEFI 2.3.1, в которой, в частности, реализована технология Secure Boot.
Вы можете создать ВМ второго поколения в консоли Hyper-V,
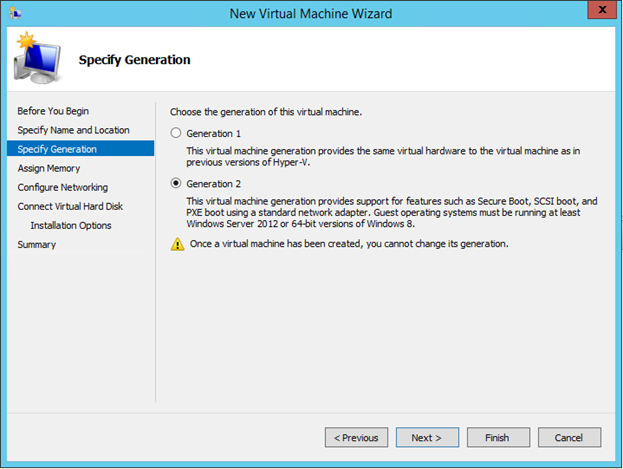
либо с помощью командлета PowerShell New-VM, указав ключ –Generation 2.
При этом надо иметь в виду, что поколение указывается только на этапе создания ВМ. В дальнейшем конвертировать ВМ из одного поколения в другое невозможно как раз в силу того, что в одном случае используется BIOS, в другом – UEFI.
Последний аспект, который хотелось бы отметить, связан с управлением. Управление хостами с Windows Server 2012 R2 возможно с помощью System Center 2012 R2 Virtual Machine Manager. В доступной сейчас preview-версии System Center 2012 R2 поддержка второго поколения ВМ отсутствует. Но в RTM-версии System Center 2012 R2 (а она уже не за горами) эта поддержка будет добавлена.
Итак, новое поколение ВМ в Windows Server 2012 R2 лишено устаревших эмулируемых устройств, поддерживает ряд новых возможностей и обеспечивает прирост производительности, особенно на этапах установки и загрузки гостевых ОС. Применение машин второго поколения сейчас сужает перечень поддерживаемых гостевых ОС, однако для остальных систем можно по-прежнему применять ВМ первого поколения, которые прекрасно сосуществуют с ВМ второго поколения на одном хосте виртуализации.
Дополнительную информацию о новых технологиях Windows Server 2012 R2 вы сможете найти на портале MVA в курсе “Jump Start: Все о Windows Server 2012 R2”.
Надеюсь, материал был полезен!
В наших прошлых материалах мы рассматривали установку бесплатного гипервизора Hyper-V как одной из ролей Windows Server. Одним из недостатков этого метода является необходимость наличия лицензии на серверную OC, что в ряде случаев может привести к дополнительным затратам, в тоже время существует автономный продукт Hyper-V Server, который позволяет использовать одноименный гипервизор без каких-либо ограничений совершенно бесплатно. Однако он более сложен в установке и первоначальной настройке, которые и станут предметом нашей сегодняшней статьи.
Онлайн-курс по устройству компьютерных сетей
На углубленном курсе «Архитектура современных компьютерных сетей» вы с нуля научитесь работать с Wireshark и «под микроскопом» изучите работу сетевых протоколов. На протяжении курса надо будет выполнить более пятидесяти лабораторных работ в Wireshark.
Прежде всего внесем ясность в термины. Hyper-V — это бесплатный гипервизор от компании Microsoft, работающий на платформе Windows. Первоначально поддерживались только серверные версии, но начиная с Windows 8 (редакции не ниже Pro) его можно использовать и в настольных ОС. Несмотря на то, что Microsoft явно не обозначает редакции гипервизора, новые поколения ОС содержат в себе новые версии Hyper-V. Так как степень интеграции Hyper-V в ОС достаточно велика, то вы не можете обновить версию гипервизора отдельно от версии ОС.
Если ориентироваться по версии конфигурации виртуальных машин, то можно говорить о восьми поколениях Hyper-V, версию 8.0 содержат Server 2016 и Windows 10 (1607). Наиболее распространенные Windows Server 2012 R2 (и Windows 8.1) имеют пятое поколение гипервизора.
Таким образом, если мы хотим использовать последнюю версию гипервизора, то нам нужна последняя версия ОС. А так как лицензии на Windows не допускают использования более поздних выпусков ОС, то бесплатный Hyper-V может оказаться не таким уж бесплатным. Аналогичные затруднения возникают при виртуализации уже существующих сред, покрытых лицензиями на более ранние версии Windows или виртуализации UNIX-систем. Специально для таких случаев Microsoft выпустила специальный продукт — Hyper-V Server.
Hyper-V Server — специальный выпуск на основе Windows Server Core с сильно урезанными функциями, обеспечивающими только работу гипервизора и его обслуживание. При этом, вопреки распространенному мнению, никакой разницы между Hyper-V Server и Hyper-V в качестве роли Windows Server нет. Это один и тот-же продукт.
Когда говорят о Hyper-V Server и Windows Server Core, то в первую очередь пытаются сделать упор на экономию ресурсов за счет отсутствия GUI, однако это мнение ошибочно. При создании данных продуктов вопрос экономии ресурсов стоял в последнюю очередь, да и глупо говорить о каком-либо «недостатке ресурсов» на гипервизоре.
Основная цель создания Windows Server Core и Hyper-V Server — это сокращение количества работающих служб и компонентов системы, что позволяет уменьшить площадь атаки (меньше служб — меньше уязвимостей) и существенно сократить затраты на сопровождение системы, например, меньшее количество перезагрузок при обновлении системы и меньшее время установки обновлений. Поэтому о внедрении именно Hyper-V Server стоит подумать даже если вы не испытываете затруднений с лицензированием.
Установка и первоначальная настройка Hyper-V Server
Образ для установки можно получить на официальном сайте, после регистрации, если у вас до сих пор не было учетной записи Microsoft. Процесс установки ничем не отличается от установки иных версий Windows и не должен вызвать затруднений.

По ее завершению нас встречает предельно лаконичный интерфейс с двумя открытыми окнами: командной строки и текстовой утилиты конфигурирования.

Если вы закрыли последнее, то чтобы снова вызвать данную утилиту просто выполните команду:
sconfigА вот если вы закрыли все окна, включая окно командной строки, то можете внезапно оказаться перед черным экраном без средств управления системой вообще. В этом случае нажмите Ctrl+Shift+Esc (данная комбинация работает также через RDP) и при помощи вызванного диспетчера задач запустите нужный вам процесс, например, командную строку.

Перейдем к настройке. В первую очередь следует настроить сеть, указать имя сервера, его членство в нужной рабочей группе или домене и разрешить удаленный рабочий стол. Также, если вы хотите, чтобы ваш сервер отвечал на команду ping, то следует перейти в пункт 4) Настройка удаленного управления и выбрав опцию 3) Настройка отклика сервера на сообщение проверки связи явно разрешить это действие.

Затем укажите параметры обновления сервера и установите все имеющиеся на данный момент обновления. С ручной установкой связан один «сюрприз»: указанные в утилите символы не действуют, и чтобы скачать и установить все доступные обновления нужно при запросах вводить маленькую русскую букву т.

После завершения настройки и установки обновлений сервер следует перезагрузить. Здесь может возникнуть вполне закономерный вопрос: а что делать дальше? Как им управлять? Для управления Hyper-V Server понадобится еще один компьютер с установленными средствами управления Hyper-V, а настройки самого сервера можно производить из консоли MMC. Для этого создадим нужные разрешающие правила в брандмауэре. Для этого запустим PowerShell и последовательно выполним следующие команды:
powershell
Enable-NetFirewallRule -DisplayGroup "Удаленное управление Windows"
Enable-NetFirewallRule -DisplayGroup "Удаленное управление журналом событий"
Enable-NetFirewallRule -DisplayGroup "Удаленное управление томами"
Enable-NetFirewallRule -DisplayGroup "Дистанционное управление рабочим столом"
На этом настройку сервера следует считать законченной, можно проверить подключение к нему средствами RDP и, если все прошло нормально, переходить к настройке клиентской станции.
Настройка клиента для работы с Hyper-V Server
Для управления Hyper-V Server вам понадобится ПК с ОС не ниже Windows Server 2012R2 или Windows 8.1 редакции Pro или Enterprise, мы будем рассматривать дальнейшую настройку на примере клиентских ОС. Домашние и 32-разрядные версии ОС не подойдут, так как в них нет возможности установить диспетчер Hyper-V.
Так как сетевое обнаружение и общий доступ к файлам и принтерам на сервере выключен, то нужно добавить для него на DNS-сервера запись типа А, связывающую имя сервера и его IP-адрес или внести соответствующую строку в файл hosts, в нашем случае она выглядит так:
192.168.18.145 HV-CORE-2012R2Если ваш сервер находится в рабочей группе, то следует добавить параметры подключения к нему, иначе клиент будет пытаться выполнить подключение из-под текущего пользователя.
cmdkey /add:ServerName /user:UserName /pass:passwordгде ServerName — имя сервера Hyper-V, UserName — имя администратора сервера Hyper-V и password — его пароль.
Если вы используете Windows 10, то дополнительно запустите командную строку (или консоль PowerShell) от имени администратора и выполните там команды:
winrm quickconfig
winrm set winrm/config/client '@{TrustedHosts="ServerName"}'
где ServerName — имя сервера Hyper-V.

Затем запустите оснастку dcomcnfg, через Win+R или из командной строки, и разверните дерево Службы компонентов — Компьютеры — Мой компьютер. После чего в по щелчку правой кнопки мыши выберите Свойства и перейдите на закладку Безопасность COM — Права доступа — Изменить ограничения и в открывшемся окне установите для пользователя АНОНИМНЫЙ ВХОД права Удаленный доступ.
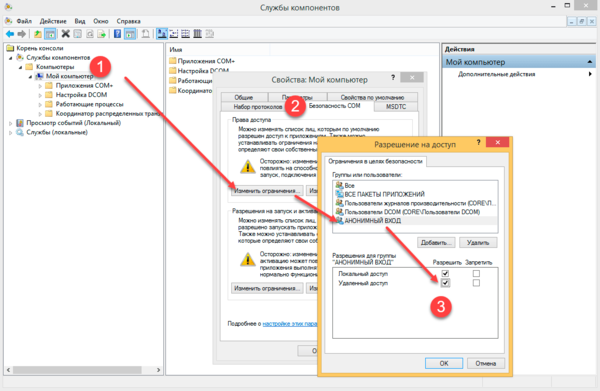
Выполнив данные настройки можно запустить консоль MMC Управление компьютером и щелкнув правой кнопкой на одноименном корневом пункте выберите Подключение к другому компьютеру и укажите имя сервера Hyper-V.
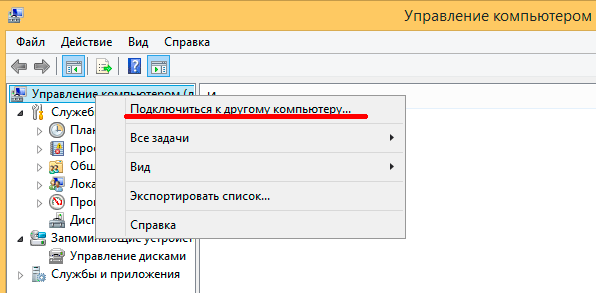
После чего вы можете управлять удаленным сервером используя привычный набор инструментов. Для решения большинства повседневных задач оснастки Управление компьютером вполне достаточно, особенно если учесть, что большинство настроек делаются всего один раз.

Для того, чтобы использовать оснастку Управление дисками предварительно потребуется запустить службу Виртуальный диск, это можно сделать прямо здесь, через оснастку Службы.

Единственной недоступной оснасткой будет Диспетчер устройств, настроить его работу можно, но практического смысла в этом нет, так как работать он все равно будет в режиме «только чтение». К тому же по факту это не представляет проблемы: база драйверов Windows Server достаточно обширна и если вы проявили разумную предусмотрительность при выборе оборудования, то к вопросу драйверов вам вообще обращаться не придется.
В противном случае вам следует обратиться к инструментам командной строки для работы с драйверами: 1.6. Установка оборудования и управление драйверами (локально)
Наконец мы подошли к самому главному. Перейдем в классическую Панель управления — Программы и компоненты — Включение и отключение компонентов Windows и установим Средства управления Hyper-V.
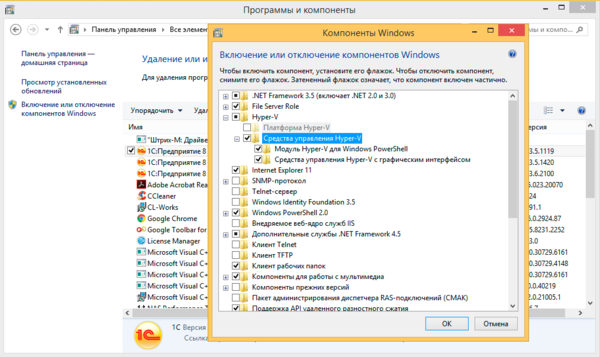
После чего вы получите в свое распоряжение привычный инструмент управления Hyper-V который позволяет полноценно управлять гипервизором. Никаких особенностей в работе с Hyper-V сервер нет, поэтому мы не будем останавливаться на этом вопросе более подробно.
Для того, чтобы передавать на гипервизор файлы, например, образа для установки, можно воспользоваться стандартными общими ресурсами, скажем, набрав в адресной строке проводника:
\\ServerName\C$вы попадете на диск С: сервера.
Для примера мы создали новую виртуалку и установили туда свежую версию Debian, не испытав каких-либо затруднений ни при работе с гипервизором, ни с самой виртуальной машиной.
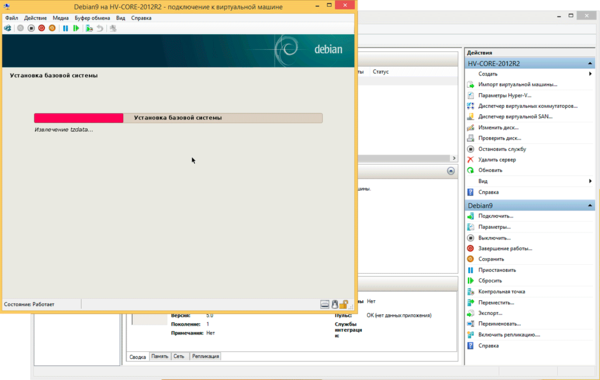
Как видим, несмотря на несколько более сложный процесс установки и настройки Hyper-V Server представляет собой удобный и надежный инструмент, который к тому же можно использовать полностью бесплатно.
Онлайн-курс по устройству компьютерных сетей
На углубленном курсе «Архитектура современных компьютерных сетей» вы с нуля научитесь работать с Wireshark и «под микроскопом» изучите работу сетевых протоколов. На протяжении курса надо будет выполнить более пятидесяти лабораторных работ в Wireshark.
В Hyper-V в Windows Server 2012 заложены весьма широкие возможности масштабирования, виртуальные машины могут иметь до 64 виртуальных процессоров (vCPU) и до 1 Тбайт оперативной памяти. Благодаря новому формату VHDX теперь возможно создавать виртуальные жесткие диски (VHD) объемом до 64 Тбайт, что избавляет от необходимости задействовать транзитное хранилище. Таким образом, можно согласиться с тем, что практически любое приложение может быть виртуализовано с помощью Hyper-V
Выход Windows Server 2012 заметно преобразит мир виртуализации. В частности, значительные изменения в Hyper-V делают гипервизор заслуживающим внимания крупных предприятий, которые раньше не рассматривали его.
В Hyper-V в Windows Server 2012 заложены весьма широкие возможности масштабирования, виртуальные машины могут иметь до 64 виртуальных процессоров (vCPU) и до 1 Тбайт оперативной памяти. Благодаря новому формату VHDX теперь возможно создавать виртуальные жесткие диски (VHD) объемом до 64 Тбайт, что избавляет от необходимости задействовать транзитное хранилище. Таким образом, можно согласиться с тем, что практически любое приложение может быть виртуализовано с помощью Hyper-V.
Конечно, масштабируемость сама по себе не имеет большого значения без функций, способных в полной мере использовать ее возможности. И Windows Server 2012 обладает ими. Динамическая миграция хранилища позволяет перемещать хранилище виртуальной машины, не выключая ее. Динамическая миграция без разделения ресурсов позволяет перемещать виртуальные машины между хостами Windows Server 2012 без простоя, даже без кластеризации и общего хранилища. Эти возможности делают виртуальные машины мобильными в рамках центра обработки данных.
Такие новые возможности, как виртуализация операций ввода-вывода SR-IOV (single root I/O virtualization), протокол Server Message Block (SMB) версии 3.0, виртуальный адаптер Fibre Channel и виртуализация сети, делают Hyper-V очень эффективным гипервизором. Однако многие организации не рассматривали его ранее и не знают, с чего начать. В этой статье мы рассмотрим основы установки и настройки Windows Server 2012 Hyper-V.
Какое аппаратное обеспечение мне потребуется?
В простом случае, то есть при развертывании одного сервера, вам потребуется сервер с 64-разрядным процессором, поддерживающим аппаратную виртуализацию. У процессоров Intel эта технология называется Intel Virtualization Technology (VT), у процессоров AMD — AMD virtualization (AMD-V). Практически любой процессор из выпущенных за последние пять лет поддерживает эту технологию. Но если вы не уверены в своем аппаратном обеспечении, загрузите и запустите из командной строки с повышенными привилегиями утилиту Coreinfo (technet.microsoft.com/en-us/sysinternals/cc835722.aspx) с параметром –v. Утилита покажет, поддерживает ли процессор аппаратную виртуализацию и преобразование адресов второго уровня (Second Level Address Translation (SLAT); для процессоров Intel и AMD эта возможность также может называться Extended Page Tables. Результат запуска утилиты, показанный на экране 1, говорит о том, что аппаратная виртуализация Intel включена, а это все, что нужно, чтобы начать. Поддержка SLAT не является обязательной для работы Hyper-V, но улучшает производительность. Поэтому предпочтительно задействовать SLAT всегда, когда это возможно, а в тех средах, где используются технологии виртуальных рабочих столов, такие, как виртуализованные серверы служб удаленных рабочих столов Remote Desktop Services или инфраструктура виртуальных рабочих столов (VDI), применение SLAT является абсолютно необходимым.

|
| Экран 1. Пример вывода утилиты Coreinfo |
Windows Server 2012 не имеет ограничения на соотношение между физическими и логическими процессорами (в Windows Server 2008 R2 поддерживалось соотношение 8:1 для виртуальных машин с серверными операционными системами). Если вас удовлетворяет, как сервер справляется с нагрузкой, то Microsoft этого достаточно.
Объем необходимой памяти полностью зависит от того, сколько памяти вы планируете выделить виртуальным машинам. Обычно я выделяю 2 Гбайт на хост, а затем добавляю память, которая потребуется для виртуальных машин. Для крупномасштабных виртуальных сред серверы с объемом памяти в 96 или 192 Гбайт — дело обычное. Но для тестовой среды вам хватит ровно столько памяти, сколько необходимо для работы.
У каждой виртуальной машины есть один или более виртуальных дисков. В Windows Server 2012 используется новый формат VHDX, который не только поддерживает диски объемом 64 Тбайт (старый формат поддерживал диски объемом до 2 Tбайт), но и был оптимизирован так, что его производительность практически не уступает физическим жестким дискам. Это верно даже для динамических виртуальных жестких дисков, которые изначально занимают немного места и увеличиваются в объеме по мере записи данных. Также есть возможность создания VHD фиксированного размера. Этот вариант, как правило, используется в производственных средах, как из соображений производительности, так и для того, чтобы не израсходовать все свободное место на диске. А это вполне может произойти, если фактический объем занимаемого дискового пространства не отслеживается должным образом, поскольку динамические файлы VHDX увеличиваются в размере. Используйте старый формат VHD только в том случае, если вам нужна совместимость с предыдущими версиями серверов Hyper-V, такими как Windows Server 2008 R2.
Файлы VHDX могут храниться на локально подключенном хранилище (в тестовой среде, например, это могут быть встроенные диски), но в идеале стоит использовать внешнее хранилище, такое как SAN. Новая возможность в Windows Server 2012 — это хранение и запуск виртуальных машин из общей сетевой папки, с использованием протокола SMB 3.0. Применение внешнего хранилища упрощает создание резервных копий виртуальной среды. Внешнее хранилище позволяет задействовать больший объем дискового пространства по мере увеличения количества серверов. Использование центрального пула упрощает управление. Внешнее хранилище также пригодится, если вы собираетесь использовать отказоустойчивую кластеризацию для включения нескольких узлов кластера, позволив, тем самым, виртуальным машинам легко перемещаться между хостами и автоматически перезапускаться, если один хост выйдет из строя. Миграция типа Shared Nothing Live Migration позволяет виртуальным машинам также перемещаться без перерыва в работе за пределы кластера, как уже упоминалось выше. Кроме того, кластеры чрезвычайно полезны для проведения планового обслуживания, поскольку они позволяют переместить все виртуальные машины на другой узел (используя динамическую миграцию, что предотвращает момент недоступности виртуальной машины), пока на первоначальный узел устанавливаются обновления и он перезагружается, после чего машины перемещаются обратно и следующий узел обновляется и перезагружается. Любой узел в кластере может быть обновлен без простоя виртуальных машин. Используя этот процесс, в Windows Server 2012 можно обновить весь кластер одним щелчком мыши.
Что с сетевыми подключениями?
Прежде чем начать разговор о количестве сетевых адаптеров, которые вам понадобятся, давайте рассмотрим, для каких целей они нужны.
- Вам необходимо управлять хостом Hyper-V. Соответственно, вам требуется подключение для выполнения административных задач.
- Скорее всего, виртуальным машинам потребуется связь с внешним миром. Частный виртуальный коммутатор позволяет виртуальным машинам взаимодействовать между собой, а внутренний виртуальный коммутатор позволяет им взаимодействовать между собой и хостом Hyper-V. Но ни один из них не дает возможности взаимодействовать с внешним миром. Следовательно, вам понадобится сетевой адаптер для трафика виртуальных машин. В производственной среде вам, вероятнее всего, потребуется как минимум два адаптера для трафика виртуальных машин; вы сможете объединить их для создания отказоустойчивого подключения. Существует возможность использовать один и тот же адаптер как для управления, так и для виртуальных машин; в тестовой среде вы можете задействовать этот вариант. Но в идеале лучше разделять административный трафик и виртуальный сетевой коммутатор, который управляет трафиком виртуальных машин. Вы ведь не хотите потерять доступ к серверу, если что-то случится с виртуальным коммутатором.
- Необходимо, чтобы узлы в кластере обменивались служебной информацией, такой, как различные сообщения IsAlive. Обычно для этого применяется отдельная сеть. Дополнительно к трафику подтверждения соединения кластера (heartbeat) кластерная сеть используется для трафика общего тома кластера cluster shared volume (CSV). Это позволяет всем узлам кластера одновременно задействовать одни LUN в NTFS. Обычно трафик CSV состоит только из изменений метаданных. Однако в некоторых ситуациях отдельные узлы используют эту сеть для передачи трафика, относящегося к хранилищу. Поэтому при использовании CSV кластеру потребуется отдельная сеть.
- Вам потребуется выделенная сеть, чтобы гарантировать, что миграция виртуальных машин между узлами происходит за приемлемое время. Таким образом, вам нужно выделить сеть для динамической миграции.
- Если вы используете iSCSI для подключения к хранилищу, то вам опять же потребуется выделенная сеть.
Это требование наличия пяти сетевых подключений не учитывает использование нескольких сетевых адаптеров для трафика виртуальных машин или объединения сетевых карт (для балансировки нагрузки и обеспечения высокой доступности). Кроме того, оно не учитывает использование нескольких сетевых подключений iSCSI или Microsoft Multipath I/O (MPIO) для обеспечения дополнительной отказоустойчивости.
В данном расчете предполагается, что вы используете подключения 1 Гбит/с. При использовании подключений 10 Гбит/с ситуация меняется. Не имеет смысла выделять отдельный интерфейс 10 Гбит/с для административного трафика или трафика CSV. В средах с 10 Гбит/с, вероятнее всего, будет два подключения; используйте объединение сетевых карт для каждого из них для обеспечения отказоустойчивости и должного качества обслуживания Quality of Service (QoS), чтобы гарантировать пропускную способность для каждого типа трафика. Подробные рекомендации Microsoft можно найти в статье «Hyper-V: Live Migration Network Configuration Guide» (technet.microsoft.com/en-us/library/ff428137(v=WS.10).aspx).
Можно применять тот же подход и в сетях 1 Гбит/с. Используйте объединение сетевых карт и QoS, чтобы гарантировать пропускную способность для трафика разных типов.
Какую операционную систему использовать?
После того, как вы определили подходящие процессор, память, диски и сеть, все, что вам нужно — это выбрать операционную систему. Но какую именно редакцию выбрать — Windows Server 2012 Standard, Windows Server 2012 Datacenter или бесплатную Microsoft Hyper-V Server 2012? С точки зрения Hyper-V разницы нет. Все три операционные системы имеют одинаковые ограничения, возможности кластеризации и функции. Решение зависит от того, какая операционная система будет использоваться на хосте Hyper-V.
Если это Windows Server, то планируете ли вы свободно перемещать виртуальные машины между хостами? В Hyper-V 2012 Server невозможно установить на виртуальную машину операционную систему Windows Server. И это имеет смысл – операционная система бесплатна и вполне подойдет, если вы не будете устанавливать на виртуальные машины операционную систему Windows Server. Если вы используете виртуальные рабочие столы (VDI) с виртуальными машинами Windows 8 или у вас виртуальные машины только на UNIX или Linux, то ориентируйтесь на Hyper-V 2012.
Если вам нужно применять Windows Servers на виртуальных машинах, то вам подойдет редакция Windows Server 2012 Standard, которая дает возможность запускать одновременно две виртуальные машины с операционной системой Windows Server. Если бы мне потребовалось запустить четыре виртуальные машины с операционной системой Windows Server, то я мог бы купить два экземпляра Windows Server 2012 Standard. Обратите внимание, что вы можете запускать на одном и том же сервере и другие виртуальные машины, не с серверными операционными системами. По количеству виртуальных машин ограничений нет, есть только ограничение на число виртуальных машин с операционной системой Windows Server, работающих на Hyper-V, VMware или любой другой платформе виртуализации.
Если предстоит запускать несколько экземпляров операционной системы Windows Server, то вам потребуется редакция Windows Server 2012 Datacenter, которая дает возможность запускать неограниченное количество виртуальных машин с серверными операционными системами. При расчете учтите стоимость версий Standard и Datacenter применительно к своей среде. Например, если вам нужно запускать менее шести виртуальных машин с Windows Server, то дешевле купить несколько копий Standard, чем Datacenter. А если вы используете кластеризацию и хотите перемещать виртуальные машины, то вам придется учесть следующий фактор: лицензии Windows Server привязаны к аппаратному обеспечению, и их можно перемещать между серверами только раз в 90 дней.
Давайте рассмотрим пример с региональным офисом, в котором развернуты два кластера виртуализации. Повторюсь, речь идет о лицензировании Windows, а не Hyper-V, поэтому все, о чем я говорю, не зависит от используемого гипервизора. На каждом узле Hyper-V обычно работает 4 виртуальные машины, поэтому мне нужны две копии Windows Server 2012 Standard для каждого узла. Поскольку узлы включены в кластер, я могу перемещать виртуальные машины между узлами. Например, для установки обновлений мне нужно переместить все виртуальные машины на узел B (в результате на нем одновременно будет работать восемь виртуальных машин), пока я буду устанавливать обновления и перезагружать сервер А. Затем мне понадобится переместить все восемь машин на узел А, пока я буду обновлять и перезагружать узел B. Но я могу это сделать, только подождав 90 дней с момента перемещения всех виртуальных машин на узел В. К тому же, если узел выйдет из строя, то я не смогу в течение 90 дней передвинуть обратно перемещенные виртуальные машины, когда узел будет восстановлен. Для того чтобы свободно перемещать виртуальные машины, мне необходимо достаточное количество свободных лицензий, чтобы обеспечить ими все виртуальные машины, которые только могут оказаться на данном узле, то есть восемь машин. Для этого мне понадобится четыре копии Standard для каждого сервера, что делает Datacenter в данном случае более разумным вариантом.
Многие компании часто неверно понимают это сравнение, которое имеет большое значение, когда речь идет о планировании количества необходимых лицензий. Как правило, когда виртуализация используется мало, вам будет достаточно Windows Server 2012 Standard. В то время как в полностью виртуализованных средах, вероятнее всего, понадобится Windows Server 2012 Datacenter.
Еще один важный вопрос — использовать ли режим Server Core или режим с графическим пользовательским интерфейсом. В общем случае использование Server Core предпочтительно, так как требует установки меньшего количества обновлений и, как следствие, перезагрузок. Но при этом в Windows Server 2012 пользовательский интерфейс в любой момент можно добавить или удалить, что требует только одной перезагрузки. Поэтому, особенно если вы еще не очень хорошо знакомы с Windows Server 2012, изначально установите сервер с пользовательским графическим интерфейсом. Сделайте все настройки, освойтесь, а затем удалите графическую оболочку и инструменты управления и используйте сервер в режиме Server Core, управляя им удаленно с компьютера с операционной системой Windows 8.
Установка Hyper-V
Итак, вы установили Windows Server 2012, применили последние обновления, подключили сервер к системе хранения, переименовали сетевые подключения, чтобы их было проще различать (и объединили их, если необходимо) и настроили IP-адреса. Следующий шаг — установка роли Hyper-V. Эту задачу можно решить из графического интерфейса с помощью диспетчера сервера или же используя Powershell:
Install-WindowsFeature Hyper-V -IncludeManagementTools –Restart
Преимущество использования диспетчера сервера заключается в том, что вы можете создать виртуальный коммутатор на выбранном сетевом адаптере сервера. Виртуальные сетевые адаптеры, которые вы настраиваете на виртуальных машинах, подключаются к этому коммутатору для доступа к внешней сети. По умолчанию виртуальный сетевой адаптер создается и на хосте, для сетевого взаимодействия с виртуальными машинами. Если у вас есть выделенный сетевой адаптер для управления, отключите общий адаптер после завершения установки.
Создание виртуального коммутатора после установки — очень простая задача, которая может быть выполнена с помощью Powershell. Выбор между использованием диспетчера сервера (локального или удаленного) или Powershell — это, по большей части, дело вкуса. Если вы автоматизируете установку Hyper-V, тогда используйте Powershell, поскольку следует избегать действий, выполняемых вручную.
Ниже приведены основные шаги, которые необходимо выполнить для установки с помощью диспетчера сервера.
- Зарегистрируйтесь на сервере, который будет хостом Hyper-V, под учетной записью с правами администратора и запустите диспетчер сервера. Или запустите диспетчер сервера на удаленной машине, используя учетную запись с правами администратора на сервере, который будет хостом Hyper-V.
- Выберите «Добавить роли и функции» из меню «Управление».
- Нажмите «Далее».
- На странице «Выбор типа установки» выберите «Установка на основе ролей» и нажмите «Далее».
- На странице «Выбор сервера» из списка серверов выберете сервер, на который необходимо установить Hyper-V, и нажмите «Далее».
- В списке «Роли сервера» отметьте Hyper-V и подтвердите автоматическую установку инструментов управления.
- На странице «Создать виртуальный коммутатор», показанной на экране 2, выберите сетевой адаптер, который будет использоваться для трафика виртуальных машин, и нажмите «Далее».
- Оставьте режим «Включить динамическую миграцию» выключенным и нажмите «Далее». Динамическую миграцию легко включить позже.
- Укажите место для хранения виртуальных машин или оставьте значения по умолчанию и нажмите «Далее».
- Установите флажок для автоматической перезагрузки сервера, если это необходимо, и щелкните «Да» в окне подтверждения. Нажмите кнопку «Установить».

|
| Экран 2. Создание виртуального коммутатора |
После того, как сервер перезагрузится, вы становитесь счастливым обладателем сервера Hyper-V. Запуск команды
bcdedit /enum
из командной строки показывает, что гипервизор теперь загружается автоматически при старте системы. Результат выполнения команды показан на экране 3.

|
| Экран 3. Результат выполнения команды, показывающий автозагрузку гипервизора при старте системы |
Запустите диспетчер сервера, в разделе «Инструменты» выберите «Диспетчер Hyper-V» и подключитесь к своему серверу. На нем пока нет виртуальных машин. Но если вы нажмете «Диспетчер виртуальных коммутаторов», вы увидите единственный виртуальный коммутатор, который будет называться так же, как и контроллер сетевого адаптера, например Realtek PCIe GBE Family Controller, как показано на экране 4.

|
| Экран 4. Настройка виртуального коммутатора |
Я рекомендую заменить название на более понятное, например «Внешний коммутатор», чтобы было ясно, к какой сети он подключен. Использовать типовые имена для коммутаторов на всех хостах Hyper-V очень важно. Если вы перемещаете виртуальные машины между хостами, коммутатор с одним и тем же названием должен существовать как на исходном, так и на конечном хосте, чтобы виртуальная машина сохранила сетевое подключение. Кроме того, как показано на экране 4, не выбирайте пункт Allow management operating system to share this network adapter. Данная настройка нужна, только если у вас нет отдельного сетевого адаптера для управления сервером или если у вас только один сетевой адаптер, который используется совместно виртуальными машинами и хостом. Здесь же вы можете создать дополнительные коммутаторы, если это необходимо.
Теперь вы можете начать создавать виртуальные машины на своем отдельном сервере. Для получения максимального результата создайте кластер из нескольких серверов Hyper-V и включите динамическую миграцию.
Есть еще несколько моментов, на которые необходимо обратить внимание.
- Если вы включили Windows Update, то, вероятно, не хотите, чтобы ваш сервер автоматически перезагружался после установки обновлений. Поэтому если вы используете корпоративное решение для управления обновлениями, настройте сервисный интервал, во время которого сервер Hyper-V может перезагрузиться, так, чтобы он не пересекался с рабочими часами. Во время перезагрузки Hyper-V виртуальные машины недоступны.
- Если вы используете антивирусное программное обеспечение на сервере Hyper-V, то в целях повышения производительности необходимо исключить из сканирования определенные файлы и папки. Исключения описаны в статье Microsoft «Virtual machines are missing, or error 0x800704C8, 0x80070037, or 0x800703E3 occurs when you try to start or create a virtual machine» (support.microsoft.com/kb/961804).
- Делайте резервные копии своих виртуальных машин. В Windows Server 2012 дополнительное преимущество заключается в том, что если у вас есть резервная копия виртуальной машины, то импортировать ее на новый сервер Hyper-V очень просто. Вам не нужно предварительно экспортировать ее.
- Если на вашем сервере Hyper-V установлен большой объем оперативной памяти, то по умолчанию Windows создаст большой файл подкачки. Размер этого файла может быть изменен вручную, так как большую часть памяти используют виртуальные машины. Вы спокойно можете создать для сервера Hyper-V файл подкачки размером 4 Гбайт, используя модуль «Система» в панели управления. Перейдите на вкладку «Дополнительно», нажмите кнопку «Настройки» в разделе «Производительность», снова откройте вкладку «Дополнительно», нажмите кнопку «Изменить» в разделе «Виртуальная память» и задайте необходимый размер. Нажмите «Задать» и «ОК» во всех открытых диалоговых окнах.
Это был краткий обзор процесса установки Hyper-V. Сам по себе это процесс несложный, но при выборе аппаратного обеспечения и настройке необходимо помнить об упомянутых выше особенностях. В следующей статье я планирую рассмотреть процесс создания виртуальных машин на сервере Hyper-V.
