Обновлено 30 октября 2024 г. в 3:25| Рекомендуемые
Windows Server 2012 унаследовал то же самое».Сжать том” функция из предыдущей версии Server 2008. Если вы забыли создать больше разделов при установке Windows Server 2012, вы можете сжать большой раздел, чтобы получить нераспределенное пространство без потери данных. Однако не все диски можно сжать с помощью этого собственного инструмента. Если вы хотите расширить раздел, сжав другой, Disk Management не сможет вам помочь. В этой статье я расскажу, как сжать том в Windows Server 2012 r2 с помощью встроенного Disk Management и лучшего способа сжать раздел Server 2012 с помощью программного обеспечения для безопасных разделов.
Обзор:
- Уменьшение объема с помощью управления дисками Server 2012
- Ограничение управления дисками для сокращения раздела
- Уменьшите громкость с помощью редактора разделов
- Сократите раздел, чтобы создать новый
- Сжать раздел, чтобы расширить другой диск
Как уменьшить объем в Server 2012 r2 Disk Management:
Шаг 1: Нажмите Windows + X вместе на клавиатуре и выберите Управление дисками в списке.
Шаг 2: щелкните правой кнопкой мыши диск NTFS, который вы хотите уменьшить, и выберите «Сжать том».
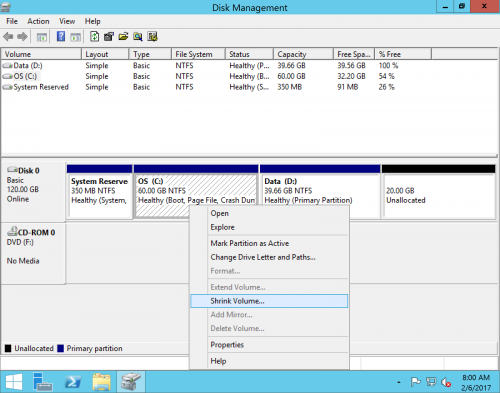
Шаг 3: сумма по умолчанию — это весь доступный размер, вам лучше ввести меньшую сумму, а затем нажать Сжиматься продолжать. Как правило, размер этого раздела будет уменьшен за короткое время.
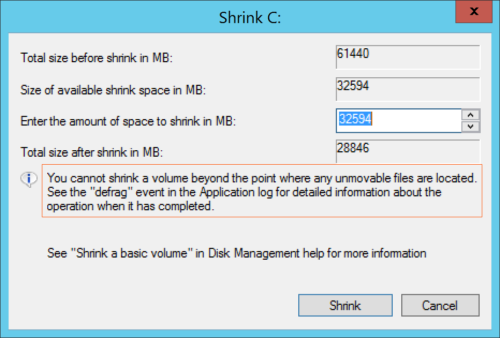
В некоторых случаях можно лишь немного уменьшить пространство, как сказано в примечании: «Вы не можете сжать том за пределы места, где находятся неподвижные файлы«.
Ограничения «Сжать том» в Windows Server 2012 r2
от Справочный документ Microsoft, при сжатии раздела некоторые файлы (например, файл подкачки или область хранения теневых копий) не могут быть автоматически перемещены. Управление дисками не может сжать раздел за пределы точки, где расположены неперемещаемые файлы. Если операция сжатия не удалась, проверьте журнал приложений на наличие события 259, которое идентифицирует неперемещаемые файлы.
- Только NTFS раздел можно уменьшить, FAT32 и любые другие типы разделов не поддерживаются.
- Предположим, что диск, который вы хотите сжать, состоит из 4 блоков — 1, 2, 3 и 4, неперемещаемые файлы расположены в блоке 3. Вы не можете сжать том до блока 1 или 2, даже если они пусты и доступны для записи.
- Disk Management может только сжать раздел и создать нераспределенное пространство справа. Это не проблема, если вы просто хотите создать новый том с нераспределенным пространством. Но если вы хотите объединить это нераспределенное пространство с другим разделом, Disk Management не сможет вам помочь.
Лучше, чем управление дисками, NIUBI Partition Editor имеет больше параметров при сжатии раздела в Windows Server 2012:
- Он может сжимать и расширять разделы NTFS и FAT32.
- Он может перемещать «неподвижные» файлы, поэтому он может сжать раздел до минимального размера.
- Он может сжимать раздел влево или вправо и создавать нераспределенное пространство с любой стороны.
- Он может перемещать и объединять нераспределенное пространство в смежные или любые несмежные разделы на том же диске.
Как уменьшить объем с NIUBI Partition Editor
Чтобы уменьшить объем в Windows Server 2012 r2 с помощью NIUBI, вам просто нужно перетащить его на карту диска. Следуйте инструкциям ниже.
1. Уменьшите раздел, чтобы создать новый том
Step1: Скачать NIUBI Partition Editor, щелкните правой кнопкой мыши диск C: (или другой раздел) и выберите «Изменить размер / переместить объем».
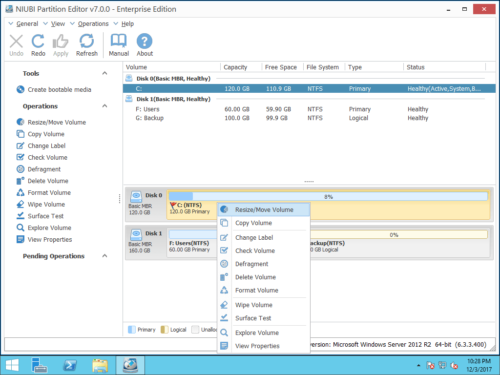
Step2: Во всплывающем окне перетащите правую граница влево.
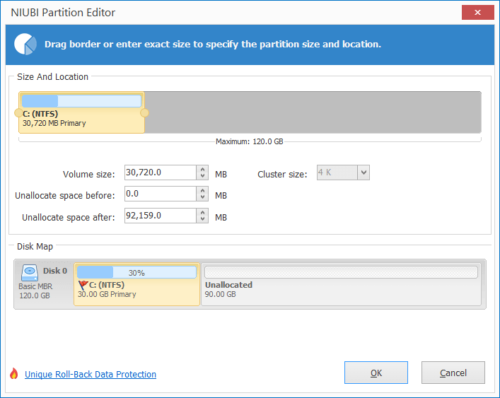
Нераспределенное пространство будет сделано на правую сторона C: привод. Если вы перетащите левая граница вправо на предыдущем шаге будет создано нераспределенное пространство на левая сторона.
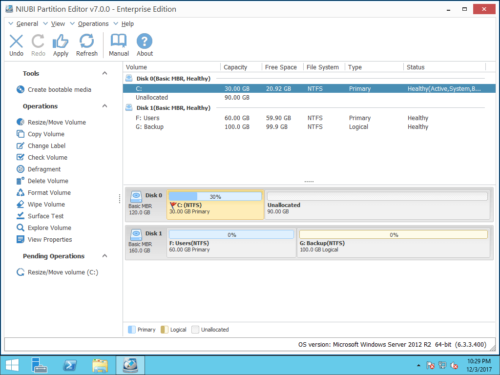
Шаг 3: Щелкните правой кнопкой мыши незанятое пространство и выберите «Создать том».
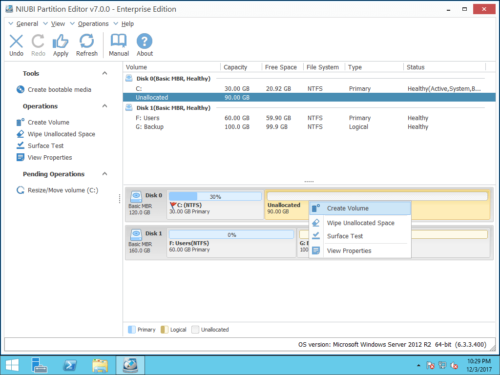
Шаг 4: Во всплывающем окне нажмите OK для создания раздела с настройками по умолчанию. Или измените каждую настройку самостоятельно, доступные операции, в том числе:
- Добавить ярлык (имя) в этот новый том
- Выберите букву диска
- Выберите Файловую систему и размер кластера.
- Выберите, чтобы создать этот диск как логический или основной
- Перетащите любую границу, чтобы изменить размер раздела.
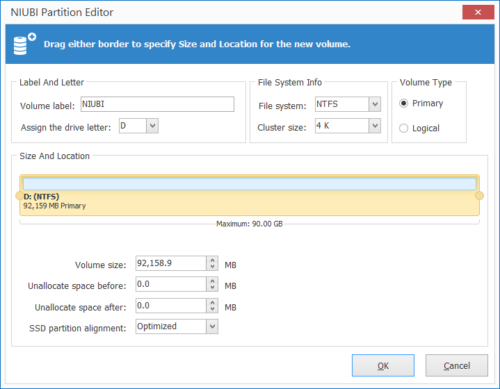
Шаг 5: Нажмите OK и вернитесь в главное окно, нажмите Применить вверху слева выполнить, готово.
2. Уменьшите том Server 2012, чтобы расширить другой диск.
Шаг 1: Щелкните правой кнопкой мыши D: диск и выберите «Изменить размер / переместить объем».

Шаг 2: Во всплывающем окне перетащите оставил граница правота чтобы уменьшить D и создать нераспределенное пространство слева.

Если вам нужна точная сумма, введите значение в поле «Нераспределенное пространство до».

Нажмите OK и обратно в главное окно, ожидающая операция добавляется в нижнем левом углу.

Шаг 3: Щелкните правой кнопкой мыши диск C и выберите «Изменить размер/Переместить том», перетащите правую граница правота для объединения этого нераспределенного пространства.


Шаг 4: Нажмите OK и вернитесь в главное окно, нажмите Применить вверху слева, чтобы вступить в силу, готово!

Если вы хотите расширить диск E, сократите диск D и сделайте нераспределенное пространство справа. Если вы хотите сжать E, чтобы расширить диск C, сделайте нераспределенное пространство слева при сжатии диска E. Перед добавлением этого нераспределенного пространства на диск C вам нужно переместить раздел D вправо с помощью той же функции «Изменить размер/Переместить том».
Как уменьшить и увеличить том в Server 2012 R2
Помимо сжатия и расширения раздела в Windows Server 2012/2016/2019/2022 и предыдущих версиях Server 2008/2003, NIUBI Partition Editor помогает выполнять множество других операций по управлению дисками/разделами, таких как объединение, перемещение, копирование, конвертация, дефрагментация, очистка, скрытие разделов, сканирование поврежденных секторов.
Подробнее Скачать, чтобы попробовать
Аллен, Обновлено: 16 ноября 2024 г.
Это не может быть лучше, если вы можете изменить размер раздела диска если у кого-то заканчивается место или по каким-то другим причинам. Помимо изменения параметров раздела и файлов, когда изменение размера системного раздела on Server 2012 R2, файлы, связанные с загрузкой, также должны быть обновлены. Поэтому уделите больше внимания изменению размера системного раздела для Windows сервер. В этой статье представлены 2 способа уменьшения/изменения размера системного раздела на Windows Server 2012 R2 со встроенным инструментом и безопасным программным обеспечением для создания разделов.
Содержание:
- Изменение размера системного раздела с помощью управления дисками
- Сжать системный раздел с NIUBI Partition Editor
- Уменьшите объем системы, чтобы расширить D или другой диск

Изменение размера системного раздела с помощью управления дисками
Чтобы уменьшить и расширить системный раздел on Windows Server 2012, встроенная утилита Disk Management может вам помочь, и нет никакой разницы в изменении размера системного раздела или томов данных. Однако из-за некоторых ограничений вы не можете сжимать или расширять раздел с Disk Management в некоторых случаях.
Как сжать системный раздел в Server 2012 R2 через Управление дисками:
- Press Windows и X на клавиатуре, затем выберите «Управление дисками» в списке.
- Щелкните правой кнопкой мыши диск системы C и выберите Сжать том.
- Введите количество места и нажмите Сжиматься продолжать.
Если вы столкнулись с какой-либо проблемой при уменьшении громкости системы, узнайте почему не может сжать раздел in Server 2012 Управление диском.

Не удается расширить другой объем путем сжатия
Если вы хотите расширить раздел, сжав другой, Server 2012 Управление дисками — не лучший выбор, поскольку встроенный Расширить громкость серым цветом в большинстве ситуаций.
Расширить том можно расширить раздел только с соседним нераспределенным пространством с правой стороны. Но когда вы сокращение раздела (например, D 
Единственный способ включить Расширение тома для диска системы C — это удалить непрерывный диск D, но если вы установили программы или какие-либо другие Windows службы запущены из D, вы не можете удалить его.
Если вы хотите уменьшить системный том C: для расширения диска D: или системного зарезервированного раздела, Управление дисками бесполезно. Потому как:
- Вы не можете удалить диск C:, чтобы получить смежное нераспределенное пространство для зарезервированного системой раздела.
- Нераспределенное пространство, уменьшенное с C, невозможно объединить с правым разделом D с помощью функции «Расширить том».

Сжать системный раздел с NIUBI Partition Editor
Преимущества по сравнению с Server 2012 Управление диском:
- Поддерживаются разделы NTFS и FAT32.
- При сжатии раздела можно создать нераспределенное пространство с любой стороны.
- Нераспределенное пространство можно объединить и переместить в любые смежные или несмежные разделы на одном диске.
- Он также помогает объединять, копировать, конвертировать, дефрагментировать, стирать, скрывать, сканировать разделы и т. Д.
Преимущества по сравнению с другими программами разметки:
- Откат за 1 секунду — автоматически возвращает сервер в исходное состояние в кратчайшие сроки при обнаружении какой-либо ошибки.
- Виртуальный режим — операции будут отображаться как ожидающие предварительного просмотра, а реальные разделы диска не будут изменены, пока вы не нажмете «Применить» для подтверждения.
- Отмена по желанию — отмена некорректных, но текущих операций без потери данных.
- Намного быстрее из-за продвинутого алгоритма перемещения файла.
Чтобы уменьшить и удлинить жесткий диск разделы, вам просто нужно перетащить на карту диска.
Как уменьшить системный объем на Windows Server 2012 R2 с безопасным программным обеспечением:
Скачать NIUBI Partition Editor и вы увидите все разделы диска со структурой и другой информацией в главном окне.
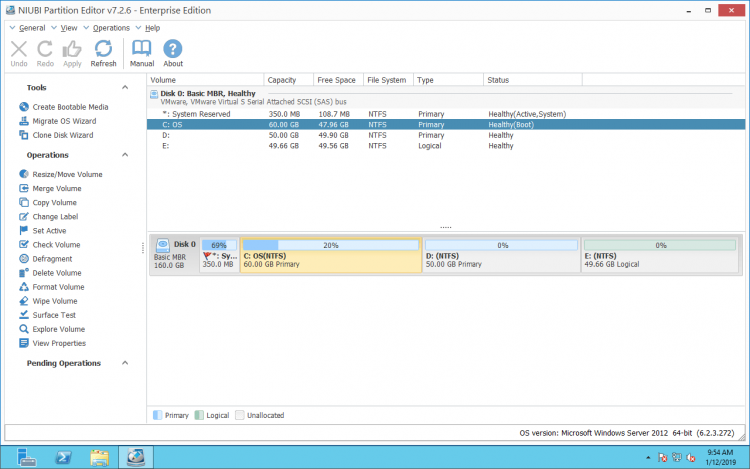
Щелкните правой кнопкой мыши системный раздел и выберите «Изменить размер/переместить том», у вас есть два варианта во всплывающем окне.
1. Если перетащить правую границу влево, с правой стороны появится нераспределенное пространство, которое можно использовать для расширить D: диск.
Если вы хотите сжать системный раздел C, чтобы создать новый том, NIUBI может сжиматься до меньших размеров, чем Disk Management, потому что он может перемещать «неперемещаемые» файлы. При создании новых томов он также дает больше возможностей.
Уменьшите объем системы, чтобы расширить D или другой диск
Если вы хотите сжать системный том C, чтобы расширить D (соседний диск), следуйте первому варианту выше, чтобы создать нераспределенное пространство с правой стороны диска C.
Затем щелкните правой кнопкой мыши диск D и снова выберите «Изменить размер/Переместить том», перетащите левую границу влево, чтобы объединить нераспределенное пространство.
Раздел D будет расширен за счет нераспределенного пространства.
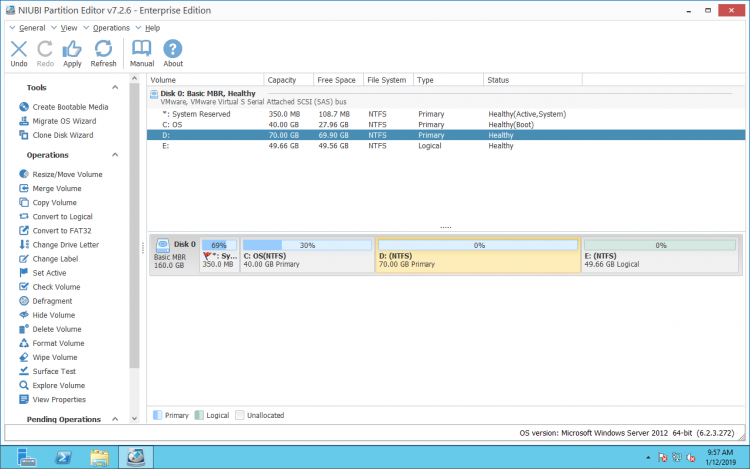
Если вы хотите уменьшить системный раздел, чтобы расширить несмежный диск E, не объединяйте нераспределенное пространство с диском D, вместо этого вам нужно переместить его на другую сторону.
Щелкните правой кнопкой мыши по диску D и выберите «Изменить размер/Переместить том», перетащите середину D влево во всплывающем окне:
Затем щелкните диск E и снова выберите «Изменить размер/Переместить том», перетащите левую границу влево, чтобы объединить нераспределенное пространство:
В итоге
В NIUBI Partition Editor, вы можете безопасно сжать системный раздел на Windows Server 2012 R2 и сгенерировать нераспределенное пространство с обеих сторон. И затем вы можете создать новый том или расширить другой смежный или несмежный раздел с помощью этого нераспределенного пространства.
Если вы используете какие-либо типы оборудования RAID массивы, не разбивайте массив и не выполняйте никаких других операций с контроллером, шаги те же, что и выше.
Скачать
Для уменьшения размера диска виртуальной машины Windows Server 2012:
1. В оснастке «Управление компьютером» выберите «Управление дисками». Правой кнопкой мыши нажмите на нужном логическом томе и выберите «Сжать том…». Уменьшите размер тома с небольшим запасом, следуя инструкциям мастера.

2. В Панели управления облаком добавьте диск под резервную копию образа системы, в операционной системе отформатируйте и назначьте букву новому логическому тому. При необходимости установите компоненту «Система архивации данных Windows Server» и выполните резервное копирование командой wbadmin по аналогии с рисунком.

3. Выключите машину. Удалите рабочий диск. Добавьте диск для восстановления системы из образа. Смонтируйте дистрибутив Windows Server и включите машину, на первом шаге «Windows Setup» нажмите «Next», на втором шаге — «Repair your computer».

4. В появившемся окне выберите «Troubleshoot», в следующем «System Image Recovery», далее используйте мастер для восстановления системы.

5. Выключите машину и удалите диск с образом системы. Расширьте системный том на неразмеченную область рабочего диска.
Вы уже работаете с сервисами Cloud4Y?
Перейти на вебсайт
Попробовать бесплатно
Summary
Safely shrinking volume on Server 2012 is possible with several ways especially when it’s unable to extend the partition on Server 2012. You can get information about how to shrink volume on server 2012 and resize your partitions without losing data.
Table of Contents
- How to shrink partition with Disk Management on Server 2012
- Shrink volume without data loss on Server 2012 with Resizer Tool
- Shrink volume on server 2012 using diskpart cmd
- FAQs
- How to shrink c drive to create a new volume or add space to another volume
- How to shrink E/G/H/F drive and add it to c drive
Shrink Partition on Windows Server 2012 with Disk Management
Shrinking a large volume in server 2012 disk management is possible if you right click a large volume and then the Shrink Volume will show up in the pop up box. Here are the steps to start shrinking a volume on your machine.
Step 1 — Open Disk Management in your computer, you may click the Start icon -> Run, and type Diskmgmt.msc
Step 2 — Once the Disk Management has loaded the devices, right click the large volume from which you can spare some free space, and click Shrink Volume option in the pop up box

Step 3 — Enter the size which you want to make it to be unallocated space in the shrink size box
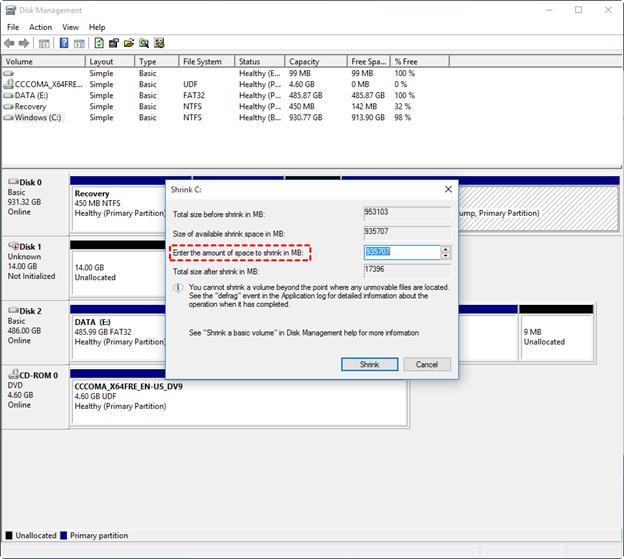
Step 4 — Proceed the steps and confirm the changes.
And then the disk partitions will have some Free space available on the disk map like this.
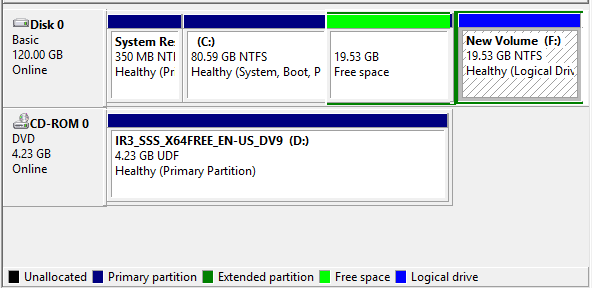
Note: If you want to convert free space to unallocated space, you may right click the Fres Space and then delete volume to make it unallocated for further operations.
Note: how to change free space to unallcoated space
Tutorial: Shrink Volume with Partition Resizer Server 2012 (100% Safe, No data loss)
The shrink problem that we discussed above can be easily fixed by using this tool. The C drive can be shrunk beyond the locations of unmovable files. Your data is always safe and intact when you are shrinking any drive using this tool. The rollback feature keeps your data safe if your computer is shutdown accidentally while performing shrink.
Download and install free trial version of IM-Magic Partition Resizer Server/unlimited edition.
Follow these simple steps to shrink volume on server 2012:
1. Right click drive and select Resize/Move Partition:
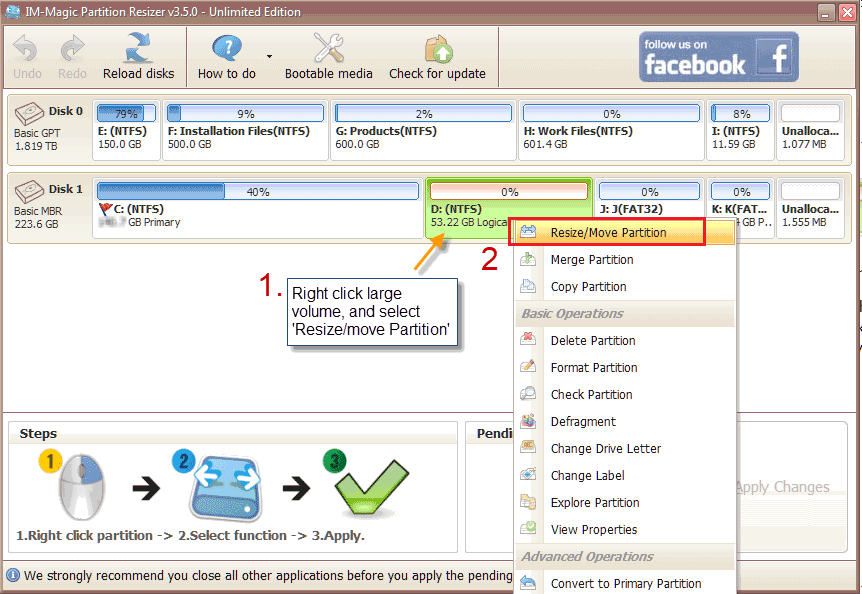
Resize partition without partition tool.
2. In the next step, drag the left border with your mouse to shrink the D drive and press OK. You can create unallocated space on left or right side by dragging the left border or right border.
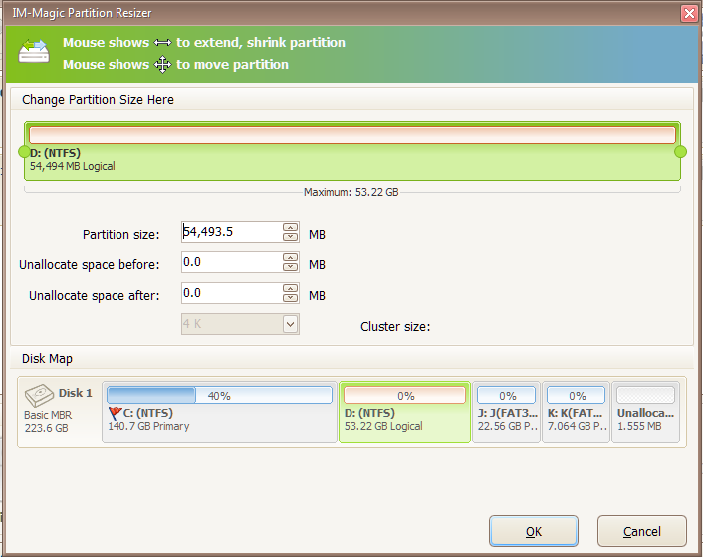
Steps to resize your partition

Steps to resize your partition
3. You will see your drive size is reduced and also an unallocated space is created as shown below.
Create a partition: You may right click the unallocated space and then create a partition using this free space.
Moving the unallocated space to another drive: You need to move the unallocated space next to the target drive at first with IM-Magic Partition Resizer.
Note: If the unallocated space is far from the target volume, you may right click the volumes that stand in between, and click RESIZE/MOVE PARTITION in the pop up box, and then move the partition when the mouse shows cross arrows in the software, and then the volumes can be safely removed and then unallocated space will be next to the target drive that you want to extend.

Right click the target volume, and then go to RESIZE/MOVE PARTITION, to extend the volume with nearby the unallocated space.
4, Click APPLY button in the software to get every step applied.
You can follow the same steps to shrink your C drive. You need not worry about unmovable files.
The good thing is that this tool is available for all the windows versions. With the trial version you can test the IM-Magic server edition and see how good it is designed to do the disk resizing tasks. If you are satisfied, you can buy the paid editions to perform other tasks on your drives without much effort and technical knowledge.
Video — This following image shows how to move a partition safely in Partition Resizer Server

Also read: how to move unallocated space to c drive or targeted drive
How to shrink volume using diskpart cmd in server 2012
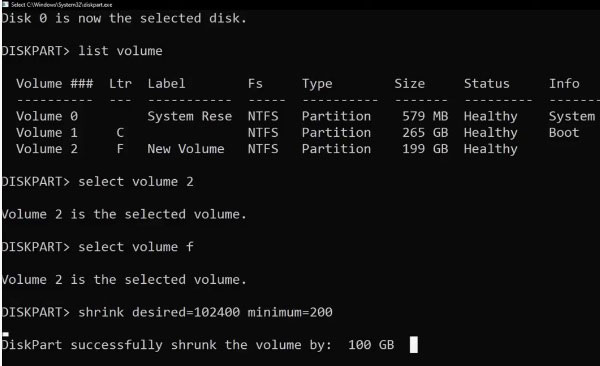
Here are the steps to shrink volume with diskpart
- 1, Run cmd and type Diskpart in the RUN (Run cmd with admin privileges)
- 2, Type «list disk» in diskpart and the diskpart will show a list disks
- 3, Type ‘select disk *’ and diskpart will get the * disk selected for further operations
- 4, Type ‘list volume’ and diskpart will list all volumes on the selected disk
- 5, Type ‘select volume *’ to get the one you want to shrink selected
- 6, Type «shrink desired=102400 minium=200» to shrink a 100GB if it’s available from the disk.
Note: 1024 means 1GB and if you want to shrink 10GB, then you may type «shrink desired=10240» to get a 10GB free space after shrinking.
Also read: how to shrink volume with diskpart
How to shrink c drive in server 2012
To create a new volume after shrinking c drive, you may go with the following steps:
- 1, Right click c drive in Partition Resizer Server, go to RESIZE/MOVE PARTITION, and move it’s border from right to left and produce unallocated space
- 2, Right click the unallocated space, and click Create Partition and finish the wizard
- 3, Click APPLY to get every step applied to your server 2012
To add the new unallocated space to other volumes after shrinking the c drive, you may go with the following steps:
- 1, Right click c drive in Partition Resizer Server, go to RESIZE/MOVE PARTITION, and then shrink c drive by moving its border from left to right forward and get unallocated space
- 2, If you want to add the unallocated space to the nearby partition, you may right click the nearby partition, go to RESIZE/MOVE PARTITION and then claim the unallocated space, and then click APPLY to get the changes done.
- 3, If you want to add the unallocated space to other drives other than its close partition, you need to move the unallocated space next to the target volume by moving the partitions that stand in the way by right clicking the partition, go to RESIZE/MOVE PARTITION, and move volumes when the mouse turned cross arrows; when the unallocated space is next to the target drive, you may right click the target drive, go to RESIZE/MOVE PARTITION to claim it by extending the border, and then click APPLY in the software
Also read: how to shrink c drive on windows server 2012
Question: how to shrink e/g/h/f volume and extend c drive in server 2012?
If you want to extend another drive in your disk and get the free unallocated space added to c drive, you may go with the following steps:
- 1, Download and open Partition Resizer Server
- 2, Right click the drive you want to shrink, and go to RESIZE/MOVE PARTITION, shrink it by moving its border from left to right and then the unallocated space will be produced
- 3, If there are partitions that stand between it and then c drive, you may right click the volumes and click Resize/Move partition, move the partition when the mouse shows cross arrows, and then the unallocated space will be moved next to the drive you want to expand (If there were several partitions that stand between the unallocated space and then c drive, you may move them one by one)
- 4, Right click the c drive and go to RESIZE/MOVE PARTITION and move its border to claim the unallocated space
- 5, Click APPLY to get changes done
Also read: how to move unallocated space or how to move partition
Quesiton: How to shrink partition without data loss?
With Windows disk management, you can shrink any volume to create free space. You can then create a new volume from this free space.
To Shrink volume on server 2012, use disk management tool. You can go to disk management by either right-clicking on windows on bottom left and selecting disk management or by typing diskmgmt.msc from the run option.
In disk management you can see all your drives(volumes) along with unallocated space. Right click the drive which you want to shrink. Ensure you have enough free space on the drive which you want to shrink. Select Shrink Volume. In the next window mention the size to shrink in MB and click on shrink button. The drive will be shrunk and unallocated space will be created right side of the selected drive.
There would be a situation when your computer is having only one partition or you have allocated more space to C drive. Now you want to create other volume by resizing partition Windows server 2012. If you try to shrink C drive, the shrink operation may fail. Since C drive stores system files, some system files are unmovable. This restricts built-in disk management tool to shrink the C drive beyond the locations of these unmovable files.
To fix such shrink problems, use a third party software which not only shrinks your C drive but are also capable to perform many disk related activities. One of the best tools to shrink volume on server 2012 is IM-Magic Partition Resizer.
On September 4, 2012 Microsoft released Windows Server 2012, added new features and improved performance. However, no improvement for Disk Management. Windows Server 2012 (R2) Disk Management console can do some basic partitioning jobs and part of advanced operations, such as Extend Volume and Shrink Volume, both features can be used to re-size a created partition. However, due to some limitations, to resize partition in Windows Server 2012, you still need 3rd-party server partition software.
Re-size partition by Shrink Volume
Right-click the Windows icon on bottom left corner and select “Disk Management”, and then you’ll see all disks and partitions, capacity and free space of a single partition as well as other information. To change a created partition size, right click it and select “Shrink Volume”.
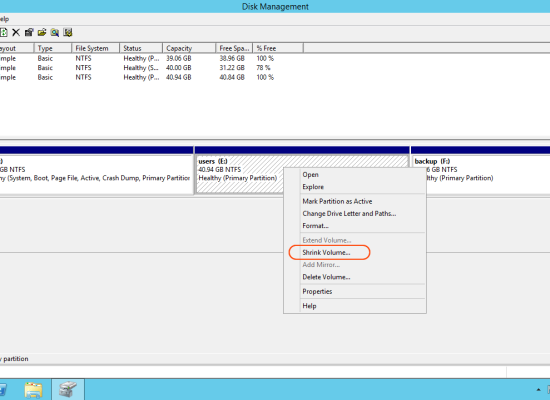
In the pop-up window, enter the amount of space to shrink from this partition.
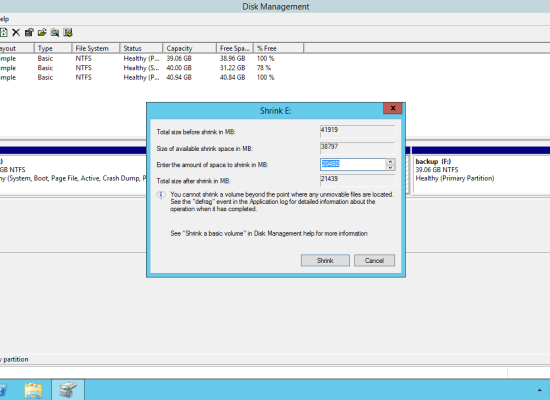
Click “Shrink”, you’ll find that some free Unallocated space created behind this volume.
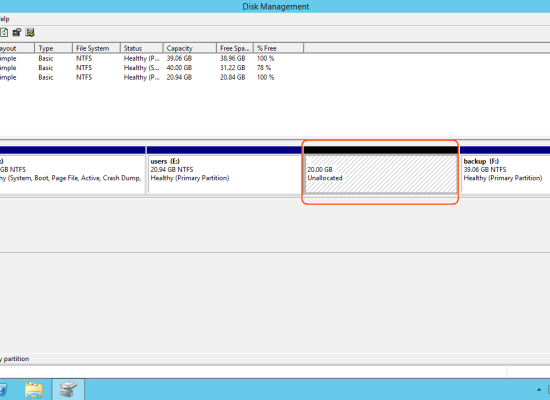
Original partition size changed and the Unallocated space can be used to create new partitions. (However, it cannot be used to extend the right adjacent volume F:)
Resize partition with Extend Volume
In Windows Server 2012 Disk Management console, you can extend a disk drive, but not every drive can be extended.
Let’s right click a data partition, as you see Extend Volume is greyed out.
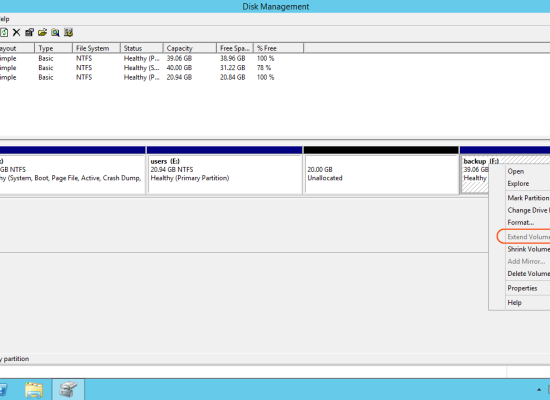
What about another data drive? Ha, right click volume E: and the extend feature is available.
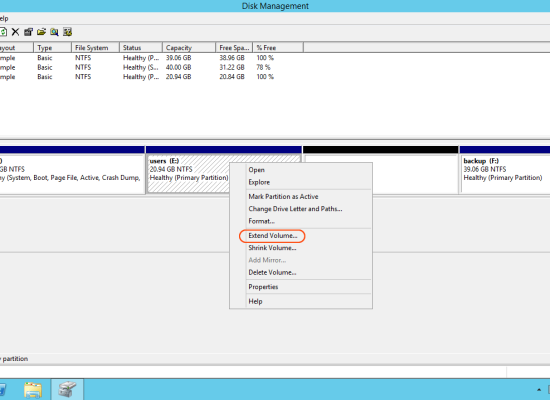
Click Extend Volume, select the available disk space and click Next.
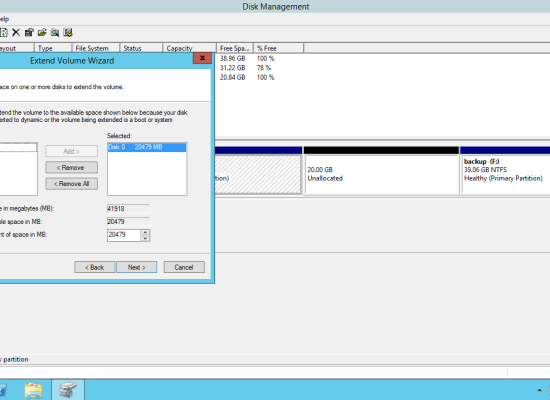
Click Finish to complete partition resizing.
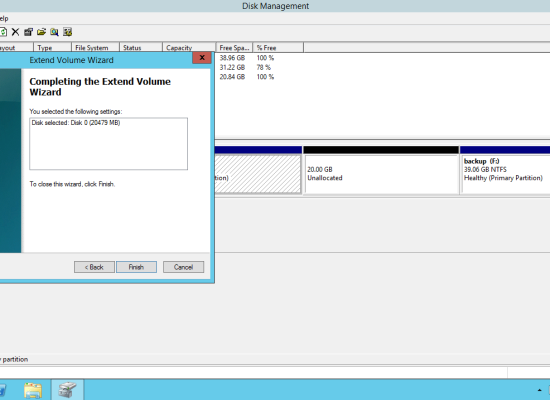
Check in Disk Management, yes volume E was resized.
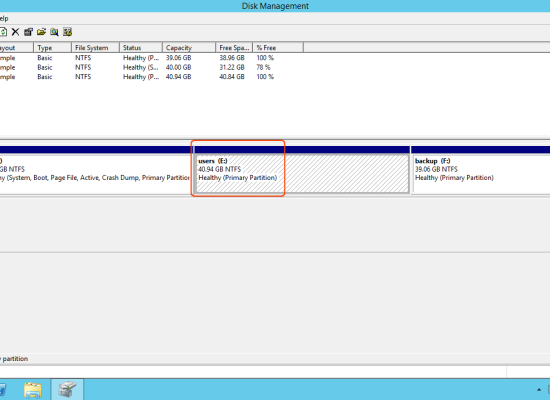
Note: if you right click C drive, Extend Volume is disabled, too. From Microsoft explanation, to expand a disk partition with Extend Volume function, there must be adjacent Unallocated space on the right side.
Disadvantages of Server 2012 Disk Management
The Shrink Volume and Extend Volume seem powerful, because they can change the size of a created partition without losing data, even without rebooting the server, but comparing to professional partition resizing software, Disk Management has many disadvantages.
- Unallocated space shrank from a disk drive cannot be used to expand another volume, so it can only be used to create new drives.
- You cannot extend a partition if there is no adjacent Unallocated space on the right side.
- [highlight2]You cannot extend a partition by shrinking another drive.[/highlight2]
Resize partition with professional software
The most common issue of a disk partition, especially for the system C drive is lack of free space. Windows updates, Windows services and third-party software can eat up the free space quickly. With server partition software, you can easily change partition size without starting from scratch or losing data.
Steps to resize Server 2012 R2 volumes:
Step 1: Download NIUBI Partition Editor, you’ll see all connected disk volumes. On this Server 2012, original C drive is 40 GB.
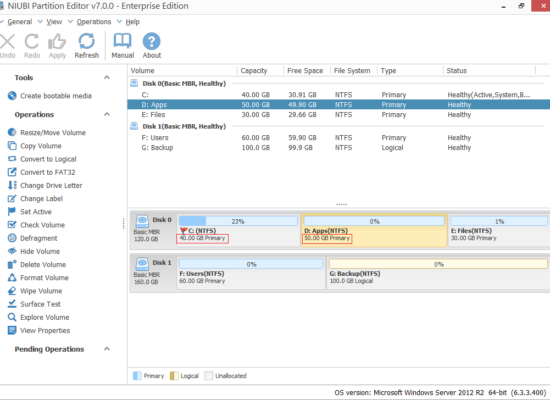
Right click volume D and select Resize/Move Volume.
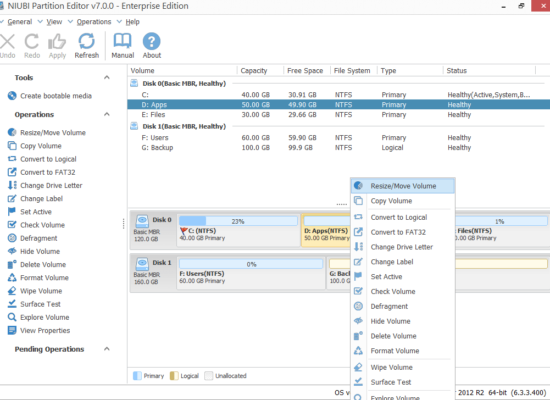
Step 2: In the pop-up window, drag the left border rightwards to take free space out.
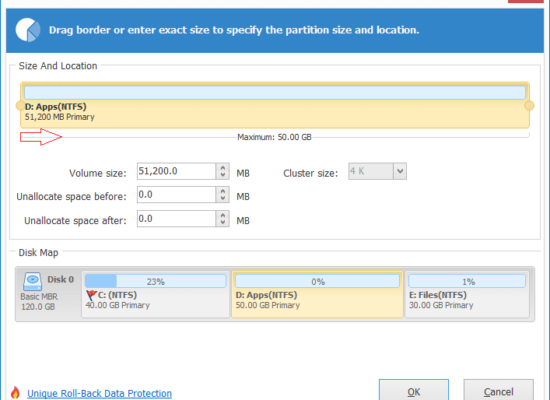
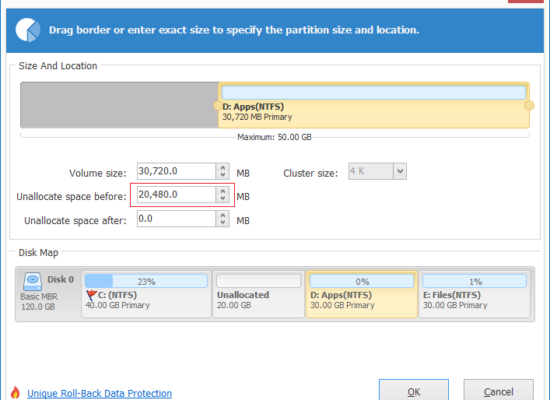
Click OK and back to the main window, 20 GB Unallocated space created behind C drive.
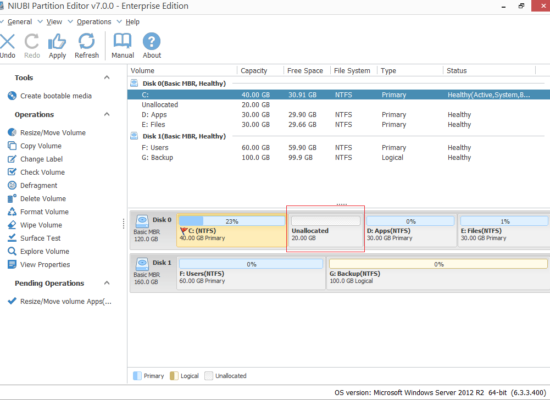
Step 3: Right click C drive and select Resize/Move Volume again. In the pop-up window, drag right border rightwards to hold the Unallocated space.
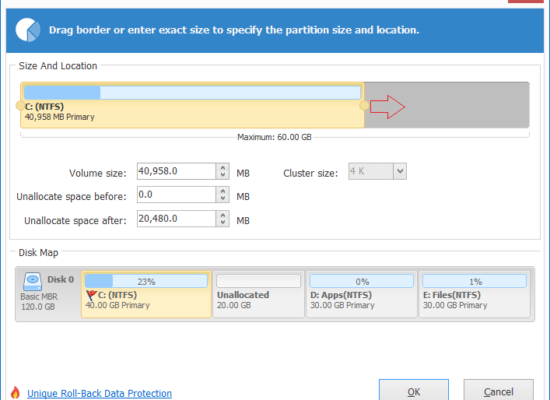
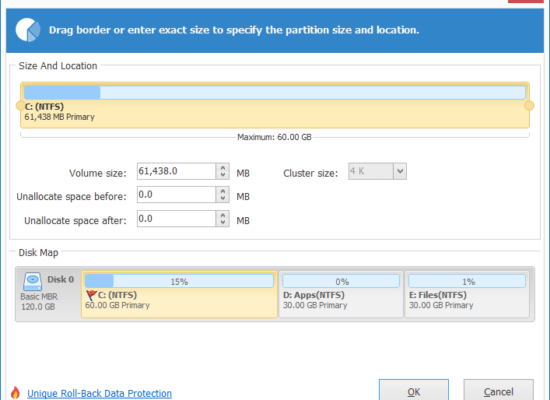
Unallocated space shrank from D added into C drive, click Apply on top left to execute, done.
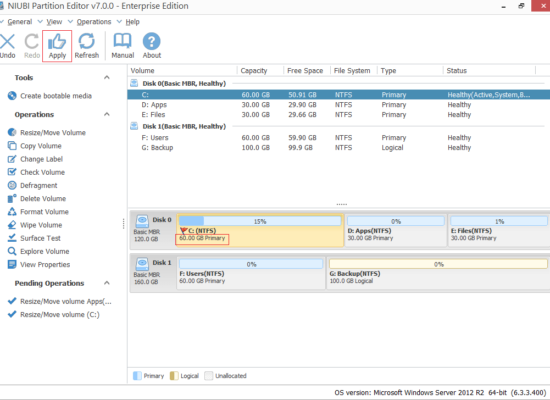
Better than other tools, NIUBI Partition Editor integrated unique 1 Second RollBack technology. If any software error or hardware issue occur during resizing volumes, it can automatically roll back the server to the status before resizing in ONE second. It is only program than can ensure 100% data safety while resizing volume on Windows Server 2012 (R2).
The unique file-moving algorithm helps resize partition 30% to 300% faster than other tools, it save much time especially when there are large amount of files in the volume you want to shrink.
More about this server partition manager
