Администраторы время от времени должны удалять старые профили пользователей (уволенные пользователи, неактивные пользователи, и т.д.) в каталоге C:\Users на рабочих станциях и серверах Windows. Чаще всего с задачей очисткой профилей пользователей Windows сталкиваются на терминальных серверах RDS (Remote Desktop Services).
Основная проблема терминальных серверов – постоянный рост размеров каталогов профилей пользователей на диске. Частично эта проблема решается политиками квотирования размера профиля пользователя с помощью FSRM или NTFS квот, использованием профилей типа FSLogix или User Profile Disk, перемещаемыми папками и т.д. Но при большом количестве RDS пользователей в папке C:\Users со временем накапливается огромное количество каталогов с неиспользуемыми профилями пользователей.
Содержание:
- Как вручную удалить профиль пользователя в Windows?
- Групповая политика для автоматической очистки старых профилей
- PowerShell скрипт для удаления старых профилей пользователей в Windows
Как вручную удалить профиль пользователя в Windows?
В Windows вы можете вручную удалить профиль пользователя через панель управления.
- Откройте Advanced System Settings (команда
SystemPropertiesAdvanced
) -> User Profiles -> Settings; - В этом окне перечислен список всех профилей пользователей (локальных и доменных), которые хранятся на этом компьютере. Размер каждого профиля пользователя на диске указан в столбце Size.
- Выберите пользователя, чей профиль нужно удалить и нажмите кнопку Delete.
В Windows 11/10 и Windows Server 2022/2019 вы можете удалить профили пользователей с диска через приложение Settings. Перейдите в раздел Accounts -> Access work and school (или выполните команду быстрого доступа
ms-settings:otherusers
). Выберите пользователя и нажмите Remove чтобы удалить его данные с компьютера.

При корректном удалении профиля пользователя с диска будет удален каталог профиля в C:\Users и запись о пользователе в реестре.
Многие начинающиеся администраторы пытаются вручную удалить каталог с профилем пользователя из папки C:\Users. В этом случае нужно обязательно вручную удалить информацию о профиле из реестра Windows:
- Откройте редактор реестра
regedit.exe
; - Перейдите в ветку HKEY_LOCAL_MACHINE\SOFTWARE\Microsoft\Windows NT\CurrentVersion\ProfileList
- Для каждого пользователя, выполнившего локальный вход в систему (этот метод входа должен быть разрешен пользователю настройками параметра Allow log on locally в GPO), создается отдельная ветка с SID пользователя в качестве имени;
- Вы можете найти раздел реестра, соответствующий пользователю по SID, или можете вручную просмотреть содержимое всех вложенных разделв, пока не найдете раздел, в котором значение ProfileImagePath указывает на каталог с профилем пользователя на диске (например,
C:\Users\kbuldogov
); - Удалите данный раздел реестра, чтобы завершить корректное удаление профиля.
Также вы можете удалить профиль конкретного пользователя с помощью PowerShell:
Get-CimInstance -Class Win32_UserProfile | Where-Object { $_.LocalPath.split(‘\’)[-1] -eq 'kbuldogov' } | Remove-CimInstance
Эта команда удалит как каталог на диске, так и ссылку на профиль пользователя kbuldogov в реестре HKEY_LOCAL_MACHINE\SOFTWARE\Microsoft\Windows NT\CurrentVersion\ProfileList.
Эта команда будет работать как в Windows PowerShell, так и в новых версиях PowerShell Core 6.x,7.x
Можно удалить профиль пользователя на удаленном компьютере с помощью PowerShell Remoting и командлета Invoke-Command:
$compname="wks21s32"
$user = "kbuldogov"
Invoke-Command -ComputerName $compname -ScriptBlock {
param($user)
Get-CimInstance -Class Win32_UserProfile | Where-Object { $_.LocalPath.split(‘\’)[-1] -eq $user } | Remove-CimInstance
} -ArgumentList $user
Групповая политика для автоматической очистки старых профилей
В Windows есть специальный параметр групповой политики для автоматического удаления старых профилей пользователей старше xx дней. Вы можете включить этот параметр с помощью локального редактора GPO (
gpedit.msc
) или с помощью консоли управления доменными GPO (
gpmc.msc
). В этом примере на назначим политику автоматической очистки профилей на хосты в ферме RDS, которые вынесены в отдельный контейнер (Organizational Unit) Active Directory.
Прежде чем применять политику удаления старых профилей ко всем хостам, настоятельно рекомендуем проверить ее на тестовом сервере. Выведите один из серверов RDSH в режим обслуживания и протестируйте политику на нем.
- Найдите OU с компьютерами/серверами, на который вы хотите применить политику очистки старых профилей пользователей. Щелкните по OU и выберите Create a GPO in this domain and Link it here;
- Укажите имя политики и отредактируйте GPO;
- Перейдите в раздел Конфигурация компьютера -> Административные шаблоны -> Система -> Профили пользователей (Computer Configuration -> Administrative Templates -> System -> User Profiles);
- Откройте параметр “Удалять при перезагрузке системы профили пользователей по истечении указанного числа дней” (Delete user profiles older than a specified number days on system restart);
- Включите политику и укажите через сколько дней профиль пользователя считается неактивным и “Служба профилей пользователей Windows” можно автоматически удалить такой профиль при следующей перезагрузке. Обычно тут стоит указать не менее 45-90 дней;
- После применения новых настроек групповых политк, служба User Profile Services на ваших серверах Windows будет автоматически удалять старые профили пользователей. Удаление выполняется при перезагрузке сервера.
При использовании этой политики нужно быть уверенным, что при выключении/перезагрузке сервера нет проблем с системным временем (время не сбивается), иначе могут быть удалены профили активных пользователей.
Другой недостаток — вы не можете запретить удаление определенных профилей, например, локальных учетных записей, администраторов и т.д.
В версиях до Windows 11/10 и Windows Server 2022/2019 эта политика работала некорректно. Дело в том, что неактивноть профиля пользователя ранее определялась по дате именения файла NTUSER.dat. При установке обновлений Windows, служба Trusted Installer может менять дату изменения файла NTUSER.dat в профиле каждого пользователя. В результате служба Win32_UserProfile считает, что профиль использовался недавно.
В современных версиях Windows эта политика проверяет активность профиля пользователей по параметрам LocalProfileUnloadTimeLow и LocalProfileUnloadTimeHigh в ветке
HKEY_LOCAL_MACHINE\SOFTWARE\Microsoft\Windows NT\CurrentVersion\ProfileList\<User Sid>
.

Вы можете получить значения параметров реестра LocalProfileLoadTimeLow и LocalProfileUnloadTimeHigh в привычном формате времени с помощью скрипта:
$profilelist = Get-ChildItem "HKLM:\SOFTWARE\Microsoft\Windows NT\CurrentVersion\ProfileList"
foreach ($p in $profilelist) {
try {
$objUser = (New-Object System.Security.Principal.SecurityIdentifier($p.PSChildName)).Translate([System.Security.Principal.NTAccount]).value
} catch {
$objUser = "[UNKNOWN]"
}
Remove-Variable -Force LTH,LTL,UTH,UTL -ErrorAction SilentlyContinue
$LTH = '{0:X8}' -f (Get-ItemProperty -Path $p.PSPath -Name LocalProfileLoadTimeHigh -ErrorAction SilentlyContinue).LocalProfileLoadTimeHigh
$LTL = '{0:X8}' -f (Get-ItemProperty -Path $p.PSPath -Name LocalProfileLoadTimeLow -ErrorAction SilentlyContinue).LocalProfileLoadTimeLow
$UTH = '{0:X8}' -f (Get-ItemProperty -Path $p.PSPath -Name LocalProfileUnloadTimeHigh -ErrorAction SilentlyContinue).LocalProfileUnloadTimeHigh
$UTL = '{0:X8}' -f (Get-ItemProperty -Path $p.PSPath -Name LocalProfileUnloadTimeLow -ErrorAction SilentlyContinue).LocalProfileUnloadTimeLow
$LoadTime = if ($LTH -and $LTL) {
[datetime]::FromFileTime("0x$LTH$LTL")
} else {
$null
}
$UnloadTime = if ($UTH -and $UTL) {
[datetime]::FromFileTime("0x$UTH$UTL")
} else {
$null
}
[pscustomobject][ordered]@{
User = $objUser
SID = $p.PSChildName
Loadtime = $LoadTime
UnloadTime = $UnloadTime
}
}

PowerShell скрипт для удаления старых профилей пользователей в Windows
Вы можете удалять профили неактивных или заблокированных пользователей с помощью скрипта PowerShell.
Сначала попробуем подсчитать размер профиля каждого пользователя в папке C:\Users c помощью простого скрипта из статьи “Вывести размер папок с помощью PowerShell”:
gci -force ‘C:\Users\’-ErrorAction SilentlyContinue | Where { !($_.Attributes -match " ReparsePoint") }| ? { $_ -is [io.directoryinfo] } | % {
$len = 0
gci -recurse -force $_.fullname -ErrorAction SilentlyContinue | % { $len += $_.length }
$_.fullname, ‘{0:N2} GB’ -f ($len / 1Gb)
$sum = $sum + $len
}
“Общий размер профилей”,'{0:N2} GB’ -f ($sum / 1Gb)
Итого суммарный размер всех профилей пользователей в каталоге C:\Users около 22 Гб.
Теперь выведем список пользователей, профиль которых не использовался более 60 дней. Для поиска можно использовать значение атрибута профиля LastUseTime.
Get-WMIObject -class Win32_UserProfile | Where {(!$_.Special) -and ($_.ConvertToDateTime($_.LastUseTime) -lt (Get-Date).AddDays(-60))}| Measure-Object
У меня на терминальном сервере оказалось 143 профиля неактивных пользователей (общим размером около 10 Гб).

Следующий PowerShell скрипт выведет список подробную информацию о профилях пользователей, которые не обновлялись более 60 дней. Скрипт сконвертирует SID пользователя в имя, посчитает размер профиля каждого пользователя и выведет все в таблице:
$allprofilesinfo = @()
$OldProfiles=Get-WMIObject -class Win32_UserProfile | Where {(!$_.Special) -and ($_.ConvertToDateTime($_.LastUseTime) -lt (Get-Date).AddDays(-60))}
Foreach ($OldProfile in $OldProfiles)
{$objSID = New-Object System.Security.Principal.SecurityIdentifier ($OldProfile.SID)
$objUser = $objSID.Translate( [System.Security.Principal.NTAccount])
$userinfo = New-Object PSObject -Property @{
userName = $objUser.Value
ProfilePath = $OldProfile.localpath
LastUsedDate = $OldProfile.ConvertToDateTime($OldProfile.LastUseTime)
FolderSize = "{0:N2} GB" -f ((gci –force $OldProfile.localpath –Recurse -ErrorAction SilentlyContinue| measure Length -s).sum / 1Gb)
}
$allprofilesinfo += $userinfo
}
$allprofilesinfo

Чтобы удалить все эти профили достаточно добавить перенаправить список на команду Remove-WmiObject (перед использование скрипта удаления желательно несколько раз перепроверить его вывод с помощью параметра –WhatIf ):
Get-WMIObject -class Win32_UserProfile | Where {(!$_.Special) -and (!$_.Loaded) -and ($_.ConvertToDateTime($_.LastUseTime) -lt (Get-Date).AddDays(-30))} | Remove-WmiObject –WhatIf
Как мы уже упомянули выше, при установке некоторых обновлений Windows, служба Trusted installer может менять дату изменения файла NTUSER.dat в профиле каждого пользователя.
На скриншоте выше видно, что все профили были изменены примерно в одно и тоже время. Проверьте дату последней установки обновлений в Windows:
gwmi win32_quickfixengineering |sort installedon |select InstalledOn -Last 1
Или с помощью модуля PSWindowsUpdate:
Get-WUHistory | Select-Object -First 20
Скорее всего она совпадет с датой изменения профилей. Поэтому в старых версиях Windows можно получить список неактивных профилей с помощью другого скрипта, который проверяет атрибуту lastwritetime каталога пользователя:
$USERS= (Get-ChildItem -directory -force 'C:\Users' | Where { ((Get-Date) — $_.lastwritetime).days -ge 60 } | % {'c:\users\' + $_.Name})
foreach ($User in $USERS) {
Get-WMIObject -class Win32_UserProfile | Where {(!$_.Special) -and (!$_.Loaded) -and ($_.LocalPath -eq $User)} | Remove-WmiObject WhatIf }
Чтобы не удалять профили некоторых пользователей, например, специальные аккаунты System и Network Service, учетную запись локального администратора, пользователей с активными сессиями, список аккаунтов-исключений), нужно модифицировать скрипт следующим образом:
#Список аккаунтов, чьи профили нельзя удалять
$ExcludedUsers ="Public","zenoss","svc",”user_1”,”user_2”
$LocalProfiles=Get-WMIObject -class Win32_UserProfile | Where {(!$_.Special) -and (!$_.Loaded) -and ($_.ConvertToDateTime($_.LastUseTime) -lt (Get-Date).AddDays(-60))}
foreach ($LocalProfile in $LocalProfiles)
{
if (!($ExcludedUsers -like $LocalProfile.LocalPath.Replace("C:\Users\","")))
{
$LocalProfile | Remove-WmiObject
Write-host $LocalProfile.LocalPath, "профиль удален” -ForegroundColor Magenta
}
}
Вы можете настроить запуск этого скрипта через shutdown скрипт групповой политики или по расписанию заданием планировщика. (перед настройкой автоматического удаления профилей внимательно протестируйте скрипт в своей среде!).
Можно модифицировать скрипт, чтобы автоматически удалять пользователи всех пользователей, которые добавлены в определенную группу AD. Например, вы хотите автоматически удалять профили уволившихся пользователей. Просто добавьте такие учетные записи в группу DisabledUsers и выполните на сервере скрипт:
$users = Get-ADGroupMember -Identity DisabledUsers | Foreach {$_.Sid.Value}
$profiles = Get-WmiObject Win32_UserProfile
$profiles | Where {$users -eq $_.Sid} | Foreach {$_.Delete()}
This article describes how to add and remove local users on Windows Server® 2012, 2012 R2, 2016, and 2019.
-
Log in to the server from which you are removing the user.
-
To access Local users and groups:
- Click Start > Run.
- Enter lusrmgr.msc in the box and click OK.
- Alternatively, you can use Windows search to search for Local Users and Groups.
-
In the console, double click on Users, and a list of users displays on the right.
-
Click More Actions and select New User.
-
At a minimum, enter a username, a new password, and confirm that password. You should also enter the name under
Full Name and a description of the account in the Description field.- To allow users to set their password, check the User must change password at next login box. Otherwise, uncheck it.
- To prevent the user from setting a new password, check the User cannot change password box. You cannot select this
if you have checked User must change password at next login. - If you are creating the user but the user should not yet have login rights, check the Account is disabled box. You
can undo this when you want. - Optionally, you can set the password to never expire by checking the Password never expires box. However, you should
rarely use this option because aged passwords pose a security risk.
-
After you fill out the form, click Create to save the new user and close the New User dialog. The newly created
user now shows in the list of users.
-
Right-click on the user that you want to delete.
-
Click Delete.
-
Click Yes to confirm when the warning prompt that the deletion can’t be undone displays.
Warning: If the user is associated with any services, those services might stop functioning after the user is deleted.
You can disable, instead of deleting, a user to avoid any issues.
Use the Feedback tab to make any comments or ask questions. You can also start a conversation with us.
Updated over 1 year ago
Active Directory User Management – Create User Account & Delete User Account
In this article, we’ll learn the steps to create User Accounts and steps to delete user accounts. User IDs are like the logon accounts that we create, in domain environment logon accounts are created on Domain Controller and in Workgroup accounts are created on local machines. Logon account created on Domain Controller can be used to logon to any computer that is part of the same domain. However User account created on workgroup machine can be used to logon to same machine, on which it is created and cannot be used to logon to any other machine.
1. Click on Start button and click on Administrative Tools.
2. From “Administrative Tools” select “Active Directory Users and Computers”.
3. In the console we’ll see all the Containers and Organizational Units. Select Users, it will show all the default users and groups that are created by default.
4. Right click on Users container. Select New, click on User.
5. New Object console will open. Type First name, Last name, Full name and logon name. Logon name is very important, it will be used to login to computers. In this practical, ABC.COM is a domain name. Click next.
6. In this window, type the Password used to login to Computer in Password and Confirm password fields. In addition to that there are certain options that you can select as per your requirement.
Must change password at next logon: This option will force to change the password when they first logon.
Cannot change password: User will not be able to change the password and will be forced to use the password set by Administrator
Password never expires: Normally in organization we use the policy of changing the password after few days. Once the password is expired, it will force to change the password. Password would not expire and will not force to change the password.
Accound is disabled: Account will be created by it will be disabled i.e. user will not be able to login until the account is enabled.
7. This window will show the detail of object that we are about to create. Click on back button if any changes are required else click on Finish button.
8. We can verify if the user is created or not.
How to delete user account in Windows Server 2012 R2- Domain Controller
1. Follow steps 1 to 3 from the create user in Windows Server section.
2. Select the user that you want to delete. Right click the object and select “Delete”.
3. A pop-up window will open ask the confirmation to delete the account. Click on Yes if you want to process with user account deletion.
In this post we only talked about the GUI mode to create and delete an account but you can also manage users from command prompt and PowerShell command.
На чтение5 мин
Опубликовано
Обновлено
Windows Server 2012 — операционная система, предназначенная для использования на серверах. В некоторых ситуациях возникает необходимость удалить профили пользователей на сервере. Это может быть связано с необходимостью освобождения дискового пространства или просто с неактуальностью данных пользователя. В этой статье мы расскажем, как удалить профили пользователей на Windows Server 2012.
Первый способ — использовать утилиту «Система». Чтобы удалить профиль пользователя с помощью этой утилиты, вам потребуется выполнить несколько простых шагов. Сначала откройте меню «Пуск» и выберите «Система». Затем перейдите на вкладку «Дополнительные параметры системы» и нажмите кнопку «Настройка» в разделе «Профили пользователей». В открывшемся окне выберите профиль пользователя и нажмите кнопку «Удалить».
Важно помнить, что при удалении профиля пользователя все данные этого пользователя также будут удалены. Поэтому перед удалением профиля рекомендуется сделать резервную копию всех необходимых данных.
Второй способ — использовать утилиту «Параметры системы». Чтобы удалить профиль пользователя с помощью этой утилиты, откройте меню «Пуск», наберите в строке поиска «Параметры системы» и выберите соответствующий результат. Затем перейдите на вкладку «Дополнительные параметры системы» и нажмите кнопку «Настройка» в разделе «Профили пользователей». В открывшемся окне выберите профиль пользователя и нажмите кнопку «Удалить».
Не забывайте, что удаление профиля пользователя также удалит все его данные, поэтому перед выполнением этого действия убедитесь, что вы сделали резервную копию всех необходимых файлов и папок.
Удаление профилей пользователей на Windows Server 2012: пошаговая инструкция
Шаг 1: Откройте панель управления Windows Server 2012, щелкнув правой кнопкой мыши по кнопке «Пуск» и выбрав «Панель управления» из контекстного меню.
Шаг 2: В панели управления найдите раздел «Система и безопасность» и выберите «Система».
Шаг 3: В окне «Система» найдите раздел «Дополнительные параметры системы» на левой панели и щелкните на нем.
Шаг 4: В открывшемся окне «Свойства системы» выберите вкладку «Дополнительно».
Шаг 5: В разделе «Пользователи профилей» нажмите на кнопку «Настройки профилей».
Шаг 6: Найдите в списке профиль пользователя, который вы хотите удалить. При необходимости вы можете использовать поиск или просмотреть список всех профилей.
Шаг 7: Выберите профиль пользователя и нажмите на кнопку «Удалить».
Шаг 8: В появившемся диалоговом окне подтвердите удаление профиля, щелкнув на кнопке «OK».
Шаг 9: Подождите, пока профиль пользователя будет удален с системы. Это может занять некоторое время, особенно если профиль содержит много данных.
Шаг 10: После завершения удаления профиля пользователь будет удален с сервера Windows Server 2012.
Примечание: Будьте осторожны при удалении профилей пользователей, так как это приведет к удалению всех данных, связанных с этим профилем. Убедитесь, что вы создали резервные копии всех важных файлов и данных перед удалением профиля.
Необходимость удаления профилей пользователей
Удаление профилей пользователей на Windows Server 2012 может стать необходимым по нескольким причинам:
1. Освобождение дискового пространства: профили пользователей могут занимать значительное количество места на сервере. Удаление неактивных или устаревших профилей поможет освободить место и улучшить производительность сервера.
2. Обеспечение безопасности данных: профили пользователей могут содержать конфиденциальную информацию или данные, которые не следует хранить длительное время. Удаление профилей пользователей после их использования поможет предотвратить несанкционированный доступ к этой информации.
3. Подготовка сервера к переходу в другую среду: при перемещении сервера или изменении роли компьютера может понадобиться удаление профилей пользователей для предотвращения конфликтов и снижения рисков при миграции.
Подготовка к удалению профилей пользователей
Перед тем, как приступить к удалению профилей пользователей на Windows Server 2012, важно выполнить несколько необходимых шагов для безопасности и предотвращения возможных проблем:
- Создать резервную копию – перед удалением профилей пользователей рекомендуется сделать резервную копию, чтобы в случае ошибки или потери данных, можно было восстановить их.
- Deactivate лицензии – если на сервере используются программы, требующие активации лицензий, убедитесь, что лицензии деактивированы для соответствующих пользователей перед удалением их профилей. Это поможет избежать проблем с повторной активацией лицензий.
- Убедитесь в отсутствии активных сеансов – убедитесь, что удаляемые профили пользователей не используются в данный момент, и все соединения и сеансы отключены. Для этого перейдите в меню «Удаленный рабочий стол» и убедитесь, что нет активных сеансов пользователей.
- Проверьте файлы и папки – перед удалением профилей пользователей рекомендуется проверить, нет ли в их папках и файлах важных данных или настроек, которые должны быть сохранены или перемещены в другое место. Также убедитесь, что отсутствуют любые критически важные файлы или папки, которые могут быть удалены по ошибке.
- Проверьте настройки групповой политики – групповая политика может содержать специфические настройки для пользовательских профилей, такие как ограничения полномочий или настройки доступа. Перед удалением профиля пользователей, убедитесь, что групповая политика не содержит таких настроек, которые могут повлиять на других пользователей или на работу сервера.
Загляните на официальный документацию Microsoft для получения подробной информации о процессе удаления профилей пользователей на Windows Server 2012.
Как удалить профили пользователей через панель управления
1. Откройте «Панель управления» на сервере Windows Server 2012.
2. Выберите «Пользователи» или «Учетные записи пользователей» в разделе «Учетные записи пользователей и семьи».
3. В появившемся окне выберите учетную запись пользователя, профили которого вы хотите удалить.
4. Нажмите на кнопку «Удалить профиль».
5. Подтвердите удаление профиля, нажав на кнопку «Да».
6. Дождитесь окончания процесса удаления и закройте окно «Пользователи».
После выполнения этих шагов профиль пользователя будет полностью удален с сервера Windows Server 2012.
Как удалить профили пользователей с помощью командной строки
Если вам нужно удалить профили пользователей на Windows Server 2012, вы можете воспользоваться командной строкой. Это удобно, когда вам необходимо удалить несколько профилей одновременно или когда удаление через панель управления занимает слишком много времени.
Чтобы удалить профили пользователей с помощью командной строки, выполните следующие шаги:
- Откройте командную строку от имени администратора.
- Введите команду
net user, чтобы узнать список всех пользователей на сервере. - Выберите имя пользователя, профиль которого вы хотите удалить. Запомните его имя.
- Введите команду
net user <имя_пользователя> /delete, заменив <имя_пользователя> на имя пользователя, профиль которого вы хотите удалить. - Подтвердите удаление профиля, нажав клавишу Enter.
- Повторите шаги 4-5 для каждого профиля, который вы хотите удалить.
После выполнения этих шагов соответствующие профили пользователей будут удалены с сервера.
Удаление профилей пользователей через командную строку является удобным и быстрым способом освободить место на сервере и управлять пользователями. Учтите, что удаление профилей таким образом также удалит все данные, связанные с этими профилями, включая файлы, настройки и документы пользователя.
В этом руководстве вы найдете подробные инструкции по удалению профиля пользователя в Windows Server 2012, что поможет вам управлять системой более эффективно и безопасно.

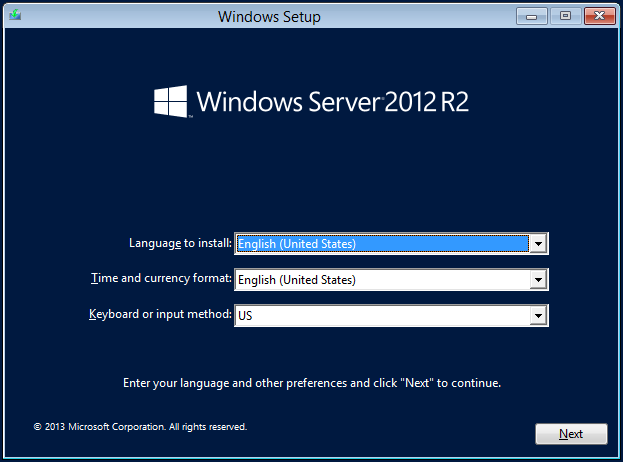
Перед удалением профиля пользователя убедитесь, что у вас есть права администратора на сервере.

Active Directory, учетные записи. Создание домена, групповая политика [Windows Server 2012] #2

Откройте Панель управления и выберите пункт Система и безопасность.

Установка почтового клиента Microsoft Outlook 2007 на перемещаемый профиль
Перейдите в раздел Система и нажмите на Дополнительные параметры системы.

2 СПОСОБА! Как удалить локальную учетную запись в Windows 11 из под Администратора
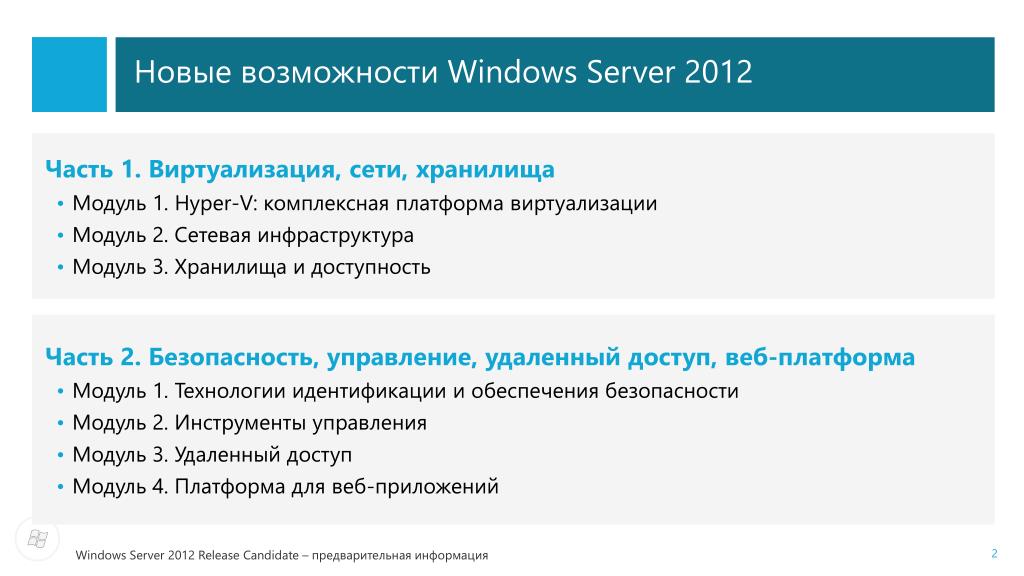
В окне Свойства системы выберите вкладку Профили пользователей и нажмите Параметры.
Как удалить учетную локальную запись Windows 10 (Документы и все Файлы пользователя) — 3 СПОСОБА!
В списке профилей пользователей выберите профиль, который хотите удалить, и нажмите Удалить.

Как удалить учетную запись Майкрософт
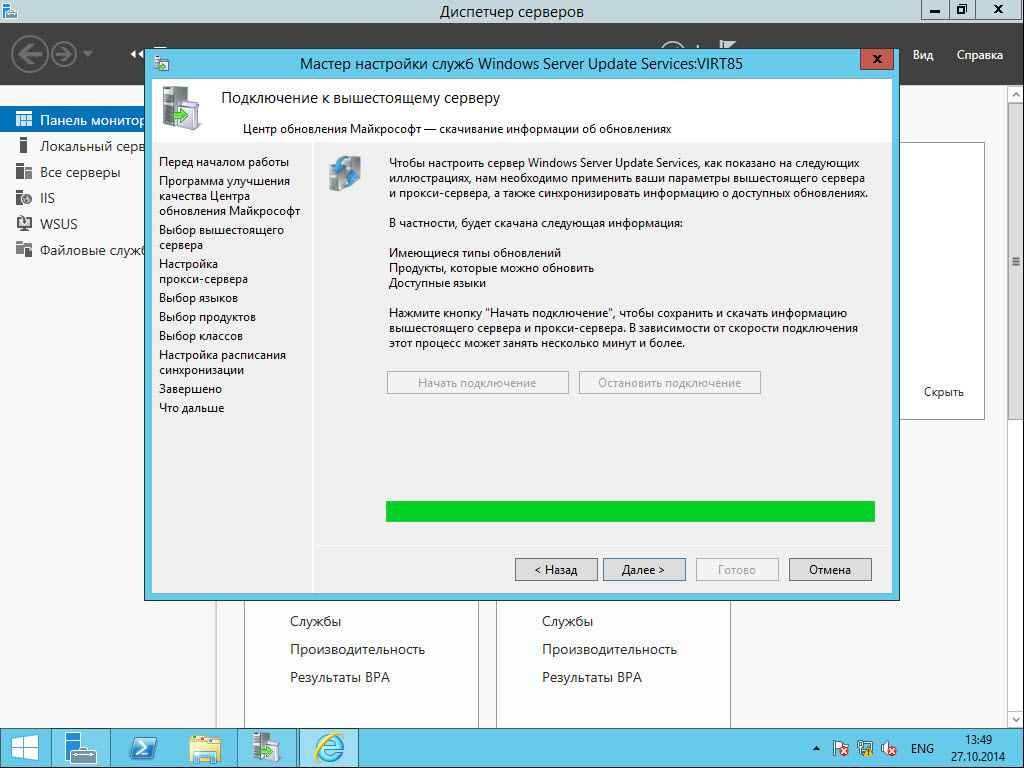
Подтвердите удаление профиля, нажав Да в появившемся диалоговом окне.
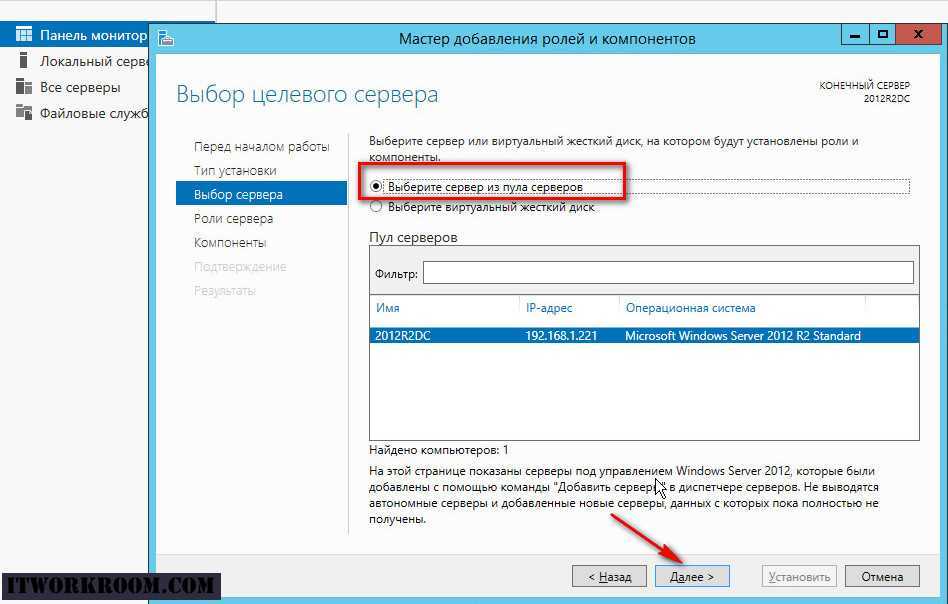
После удаления профиля рекомендуется перезагрузить сервер для применения изменений.

Как удалить учетную запись пользователя в Windows 10?

Убедитесь, что удаление профиля не повлияет на работу критически важных приложений и служб.

Создайте резервную копию данных профиля перед его удалением на случай, если потребуется восстановление.


Рассмотрите возможность использования групповых политик для автоматизации управления профилями пользователей.

Как выйти из учётной записи Microsoft Windows aavahrushev.ru удалить аккаунт Майкрософт



