Times of change are ahead of us. Lately the technology reached some kind of plateau, with performance and features staying relatively at the same level for several years. Go and check the hardware market: despite some big savings on power, the fastest CPU cores from a couple of years ago are still in the “fastest block”. The same goes for software: from 2006 until 2012 we did not have the kind of big changes that happened a few years before.
I know, there were changes and improvements, of course. They were just not big as the changes that happened before. The end result is that we have fewer compelling reasons to upgrade. If not much changed, why hurry? But we must not let this keep us preventing from using the latest and the greatest. So go ahead, do your research and deploy the latest versions, there are incremental benefits waiting for you. And I’m not even talking about the cloud, this is a separate topic.
TLDR: here are some considerations for using the latest OS and SQL versions. Push forward, and if you have any considerations to share please fell free to add your comments on this post.
- SQL 2005 is not supported on Windows 2012
- Windows 8 comes with .NET 4.0, and SQL 2012 requires .NET 3.5 – enable it first
- SQL2008R2 has some issues with clustering on Windows 2012
For more details, please read the full article: http://support.microsoft.com/kb/2681562
SQL 2012 Express with SP1 download: http://www.microsoft.com/en-us/download/details.aspx?id=35579 (I’m still trying to find the stand-alone SSMS installer for 2012).
And for some benefits of using both the latest and greatest: http://blogs.technet.com/b/dataplatforminsider/archive/2012/12/06/the-perfect-combination-sql-server-2012-windows-server-2012-and-system-center-2012.aspx
and http://blogs.msdn.com/b/vsanil/archive/2012/11/12/what-is-the-benefit-of-installing-sql-2012-on-windows-2012.aspx
R2 wave: http://blogs.technet.com/b/microsoft_blog/archive/2013/08/14/ve-the-date-windows-server-2012-r2-windows-system-center-2012-r2-and-windows-intune-update-coming-oct-18.aspx
cya!
About mauriciorpp
Hi, I am Piccolo — but not the one from Dragon Ball. I’m from a highly competitive and fast-paced world too, the IT industry, and this space will be used to share some challenges I face daily on my career. As you will see, I don’t do brawls but I need to be a fighter! Stay tuned.
This entry was posted in SQLServer, Windows and tagged Microsoft, SQLServer, Windows 2012. Bookmark the permalink.
Yes, SQL Server 2019 can run on Windows Server 2012 R2.
Which version of SQL Server is compatible with Windows Server 2019?
Yes, SQL Server 2016 can run on Windows Server 2012 R2.
Can SQL Server 2017 run on Windows Server 2012 R2?
Yes, SQL Server 2017 can run on Windows Server 2012 R2. However, there are some important considerations to keep in mind. First, SQL Server 2017 requires at least .NET Framework 4.6.1. Windows Server 2012 R2 includes .NET Framework 4.5, so you will need to install the .NET Framework 4.6.1 update before installing SQL Server 2017. Secondly, SQL Server 2017 also requires that the Windows PowerShell 3.0 be installed. Windows Server 2012 R2 includes PowerShell 2.0, so you will need to install the PowerShell 3.0 update before installing SQL Server 2017.
Is SQL 2019 backwards compatible?
Yes, SQL Server 2019 is backwards compatible with earlier versions of SQL Server. This means that you can restore a SQL Server 2019 database onto a server running an earlier version of SQL Server, and you can attach a SQL Server 2019 database to an earlier version of SQL Server.
What are the requirements for SQL Server 2019?
SQL Server 2019 requires Windows Server 2019, Windows Server 2016, or Windows Server 2012 R2. It also requires .NET Framework 4.6.1, and 4.6.2 is recommended. The minimum memory requirement is 2 GB, and the recommended memory is 4 GB. The minimum disk space requirement is 1 GB, and the recommended disk space is 10 GB.
Can SQL Server 2019 run on Windows Server 2008?
No, SQL Server 2019 cannot run on Windows Server 2008.
Can we install SQL 2019 on Windows Server 2016?
Yes, you can install SQL Server 2019 on Windows Server 2016.
Here are the steps:
1. Download the SQL Server 2019 installation media from Microsoft.
2. Mount the installation media, and run setup.exe.
3. On the Installation tab, select New SQL Server stand-alone installation or add features to an existing installation.
4. On the Product Key page, enter the product key, and then click Next.
5. On the License Terms page, review the terms, select the I accept the license terms check box, and then click Next.
6. On the Global Rules page, click Next.
7. On the Feature Selection page, select the features that you want to install, and then click Next.
8. On the Installation Rules page, click Next.
9. On the Ready to Install page, click Install.
10. After the installation is complete, click Close.
Will SQL 2016 run on Windows 2008 R2?
Yes, SQL 2016 will run on Windows 2008 R2.
Can you restore a SQL 2012 database to SQL 2019?
Yes, you can restore a SQL 2012 database to SQL 2019. In order to do this, you will need to first take a backup of the SQL 2012 database. Once you have the backup, you will need to restore it to a SQL 2019 instance.
Is SQL Server 2008 R2 compatible with Windows Server 2019?
Yes, SQL Server 2008 R2 is compatible with Windows Server 2019.
Can we install SQL Server 2019 on Windows Server 2016?
Yes, you can install SQL Server 2019 on Windows Server 2016. Here are the steps:
1. Download the SQL Server 2019 installation media from Microsoft.
2. Mount the installation media and run the setup program.
3. On the Installation Type page, select the Custom installation option.
4. On the Specify Instance Configuration page, select the New SQL Server stand-alone installation or add features to an existing installation option.
5. On the Feature Selection page, select the Database Engine Services and Management Tools features.
6. On the Instance Configuration page, specify a name for the SQL Server instance.
7. On the Disk Space Requirements page, ensure that there is sufficient disk space for the installation.
8. On the Server Configuration page, specify the account to use for the SQL Server service.
9. On the Database Engine Configuration page, specify the authentication mode to use.
10. On the Ready to Install page, review the configuration options and click Install to begin the installation.
Is SQL Server 2019 still supported?
Yes, SQL Server 2019 is still supported. Microsoft currently offers mainstream support for SQL Server 2019 which began on October 2, 2019 and will continue until October 13, 2020. After that, extended support will be available until October 14, 2025.
What operating system does SQL Server run on?
SQL Server is a relational database management system (RDBMS) developed by Microsoft. It runs on Windows Server operating system.
What is SQL Server compatibility level?
SQL Server compatibility level indicates what version of SQL Server a database is compatible with. This is important because it determines which features are available to the database and which T-SQL syntax can be used. For example, a database with a compatibility level of SQL Server 2012 will be able to use features introduced in SQL Server 2012, but not features introduced in SQL Server 2014. To change the compatibility level of a database, use the ALTER DATABASE command.
{“@context”:”https://schema.org”,”@type”:”FAQPage”,”mainEntity”:[{“@type”:”Question”,”name”:”Can SQL Server 2016 run on Windows Server 2012 R2?”,”acceptedAnswer”:{“@type”:”Answer”,”text”:”nnYes, SQL Server 2016 can run on Windows Server 2012 R2.”}},{“@type”:”Question”,”name”:”Can SQL Server 2017 run on Windows Server 2012 R2?”,”acceptedAnswer”:{“@type”:”Answer”,”text”:”nnYes, SQL Server 2017 can run on Windows Server 2012 R2. However, there are some important considerations to keep in mind. First, SQL Server 2017 requires at least .NET Framework 4.6.1. Windows Server 2012 R2 includes .NET Framework 4.5, so you will need to install the .NET Framework 4.6.1 update before installing SQL Server 2017. Secondly, SQL Server 2017 also requires that the Windows PowerShell 3.0 be installed. Windows Server 2012 R2 includes PowerShell 2.0, so you will need to install the PowerShell 3.0 update before installing SQL Server 2017.”}},{“@type”:”Question”,”name”:”Is SQL 2019 backwards compatible?”,”acceptedAnswer”:{“@type”:”Answer”,”text”:”nnYes, SQL Server 2019 is backwards compatible with earlier versions of SQL Server. This means that you can restore a SQL Server 2019 database onto a server running an earlier version of SQL Server, and you can attach a SQL Server 2019 database to an earlier version of SQL Server.”}},{“@type”:”Question”,”name”:”What are the requirements for SQL Server 2019?”,”acceptedAnswer”:{“@type”:”Answer”,”text”:”nnSQL Server 2019 requires Windows Server 2019, Windows Server 2016, or Windows Server 2012 R2. It also requires .NET Framework 4.6.1, and 4.6.2 is recommended. The minimum memory requirement is 2 GB, and the recommended memory is 4 GB. The minimum disk space requirement is 1 GB, and the recommended disk space is 10 GB.”}},{“@type”:”Question”,”name”:”Can SQL Server 2019 run on Windows Server 2008?”,”acceptedAnswer”:{“@type”:”Answer”,”text”:”nnNo, SQL Server 2019 cannot run on Windows Server 2008.”}},{“@type”:”Question”,”name”:”Can we install SQL 2019 on Windows Server 2016?”,”acceptedAnswer”:{“@type”:”Answer”,”text”:”nnYes, you can install SQL Server 2019 on Windows Server 2016. nnHere are the steps: n1. Download the SQL Server 2019 installation media from Microsoft. n2. Mount the installation media, and run setup.exe. n3. On the Installation tab, select New SQL Server stand-alone installation or add features to an existing installation. n4. On the Product Key page, enter the product key, and then click Next. n5. On the License Terms page, review the terms, select the I accept the license terms check box, and then click Next. n6. On the Global Rules page, click Next. n7. On the Feature Selection page, select the features that you want to install, and then click Next. n8. On the Installation Rules page, click Next. n9. On the Ready to Install page, click Install. n10. After the installation is complete, click Close.”}},{“@type”:”Question”,”name”:”Will SQL 2016 run on Windows 2008 R2?”,”acceptedAnswer”:{“@type”:”Answer”,”text”:”nnYes, SQL 2016 will run on Windows 2008 R2.”}},{“@type”:”Question”,”name”:”Can you restore a SQL 2012 database to SQL 2019?”,”acceptedAnswer”:{“@type”:”Answer”,”text”:”nnYes, you can restore a SQL 2012 database to SQL 2019. In order to do this, you will need to first take a backup of the SQL 2012 database. Once you have the backup, you will need to restore it to a SQL 2019 instance.”}},{“@type”:”Question”,”name”:”Is SQL Server 2008 R2 compatible with Windows Server 2019?”,”acceptedAnswer”:{“@type”:”Answer”,”text”:”nnYes, SQL Server 2008 R2 is compatible with Windows Server 2019.”}},{“@type”:”Question”,”name”:”Can we install SQL Server 2019 on Windows Server 2016?”,”acceptedAnswer”:{“@type”:”Answer”,”text”:”nnYes, you can install SQL Server 2019 on Windows Server 2016. Here are the steps:nn1. Download the SQL Server 2019 installation media from Microsoft.nn2. Mount the installation media and run the setup program.nn3. On the Installation Type page, select the Custom installation option.nn4. On the Specify Instance Configuration page, select the New SQL Server stand-alone installation or add features to an existing installation option.nn5. On the Feature Selection page, select the Database Engine Services and Management Tools features.nn6. On the Instance Configuration page, specify a name for the SQL Server instance.nn7. On the Disk Space Requirements page, ensure that there is sufficient disk space for the installation.nn8. On the Server Configuration page, specify the account to use for the SQL Server service.nn9. On the Database Engine Configuration page, specify the authentication mode to use.nn10. On the Ready to Install page, review the configuration options and click Install to begin the installation.”}},{“@type”:”Question”,”name”:”Is SQL Server 2019 still supported?”,”acceptedAnswer”:{“@type”:”Answer”,”text”:”nnYes, SQL Server 2019 is still supported. Microsoft currently offers mainstream support for SQL Server 2019 which began on October 2, 2019 and will continue until October 13, 2020. After that, extended support will be available until October 14, 2025.”}},{“@type”:”Question”,”name”:”What operating system does SQL Server run on?”,”acceptedAnswer”:{“@type”:”Answer”,”text”:”nnSQL Server is a relational database management system (RDBMS) developed by Microsoft. It runs on Windows Server operating system.”}},{“@type”:”Question”,”name”:”What is SQL Server compatibility level?”,”acceptedAnswer”:{“@type”:”Answer”,”text”:”nnSQL Server compatibility level indicates what version of SQL Server a database is compatible with. This is important because it determines which features are available to the database and which T-SQL syntax can be used. For example, a database with a compatibility level of SQL Server 2012 will be able to use features introduced in SQL Server 2012, but not features introduced in SQL Server 2014. To change the compatibility level of a database, use the ALTER DATABASE command.”}}]}
null
Одному из заказчиков потребовалось установка MS SQL 2008 на сервере, работающим под управлением Windows server 2012R2(русскоязычная версия). По определенным причинам обновлять MS SQL до более поздней версии было невозможно, поэтому было принято решение о тестировании совместимости.
Запускаем установку MS SQL, появляется сообщение об известных проблемах совместимости. Игнорируем.
Установка завершается неудачно — требуется .Net framework 3,5 SP1.
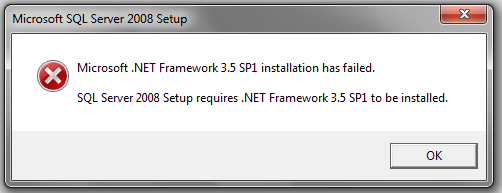
Через оснастку «установка ролей и компонентов», используя оригинальный установочный диск Windows, устанавливаем необходимый компонент.
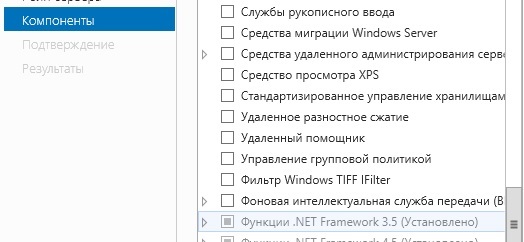
Казалось бы, все требования соблюдены, проблем быть не должно, однако при следующей попытке установки получаем на этапе проверки требований:
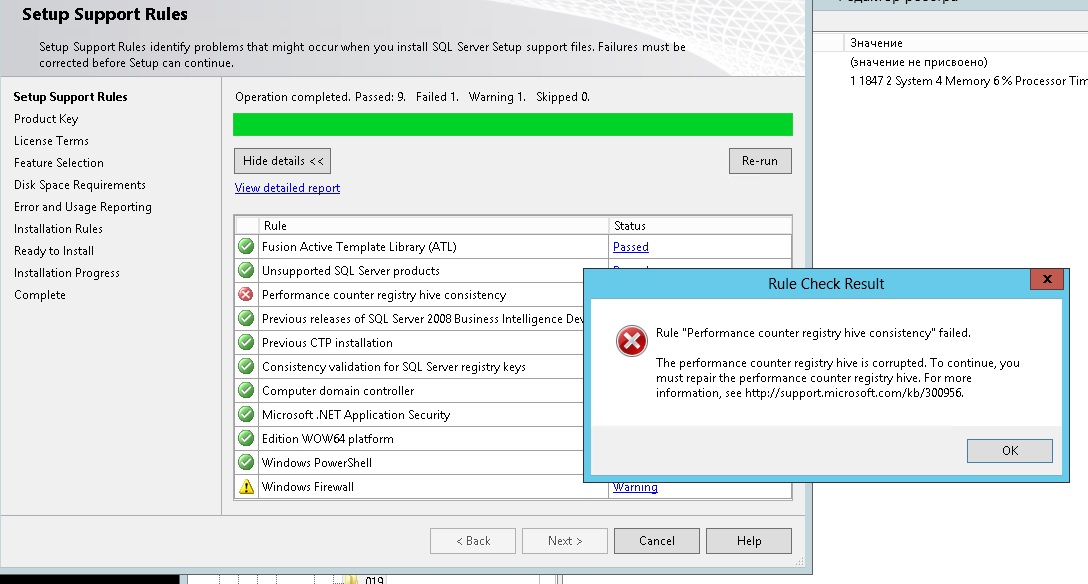
Попытки восстановление счетчиков, используя lodctr /r не привели ни к какому результату.
После анализа проблемы было выяснено, что на русскоязычной версии Windows счетчики находятся по адресу HKEY_LOCAL_MACHINE\Software\Microsoft\Windows NT\Current Version\Perflib\009, а MS SQL обращается к HKEY_LOCAL_MACHINE\Software\Microsoft\Windows NT\Current Version\Perflib\019.
Проводим экспорт данных из ветки реестра 009 :
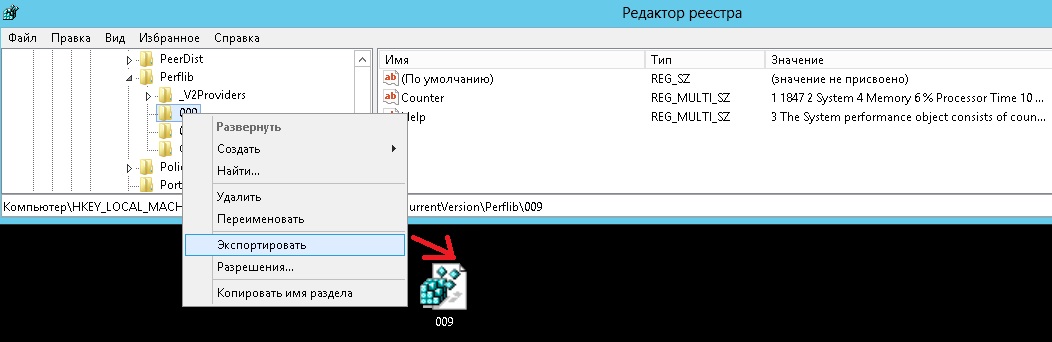
вручную(открыв в «блокноте») изменяем значение на 019 и импортируем данные:
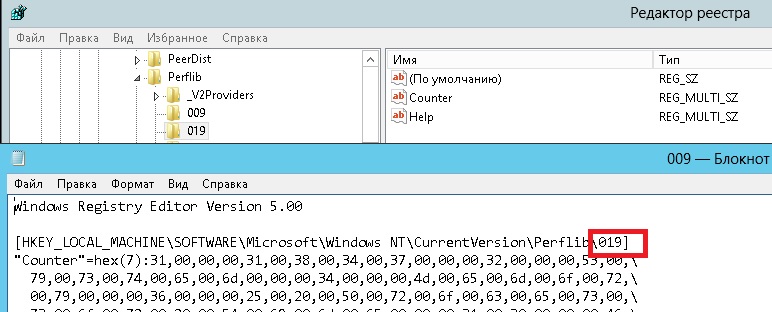
После импорта установка завершилась успешно и работоспособность MS SQL 2008 была проверена и подтверждена.
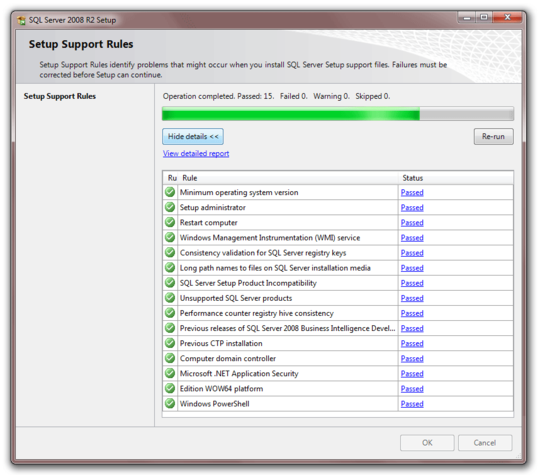
Тесная интеграция семейств продуктов всегда была одним из основных достоинств платформы Microsoft. Эта традиция безусловно сохранилась в последних версиях Windows Server 2012 и SQL Server 2012. Рассмотрим некоторые примеры успешной совместной работы Windows Server 2012 и SQL Server 2012
Майкл Оти (motey@windowsitpro.com) — технический директор Windows IT Pro и SQL Server Magazine, автор Microsoft SQL Server 2008 New Features (Osborne/McGraw-Hill)
.
Более мощные виртуальные машины SQL Server
Windows Server 2012 Hyper-V обеспечивает существенные преимущества при запуске SQL Server в виртуальной машине. Одно из важнейших улучшений — возможность SQL Server использовать до 64 виртуальных процессоров и 1 Тбайт памяти при выполнении ресурсоемких рабочих нагрузок в виртуальных машинах.
Повышение плотности виртуальных машин SQL Server
Благодаря лучшей масштабируемости узла в Windows Server 2012 Hyper-V увеличивается число одновременно запускаемых виртуальных машин. На одном узле может располагаться до 320 логических процессоров и 4 Тбайт памяти. Кроме того, существенно расширены кластеры, в которых может содержаться до 64 узлов, с 84 000 виртуальных машин в одном кластере.
Повышение производительности виртуальных машин SQL Server
Организация доступа к неоднородной памяти (NUMA) в Windows Server 2012 способствует повышению производительности виртуальных машин SQL Server. Благодаря NUMA оптимизируются потоки и распределение памяти через согласование потоков и памяти виртуальных машин с физической оперативной памятью. Среди прочих улучшений — возможность прямого подключения виртуальных машин SQL Server к сетям хранения данных (SAN) Fibre Channel. Виртуальный компонент Fibre Channel в Windows Server 2012 Hyper-V поддерживает стандарт N_Port ID Virtualization (NPIV), виртуальные SAN и многоканальный ввод-вывод (MPIO).
Повышение доступности
В Windows Server 2012 предусмотрено несколько способов повысить доступность виртуальных машин SQL Server. Возможен одновременный перенос нескольких виртуальных машин SQL Server и использование до 10 Гбайт полосы пропускания сетевого канала связи для динамической миграции. Кроме того, Windows Server 2012 Hyper-V обеспечивает динамическую миграцию SQL Server без обязательного кластера или SAN.
Оптимальное использование ресурсов сети
Объединение сетевых адаптеров — еще одно новшество Windows Server 2012. Благодаря объединению сетевых адаптеров удается балансировать нагрузку, увеличивая полосу пропускания для сетевого трафика SQL Server, и переключать ресурсы для поддержания сетевых соединений даже в случае отказа сетевых плат или каналов связи. SQL Server также выигрывает от улучшения качества обслуживания (QoS) в Windows Server 2012. QoS позволяет назначать минимальные и максимальные пороги полосы пропускания нескольким службам SQL Server в сетевом адаптере. Таким образом, экземпляру SQL Server всегда выделяется канал связи с необходимой пропускной способностью.
Изменения в хранении данных
Версия Windows Server 2012 дополнена функциями дедупликации данных. При этом повышается вместимость хранилища данных в меньшем физическом пространстве. Это особенно полезно для экономии места, занимаемого большими объектами FILESTREAM. SQL Server также можно установить на файловых ресурсах общего доступа, отличающихся высокой производительностью и доступностью.
Новый режим восстановления после аварии
В Windows Server 2012 встроена новая функция Hyper-V Replica для асинхронного восстановления виртуальных машин SQL Server после аварии. Для Hyper-V Replica не требуется хранилища SAN, а виртуальные машины синхронизируются между географически удаленными точками.
