Используете ли вы SSD, HDD или любой другой тип оборудования RAID массива для вашего сервера, вам необходим инструмент управления дисками, который поможет управлять устройствами хранения данных. Windows Server 2012 R2 включает в себя собственный инструмент «Управление дисками», который может помочь вам создавать, удалять, форматировать разделы, устанавливать разделы как активные и изменять буквы дисков и пути. Хотя он имеет возможности изменения размера разделов, он не может расширить раздел путем сжатия другого. Если вы хотите изменять размер разделов без ограничений или вам нужны дополнительные функции, такие как слияние, копирование, преобразование или стирание разделов, вам понадобится программное обеспечение для управления разделами диска. В этой статье объясняется, как открыть Управление дисками в Windows Server 2012 R2, его возможности и ограничения по сравнению с программным обеспечением для разбиения дисков.
Содержание:
- Встроенное управление дисками в Windows Server 2012
- Возможности инструмента «Управление дисками»
- Как уменьшить / расширить раздел с помощью управления дисками
- Недостатки Windows Server 2012 Управление дисками

Как открыть Управление дисками в Windows Server 2012
Есть 2 способа открыть Управление дисками в Windows Server 2012 R2:
- Press Windows + X на клавиатуре и нажмите Управление дисками в списке.
- Press Windows + R на клавиатуре наберите diskmgmt.msc и нажмите Enter.
Способность Windows Server 2012 Инструмент управления дисками
«Управление дисками» — это Microsoft Windows встроенная утилита впервые представлена в Windows XP. Имеет схожие способности с Diskpart команду но работает с графическим интерфейсом. Он отображает все подключенные жесткие диски с макетом внизу, а также перечисляет все отдельные разделы вверху с указанием типа, файловой системы, состояния, емкости, свободного места, процента использования и т. д.
Это позволяет пользователям просматривать и управлять дисками, установленными на их компьютере, и разделами, связанными с этими дисками. Windows Server 2008 улучшил способность, добавив новые «Сжать том, а такжеРасширить том»функции. Windows Server 2012 унаследовал тот же интерфейс и функции без каких-либо улучшений.
Что Windows Server 2012 Управление дисками делать:
На новый жесткий диск:
Онлайн, оффлайн и инициализировать. Жесткий диск должен быть подключен и инициализирован перед созданием нового тома. При инициализации диска вы можете выбрать стиль раздела как MBR или GPT.
В нераспределенное пространство:
Создайте один или несколько новых томов.
На диск с объемом:
Конвертировать базовый диск в динамический диск.
На диск без какого-либо тома:
Конвертируйте MBR-диск в GPT и наоборот, конвертируйте базовый диск в динамический и наоборот.

Для выделенного раздела:
- Откройте корневой каталог с помощью проводника
- Пометить раздел как активный
- Изменить букву диска и путь
- Формат раздела
- Уменьшите объем и сделайте незанятое пространство справа.
- Расширьте объем за счет нераспределенного пространства позади него.
- Удалить раздел
- Добавить зеркало
Если вы выберете «Добавить зеркало», оба диска будут преобразованы в динамические.
Для динамических дисков:
Управление дисками может создавать простые, зеркальные, составные, разделенные и RAID-5 том.
Создавать RAID 5 тома, должно быть не менее 3 динамических дисков. В моем компьютере их всего два, поэтому эта опция неактивна.
Хотя Windows Управление дисками имеет такую возможность, но не рекомендуется использовать динамические тома дисков, поскольку:
- Это потребляет много ресурсов компьютера и снижает производительность.
- Многие программы не поддерживают динамические тома дисков.
- Жесткий диск и RAID контроллеры сейчас намного дешевле.
Как уменьшить раздел с помощью управления дисками в Server 2012
Одной из полезных функций управления дисками является «Уменьшение тома», которая позволяет уменьшить выделенный раздел без потери данных. Нераспределенное пространство, освобожденное из этого раздела, можно использовать для создания нового тома.
- Press Windows и X на клавиатуре, нажмите «Управление дисками» в списке.
- Щелкните правой кнопкой мыши раздел (например, D:) и выберите «Сжать том».
- Введите объем пространства и нажмите «Сжать» во всплывающем окне.
Примечание:
- Поддерживается только раздел NTFS.
- При сжатии раздела нераспределенное пространство можно создать только справа.

Как расширить раздел с помощью Server 2012 Управление дисками
- Щелкните правой кнопкой мыши раздел, справа от которого находится нераспределенное пространство, а затем выберите «Расширить том».
- Просто нажмите «Далее» до «Готово» во всплывающем окне «Мастер расширения тома».
Примечание:
- Поддерживаются только разделы NTFS.
- Функция Extend Volume работает только тогда, когда справа есть непрерывное нераспределенное пространство. Вы не можете получить необходимое пространство, сжимая другой том в Disk Management. Вот почему многие люди говорят, что Расширить объем, выделенный серым цветом в Server 2012 после сжатия раздела.

Недостатки Windows Server 2012 Управление дисками
Сравнивая с Windows Server 2012 родной инструмент управления дисками, NIUBI Partition Editor имеет больше преимуществ при изменении размера разделов диска:
- Он может сжимать и расширять как NTFS, так и FAT32 разделы.
- При сжатии тома может образоваться нераспределенное пространство как слева, так и справа.
- Он может объединить нераспределенное пространство в любой смежный раздел за 1 шаг.
- Он может перемещать и объединять нераспределенное пространство с любыми несмежными разделами.
- Он может объединить 2 смежных раздела за один шаг.
Как сжать, переместить и расширить раздел в Windows Server 2012:

Помимо сокращения и расширения раздела, NIUBI Partition Editor помогает выполнять гораздо больше операций по управлению дисками / разделами в Windows Server 2012, 2016, 2019, 2022, 2025 и предыдущие Server 2003/2008.
Что NIUBI Partition Editor делать?
В нераспределенное пространство:
- Создать один или несколько томов
- Протрите данные в нем
- Проверка поверхности (сканирование поврежденных секторов)
- Просмотр свойств (подробные параметры)
На весь диск:
- инициализировать
- Изменить статус на оффлайн или онлайн
- Установить атрибут только для чтения
- Протрите диск (не может быть восстановлено)
- Тест поверхности
- Посмотреть недвижимость
- Клонировать диск для переноса данных и ОС
- Конвертировать MBR диск в GPT
- Удалите все разделы
- Очистка диска
Для одного раздела:
- Изменить размер тома (уменьшить и расширить)
- Переместить местоположение
- Объединить два смежных тома за 1 шаг
- Скопируйте раздел быстро
- Преобразование в логический или основной раздел
- Оптимизировать файловую систему
- Конвертировать NTFS в FAT32
- Изменить букву диска (например, D:)
- Изменить ярлык (добавить имя или изменить)
- Сделать активным
- Проверьте целостность файловой системы
- Дефрагментация для улучшения производительности
- Скрыть из проводника
- Удалить (файлы можно восстановить)
- Формат тома для использования в качестве нового
- Протрите (стереть данные навсегда)
- Тест поверхности
- Исследуйте (просмотр файлов / папок с каталогом)
- Посмотреть недвижимость
По сравнению с другими инструментами управления дисками для Windows 2012 сервер, NIUBI Partition Editor намного безопаснее и быстрее благодаря мощным технологиям:
- Виртуальный режим: Чтобы избежать ошибок, все операции перечислены как ожидающие предварительного просмотра. Реальные разделы диска не изменяются, пока вы не нажмете «Применить» для подтверждения.
- Отменить-на-воли: Если вы примените неверные операции, вы можете отменить текущие задачи, не беспокоясь о повреждении раздела.
- 1 второй откат: Если при изменении размера разделов обнаружена какая-либо ошибка, программное обеспечение может автоматически вернуть сервер в исходное состояние в кратчайшие сроки.
- Hot Clone: Клонируйте разделы диска, не прерывая работу сервера. Вы можете клонировать системный диск перед внесением изменений или в рамках обычной процедуры резервного копирования.
- Расширенный алгоритм перемещения файлов: изменение размера и перемещение разделов на 30–300 % быстрее, что значительно экономит время, особенно при работе с большим количеством файлов.
Скачать
Многие администраторы серверов сталкивались с проблемой, C: диск переполняется и изменился на красный. Что вы будете делать в этой ситуации, пересоздавать все разделы и восстанавливать все из резервной копии? Никто не хочет так делать. Это критическая проблема, когда диск C заполнен, поэтому вам лучше исправить это как можно быстрее.

Самый быстрый и простой способ решить эту проблему — расширение C: диск за счет уменьшения другого объема.
Обзор:
- Преимущества расширения раздела Windows 2012
- 3 способа расширить раздел в Windows Server 2012
- Способ 1 — Расширение тома с помощью Diskpart
- Способ 2 — увеличить объем с помощью управления дисками
- Способ 3 — Расширить раздел безопасным программным обеспечением
Преимущества расширения раздела для Server 2012
Когда диск C заполняется, вы можете увеличить место на диске C без потери программ и данных. Сократите том данных, чтобы освободить свободное место, а затем перенесите на диск C. Таким образом, вы можете решить эту проблему быстро и легко. Операционная система, программа и все остальное остаются такими же, как и прежде. Это стоит очень много времени, если вы заново создаете раздел, восстанавливаете все из резервной копии и проверяете данные. Для расширения раздела в Server 2012 R2 есть 3 вида инструментов. В этой статье я расскажу, как расширить том в Windows Server 2012 R2 с помощью этих инструментов шаг за шагом.
3 метода увеличения громкости на сервере Windows 2012
Для расширения раздела в Windows Server 2012 r2 существует 3 вида инструментов: diskpart, Disk Management и программное обеспечение для разделов диска.
- Diskpart был добавлен из Server 2003. Он работает из командной строки и может выполнять базовые и расширенные операции по управлению разделами, такие как сжатие и расширение тома. Однако для многих пользователей компьютеров командная строка неудобна в использовании.
- Начиная с Windows Server 2008, Microsoft добавила новые функции «Сжать том» и «Расширить том» в Disk Management с графическим интерфейсом. Однако, как и в случае с diskpart, Disk Management имеет много ограничений при изменении размера разделов. Вы столкнетесь со многими проблемами при расширении раздела на сервере Windows.
- Программное обеспечение для разбиения диска гораздо мощнее собственных инструментов. Однако существует потенциальный риск повреждения системы/раздела при использовании ненадежного программного обеспечения. Поэтому лучше заранее сделать резервную копию и запустить самое безопасное программное обеспечение для разбиения.
Способ 1 — расширить раздел Server 2012 с помощью Diskpart cmd
- Press Windows и R , чтобы открыть Run, напишите CMD и нажмите Enter.
- Тип Diskpart в окне командной строки.
- Тип Список дисковнажмите Enter, а затем введите список разделов, (Эта операция предназначена для просмотра существующих дисков и разделов.
- Тип выберите диск 0, то выберите раздел 1 (Выберите том диска для работы, обычно это должен быть диск 0 и раздел 1)
- Тип увеличить размер = XX (XX — это объем пространства, 1024 МБ = 1 ГБ, если вы не укажете размер, команда расширит раздел на все доступное пространство.)
Примечание: этот метод работает только тогда, когда вы удалять примыкающий раздел справа, чтобы расширить раздел слева. Например: до расширение диска C в Server 2012, необходимо заранее удалить непрерывный раздел D.
Способ 2 — расширить том Server 2012 с помощью управления дисками
Как я уже сказал выше, Disk Management и diskpart работают по-разному, но у них одинаковые ограничения. Перед расширением раздела вам также необходимо удалить смежный раздел справа. Кроме того, 2 раздела должны быть одинаковыми первичными или логическими. Если вы не хотите удалять раздел или если ваша структура разделов не соответствует требованиям, перейдите к следующему разделу.
Как увеличить том в Windows Server 2012 R2 с помощью управления дисками:
- Переместите все файлы в смежном разделе справа (например, D:) в другое место.
- Нажмите одновременно клавиши Windows + X и нажмите «Управление дисками» в списке.
- Щелкните правой кнопкой мыши раздел справа (например, D:) и выберите «Удалить том».
- Щелкните правой кнопкой мыши раздел слева (например, C:) и выберите «Расширить том». Следите за мастером.
Способ 3 — расширить раздел в Server 2012 r2 безопасным программным обеспечением
С помощью программного обеспечения для разделов сервера вы можете сжать диск D и создать нераспределенное пространство слева. Таким образом, диск C можно легко расширить, не удаляя никаких разделов. Операционная система, программы и все остальное остаются такими же, как и прежде. Однако, как я уже сказал выше, существует потенциальный риск повреждения системы и разделов из-за ненадежного программного обеспечения. Вам лучше заранее сделать резервную копию сервера и запустить безопасный инструмент.
Лучше, чем другие программы, NIUBI Partition Editor имеет уникальную технологию 1-Second Rollback. Если он обнаруживает какую-либо ошибку при изменении размера разделов, он автоматически возвращает сервер в исходное состояние в мгновение ока. Чтобы избежать ошибки, он разработан для работы в виртуальном режиме. Он перечисляет все операции как ожидающие предварительного просмотра, и реальные разделы диска не будут изменены, пока не будет нажата кнопка «Применить» для подтверждения. Кроме того, он может клонировать раздел диска в Windows без прерывания работы сервера. Еще одним важным преимуществом является то, что он намного быстрее. Специальный алгоритм перемещения файлов NIUBI помогает сжимать, перемещать и копировать разделы на 30% — 300% быстрее. Это очень полезно для экономии времени.
Как расширить раздел в Windows Server 2012 R2 без потери данных:
Шаг 1: Скачать NIUBI Partition Editor, щелкните правой кнопкой мыши D: диск и выберите «Изменить размер / переместить объем».

Шаг 2: Во всплывающем окне перетащите оставил граница правота чтобы уменьшить этот раздел и создать нераспределенное пространство слева.


Нажмите OK и возвращаемся к главному окну, в виртуальном режиме создается нераспределенное пространство объемом 20 ГБ, а в левом нижнем углу отображается список ожидающих выполнения операций.

Шаг 3: Щелкните правой кнопкой мыши C привод и снова выберите «Изменить размер/Переместить том». В всплывающем окне перетащите правую сдвиньте границу вправо, чтобы объединить это нераспределенное пространство.


Шаг 4: Нажмите OK и обратно в главное окно. Диск C увеличен до 60 ГБ в виртуальном режиме. Нажимать Применить вступить в силу, готово!

Чтобы сжимать, расширять и перемещать разделы, вам просто нужно перетащить их на карту диска. Поддерживаются внутренние и съемные SSD/HDD, все типы аппаратных RAID-массивов, виртуальные машины VMware/Hyper-V, USB-накопители и карты памяти.
Видеоруководство по расширению громкости на Server 2012 R2
Помимо расширения раздела в Windows Server 2012/2016/2019/2022/2025 и предыдущих версиях Server 2003/2008 (R2), NIUBI Partition Editor поможет вам сделать много других операций управления разделами диска.
Подробнее Скачать
Solution 1:
Run diskmgmt.msc just like previous versions of Windows.
Solution 2:
It is really easy to get to by default. You will probably even be a bit annoyed you didn’t notice it.
Simply right-click on the Windows logo button. Then start the Computer Management. Most of the other common tools you use for managing your system are also linked there.

Tags:
Windows Server 2012 R2
Diskmanagement
Related
В Windows Server 2012 R2 я не могу найти вариант переназначения буквы диска для привода CD / DVD, где обычно управляются диски. Так что я могу переназначить для жестких дисков, но не для оптических дисков? Что дает?
Поскольку compmgmt.mscзапускается диспетчер сервера, мне интересно, какой метод я должен использовать.
Итак, как я могу переназначить букву диска для оптических дисков, не проходя через циклы в Windows Server 2012 R2?
Ответы:
Запустите так diskmgmt.mscже, как предыдущие версии Windows.
Это действительно легко добраться по умолчанию. Вы, вероятно, даже немного расстроитесь, что не заметили этого.
Просто щелкните правой кнопкой мыши на кнопке с логотипом Windows. Затем запустите управление компьютером. Большинство других общих инструментов, которые вы используете для управления вашей системой, также связаны там.

К вашему сведению, compmgmt.msc не является диспетчером сервера. Ссылка в оболочке была изменена на «Этот компьютер», чтобы указывать на диспетчер сервера, щелчок «Управление» больше не вызывает «compmgmt.msc», но он все еще доступен.
Создайте ярлык для «compmgmt.msc» или «diskmgmt.msc», и вы сможете закрепить их на панели запуска или на панели задач. Я пока не знаю ни одного параметра реестра для преобразования ссылки «Этот компьютер» обратно в compgmt.msc, но если я найду его, я отправлю ответный запрос.
Я говорю о 2012-R2 в случае, если это имеет значение.
Кроме того, вы можете просто запустить:
Get-PSDrive -PSProvider 'FileSystem'
Чтобы получить ту же информацию в powershell .
Щелкните правой кнопкой мыши кнопку «Пуск» и выберите «Управление дисками» во всплывающем меню. Кроме того, вы можете нажать «Инструменты» в Диспетчере серверов, а затем нажать «Управление компьютером» в раскрывающемся меню. Управление дисками будет в дереве на левой панели.
On September 4, 2012 Microsoft released Windows Server 2012, added new features and improved performance. However, no improvement for Disk Management. Windows Server 2012 (R2) Disk Management console can do some basic partitioning jobs and part of advanced operations, such as Extend Volume and Shrink Volume, both features can be used to re-size a created partition. However, due to some limitations, to resize partition in Windows Server 2012, you still need 3rd-party server partition software.
Re-size partition by Shrink Volume
Right-click the Windows icon on bottom left corner and select “Disk Management”, and then you’ll see all disks and partitions, capacity and free space of a single partition as well as other information. To change a created partition size, right click it and select “Shrink Volume”.
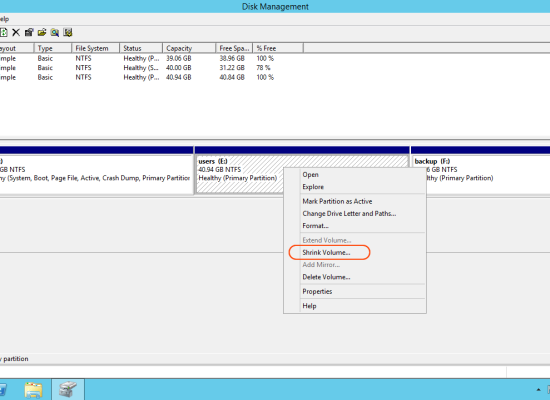
In the pop-up window, enter the amount of space to shrink from this partition.
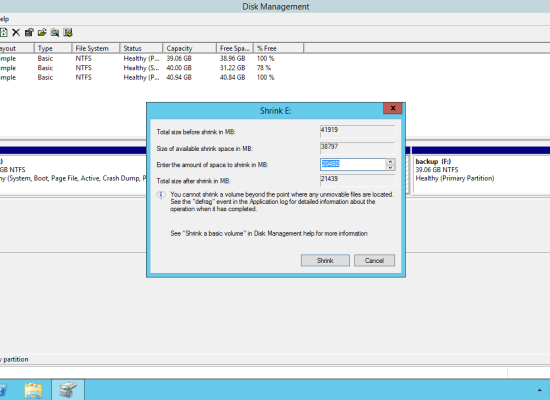
Click “Shrink”, you’ll find that some free Unallocated space created behind this volume.
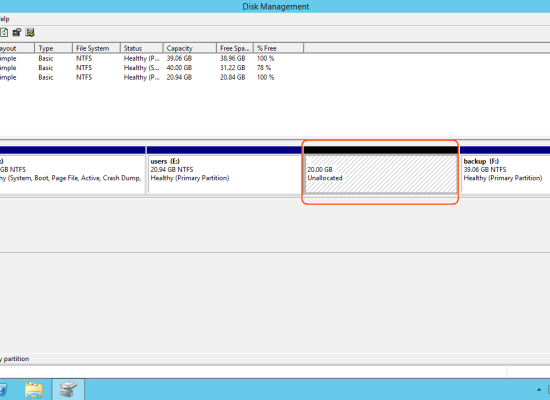
Original partition size changed and the Unallocated space can be used to create new partitions. (However, it cannot be used to extend the right adjacent volume F:)
Resize partition with Extend Volume
In Windows Server 2012 Disk Management console, you can extend a disk drive, but not every drive can be extended.
Let’s right click a data partition, as you see Extend Volume is greyed out.
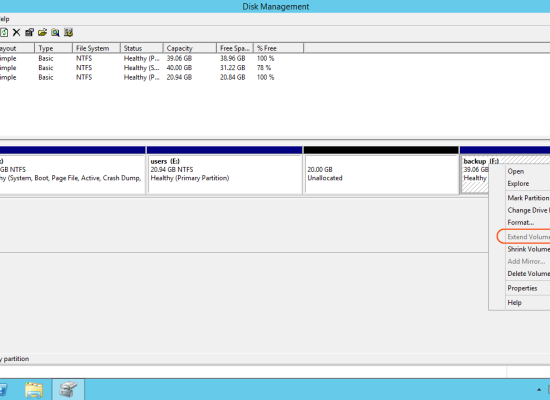
What about another data drive? Ha, right click volume E: and the extend feature is available.
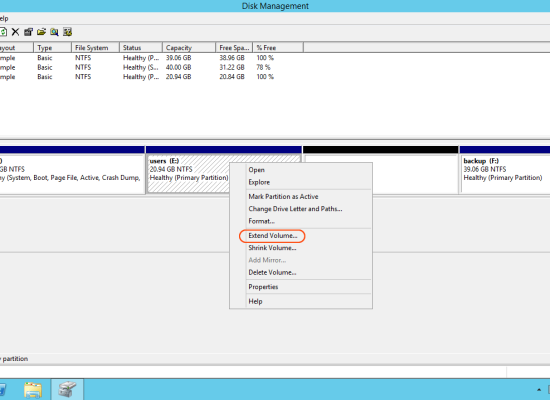
Click Extend Volume, select the available disk space and click Next.
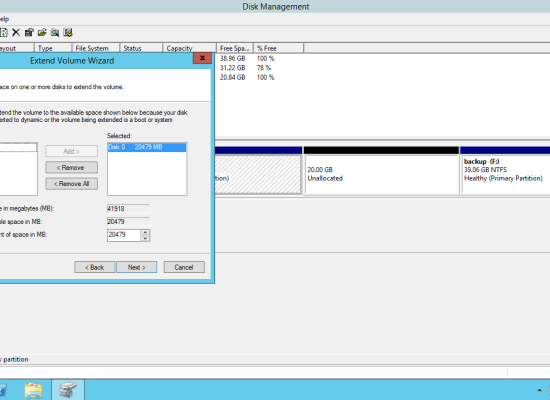
Click Finish to complete partition resizing.
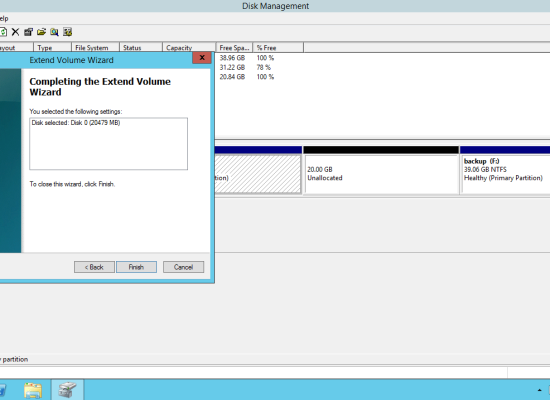
Check in Disk Management, yes volume E was resized.
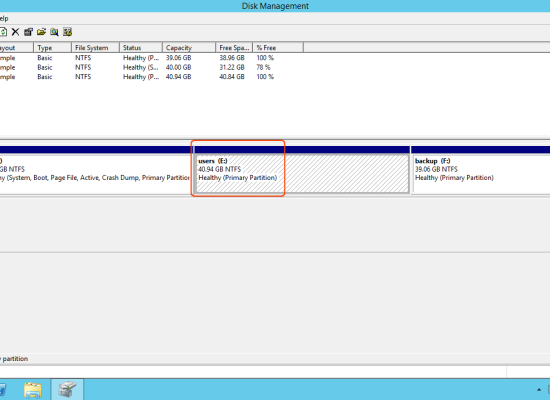
Note: if you right click C drive, Extend Volume is disabled, too. From Microsoft explanation, to expand a disk partition with Extend Volume function, there must be adjacent Unallocated space on the right side.
Disadvantages of Server 2012 Disk Management
The Shrink Volume and Extend Volume seem powerful, because they can change the size of a created partition without losing data, even without rebooting the server, but comparing to professional partition resizing software, Disk Management has many disadvantages.
- Unallocated space shrank from a disk drive cannot be used to expand another volume, so it can only be used to create new drives.
- You cannot extend a partition if there is no adjacent Unallocated space on the right side.
- [highlight2]You cannot extend a partition by shrinking another drive.[/highlight2]
Resize partition with professional software
The most common issue of a disk partition, especially for the system C drive is lack of free space. Windows updates, Windows services and third-party software can eat up the free space quickly. With server partition software, you can easily change partition size without starting from scratch or losing data.
Steps to resize Server 2012 R2 volumes:
Step 1: Download NIUBI Partition Editor, you’ll see all connected disk volumes. On this Server 2012, original C drive is 40 GB.
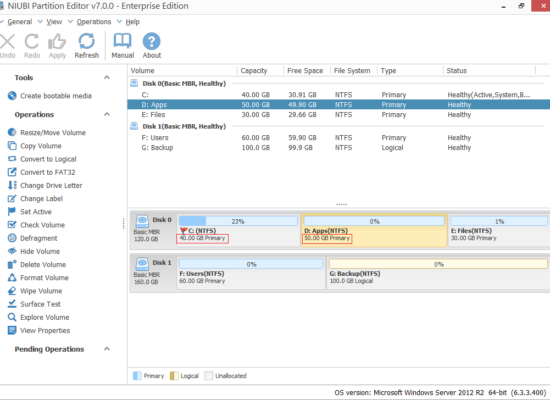
Right click volume D and select Resize/Move Volume.
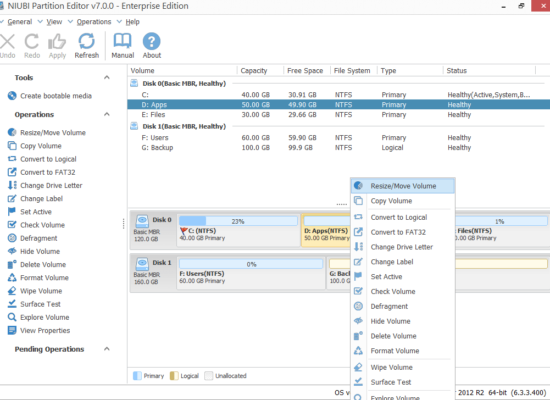
Step 2: In the pop-up window, drag the left border rightwards to take free space out.
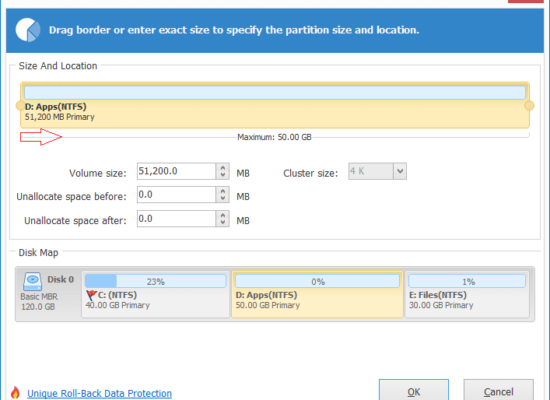
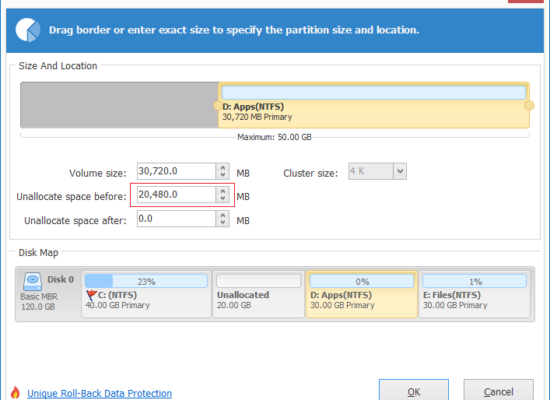
Click OK and back to the main window, 20 GB Unallocated space created behind C drive.
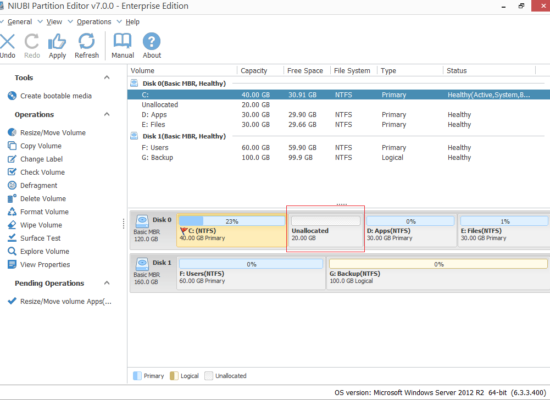
Step 3: Right click C drive and select Resize/Move Volume again. In the pop-up window, drag right border rightwards to hold the Unallocated space.
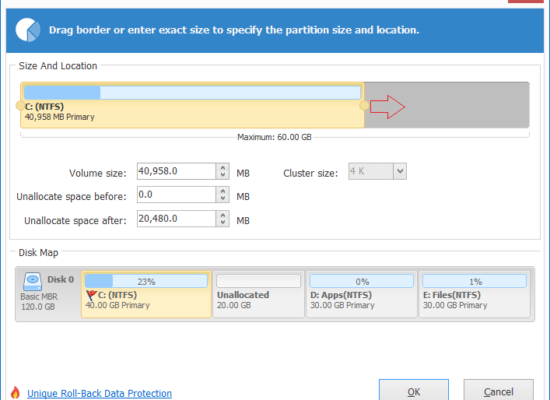
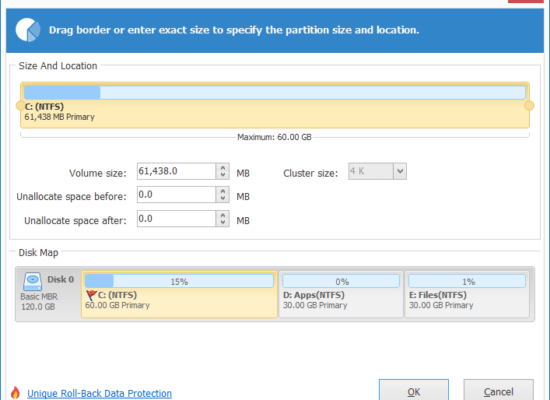
Unallocated space shrank from D added into C drive, click Apply on top left to execute, done.
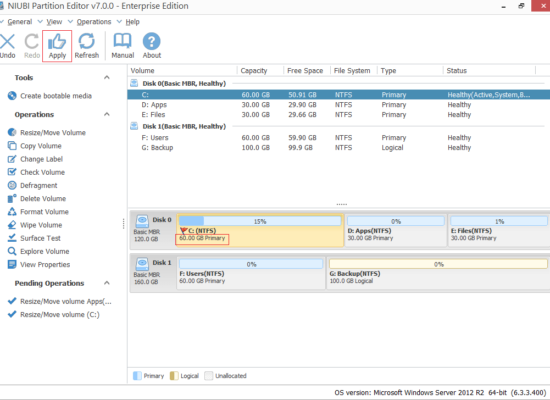
Better than other tools, NIUBI Partition Editor integrated unique 1 Second RollBack technology. If any software error or hardware issue occur during resizing volumes, it can automatically roll back the server to the status before resizing in ONE second. It is only program than can ensure 100% data safety while resizing volume on Windows Server 2012 (R2).
The unique file-moving algorithm helps resize partition 30% to 300% faster than other tools, it save much time especially when there are large amount of files in the volume you want to shrink.
More about this server partition manager
