На моей практике уже не раз случалось, что свежие обновления безопасности для продуктов Microsoft, выпускаемые в рамках MS Patch Tuesday, вызывают проблемы в работе операционной системы Windows или стороннего ПО. Проблемы, вызываемые обновлениями, бывают как массовыми, встречающимися у большого количества пользователей, так и частными – встречающимися в редких сочетания определённой версии Windows ОС и некоторых приложений (яркий такой пример проблемы описан здесь).
Если обновление Windows (или Office) вызывает проблему на компьютерах многих пользователей, и это подтверждается специалистами Microsoft, обновление отзывается компанией и через некоторое время заменяется новым, в котором исправляются найденные ошибки. Если обновление Windows вызывает проблемы, пользователь или администратора может самостоятельно удалить уже установленные обновления безопасности.
В этой статье мы рассмотрим, как правильно удалить обновления в ОС Windows (статья относится к Windows 10, 8.1, 7 и Windows Server 2016, 2012/R2, 2008/R2). Данные способы удаления обновлений можно использовать, если вы установили обновление вручную из CAB или MSU файла, автоматически получили его из Интернета с серверов Windows Update или своего сервера WSUS.
Вы можете удалить обновления в Windows (Windows Server) несколькими способами:
Содержание:
- Удаляем обновление Windows вручную через Панель управления
- Как заблокировать (скрыть) конкретное обновление в Windows 10?
- WUSA.exe: Удаление обновлений Windows из командной строки
- Удаление обновлений на всех компьютерах домена через WSUS
- Удаление обновлений на компьютерах домена с помощью политик GPO
- Как удалить обновление, если Windows не грузится?
Внимание. Возможность удаления обновлений – это, в первую очередь, временное решение, к которому можно прибегнуть, чтобы, во-первых, быстро восстановить работоспособность системы или ПО, а во-вторых подтвердить факт, что проблема вызвана именно установкой нового обновления безопасности. О найденной проблеме рекомендуется сообщить в техподдержку Microsoft и дождаться появления новой версии обновлений. Ни в коем случае нельзя отключать автоматическое обновление системы, удалять обновления из соображений улучшения работы системы или освобождения места на диске (тем более в новых версиях Windows появился мастер очистки устаревших обновлений, позволяющий удалить старые версии обновленных файлов). В противном случае вы подвергаете серьезному риску безопасность своего компьютера!
Удаляем обновление Windows вручную через Панель управления
Рассмотрим, как удаляются обновления на примере Windows 10. Откройте меню Параметры (Settings) и перейдите в раздел Обновления и Безопасность (Update & Security) -> Центр обновления Windows (Windows update)-> Просмотр журнала обновлений (View Update History) -> Удалить обновления (Uninstall updates).

Также вы можете перейди в окно удаления обновлений через классическую Панель управления: Панель управления -> Программы -> Удаление программ (Control Panel\Programs\Programs and Features) и нажмите на кнопку “Просмотр установленных обновлений” (View installed updates).

В открывшемся окне появится список всех обновлений Windows и Office, установленных в системе. Найдите в списке нужное обновление (а если быть более точным, ненужное 🙂 ), выделите его, нажмите кнопку Удалить (Uninstall). Запуститься мастер удаления обновления.
шт

На вопрос: “вы действительно хотите удалить это обновление?” ответьте Да..
Дождитесь окончания удаления обновления. После завершения сценария удаления обновления, Windows может запросить перезагрузку системы.
Как заблокировать (скрыть) конкретное обновление в Windows 10?
Если ваш компьютер настроены на автоматическое обновление Windows через Windows Update или WSUS это обновление скорее всего опять установится на вашем компьютере. Но вы можете отключить установку конкретного обновления, скрыв его (заблокировав). Для этого нужно использовать официальную утилиту Microsoft Show or Hide Updates (Показывать или скрывать обновления) https://support.microsoft.com/ru-ru/help/3073930/how-to-temporarily-prevent-a-driver-update-from-reinstalling-in-window
- Запустите wushowhide.diagcab;
- В мастере выберите пункт Hide Updates (скрыть обновления);
- Выберите обнволение, которое вы хотите скрыть и нажмите Далее;
- После этого данное обновление не будет устанавливаться в Windows через систему автоматических обновлений. Вы можете убрать обновление из скрытых, выбрав его в пункте Show hidden updates (показать скрытые обновления).
WUSA.exe: Удаление обновлений Windows из командной строки
Обновления Windows можно удалить также и из командной строки. Для этих целей в системе предусмотрена утилита wusa.exe (Windows Update Standalone Installer – автономный установщик обновлений Windows).
Вы можете вывести список всех обновлений, установленных на компьютере, командой:
wmic qfe list brief /format:table

С помощью следующей команды, запущенной с правами администратора, мы удалим обновление KB2790655:
wusa.exe /uninstall /kb:2693643
Пользователь должен подтвердить удаление обновления.

Если обновление нужно удалить в «тихом» режиме без запроса пользователя и предупредить его о последующей перезагрузке системы, команда будет выглядеть так:
wusa.exe /quiet /uninstall /kb:2693643 /promptrestart
Если нужно подавить запрос на перезагрузку, используйте команду:
wusa.exe /quiet /uninstall /kb:2693643 /norestart
Также вы можете удалить обновление из PowerShell с помощью модуля PSWindowsUpdate. Используется командлет Remove-WindowsUpdate формат команды:
Remove-WindowsUpdate -KBArticleID KB2693643 -NoRestart
Событие удаление обновления Windows фиксируется в системном журнале Setup EventID 7 и источником WUSA:
Windows update «Security Update for Microsoft Windows (KB2693643)» was successfully uninstalled. (Command line: «wusa.exe /quiet /uninstall /kb:2693643 /promptrestart»).

Вы можете удалить обновление на удаленном компьютере с помощью PsExec, используется такой формат команды:
psexec.exe \\remotePK C:\Windows\System32\wusa.exe /quiet /uninstall /kb:2693643/warnrestart:600
Удаление обновлений на всех компьютерах домена через WSUS
Если в вашей комании для установки обновлений на компьютеры домена используется корпоративный сервер WSUS, вы моежет удалить установленные одобренные обновления из консоли управления службы обновлений Update Services. Для этого щелкните ПКМ по ветке Updates и в меню выберите Search.

Укажите номер KB или бюллетеня безопасности, который требуется найти и нажмите Find Now. В списке, содержащем найденные обновления для разных версий Windows, выделите обновления, которые требуется удалить и выберите в меню пункт Approve.

Затем выберите группу компьютеров, которая вас интересует и в выпадающем списке выберите пункт Approved for Removal.

В нашем примере мы хотим удалить обновления на группе компьютеров, с именем Servers.

После процедуры обновления Windows на стороне клиентов WSUS (которая происходит по расписанию в соответствии с политикам WSUS и частотой синхронизации, которая задается параметром Automatic Update detection frequency, либо вы можете запустить цикл синхронизации вручную, набрав wuauclt /detectnow) в панели Windows Update соответствующее обновление появится с префиксом (Uninstall🙂 в названии.

После удаления обновления в журнале Windows Update History появится запись об этом событии.

Удаление обновлений на компьютерах домена с помощью политик GPO
Если вам нужно удалить определенное обновление на множестве компьютеров в домене Active Directory, в котором не используется WSUS, можно воспользоваться функционалом Startup/Shutdown скриптом групповых политик (GPO).
Для этого создайте новый объект GPO, нацеленный на нужную OU / сайт (пример таргетирования групповых политик на сайты AD описан здесь)/ или группу компьютеров. А затем в разделе Computer Configuration -> Policies -> Windows Settings -> Scripts (Startup/Shutdown) создайте новый скрипт с командой wusa из предыдущего раздела.

Также вы можете использовать PowerShell логон скрипты для удаления обновлений.
Как удалить обновление, если Windows не грузится?
Иногда случается, что не удается удалить обновление непосредственно из системы, т.к. Windows просто перестала загружаться после установки проблемного обновления. В этом случае, вероятно, вам придется загрузиться компьютер с загрузочного диска и удалять обновления через DISM (см статью https://winitpro.ru/index.php/2018/01/24/ne-zagruzhaetsya-windows-posle-ustanovki-obnovlenij/), или с помощью утилиты Hotfix uninstall из комплекта MSDaRT.
Итак, мы рассмотрели самые распространенные сценарии удаления обновлений на компьютерах под управлением Windows.
Обратите внимание, что нельзя удалить установленные обновления, если произведена очистка образа системы от старых версий компонентов с помощью мастера очистки диска (Cleanup Manager) или очистки хранилища компонентов (WinSxS ) командой:
Dism.exe /Online /Cleanup-Image /StartComponentCleanup /ResetBase
За время работы службы Windows Server Update Services (WSUS), она съедает все доступное дисковое пространство. Обусловлено это тем, что WSUS хранит все версии обновлений, которые он скачал с узла Microsoft Update.

Периодически рекомендуется запускать из консоли WSUS утилиту Мастер очистки диска (wsusutil.exe) для удаления старых версий обновлений. При помощи «Мастер очистки диска», можно удалить только обновлений WSUS, которые не были развернуты в течении последнего месяца.
Нормального способа удалить старые файлы обновлений WSUS нет. Оптимальный вариант выход из положения это полностью очистить все файлы обновлений и выкачать заново только нужные. Сделать это можно разными способами, рассмотрим наиболее изящный способ.
Выделяем все утвержденные обновления и переводим их в состояние — Отклонено.
Переходим в Параметры - Файлы и языки обновлений. Выбираем пункт Не хранить файлы обновлений локально. Нажимаем ОК. Процесс применения настроек (занимает несколько минут). Необходимо дождаться завершения операции применения. Если зайти повторно в настройки, то можно увидеть сообщение: Невозможно сохранить конфигурация, так как сервер еще обрабатывает предыдущее изменение конфигурации. Периодически открывая окно дождаться когда процесс закончится (исчезнет сообщение, а кнопки станут доступны).
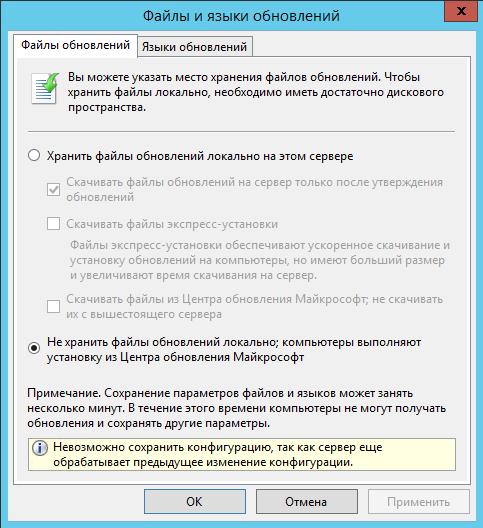
Переходим в Параметры - Мастер очистки сервера (он полностью очистит папку WSUSContent от файлов обновлений).

|

|
Переходим в Параметры - Файлы и языки обновлений. Выбираем пункт Хранить файлы обновлений локально на этом сервере, отмечаем галочкой пункт Скачивать файлы обновлений на сервер только после утверждения обновлений. Переходим во вкладку Языки обновлений и выбираем только нужные языки обновлений.

|

|
Теперь можно утверждать необходимые обновления.
ПОНРАВИЛАСЬ ИЛИ ОКАЗАЛАСЬ ПОЛЕЗНОЙ СТАТЬЯ, ПОДДЕРЖИ АВТОРА ДОНАТОМ
На моей практике уже не раз случалось, что свежие обновления безопасности для продуктов Microsoft, выпускаемые в рамках MS Patch Tuesday, вызывают проблемы в работе операционной системы Windows или стороннего ПО. Проблемы, вызываемые обновлениями, бывают как массовыми, встречающимися у большого количества пользователей, так и частными – встречающимися в редких сочетания определённой версии Windows ОС и некоторых приложений (яркий такой пример проблемы описан здесь).
Если обновление Windows (или Office) вызывает проблему на компьютерах многих пользователей, и это подтверждается специалистами Microsoft, обновление отзывается компанией и через некоторое время заменяется новым, в котором исправляются найденные ошибки. Если обновление Windows вызывает проблемы, пользователь или администратора может самостоятельно удалить уже установленные обновления безопасности.
В этой статье мы рассмотрим, как правильно удалить обновления в ОС Windows (статья относится к Windows 10, 8.1, 7 и Windows Server 2016, 2012/R2, 2008/R2). Данные способы удаления обновлений можно использовать, если вы установили обновление вручную из CAB или MSU файла, автоматически получили его из Интернета с серверов Windows Update или своего сервера WSUS.
Вы можете удалить обновления в Windows (Windows Server) несколькими способами:
Содержание:
- Удаляем обновление Windows вручную через Панель управления
- Как заблокировать (скрыть) конкретное обновление в Windows 10?
- WUSA.exe: Удаление обновлений Windows из командной строки
- Удаление обновлений на всех компьютерах домена через WSUS
- Удаление обновлений на компьютерах домена с помощью политик GPO
- Как удалить обновление, если Windows не грузится?
Внимание. Возможность удаления обновлений – это, в первую очередь, временное решение, к которому можно прибегнуть, чтобы, во-первых, быстро восстановить работоспособность системы или ПО, а во-вторых подтвердить факт, что проблема вызвана именно установкой нового обновления безопасности. О найденной проблеме рекомендуется сообщить в техподдержку Microsoft и дождаться появления новой версии обновлений. Ни в коем случае нельзя отключать автоматическое обновление системы, удалять обновления из соображений улучшения работы системы или освобождения места на диске (тем более в новых версиях Windows появился мастер очистки устаревших обновлений, позволяющий удалить старые версии обновленных файлов). В противном случае вы подвергаете серьезному риску безопасность своего компьютера!
Рассмотрим, как удаляются обновления на примере Windows 10. Откройте меню Параметры (Settings) и перейдите в раздел Обновления и Безопасность (Update & Security) -> Центр обновления Windows (Windows update)-> Просмотр журнала обновлений (View Update History) -> Удалить обновления (Uninstall updates).

Также вы можете перейди в окно удаления обновлений через классическую Панель управления: Панель управления -> Программы -> Удаление программ (Control PanelProgramsPrograms and Features) и нажмите на кнопку “Просмотр установленных обновлений” (View installed updates).

В открывшемся окне появится список всех обновлений Windows и Office, установленных в системе. Найдите в списке нужное обновление (а если быть более точным, ненужное 🙂 ), выделите его, нажмите кнопку Удалить (Uninstall). Запуститься мастер удаления обновления.
шт

На вопрос: “вы действительно хотите удалить это обновление?” ответьте Да..
Дождитесь окончания удаления обновления. После завершения сценария удаления обновления, Windows может запросить перезагрузку системы.
Как заблокировать (скрыть) конкретное обновление в Windows 10?
Если ваш компьютер настроены на автоматическое обновление Windows через Windows Update или WSUS это обновление скорее всего опять установится на вашем компьютере. Но вы можете отключить установку конкретного обновления, скрыв его (заблокировав). Для этого нужно использовать официальную утилиту Microsoft Show or Hide Updates (Показывать или скрывать обновления) https://support.microsoft.com/ru-ru/help/3073930/how-to-temporarily-prevent-a-driver-update-from-reinstalling-in-window
- Запустите wushowhide.diagcab;
- В мастере выберите пункт Hide Updates (скрыть обновления);
- Выберите обнволение, которое вы хотите скрыть и нажмите Далее;
- После этого данное обновление не будет устанавливаться в Windows через систему автоматических обновлений. Вы можете убрать обновление из скрытых, выбрав его в пункте Show hidden updates (показать скрытые обновления).
WUSA.exe: Удаление обновлений Windows из командной строки
Обновления Windows можно удалить также и из командной строки. Для этих целей в системе предусмотрена утилита wusa.exe (Windows Update Standalone Installer – автономный установщик обновлений Windows).
Вы можете вывести список всех обновлений, установленных на компьютере, командой:
wmic qfe list brief /format:table

С помощью следующей команды, запущенной с правами администратора, мы удалим обновление KB2790655:
wusa.exe /uninstall /kb:2693643
Пользователь должен подтвердить удаление обновления.

Если обновление нужно удалить в «тихом» режиме без запроса пользователя и предупредить его о последующей перезагрузке системы, команда будет выглядеть так:
wusa.exe /quiet /uninstall /kb:2693643 /promptrestart
Если нужно подавить запрос на перезагрузку, используйте команду:
wusa.exe /quiet /uninstall /kb:2693643 /norestart
Также вы можете удалить обновление из PowerShell с помощью модуля PSWindowsUpdate. Используется командлет Remove-WindowsUpdate формат команды:
Remove-WindowsUpdate -KBArticleID KB2693643 -NoRestart
Событие удаление обновления Windows фиксируется в системном журнале Setup EventID 7 и источником WUSA:
Windows update «Security Update for Microsoft Windows (KB2693643)» was successfully uninstalled. (Command line: «wusa.exe /quiet /uninstall /kb:2693643 /promptrestart»).

Вы можете удалить обновление на удаленном компьютере с помощью PsExec, используется такой формат команды:
psexec.exe \remotePK C:WindowsSystem32wusa.exe /quiet /uninstall /kb:2693643/warnrestart:600
Удаление обновлений на всех компьютерах домена через WSUS
Если в вашей комании для установки обновлений на компьютеры домена используется корпоративный сервер WSUS, вы моежет удалить установленные одобренные обновления из консоли управления службы обновлений Update Services. Для этого щелкните ПКМ по ветке Updates и в меню выберите Search.

Укажите номер KB или бюллетеня безопасности, который требуется найти и нажмите Find Now. В списке, содержащем найденные обновления для разных версий Windows, выделите обновления, которые требуется удалить и выберите в меню пункт Approve.

Затем выберите группу компьютеров, которая вас интересует и в выпадающем списке выберите пункт Approved for Removal.

В нашем примере мы хотим удалить обновления на группе компьютеров, с именем Servers.

После процедуры обновления Windows на стороне клиентов WSUS (которая происходит по расписанию в соответствии с политикам WSUS и частотой синхронизации, которая задается параметром Automatic Update detection frequency, либо вы можете запустить цикл синхронизации вручную, набрав wuauclt /detectnow) в панели Windows Update соответствующее обновление появится с префиксом (Uninstall🙂 в названии.

После удаления обновления в журнале Windows Update History появится запись об этом событии.

Удаление обновлений на компьютерах домена с помощью политик GPO
Если вам нужно удалить определенное обновление на множестве компьютеров в домене Active Directory, в котором не используется WSUS, можно воспользоваться функционалом Startup/Shutdown скриптом групповых политик (GPO).
Для этого создайте новый объект GPO, нацеленный на нужную OU / сайт (пример таргетирования групповых политик на сайты AD описан здесь)/ или группу компьютеров. А затем в разделе Computer Configuration -> Policies -> Windows Settings -> Scripts (Startup/Shutdown) создайте новый скрипт с командой wusa из предыдущего раздела.

Также вы можете использовать PowerShell логон скрипты для удаления обновлений.
Как удалить обновление, если Windows не грузится?
Иногда случается, что не удается удалить обновление непосредственно из системы, т.к. Windows просто перестала загружаться после установки проблемного обновления. В этом случае, вероятно, вам придется загрузиться компьютер с загрузочного диска и удалять обновления через DISM (см статью https://winitpro.ru/index.php/2018/01/24/ne-zagruzhaetsya-windows-posle-ustanovki-obnovlenij/), или с помощью утилиты Hotfix uninstall из комплекта MSDaRT.
Итак, мы рассмотрели самые распространенные сценарии удаления обновлений на компьютерах под управлением Windows.
Обратите внимание, что нельзя удалить установленные обновления, если произведена очистка образа системы от старых версий компонентов с помощью мастера очистки диска (Cleanup Manager) или очистки хранилища компонентов (WinSxS ) командой:
Dism.exe /Online /Cleanup-Image /StartComponentCleanup /ResetBase
Содержание
- Как правильно удалять обновления в Windows 10 и Windows Server?
- Удаляем обновление Windows вручную через Панель управления
- Как заблокировать (скрыть) конкретное обновление в Windows 10?
- WUSA.exe: Удаление обновлений Windows из командной строки
- Удаление обновлений на всех компьютерах домена через WSUS
- Удаление обновлений на компьютерах домена с помощью политик GPO
- Как удалить обновление, если Windows не грузится?
- Записки IT специалиста
- Как удалить пакет обновления, если загрузить систему невозможно
- Установочный диск или Windows PE
- Microsoft Diagnostics and Recovery Toolset
Как правильно удалять обновления в Windows 10 и Windows Server?
На моей практике уже не раз случалось, что свежие обновления безопасности для продуктов Microsoft, выпускаемые в рамках MS Patch Tuesday, вызывают проблемы в работе операционной системы Windows или стороннего ПО. Проблемы, вызываемые обновлениями, бывают как массовыми, встречающимися у большого количества пользователей, так и частными – встречающимися в редких сочетания определённой версии Windows ОС и некоторых приложений (яркий такой пример проблемы описан здесь).
Если обновление Windows (или Office) вызывает проблему на компьютерах многих пользователей, и это подтверждается специалистами Microsoft, обновление отзывается компанией и через некоторое время заменяется новым, в котором исправляются найденные ошибки. Если обновление Windows вызывает проблемы, пользователь или администратора может самостоятельно удалить уже установленные обновления безопасности.
В этой статье мы рассмотрим, как правильно удалить обновления в ОС Windows (статья относится к Windows 10, 8.1, 7 и Windows Server 2016, 2012/R2, 2008/R2). Данные способы удаления обновлений можно использовать, если вы установили обновление вручную из CAB или MSU файла, автоматически получили его из Интернета с серверов Windows Update или своего сервера WSUS.
Вы можете удалить обновления в Windows (Windows Server) несколькими способами:
Удаляем обновление Windows вручную через Панель управления
Рассмотрим, как удаляются обновления на примере Windows 10. Откройте меню Параметры (Settings) и перейдите в раздел Обновления и Безопасность (Update & Security) -> Центр обновления Windows (Windows update)-> Просмотр журнала обновлений (View Update History) -> Удалить обновления (Uninstall updates).

Также вы можете перейди в окно удаления обновлений через классическую Панель управления: Панель управления -> Программы -> Удаление программ (Control PanelProgramsPrograms and Features) и нажмите на кнопку “Просмотр установленных обновлений” (View installed updates).

В открывшемся окне появится список всех обновлений Windows и Office, установленных в системе. Найдите в списке нужное обновление (а если быть более точным, ненужное 🙂 ), выделите его, нажмите кнопку Удалить (Uninstall). Запуститься мастер удаления обновления.
шт

На вопрос: “вы действительно хотите удалить это обновление?” ответьте Да..
Дождитесь окончания удаления обновления. После завершения сценария удаления обновления, Windows может запросить перезагрузку системы.
Как заблокировать (скрыть) конкретное обновление в Windows 10?
Если ваш компьютер настроены на автоматическое обновление Windows через Windows Update или WSUS это обновление скорее всего опять установится на вашем компьютере. Но вы можете отключить установку конкретного обновления, скрыв его (заблокировав). Для этого нужно использовать официальную утилиту Microsoft Show or Hide Updates (Показывать или скрывать обновления) https://support.microsoft.com/ru-ru/help/3073930/how-to-temporarily-prevent-a-driver-update-from-reinstalling-in-window
- Запустите wushowhide.diagcab;
- В мастере выберите пункт Hide Updates (скрыть обновления);
- Выберите обнволение, которое вы хотите скрыть и нажмите Далее;
- После этого данное обновление не будет устанавливаться в Windows через систему автоматических обновлений. Вы можете убрать обновление из скрытых, выбрав его в пункте Show hidden updates (показать скрытые обновления).
WUSA.exe: Удаление обновлений Windows из командной строки
Обновления Windows можно удалить также и из командной строки. Для этих целей в системе предусмотрена утилита wusa.exe (Windows Update Standalone Installer – автономный установщик обновлений Windows).
Вы можете вывести список всех обновлений, установленных на компьютере, командой:
wmic qfe list brief /format:table

С помощью следующей команды, запущенной с правами администратора, мы удалим обновление KB2790655:
wusa.exe /uninstall /kb:2693643
Пользователь должен подтвердить удаление обновления.

Если обновление нужно удалить в «тихом» режиме без запроса пользователя и предупредить его о последующей перезагрузке системы, команда будет выглядеть так:
wusa.exe /quiet /uninstall /kb:2693643 /promptrestart
Если нужно подавить запрос на перезагрузку, используйте команду:
wusa.exe /quiet /uninstall /kb:2693643 /norestart
Также вы можете удалить обновление из PowerShell с помощью модуля PSWindowsUpdate. Используется командлет Remove-WindowsUpdate формат команды:
Remove-WindowsUpdate -KBArticleID KB2693643 -NoRestart
Событие удаление обновления Windows фиксируется в системном журнале Setup EventID 7 и источником WUSA:

Вы можете удалить обновление на удаленном компьютере с помощью PsExec, используется такой формат команды:
psexec.exe \remotePK C:WindowsSystem32wusa.exe /quiet /uninstall /kb:2693643/warnrestart:600
Удаление обновлений на всех компьютерах домена через WSUS
Если в вашей комании для установки обновлений на компьютеры домена используется корпоративный сервер WSUS, вы моежет удалить установленные одобренные обновления из консоли управления службы обновлений Update Services. Для этого щелкните ПКМ по ветке Updates и в меню выберите Search.

Укажите номер KB или бюллетеня безопасности, который требуется найти и нажмите Find Now. В списке, содержащем найденные обновления для разных версий Windows, выделите обновления, которые требуется удалить и выберите в меню пункт Approve.

Затем выберите группу компьютеров, которая вас интересует и в выпадающем списке выберите пункт Approved for Removal.

В нашем примере мы хотим удалить обновления на группе компьютеров, с именем Servers.

После процедуры обновления Windows на стороне клиентов WSUS (которая происходит по расписанию в соответствии с политикам WSUS и частотой синхронизации, которая задается параметром Automatic Update detection frequency, либо вы можете запустить цикл синхронизации вручную, набрав wuauclt /detectnow) в панели Windows Update соответствующее обновление появится с префиксом (Uninstall🙂 в названии.

После удаления обновления в журнале Windows Update History появится запись об этом событии.

Удаление обновлений на компьютерах домена с помощью политик GPO
Если вам нужно удалить определенное обновление на множестве компьютеров в домене Active Directory, в котором не используется WSUS, можно воспользоваться функционалом Startup/Shutdown скриптом групповых политик (GPO).
Для этого создайте новый объект GPO, нацеленный на нужную OU / сайт (пример таргетирования групповых политик на сайты AD описан здесь)/ или группу компьютеров. А затем в разделе Computer Configuration -> Policies -> Windows Settings -> Scripts (Startup/Shutdown) создайте новый скрипт с командой wusa из предыдущего раздела.

Также вы можете использовать PowerShell логон скрипты для удаления обновлений.
Как удалить обновление, если Windows не грузится?
Иногда случается, что не удается удалить обновление непосредственно из системы, т.к. Windows просто перестала загружаться после установки проблемного обновления. В этом случае, вероятно, вам придется загрузиться компьютер с загрузочного диска и удалять обновления через DISM (см статью https://winitpro.ru/index.php/2018/01/24/ne-zagruzhaetsya-windows-posle-ustanovki-obnovlenij/), или с помощью утилиты Hotfix uninstall из комплекта MSDaRT.
Итак, мы рассмотрели самые распространенные сценарии удаления обновлений на компьютерах под управлением Windows.
Записки IT специалиста
Технический блог специалистов ООО»Интерфейс»
- Главная
- Как удалить пакет обновления, если загрузить систему невозможно
Как удалить пакет обновления, если загрузить систему невозможно
Любое обновление, особенно если оно затрагивает системные файлы — потенциальная угроза стабильности системы. Несмотря на то, что обновления тестируются как самой компанией Microsoft, так и администраторами самостоятельно, ситуации, когда установка обновления приводит к полной неработоспособности системы, время от времени случаются. Что делать в этом случае? Об этом мы расскажем в данной статье.
Основная проблема, она же несомненное достоинство, Windows-систем — это их разнообразие. Количество возможных сочетаний аппаратного обеспечения и работающего на нем ПО подсчитать практически нереально, поэтому, как тщательно не тестируй обновления, всегда может найтись такая комбинация железа и софта, которая окажется несовместимой с данным обновлением. Чаще всего проблемы связаны со сторонними драйверами или низкоуровневым ПО, работающем на уровне ядра.
Отдельный разговор — нелицензионные системы. Чаще всего обход активации осуществляется патчем и заменой ядра. Это уже само по себе небезопасно и чревато потенциальными проблемами, а при обновлениях, затрагивающих ядро вы рискуете получить отказ системы, что уже не раз происходило. Также подвержены этому недостатку и различные любительские сборки, доступные в сети интернет, многие сборщики сразу включаю в систему патченное ядро или принудительно запускают активатор сразу после установки, не проверяя наличие и валидность ключа системы.
Так произошло и в минувший вторник патчей. Очередное обновление безопасности KB3045999 для Windows 7 при перезагрузке приводило к «синему экрану смерти» (BSOD).

Пользователи разразились очередными упреками к Microsoft, выпускающей «глючные» обновления, но очень скоро выяснилось, что ошибке подвержены только системы с патченным ядром. Тем не менее проблема затронула и вполне законопослушных пользователей, которые поленились собрать собственный дистрибутив и, чтобы не выкачивать гигабайты обновлений, просто скачали из сети подходящую сборку.
Не будем обсуждать моральные и юридические аспекты использования нелицензионного ПО, пусть каждый решает этот вопрос самостоятельно, а лучше рассмотрим способы восстановления работы системы.
Установочный диск или Windows PE
Это самый доступный, хотя и не самый простой способ. Подойдет любой диск от совместимой системы, единственное условие — соблюдение разрядности. Также следует помнить об обратной совместимости, т.е. для восстановления Windows 7 вы можете использовать диски не только от Windows 7 и Server 2008 R2, но и Windows 8 / Server 2012. В ряде случаев можно попробовать использовать диск от более ранней системы, но при этом не все возможности могут быть доступны, например, реализовать нижеприведенные инструкции с диском от Windows Vista / Server 2008 не получится.
Если вы используете Windows PE, то он также должен быть создан на базе текущей версии ОС или более поздней, разрядность также должна совпадать.
Загрузимся с установочного диска и на экране, предлагающем установку ОС выберем пункт Восстановление системы.

Утилита определит установленную ОС и предложит перейти к автоматическому восстановлению системы, вариантов здесь немного, поэтому нажимаем Далее.
А вот дожидаться окончания работы мастера совершенно необязательно, тем более что помочь он нам не сможет, поэтому на следующем экране нажимаем Отмена.

Затем не спешим и в появившемся окне выбираем ссылку Показать дополнительные возможности восстановления системы.

Теперь у вас появилась возможность выйти в командную строку, чем и следует воспользоваться.

Если вы загрузились с Windows PE, то попадете в командную строку сразу.
После чего следует уточнить какую букву получил системный диск. При стандартной разметке это будет буква D, букву С получит служебный раздел. Для проверки выполним:

Убедившись, что это действительно системный диск, можно переходить к следующим шагам. Перед этим было бы неплохо уточнить наименование проблемного обновления, как правило это несложно сделать при помощи сети интернет. Затем получим список всех установленных пакетов следующей командой:
В выводе находим номер необходимого обновления и копируем имя пакета, если оно неизвестно, то удалите все пакеты с датой последнего обновления.

Для того, чтобы скопировать наименование пакета в командной строке выделите его и нажмите клавишу Enter, для вставки достаточно щелкнуть правой кнопкой мыши.
Для удаления пакета выполните команду:
где в качестве опции PackageName укажите имя пакета, полученное на предыдущем шаге.

Microsoft Diagnostics and Recovery Toolset
Набор инструментов диагностики и восстановления ( Microsoft Diagnostics and Recovery Toolset, MSDaRT) — средство, основанное на ERD Commander от Sysinternals и доступное по подписке Software Assurance (SA), однако его несложно найти в сети. Для работы с Windows 7 потребуется MSDaRT не ниже версии 6.5, актуальной является версия 8.0
Загружаемся с диска MSDaRT, помните, что обязательным требованием является соблюдение разрядности, и на первом экране, после выбора языка (в нашем случае используется версия 8.0), выбираем Диагностика:

Затем Microsoft Diagnostics and Recovery Toolset:

После чего перед вами откроется окно с выбором доступных инструментов, нас интересует Hotfix Uninstall или Удаление исправлений.

Работа с мастером не представляет сложности, выбираем одно или несколько обновлений и удаляем их:

Как видим, работа с MSDaRT гораздо удобнее, чем с командной строкой, но требует подготовиться к возможным нештатным ситуациям заранее.
В обоих случаях после удаления проблемного обновления следует перезагрузиться и тщательно проанализировать причины сбоя. Надеемся, что данный материал поможет вам быстро восстановить работоспособность системы после неудачного обновления.
Только что установленная Windows Server 2012 R2 Standard EN после установки всех обновлений, доступных в службе Windows Update занимает почти 22GB. В случае, если система готовится в качестве шаблона, с которого в дальнейшем планируется выполнять клонирование серверов, или же мы стали испытывать нехватку свободного места на системном диске уже функционирующего сервера, нам потребуется найти пути оптимизации используемого дискового пространства. Одним из возможных вариантов штатной оптимизации, заложенной в Windows Server, является операция обслуживания так называемого хранилища компонент в каталоге %windir%WinSxS.
Перед нами показатель заполненности системного диска на только что установленном и обновлённом виртуальном сервере с ОС Windows Server 2012 R2 Standard.

Анализ текущего состояния хранилища компонент Windows и его последующую очистку мы можем провести с помощью утилиты, входящей в состав ОС – Dism.exe (сокращение от Deployment Image Servicing and Management).
Запускается анализ следующей командой (требуются права Администратора):
Dism.exe /Online /Cleanup-Image /AnalyzeComponentStore

По окончании выполнения команды, изучим её вывод и обратим внимание на показатель «Number of Reclaimable Packages«, который определяет число пакетов, заменённых в процессе обновления системы через Windows Update. То есть, это те пакеты, которые могут быть безболезненно вычищены из хранилища.
Значение «Yes» в строке «Component Store Cleanup Recommended» говорит о том, что, по данным проведённого анализа, очистка возможна и рекомендуема.
Прежде, чем запускать нижеуказанную команду, нужно иметь ввиду, что в ходе её выполнения длительное время может быть ощутимо нагружен процессор. Поэтому планировать такую процедуру для уже работающих систем Windows лучше на время, когда не требуется продуктивная работа с системой.
Запуск процедуры очистки хранилища компонент Windows выполняется командой:
Dism.exe /Online /Cleanup-Image /StartComponentCleanup
В нашем примере на только что установленной Windows Server 2012 R2 (с выполненной последующей доустановкой ~200 обновлений) время выполнения процедуры очистки заняло более двух часов.

Дождавшись успешного завершения, посмотрим, как изменилась ситуация на диске.

Как видим, вместо ранее имеющейся величины свободного места в 7,43 GB, теперь мы имеем 16,6 GB, то есть операция очистки высвободила в нашем случае 9,17 GB. Результат очень даже ощутимый.
Однако в системе по-прежнему остаются файлы, которые могут использоваться для отката установленных обновлений, поддерживающих процедуру деинсталляции. Это хорошо видно, если в оснастке управления установки/удаления программ appwiz.cpl перейти в режим отображения информации об обновлениях. Здесь на большинстве обновлений мы увидим возможность удаления, то есть фактического отката заменяемых обновлениями файлов на их ранние версии.

Если мы считаем, что система работает стабильно и имеем уверенность в том, что нам не потребуется выполнять удаление каких-либо обновлений, то мы можем выполнить дополнительную процедуру удаления предыдущих версий для всех компонент, которые были изменены установленными обновлениями. Нужно понимать, что тем самым мы лишим себя возможности отката установленных обновлений. В таком случае, ранее используемую команду выполняем с дополнительной опцией /ResetBase:
Dism.exe /Online /Cleanup-Image /StartComponentCleanup /ResetBase

Снова посмотрим, как изменилась ситуация на диске.

Как видим, на этот раз мы смогли высвободить ещё 1 GB ёмкости дискового тома.
И теперь, если мы снова заглянем в оснастку управления установки/удаления программ appwiz.cpl в режиме отображения информации об обновлениях, то увидим, что при выборе любого из обновлений кнопка Uninstall более нам недоступна.

Таким образом, если мы решили прибегнуть к описанной выше процедуре очистки хранилища компонент Windows в каталоге WinSxS, то сначала лучше использовать более щадящую команду очистки, то есть без ключа /ResetBase, так как результат такой очистки в большинстве случаев даёт нам вполне удовлетворительный размер освобождаемого места, оставляя при этом больше «шансов для манёвра» в случае проблем с уже установленными обновлениями. То есть команду очистки с ключом /ResetBase предлагается использовать только в крайних исключительных случаях.
Дополнительные источники информации:
- Вадим Стеркин — Как работает и сколько места экономит оптимизация папки WinSxS в Windows 10, 8.1 и 8
- Вадим Стеркин — Как грамотно уменьшить размер папки WinSxS в Windows 10, 8.1 и 8
За время работы службы Windows Server Update Services (WSUS), она съедает все доступное дисковое пространство. Обусловлено это тем, что WSUS хранит все версии обновлений, которые он скачал с узла Microsoft Update.

Периодически рекомендуется запускать из консоли WSUS утилиту Мастер очистки диска (wsusutil.exe) для удаления старых версий обновлений. При помощи Мастер очистки диска (wsusutil.exe), можно удалить только обновлений WSUS, которые не были развернуты в течении последнего месяца.
Нормального способа удалить старые файлы обновлений WSUS нет. Оптимальный вариант выход из положения это полностью очистить все файлы обновлений и выкачать заново только нужные. Сделать это можно разными способами, рассмотрим наиболее изящный способ.
Выделяем все утвержденные обновления и переводим их в состояние «Отклонено».
Переходим в Параметры — Файлы и языки обновлений. Выбираем пункт «Не хранить файлы обновлений локально«. Нажимаем ОК. Процесс применения настроек (занимает несколько минут). Необходимо дождаться завершения операции применения. Если зайти повторно в настройки, то можно увидеть сообщение: «Невозможно сохранить конфигурация, так как сервер еще обрабатывает предыдущее изменение конфигурации«. Периодически открывая окно дождаться когда процесс закончится (исчезнет сообщение, а кнопки станут доступны).
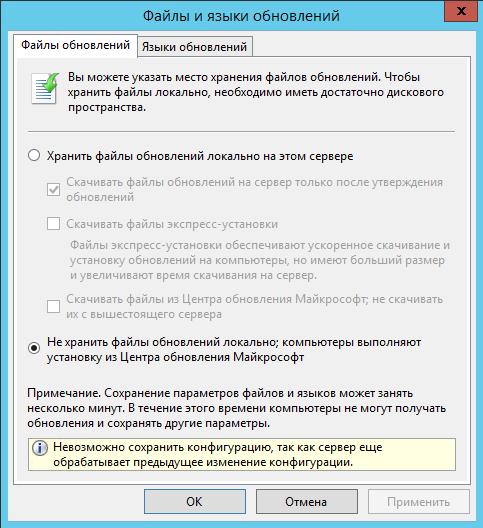
Переходим в Параметры — Мастер очистки сервера (он полностью очистит папку WSUSContent от файлов обновлений).
Переходим в Параметры — Файлы и языки обновлений. Выбираем пункт «Хранить файлы обновлений локально на этом сервере«, отмечаем галочкой пункт «Скачивать файлы обновлений на сервер только после утверждения обновлений«. Переходим во вкладку «Языки обновлений» и выбираем только нужные языки обновлений.
Теперь можно утверждать необходимые обновления.
Понравилась или оказалась полезной статья, поблагодари автора
ПОНРАВИЛАСЬ ИЛИ ОКАЗАЛАСЬ ПОЛЕЗНОЙ СТАТЬЯ, ПОБЛАГОДАРИ АВТОРА
Загрузка…
- Remove From My Forums
-
Question
-
Hi, having decommissioned domain containing many Windows Server 2012 R2 systems, I do not need
Windows Server 2012 R2 Updates package anymore so I would like to get rid of it
entirely meaning I do not want any leftovers anywhere. What is a proper sequence of steps?
All replies
-
Hi,
Just uncheck the Windows Server 2012 R2 product in the Software Update point settings, to do this, go to
Administration>Site Configuration>Sites, right click on your primary site,
Configure Site Components, Software Update Point go to
Products tab and uncheck all Windows Server 2012 R2 products. Once done, the SUP will no longer synchronize the W2012R2 software updates.Don’t forget to clean your DPs from the Software Updates Packages related to this product.
Regards,
Youssef Saad
______
Please remember to mark the replies as answer if they help, thank you!
-
Edited by
Wednesday, January 8, 2020 2:44 PM
-
Proposed as answer by
SAAD Youssef
Thursday, January 9, 2020 7:28 AM
-
Edited by
-
Syncing part is perfectly clear and I already did that — I am more concerned about removing deployment package containing
Windows Server 2012 R2 updates entirely (from DB, content library, …). Removing package from DP(s), deleting package from the list of deployment packages and finally removing its source folder should be enough but not 100% sure. Maybe Content
Library Explorer should be used too. As I said, I do not want any leftovers. -
If you have a single SU package, just delete it from your DPs, as simple as that.
-
Proposed as answer by
SAAD Youssef
Thursday, January 9, 2020 7:28 AM
-
Proposed as answer by
-
Also, take note of the source location for this package as you’ll need to manually delete this location. Other than that, it’s as simple as stated, find package, right-click, delete.
Jason | https://home.configmgrftw.com | @jasonsandys
-
Hi,
How are things going?
I just checked in to see if there are any updates. Have you tried the suggestion above? Please feel free to feedback and if any reply is helpful, please kindly click “Mark as answer”. It would make the reply to the top and easier to be found
for other people who has the similar question.
Thank you for your kindly support.
Best Regards,
Tina
Please remember to mark the replies as answers if they help. If you have feedback for TechNet Subscriber Support, contact tnmff@microsoft.com.
- Remove From My Forums
-
Question
-
Hi, having decommissioned domain containing many Windows Server 2012 R2 systems, I do not need
Windows Server 2012 R2 Updates package anymore so I would like to get rid of it
entirely meaning I do not want any leftovers anywhere. What is a proper sequence of steps?
All replies
-
Hi,
Just uncheck the Windows Server 2012 R2 product in the Software Update point settings, to do this, go to
Administration>Site Configuration>Sites, right click on your primary site,
Configure Site Components, Software Update Point go to
Products tab and uncheck all Windows Server 2012 R2 products. Once done, the SUP will no longer synchronize the W2012R2 software updates.Don’t forget to clean your DPs from the Software Updates Packages related to this product.
Regards,
Youssef Saad
______
Please remember to mark the replies as answer if they help, thank you!
-
Edited by
Wednesday, January 8, 2020 2:44 PM
-
Proposed as answer by
SAAD Youssef
Thursday, January 9, 2020 7:28 AM
-
Edited by
-
Syncing part is perfectly clear and I already did that — I am more concerned about removing deployment package containing
Windows Server 2012 R2 updates entirely (from DB, content library, …). Removing package from DP(s), deleting package from the list of deployment packages and finally removing its source folder should be enough but not 100% sure. Maybe Content
Library Explorer should be used too. As I said, I do not want any leftovers. -
If you have a single SU package, just delete it from your DPs, as simple as that.
-
Proposed as answer by
SAAD Youssef
Thursday, January 9, 2020 7:28 AM
-
Proposed as answer by
-
Also, take note of the source location for this package as you’ll need to manually delete this location. Other than that, it’s as simple as stated, find package, right-click, delete.
Jason | https://home.configmgrftw.com | @jasonsandys
-
Hi,
How are things going?
I just checked in to see if there are any updates. Have you tried the suggestion above? Please feel free to feedback and if any reply is helpful, please kindly click “Mark as answer”. It would make the reply to the top and easier to be found
for other people who has the similar question.
Thank you for your kindly support.
Best Regards,
Tina
Please remember to mark the replies as answers if they help. If you have feedback for TechNet Subscriber Support, contact tnmff@microsoft.com.
- Remove From My Forums
-
Общие обсуждения
-
Здравствуйте. Подскажите пожалуйста:
В сети имеется сервер WSUS на Windows Server 2012 R2 (он же КД), в качестве сервера БД SQL служит отдельный компьютер (т.к. на КД не желательно назначать роль сервера БД)
Папка с обновлениями находится на КД, её размер составляет 260 Гб. Можно ли как то уменьшить размер папки, наверняка там большая часть обновлений уже устарела, и уже установлена по клиентским компьютерам…
В интернете нашел инструкцию. Если выполнить следующие действия, это значительно уменьшит объем папки?
_________________________
-
Войдите на сервер распространения с правами локального администратора.
-
Остановите работу веб-узла WSUS в Internet Information Services (IIS). Для этого откройте IIS из окна «Администрирование», перейдите к веб-узлу администрирования WSUS, щелкните правой кнопкой мыши имя веб-узла и нажмите
кнопку Stop (Стоп). -
Откройте окно командной строки и перейдите к папке %drive%Program FilesUpdate ServicesTools.
-
Введите следующее:
wsusutil.exe deleteunneededrevisions -
После успешного выполнения команды перезапустите веб-узел администрирования WSUS. Для этого щелкните правой кнопкой мыши имя веб-узла в IIS и нажмите кнопку
Start (Пуск).
-
Изменен тип
7 декабря 2017 г. 11:04
-
Любое обновление, особенно если оно затрагивает системные файлы — потенциальная угроза стабильности системы. Несмотря на то, что обновления тестируются как самой компанией Microsoft, так и администраторами самостоятельно, ситуации, когда установка обновления приводит к полной неработоспособности системы, время от времени случаются. Что делать в этом случае? Об этом мы расскажем в данной статье.
Научиться настраивать MikroTik с нуля или систематизировать уже имеющиеся знания можно на углубленном курсе по администрированию MikroTik. Автор курса, сертифицированный тренер MikroTik Дмитрий Скоромнов, лично проверяет лабораторные работы и контролирует прогресс каждого своего студента. В три раза больше информации, чем в вендорской программе MTCNA, более 20 часов практики и доступ навсегда.
Основная проблема, она же несомненное достоинство, Windows-систем — это их разнообразие. Количество возможных сочетаний аппаратного обеспечения и работающего на нем ПО подсчитать практически нереально, поэтому, как тщательно не тестируй обновления, всегда может найтись такая комбинация железа и софта, которая окажется несовместимой с данным обновлением. Чаще всего проблемы связаны со сторонними драйверами или низкоуровневым ПО, работающем на уровне ядра.
Отдельный разговор — нелицензионные системы. Чаще всего обход активации осуществляется патчем и заменой ядра. Это уже само по себе небезопасно и чревато потенциальными проблемами, а при обновлениях, затрагивающих ядро вы рискуете получить отказ системы, что уже не раз происходило. Также подвержены этому недостатку и различные любительские сборки, доступные в сети интернет, многие сборщики сразу включаю в систему патченное ядро или принудительно запускают активатор сразу после установки, не проверяя наличие и валидность ключа системы.
Так произошло и в минувший вторник патчей. Очередное обновление безопасности KB3045999 для Windows 7 при перезагрузке приводило к «синему экрану смерти» (BSOD).

Пользователи разразились очередными упреками к Microsoft, выпускающей «глючные» обновления, но очень скоро выяснилось, что ошибке подвержены только системы с патченным ядром. Тем не менее проблема затронула и вполне законопослушных пользователей, которые поленились собрать собственный дистрибутив и, чтобы не выкачивать гигабайты обновлений, просто скачали из сети подходящую сборку.
Не будем обсуждать моральные и юридические аспекты использования нелицензионного ПО, пусть каждый решает этот вопрос самостоятельно, а лучше рассмотрим способы восстановления работы системы.
Установочный диск или Windows PE
Это самый доступный, хотя и не самый простой способ. Подойдет любой диск от совместимой системы, единственное условие — соблюдение разрядности. Также следует помнить об обратной совместимости, т.е. для восстановления Windows 7 вы можете использовать диски не только от Windows 7 и Server 2008 R2, но и Windows 8 / Server 2012. В ряде случаев можно попробовать использовать диск от более ранней системы, но при этом не все возможности могут быть доступны, например, реализовать нижеприведенные инструкции с диском от Windows Vista / Server 2008 не получится.
Если вы используете Windows PE, то он также должен быть создан на базе текущей версии ОС или более поздней, разрядность также должна совпадать.
Загрузимся с установочного диска и на экране, предлагающем установку ОС выберем пункт Восстановление системы.

Утилита определит установленную ОС и предложит перейти к автоматическому восстановлению системы, вариантов здесь немного, поэтому нажимаем Далее.
А вот дожидаться окончания работы мастера совершенно необязательно, тем более что помочь он нам не сможет, поэтому на следующем экране нажимаем Отмена.

Затем не спешим и в появившемся окне выбираем ссылку Показать дополнительные возможности восстановления системы.

Теперь у вас появилась возможность выйти в командную строку, чем и следует воспользоваться.

Если вы загрузились с Windows PE, то попадете в командную строку сразу.
После чего следует уточнить какую букву получил системный диск. При стандартной разметке это будет буква D, букву С получит служебный раздел. Для проверки выполним:
dir d:
Убедившись, что это действительно системный диск, можно переходить к следующим шагам. Перед этим было бы неплохо уточнить наименование проблемного обновления, как правило это несложно сделать при помощи сети интернет. Затем получим список всех установленных пакетов следующей командой:
DISM /Image:D: /Get-PackagesВ выводе находим номер необходимого обновления и копируем имя пакета, если оно неизвестно, то удалите все пакеты с датой последнего обновления.

Для того, чтобы скопировать наименование пакета в командной строке выделите его и нажмите клавишу Enter, для вставки достаточно щелкнуть правой кнопкой мыши.
Для удаления пакета выполните команду:
DISM /Image:D: /Remove-Package /PackageName:Package_for_KB3045999~31bf3856ad364e35~amd64~~6.1.1.1где в качестве опции PackageName укажите имя пакета, полученное на предыдущем шаге.

Microsoft Diagnostics and Recovery Toolset
Набор инструментов диагностики и восстановления (Microsoft Diagnostics and Recovery Toolset, MSDaRT) — средство, основанное на ERD Commander от Sysinternals и доступное по подписке Software Assurance (SA), однако его несложно найти в сети. Для работы с Windows 7 потребуется MSDaRT не ниже версии 6.5, актуальной является версия 8.0
Загружаемся с диска MSDaRT, помните, что обязательным требованием является соблюдение разрядности, и на первом экране, после выбора языка (в нашем случае используется версия 8.0), выбираем Диагностика:

Затем Microsoft Diagnostics and Recovery Toolset:

После чего перед вами откроется окно с выбором доступных инструментов, нас интересует Hotfix Uninstall или Удаление исправлений.

Работа с мастером не представляет сложности, выбираем одно или несколько обновлений и удаляем их:

Как видим, работа с MSDaRT гораздо удобнее, чем с командной строкой, но требует подготовиться к возможным нештатным ситуациям заранее.
В обоих случаях после удаления проблемного обновления следует перезагрузиться и тщательно проанализировать причины сбоя. Надеемся, что данный материал поможет вам быстро восстановить работоспособность системы после неудачного обновления.
Научиться настраивать MikroTik с нуля или систематизировать уже имеющиеся знания можно на углубленном курсе по администрированию MikroTik. Автор курса, сертифицированный тренер MikroTik Дмитрий Скоромнов, лично проверяет лабораторные работы и контролирует прогресс каждого своего студента. В три раза больше информации, чем в вендорской программе MTCNA, более 20 часов практики и доступ навсегда.
В Windows Server 2008 /R2 и 2012 / R2 по умолчанию не установлена утилита очистки диска — Disk Cleanup (cleanmgr.exe), позволяющая удалить ненужные файлы и очистить каталог WinSxS от файлов старых обновлений. Для ее запуска нужно сначала установить отдельный компонент сервера Desktop Experience (Возможности рабочего стола) с помощью Server Manager или с помощью PowerShell (Install-WindowsFeature Desktop-Experience).
В Windows 2008 R2 для возможности использовать cleanmgr для удаления устаревших обновлений нужно установить обновление KB2852386.
Но вместе с Desktop Experience устанавливается множество других компонентов, которые абсолютно не нужны на сервере:
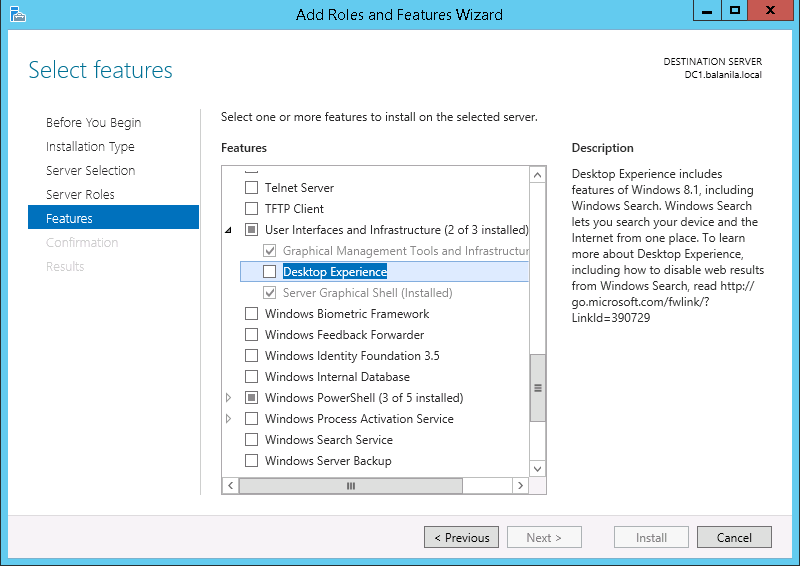
- Windows Media Player
- Темы рабочего стола
- Поддержка AVI для Windows
- Windows SideShow
- Windows Defender
- Disk Cleanup
- Sync Center
- Запись звука
- Character Map
- Snipping Tool
Если весь этот мусор в сервере не нужен, то можно пойти более простым способом.
Для запуска мастера очистки дисков в Windows Server можно воспользоваться более простым методом: достаточно скопировать в системный каталог из каталога WinSxS два файла Cleanmgr.exe и Cleanmgr.exe.mui.
Ниже показаны пути расположения файлов в зависимости от архитектуры и версии сервера.
| ОС | Архитектура | Расположение файла |
| Windows Server 2008 R2 | 64-bit | C:Windowswinsxsamd64_microsoft-windows-cleanmgr_31bf3856ad364e35_6.1.7600.16385_none_c9392808773cd7dacleanmgr.exe |
| Windows Server 2008 R2 | 64-bit | C:Windowswinsxsamd64_microsoft-windows-cleanmgr.resources_31bf3856ad364e35_6.1.7600.16385_en-us_b9cb6194b257cc63cleanmgr.exe.mui |
| Windows Server 2008 | 64-bit | C:Windowswinsxsamd64_microsoft-windows-cleanmgr.resources_31bf3856ad364e35_6.0.6001.18000_en-us_b9f50b71510436f2cleanmgr.exe.mui |
| Windows Server 2008 | 64-bit | C:Windowswinsxsamd64_microsoft-windows-cleanmgr_31bf3856ad364e35_6.0.6001.18000_none_c962d1e515e94269cleanmgr.exe.mui |
| Windows Server 2008 | 32-bit | C:Windowswinsxsx86_microsoft-windows-cleanmgr.resources_31bf3856ad364e35_6.0.6001.18000_en-us_5dd66fed98a6c5bccleanmgr.exe.mui |
| Windows Server 2008 | 32-bit | C:Windowswinsxsx86_microsoft-windows-cleanmgr_31bf3856ad364e35_6.0.6001.18000_none_6d4436615d8bd133cleanmgr.exe |
Папки назначения у файлов:
- Cleanmgr.exe в %systemroot%System32.
- Cleanmgr.exe.mui в %systemroot%System32en-US.
И команды, что б скопировать
Windows Server 2008 R2 x64
copy C:Windowswinsxsamd64_microsoft-windows-cleanmgr_31bf3856ad364e35_6.1.7600.16385_none_c9392808773cd7dacleanmgr.exe C:WindowsSystem32
copy C:Windowswinsxsamd64_microsoft-windows-cleanmgr.resources_31bf3856ad364e35_6.1.7600.16385_en-us_b9cb6194b257cc63cleanmgr.exe.mui C:WindowsSystem32en-US
Windows Server 2008 x64
copy C:Windowswinsxsamd64_microsoft-windows-cleanmgr.resources_31bf3856ad364e35_6.0.6001.18000_en-us_b9f50b71510436f2cleanmgr.exe.mui C:WindowsSystem32en-US
Для Windows Server 2012 x64 не всё так просто. После обновления KB2821895 пропала возможность копировать файлы из winsxs, так как стала использоваться компрессия.
Просто скопировать файлы не удастся, так как система будет ругаться на несоответствие архитектуры. Если установить Desktop Experience, то видно, что файлы бóльшего размера чем те, что из папки winsxs.
Но их можно скопировать отдельно и развернуть на другом сервере простым копированием.
Архив с файлами, взятыми из Windows Server 2012 R2 ENU можно скачать отсюда.
Распаковываем и копируем их так же, как и для других систем, только заменив папку источник. Папка назначения остаётся той же.
Далее же утилиту очистки можно запустить командой cleanmgr из-под администратора.
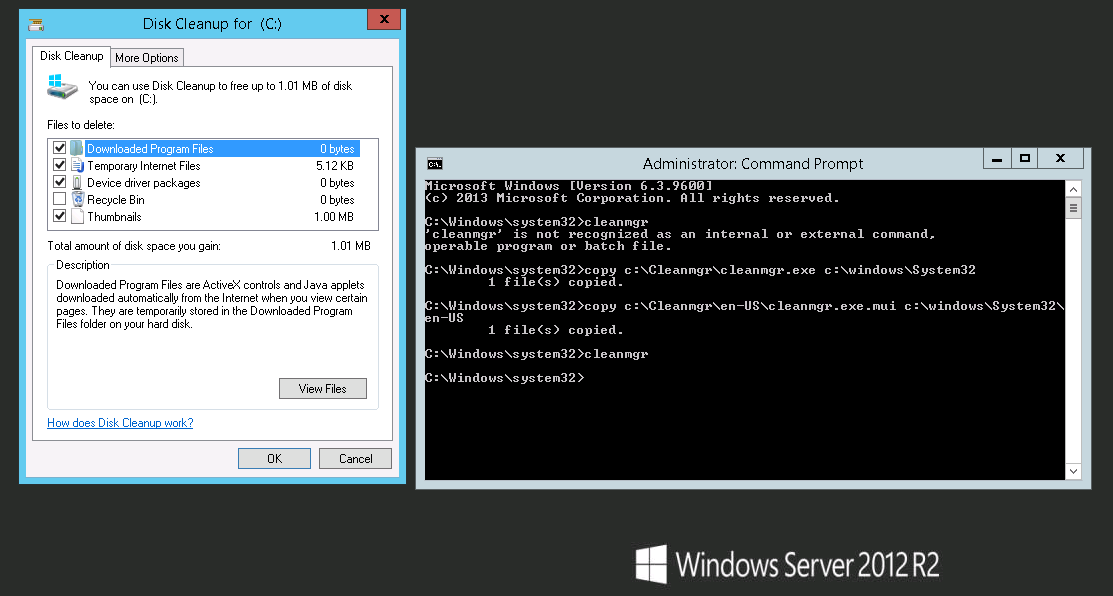
Так же, для удаления старых обновлений в Windows Server 2012 R2 можно воспользоваться командой DISM:
dism.exe /online /Cleanup-Image /StartComponentCleanup /ResetBaseНо я встречался, что и dism может отсутствовать в 2012 сервере.
Содержание
- Записки IT специалиста
- Как удалить пакет обновления, если загрузить систему невозможно
- Установочный диск или Windows PE
- Microsoft Diagnostics and Recovery Toolset
- Удаление старых обновлений на Windows Server Update Services (WSUS)
- Удаление старых обновлений на Windows Server Update Services (WSUS)
Записки IT специалиста
Технический блог специалистов ООО»Интерфейс»
- Главная
- Как удалить пакет обновления, если загрузить систему невозможно
Как удалить пакет обновления, если загрузить систему невозможно
Любое обновление, особенно если оно затрагивает системные файлы — потенциальная угроза стабильности системы. Несмотря на то, что обновления тестируются как самой компанией Microsoft, так и администраторами самостоятельно, ситуации, когда установка обновления приводит к полной неработоспособности системы, время от времени случаются. Что делать в этом случае? Об этом мы расскажем в данной статье.
Основная проблема, она же несомненное достоинство, Windows-систем — это их разнообразие. Количество возможных сочетаний аппаратного обеспечения и работающего на нем ПО подсчитать практически нереально, поэтому, как тщательно не тестируй обновления, всегда может найтись такая комбинация железа и софта, которая окажется несовместимой с данным обновлением. Чаще всего проблемы связаны со сторонними драйверами или низкоуровневым ПО, работающем на уровне ядра.
Отдельный разговор — нелицензионные системы. Чаще всего обход активации осуществляется патчем и заменой ядра. Это уже само по себе небезопасно и чревато потенциальными проблемами, а при обновлениях, затрагивающих ядро вы рискуете получить отказ системы, что уже не раз происходило. Также подвержены этому недостатку и различные любительские сборки, доступные в сети интернет, многие сборщики сразу включаю в систему патченное ядро или принудительно запускают активатор сразу после установки, не проверяя наличие и валидность ключа системы.
Так произошло и в минувший вторник патчей. Очередное обновление безопасности KB3045999 для Windows 7 при перезагрузке приводило к «синему экрану смерти» (BSOD).

Пользователи разразились очередными упреками к Microsoft, выпускающей «глючные» обновления, но очень скоро выяснилось, что ошибке подвержены только системы с патченным ядром. Тем не менее проблема затронула и вполне законопослушных пользователей, которые поленились собрать собственный дистрибутив и, чтобы не выкачивать гигабайты обновлений, просто скачали из сети подходящую сборку.
Не будем обсуждать моральные и юридические аспекты использования нелицензионного ПО, пусть каждый решает этот вопрос самостоятельно, а лучше рассмотрим способы восстановления работы системы.
Установочный диск или Windows PE
Это самый доступный, хотя и не самый простой способ. Подойдет любой диск от совместимой системы, единственное условие — соблюдение разрядности. Также следует помнить об обратной совместимости, т.е. для восстановления Windows 7 вы можете использовать диски не только от Windows 7 и Server 2008 R2, но и Windows 8 / Server 2012. В ряде случаев можно попробовать использовать диск от более ранней системы, но при этом не все возможности могут быть доступны, например, реализовать нижеприведенные инструкции с диском от Windows Vista / Server 2008 не получится.
Если вы используете Windows PE, то он также должен быть создан на базе текущей версии ОС или более поздней, разрядность также должна совпадать.
Загрузимся с установочного диска и на экране, предлагающем установку ОС выберем пункт Восстановление системы.

Утилита определит установленную ОС и предложит перейти к автоматическому восстановлению системы, вариантов здесь немного, поэтому нажимаем Далее.
А вот дожидаться окончания работы мастера совершенно необязательно, тем более что помочь он нам не сможет, поэтому на следующем экране нажимаем Отмена.

Затем не спешим и в появившемся окне выбираем ссылку Показать дополнительные возможности восстановления системы.

Теперь у вас появилась возможность выйти в командную строку, чем и следует воспользоваться.

Если вы загрузились с Windows PE, то попадете в командную строку сразу.
После чего следует уточнить какую букву получил системный диск. При стандартной разметке это будет буква D, букву С получит служебный раздел. Для проверки выполним:

Убедившись, что это действительно системный диск, можно переходить к следующим шагам. Перед этим было бы неплохо уточнить наименование проблемного обновления, как правило это несложно сделать при помощи сети интернет. Затем получим список всех установленных пакетов следующей командой:
В выводе находим номер необходимого обновления и копируем имя пакета, если оно неизвестно, то удалите все пакеты с датой последнего обновления.

Для того, чтобы скопировать наименование пакета в командной строке выделите его и нажмите клавишу Enter, для вставки достаточно щелкнуть правой кнопкой мыши.
Для удаления пакета выполните команду:
где в качестве опции PackageName укажите имя пакета, полученное на предыдущем шаге.

Microsoft Diagnostics and Recovery Toolset
Набор инструментов диагностики и восстановления ( Microsoft Diagnostics and Recovery Toolset, MSDaRT) — средство, основанное на ERD Commander от Sysinternals и доступное по подписке Software Assurance (SA), однако его несложно найти в сети. Для работы с Windows 7 потребуется MSDaRT не ниже версии 6.5, актуальной является версия 8.0
Загружаемся с диска MSDaRT, помните, что обязательным требованием является соблюдение разрядности, и на первом экране, после выбора языка (в нашем случае используется версия 8.0), выбираем Диагностика:

Затем Microsoft Diagnostics and Recovery Toolset:

После чего перед вами откроется окно с выбором доступных инструментов, нас интересует Hotfix Uninstall или Удаление исправлений.

Работа с мастером не представляет сложности, выбираем одно или несколько обновлений и удаляем их:

Как видим, работа с MSDaRT гораздо удобнее, чем с командной строкой, но требует подготовиться к возможным нештатным ситуациям заранее.
В обоих случаях после удаления проблемного обновления следует перезагрузиться и тщательно проанализировать причины сбоя. Надеемся, что данный материал поможет вам быстро восстановить работоспособность системы после неудачного обновления.
Удаление старых обновлений на Windows Server Update Services (WSUS)
А вы знали, что по умолчанию WSUS храните все версии обновлений, которые он скачал с узла Microsoft Update. Со временем размер обновлений может стать достаточно внушительным, и перед вами встанет задача очистки WSUS.
Поэтому, чтобы освободить дисковое пространство на сервере обновлений Windows, рекомендуется периодически использовать программу wsusutil.exe для удаления старых версий обновлений. Кроме того, есть небольшой нюанс: максимальный размер БД WSUS, построенной на СУБД Microsoft SQL Server Desktop Engine (MSDE), ограничен. Это стандартное ограничение на размер базы данных в MSDE, и составляет оно 2 гигабайта (ГБ).
Программа wsusutil.exe может удалить обновлений WSUS, которые не были развернуты в течении последнего месяца.
Итак, чтобы удалить старые обновления из базы данных WSUS, следуйте этой процедуре:
- Войдите с учетной записью, обладающей правами локального администратора, на сервер обновлений WSUS.
- Остановите веб сайт сайт WSUS, остановив службу Internet Internet Information Services (IIS). Чтобы сделать это, откройте IIS из административных инструментов, перейдите на сайт «WSUS Administration Web site», щелкните правой кнопкой мыши по веб-узлу и нажмите кнопку Stop.
- Откройте окно командной строки и перейдите в папку %drive%\Program Files\Update Services\Tools
- Введите следующее:
wsusutil.exe deleteunneededrevisions
После информации об успешном выполнении команды, запустите сайт WSUS Administration, для этого просто щелкните правой кнопкой мыши по нашему веб-узлу в IIS и нажмите кнопку Start.
wsus 3.2
нет там такой команды. Есть:
help
checkhealth
configuressl
configuresslproxy
deletefrontendserver
listinactiveapprovals
removeinactiveapprovals
export
healthmonitoring
import
listfrontendservers
movecontent
reset
usecustomwebsite
listunreferencedpackagefolde
Вы правы, опция deleteunneededrevisions утилиты wsusutil.exe была ликвидирована начиная с 3-ей версии WSUS.
Вместо нее для очистки сервера WSUS нужно использовать функционал Server Cleanup Wizard, который можно запустить из раздела Option консоли WSUS.
в чем может быть причина того что он крашиться при попытке очистить через Server Cleanup Wizard?
Не хватает памяти для sql
А вот еще такой интересный вопрос — как удалить из базы обновления для продуктов, которые более не нужны?
Реальный кейс:
WSUS из поставки Windows Server 2012 R2.
На протяжении последних n лет качал обновления для MS Office 2007.
Теперь мы перешли на новую версию Офиса и в настройках WSUS сняли галочку с Office 2007.
Запускаем мастер очистки и размер высвобожденного пространства около 100 МБ (т.е. понятно что обновления офиса из базы не удалились, а меж тем места они занимают весьма не мало).
Есть какое-то решение интересно?
Несколько лет назад, когда отказались от XP тоже искал способ очистить диски WSUS от ненужных обновлений под XP.
Для себя решил, что проще всего полностью удалить и переустановить WSUS с нуля и заново перекачать апдейты только для нужных продуктов. Если хороший канал — новый сервер за сутки поднимется.
Возможно что-то сейчас и есть более эффективное, но просто не было необходимости разбираться.
В общем как оказалось да — человеческого способа сделать это нет. Но и WSUS конечно полностью удалять не надо 🙂 Надо «всего лишь» полностью очистить все файлы обновлений и выкачать заново только нужные. Сделать это можно разными способами но наиболее изящный (без остановки/запуска службы и использования командной строки) вот:
1) Обновления которые нужно удалить перевести в состояние «Не утверждено» (на самом деле я думаю можно сразу в «Отклонено», но в англоязычном источнике было написано так)
2) В настройках в пункте «Файлы и языки обновлений» выбрать «Не хранить файлы обновлений локально». Нажать ОК. Зайти в эти настройки заново и убедиться, что кнопки «Ок» и «Применить» не доступны и выводится сообщение о том, что идёт процесс применения настроек (занимает несколько минут). Периодически открывая окно дождаться когда процесс закончится (исчезнет сообщение, а кнопки станут доступны).
3) Запустить мастер очистки сервера (он полностью очистит папку WSUSContent от файлов обновлений).
4) Снова зайти в «Файлы и языки обновлений» и выбрать локальное хранение файлов обновлений. Убедиться, что выбрана опция скачивания файлов только после утверждения обновлений, а опция скачивания экспресс-установки отключена. Так же нужно убедиться, что выбраны только нужные языки обновлений (на следующей вкладке).
5) Дождаться загрузки всех обновлений (может занять не одни сутки! причём мне показалось, что используется не 100% ширины канала)
6) Обновления из п.1 перевести в состояние «Отклонено».
Спасибо за мануал!
Я так и думал — практически полная переустановка 🙂
Сергей, спасибо!
как же не просто найти что-то стоящее и актуальное.
Удаление старых обновлений на Windows Server Update Services (WSUS)
За время работы службы Windows Server Update Services (WSUS), она съедает все доступное дисковое пространство. Обусловлено это тем, что WSUS хранит все версии обновлений, которые он скачал с узла Microsoft Update.

Периодически рекомендуется запускать из консоли WSUS утилиту Мастер очистки диска (wsusutil.exe) для удаления старых версий обновлений. При помощи Мастер очистки диска (wsusutil.exe), можно удалить только обновлений WSUS, которые не были развернуты в течении последнего месяца.
Нормального способа удалить старые файлы обновлений WSUS нет. Оптимальный вариант выход из положения это полностью очистить все файлы обновлений и выкачать заново только нужные. Сделать это можно разными способами, рассмотрим наиболее изящный способ.
Выделяем все утвержденные обновления и переводим их в состояние «Отклонено».
Переходим в Параметры — Файлы и языки обновлений. Выбираем пункт «Не хранить файлы обновлений локально«. Нажимаем ОК. Процесс применения настроек (занимает несколько минут). Необходимо дождаться завершения операции применения. Если зайти повторно в настройки, то можно увидеть сообщение: «Невозможно сохранить конфигурация, так как сервер еще обрабатывает предыдущее изменение конфигурации«. Периодически открывая окно дождаться когда процесс закончится (исчезнет сообщение, а кнопки станут доступны).
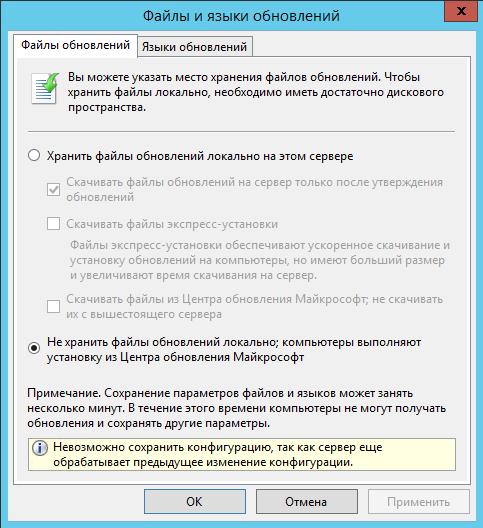
Переходим в Параметры — Мастер очистки сервера (он полностью очистит папку WSUSContent от файлов обновлений).
Переходим в Параметры — Файлы и языки обновлений. Выбираем пункт «Хранить файлы обновлений локально на этом сервере«, отмечаем галочкой пункт «Скачивать файлы обновлений на сервер только после утверждения обновлений«. Переходим во вкладку «Языки обновлений» и выбираем только нужные языки обновлений.
Теперь можно утверждать необходимые обновления.
На чтение5 мин
Опубликовано
Обновлено
Windows Server 2012 R2 является одной из популярных операционных систем для серверов, используемых в корпоративной среде. Обновления системы Windows важны для обеспечения безопасности и исправления ошибок, однако иногда возникает необходимость удалить обновления.
Удаление обновлений Windows на Windows Server 2012 R2 может быть полезно, если новое обновление привело к несовместимости с установленными приложениями или вызвало проблемы с производительностью системы. В таких случаях важно знать, как удалить обновления безопасно и эффективно.
Для удаления обновлений Windows на Windows Server 2012 R2 вы можете использовать инструмент установки и удаления обновлений (Add or Remove Programs) или инструмент командной строки DISM (Deployment Image Servicing and Management).
Прежде чем удалить обновления, важно создать точку восстановления системы или сделать резервную копию данных сервера, чтобы в случае проблем можно было вернуться к предыдущему состоянию системы. Также рекомендуется ознакомиться с описанием каждого обновления, чтобы быть уверенными, что оно необходимо удалить.
Как откатить обновления на Windows Server 2012 R2
Откат обновлений на Windows Server 2012 R2 может быть необходим, если после установки некоторых обновлений возникли проблемы с работой системы или совместимостью с приложениями. Восстановление предыдущей версии системы поможет исправить эти проблемы и вернуть стабильность работы сервера.
Для отката обновлений на Windows Server 2012 R2 можно использовать системный инструмент управления обновлениями «Установка и удаление обновлений». Чтобы откатить обновления, выполните следующие шаги:
| 1. | Откройте «Панель управления» и перейдите в раздел «Установка и удаление программ». |
| 2. | В разделе «Просмотр установленных обновлений» найдите нужное обновление, которое вы хотите откатить, и щелкните правой кнопкой мыши на нем. |
| 3. | Выберите вариант «Удалить» из контекстного меню. |
| 4. | Подтвердите действие и дождитесь завершения процесса удаления обновления. |
| 5. | После успешного отката обновления перезагрузите сервер, чтобы изменения вступили в силу. |
После перезагрузки сервера установленное обновление будет полностью удалено, и система вернется к предыдущей версии. Однако, учтите, что откат обновлений может привести к некоторым рискам, таким как уязвимости безопасности или неправильная работа приложений, поэтому перед откатом рекомендуется создать резервную копию системы и ее настроек.
Использование функции отката обновлений позволяет вернуть серверу стабильность работы и исправить проблемы, вызванные установленными обновлениями на Windows Server 2012 R2.
Создайте точку восстановления системы
Перед удалением обновлений Windows на Windows Server 2012 R2 рекомендуется создать точку восстановления системы. Точка восстановления позволяет вернуть систему к предыдущему состоянию в случае возникновения проблем после удаления обновлений.
Чтобы создать точку восстановления, выполните следующие шаги:
| 1. | Откройте меню «Пуск» и перейдите в «Панель управления». |
| 2. | В «Панели управления» выберите категорию «Система и безопасность». |
| 3. | В разделе «Система» выберите «Создать точку восстановления». |
| 4. | Нажмите на кнопку «Создать» и введите название для точки восстановления. |
| 5. | Нажмите «Создать» и подождите, пока система создаст точку восстановления. Это может занять некоторое время. |
| 6. | Когда точка восстановления будет создана успешно, нажмите «OK» и закройте окно «Системное свойства». |
После создания точки восстановления можно приступать к удалению обновлений Windows. В случае возникновения проблем, вы сможете восстановить систему до предыдущего состояния с помощью созданной точки восстановления.
Откройте «Установку и удаление обновлений»
- Запустите «Панель управления» на своем сервере.
- Найдите пункт «Программы» и щелкните на нем.
- В разделе «Программы и компоненты» найдите и выберите «Установка и удаление обновлений».
После выполнения этих действий откроется окно «Установка и удаление обновлений», где вы сможете просмотреть список всех установленных обновлений и удалить те, которые вам не нужны. Примите во внимание, что для выполнения данного действия может потребоваться административные права доступа.
Выберите обновления, которые хотите удалить
Прежде чем удалять обновления на Windows Server 2012 R2, вам необходимо определить, какие именно обновления вы хотите удалить. Возможно, вы хотите удалить только некоторые конкретные обновления, или же вы хотите удалить все установленные обновления на вашем сервере.
Для выбора обновлений, которые вы хотите удалить, следуйте этим шагам:
- Откройте «Панель управления» на вашем сервере.
- Выберите «Система и безопасность» и затем «Windows Update».
- В левой панели нажмите на «Установленные обновления».
- Откроется список всех установленных обновлений на вашем сервере.
- Прокрутите список и найдите обновления, которые вы хотите удалить.
- Для выбора обновления, щелкните правой кнопкой мыши на нем и выберите «Удалить».
После выбора всех обновлений, которые вы хотите удалить, щелкните на кнопку «Удалить выбранные обновления». Windows Server 2012 R2 автоматически удалит выбранные обновления с вашего сервера. После этого, возможно, потребуется перезагрузка сервера, чтобы изменения вступили в силу.
Обратите внимание, что удаление некоторых обновлений может привести к некорректной работе вашего сервера или к потере некоторых функций. Поэтому перед удалением обновлений рекомендуется создать резервные копии важных данных и убедиться, что удаление обновлений не повредит нормальную работу сервера.
Нажмите «Удалить»
Чтобы удалить обновления Windows на сервере Windows Server 2012 R2, следуйте этим шагам:
Шаг 1: Откройте «Панель управления» на сервере.
Шаг 2: В разделе «Программы» выберите «Удаление программ».
Шаг 3: В списке программ найдите обновления Windows, которые вы хотите удалить.
Шаг 4: Щелкните правой кнопкой мыши на выбранное обновление и выберите «Удалить».
Шаг 5: Подтвердите удаление обновления Windows, следуя инструкциям на экране.
Примечание: Если вы удалите какое-либо обновление, оно больше не будет доступно на сервере.
Перезагрузите сервер и проверьте успешность отката
После того, как вы откатили обновления Windows на Windows Server 2012 R2, необходимо перезагрузить сервер, чтобы изменения вступили в силу. Перезагрузка может потребоваться несколько раз, в зависимости от количества откачиваемых обновлений.
После каждой перезагрузки рекомендуется проверить успешность отката обновлений. Для этого выполните следующие шаги:
- Откройте «Панель управления» Windows Server 2012 R2.
- Перейдите в раздел «Windows Update».
- Нажмите на кнопку «Проверить наличие обновлений».
- Дождитесь завершения проверки и просмотра результатов.
Если после отката обновлений Windows Server 2012 R2 успешно загружается и работает без проблем, то можно считать процедуру отката успешно завершенной.
Однако, если появились новые проблемы или ошибки, связанные с работой сервера, рекомендуется обратиться в службу технической поддержки для получения дополнительной помощи и решения проблемы.


