Are you struggling to enable Task Manager in Windows Server 2012 R2? Task Manager is an essential tool that allows you to monitor and manage processes, performance, and applications. However, in some cases, it may be disabled or restricted by system settings. Fortunately, there is a way to enable Task Manager and regain control over your server.
To enable Task Manager in Windows Server 2012 R2, you can use the Group Policy Editor or make changes to the Windows Registry. The Group Policy Editor provides a centralized way to manage policies for multiple computers in a domain, while the Registry is a hierarchical database that stores configuration settings for Windows. By following the appropriate steps in either method, you can easily enable Task Manager and enhance your server’s functionality.
Enabling Task Manager in Windows Server 2012 R2 is a straightforward process. Follow these steps:
- Press the Windows key + R to open the Run dialog box.
- Type «regedit» and press Enter to open the Registry Editor.
- Navigate to the following path: HKEY_CURRENT_USER\Software\Microsoft\Windows\CurrentVersion\Policies\System
- Find the «DisableTaskMgr» entry on the right side and double-click it.
- Change the value data to «0» and click OK.
- Close the Registry Editor, and Task Manager will be enabled.

Understanding Task Manager in Windows Server 2012 R2
The Task Manager is a powerful tool in Windows Server 2012 R2 that allows users to monitor and manage the processes and performance of their server. It provides valuable insights into the system’s resource usage, allowing administrators to identify and troubleshoot issues effectively. However, in some instances, the Task Manager may be disabled or inaccessible. In this article, we will explore how to enable the Task Manager in Windows Server 2012 R2, ensuring that you have full control over your server’s performance and processes.
Method 1: Using Group Policy Editor
The Group Policy Editor is a powerful tool that allows administrators to manage various settings and configurations on Windows Server 2012 R2. By following these steps, you can enable the Task Manager through Group Policy Editor:
- Press the
Windowskey +Rto open the Run dialog box. - Type
gpedit.mscin the Run dialog box and pressEnterto launch Group Policy Editor. - In the Group Policy Editor window, navigate to
User Configuration>Administrative Templates>System>Ctrl+Alt+Del Options. - Double-click on
Remove Task Manageron the right-hand side of the window. - Select
Not ConfiguredorDisabledand clickOK.
Method 1 Recap
By using the Group Policy Editor, you can easily enable the Task Manager in Windows Server 2012 R2. This method ensures that the Task Manager is available for use by all users on the server, providing valuable insights into system performance and processes.
Method 2: Using Registry Editor
If you are unable to access the Group Policy Editor on your Windows Server 2012 R2, you can still enable the Task Manager using the Registry Editor. Follow these steps:
- Press the
Windowskey +Rto open the Run dialog box. - Type
regeditin the Run dialog box and pressEnterto launch the Registry Editor. - In the Registry Editor window, navigate to
HKEY_CURRENT_USER\Software\Microsoft\Windows\CurrentVersion\Policies\System. - Double-click on the
DisableTaskMgrentry to modify its value. - Change the value of
DisableTaskMgrto0or delete the entry entirely. - Close the Registry Editor and restart your server.
Method 2 Recap
Enabling the Task Manager through the Registry Editor gives you an alternative method to regain access to the valuable performance monitoring and process management tool. By modifying the appropriate registry entry, you can ensure that the Task Manager is accessible and ready for use.
Method 3: Using Command Prompt
If you prefer using the command-line interface, you can enable the Task Manager in Windows Server 2012 R2 through the Command Prompt. Follow these steps:
- Press the
Windowskey +Rto open the Run dialog box. - Type
cmdin the Run dialog box and pressEnterto launch the Command Prompt. - In the Command Prompt window, type the following command and press
Enter:REG add HKCU\Software\Microsoft\Windows\CurrentVersion\Policies\System /v DisableTaskMgr /t REG_DWORD /d 0 /f - Close the Command Prompt and restart your server.
Method 3 Recap
Using the Command Prompt is a quick and efficient way to enable the Task Manager in Windows Server 2012 R2. By running a simple command, you can modify the necessary registry key and regain access to the Task Manager, enhancing your server’s management capabilities.
Now that you have learned three different methods to enable the Task Manager in Windows Server 2012 R2, you can choose the approach that suits your preferences and server environment. Whether you opt for the Group Policy Editor, Registry Editor, or Command Prompt, regaining access to the Task Manager will empower you to monitor and manage your server more effectively. Take advantage of this powerful tool to optimize performance, troubleshoot issues, and ensure the smooth operation of your Windows Server.
Enabling Task Manager in Windows Server 2012 R2
If you are a professional using Windows Server 2012 R2, it is important to know how to enable the Task Manager. The Task Manager is a powerful tool that allows you to monitor and manage processes, applications, and performance on your server. It can help you troubleshoot issues, identify resource-intensive applications, and terminate unresponsive processes.
To enable the Task Manager in Windows Server 2012 R2, follow these steps:
1. Press Ctrl+Shift+Esc or right-click on the taskbar and select «Task Manager.»
2. In the Task Manager window, click on the «More details» button at the bottom to expand the interface.
3. Go to the «Options» menu and click on «Always on top» to keep the Task Manager visible even when other windows are open.
4. To enable additional features, click on the «View» menu and select the desired options, such as «Start-up impact» or «Resource values.»
By following these steps, you can easily enable the Task Manager in Windows Server 2012 R2 and effectively manage your server’s processes and performance.
Key Takeaways — How to Enable Task Manager in Windows Server 2012 R2
- Task Manager can be enabled in Windows Server 2012 R2 to monitor system performance.
- To enable Task Manager, open the Run dialog by pressing Win + R and type «taskmgr».
- If Task Manager is disabled by Group Policy, you can enable it through the Registry Editor.
- To enable Task Manager through the Registry Editor, open regedit.exe and navigate to HKEY_CURRENT_USER\Software\Microsoft\Windows\CurrentVersion\Policies\System.
- Find the «DisableTaskMgr» entry and change its value from 1 to 0 to enable Task Manager.
Frequently Asked Questions
Enabling Task Manager in Windows Server 2012 R2 is a common requirement for managing processes and troubleshooting issues. Here are some frequently asked questions about enabling Task Manager on Windows Server 2012 R2.
1. How do I enable Task Manager in Windows Server 2012 R2?
To enable Task Manager in Windows Server 2012 R2, follow these steps:
1. Right-click on the taskbar and select «Task Manager» from the context menu.
2. In the «Task Manager» window, click on the «Options» menu.
3. From the dropdown menu, select «Always On Top» to enable Task Manager.
4. If you want to enable the Task Manager to show processes from all users, click on «Show processes from all users» from the dropdown menu.
Enabling Task Manager will allow you to monitor and manage processes effectively in Windows Server 2012 R2.
2. Can I enable Task Manager using the Command Prompt?
Yes, you can enable Task Manager in Windows Server 2012 R2 using the Command Prompt. Here’s how:
1. Open the Command Prompt as an administrator.
2. Type the following command and press Enter:
REG add HKCU\Software\Microsoft\Windows\CurrentVersion\Policies\System /v DisableTaskMgr /t REG_DWORD /d 0 /f
3. Close the Command Prompt.
This command will enable Task Manager on your Windows Server 2012 R2 system.
3. I am unable to enable Task Manager. What can I do?
If you’re unable to enable Task Manager in Windows Server 2012 R2, there might be certain restrictions set by your system administrator. Here are a few things you can try:
1. Check if the «DisableTaskMgr» registry key is set to 0. To do this, follow these steps:
— Go to the Start menu, type «regedit» in the search bar, and open the Registry Editor.
— Navigate to the following path: HKEY_CURRENT_USER\Software\Microsoft\Windows\CurrentVersion\Policies\System.
— In the right pane, double-click on «DisableTaskMgr» and make sure the value is set to 0.
— If the value is not 0, change it to 0 and close the Registry Editor.
2. Contact your system administrator to check if there are any group policies or security settings that are preventing the Task Manager from being enabled.
4. Does enabling Task Manager have any security implications?
Enabling Task Manager in Windows Server 2012 R2 does not have any direct security implications. However, it is important to ensure that only authorized individuals have access to Task Manager and that proper security measures are in place to prevent unauthorized access to sensitive information.
It is also worth noting that Task Manager allows users to view and terminate processes, so granting access to Task Manager should be done with caution and only to trusted users.
5. Can I enable Task Manager for a specific user on a Windows Server 2012 R2?
In Windows Server 2012 R2, Task Manager can be enabled or disabled for all users on the system but cannot be enabled or disabled for specific users. Task Manager settings are system-wide and apply to all users.
If you need to restrict access to Task Manager for specific users, you can use Group Policy settings or other system administration methods to control user access to Task Manager.
So there you have it, enabling the Task Manager in Windows Server 2012 R2 is a straightforward process. By following the steps outlined in this article, you can easily regain control over your server’s processes and monitor system performance.
Remember, having access to the Task Manager can be incredibly useful in troubleshooting issues, identifying resource hogs, and managing system resources effectively. Whether you’re a server administrator or a power user, knowing how to enable the Task Manager is an essential skill that can save you time and help keep your server running smoothly.
Windows Server 2012 R2 is an advanced server operating system that offers various features aimed at enhancing performance, security, and management capabilities. One of the tools that administrators and users may rely on for monitoring system performance and managing running applications is the Task Manager. However, in Windows Server 2012 R2, the Task Manager functionality may not be readily accessible due to its focus on headless or server-core installations. This comprehensive guide will detail how to enable the Task Manager in Windows Server 2012 R2 and discuss its usage for effective system management.
Understanding Task Manager
Task Manager is an integral part of the Windows operating environment, providing users with real-time information on system performance, running applications, and active processes. It is a powerful tool that allows system administrators to monitor resource usage, terminate unresponsive programs, and analyze system performance in depth.
Key Features of Task Manager
-
Processes Tab: Displays all running processes, their performance metrics, and allows users to end processes.
-
Performance Tab: Provides real-time performance graphs for CPU, Memory, Disk, and Network usage.
-
App History Tab: Offers insights into resource usage for different applications over time.
-
Startup Tab: Allows management of applications that start up with the operating system.
-
Users Tab: Displays connected users and their resource consumption.
-
Details Tab: Presents detailed information about the processes and services running on the server.
-
Services Tab: Displays all services, their statuses, and provides control to start or stop services.
Enabling Task Manager in Windows Server 2012 R2
The Task Manager is not always visible on Windows Server installations, particularly when operating in Server Core mode or when certain configurations are applied. Below are several methods to enable and access Task Manager in Windows Server 2012 R2.
Method 1: Using Server Manager Interface
-
Open Server Manager:
- Click on the Start button (Windows logo) on the server desktop, or press the Windows key on the keyboard.
- Select Server Manager from the dropdown menu.
-
Launch Task Manager:
- In Server Manager, navigate to the Tools menu located in the upper-right corner.
- Click on Task Manager from the list of tools available.
If the Task Manager option is not visible, you may need to adjust the server installation mode from Server Core to the Desktop Experience.
Method 2: Using Command Line Interface
For administrators who prefer command-line operations, Task Manager can also be accessed using the Command Prompt or PowerShell.
-
Open Command Prompt or PowerShell:
- Right-click on the Start button and select Command Prompt (Admin) or search for PowerShell and run it as an administrator.
-
Execute Task Manager:
- Type the following command and press Enter to launch Task Manager:
taskmgr
- Type the following command and press Enter to launch Task Manager:
-
For Server Core:
- If your installation is running as Server Core (a minimal GUI-less installation), you won’t be able to use this method to open Task Manager. You will need to use remote management tools from another Windows machine.
Method 3: Remote Desktop Access
If you cannot open Task Manager directly on the server due to restrictions in Desktop Experience installation, you can enable Remote Desktop Protocol (RDP) and connect remotely.
-
Enable RDP:
- Open the Server Manager.
- Click on Local Server in the left pane.
- Find Remote Desktop in the right pane and switch from Disabled to Enabled.
- Allow RDP connections.
-
Connect Remotely:
- Open your local machine’s Remote Desktop Connection tool (search for RDP).
- Enter the server’s IP address or hostname and connect using appropriate credentials.
-
Access Task Manager:
- Once logged in through RDP, you can access Task Manager using any of the methods described above.
Method 4: Group Policy Adjustment
If Task Manager functionality appears disabled due to group policy settings, you might need to modify the policy to enable Task Manager for user access.
-
Open Group Policy Editor:
- Press Windows + R, type
gpedit.msc, and press Enter.
- Press Windows + R, type
-
Navigate to User Configuration:
- Expand the User Configuration node.
- Navigate to Administrative Templates → System.
-
Adjust Task Manager Settings:
- Find the setting titled «Remove Task Manager». If it is enabled, double-click to open and set it to Not Configured or Disabled.
-
Refresh Policies:
- In the command prompt, use the command:
gpupdate /force
- In the command prompt, use the command:
Method 5: Use Alternative Tools
If Task Manager is still inaccessible or not meeting your administrative needs, there are third-party alternatives and built-in Windows tools that provide similar or enhanced functionality.
-
Performance Monitor:
- This tool can be opened via Server Manager or by running
perfmonin the command prompt. It provides in-depth insights into system performance and resource metrics.
- This tool can be opened via Server Manager or by running
-
Resource Monitor:
- Open it by executing the command
resmonfrom the command prompt or from the task manager itself (in the performance tab).
- Open it by executing the command
-
Sysinternals Suite:
- Consider downloading the Sysinternals Suite from the Microsoft website. This collection of advanced utilities includes Process Explorer, which is a powerful alternative to Task Manager.
Conclusion
Enabling and using Task Manager in Windows Server 2012 R2 is essential for effective system management and monitoring. The Task Manager allows administrators to track resource usage, diagnose performance issues, and manage running applications effectively. Although access to Task Manager may differ between full GUI installations and Server Core setups, using the methods outlined above, you can enable and utilize Task Manager to optimize your server’s performance.
By mastering the use of Task Manager and complementing it with other tools such as Performance Monitor, Resource Monitor, or Sysinternals Suite, you can ensure that your Windows Server 2012 R2 environment remains stable, efficient, and responsive to demands.
Using the new Task Manager to its full potential
We have all used Ctrl + Alt + Delete to open Task Manager and attempt to close problematic applications. With Task Manager provided by Windows Server 2012 R2, we can do much more right from that same interface. Let’s work through this recipe to explore some of the new things that can be done to take full advantage of this tool.
Getting ready
We are logged into a Windows Server 2012 R2 server. This is the only system required for our recipe.
How to do it…
Follow these steps to learn a little more about Task Manager:
- Right-click on the Taskbar, and choose to open Task Manager. This is an alternate way to get into the utility, other than using the Ctrl + Alt + Delete key combination. I prefer using the …
In the upcoming Windows Server 2012 the Task Manager tool is very different from earlier versions. The tool has been completely rewritten with both different counters and a new look. In this blog post we will see how to use the new Task Manager to monitor the most important counters in Windows Server 2012 beta.
Every version of the Windows Server operating systems has included the Task Manager real time performance tool. Since at least Windows NT 3.51 the tool has looked and worked very much the same with small differences in each release, but will change a lot in Windows Server 2012.
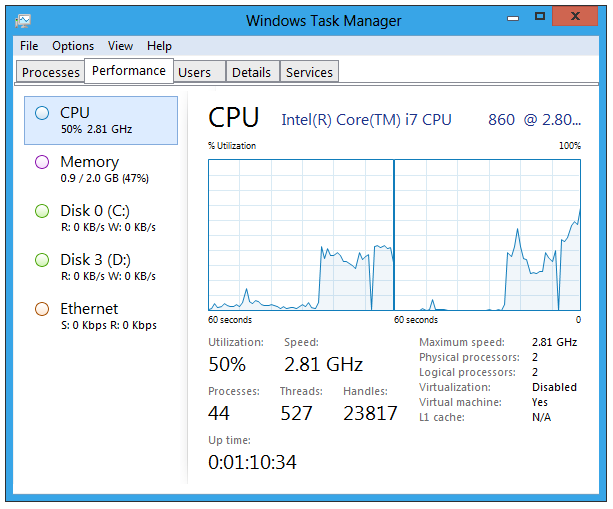
The CPU screen displays the utilization of the processors in the graphical view and also shows the CPU model above (Intel Core i7 860) and underneath the number of CPU sockets (“physical processors”) and if multicore the total number of logical CPUs. We can also note the average utilization 50%, as well as the number of processes and threads.
An interesting fact is that Task Manager both is aware and displays that the server is running inside a virtual machine. The Server 2012 beta has detected that this in fact runs inside a VM, in this case VMware Workstation 8.
It is said that the Active Directory in Windows Server 2012 should have better detection and possibilities to handle rollback issues due to users reverting snapshots of domain controllers running inside virtual machine (which should not be done.)
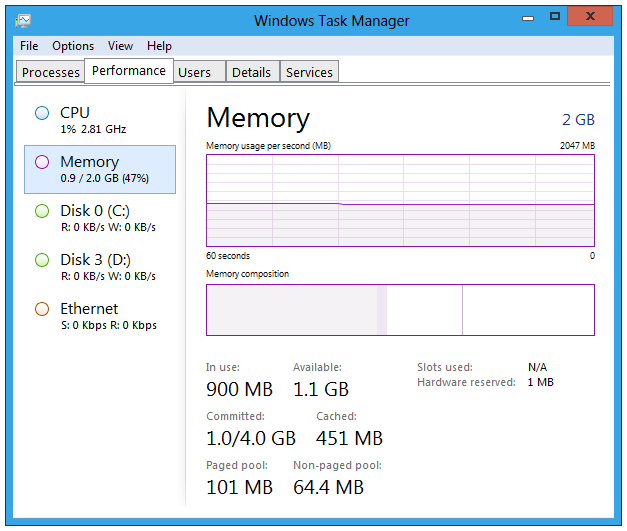
The CPU and memory counters has always been displayed together, but the memory screen is now separated to a different view. The upper graph displays the amount of physical memory installed into the machine (2 GB) and the counter “Commited” below shows the total amount of available virtual memory space (2 GB physical RAM + 2 GB pagefile.)
The middle graph: the “Memory composition” is new to Task Manager and holds some interesting information.

The “Memory composition” graph displays just four areas which might seem vague so we shall look at what they represent. The leftmost part shows the amount of memory used by processes and device drivers, in this case 901 MB. However, the machine uses more physical RAM than this. (The “In use” area is equivalent with the green bar in earlier Windows Task Managers.) The three parts to the right all represent what is called “Available“. This means memory that is either free already or could be made free if needed by user processes.
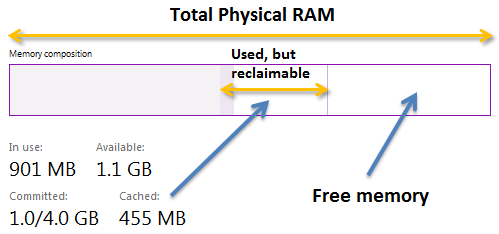
The “Cached” means areas of memory that is in fact consumed (in a virtual environment this means this memory is allocated). The cached parts of physical memory could be reclaimed if needed by the operating system if there should be a higher demand of memory for the running applications. The final rightmost white area is the amount of memory that really is unused. (To verify the same information in Windows 2008 R2 Task Manager please see this article.)

Another new feature in Windows Server 2012 is the inclusion of disk counters into Task Manager. As seen above we have views for each partition (note C: and D: above) and some very useful data easy available. The throughput for both reads and writes in KB/second is displayed as well as the average latency. This could be very helpful in troubleshooting to have this data reachable. Unfortunately the view does not actually work yet in the Server 2012 Beta, so just zero values are displayed.

A final quick disk performance related information is the improved view during file copies. We can during the transfer of larger amounts of data follow the performance of the IO operations quite well.
The new Task Manager has been improved in several ways and hopefully will get some more visual modifications until the final Windows 2012 Server product is released. It is very good that more of the important values are easier available, for example the disk counters.
This post has been republished via RSS; it originally appeared at: Ask The Performance Team articles.
First published on TECHNET on Aug 09, 2013
Good morning AskPerf! This is Digvijay from the Performance team in Bangalore. Following up on my
previous blog
about Task Manager for Windows Server 2008 R2, it was very apt to write another one about the Task Manager of Windows Server 2012 & Windows 8.
My first impression of this new task manager was – Wow! This is really simplified but is still powerful. Let’s have a look at what’s new:
The first time you open update task manager on Windows Server 2012 / Windows 8, you will be presented with a minimal look:
However, clicking “More details” reveals much more…
NOTE
the Disk & Network columns do not appear on Windows Server 2012. Network usage can be found on the Performance tab, and Disk activity can be found in Resource Monitor.
At one glance, we can see how any process is doing and what kind of load its adding on the computer. This will come in handy for troubleshooting those slow response issues as just by looking at the task manager, we can now quickly know who’s thrashing the disk and who’s choking up the bandwidth. Memory and CPU are pretty much the same as previous versions.
If you expand the Process, you will see more details about that process. Example — expanding the Background processes shows the services that are running inside it, if any exist.
If you want to stop a service, we can do it right from here. Just right click and select Stop.
We can also open Services snap-in directly from here.
Apart from other enhancements, the other good thing I like about this tab is the
Open File Location
option when you right click on any of the processes. Please note that the context menus are different for a program and an open window inside it.
Here is an example:
Right click on Microsoft Word –
Right click on Document1
The next tab is Performance. This tab has been redesigned and made easier to get all the required information about your computer in one place.
The main heads here are –
- CPU – Shows you all the information you might want to know about your CPU at a glimpse. E.g. The type of CPU on the machine ( the make and model), Clock speed, Total Sockets, Number of Cores, Number of Logical Processors being exposed to the OS as well as if the CPU supports virtualization or not. You also get to know about the L1, L2 and L3 cache present on the machine.
This tab also shows the CPU usage history since the time Task Manager was opened. We also expose information of the total number of Processes, Threads and Handles along with the Uptime of the machine.
- Memory- Again this tab has been modified to show information that is easy to understand and relate. We see the graph of the memory usage of the last 60 seconds since the time the Task Manager was open.
The second graph segregates the amount of pages in the different lists of PFN Database:
In Use
– Memory used by processes, drivers and the operating system.
Modified
— Memory whose contents must be written to disk before it can be used for another purpose.
Standby
— Memory that contains cached data and code that is not actively in use.
Free
— Memory that is not currently in use, and that will be repurposed first when processes, drivers, or the operating system need more memory.
NOTE
that this graph shows the same information that’s shown in the Reliability Monitor in Memory section.
This page also shows hardware information about the physical memory like number of RAM slots present on the server and used, the Type of memory bus, the Speed of the FSB and any amount of memory reserved by the hardware. (PCI cards, Graphics, shadowing etc.)
It also summarizes the memory in use and memory available along with committed and cached bytes.
In Use
– The total memory currently used by the OS, the process and drivers running.
Available
— This is amount of physical memory that is currently available for use by the operating system. It is equal to the sum of the standby pages and the free pages from the above graph.
Committed
— Committed memory is the physical memory in use for which space has been reserved in the paging file should it need to be written to disk.
«Not true — if you have no paging file you still have committed memory — committed virtual memory is private, nonshareable virtual memory created by processes or the OS or drives that MAY need to be paged out. This always starts out in RAM and *may* get paged out if necessary. So committed memory can be backed by RAM (and if you have no paging file, it remains in RAM until the VM is deleted such as at process exit).
Even if you have a paging file, space is not reserved for this until such time as it actually DOES get paged out. What Windows *does* make sure is that it doesn’t overcommit — meaning private virtual memory allocations are charged against the commit LIMIT (sum of RAM + paging files — though the current commit limit shown in Task Manager or other tools is based on the CURRENT size of the paging file, meaning if paging files are configured to expand [the default when you choose System Managed] that the commit limit will go up as the paging file expands).»
Thanks to David Solomon for this correction and description!
Cached –
This is the sum of the standby and the modified pages as shown in the task manager.
Paged Pool
– Memory allocated in the of kernel mode virtual address space to kernel mode components, device drivers etc. These can paged to the pagefile if there is any need to free up physical pages.
Non-Paged pool
— Memory allocated in kernel mode virtual address space to kernel mode components, device drivers etc which is guaranteed to be resident in physical memory all the time.
- Disk – Shows information about the disk drives connected to the machine. ( You will see one or more disks depending on the number of connected physical drives including USB drives)
The graph shows the percentage disk activity in the last 60 seconds since Task manager was open. The 2
nd
graph shows the speed at which data is being read/written to the disk in KB/MB per second.
Here we have information about the make and model of the disk, total capacity and formatted disk space. We also show if a particular disk is a system disk or not (has the Boot files) and if it contains any page file.
Active time
— Percentage of time the disk is busy. The lower the better.
Average response time
– This is the time taken for the disk to complete individual read/write operation. This includes the time required for the spindles to rotate and the head to move and align to the specific sector for reading the content.
Read speed
– Rate at which data is being read from the disk in KB/s.
Write
speed
– Rate at which data is being written to the disk in KB/s.
- Ethernet – Show all the info that you would like to know about your network card.
The graph shows the network throughout of the last 60 seconds since the time the task manager was open. It also shows the current upload and downloads speed along with the type of connection and the ipv4 and ipv6 address.
The next tab is dedicated to the Modern UI apps and shows the history of the recently used apps and the amount of resources they have been using (CPU, Network bandwidth) for different operations like Tile updates, Uploads, Downloads, etc. Depending on the setting for downloading over a metered connection, we can also view those sections detailing the amount of network bandwidth used.
The Startup tab shows what we used to see in msconfig in the older OS’s (Win7/2008R2 and earlier) with better information like the impact of the startup application on the startup/login process. If you are experiencing issues with slow logons, or delays in reaching the desktop, this is the first place you need to visit to check and disable the processes having high/medium impact.
We can also find information regarding the Disk I/O and CPU usage by the processes listed during the at the startup operation.
Continuing on we come to the Users tab:
This tab shows you which users are logged on, and what processes are running under their context. Clicking the Disconnect button will obviously disconnect that user, but not log them out.
Details tab is next:
This Tab is pretty much similar to the Processes tab under XP/2003/Win7/Server 2008. There are some new options available when you right-click a process name:
Finally, we come to the Services tab.
This one is also similar to the same one in Windows 7 / Server 2008. It does add a few additional right-click options however:
We hope you are enjoying the newly designed Task Manager in Windows Server 2012 / Windows 8. If you want to read more about Task Manager, check out the following links:
Windows 8 / Windows Server 2012: The New Task Manager
The Windows 8 Task Manager
-Digvijay
