,
In a previous article I had described how you can automatically back up your Windows Server 2016/2012 or 2012R2 by using the Windows Server Backup feature, in order to protect your server from any problem that may occur and prevent it from functioning properly.
In this article I will explain how to restore Server 2016/2012/2012R2 to a previous system state, from a system image backup, which created with the Windows Server Backup application, if the system is online (Windows is able to start normally).
Related Articles:
- How to Create System Restore Points on Server 2016/2012 using Windows Server Backup.
- How to Restore Files from Windows Server Backup in Server 2016/2012/2012R2.
How to Restore Server 2016 in a Previous System State from a System Image Backup.
The only way to perform a system state recovery on Server 2016/2012, when your server is online, * is by using the WbAdmin command utility.
* Note: If your server cannot start normally, then read the instructions in this tutorial.
To Restore the System State on Server 2016/2012 with WbAdmin:
1. Open Command prompt as administrator. (type CMD on the search box, right-click at the ‘Command Prompt’ result and select Run as Administrator)
2. At command prompt, type the following command to view all the available backup versions:
- wbadmin get versions

3. At the «wbadmin get versions» command output, note the version identifier of the backup that you want to restore and the backup location.
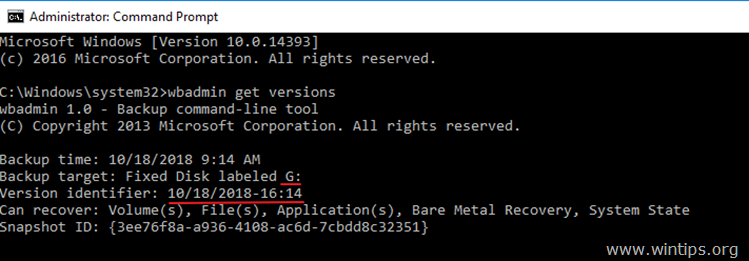
4. To perform a system state restore, use the wbadmin with the following syntax:
- wbadmin start systemstaterecovery -version:versionIdentifier -backupTarget:Backup Destination location -machine:MachineName -quiet
e.g. In this example, we want to restore the backup version: 10/18/2018-16:14 which is stored at drive G: on the local machine (server). So the command will be:
- wbadmin start systemstaterecovery -version:10/18/2018-16:14 -backupTarget:G:
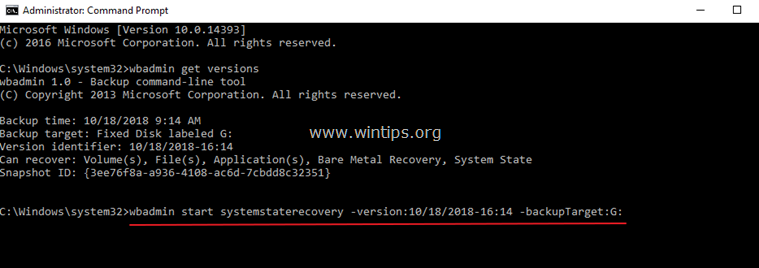
WbAdmin start systemstaterecovery (Explanation of the Base Parameters): *
* Note: Type «WbAdmin start systemstaterecovery» to view all available parameters.
-version Specifies the version identifier for the backup to recover in MM/DD/YYYY-HH:MM format. If you do not know the version identifier, type wbadmin get versions.
-backupTarget Specifies the storage location that contains the backup or backups you want to recover. This parameter is useful when the storage location is different from where the backups of this computer are usually stored.
e.g. If the backup is stored at the following network share folder \\192.168.1.200\Public\Backup, the command will be:
- wbadmin start systemstaterecovery -version:10/18/2018-16:14 -backupTarget:\\192.168.1.200\Public\Backup
-machine Specifies the name of the computer that you want to recover. This parameter is useful when multiple computers have been backed up to the same location. Should be used when the -backupTarget parameter is specified.
e.g. If you want to recover another machine (e.g. the «Server01»), from a backup which stored at the following network folder \\192.168.1.200\Public\Backup, the command will be:
- wbadmin start systemstaterecovery -version:10/18/2018-16:14 -backupTarget:\\192.168.1.200\Public\Backup -machine:server01
-quiet Runs the subcommand with no prompts to the user.
That’s it! Let me know if this guide has helped you by leaving your comment about your experience. Please like and share this guide to help others.
If this article was useful for you, please consider supporting us by making a donation. Even $1 can a make a huge difference for us in our effort to continue to help others while keeping this site free:
- Author
- Recent Posts
Konstantinos is the founder and administrator of Wintips.org. Since 1995 he works and provides IT support as a computer and network expert to individuals and large companies. He is specialized in solving problems related to Windows or other Microsoft products (Windows Server, Office, Microsoft 365, etc.).
-
Hello, I’m trialing Windows Server 2012 to learn about it and see if I can adopt it as a server for a simple home lan instead of my previous Windows 8.1.
With Windows 8.1 you can configure the recovery options to perform a reset to factory defaults automatically, which seems to work by just reimaging the install.wim to the os partition.
I have configured the Windows RE to include the factory image install.wim but it seems this handy restore to defaults options is not available when you boot to Windows RE in Windows Server 2012? Is that correct?
I researched a bit on TechNet and it seems this option only exists with manufacturer-provided recovery media:
[Cannot post links yet but if you google for «Restore or repair your server running Windows Server Essentials hh237420» you will see the page I was trying to link)
Is it possible to recreate this functionality somehow with pure WindowsRE and the factory install.wim from the install DVD? -
Yeah R2 does not support Reset/Refresh options. Being a «Server», why would you even need it???
Just make an image of your OS with Ghost or IFW (Image for Windows)…
Stop hovering to collapse…
Click to collapse…
Hover to expand…
Click to expand…
-
-
Hehehe, «DiveSnapshot». I hope your data hasn’t taken a dive?
…only kidding of course. I agree, use DriveSnapshot or Image for Windows (which has a brand new 2.9.5 version out).
-
Well, personally just find that new Windows 8 option very handy, specially when you are trying something new like its my case with server, which I’m just installing for the first time.
With Windows 8 you would just reboot to recovery and with two clicks you have windows back to oobe questions with no hassle at all.
I could make an image of an installed partition and restore it with just windows backup, no need for third party tools, but I would prefer being able to just restore it to virgin first boot, I could just do the manual install.wim restore but the point and click gui for factory reset is much much more handy and quick.
I understand its not available with plain Windows Server but it seems its possible with third party recovery disks, I was wondering if anyone could replicate that missing functionality with Windows RE.
Содержание
- Как сбросить Windows Server 2012 R2 до заводских настроек
- Преимущества сброса до заводских настроек Windows server 2012 r2
- Преимущества сброса до заводских настроек Windows server 2012 r2:
- Как сбросить Windows Server 2012 R2 до заводских настроек?
- Шаги для выполнения сброса до заводских настроек Windows server 2012 r2
- Важные моменты для учета перед сбросом Windows server 2012 r2
- Сохранение данных при сбросе Windows server 2012 r2 до заводских настроек
- Сохранение данных на отдельный носитель
- Документирование настроек сервера
- Как восстановить данные после сброса Windows server 2012 r2 до заводских настроек?
Как сбросить Windows Server 2012 R2 до заводских настроек
Windows Server 2012 R2 — одна из самых популярных операционных систем для серверов. Однако, как и любая другая система, она может столкнуться с проблемами и требовать восстановления до заводских настроек. Сброс до заводских настроек — процесс, который возвращает сервер к исходному состоянию, удаляя все изменения, которые были внесены после его установки.
Есть несколько причин, по которым пользователь может захотеть сбросить Windows Server 2012 R2 до заводских настроек. Возможно, сервер стал работать медленно из-за установленных приложений или настроек, которые необходимо удалить. Или, возможно, сервер столкнулся с серьезными проблемами безопасности и требуется полное восстановление. В любом случае, сброс до заводских настроек — это способ начать «с чистого листа» и вернуть сервер к его первоначальному состоянию.
Однако, прежде чем приступить к процессу сброса, необходимо сделать несколько важных шагов. Во-первых, следует создать резервную копию всех важных данных и настроек, чтобы их можно было восстановить после сброса. Во-вторых, необходимо запастись установочным диском Windows Server 2012 R2 или загрузочным USB-накопителем, чтобы иметь возможность переустановить операционную систему после сброса.
Процесс сброса до заводских настроек Windows Server 2012 R2 обычно довольно прост и состоит из нескольких этапов. Сначала следует загрузиться с установочного диска или USB-накопителя. Затем выбрать опцию «Восстановление системы» или «Восстановление заводских настроек» в меню установки Windows. После этого следует следовать инструкциям на экране и подтвердить сброс до заводских настроек.
Важно отметить, что сброс до заводских настроек приведет к полному удалению всех данных на сервере, поэтому необходимо быть осторожным и перед сбросом убедиться, что все важные данные сохранены. Этот процесс также стерет все установленные программы и настройки, поэтому после сброса придется устанавливать все заново.
В целом, сброс до заводских настроек Windows Server 2012 R2 — это мощный инструмент для восстановления сервера и начала «с чистого листа». Важно всегда иметь резервную копию данных и быть осторожным при сбросе, чтобы избежать потери информации.
Преимущества сброса до заводских настроек Windows server 2012 r2
Одним из главных преимуществ сброса до заводских настроек Windows server 2012 r2 является возможность удалить все настроенные пользователем данные и программное обеспечение. Это особенно полезно в случае, когда сервер нужно передать новому владельцу или продать. Сброс до заводских настроек гарантирует, что никакая конфиденциальная информация или настройки не останутся на сервере.
Кроме того, сброс до заводских настроек может быть полезен при настройке сервера с нуля. Если вы хотите установить новую операционную систему или начать все с чистого листа, сброс до заводских настроек сэкономит вам время и упростит этот процесс. Он удалит все измененные или дополненные настройки, чтобы вы могли начать установку и настройку сервера с чистого листа без каких-либо предыдущих производственных данных или настроек.
Преимущества сброса до заводских настроек Windows server 2012 r2:
- Устранение проблем и повышение стабильности сервера
- Удаление всех пользовательских данных и программного обеспечения
- Упрощение настройки сервера с нуля
- Возможность передачи или продажи сервера без остаточных данных
Как сбросить Windows Server 2012 R2 до заводских настроек?
Сброс Windows Server 2012 R2 до заводских настроек может быть необходим в случае, когда сервер начинает работать неправильно или имеет проблемы, которые не удается решить иными способами. При сбросе до заводских настроек все данные и настройки будут удалены, поэтому убедитесь, что у вас есть резервные копии важных файлов или конфигураций.
Следуя предложенным ниже шагам, вы сможете безопасно сбросить Windows Server 2012 R2 до заводских настроек:
- Резервное копирование данных: Прежде чем приступить к сбросу до заводских настроек, рекомендуется создать резервные копии всех важных данных и конфигураций. Это позволит вам восстановить данные после завершения процесса сброса.
- Подготовка установочного носителя: Вам понадобится установочный носитель Windows Server 2012 R2 для выполнения сброса. Убедитесь, что у вас есть подходящий носитель и что у вас есть права администратора.
- Перезагрузка сервера с помощью установочного носителя: Вставьте установочный носитель в дисковод или подключите его через USB. Перезагрузите сервер и выберите соответствующий диск или USB-устройство загрузки.
- Выбор опции сброса: После загрузки с установочного носителя следуйте инструкциям на экране до появления экрана «Установка Windows». Нажмите «Далее» и затем выберите «Сброс компьютера».
- Подтверждение и выполнение сброса: На следующем экране вам будет предложено подтвердить, что вы хотите сбросить сервер до заводских настроек. При необходимости выберите дополнительные опции, такие как полное форматирование диска. Затем нажмите «Далее» и дождитесь завершения процесса.
- Перенастройка сервера: После завершения сброса сервера до заводских настроек вам потребуется выполнить его первоначальную настройку. Это включает в себя установку операционной системы, создание учетной записи администратора и настройку сетевых параметров.
Следуя этим шагам, вы сможете успешно сбросить Windows Server 2012 R2 до заводских настроек и восстановить его работоспособность. Не забывайте о необходимости создавать резервные копии данных и следовать инструкциям на экране для безопасной и эффективной процедуры сброса.
Шаги для выполнения сброса до заводских настроек Windows server 2012 r2
Сброс до заводских настроек Windows server 2012 r2 может быть полезным в случае, когда сервер начинает работать нестабильно или требуется удалить все настройки и данные с системы. Однако перед выполнением этой операции необходимо принять несколько важных шагов, чтобы убедиться в сохранении всех критически важных данных и настроек.
Первым шагом перед сбросом до заводских настроек сервера 2012 r2 является создание резервной копии всех данных и настроек. Это позволит вам восстановить систему в будущем, если это будет необходимо. Вы можете использовать инструменты встроенного резервного копирования в Windows server или стороннего программного обеспечения.
После создания резервной копии важно отключить все службы и приложения, которые запущены на сервере. Это может включать в себя временное отключение антивирусного программного обеспечения или служб базы данных. Вы также можете отключить все ненужные устройства, подключенные к серверу, чтобы снизить возможность ошибок и конфликтов при выполнении сброса.
После выполнения этих предварительных шагов вы можете приступить к сбросу до заводских настроек. Для этого вам нужно перезагрузить сервер и во время загрузки нажать соответствующую клавишу, чтобы войти в BIOS. В разделе BIOS найдите опцию «Восстановление» или «Сброс до заводских настроек», выберите ее и следуйте инструкциям на экране, чтобы выполнить сброс.
После завершения операции сброса до заводских настроек сервера 2012 r2, вам будет необходимо повторно настроить систему с нуля. Это включает в себя установку операционной системы, настройку сетевых параметров, добавление пользователей и групп, а также установку необходимых служб и приложений.
Важно помнить, что сброс до заводских настроек Windows server 2012 r2 удалит все данные и настройки с сервера. Поэтому перед выполнением этой операции убедитесь, что у вас есть резервные копии всех важных данных и настроек, чтобы можно было восстановить систему, если это будет необходимо.
Важные моменты для учета перед сбросом Windows server 2012 r2
Сброс операционной системы Windows Server 2012 R2 до заводских настроек может стать неизбежной мерой, когда возникают серьезные проблемы с сервером или требуется полное восстановление системы. Однако, перед выполнением такой процедуры, необходимо учесть несколько важных моментов, чтобы избежать потери данных и проблем с функциональностью сервера.
Во-первых, перед сбросом Windows Server 2012 R2, важно создать резервные копии всех важных данных и настроек, которые могут быть потеряны в процессе. Это включает конфигурацию сервера, виртуальные машины, файлы, базы данных и все другие критические элементы. Резервное копирование поможет восстановить систему в случае непредвиденных проблем или необходимости вернуться к предыдущей работоспособной версии.
Во-вторых, прежде чем сбросить Windows Server 2012 R2, важно проверить и обновить все драйверы сервера и программное обеспечение до последних версий. Это позволит избежать проблем совместимости и обеспечит более стабильную работу сервера после сброса. Также, важно убедиться, что все критические обновления и патчи безопасности установлены, чтобы обеспечить защиту системы от возможных уязвимостей.
Помимо этого, рекомендуется составить список всех установленных ролей, служб и функций сервера перед сбросом. Это позволит быстро восстановить необходимые компоненты после сброса и для повышения эффективности процесса восстановления. Кроме того, стоит проверить настройки безопасности сервера и учетные записи пользователей, чтобы гарантировать их корректное восстановление после сброса.
Сохранение данных при сбросе Windows server 2012 r2 до заводских настроек
Сброс Windows server 2012 r2 до заводских настроек может быть необходимым, когда сервер начинает работать нестабильно или возникли проблемы в его конфигурации. Однако, при этом возникает риск потери всех данных на сервере. Чтобы избежать такой потери, необходимо предпринять определенные действия для сохранения всех важных данных.
Первым шагом при подготовке к сбросу сервера до заводских настроек является создание резервных копий данных. Важно убедиться, что все важные файлы, базы данных, настройки приложений и другие данные сохранены на отдельном носителе, который будет недоступен во время сброса. Наиболее надежным способом является использование внешнего жесткого диска или сетевого хранилища.
Следующим шагом является документирование всех настроек сервера. Это позволит вам восстановить сервер после сброса до заводских настроек и сохранит много времени и усилий. Запишите все настройки сети, активные службы и роли сервера, включая детали конфигурации каждой из них. Также не забудьте создать резервные копии всех конфигурационных файлов, таких как файл hosts и файлы реестра. Это позволит вам легко восстановить настройки после сброса.
Сохранение данных на отдельный носитель
Создайте резервные копии всех важных данных на отдельный носитель перед началом процесса сброса до заводских настроек. Конфиденциальные и критически важные файлы следует сохранить на внешний жесткий диск, сетевое хранилище или облачное хранилище. Удостоверьтесь, что проведена проверка целостности и доступности этих данных, чтобы избежать потери информации при восстановлении сервера.
Документирование настроек сервера
Важно создать документацию со всеми настройками сервера, чтобы иметь подробную информацию при восстановлении после сброса до заводских настроек. Запишите настройки IP-адресов, настройки сети, активные службы и роли сервера. Также не забудьте создать резервные копии всех конфигурационных файлов и записать информацию о доступах и сертификатах. Это поможет вам сэкономить время и избежать ошибок при настройке сервера после сброса до заводских настроек.
Как восстановить данные после сброса Windows server 2012 r2 до заводских настроек?
Когда вы выполняете сброс до заводских настроек на Windows Server 2012 R2, все данные на сервере будут удалены, включая настройки, программное обеспечение и файлы. Это может создать серьезные проблемы, особенно если у вас есть важные данные, которые вы не хотите потерять. Однако, существуют способы восстановить утерянные данные после сброса до заводских настроек.
1. Восстановление данных из резервной копии: Если вы регулярно создавали резервные копии ваших данных, вы можете использовать эти резервные копии для восстановления данных после сброса. Найти последнюю резервную копию и провести процесс восстановления данных с помощью инструментов восстановления.
2. Программы для восстановления данных: Существуют различные программы для восстановления данных, которые могут помочь восстановить удаленные файлы и папки после сброса. Программы, такие как EaseUS Data Recovery Wizard, Recuva и Disk Drill, могут сканировать ваше устройство, чтобы найти удаленные файлы и восстановить их.
3. Обратитесь к специалистам по восстановлению данных: Если у вас нет резервных копий или программа для восстановления данных не помогла, вы можете обратиться к специалистам по восстановлению данных. Они имеют опыт и инструменты, чтобы помочь восстановить удаленные данные с сервера после сброса до заводских настроек.
Важно помнить, что чем быстрее вы начнете процесс восстановления данных, тем больше шансов у вас восстановить потерянные файлы. Поэтому рекомендуется принять меры как можно скорее, чтобы предотвратить дальнейшую потерю данных.
В любом случае, когда вы выполняете сброс до заводских настроек на Windows Server 2012 R2, важно быть готовым к потере данных и иметь соответствующие меры восстановления. Регулярные резервные копии и использование программ для восстановления данных могут быть спасением в случае утери данных. Поэтому рекомендуется принять эти меры, чтобы минимизировать потерю данных и обеспечить защиту ваших важных файлов и настроек.
Здравствуйте, многоуважаемые читатели моего блога, гости сайта и начинающие пользователи компьютеров.
Не так давно у моего друга слетела на работе винда, причем серверная. И принесло это не мало проблем, как знакомому, так и компании. Но все было восстановлено, хоть и с запозданием. Поэтому я решил сделать отдельную статью по такой теме, как восстановление системы windows server 2012 r2. Итак, поехали!
Содержание статьи
Зачем это нужно?
Как я уже говорил, в некоторых ситуациях винду лучше переустановить с нуля, но если речь ведётся о серверной машине, то разумнее сделать восстановление. Это хотя бы позволит сохранить все файлы в целости и сохранности.
Особенно это касается операционных систем редакции standard. Они сами то по себе не особо стабильно работают, а при критических сбоях файл в системе могут просто потеряться.
Поэтому, гораздо разумнее делать бэкап ОС и в случаях багов ее распаковывать.
Восстановить систему можно различными способами так как под рукой у меня нет серверной версии, я покажу на стандартной семерке. Сам процесс ничем не отличается от серверного типа – те же кнопки, те же менюшки и действия.
Откат винды
Этот метод позволит сделать откат к заводским настройкам системы. Идем в пуск и в строке поиска вписываем слово восстановление. В появившемся меню кликаем по нему.
Теперь нужно в интерфейсе нажать кнопочку далее.
Нужно выбрать точку восстановления с любой удобной вам даты и опять нажать далее.
В следующем окошке клацаем по кнопке готово.
Затем появится окно с предупреждением. В нем выбираем «да».
Компьютер должен уйти в перезагрузку, а потом вы увидите вот такое сообщение.
Так проходит восстановление из резервной копии.
Из безопасного режима
Этот метод невозможен без резервной копии. Нужно перезагрузить компьютер, и во время включения нажать клавишу Ф8. Это позволит выйти в меню, где можно выбрать безопасный режим.
Как только он прогрузится, опять же, заходим в пуск и вбиваем в поиск слово восстановление. Потом клацаем по нужному пункту.
Выбираем пункт с другой точкой резервной копии.
Теперь выбираем дату и жмем далее.
Затем жмем готово.
Восстанавливаемся с диска
Самый верный метод – восстановление с установочного диска.
Подгружаемся с него и в этом экране жмем на указанную строчку один раз левой кнопкой мыши.
В появившемся окне нажимаем вторую позицию с названием восстановление системы.
На следующем этапе мы просто выбираем кнопку далее.
Выбираем точку восстановления и далее компьютер все сделает сам.
Возможные проблемы
Бывает такое что восстановление провести невозможно. Выскакивает табличка, которая гласит об этом из-за проблем с групповой политикой.
Здесь вариант только один, откатиться заводским настройкам. Либо можете восстановиться с образа диска. Вообще, второй вариант вам гарантировано должен помочь, важно лишь иметь образ системы. Взять его можно вот тут .
Заключение
Кстати, вот видео, которое я нашел специально для вас.
Есть еще вариант работы через командную строку. Но этот метод я вам не советую использовать.
- Во-первых, для его использования надо точно понимать, что именно вы хотите от операционки.
- Во-вторых, при его применении можно потерять все файлы безвозвратно.
Пользуйтесь способами, которые я описал, и тогда у вас точно не будет проблем.
Статья вышла небольшая, но очень полезная, поэтому делитесь ей с друзьями и коллегами по работе в социальных порталах. А еще вы можете подписаться на блог и всегда знать о новых публикациях. На этом все, желаю вам удачных восстановлений и стабильной работы системы! до новых встреч на сайте!
Источник

Как восстановить поврежденные системные файлы Windows 8.1 и Windows Server 2012 R2
Как восстановить поврежденные системные файлы Windows 8.1 и Windows Server 2012 R2
Как восстановить поврежденные системные файлы Windows 8.1-01
Всем привет сегодня я расскажу как решается ошибка программа защиты ресурсов обнаружила поврежденные файлы, она у меня выскочила когда я пытался установить server NFS. Смысл этой ошибки в том, что повредилось хранилище Windows или как в простонародье системные файлы Windows. Сегодня мы рассмотрим как происходит восстановление файлов windows, дабы восстановить наш сервер в работоспособное состояние.
В журнале просмотра событий вы можете встретить ошибку Программа защиты ресурсов Windows обнаружила поврежденные файлы. Применим утилиту DISM для восстановления повреждённых файлов. Откройте командную строку от имени администратора. Введите команду, надо набирать точно, как написано, потому что утилита чувствительна к регистру символов.

Как восстановить поврежденные системные файлы Windows 8.1 и Windows Server 2012 R2-01
Мы видим, утилита обнаружила, что хранилище компонентов подлежит восстановлению, вводим для этого команду
Начнется восстановление хранилища

Как восстановить поврежденные системные файлы Windows 8.1 и Windows Server 2012 R2-02
В случае успешного завершения, команда выведет следующий текст: Восстановление выполнено успешно. Повреждение хранилище компонентов было устранено.

Как восстановить поврежденные системные файлы Windows 8.1 и Windows Server 2012 R2-03
Утилита DISM имеет целый ряд параметров. Но, поскольку у владельцев предустановленных систем часто нет даже установочного диска, пропустим эти подробности. Ключ /Online означает, что изменения будут применены к работающей ОС. Проверим еще раз командой

Как восстановить поврежденные системные файлы Windows 8.1 и Windows Server 2012 R2-04

Как восстановить поврежденные системные файлы Windows 8.1 и Windows Server 2012 R2-05
Вот так вот просто восстановить поврежденные системные файлы Windows 8.1 и Windows Server 2012 R2.
Популярные Похожие записи:
4 Responses to Как восстановить поврежденные системные файлы Windows 8.1 и Windows Server 2012 R2
Что если «dism /online /cleanup-image /scanhealth» говорит, что повреждение хранилища компонентов не обнаружено, но результат «sfc /scannow» — Программа защиты ресурсов Windows обнаружила поврежденные файлы, но не может восстановить некоторые из них»?
Попробуйте выполнить при ошибке: «Программа защиты ресурсов Windows обнаружила поврежденные файлы, но не может восстановить» команду DISM.exe /Online /Cleanup-image /RestoreHealth и посмотрите, что у вас написано в логе C:WindowsLogsCBSCBS.log
Здравствуйте Уважаемый Иван ! При скачивании обновлений у меня выходит сообщение об ошибке : Код 6В7 Возникла проблема с центром обновления Windows . У меня на ноутбуке стоит : Windows 8.1 64 Embedded 8.1 Industry Enterprise (скачивал с интернета). Читал по интернету запускал команды дисм.. и т.д. ничего не помогает.Переустанавливать систему не хочу,может Вы сможете помочь мне ? С Уважением ! Николай.
Про ошибку почитаю, так с ходу не готов ответить. Но чаще всего из практики могу сказать, что если проблема с обновлениями, то тут несколько моментов:
1. Забилась папка куда они скачиваются, там может лежать поврежденный пакет.
2. ПРоблема с системными файлами
3. Нужно смотреть, что есть еще по ошибкам в логах системы.
4. Можно скачать из каталога Windows пакет месячных обновлений и посмотреть применится ли он
5. Так же может и сидеть вредонос на компьютере
6. Если переустанавливать не хочется, то можно воспользоваться утилитой sysprep, она идет в составе системы. Она позволяет в режиме generelize систему почистить, но с сохранением ваших данных и программ. Если будите делать через нее, то на всякий случай создайте точку восстановления на соседний диск и резервную копию данных.
Если поделитесь скриншотом и логом из вашей системы смогу помочь более детально.
Источник
Восстановление windows server 2012 r2 с установочного диска
Вопрос
Коллеги, доброго времени суток, суть проблемы:
После отключения электричества, несколько серверов с Windows 2012 Server R2 вошли в циклическую загрузку в автоматический режим восстановления.
Причем если выбрать параметры загрузки в данном меню, система перезагружается, после пытаемся выбрать SAFE mode (не важно хоть последнюю удачную загрузку, хоть восстановления AD), система все равно загружается в автоматический режим восстановления.
Посоветуйте что надо сделать в консоли, что бы загрузка была нормальная?
Ответы
Коллеги, доброго времени суток, суть проблемы:
После отключения электричества, несколько серверов с Windows 2012 Server R2 вошли в циклическую загрузку в автоматический режим восстановления.
Причем если выбрать параметры загрузки в данном меню, система перезагружается, после пытаемся выбрать SAFE mode (не важно хоть последнюю удачную загрузку, хоть восстановления AD), система все равно загружается в автоматический режим восстановления.
Посоветуйте что надо сделать в консоли, что бы загрузка была нормальная?
Загрузитесь с носителя с ос и выборите опцию Восстановление загрузки ос,
если не поможет постарайтесь выполнить команды загрузившись с установочного носителя
Я не волшебник, я только учусь MCP CCNA. Если Вам помог чей-либо ответ, пожалуйста, не забывайте жать на кнопку «Пометить как ответ» или проголосовать «полезное сообщение». Мнения, высказанные здесь, являются отражением моих личных взглядов, а не позиции работодателя. Вся информация предоставляется как есть без каких-либо гарантий. Блог IT Инженера, Twitter, YouTube, GitHub.
Источник
Содержание
- Хочу Знать
- Как восстановить данные с Windows Server 2019: архивация, бэкап, сброс системы
- Как установить и настроить службу “Система архивации данных Windows Server”?
- Как создать резервную копию Windows Server?
- Настройка расписания архивации Windows Server
- Полное восстановление системы из существующей резервной копии клиентского компьютера
- Что такое полное восстановление системы компьютера?
- Среда предустановки Windows
- BitLocker
- Шифрованная файловая система-шифрованные файлы
- Разделы диска
- RAID и динамические диски
- Как работает среда восстановления системы?
- Создание загрузочного флэш-накопителя USB для восстановления клиентского компьютера
- Создание загрузочного USB-устройства флэш-памяти
- Использование мастера полного восстановления системы
- Использование мастера полного восстановления системы
- Где можно найти драйверы для моего оборудования?
- Копирование из архивной копии на флэш-накопитель USB
Хочу Знать
Версия для оценки Windows Server 2016 Evaluation Edition доступна для скачивания с официального сайта Microsoft. Версия имеет полный функционал и нормально работает в течении триального периода (180 дней).Беда заключается в том, что по истечении триального периода сервер пишет в логи:
Процесс C:Windowssystem32wlmswlms.exe ( ) инициировал действие «Завершить работу» для компьютера от имени пользователя NT AUTHORITYСИСТЕМА по причине: Другое (Запланированное)
Код причины: 0x80000000
Тип выключения: Завершить работу
Комментарий: Истек срок действия лицензии для этой установки Windows. Компьютер завершает работу.
Такая ситуация имеет два варианта решения: Вариант 1 (не правильный) — сбросить триальный период. Вариант 2 (правильный) — обновить до нормальной версии и активировать через KMS-сервер или с помощью MAK/Retail ключа.
Вариант 1. Сброс триала.
Запускаем Powershell и вводим команду:
Дожидаемся сообщения «Command completed successfully» и перезагружаем сервер.
Вариант 2. Upgrade до Standard/Datacenter.
Проверяем что стоит Evaluation Edition.
Должно быть: Current Edition ServerStandardEval.
Смотрим список доступных версий
Выбираем нужную версию и выполняем апгдейд с помощью общедоступного KMS-ключа.
Для версии Standard:
Для версии Datacenter:
Далее можно активировать операционку через KMS-сервер либо MAK/Retail ключом.
Для преобразования Windows Server 2019 EVAL в полноценную версию нужно использовать GVLK (KMS) ключи для Windows Server 2019. В остальном процедура аналогичная.
Конвертировать Windows Server 2019 Evaluation в Windows Server 2019 Standard:
dism /online /set-edition:ServerStandard /productkey: N69G4-B89J2-4G8F4-WWYCC-J464C /accepteula
Конвертировать Windows Server 2019 Evaluation в Windows Server 2019 Datacenter:
dism /online /set-edition:ServerDatacenter /productkey:WMDGN-G9PQG-XVVXX-R3X43-63DFG /accepteula
Источник
Как восстановить данные с Windows Server 2019: архивация, бэкап, сброс системы
Потеря важных данных или выход из строя операционной системы может произойти по разным причинам. Например, после обновления системы, вирусной атаки, неосторожного удаления, сбоя в работе Windows, ошибок, очистки корзины, форматирования диска и т.д. Если вы столкнулись с одной из этих или других схожих проблем, то не волнуйтесь. Ваша информация не утрачена полностью. Ее можно вернуть, используя несколько простых способов.
При любом удалении в ОС Windows Server файлы не исчезает мгновенно с жесткого диска. Часто они остаются доступными для восстановления. Например, из служебной папки Корзина, если настроен обычный стандартный способ удаления. Даже в случае безвозвратного удаления, данные все еще можно вернуть. В операционной системе Windows файлы никогда не исчезают бесследно. Дисковое пространство на жестком диске (или другом носителе информации), занимаемое удаленными файлами, не очищается мгновенно. Оно только помечается как свободное и пригодное для последующей записи новых файлов. Поэтому пока не произойдет перезапись пространства на диске под удаленными данными, они могут быть безопасно возвращены.
Вы можете восстановить информацию, вернуть работоспособность или прежний вид системы из подготовленной резервной копии. Если готовой резервной копии нет, то воспользоваться специальной программой для восстановления.
Как установить и настроить службу “Система архивации данных Windows Server”?
Резервное копирование Windows Server – важная часть повседневного управления сервером. Резервные копии позволяют восстанавливаться после аварийных ситуаций, когда данные теряются.
Функция архивации данных по умолчанию не установлена в серверной версии ОС Windows. Поэтому для ее установки вам потребуется выполнить простой упорядоченный набор не сложных действий, представленных нами далее.
Откройте главное пользовательское меню «Пуск». Отыщите в упорядоченном перечне программ или в закрепленном наборе плиток служебное приложение «Диспетчер серверов», а потом щелкните его для открытия.
В диспетчере запустите «Мастер добавления ролей и компонентов».
Перед началом работы определите параметры установки, а также убедитесь, что выполнены все основные задачи. А именно, учетная запись администратора защищена надежным паролем, настроены сетевые параметры, установлены новейшие обновления безопасности. Потом нажмите кнопку «Далее».
На следующей странице тип установки не меняем. Оставьте вариант параметра, который задан по умолчанию.
На вкладке “Выбор целевого сервера” также оставьте установленные параметры без изменений.
Переходим на вкладку “Компоненты”. В списке найдите компонент «Система архивации данных Windows Server», отметьте его, установив в связанной ячейке “галочку”, а затем нажмите кнопку «Далее».
Просмотрите заданные параметры установки. Если требуется исключить отдельные компоненты, то нажмите кнопку “Назад”, чтобы внести дополнительные изменения. Потом нажмите кнопку «Установить».
Установка «Системы архивации данных Windows Server» прошла успешно. Теперь вам доступна функция резервного копирования.
Как создать резервную копию Windows Server?
Чтобы создать резервную копию или настроить службу архивации данных по расписанию выполните простой последовательный порядок действий. Откройте служебное приложение «Диспетчер серверов» – «Средства» – «Система архивации данных Windows Server».
Для быстрого запуска введите в поисковой строке приложения «Поиск» фразу «wbadmin.msc» для мгновенного запуска искомой консоли.
В окне консоли доступны следующие функции:
«Настроить расписание архивации», «Однократная архивация», «Восстановление», и «Настройка параметров производительности архивации».
Настройка расписания архивации Windows Server
Для настройки автоматического резервного копирования по расписанию откройте в правой боковой панели «Действия» раздел «Расписание архивации».
При выборе типа конфигурации укажите рекомендованный способ архивации – «Весь сервер» (резервное копирование всех данных, приложений и общего состояния системы). Или отметьте вариант «Настраиваемый», если нужно выбрать конкретный том или файлы для резервного копирования.
Укажите время архивации и как часто вы хотите ее выполнять. Потом нажмите кнопку «Далее».
Задайте способ хранения архивов, выбрав один из трех вариантов. Можно указать сетевой путь.
При выборе параметра «Архивация в общую сетевую папку» служба выдаст предупреждение. Оно гласит: «При указании удаленной общей папки в качестве назначения для архивации по расписанию будет доступен только последний архив». Следует запомнить, что одновременно может храниться только один архив, поскольку каждый новый будет перезаписывать предыдущий.
На вкладке «Выбор удаленной папки» в поле «Расположение» укажите сетевой путь, потом нажмите кнопку «Далее».
Во всплывающем отдельном окне безопасности введите данные учетной записи для проведения запланированной архивации.
Мастер потребует подтверждения операции. Проверьте параметры заданного расписания и нажмите на кнопку «Готово».
Если вы решили создать только одну копию, то на главной странице консоли в правой боковой панели «Действия» выберите раздел «Однократную архивацию».
Выберите параметр «Настраиваемый тип конфигурации», если планируется выбрать конкретную папку или отдельные файлы.
Теперь добавьте объекты архивации.
Укажите место хранения резервной копии, тип хранилища, место назначения.
Убедитесь в корректности указанных сведений, а потом нажмите кнопку «Архивировать».
Полную версию статьи со всеми дополнительными видео уроками смотрите в источнике. А также зайдите на наш Youtube канал, там собраны более 400 обучающих видео.
Источник
Полное восстановление системы из существующей резервной копии клиентского компьютера
применимо к: Windows Server 2016 essentials, Windows Server 2012 R2 essentials, Windows Server 2012 Essentials
Сбои оборудования и операционной системы редки, но они случаются. Неисправность вентилятора может привести к перегреву системной платы компьютера и вывести ее из строя. Операционная система может быть повреждена и ее запуск окажется невозможным. Ущерб от пожара и воды может привести к неустранимым повреждениям оборудования. Может выйти из строя жесткий диск, или возникнет необходимость замены его более емким.
В этом документе представлены сведения по следующим вопросам:
Что такое полное восстановление системы компьютера?
В случае замены жесткого диска или сбоя компьютера, в результате которого дальнейшая его эксплуатация или запуск окажутся невозможными, можно восстановить систему с помощью предыдущей архивной копии компьютера. При полном восстановлении возвращается состояние системы на момент создания резервной копии.
Полное восстановление системы провести невозможно, если аппаратное обеспечение (например, системная плата) отличается от заменяемого. Установленная операционная система тесно связана с аппаратным обеспечением компьютера. Однако можно провести полное восстановление системы на жесткий диск такого же (или большего) размера, что и заменяемый.
При выполнении полного восстановления системы можно выбрать конкретную архивную копию для восстановления системы со всеми приложениями, настройками и параметрами, существовавшими на момент сбоя, поломки или кражи. Можно также выбрать тома, которые требуется восстановить.
При планировании или подготовке полного восстановления сетевого компьютера следует учесть следующие моменты:
Среда предустановки Windows
Среда предустановки Windows — это минимальная операционная система, предназначенная для подготовки компьютера к установке Windows. для серверов, на которых выполняется Windows Server Essentials, Windows PE устанавливается автоматически при вставке носителя для восстановления на восстанавливаемый компьютер. для серверов, на которых выполняется Windows Server Essentials, Windows PE устанавливается автоматически при запуске компьютера с помощью службы восстановления клиента или с помощью USB-накопителя.
Среда предустановки Windows не поддерживает беспроводные соединения. Из-за этого восстанавливаемый компьютер должен быть физически подключен к сети для малого бизнеса.
BitLocker
шифрование диска BitLocker (BitLocker) — это функция защиты данных, доступная в некоторых версиях Windows Vista, Windows 7 и Windows 8. Система BitLocker защищает данные от хищения или несанкционированного просмотра на утерянных или украденных компьютерах, а также обеспечивает более надежное удаление данных при списании компьютеров.
для Windows Server Essentials: Если компьютер, который необходимо восстановить, был зашифрован с помощью BitLocker (будь то диск операционной системы или диск операционной системы и один или несколько других фиксированных дисков), вы по-прежнему можете использовать носитель полного восстановления системы, содержащийся на компакт-диске, поставляемом с сервером, и мастер полного восстановления системы для повторной установки образа жесткого диска, включая операционную систему, из резервной копии и восстановления данных на новом или восстановленном компьютере.
для Windows Server Essentials: Если компьютер, который необходимо восстановить, был зашифрован с помощью BitLocker (будь то диск операционной системы или диск операционной системы и один или несколько жестких дисков), можно по-прежнему использовать мастер полного восстановления системы для повторной установки образа жесткого диска, включая операционную систему, из резервной копии и восстановления данных на новом или восстановленном компьютере.
Когда сервер создает резервные копии дисков, папок и файлов, на сервер сохраняется незашифрованная версия. Во время полного восстановления системы незашифрованная версия копируется на компьютер.
После успешного проведения полного восстановления системы необходимо повторно активировать на компьютере систему BitLocker.
инструкции по включению bitlocker на компьютерах, на которых выполняется Windows 8, см. в разделе bitlocker: как включить bitlocker.
инструкции по включению BitLocker на компьютерах, работающих под управлением Windows 7, см. в разделе шифрование диска BitLocker пошаговое руководство по Windows 7.
Дополнительные сведения об основах шифрования дисков BitLocker см. в статье BitLocker. Вопросы и ответы.
Шифрованная файловая система-шифрованные файлы
Функция «Шифрованная файловая система» (EFS) в Windows обеспечивает дополнительное шифрование на уровне файла пользователя для создания различных уровней безопасности, если на компьютере работают несколько пользователей. Необходимо отметить, что в отличие от шифрования дисков с помощью BitLocker, папки и файлы, зашифрованные с помощью EFS, остаются зашифрованными в любой архивной копии компьютера. система EFS недоступна в Windows XP home Edition, Windows vista Starter, Windows Vista домашняя базовая, Windows vista home Premium, Windows 7 Начальная, Windows 7 Домашняя базовая, Windows 7 Домашняя расширенная или Windows 8. Эта возможность предусмотрена лишь в Windows 8 Pro.
В отличие от BitLocker, доступ к файлам, зашифрованным с помощью EFS, возможен только из операционной системы, в которой выполнялось шифрование.
Разделы диска
Если размер разделов жесткого диска на новом компьютере такой же или больше, чем на оригинальном компьютере, то жесткий диск автоматически форматируется, а его разделы организовываются заново. Подробнее см. на рисунке ниже:
| Исходный компьютер | Восстановленный или новый компьютер |
|---|---|
| Один диск с несколькими разделами | Один диск с несколькими разделами, остаток пространства включается в последний раздел |
| Один диск с одним разделом | Один диск с одним разделом, все доступное пространство используется под один раздел |
В случае различия размеров диска и расположения разделов между оригинальным и восстановленным или новым компьютером, необходимо с помощью функции «Управление диском» создать соответствующие разделы на восстановленном или новом компьютере. Для этого можно использовать мастер полного восстановления системы.
RAID и динамические диски
Архивация избыточного массива из независимых дисков (RAID) и динамических дисков не поддерживается.
Как работает среда восстановления системы?
носитель для восстановления системы, предоставляемый с Windows server ® 2012 Essentials, устанавливает среда предустановки Windows (Windows PE) на компьютере. Среда предустановки Windows заменяет среду MS-DOS и содержит основные программные файлы для Windows. в Windows Server Essentials существует два способа восстановления системы: с помощью службы восстановления клиента, использующей сеть и не зависящей от носителя, или с помощью флэш-накопителя USB.
Среда предустановки Windows не поддерживает беспроводные соединения. Из-за этого восстанавливаемый компьютер должен быть физически подключен к сети для малого бизнеса.
Среда восстановления система поставляется с 32-разрядными (x86) и 64-разрядными (x64) программными файлами. После вставки носителя для восстановления системы выберите необходимую версию файлов. По умолчанию устанавливается 32-разрядная (x86) версия, которая выбирается автоматически, если вы не выберите другой вариант в течение 30 секунд. Если на сервере есть обновления программных файлов для полного восстановления системы, обновленные файлы автоматически загружаются на компьютер.
После установки среды предустановки запускается мастер полного восстановления системы. Этот мастер помогает вам восстановить компьютер из ранее созданного архива. Вы также можете использовать среду восстановления системы, чтобы восстановить архив на новый компьютер с таким же оборудованием.
В большинстве случаев программные файлы и драйверы, включенные в среду восстановления системы — это все, что нужно для перезагрузки нового или восстановленного компьютера. В зависимости от аппаратного обеспечения нового или восстановленного компьютера, в среде восстановления системы могут содержаться не все драйверы для хранилища и сетевого адаптера, которые потребуются после перезапуска нового или восстановленного компьютера. При необходимости вы можете установить драйверы с помощью мастера полного восстановления системы. Для получения информации о поиске драйверов для оборудования см. в разделе Где найти драйверы для моего устройства. Дополнительные сведения об использовании носителя для восстановления системы см. в разделе Использование мастера полного восстановления системы.
Создание загрузочного флэш-накопителя USB для восстановления клиентского компьютера
если необходимо восстановить клиентский компьютер из существующей резервной копии, но не удается определить путь к установочному компакт-диску, поставляемому с сервером (в Windows server Essentials) или не требуется настраивать службу восстановления клиента на сервере (в Windows server essentials), можно создать загрузочный USB-накопитель. Затем вы сможете использовать USB-устройство флэш-памяти для запуска клиентского компьютера и восстановления системы. Объем USB-устройства флэш-памяти должен составлять не менее 1 ГБ.
Создание загрузочного USB-устройства флэш-памяти
Откройте Панель администрирования.
Щелкните вкладку Устройства.
На панели Задачи щелкните пункт Настроить параметры архивации компьютеров и журнала файлов.
в Windows Server Essentials щелкните задачи резервного копирования клиентских компьютеров.
Щелкните вкладку Сервис, а затем — Создать ключ в разделе Восстановление компьютера. Откроется мастер создания ключа восстановления компьютера.
Вставьте USB-устройство флэш-памяти объемом от 1 ГБ в сервер и следуйте инструкциям в мастере.
Все данные на USB-устройстве флэш-памяти будут удалены.
Использование мастера полного восстановления системы
После успешного использования носителя для восстановления, службы восстановления клиента или USB-устройства флэш-памяти для загрузки компьютера и проверки статуса загрузки драйверов всех аппаратных компонентов на новый или восстановленный компьютер, запустится мастер полного восстановления системы. Этот мастер обеспечивает доступ к серверу, архивной копии компьютера и к тому, который требуется восстановить на компьютере, после чего выполняется процедура восстановления.
Windows Server Essentials не поддерживает следующие сценарии восстановления:
Восстановление диска основной загрузочной записи (MBR) на компьютере, основанном на Единый интерфейс EFI (UEFI).
Если данные восстанавливаются в одном из этих сценариев, вы не сможете перезагрузить систему. Кроме того, вы не сможете использовать жесткие диски, размер которых превышает 2 ТБ.
Предварительные условия.
Перед началом полного восстановления системы подключите компьютер с помощью сетевого кабеля (проводное соединение) к той же сети, в которой размещен сервер. Убедитесь, что у вас есть доступ ко всем жестким дискам на клиентском компьютере.
Не следует выполнять полное восстановление системы компьютера, подключенного к сети беспроводным способом.
Если известно, что на компьютере отсутствуют важные драйверы сети или устройств хранения, необходимо найти эти драйверы и скопировать на флэш-накопитель до начала процедуры полного восстановления системы. для Windows Server Essentials: при использовании полного носителя для восстановления системы, который предоставляется на компакт-диске, этот компакт-диск должен остаться на диске во время запуска процесса полного восстановления системы. Поэтому не следует копировать недостающие драйверы на компакт-диск или DVD, если у вас нет второго устройства чтения компакт-дисков и DVD. Вместо этого скопируйте отсутствующие драйверы на USB-устройство флэш-памяти.
Для получения информации о поиске драйверов для компьютера см. Где найти драйверы для моего устройства
для Windows Server essentials: если не удается выбрать компакт-диск для восстановления Windows Server essentials, можно создать загрузочный USB-накопитель. Дополнительные сведения см. в разделе Создание загрузочного USB-устройства флэш-памяти для восстановления клиентского компьютера.
Использование мастера полного восстановления системы
Выполните одно из следующих действий.
Windows Server Essentials: включите клиентский компьютер, который требуется восстановить, вставьте носитель для восстановления, а затем выключите компьютер.
Снова включите компьютер, и во время POST нажмите соответствующую функциональную клавишу (F-клавишу) для вызова меню загрузки, затем выберите дисковод CD/DVD. Запускается диспетчер загрузки Windows.
Повторно включите компьютер и во время теста POST нажмите соответствующую функциональную клавишу (F-клавишу) для вызова меню загрузки, после чего выберите вариант Загрузка из сети (или используйте загрузку с помощью USB-ключа). Запускается диспетчер загрузки Windows.
По документации производителя компьютера определите, какая из функциональных клавиш служит для вызова меню загрузки устройств.
В окне мастера полного восстановления системы выберите предпочитаемый язык и щелкните стрелку.
Выберите нужный формат времени и денежных единиц, а также клавиатуру или способ ввода для данного компьютера. Нажмите кнопку Продолжить.
Если драйверы отсутствуют, то в сообщении, которое процесс восстановления не сможет проверить, отображаются ли драйверы. Нажмите кнопку Закрыть и в диалоговом окне приветствия нажмите кнопку Загрузить драйверы.
В диалоговом окне Определить оборудование нажмите кнопку Установка драйверов.
Вставьте флэш-накопитель USB с драйверами устройств, затем в диалоговом окне Установка драйверов нажмите кнопку Поиск.
После того, как драйверы найдены, в диалоговом окне Установка драйверов нажмите кнопку OK.
В диалоговом окне Определить оборудование нажмите кнопку Продолжить.
Если все необходимые драйверы обнаружены при первичной проверке или если все важнейшие драйверы установлены, в окне Полное восстановление системы нажмите кнопку Продолжить.
На странице Мастер полного восстановления системы нажмите кнопку Далее.
Мастер выполняет поиск сервера.
Если мастеру не удается найти сервер, можно выполнить поиск повторно или ввести IP-адрес сервера.
Если обнаружены несколько серверов, вам будет предложено выбрать один.
Необходимо использовать англоязычную учетную запись администратора. Если таковая отсутствует, вам потребуется создать новую учетную запись администратора. Для этого откройте вкладку Пользователи в панели мониторинга сервера, переключите клавиатуру на английский язык и запустите Добавление учетных записей пользователя, чтобы создать учетную запись администратора. После этого используйте новую учетную запись администратора, чтобы продолжить восстановление клиентского компьютера.
Если этот компьютер неизвестен серверу (например, новый или переназначенный компьютер), параметр Этот компьютер не отображается.
На странице Выберите архив для восстановления просмотрите список доступных архивов и выберите нужный для восстановления компьютера.
Рекомендуется выбрать успешно созданную архивную копию (отмечена зеленым флажком). Это гарантирует, что системные файлы и данные будут восстановлены успешно.
(Необязательно) Выберите архив и нажмите Сведения, чтобы открыть страницу Сведения об архивации и просмотреть дополнительную информацию об этой архивной копии. С помощью данных на странице Сведения об архивации сравните несколько архивных копий, чтобы выбрать оптимальный вариант. Чтобы вернуться на страницу Выберите архив для восстановления, нажмите кнопку Закрыть на странице Сведения об архивации.
На странице Выберите архив для восстановления выберите архив и нажмите кнопку Далее.
На странице Выберите вариант восстановления нажмите одну из следующих кнопок, затем нажмите Далее.
Если автоматическое создание разделов не поддерживается, эта страница не отображается.
Позволить мастеру полностью восстановить компьютер (рекомендуется). Этот вариант гарантирует восстановление компьютера до состояния накануне времени и даты создания выбранной архивной копии. Если выбран данный параметр, перейдите к шагу 15.
Я выберу тома для восстановления (дополнительно). Этот параметр позволяет выбирать тома, которые требуется восстановить, а также место, в которое их следует восстановить. Можно также создать разделы на жестком диске.
На странице Выберите тома для восстановления можно выбрать тома, которые требуется восстановить.
Эта страница отображается, если на исходном компьютере с резервной копией несколько жестких дисков или если на конечном диске для восстановления меньше места, чем на исходном диске резервной копии.
Мастер пытается сопоставить исходные и конечные тома. Следует проверить правильность сопоставления по умолчанию.
Чтобы снять выделение тома, щелкните на стрелке меню этого тома и затем нажмите кнопку Нет.
После завершения выбора томов нажмите кнопку Далее.
Если размеры тома-источника и конечного тома совпадают, либо если размер источника меньше конечного тома, между двумя томами появляется зеленая стрелка. Если размеры томов не совпадают (том-источник больше конечного тома), между источником и конечным томом появляется красный значок X.
Красный значок X может также появиться в указанных ниже случаях.
Нажмите Открыть диспетчер дисков (дополнительно) и создайте новый том такого же размера, что и архивный.
(Необязательно) Выберите параметр Не назначать буквы диска или пути диска.
Отформатируйте том как NTFS.
После форматирования щелкните правой кнопкой мыши новый том, а затем выберите команду Отметить раздел как активный.
Если требуются дополнительные тома, соответствующие томам архивной копии, повторите шаги с ii по iv для создания и активации томов, затем завершите процедуру Управление дисками.
На странице Выберите тома для восстановления сопоставьте архивный том системы тому такого же размера, созданному на шаге v.
Сопоставьте все исходные тома соответствующим конечным томам.
Нажмите кнопку Далее для продолжения восстановления.
На странице Подтвердите выбор томов для восстановления проверьте сопоставления и нажмите кнопку Далее. Если необходимо внести какие-либо изменения, нажмите кнопку Назад, затем повторите шаг 14.
При восстановлении с странице резервного копирования отображается ход выполнения процесса восстановления.
Когда появится страница Восстановление успешно завершено, извлеките носитель для восстановления системы и нажмите кнопку Готово. Компьютер будет перезагружен.
Если перед началом восстановления на компьютере была активирована система шифрования дисков BitLocker, после перезагрузки компьютера необходимо включить ее вручную.
Где можно найти драйверы для моего оборудования?
В зависимости от аппаратного обеспечения нового или восстановленного компьютера, на носителе для восстановления системы могут отсутствовать некоторые драйверы хранилища и сетевого адаптера, которые потребуются после перезапуска восстановленного компьютера. Необходимо определить, какие драйверы отсутствуют, найти эти драйверы на существующем носителе или на веб-сайте изготовителя, скопировать их на флэш-накопитель, а затем скопировать их с устройства флэш-памяти на новый или восстановленный компьютер при запуске мастера полного восстановления системы.
При архивации компьютера драйверы сохраняются в архивной копии. Если на носителе для восстановления системы нет всех необходимых драйверов, можно открыть архив данного компьютера и скопировать драйверы на флэш-накопитель USB.
Копирование из архивной копии на флэш-накопитель USB
На другом компьютере откройте панель администрирования.
Щелкните Устройства, затем щелкните значок компьютера, для которого требуются драйверы.
Нажмите Восстановить файлы и папки компьютера. Откроется мастер восстановления файлов и папок.
Нажмите кнопку последней успешной архивной копии и нажмите Далее.
Выберите том, который требуется открыть, и нажмите кнопку Далее. Откроется окно со списком файлов и папок в архивной копии.
Вставьте флэш-накопитель USB в разъем USB на компьютере и скопируйте папку «Драйверы для полного восстановления системы» на флэш-накопитель USB.
Возможно, потребуется нажимать значок На один уровень вверх до тех пор, пока не будет открыт корневой каталог системного тома.
Извлеките флэш-накопитель и вставьте его в восстанавливаемый компьютер.
Флэш-накопитель USB можно использовать для установки драйверов на компьютер при его восстановлении. Во время работы мастера полного восстановления системы мастер восстановления файлов и папок выполняет поиск дополнительных драйверов на данном USB-устройстве флэш-памяти. Вероятнее всего, что потребуются драйвер сетевой карты и драйверы устройств хранения.
Источник
Сброс Windows Server 2012 R2 к заводским настройкам

В современном мире компьютеры и серверы стали обязательной частью жизни любой организации. Они помогают ускорять и упрощать любые рабочие процессы, а также дают возможность экономить время и снижать издержки. Windows Server 2012 R2 является одним из наиболее популярных операционных систем среди серверов. Однако, иногда возникает необходимость сбросить его к заводским настройкам.
Почему возникает необходимость сброса?
Существует несколько причин, по которым может возникнуть необходимость сбросить Windows Server 2012 R2 к заводским настройкам. Например:
- Необходимость продать или передать сервер в другую организацию;
- Сбой операционной системы, который нельзя исправить никаким другим способом;
- Желание установить чистую версию операционной системы без лишних настроек и программ.
Как сбросить Windows Server 2012 R2 к заводским настройкам?
Существует несколько способов, с помощью которых можно выполнить сброс операционной системы к заводским настройкам.
С помощью утилиты System Configuration
С помощью данной утилиты можно выполнить сброс Windows Server 2012 R2 к заводским настройкам шаг за шагом. Для этого нужно:
- Нажать на клавишу «Win + R» и ввести «msconfig»;
- Выбрать «Сервисы» и поставить галочку напротив «Скрыть все службы Microsoft»;
- Нажать на кнопку «Отключить всё»;
- Выбрать «Загрузка» и поставить галочку напротив «Безопасная загрузка»;
- Нажать на кнопку «Применить» и перезагрузить сервер.
С помощью установочного диска
Другой способ сбросить Windows Server 2012 R2 к заводским настройкам — использование установочного диска. Для этого нужно:
- Вставить установочный диск в сервер и перезагрузить его;
- Выбрать язык, время и клавиатуру;
- Нажать на кнопку «Установить сейчас»;
- Прочитать и согласиться с лицензионным соглашением;
- Выбрать «Средство для восстановления Windows» в меню установки;
- Выбрать «Сбросить этот ПК» и следовать инструкциям.
Итог

Сброс Windows Server 2012 R2 к заводским настройкам может быть необходим в ряде случаев. Существует несколько способов выполнить данную операцию, в том числе с помощью утилиты System Configuration и установочного диска. Выбирая определенный способ, необходимо убедиться, что на сервере нет важных данных, которые могут быть утеряны в результате сброса.
Сброс Windows Server 2012 R2 к заводским настройкам
Windows Server 2012 R2 является одним из самых популярных серверных операционных систем Microsoft. Но, как и у любого компьютера, у сервера могут возникать проблемы, которые могут потребовать сброса к заводским настройкам. В этой статье мы рассмотрим, как осуществить сброс Windows Server 2012 R2 к заводским настройкам.
Сброс с помощью установочного диска

Один из способов сброса Windows Server 2012 R2 к заводским настройкам — использование установочного диска. Для этого нужно выполнить следующие шаги:
- Вставьте установочный диск в серверный компьютер и перезагрузите его.
- Нажмите любую клавишу, чтобы запустить с установочного диска.
- Выберите язык и другие параметры, а затем нажмите кнопку «Далее».
- Выберите опцию «Установка» в следующем меню.
- Прочтите и согласитесь с условиями использования Microsoft, а затем нажмите кнопку «Далее».
- Выберите опцию «Пользовательские параметры» в меню установки.
- Выберите диск, который содержит установленную копию Windows Server, и нажмите кнопку «Далее».
- Выберите опцию «Форматирование диска и установка Windows» и нажмите кнопку «Далее».
- Подождите, пока операционная система будет установлена на ваш компьютер.

После завершения этого процесса сервер будет сброшен к заводским настройкам.
Сброс через Опции восстановления системы
Если у вас нет установочного диска, вы можете воспользоваться Опциями восстановления системы.
Примечание: перед использованием Опций восстановления системы обязательно создайте резервную копию всех данных.
Для использования Опций восстановления системы выполните следующие действия:
- Перезагрузите сервер и нажмите клавишу F8, пока не появится меню загрузки Опций восстановления системы.
- Выберите опцию «Отладка в загрузочном режиме».
- Нажмите клавишу Enter и подождите, пока ваш сервер перезапустится в загрузочном режиме.
- Выберите опцию «Командная строка» в меню расширенных вариантов загрузки.
- Введите команду «SystemReset» в командной строке и нажмите Enter.
- Подождите, пока сервер будет сброшен к заводским настройкам.
Общий итог
Сброс Windows Server 2012 R2 к заводским настройкам может быть необходим в случае возникновения проблем с сервером. Существуют различные способы сброса, включая использование установочного диска и Опций восстановления системы. Независимо от выбранного метода, перед сбросом обязательно создайте резервную копию всех данных.
Сброс Windows Server 2012 R2 к заводским настройкам

Windows Server 2012 R2 — это одна из самых популярных операционных систем для серверов в мире. Она предоставляет мощный и масштабируемый инструментарий для управления компьютерными системами и приложениями. Однако иногда возникают ситуации, когда необходимо сбросить сервер к заводским настройкам, например, если вы хотите продать сервер или передать его другому владельцу.
Подготовка к сбросу
Перед тем как начать процедуру сброса, необходимо выполнить следующие действия:
- Сделайте резервную копию всех важных данных. В процессе сброса все данные на сервере будут удалены.
- Убедитесь, что у вас есть права администратора.
- Проверьте наличие всех необходимых установочных дисков и драйверов.
Способы сброса к заводским настройкам
Существует несколько способов сброса сервера Windows Server 2012 R2 к заводским настройкам:
1. Полный сброс системы
Этот метод наиболее радикален, так как позволяет полностью удалить все данные с сервера, включая операционную систему и установленные приложения.
- Включите сервер и выберите нужный язык и клавиатуру.
- Нажмите кнопку «Далее» и выберите «Установить».
- Следуйте инструкциям мастера установки, пока не дойдете до окна, где нужно выбрать тип установки.
- Выберите пункт «Пользовательский», затем «Диски».
- Выберите диск, на котором находится операционная система, и нажмите «Далее».
- Подтвердите удаление всех данных и начните процедуру установки.
2. Сброс системы с сохранением личных данных

Этот метод позволяет сохранить личные данные, но все настройки и установленные приложения будут удалены.
- Включите сервер и выберите нужный язык и клавиатуру.
- Нажмите кнопку «Далее» и выберите «Установить».
- Следуйте инструкциям мастера установки, пока не дойдете до окна, где нужно выбрать тип установки.
- Выберите пункт «Пользовательский», затем «Диски».
- Выберите диск, на котором находится операционная система, и нажмите «Далее».
- Выберите пункт «Сохранить личные файлы и приложения».
- Подтвердите удаление всех настроек и приложений и начните процедуру установки.
3. Восстановление системы
Данный метод позволяет восстановить систему до предыдущего состояния без удаления личных данных.
- Включите сервер и выберите нужный язык и клавиатуру.
- Нажмите кнопку «Далее» и выберите «Восстановление».
- Выберите пункт «Открыть панель восстановления».
- Выберите дату и время, когда система работала нормально, и выполните восстановление.
Итог
Сброс Windows Server 2012 R2 к заводским настройкам может быть необходимым в различных ситуациях. В статье были рассмотрены три способа сброса системы: полный сброс, сброс с сохранением личных данных и восстановление системы. Но не забывайте, что при сбросе системы необходимо выполнить все необходимые подготовительные мероприятия и сделать резервную копию всех важных данных.
