Жесткие диски становятся намного больше, и обычно используется один диск емкостью 2 ТБ или 4 ТБ. Многие серверы построены с использованием оборудования RAID массивы, виртуальный диск может быть больше 10 ТБ. Если вы создаете RAID 5 с 3 жесткими дисками по 3 ТБ, виртуальный диск в Disk Management равен 6 ГБ. Если этот диск инициализирован как MBR, вы можете использовать только 2 ТБ пространства, оставшиеся 4 ТБ дискового пространства отображаются как «нераспределенные» в конце. Это пространство не может быть использовано для создания нового тома или расширения другого раздела. Чтобы использовать все дисковое пространство, вы должны конвертировать диск из MBR в GPT. Если на диске 4 раздела и Windows не позволяет создать больше томов, вам также необходимо изменить диск MBR на GPT. В этой статье рассказывается, как преобразовать MBR в GPT в Windows Server 2012 R2 с MBR2GPT командный инструмент и программное обеспечение для преобразования дисков.
Содержание:
- Конвертировать MBR в GPT с помощью управления дисками
- Конвертируйте MBR в GPT с помощью дискового конвертера
- Как преобразовать системный диск из MBR в GPT
- Как запустить mbr2gpt.exe в Server 2012 для преобразования диска
Конвертировать MBR в GPT в Server 2012 R2 через Управление дисками (деструктивный)
Чтобы преобразовать диск MBR в GPT в Windows Server 2012 R2, есть несколько способов. Windows имеет встроенное управление дисками и diskpart командный инструмент, который поможет преобразовать тип диска, но вы должны удалить все разделы на этом MBR-диске заранее.
In diskpart В окне командной строки введите help convert GPT и вы увидите синтаксис, примечание и пример команды преобразования.
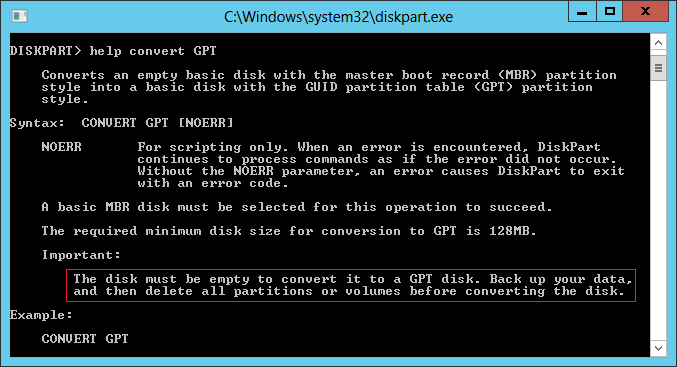
В консоли управления дисками, когда вы щелкаете правой кнопкой мыши на передней части MBR-диска, также есть опция, но «Преобразовать в GPT-диск» неактивно если на нем есть раздел.
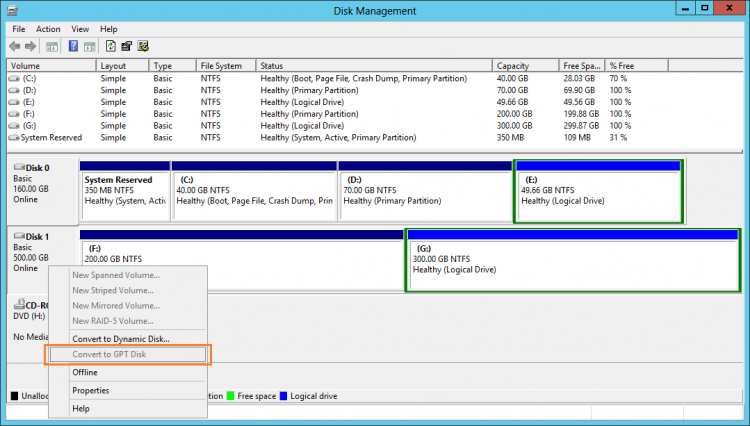
В MBR2GPT.exe (предоставлен Microsoft) и NIUBI Partition Editor, Вы можете конвертировать MBR в GPT в Server 2012 R2 без потери данных. Перед началом убедитесь, что MBR-диск, который вы хотите преобразовать, является диском данных или системным диском, поскольку метод отличается.
Как преобразовать MBR в GPT для несистемного диска
Если на MBR-диске есть только данные, их очень легко и быстро преобразовать в GPT без потери данных, требуется всего несколько щелчков мышью.
Шаги по преобразованию MBR в GPT в Server 2012 R2 без потери данных:
- Скачать NIUBI Partition Editor, щелкните правой кнопкой мыши на передней панели этого MBR-диска и выберите «Преобразование в GPT-диск«.
- Просто нажмите «Да» для подтверждения, после чего будет добавлена ожидающая операция.
- Нажмите Применить вверху слева для выполнения, готово. (Все операции до нажатия «Применить» работают только в виртуальном режиме.)
Посмотрите видео, как преобразовать диск из MBR в GPT в Windows Server 2012:

Как конвертировать MBR в GPT в Windows Server 2012 для системного диска
Если на диске MBR есть операционная система, это немного сложнее, потому что все системные файлы должны оставаться нетронутыми, а ОС должна правильно загружаться после преобразования в GPT. Есть некоторые сторонние программы, которые утверждают, что могут преобразовать диск MBR в GPT с операционной системой на нем, но немногие могут гарантировать 100% загрузку системы. Если вы хотите преобразовать системный диск из MBR в GPT in Server 2012 R2, предлагается запустить MBR2GPT.exe который представляет собой инструмент командной строки, предоставленный Microsoft.
Server 2012 mbr2gptкомандная строка .exe
MBR2GPT.exe выполняется из командной строки. На Windows Server 2019 и Windows 10 (1703 и более поздние версии), вы можете преобразовать MBR в GPT с помощью этой команды в Windows. Но бежать mbr2gpt in Server 2012 R2, вам нужен загрузочный носитель с Windows Предустановочная среда (Windows ПЭ).
Преобразование MBR в GPT Windows 2012 сервер с MBR2GPT команда, ваш раздел диска должен соответствовать требованиям ниже. В противном случае преобразование не может быть успешным. Но не волнуйтесь, прежде чем вносить какие-либо изменения на диск, MBR2GPT проверяет структуру и геометрию выбранного диска, если любая из этих проверок не пройдена, преобразование не будет продолжено и будет возвращено сообщение об ошибке. Раздел вашего диска не будет поврежден.
① Предварительное условие для запуска MBR2GPT командовать в Server 2012 R2:
- На этом MBR-диске не должно быть логического диска.
- На этом MBR-диске должно быть не более 3 основных разделов.
- Один из разделов установлен как «Активный» и является системным разделом.
- Все разделы на этом MBR-диске поддерживаются Windows, это означает, что нет разделов EXT2 / EXT3 и других типов Linux или Mac.
② Общая проблема и соответствующее решение
«Validating layout, disk sector size is: 512 bytes Disk layout validating failed for disk 0», «MBR2GPT: Conversion failed». Это наиболее распространенное сообщение об ошибке при конвертации MBR в GPT в Windows Server 2012 и другие версии. Если вы получили такую ошибку, проверьте конфигурацию разделов вашего диска еще раз.

В большинстве Windows Системный диск сервера 2012 года, есть системный зарезервированный диск, C: (для ОС) и диск D. Если все эти разделы являются основными, вы можете успешно преобразовать диск в GPT. Если разметка разделов вашего диска не соответствует требованиям, следуйте методам для изменения:
- Если есть логический диск, преобразовать его в основной (без потери данных).
- Если имеется 4 основных раздела, выполните следующие действия: переместить один на другой диск.
- Если раздел не поддерживается, вам необходимо переместить файлы и удалить этот раздел.
③ Разверните раздел, зарезервированный системой (опционально)
Что касается Windows оставаться загрузочным после преобразования, EFI Системный раздел (ESP) должен быть на месте. MBR2GPT сначала уменьшит раздел «System Reserved». Если в этом разделе недостаточно свободного места, MBR2GPT вместо этого уменьшит диск C, затем EFI Раздел будет создан на диске C после преобразования в GPT-диск.

При щелчке правой кнопкой мыши по EFI раздел в Disk Management, все опции серые. Это означает, что Disk Management не может сжимать, расширять или выполнять другие операции с этим разделом. Однако, это не имеет значения NIUBI Partition Editor, потому что он может сжиматься, расширяться и перемещаться EFI/Восстановить раздел без потери файла.
Если вы хотите сделать EFI раздел слева от диска C, Скачать NIUBI Partition Editor и следуйте методу в видео, чтобы разверните раздел «Зарезервировано системой» (достаточно 1 или 2GB):

④ Как запустить mbr2gpt.exe в Server 2012 R2 для преобразования диска с помощью команды
Как я уже говорил выше, MBR2GPT.exe встроен Windows Server 2019 и Windows 10, он не включен в более ранние Windows версии. Для запуска MBR2GPT in Server 2012 R2, вам нужно Windows Preinstallation Environment и запустите из нее командную строку.
Шаги по преобразованию mbr в gpt в Windows Server 2012 R2 с MBR2GPT команда:
Шаг 1: Скачать Windows Server 2019 ISO и создайте загрузочный DVD или USB-накопитель с Windows встроенный или сторонний инструмент. Если вы используете VMware, Hyper-V виртуальную машину, вам просто нужно выбрать этот ISO-файл и загрузиться с него.
Шаг 2: Загрузитесь с этого загрузочного носителя, просто нажмите Следующая во-первых Windows Окно настройки, затем нажмите «Отремонтируйте свой компьютер» в нижнем левом углу следующего окна.


Шаг 3: Нажмите «Устранение неполадок» в следующем окне, затем нажмите Командная строка.


Шаг 4: Просто введите 2 команды для завершения конвертации.
- CD ..
- mbr2gpt /конвертировать
Как видите, командное окно сообщает, что преобразование завершено успешно.
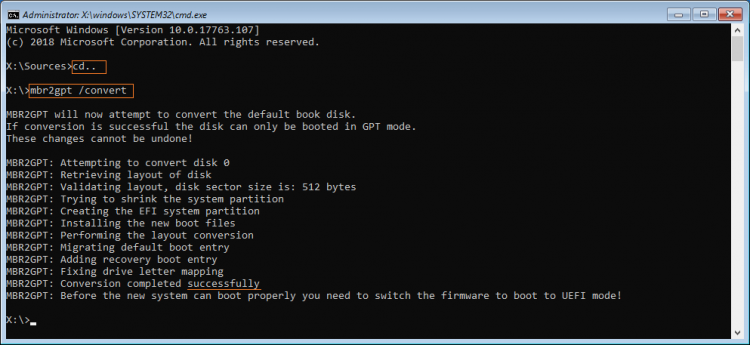
Поскольку я заранее расширил раздел System Reserved, перезагрузите сервер и загрузитесь с UEFI, диск 0 конвертируется в GPT и EFI Раздел создан на левой стороне диска C.
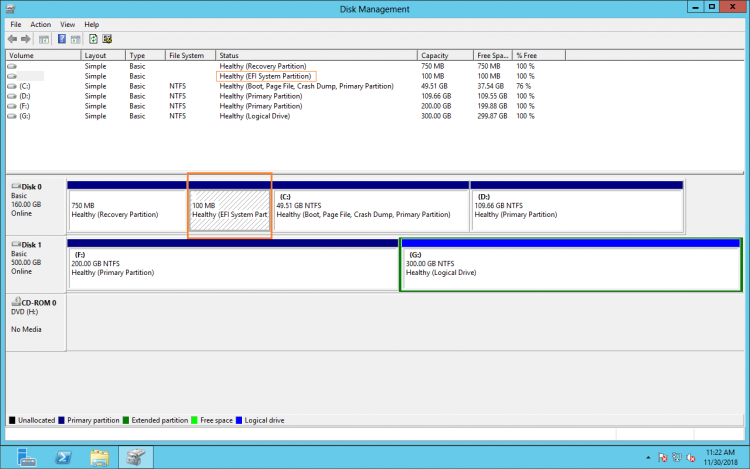
Помимо сжатия, расширения раздела и преобразования MBR в GPT в Server 2012/2016/2019/2022 и предыдущие Server 2003/2008, NIUBI Partition Editor поможет вам преобразовать раздел между первичный и логический, конвертировать NTFS в FAT32 без потери данных. Это также поможет вам перемещать, объединять, клонировать, стирать разделы и многое другое.
Скачать
GPT or MBR? BIOS or UEFI on my Windows Sever? What do I pick when setting up my server? This has probably come up quite a bit, especially for those of us in the consulting field installing Small Business Server 2008 or 2011.
With large capacity drives (> 1TB) being the norm in server deployments these days, the decision to go with GPT or MBR partitioning comes into play. And with this decision, you must also decide on setting up your server with UEFI or traditional BIOS. Be aware that this decision should be made early in your server deployment planning stage. Your RAID array configuration, volume layouts, and backup strategies will all play a large part in your planning.
Without going into too much detail, the maximum volume size that MBR can handle is 2TB. In theory a GPT partition can handle partitions of up to 18 exabytes in size. GPT and MBR partitions cannot reside on the same physical disk or logical array. Another detail to keep in mind with MBR partitioned disks is that while you can create partitions on disks larger than 2TB by creating multiple partitions, a physical disk with a boot partition will never be able to access more than 2TB of total space. This may sound confusing, but a good example would be a 3TB RAID5 array with a 300GB, bootable C: drive. In theory one would have approximately 2.5 TB of usable unallocated space, however, due to MBR limitations on a bootable drive, you would only be able to format 1.7TB, the rest of the space would always remain unallocated and unusable without reconfiguring the disk partitioning scheme. The image below describes the situation.
A solution to the above scenario would have been to set up the server as a UEFI based system (if supported), and to have formatted the above partitions using GPT. This would have allowed for splitting up the drive as desired, such as the 300GB bootable partition, and a 2.5 TB large data partition. Another solution would be to have installed the operating system on a RAID1 array comprised of a smaller MBR partition, and kept the data on an isolated RAID5 array for data storage purposes.
As far as operating system support is concerned, GPT partitions can be used as data partitions under Server 2003 SP1 and higher, Windows XP x64, Vista, Windows 7, Server 2008 and Server 2008 R2. The 32 bit version of Windows XP cannot see GPT disk partitions.
Booting from a GPT disk is only supported on a UEFI system with 64 bit versions of the above mentioned operating system (except Windows XP x64, which only supports GPT for data partitions).
Earlier in this article I had written about planning around your backups as well. GPT partition support from popular image based backup products such as Symantec System Recovery and Acronis Backup and Restore are questionable at best. An article from Symantec regarding their System Recovery line of products states: «GPT Boot (uEFI enabled) is supported in BESR but only for non-bootable partition backup and restore only» it does not clarify whether the newer SSR version will work correctly or not. Infostream will be doing further testing at some point in a lab environment to confirm. Acronis’s support page is rather vague as well, so at this time I cannot confirm whether it works or not; possible future testing will confirm this as well.
As always, if you have any questions, please feel free to contact us here at InfoStream, we’ll be glad to answer any questions.
Javier Trilla, MCSA, MCTS
Infostream Network Engineer
www.infostream.cc
Installing And Configuring Windows Server 2012 R2 Pdf Hyper V The tutorial videos explains windows server installation and configuration step by step. Learn how to convert a master boot record (mbr) partition disk into a guid partition table (gpt) disk by using windows or the command line.
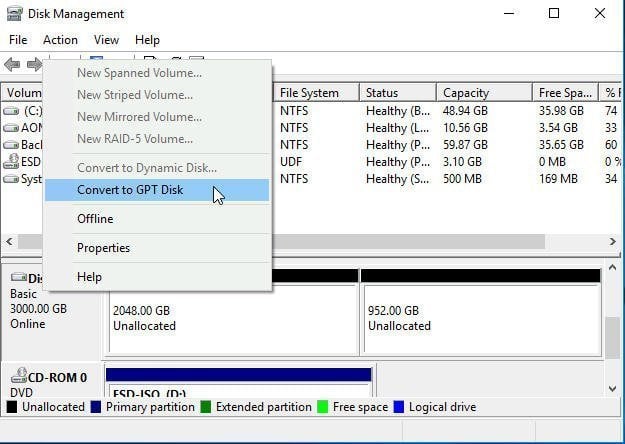
Convert Mbr To Gpt In Windows Server 2012 R2 Without Data Loss This page shows how to convert mbr to gpt in windows server 2012 r2. change mbr to gpt with server 2012 mbr2gpt.exe cmd and niubi partition editor. This article details how to convert mbr to gpt in windows server 2012 r2 2016, 2019 2022 without data loss by using disk management, diskpart and powerful aomei partition assistant server. mbr and gpt are different partition styles used on hard drives. To convert mbr system disk into gpt on windows server 2012 (r2) without losing data, you can refer to this article for detailed steps. Currently i’m using windows server 2012 r2 with 2t hard disk. this server i use for running sql sever and store database, my data increase day by day and now it’s nearly 2t so i want to convert my hard disk from mbr to gpt without data loss.
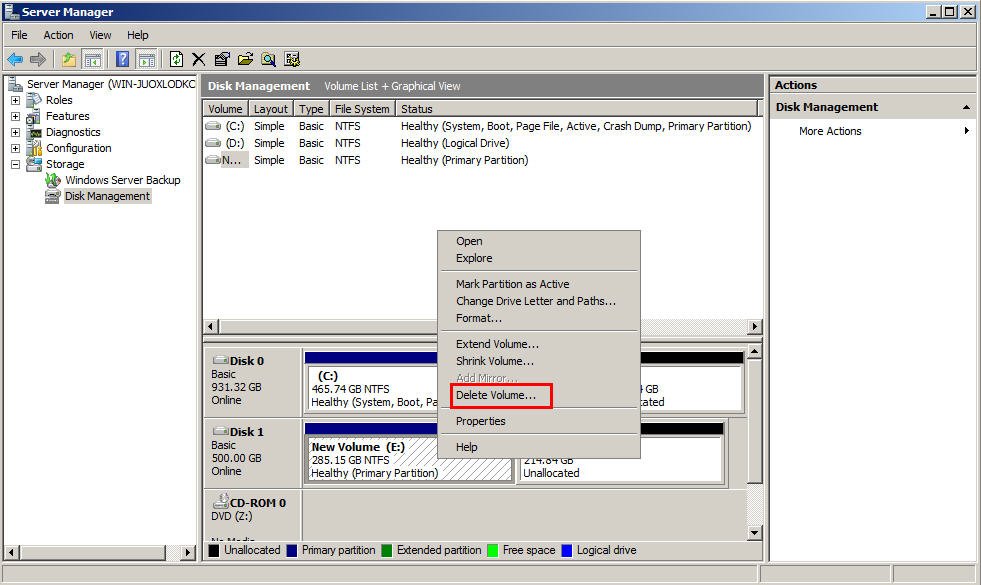
Convert Mbr Gpt On Windows Server 2022 2019 2016 2012 Without Data Loss To convert mbr system disk into gpt on windows server 2012 (r2) without losing data, you can refer to this article for detailed steps. Currently i’m using windows server 2012 r2 with 2t hard disk. this server i use for running sql sever and store database, my data increase day by day and now it’s nearly 2t so i want to convert my hard disk from mbr to gpt without data loss. How to configure a gpt and mbr partition style and basic and dynamic disks in windows server 2012 r2. Applies to: windows vista, windows server 2008, windows 7, windows server 2008 r2, windows server 2012 r2, windows server 2012, windows 8. converts an empty basic disk with the master boot record (mbr) partition style into a basic disk with the guid partition table (gpt) partition style. This video will look at how to configure drives to use the gpt and mbr partition tables on windows 8 and windows 2012. this will be done using the gui and the command line. Tutorial how to convert windows system disk from mbr partitioning scheme to gpt (guid partition table) without data loss in windows server 2012 r2. this tutorial is targeted for vmware virtual machine windows server 2012 r2, but it should be compatible with other windows x64 editions (vista 2008 and newer).
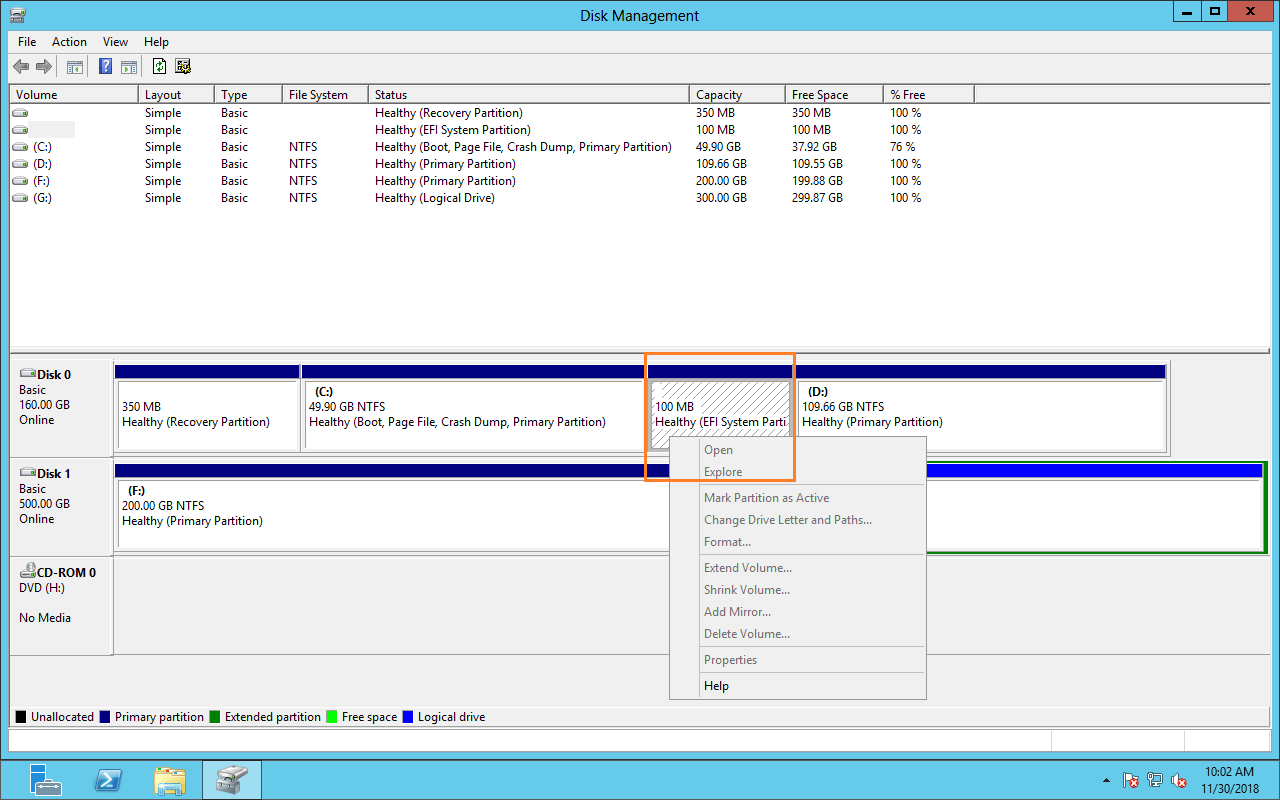
Windows Server 2012 R2 Convert Mbr To Gpt Without Losing Data How to configure a gpt and mbr partition style and basic and dynamic disks in windows server 2012 r2. Applies to: windows vista, windows server 2008, windows 7, windows server 2008 r2, windows server 2012 r2, windows server 2012, windows 8. converts an empty basic disk with the master boot record (mbr) partition style into a basic disk with the guid partition table (gpt) partition style. This video will look at how to configure drives to use the gpt and mbr partition tables on windows 8 and windows 2012. this will be done using the gui and the command line. Tutorial how to convert windows system disk from mbr partitioning scheme to gpt (guid partition table) without data loss in windows server 2012 r2. this tutorial is targeted for vmware virtual machine windows server 2012 r2, but it should be compatible with other windows x64 editions (vista 2008 and newer).
На чтение6 мин
Опубликовано
Обновлено
Windows Server 2012 R2 является одной из популярных операционных систем, используемой в серверной среде. При установке этой операционной системы на сервер, одним из важных вопросов является выбор схемы разделов диска: MBR (Master Boot Record) или GPT (GUID Partition Table).
MBR и GPT — это различные способы организации и форматирования разделов диска. MBR была разработана более ранними версиями операционных систем Windows, в то время как GPT появилась в более новых версиях, включая Windows Server 2012 R2.
Одним из основных отличий между MBR и GPT является поддержка размера диска. MBR поддерживает диски объемом до 2 ТБ, в то время как GPT позволяет использовать диски объемом более 2 ТБ. Если планируется использование большого объема данных, GPT может быть более предпочтительным выбором.
Важно отметить, что для использования GPT требуется 64-битная версия операционной системы и поддержка UEFI (Unified Extensible Firmware Interface). Если сервер поддерживает GPT и имеет больший объем данных, выбор становится более очевидным.
Однако, существуют и другие факторы, которые стоит учесть при выборе между MBR и GPT, такие как совместимость с другими системами и инструментами, производительность и безопасность данных. В итоге, выбор будет зависеть от конкретных потребностей и требований вашего сервера.
Определение: MBR и GPT
MBR — это стандартный формат разделов, который был широко использован в прошлом на старых компьютерах и операционных системах. Он использует таблицу разделов размером 64 байта, где хранится информация о расположении и размере каждого раздела.
GPT — это новый формат разделов, который был введен с появлением UEFI (Unified Extensible Firmware Interface) и новых операционных систем, таких, как Windows 7 и выше. Он использует главное разделение на разделение за счет GPT-заголовка (GUID Partition Table Header), который хранится в начальном секторе диска, перед таблицей разделов.
Основные различия между MBR и GPT:
- Размер диска: MBR поддерживает диски размером до 2 ТБ, в то время как GPT поддерживает диски размером более 2 ТБ.
- Количество разделов: MBR поддерживает только 4 основных раздела или 3 основных раздела и 1 расширенный раздел, в то время как GPT поддерживает до 128 разделов.
- Надежность: GPT более надежный, так как он хранит резервную копию таблицы разделов на конце диска, в то время как MBR хранит только одну копию в начале диска.
- Совместимость: MBR совместим с более старыми операционными системами, в то время как GPT требует наличия UEFI и новых операционных систем, таких как Windows 7 и выше.
При выборе между MBR и GPT необходимо учитывать требования операционной системы, обеспечивать совместимость с другими устройствами и учесть размер диска.
Совместимость с ОС Windows Server 2012 R2
Выбор между MBR и GPT для жесткого диска зависит от совместимости с операционной системой Windows Server 2012 R2. Обе системы файлов поддерживаются Windows Server 2012 R2, но существуют некоторые различия, которые необходимо учесть перед выбором.
MBR (Master Boot Record) является более старой системой, которая поддерживается практически на всех версиях Windows, в том числе и Windows Server 2012 R2. MBR может использоваться для дисков объемом до 2 терабайт и поддерживает только 4 основных раздела. Если вам нужно использовать диск большего объема или создать большее количество разделов, то GPT (GUID Partition Table) может быть более подходящим вариантом.
GPT является новой технологией и поддерживается Windows Server 2012 R2 и более новыми версиями операционной системы. GPT поддерживает диски объемом более 2 терабайт и позволяет создавать более 4 разделов. Кроме того, GPT обеспечивает более надежную защиту от повреждений и восстановление данных.
При выборе между MBR и GPT для диска, необходимо учитывать совместимость с операционной системой Windows Server 2012 R2 и требования к объему диска и количеству разделов. Если ваши требования превышают ограничения MBR, то GPT может быть более предпочтительным выбором.
| MBR (Master Boot Record) | GPT (GUID Partition Table) |
|---|---|
| Поддерживается на всех версиях Windows | Поддерживается на Windows Server 2012 R2 и более новых версиях |
| Ограничение объема диска до 2 терабайт | Поддержка дисков объемом более 2 терабайт |
| Поддержка до 4 основных разделов | Поддержка более 4 разделов |
| Меньшая надежность и защита данных | Более надежная защита данных |
Ограничения MBR
Ограничение на размер диска:
MBR может работать только с дисками размером до 2 терабайт. Если диск имеет размер больше 2 ТБ, MBR может использовать только первые 2 ТБ, а остаток пространства будет недоступен.
Ограничение на количество разделов:
MBR поддерживает только четыре основных раздела. Если требуется создать больше, необходимо использовать расширенные разделы или логические разделы.
Загрузчик операционной системы:
MBR загрузчик операционной системы ограничен и может загружать только одну операционную систему на диске. Если требуется загружать несколько операционных систем, необходимо использовать GPT.
Защита от повреждения:
MBR имеет ограниченные функции по защите от повреждения данных. Например, если таблица разделов MBR повреждена, весь диск может стать недоступным.
Секторная адресация:
MBR использует секторную адресацию, что ограничивает точность указания физических адресов на диске. Это может привести к проблемам при обработке больших объемов данных.
Ограничение на форматирование:
MBR ограничивает возможности форматирования диска. Например, MBR не поддерживает файловую систему FAT32 для дисков объемом более 32 ГБ.
В связи с указанными ограничениями, при современном использовании рекомендуется использовать GPT вместо MBR, особенно для дисков большего объема.
Преимущества GPT
- Поддержка больших объемов дисковой памяти: GPT позволяет использовать диски, которые превышают лимиты MBR, поддерживая разделы объемом более 2 ТБ. Это особенно важно для серверов, на которых может быть установлено большое количество данных.
- Более надежное обнаружение и восстановление разделов: GPT использует резервные копии разделов и проверку контрольной суммы, что делает его надежнее в случае сбоев или повреждений дисковой системы.
- Гибкость и расширяемость: GPT позволяет создавать до 128 разделов на одном диске. Кроме того, в GPT можно легко добавить новые разделы, изменить их размер или перемещение без влияния на остальные разделы.
- Поддержка защиты данных: GPT поддерживает функцию встроенного в ОС Windows истории версий, которая позволяет восстанавливать файлы из предыдущих состояний.
- Безопасность: GPT включает в себя проверку подлинности, что предотвращает несанкционированный доступ к диску и защищает данные от изменения или кражи.
В целом, GPT предоставляет более надежный, гибкий и безопасный метод разбиения дискового пространства, что делает его предпочтительным выбором для серверных систем.
Как выбрать между MBR и GPT?
Выбор между MBR и GPT зависит от ряда факторов, таких как размер жесткого диска, возможность загрузки операционной системы с GPT-диска и поддержка UEFI-режима.
MBR (Master Boot Record) является стандартным форматом разделов для более старых систем. Он поддерживает HDD до 2 ТБ и обеспечивает совместимость с более широким спектром операционных систем. Однако MBR имеет ограничение на количество разделов (максимум 4 основных раздела).
С другой стороны, GPT (GUID Partition Table) является более современным форматом разделов, который поддерживается UEFI-системами и обеспечивает более безопасное и надежное размещение данных на жестком диске. GPT допускает создание до 128 разделов и позволяет использовать диски вместительностью более 2 ТБ.
В выборе между MBR и GPT следует также учесть совместимость с операционной системой. Некоторые более старые операционные системы, такие как Windows XP и Windows 7 (32-битные версии), не могут загружаться с GPT-диска, так как они не поддерживают UEFI.
Если ваша система поддерживает UEFI и вы планируете использовать диск емкостью более 2 ТБ, рекомендуется выбрать GPT. В противном случае MBR может быть более подходящим вариантом. Также есть возможность использовать программы для конвертации MBR в GPT и наоборот, но это может привести к потере данных, поэтому следует быть осторожным и делать резервные копии перед выполнением таких операций.
Процесс конвертации MBR в GPT
Переключение диска с формата MBR (Master Boot Record) на GPT (Guid Partition Table) в операционной системе Windows Server 2012 R2 может быть выполнено с помощью утилиты DiskPart, предоставляемой ОС. Следуйте этим простым шагам, чтобы произвести конвертацию:
- Откройте командную строку с привилегиями администратора.
- Наберите команду
diskpartи нажмите Enter. Это откроет интерфейс DiskPart. - Введите команду
list diskи нажмите Enter, чтобы просмотреть список доступных дисков. - Выберите диск, который вы хотите конвертировать, с помощью команды
select disk [номер диска]. - Введите команду
convert gptи нажмите Enter. Это инициирует процесс конвертации диска в формат GPT. Подтвердите выполнение операции, если вам будет предложено сделать это. - После завершения процесса конвертации, введите команду
exit, чтобы закрыть DiskPart.
После успешного завершения этих шагов, выбранный диск будет переключен с формата MBR на GPT, и вы сможете использовать все возможности GPT для управления разделами диска.
Before you proceed, it is important that you realize that both of these tools only support converting an empty disk between MBR and GPT. Disk Management in Windows Server 2012 is unable to convert a running system disk from MBR to GPT.
Can GPT disk be bootable?
Windows can only boot from GPT on UEFI-based computers running 64-bit versions of Windows 10, 8, 7, Vista, and corresponding server versions. All versions of Windows 10, 8, 7, and Vista can read GPT drives and use them for data—they just can’t boot from them without UEFI.
Does GPT have boot sector?
GPT uses UEFI firmware, and it also stores disk information, such as partitions, sizes, and other essential data, just like MBR does in sector one. However, GPT uses sector two because sector one gets reserved for MBR and BIOS compatibility.
Can GPT boot to legacy?
Legacy MBR boot is not able to recognize GUID Partition Table (GPT) disks. It requires an active partition and supporting BIOS to facilitate access to disk. OLD and limited on HDD size and number of partitions.
Can BIOS support GPT?
Non-boot GPT disks are supported on BIOS-only systems. It is not necessary to boot from UEFI in order to utilize disks partitioned with the GPT partition scheme. Therefore you can take advantage of all of the features offered by GPT disks even though your motherboard only supports BIOS mode.
Can GPT use without UEFI?
The GUID Partition Table (GPT) was introduced as part of the Unified Extensible Firmware Interface (UEFI) initiative. So to use GPT partitioning style the motherboard should support UEFI mechanism. As your motherboard does not support UEFI, it is not possible to use GPT partitioning style on the hard disk.
Is MBR better than GPT?
Compared with an MBR disk, a GPT disk performs better in the following aspects: ▶GPT supports disks larger than 2 TB in size while MBR cannot. ▶GPT partitioned disks have redundant primary and backup partition tables for improved partition data structure integrity.
Is MBR faster than GPT?
Neither one is faster. They are read at system startup and not read again. They are both on logical block long; speed does not enter into the equation. The GUID Partition Table can handle disks over 16 terabytes in size, the MBR is limited to 2 TB using a sector size of 512 bytes.
How can I make a pendrive bootable for GPT?
Create UEFI USB flash drive
- Drive: Select the USB flash drive you want to use.
- Partitioning scheme: Select GPT Partitioning scheme for UEFI here.
- File system: Here you have to select NTFS.
- Create a bootable drive with ISO image: Select the corresponding Windows ISO.
- Create extended description and symbols: Tick this box.
Does old motherboard support GPT?
To be sure, all recent versions of Windows support GPT for data disks; however, older versions do not.
Can GPT work in BIOS?
The Windows operating system can not boot from GPT disks on old BIOS systems. To work around this limitation, we will move the Windows bootloader (BCD) to a separate small USB flash drive (or HDD drive) with the MBR partition table. Installing Windows on a GPT disk on a BIOS PC.
How to convert MBR to GPT in Windows Server 2012?
As we mentioned before, you can’t convert a disk that is running Windows Server 2012 to GPT as Windows will not allow you to delete a system drive before converting. You can use DiskPart combined with an installation disc as a workaround for converting MBR to GPT in Windows Server 2012.
How to convert hard drive partition to GPT in Windows Server 2012?
Right click the partition and select “Delete Volume” to delete the existing partition on the hard drive you want to convert to GPT in Windows Server 2012. It is advised that you backup any important data before formatting your disk. 2.
What is a GPT disk?
GUID Partition Table (GPT) disks use Unified Extensible Firmware Interface (UEFI). One advantage of GPT disks is that you can have more than four partitions on each disk. GPT is also required for disks larger than two terabytes (TB).
Should I initialize my hard drive as MBR or GPT?
When you plug a new hard drive into Windows for the first time, it will give the option of either initializing the hard drive as MBR or as GPT. In general, if the hard drive is smaller than 2TB it’s recommended that you initialize it as MBR. GPT is suggested if the drive greater than 2TB.
