По умолчанию во всех версиях Windows Server 2022/2016/2016/2012R2 отключена поддержка беспроводных WiFi сетей. Если вы подключите сетевой адаптер Wi-Fi (USB или PCI) к хосту с Windows Server, вы просто не сможете включить его в панели управления. В этой небольшой заметке я покажу, как включить поддержку Wi-Fi в Windows Server.
Подключите физический Wi-Fi адаптер к хосту Windows Server и установите драйвера. Убедитесь, что адаптер появился в диспетчере устройств (
devmgmt.msc
) в секции Network Adapters.
Откройте консоль PowerShell с правами администратора и убедитесь, что компонент Wireless LAN Service не установлен.
Get-WindowsFeature *Wireless*

Чтобы установить компонент или роль Windows Server воспользуйтесь PowerShell командой Install-WindowsFeature:
Install-WindowsFeature -Name Wireless-Networking

Или установите компонент Wireless LAN Service с помощью Server Manager (Add Roles and Features -> Features).

После завершения установки компонента нужно перезагрузить хост:
shutdown –f –r –t 0
После перезагрузки в Windows появится служба Wireless LAN Service (WLAN AutoConfig), но по умолчанию она отключена. Чтобы включить службу Windows и настроить ее на автоматический запуск, выполните:
Set-Service WlanSvc –startuptype automatic –passthru
Start-Service WlanSvc –PassThru
Теперь перейдите в центр управления сетями в Панели управления (
ncpa.cp
l) и включите Wi-Fi адаптер вручную (Правой кнопкой -> Enabled).

Теперь вы можете подключиться к Wi-Fi сети (уровень сигнала Wi-Fi доступных точек доступа можно получить с помощью PowerShell) или даже сделать точку доступа на базе вашего Windows Server.
Данная инструкция проверена на Windows Server 2019. В Server Core 2022 роль Wireless-Networking удалена, поэтому в Server Core настроить сеть на Wi-Fi не удастся.
Applies ToWindows Server 2012 R2 Datacenter Windows Server 2012 R2 Standard Windows Server 2012 R2 Essentials Windows Server 2012 R2 Foundation Windows 8.1 Enterprise Windows 8.1 Pro Windows 8.1 Windows RT 8.1
Проблемы
Предположим, что вы устанавливаете обновление 2919355 на компьютере с Windows 8.1, Windows RT 8.1 или Windows Server 2012 R2. В этом сценарии могут возникнуть следующие проблемы:
-
Если вы запустите приложение, использующее класс PeerFinder в Windows. Networking.Proximity namespace для обнаружения Wi-Fi, Wi-Fi обнаруженное подключение не устанавливается в приложении.
-
Если вы запустите Windows комплект сертификации оборудования (HCK) Wi-Fi непосредственной близости, проверка не будет проходить. Кроме того, вы получаете следующее сообщение об ошибке:
Ошибка: PeerFinder.ConnectAsync() возвращается с исключением: System.Exception: значение enumeration находится вне диапазона. (Исключение из HRESULT: 0x800706F5)
Причина
Эта проблема возникает из-за того, что обновление 2919355 не включает обновленный ProximityService.dll файл. Это приводит к сбойу любого приложения, использующего класс PeerFinder.
Получение обновления
Чтобы устранить эту проблему, мы выпустили обновление для Windows 8.1, Windows RT 8.1 и Windows Server 2012 R2.
Обновление для Windows 8.1, Windows RT 8.1 и Windows Server 2012 R2
Доступно следующее обновление:
Получить обновление 2984006
Статус
Корпорация Майкрософт подтверждает наличие этой проблемы в своих продуктах, которые перечислены в разделе «Применяется к».
Дополнительная информация
Дополнительные сведения о Windows. Networking.Proximity namespace, перейдите на следующий веб-сайт Майкрософт:
Общие сведения о Windows. Networking.Proximity namespaceДополнительные сведения о проверке Wi-Fi непосредственной близости можно найти на следующем веб-сайте Майкрософт:
Общие сведения о проверке Wi-Fi непосредственной близости Дополнительные сведения о терминах, используемых при описании обновлений программного обеспечения, см. в указанной ниже статье базы знаний Майкрософт.
824684 Стандартные термины, используемые при описании обновлений программных продуктов Майкрософт
Нужна дополнительная помощь?
Нужны дополнительные параметры?
Изучите преимущества подписки, просмотрите учебные курсы, узнайте, как защитить свое устройство и т. д.
Здравствуйте, несколько недель назад один из моих клиентов переезжал в другое офисное помещение. В новом офисе не было сетевых розеток, а провести витую пару в новый офис было очень проблематично. Недолго думая, почитав отзывы встроенных Wi-Fi адаптеров мы пришли к решению установить Wi-Fi адаптер и подключиться к сети по беспроводному соединению. Сейчас я не буду писать про возможность утечки информации через сеть Wi-Fi да и организация очень маленькая и не имеет секретных или конфиденциальных данных.
Установив драйверы на сетевую карту я увидел, что мой адаптер не появился в центре управления сетями и общим доступом.
Для установки Wi-Fi адаптера в Windows Server 2012 первым шагом нам необходимо зайти в панель мониторинга (Диспетчер сервера). В панели мониторинга выбираем вкладку Добавить роли и компоненты
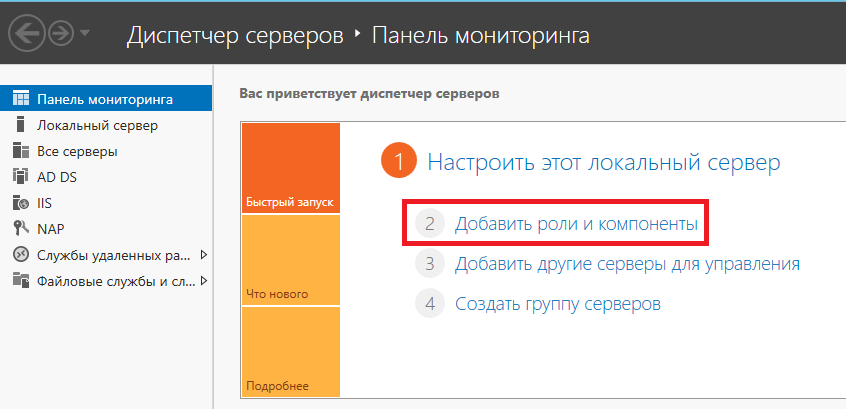
Запускается мастер ролей и компонентов, в котором описано что он позволяет сделать, для продолжения необходимо нажать Далее.
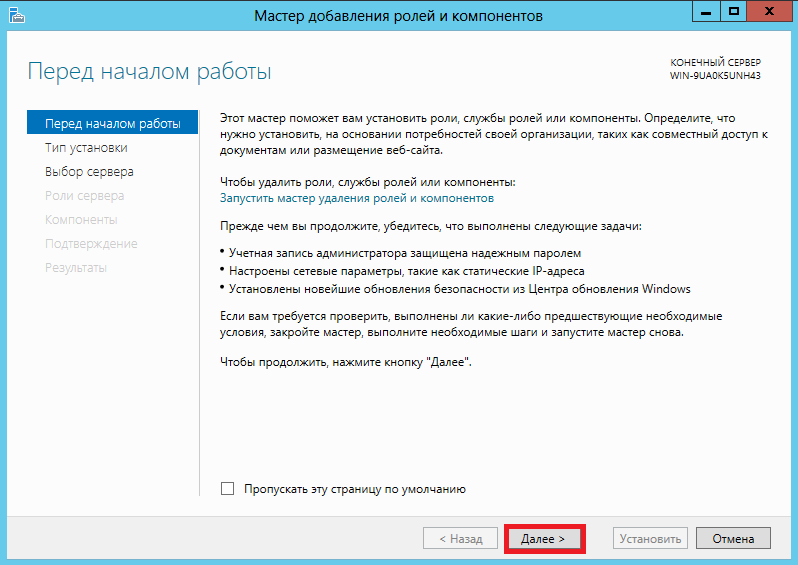
Далее происходит выбор типа установки, нам необходимо выбрать Установка ролей и компонентов и нажать Далее
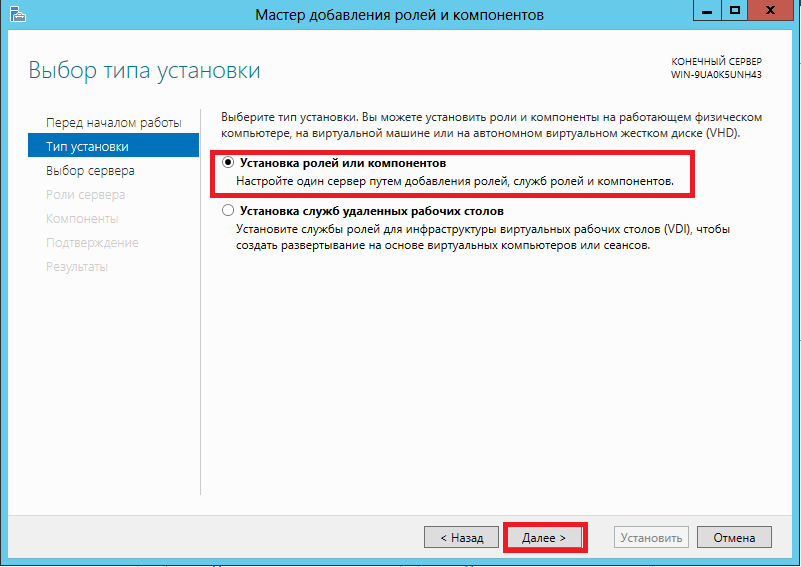
Затем программа предлагает выбрать сервер или виртуальный жесткий диск, на котором будут установлены роли и компоненты. Нам необходимо выбрать наш сервер и нажать Далее
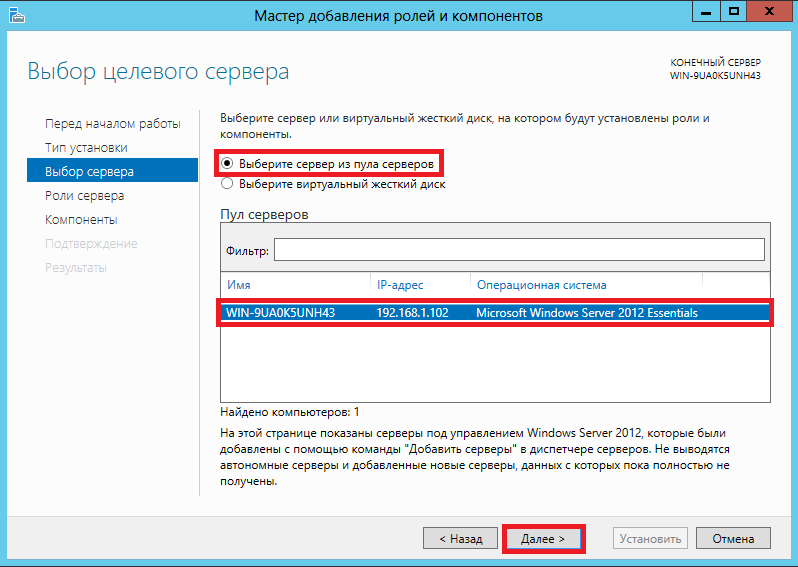
После этого мастер добавления ролей и компонентов предлагает выбрать одну или несколько ролей для установки на нашем сервере.
Пропускаем первое меню (просто нажимаем Далее)
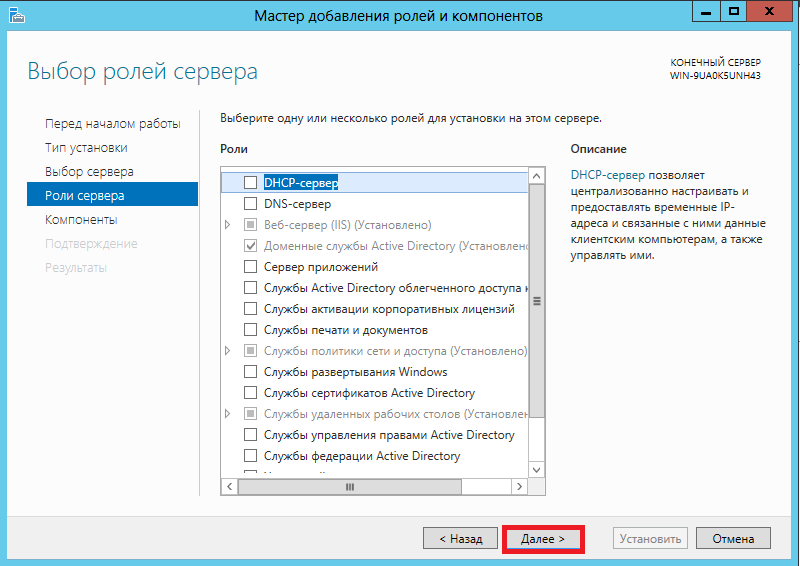
Во втором меню находим и ставим галочку на вкладке «Служба беспроводной локальной сети» и жмем Далее

В конце установки мы подтверждаем установку службы беспроводной локальной сети (также ставим галочку на пункте автоматический перезапуск сервера если потребуется) и жмем клавишу Установить
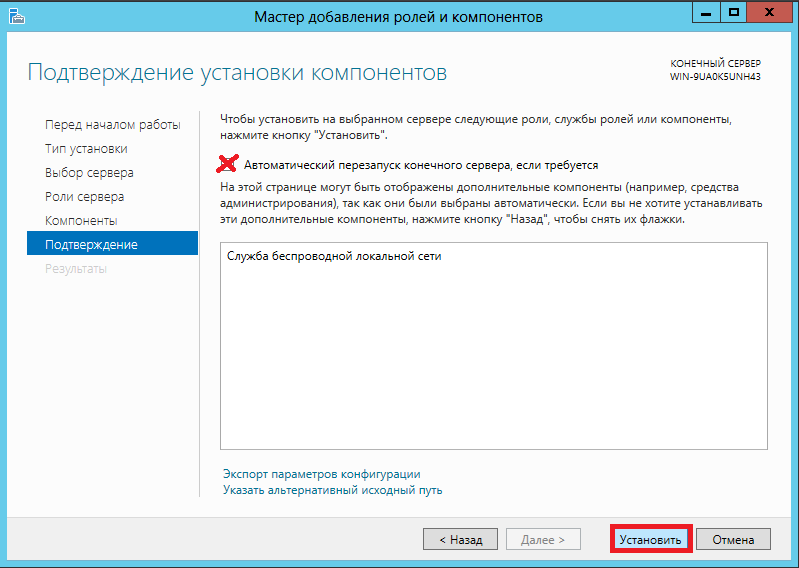
После этого начинается процесс установки новой роли

По завершению установки службы беспроводной сети сервер перезагружается. После перезагрузки Wi-Fi адаптер появится в сетевых подключениях (Центре управления сетями и общим доступом) и мы смело сможем подключиться к локальной сети и сети Интернет.
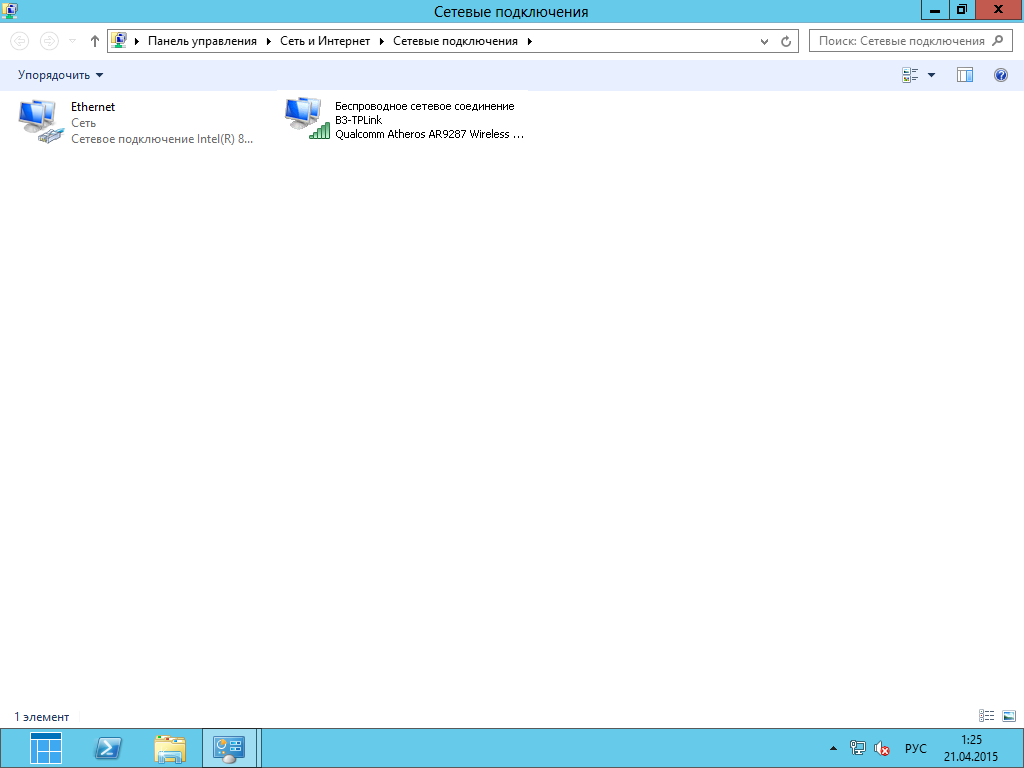
На этом наша статья подошла к концу. В ОС Windows Server 2008 (r2) установка беспроводной сети происходит аналогично.
I’ve installed Windows Server 2012 R2 on a laptop as I needed to test a couple of things on a physical machine and I thought it would have been nice to connect to the wireless for the initial setup before connecting it to the ethernet. When I went checking the WiFi adapater I noticed it was disabled.
When I right clicked > Enable, it would have said it’s enabled but guess what? It stayed on Disabled. So mr Google helped me here and the issue to fix the WiFi Disabled in Windows Server 2012 (in my case R2) is to install a feature (Restart required) called Wireless LAN Service. When I took the screenshot it was already installed:
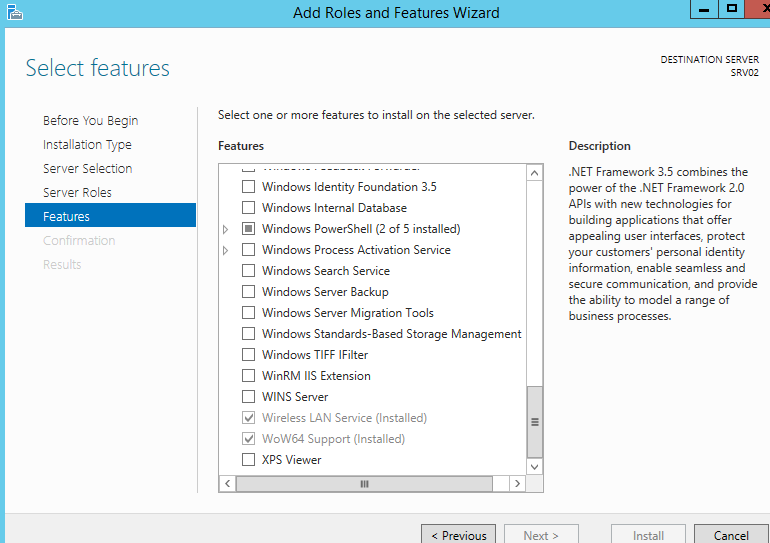
Once you reboot the server, you should be all set:
Make sure the WLAN AutoConfig Service is started or else it won’t work!
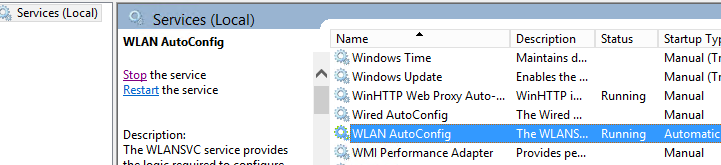
I wouldn’t use a server connected wirelessly in production. 🙂
Данная статья подходит для Windows Server 2025 / 2022 / 2019 / 2016 и 2012 R2.
Приобрести лицензионные ключи Windows Server и Server RDS можно у нас в каталоге!
Windows Server — от 1190 ₽
Windows Server RDS — от 3440 ₽
По умолчанию во всех версиях Windows Server 2025 / 2022 / 2019 / 2016 / 2012 R2 поддержка беспроводных Wi-Fi сетей отключена. Если вы подключите сетевой адаптер Wi-Fi (USB или PCI) к хосту с Windows Server, вы не сможете включить его в панели управления. В этой статье покажем, как включить поддержку Wi-Fi в Windows Server.
1. Подключение адаптера:
— Подключите физический Wi-Fi адаптер к хосту Windows Server и установите драйвера. Убедитесь, что адаптер появился в диспетчере устройств (`devmgmt.msc`) в разделе «Network Adapters».
2. Проверка компонента Wireless LAN Service:
— Откройте консоль PowerShell с правами администратора и выполните команду:
Get-WindowsFeature *Wireless*
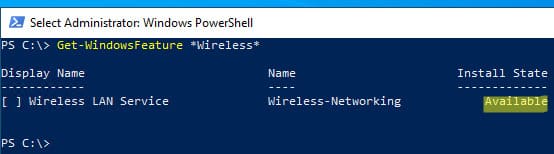
3. Установка компонента:
— Если компонент не установлен, выполните команду:
Install-WindowsFeature -Name Wireless-Networking
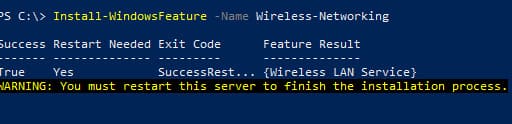
— Либо установите компонент Wireless LAN Service через Server Manager (Add Roles and Features => Features).
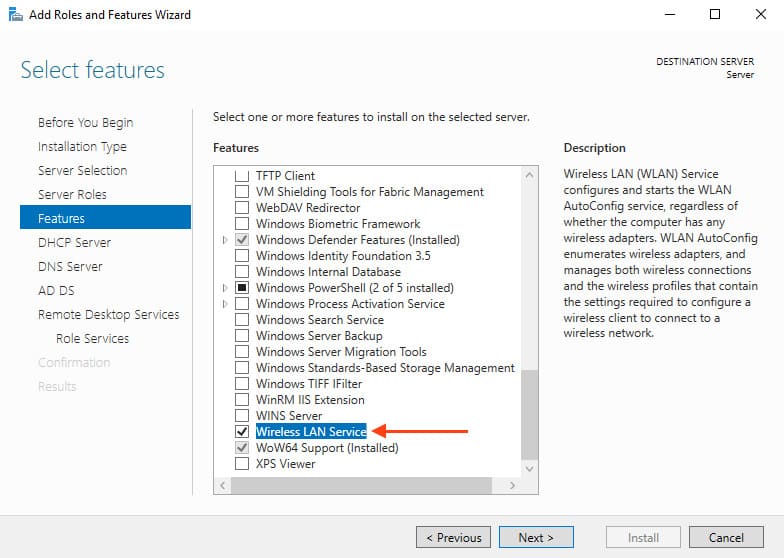
4. Перезагрузка хоста:
— После завершения установки перезагрузите хост:
shutdown –f –r –t 0
5. Включение службы Wireless LAN Service:
— После перезагрузки система добавит службу Wireless LAN Service (WLAN AutoConfig), но она будет отключена. Чтобы включить службу и настроить ее на автоматический запуск, выполните:
Set-Service WlanSvc –startuptype automatic –passthru
Start-Service WlanSvc –PassThru
6. Включение Wi-Fi адаптера:
— Перейдите в «Центр управления сетями» в «Панели управления» (`ncpa.cpl`) и включите Wi-Fi адаптер вручную (правой кнопкой => «Включить»).
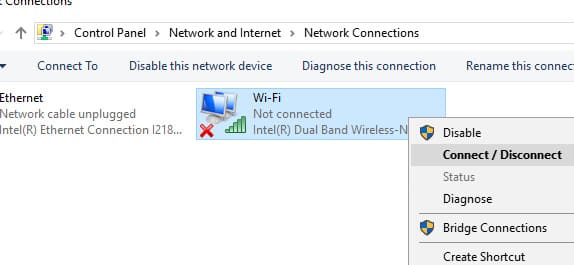
Теперь вы можете подключиться к Wi-Fi сети или создать точку доступа на базе вашего Windows Server. Эта инструкция проверена на Windows Server 2019. В Server Core 2022 роль Wireless-Networking удалена, поэтому в Server Core настроить сеть на Wi-Fi не удастся.
Лицензионный ключ активации Windows Server 2025 от
