Applies ToWindows Server 2012 R2 Datacenter Windows Server 2012 R2 Standard Windows Server 2012 R2 Essentials Windows Server 2012 R2 Foundation Windows 8.1 Enterprise Windows 8.1 Pro Windows 8.1 Windows RT 8.1
Symptoms
Consider the following scenario:
-
You create a new user account, and then you use this account to log on to a computer that is running Windows 8.1, Windows RT 8.1, or Windows Server 2012 R2.
-
The computer creates a roaming user profile on the server for this account.
-
You log off the computer, and then you use the same account to log on to another computer that is running Windows 8.1, Windows RT 8.1, or Windows Server 2012 R2.
-
You right-click the Start buttonon the taskbar, or you press the Windows key + X keyboard shortcut.
In this scenario, the Start button shortcut menu does not appear.
Resolution
To resolve this issue, install the November 2014 update rollup for Windows RT 8.1, Windows 8.1, and Windows Server 2012 R2.
Status
Microsoft has confirmed that this is a problem in the Microsoft products that are listed in the «Applies to» section.
More Information
For more information about software update terminology, see the Description of the standard terminology that is used to describe Microsoft software updates.
Need more help?
Want more options?
Explore subscription benefits, browse training courses, learn how to secure your device, and more.
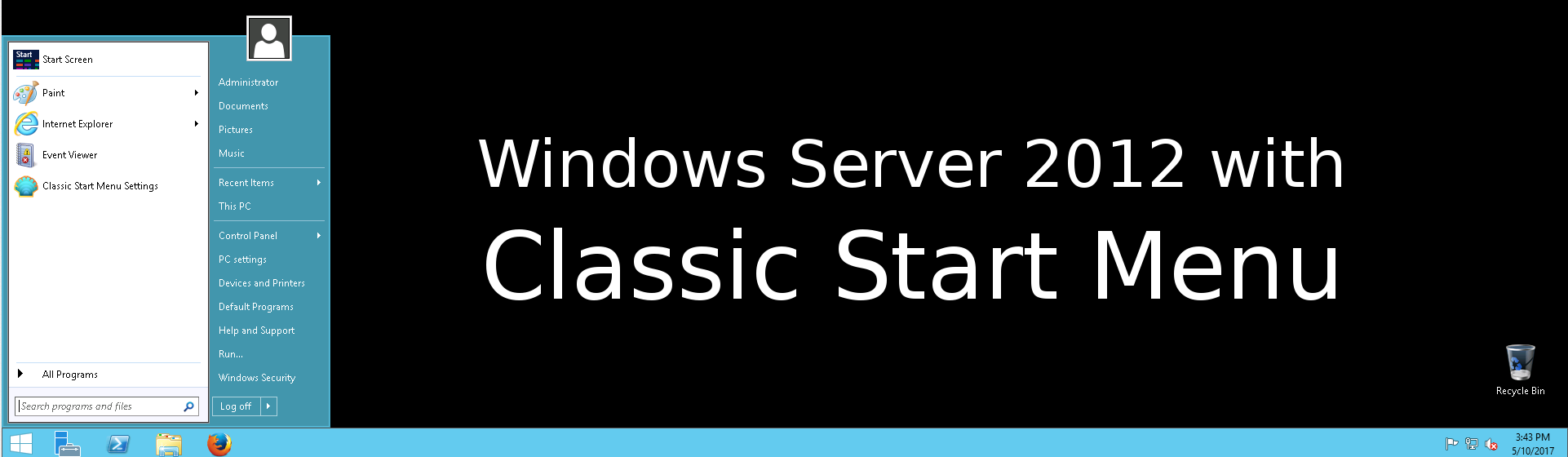
Introduction
If you are using Windows Server 2012 you probably are struggling with Microsoft’s unsuccessful experimental menu — Metro. However there is quite easy way out and in this tutorial you will find it, it is you will learn how to get back the Classic Start Menu.
For this we will use third party application called Classic Shell. It’s free software that improves productivity, enhances the usability of Windows and has lots of useful features. However on this tutorial we will use only one of them — Classic Start Menu, but you are welcome to check all other of their offered futures.
Downloading
First of all connect to your Windows Server 2012 via RDP and download Classic Shell installation file:
Click here to download
Installing and Configuring
Lunch downloaded file and proceed till Custom Setup options will be shown. As said, in this tutorial we will learn only to use Classic Start Menu, so disable all other options — keep only Classic Start Menu as shown below:
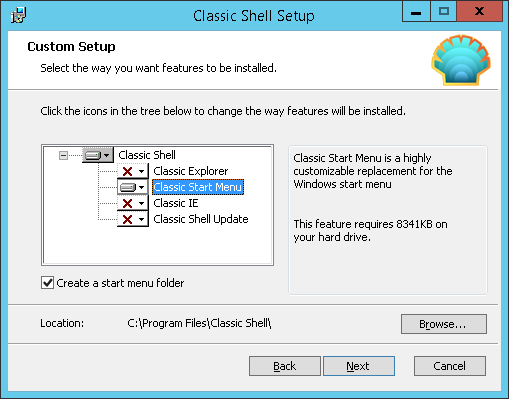
After installation is completed press «Menu» icon in bottom left corner (if you did not change position of toolbar) and Settings Window for Classic Start Menu will be opened.
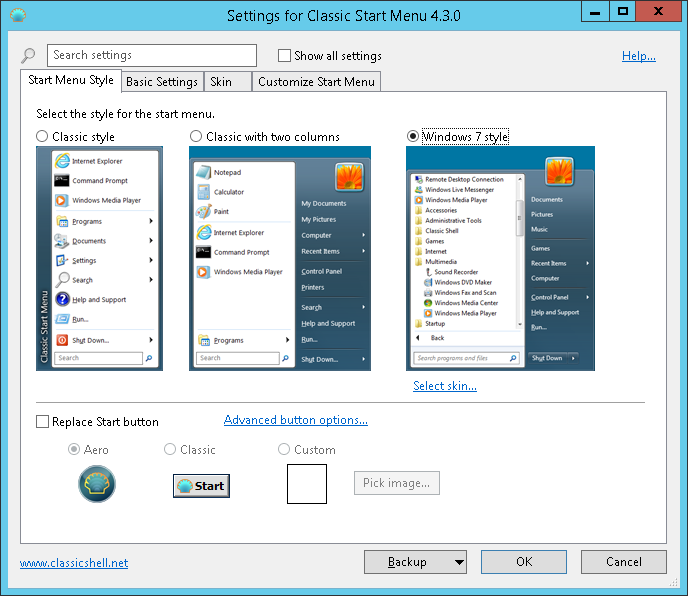
Select menu style, skin, button style and all other parameters you like most and simply press «OK» button for changes to take effect.
That’s it, you have nice, simply and most important fully customizable Classic Start Menu.
Note: If you want to change some settings press right mouse button on Menu icon and select Settings.
Conclusion
Within only few minutes we manged to make usability of Windows Server 2012 much easier. However you are able to do much more with Classic Shell, so I recommend to try out more of it’s features.
Here is the way to get back the traditional start menu and start button back in Windows 2012 or 2012 R2 server operating systems. Like Windows 8, Windows 2012 and R2 servers also come without the start button and menu. Therefore you may feel uneasy while using this OS initially. If you like to get the start button/menu back, you can follow the below steps. It works well on Windows 2012 standard and data centre versions.
Read Also: How to show my computer icon on Windows 2012/2012R2 Server.
We will be using a third-party utility to get the classic start menu/buttons. Therefore, before trying this method on your production Windows 2012 server, do confirm whether really you want this feature by installing third-party software.
A small start button application that was built for Windows 8 desktop version can work for Server 2012 too.
You can download Classic Shell and install it on the server. I recommend selecting ‘Custom installation’ as shown below.
With this custom installation method, we can avoid unwanted extra programs during the installation. The below screenshot was taken from a similar tool built on the classic shell, but applicable for the original classic shell version also.
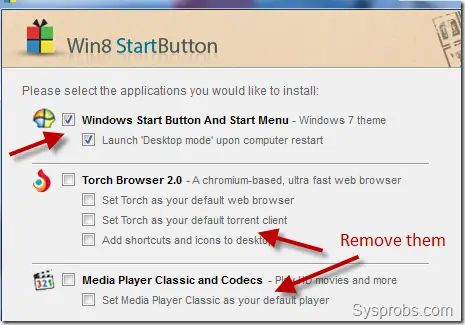
A restart may require after the installation. Once rebooted, you can see the familiar start button and start menu in Windows 2012/R2 server.
To customize this start button and menu, we have to use the particular application settings only. Do not look for the usual Windows appearance settings for it.
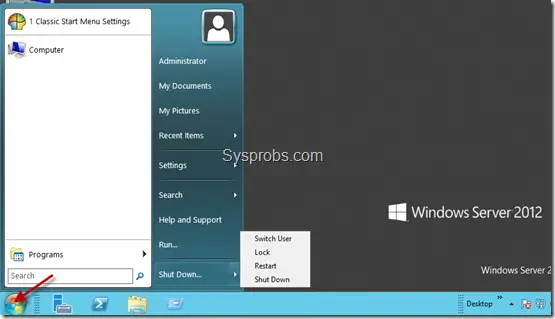
If you are looking for a similar Windows 8 start button application, you can find them here at cnet.com, but I’m not sure how they will work on Windows 2012 servers.
As the latest Windows server updates and major versions come with the start menu, we can avoid these tools on the latest Windows Server Operating systems.
If any of the above solutions did not fix the Windows PC issues, we recommend downloading the below PC repair tool to identify and solve any PC Issues.
Dinesh is the founder of Sysprobs and written more than 400 articles. Enthusiast in Microsoft and cloud technologies with more than 15 years of IT experience.
Evaluate
Weigh the pros and cons of technologies, products and projects you are considering.
Windows Server 2012 interface tour
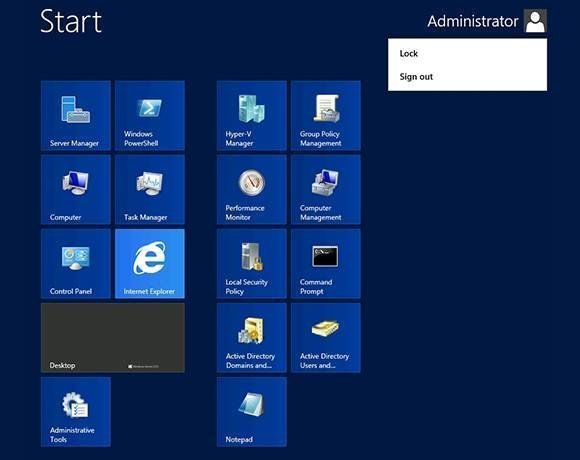
As you may have heard, Windows Server 2012 does not have a Windows Start button. When you log in to Windows Server 2012, the operating system initially places you into Desktop mode, which looks a lot like the Windows Server 2008 R2 interface minus the Start button.
The method you will have to use to access the Start menu options varies depending on what you want to access. If you want to access the new Metro interface, move your mouse to the lower left corner of the screen and Windows will display the Start button. Clicking this tile takes you to the Metro interface, which can be seen above.
As you can see in the figure, the Metro interface gives you access to Server Manager, PowerShell, the Control Panel, Internet Explorer and a few other things. The actual tiles you see on display vary depending on the roles, features and applications installed on the server. If you want to go back to the Desktop mode, just click the Desktop tile.
View All Photo Stories
Search Cloud Computing
-
Compare CompTIA Cloud+ vs Cloud Essentials+ certificationsCompTIA Cloud+ and Cloud Essentials+ cover various areas and target different career paths. Do you know which certification is …
-
Compare Amazon Lightsail vs. EC2 for your web app needsDevelopers can use Amazon Lightsail to quickly build websites and applications, but EC2 affords teams more customization. Which …
-
How to use AI to bridge the cloud skills gapOnce admins have acknowledged the cloud skills gap within their team, it’s time to act. Can AI offer teams the resources they …
Search Enterprise Desktop
-
End users can code with AI, but IT must be waryThe scale and speed of generative AI coding — known as vibe coding — are powerful, but users might be misapplying this …
-
10 troubleshooting steps for when Windows Update is frozenWhen a Windows desktop is frozen and can’t update, there could be many causes. The troubleshooting process can be complicated, …
-
Troubleshooting the most common issues with Windows 11When Windows 11 administrators encounter an issue with a desktop without a clear fix, they should perform general troubleshooting…
Search Virtual Desktop
-
Running GPU passthrough for a virtual desktop with Hyper-VIT needs to deliver quality to UX for desktops users, and sometimes edge cases arise. For example, they might need to configure …
-
How to troubleshoot an RDP remote session stuck at configuringAdmins forced to troubleshoot a Microsoft RDP session stuck at configuration must understand these key steps to fix their issue …
-
How to create and manage Azure Virtual Desktop golden imagesWith the help of golden images, virtual desktop administrators can deliver a secure and up-to-date system with all that end users…
Как вернуть кнопку Пуск в Windows Server 2012: полезные советы и инструкции
На чтение9 мин
Опубликовано
Обновлено
Одной из существенных различий между Windows Server 2012 и его предшественниками является отсутствие кнопки Пуск в классическом виде. Немало пользователей всегда привыкли использовать эту кнопку для быстрого доступа к различным функциям операционной системы. Однако, не погружайтесь в панику, так как существует несколько способов вернуть кнопку Пуск на панель задач.
Первый способ — использование программы Classic Shell. Она полностью восстанавливает классическое меню Пуск в Windows Server 2012 и делает его доступным в один клик. Установка программы не займет много времени, и после перезагрузки вы сможете снова наслаждаться привычным интерфейсом операционной системы.
Если вы не хотите использовать дополнительные программы, но все же желаете вернуть кнопку Пуск, вам потребуется проведение некоторых настроек в системе. Для этого выполните следующие шаги: на панели задач нажмите правой кнопкой мыши и выберите пункт «Панель задач». В открывшемся окне проведите настройки для появления кнопки Пуск, выбрав соответствующие пункты меню.
Однако, стоит помнить, что отсутствие кнопки Пуск в Windows Server 2012 не является проблемой. Старый интерфейс был заменен новой концепцией Metro UI, которая направлена на улучшение работы с операционной системой для пользователя. Если вы решите привыкнуть к новому интерфейсу, он может оказаться намного удобнее и эффективнее для вас.
Однако, в случае, если вам необходимо вернуть кнопку Пуск, вам просто нужно выбрать наиболее удобный для вас способ. Помимо программы Classic Shell и настроек в системе, существуют и другие варианты восстановления кнопки Пуск в Windows Server 2012. Главное — не паниковать и не бояться экспериментировать с настройками операционной системы.
Независимо от вашего выбора, помните, что такие изменения в системе должны производиться с осторожностью и с учетом особенностей каждого пользователя. Возвращение кнопки Пуск — это всего лишь один из аспектов работы с операционной системой, и он не должен стать главной проблемой для вас. Важно найти свой путь использования Windows Server 2012, в котором вам будет удобно и комфортно.
Почему кнопка Пуск отсутствует в Windows Server 2012?
Решение было принято разработчиками с целью упростить интерфейс и сделать его более универсальным для администраторов, которые обычно управляют сервером удаленно. Вместо кнопки «Пуск» был введен новый интерфейс, в котором основной акцент сделан на графическом меню сервера.
Для многих пользователей, особенно для тех, кто привык к классическому интерфейсу, отсутствие кнопки «Пуск» может быть вызывать затруднение. Однако это несущественная проблема, которая может быть легко решена с помощью нескольких простых шагов.
Для восстановления кнопки «Пуск» в Windows Server 2012 можно использовать различные методы. Один из самых простых способов – это установка сторонних программ, которые возвращают эту функциональность в интерфейс операционной системы.
Существуют также другие альтернативные способы, включая использование PowerShell или редактирование реестра системы. Они требуют некоторых навыков и знаний в области работы с операционной системой, поэтому лучше обратиться к специалисту, прежде чем пробовать их использовать.
В любом случае, независимо от выбранного способа, восстановление кнопки «Пуск» в Windows Server 2012 является достаточно простым и доступным действием. Это поможет сделать работу с операционной системой более удобной и привычной для пользователей.
Важность восстановления кнопки Пуск для удобства работы
Восстановление кнопки Пуск имеет ряд важных преимуществ:
1. Удобный доступ к основным функциям системы: Кнопка Пуск позволяет быстро и легко получить доступ ко всем основным функциям операционной системы, таким как поиск файлов и папок, запуск программ, доступ к настройкам и многое другое. Это существенно облегчает работу с системой и позволяет пользователю не тратить время на поиск нужной функции.
2. Навигационное удобство: Кнопка Пуск позволяет быстро переключаться между различными приложениями и окнами, открывая их в одном месте. Это сильно экономит время и делает работу с системой более эффективной.
3. Психологический комфорт: Для многих пользователей, особенно тех, кто привык работать с предыдущими версиями Windows, отсутствие кнопки Пуск может вызывать дискомфорт и затруднять адаптацию к новому интерфейсу операционной системы. Восстановление кнопки Пуск позволяет пользователям чувствовать себя более комфортно и уверенно при работе с Windows Server 2012.
В целом, восстановление кнопки Пуск в Windows Server 2012 сделает работу с операционной системой более удобной, эффективной и комфортной. Это позволит пользователю быстрее находить нужные функции и программы, упростит навигацию и создаст психологический комфорт при работе с системой.
Примечание: В данной статье представлены только полезные советы и инструкции по восстановлению кнопки Пуск в Windows Server 2012, а также объяснение важности данного элемента интерфейса. Ознакомьтесь с другими материалами, чтобы получить подробные инструкции и рекомендации.
Начало процесса восстановления кнопки Пуск
Если вы используете операционную систему Windows Server 2012 и хотите вернуть потерянную кнопку Пуск на панели задач, вам потребуется выполнить некоторые действия. В этом разделе мы расскажем вам о том, как начать процесс восстановления кнопки Пуск.
Во-первых, убедитесь, что вы вошли в систему с учетной записью с административными правами. Только пользователи с правами администратора могут вносить изменения, связанные с панелью задач.
Для начала откройте окно «Панель управления». Вы можете сделать это, щелкнув правой кнопкой мыши на значке Пуск в левом нижнем углу экрана и выбрав соответствующий пункт меню. Затем найдите и щелкните по ссылке «Интерфейс панели задач и навигации».
Откроется окно с настройками панели задач и навигации. В этом окне вы найдете различные параметры, связанные с отображением панели задач, включая кнопку Пуск.
Для восстановления кнопки Пуск установите флажок рядом с пунктом «Использовать начальное меню вместо экрана «Пуск»». Этот пункт позволяет вам вернуть классическое меню Пуск в Windows Server 2012.
После установки флажка нажмите кнопку «Применить», чтобы сохранить изменения. Затем закройте окно «Панель управления».
|
Пример отображения кнопки «Пуск» на панели задач после восстановления:
|
Теперь вы можете увидеть кнопку Пуск на панели задач Windows Server 2012. Чтобы открыть меню Пуск, просто нажмите на эту кнопку. В меню Пуск вы найдете различные приложения, настройки и функции операционной системы.
Это был первый шаг восстановления кнопки Пуск в Windows Server 2012. В следующем разделе мы расскажем вам о дополнительных настройках и методах для восстановления функциональности кнопки Пуск.
Использование командной строки для восстановления кнопки Пуск
Если у вас нет возможности использовать графический интерфейс для восстановления кнопки Пуск в Windows Server 2012, можно воспользоваться командной строкой. Следуйте инструкциям ниже:
- Откройте командную строку. Чтобы это сделать, нажмите клавишу «Win» + «X» на клавиатуре и выберите «Командная строка (администратор)».
- Введите следующую команду: powershell
- Нажмите Enter. Это откроет командную оболочку PowerShell.
- Введите команду для восстановления кнопки Пуск: Get-AppxPackage -AllUsers| Foreach {Add-AppxPackage -DisableDevelopmentMode -Register «$($_.InstallLocation)\AppXManifest.xml»}
- Нажмите Enter. Команда выполнится и начнется процесс восстановления кнопки Пуск.
- Дождитесь завершения процесса. Восстановление может занять некоторое время, в зависимости от производительности вашего сервера.
- Перезагрузите сервер. Чтобы изменения вступили в силу, необходимо перезагрузить Windows Server 2012.
После перезагрузки сервера кнопка Пуск должна быть восстановлена и снова доступна.
Установка сторонних программ для восстановления кнопки Пуск
Если вы не хотите запускать сложные технические процедуры, связанные с изменением реестра или настройками групповой политики, вы можете восстановить кнопку Пуск в Windows Server 2012 с помощью сторонних программ.
Существуют различные программы, которые позволяют восстановить кнопку Пуск и вернуть классическое меню Пуск на рабочий стол. Рассмотрим некоторые из них:
- Classic Shell — бесплатное программное обеспечение, которое позволяет восстановить кнопку Пуск и добавить классическое меню Пуск в Windows 8 и Windows Server 2012. Classic Shell имеет множество настроек, с помощью которых вы можете настроить внешний вид и функциональность кнопки Пуск под свои потребности.
- StartIsBack — еще одна популярная программа для восстановления кнопки Пуск в Windows Server 2012. StartIsBack позволяет добавить полноценное классическое меню Пуск и настроить его внешний вид. Программа имеет простой и интуитивно понятный интерфейс.
- Start Menu X — удобная программа, которая предлагает множество возможностей для настройки кнопки Пуск и меню Пуск в Windows Server 2012. Start Menu X позволяет добавить в меню Пуск ярлыки к часто используемым программам, настроить расположение и размер меню Пуск и многое другое.
Установка этих программ обычно проста и не требует особых навыков. После установки вам нужно будет настроить программу под свои предпочтения, выбрать внешний вид кнопки Пуск и классического меню Пуск, а затем будет доступна кнопка Пуск на рабочем столе Windows Server 2012.
Решение проблем со восстановлением кнопки Пуск
В случае, когда кнопка «Пуск» исчезла или не открывается в Windows Server 2012, можно применить несколько решений:
-
Проверьте настройки групповой политики. В некоторых случаях кнопка «Пуск» может быть скрыта из-за настроек групповой политики. Чтобы проверить это, введите gpedit.msc в командной строке и пройдите по следующему пути: «Конфигурация компьютера» > «Административные шаблоны» > «Пуск». Убедитесь, что политика «Отключить кнопку «Пуск»» не включена. Если она включена, отключите ее и перезапустите компьютер.
-
Восстановите панель задач. Кнопка «Пуск» может быть пропущена или скрыта из панели задач. Чтобы восстановить панель задач, щелкните правой кнопкой мыши на панели задач и выберите «Свойства». Убедитесь, что опция «Автоматически скрывать панель задач» не включена. Если она включена, отключите ее. Также убедитесь, что опция «Использовать малый образец кнопки Пуск» не выбрана.
-
Восстановите файлы и настройки. Если кнопка «Пуск» все еще не отображается, можно попробовать восстановить файлы и настройки операционной системы. Используйте команду sfc /scannow в командной строке, чтобы проверить целостность системных файлов и восстановить их в случае возможных ошибок. Затем перезапустите компьютер и проверьте, появилась ли кнопка «Пуск».
-
Используйте сторонние программы. Если все вышеперечисленные методы не привели к восстановлению кнопки «Пуск», можно воспользоваться сторонними программами. В Интернете существует множество программ, которые могут вернуть кнопку «Пуск» на рабочий стол или панель задач. Перед установкой такой программы убедитесь, что она совместима с вашей операционной системой и имеет положительные отзывы от пользователей.
Попробуйте использовать эти методы для восстановления кнопки «Пуск» в Windows Server 2012. В большинстве случаев один из этих способов позволяет успешно вернуть кнопку «Пуск» и использовать ее функционал без проблем.
Полезные советы для использования кнопки Пуск в Windows Server 2012
1. Настройка размера кнопки Пуск:
По умолчанию, кнопка Пуск в Windows Server 2012 имеет достаточно маленький размер. Однако, вы можете легко изменить его, чтобы кнопка Пуск была более удобной для использования. Для этого щелкните правой кнопкой мыши на панели задач, выберите пункт «Свойства» и перейдите на вкладку «Панель задач». Затем выберите пункт «Использовать большие значки» и нажмите кнопку «ОК». Теперь кнопка Пуск станет крупнее и легче найти на экране.
2. Пользовательские ярлыки в меню Пуск:
Windows Server 2012 позволяет добавлять пользовательские ярлыки в меню Пуск для быстрого доступа к часто используемым программам и папкам. Для этого найдите нужную программу или папку на компьютере, щелкните правой кнопкой мыши на ней и выберите пункт «Отправить» -> «Рабочий стол (создать ярлык)». Затем найдите созданный ярлык на рабочем столе и перетащите его в меню Пуск. Теперь вы сможете быстро запускать программы и открывать папки через кнопку Пуск.
3. Поиск программ и файлов с помощью кнопки Пуск:
Кнопка Пуск в Windows Server 2012 позволяет легко найти нужные программы и файлы на компьютере. Для этого достаточно нажать на кнопку Пуск и начать вводить название программы или файла в строке поиска. Windows Server 2012 будет автоматически отображать результаты поиска по мере ввода символов. Вы можете выбрать нужную программу или файл, нажав на него левой кнопкой мыши, или использовать стрелки на клавиатуре для перемещения по результатам поиска.
4. Группировка программ в меню Пуск:
Windows Server 2012 позволяет группировать программы в меню Пуск для более удобного доступа к ним. Для этого перейдите на вкладку «Пуск» в свойствах панели задач. Затем нажмите кнопку «Пользовательские» и выберите пункт «Группы». Введите название группы и нажмите кнопку «ОК». Теперь вы можете перетаскивать программы в созданную группу, чтобы сгруппировать их по вашему усмотрению. Это позволит легко находить нужные программы в меню Пуск и организовывать их по категориям.
Заключение:
Кнопка Пуск является одним из самых важных элементов в Windows Server 2012. С помощью указанных полезных советов вы сможете легко настроить и использовать кнопку Пуск для своих нужд, сделав работу на сервере более удобной и эффективной.
