Содержание
- Где находится файл hosts и как его изменить
- Зачем нужен файл hosts
- Где находится файл hosts
- Как внести изменения в файл hosts
- Блокировка доступа к сайту через файл hosts
- Оригинальный файл hosts и как его восстановить
- Файл hosts. Секреты и правильное использование.
- Файл Hosts. Что это?
- Где находится файл hosts?
- Происхождение и принцип работы
- Оригинальные файлы hosts. Содержание файлов hosts по умолчанию
- Синтаксис или правила редактирования файла hosts
- Как изменить файл hosts?
- Как использовать файл hosts в своих целях?
- Как создать свой File Hosts?
- Итоги
- Как восстановить содержимое файла Hosts по умолчанию
- Аннотация
- Что такое файл Hosts?
- Решение
- Файл hosts в windows server 2012
- Что такое файл hosts. Как ограничить доступ к сайтам стандартными способами windows
Где находится файл hosts и как его изменить
Файл hosts — текстовый документ, который содержит в себе информацию о домене и адресе, на который ссылается домен.досту Файл hosts появился во времена зарождения Интернета (ARPANET) и служил где лежит неким маршрутизатором, пока на замену ему не пришла служба DNS. Но до сих пор он не утратил важности и по-прежнему используется как инструмент, который обладает приоритетом перед обращением к DNS-серверам.
Зачем нужен файл hosts
Предположим: вы зарегистрировали домен и привязали его к Hosting Linux. Но чтобы увидеть сайт, вам нужно дождаться делегирования домена на DNS-серверы. В файле hosts вы можете указать ваш домен и IP-адрес хостинга, а затем открыть браузер и зайти на ваш сайт, не дожидаясь делегирования домена. Также с его помощью вы можете заблокировать на локальном компьютере доступ к определённому сайту, указав соответствующую запись.
Где находится файл hosts
Путь к папке, где лежит файл hosts, зависит от операционной системы, которая установлена на вашем компьютере:
Windows XP, 2003, Vista, 7, 8, 10 — c:\windows\system32\drivers\etc\hosts
Linux, Ubuntu, Unix, BSD — /etc/hosts
Редактировать файл etc hosts нужно от имени администратора, иначе вы не сможете сохранить внесённые изменения.
Как внести изменения в файл hosts
Ниже мы рассмотрим, как редактировать и как сохранить файл hosts. Важно открыть файл с правами администратора, иначе система не даст вам его сохранить. Выберите вашу операционную систему и следуйте инструкции:
Запустите Блокнот или любой другой редактор от имени администратора. Откройте Пуск, найдите нужный редактор, нажмите по нему правой кнопкой мыши и выберите Запуск от имени администратора:
Как отредактировать файл hosts
В меню «Файл» нажмите Открыть и перейдите в каталог, в котором расположен файл hosts. Измените тип файла на «Все файлы»:
Добавьте в конце файла необходимую запись в формате:
123.123.123.123 — IP-адрес вашего сервера или хостинга,
faq-reg.ru — имя вашего домена.
Теперь вы можете открыть ваш сайт в браузере, не дожидаясь обновления DNS-серверов.
Чтобы изменить файл hosts в виндовс 10 (8), выполните следующие действия:
Запустите Блокнот или любой другой редактор от имени администратора. Для этого найдите его в Пуске, нажмите по нему правой кнопкой мыши и выберите Запуск от имени администратора:
Добавьте в конце файла необходимую запись в формате:
123.123.123.123 — IP-адрес вашего сервера или хостинга,
faq-reg.ru — имя вашего домена.
Теперь вы можете открыть ваш сайт в браузере, не дожидаясь обновления DNS-серверов.
В Linux файл hosts находится в папке etc. Чтобы отредактировать его:
Введите в терминал linux команду hosts: sudo nano /etc/hosts
Добавьте в конце файла необходимую запись в формате:
123.123.123.123 — IP-адрес вашего сервера или хостинга,
faq-reg.ru — имя вашего домена.
Теперь вы можете открыть ваш сайт в браузере, не дожидаясь обновления DNS-серверов.
Файл hosts в Ubuntu редактируется так же, как и во всех Unix-системах.
Файл hosts в Mac OS расположен в каталоге: /private/etc/hosts. Чтобы изменить его:
Введите команду: sudo nano /etc/hosts и нажмите Enter:
Добавьте в конце файла необходимую запись в формате:
123.123.123.123 — IP-адрес вашего сервера или хостинга,
faq-reg.ru — имя вашего домена.
Теперь вы можете открыть ваш сайт в браузере, не дожидаясь обновления DNS-серверов.
Также вы можете заблокировать определенный сайт через файл hosts, воспользовавшись инструкцией ниже:
Блокировка доступа к сайту через файл hosts
Доступ к сайту также можно ограничить для локального компьютера. Для этого укажите адрес страницы (домен) в файле hosts. Заблокировать IP нежелательного сайта не требуется. Блокировка осуществляется по локальному хосту с фиксированным IP (127.0.0.1):
В указанной на скриншоте строке укажите IP-адрес 127.0.0.1 и через пробел адрес нежелательного сайта. Чтобы заблокировать несколько сайтов, повторите действие в следующей строке. В примере ниже в файле hosts отказано в доступе (заблокирован доступ) к сайтам «vk.com» и «youtube.com»:
Готово! Доступ к сайтам будет ограничен на определенном ПК.
Оригинальный файл hosts и как его восстановить
Скачать оригинал файла hosts можно на разных ресурсах. Но мы не рекомендуем делать это, так как файл может быть заражен.
Файл hosts по умолчанию есть в каждой операционной системе, но он может быть скрыт для просмотра. Следуя инструкциям выше, вы сможете его открыть и отредактировать. Если вы удалили его, то просто создайте текстовый файл без расширения в нужной папке.
По умолчанию файл hosts выглядит следующим образом:
Источник
Файл hosts. Секреты и правильное использование.
Что такое файл hosts? Таким вопросом задаются пользователи, которые делают свои первые шаги в освоении компьютера. Такой файл существует практически во всех операционных системах ( включая мобильные ОС ). В данной статье вы узнаете много интересного о его функциях и возможностях. Любой пользователь ПК должен иметь хоть какое либо представление о файле хост.
Файл Hosts. Что это?
Где находится файл hosts?
В разных версиях Windows, а также других ОС, хост файл располагался в разных директориях. Для наглядности приведу таблицу из Википедии, в которой указано расположение файла в разных ОС.
Происхождение и принцип работы
Когда и как появился файл хостс? С самого начала появления компьютеров и локальной сети, для удобства пользователей, хостам присваивались имена.
Хост (от англ. host — «хозяин, принимающий гостей») — любое устройство, предоставляющее сервисы формата «клиент-сервер» в режиме сервера по каким-либо интерфейсам и уникально определённое на этих интерфейсах. В более частном случае, под хостом могут понимать любой компьютер, сервер, подключённый к локальной или глобальной сети.
DNS (англ. Domain Name System — система доменных имён) — компьютерная распределённая система для получения информации о доменах. Чаще всего используется для получения IP-адреса по имени хоста (компьютера или устройства)
Необходимость в рассылке файла hosts компьютерам отпала. Теперь когда пользователь в адресной строке браузера набирает url-адрес какого либо сайта, происходит следующее:
Оригинальные файлы hosts. Содержание файлов hosts по умолчанию
Как бы странно это не звучало, но пустой файл хост это тоже правильный оригинальный файл. Вы это сами поймете когда дальше в статье узнаете про правила редактирования данного файла. А пока все же приведу то содержание, которое идет как говорится с коробки.
Нажмите на спойлеры, для раскрытия.
Синтаксис или правила редактирования файла hosts
Все что идет в одной строке после решетки # это не правила. Это просто комментарии и они ничего не значат и не делают.
Как изменить файл hosts?
Иногда может понадобиться запуск Блокнота с правами администратора.
Как использовать файл hosts в своих целях?
Мы с вами разобрались как изменить файл hosts, а также ознакомились с правилами его редактирования. Теперь приведу вам пару примеров по использованию хост файла для своей пользы.
Например можно уменьшить количество запросов к DNS серверам тех сайтов, которые вы ежедневно, часто посещаете. Это ускорит их загрузку. Пусть это будут поисковики yandex.ru, google.ru
Для такого трюка нам понадобятся только IP адреса нужных нам сайтов. Их можно узнать с помощью сервиса 2ip.ru
Здесь мы воспользовались тем, что файл хост имеет приоритет перед DNS серверами. Другими словами браузер проверив хост файл и увидев там адрес сайта, сразу переходит на страницу не обращаясь к DNS-кешу.
Также мы можем и заблокировать доступ к нежелательному для нас сайту. Пусть это будет сайт FaceBook. Для этого нужно в конце файла дописать строки:
127.0.0.1 www.facebook.com
127.0.0.1 facebook.com
Теперь сайт facebook не будет у вас открываться в браузере.
В итоге после сделанных изменений файл hosts будет выглядеть вот так:
Как создать свой File Hosts?
Если вы, все таки, не смогли найти у себя на компьютере файл хост, то его можно создать самому. Для этого:
Итоги
Статья получилась объемная, но зато очень полезная для начинающих пользователей персонального компьютера. Будет круто, если кто ни будь использует полученные из публикации знания на практике. Жду ваших комментариев!
Источник
Как восстановить содержимое файла Hosts по умолчанию
Аннотация
Рекомендации, приведенные в этой статье, позволяют вернуть содержимое файла hosts к используемому по умолчанию.
Что такое файл Hosts?
Файл hosts используется операционной системой для сопоставления удобных для человека имен узлов с номерами IP-адресов, которые определяют и обнаруживают узел в IP-сети. Файл hosts — это один из нескольких системных ресурсов, которые связаны с сетевыми узлами в компьютерной сети, и является общей частью реализации IP-адреса операционной системы.
Файл hosts содержит текстовые строки, которые состоят из IP-адреса, указанного в текстовом поле, и одного или нескольких имен узлов. Каждое поле отделено пробелом (по историческим причинам часто предпочтение отдают знакам табуляции, но пробелы также используются). Файл также может включать строки с примечаниями, обозначенные символом #, который ставится в начале каждой такой строки. Пустые строки в файле игнорируются.
Если файл Hosts изменяется с по умолчанию, сброс может помочь устранить некоторые проблемы подключения.
Решение
Чтобы восстановить параметры файла Hosts по умолчанию, выполните указанные ниже действия в зависимости от используемой версии операционной системы.
Чтобы восстановить параметры файла hosts по умолчанию, выполните указанные ниже действия.
Откройте приложение «Блокнот». Для этого выполните поиск «Блокнота» с помощью Cortana, а затем коснитесь или щелкните значок «Блокнот».
Скопируйте приведенный ниже текст и вставьте его в файл: # Copyright (c) 1993-2006 Microsoft Corp. # # This is a sample HOSTS file used by Microsoft TCP/IP for Windows. # # This file contains the mappings of IP addresses to host names. Each # entry should be kept on an individual line. The IP address should # be placed in the first column followed by the corresponding host name. # The IP address and the host name should be separated by at least one # space. # # Additionally, comments (such as these) may be inserted on individual # lines or following the machine name denoted by a ‘#’ symbol. # # For example: # # 102.54.94.97 rhino.acme.com # source server # 38.25.63.10 x.acme.com # x client host # localhost name resolution is handle within DNS itself. # 127.0.0.1 localhost # ::1 localhost
В меню Файл выберите команду Сохранить как, введите «hosts» в поле Имя файла (как показано на рисунке ниже) и сохраните файл на рабочий стол.
Закройте приложение «Блокнот».
Найдите %WinDir%\System32\Drivers\Etc с помощью Cortana, а затем выберите значок папки «Файл ».
Коснитесь и удерживайте файл Hosts (или щелкните на нем правой кнопкой мыщи), выберите команду Переименовать и присвойте файлу имя «Hosts.old».
Скопируйте или переместите файл Hosts, созданный на этапе 3, с рабочего стола в папку %WinDir%\System32\Drivers\Etc. Если система предложит ввести пароль администратора, нажмите кнопку Продолжить.
Чтобы восстановить параметры файла hosts по умолчанию, выполните указанные ниже действия.
Откройте приложение «Блокнот». Для этого проведите пальцем от правого края экрана, коснитесь элемента Поиск, введите запрос Блокнот и коснитесь значка Блокнот. Если вы используете мышь, наведите указатель на правый верхний угол экрана, переместите его вниз и щелкните кнопку Поиск, введите запрос Блокнот и щелкните значок Блокнот.
Скопируйте приведенный ниже текст и вставьте его в файл: # Copyright (c) 1993-2006 Microsoft Corp. # # This is a sample HOSTS file used by Microsoft TCP/IP for Windows. # # This file contains the mappings of IP addresses to host names. Each # entry should be kept on an individual line. The IP address should # be placed in the first column followed by the corresponding host name. # The IP address and the host name should be separated by at least one # space. # # Additionally, comments (such as these) may be inserted on individual # lines or following the machine name denoted by a ‘#’ symbol. # # For example: # # 102.54.94.97 rhino.acme.com # source server # 38.25.63.10 x.acme.com # x client host # localhost name resolution is handle within DNS itself. # 127.0.0.1 localhost # ::1 localhost
В меню Файл выберите команду Сохранить как, введите «hosts» в поле Имя файла (как показано на рисунке ниже) и сохраните файл на рабочий стол.
Закройте приложение «Блокнот».
Откройте папку %WinDir%\System32\Drivers\Etc. Для этого выполните следующие действия:
Проведите пальцем от правого края экрана, коснитесь кнопки Поиск, введите слово выполнить, а затем коснитесь значка Выполнить. Если вы используете мышь, наведите указатель на правый верхний угол экрана, переместите его вниз, щелкните Поиск, введите выполнить и щелкните значок Выполнить.
В поле Открыть введите команду %WinDir%\System32\Drivers\Etc и нажмите кнопку ОК.
Выберите файл Hosts, выберите команду Переименовать и присвойте файлу имя «Hosts.old».
Скопируйте или переместите файл Hosts, созданный на этапе 3, в папку %WinDir%\System32\Drivers\Etc. Если будет предложено ввести пароль администратора, нажмите или коснитесь кнопки Продолжить.
Чтобы самостоятельно восстановить параметры файла hosts до значений по умолчанию, сделайте следующее:
Нажмите кнопку Пуск, щелкните команду Выполнить, введите слово «Блокнот», а затем нажмите кнопку ОК.
Скопируйте в файл приведенный ниже текст.
Windows 7 # Copyright (c) 1993-2006 Microsoft Corp. # # This is a sample HOSTS file used by Microsoft TCP/IP for Windows. # # This file contains the mappings of IP addresses to host names. Each # entry should be kept on an individual line. The IP address should # be placed in the first column followed by the corresponding host name. # The IP address and the host name should be separated by at least one # space. # # Additionally, comments (such as these) may be inserted on individual # lines or following the machine name denoted by a ‘#’ symbol. # # For example: # # 102.54.94.97 rhino.acme.com # source server # 38.25.63.10 x.acme.com # x client host # localhost name resolution is handle within DNS itself. # 127.0.0.1 localhost # ::1 localhost Windows Vista или Windows Server 2008 # Copyright (c) 1993-2006 Microsoft Corp. # # This is a sample HOSTS file used by Microsoft TCP/IP for Windows. # # This file contains the mappings of IP addresses to host names. Each # entry should be kept on an individual line. The IP address should # be placed in the first column followed by the corresponding host name. # The IP address and the host name should be separated by at least one # space. # # Additionally, comments (such as these) may be inserted on individual # lines or following the machine name denoted by a ‘#’ symbol. # # For example: # # 102.54.94.97 rhino.acme.com # source server # 38.25.63.10 x.acme.com # x client host 127.0.0.1 localhost ::1 localhost Windows XP или Windows Server 2003 # Copyright (c) 1993-1999 Microsoft Corp. # # This is a sample HOSTS file used by Microsoft TCP/IP for Windows. # # This file contains the mappings of IP addresses to host names. Each # entry should be kept on an individual line. The IP address should # be placed in the first column followed by the corresponding host name. # The IP address and the host name should be separated by at least one # space. # # Additionally, comments (such as these) may be inserted on individual # lines or following the machine name denoted by a ‘#’ symbol. # # For example: # # 102.54.94.97 rhino.acme.com # source server # 38.25.63.10 x.acme.com # x client host 127.0.0.1 localhost
В меню Файл выберите команду Сохранить как, введите «hosts» в поле Имя файла, а затем сохраните файл на рабочий стол.
Нажмите кнопку Пуск и выберите элемент Выполнить, введите команду %WinDir%\System32\Drivers\Etc и нажмите кнопку ОК.
Выберите файл hosts и переименуйте его в hosts.old.
Скопируйте или переместите файл Hosts, созданный на этапе 3, в папку %WinDir%\System32\Drivers\Etc. Если система предложит ввести пароль администратора, нажмите кнопку Продолжить.
Поддержка Windows XP прекращена
Корпорация Майкрософт прекратила поддержку Windows XP с 8 апреля 2014 г. Это могло повлиять на безопасность и своевременную установку обновлений для вашего программного обеспечения. Что это значит и как обеспечить защиту.
Поддержка Windows Server 2003 завершилась 14 июля 2015 г.
Поддержка Windows Server 2003 завершилась 14 июля 2015 г. Это могло повлиять на безопасность и своевременную установку обновлений для вашего программного обеспечения. Что это значит и как обеспечить защиту.
Источник
Файл hosts в windows server 2012
hosts — текстовый файл, содержащий базу данных доменных имен и IP адресов для их сопоставления (можно сказать локальный DNS). Этим файлом активно пользуются вирусы, для закрытия доступа на определенные сайты или перенаправляют на сайты зараженные вирусом.
Для начала предлагаю более подробно рассмотреть процесс открытия сайта с точки зрения маршрутизации.
После ввода в браузере необходимый сайт, предположим Google.com, браузер последовательно (согласно приоритету) ищет сопоставление этого доменного имени IP-шнику (потому что именно с IP адресами работают сетевые устройства).
б) проверяется кэш-dns (если вы до этого открывали Google.com, то скорее всего IP этого сайта сохранилось в кэше DNS вашего компьютера/ ноутбука), если там указан IP сайта, то вам открывается страница, если нет приступает к на последней стадии;
в) запрос идет к DNS серверу (он прописывается вручную в настройках сетевого подключения или выдается по DHCP), если в DNS сервере нет указанного сайт, он «спросит» у другого DNS сервера, пока его не найдет (если конечно он вообще существует) и сайт успешно откроется.
Файл hosts находится по пути C:\Windows\System32\Drivers\etc\hosts (если С- системный диск). Открыть его можно обычным блокнотом. Если вы не вносили изменения в файл hosts, то там будет прописано следующее:
Файл hosts в Windows XP:
# Copyright (c) 1993-1999 Microsoft Corp.
#
# This is a sample HOSTS file used by Microsoft TCP/IP for Windows.
#
# This file contains the mappings of IP addresses to host names. Each
# entry should be kept on an individual line. The IP address should
# be placed in the first column followed by the corresponding host name.
# The IP address and the host name should be separated by at least one
# space.
#
# Additionally, comments (such as these) may be inserted on individual
# lines or following the machine name denoted by a ‘#’ symbol.
#
# For example:
#
# 102.54.94.97 rhino.acme.com # source server
# 38.25.63.10 x.acme.com # x client host
# localhost name resolution is handled within DNS itself.
Файл hosts в Windows Vista:
# Copyright (c) 1993-2006 Microsoft Corp.
#
# This is a sample HOSTS file used by Microsoft TCP/IP for Windows.
#
# This file contains the mappings of IP addresses to host names. Each
# entry should be kept on an individual line. The IP address should
# be placed in the first column followed by the corresponding host name.
# The IP address and the host name should be separated by at least one
# space.
#
# Additionally, comments (such as these) may be inserted on individual
# lines or following the machine name denoted by a ‘#’ symbol.
#
# For example:
#
# 102.54.94.97 rhino.acme.com # source server
# 38.25.63.10 x.acme.com # x client host
127.0.0.1 localhost
::1 localhost
Файл hosts в Windows 7:
# Copyright (c) 1993-2006 Microsoft Corp.
#
# This is a sample HOSTS file used by Microsoft TCP/IP for Windows.
#
# This file contains the mappings of IP addresses to host names. Each
# entry should be kept on an individual line. The IP address should
# be placed in the first column followed by the corresponding host name.
# The IP address and the host name should be separated by at least one
# space.
#
# Additionally, comments (such as these) may be inserted on individual
# lines or following the machine name denoted by a ‘#’ symbol.
#
# For example:
#
# 102.54.94.97 rhino.acme.com # source server
# 38.25.63.10 x.acme.com # x client host
# localhost name resolution is handled within DNS itself.
# 127.0.0.1 localhost
# ::1 localhost
Файл hosts в Windows 8
# Copyright (c) 1993-2009 Microsoft Corp.
#
# This is a sample HOSTS file used by Microsoft TCP/IP for Windows.
#
# This file contains the mappings of IP addresses to host names. Each
# entry should be kept on an individual line. The IP address should
# be placed in the first column followed by the corresponding host name.
# The IP address and the host name should be separated by at least one
# space.
#
# Additionally, comments (such as these) may be inserted on individual
# lines or following the machine name denoted by a ‘#’ symbol.
#
# For example:
#
# 102.54.94.97 rhino.acme.com # source server
# 38.25.63.10 x.acme.com # x client host
# localhost name resolution is handled within DNS itself.
# 127.0.0.1 localhost
# ::1 localhost
Как видите вне зависимости от версии файл host не особо отличаются, но вот если над файлом hosts «поработал» вирус туда могут быть добавленны различные сайты и IP-шники. Например:
127.0.0.1 ftp.kаspеrskylab.ru
127.0.0.1 ids.kаspеrsky-labs.com
127.0.0.1 vk.com
127.0.0.1 drweb.com
Подобные добавления в файле не дают вам зайти на указанные сайты.
1.2.3.4 ftp.kаspеrskylab.ru
1.2.3.4 ids.kаspеrsky-labs.com
1.2.3.4 vk.com
1.2.3.4 drweb.com
Подобные добавления в файле при открытии указанных сайтов перенапрявлют вас на другие сайты, возможно зараженные вирусами (IP- 1.2.3.4- являются вымышленными).
Если вы обноружили, что файл-hosts изменен, его необходимо исправить. В Windows XP файл просто открывается блокноте, вносятся необходимые изменения и сохраняется (необходимо заходить под администратором). На других же версиях (Windows Vista, 7, 
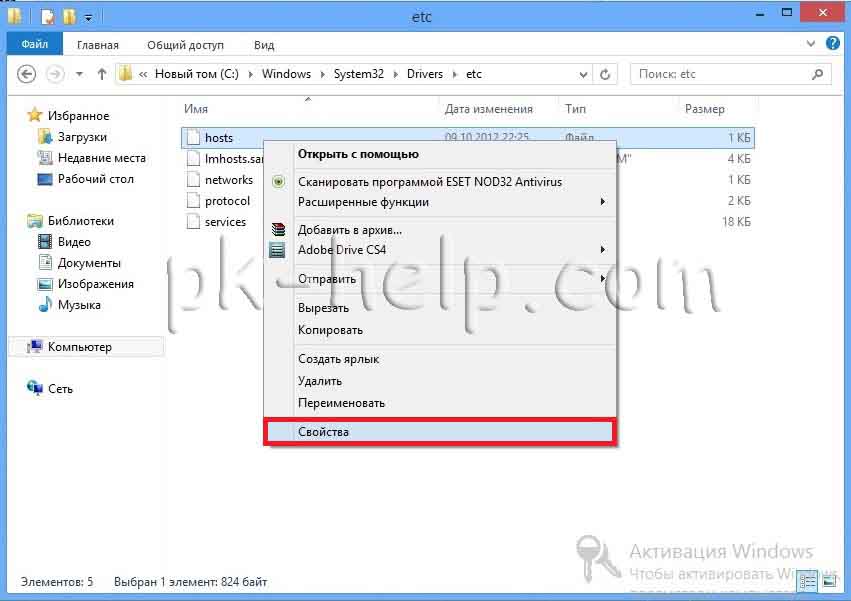
Выбираете вкладку «Безопасность», затем выбираете пользователя под которым работаете на компьютере/ ноутбуке (в данном примере это pk-help.com) и нажимаете кнопку «Изменить». Откроется окно «Разрешения для группы «hosts»», снова выбираете пользователя и назначаете полные права на файл, нажимаем «ОК», в окне «Свойства: hosts», тоже «ОК».
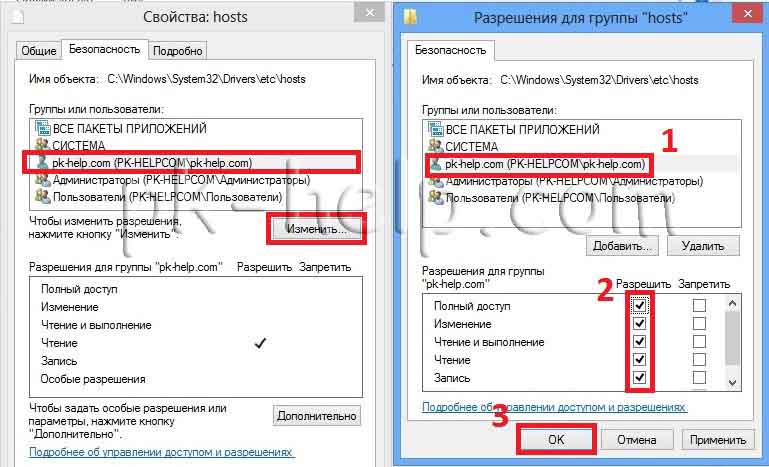
После этого открываете hosts Блокнотом и возвращаете файл к исходному состоянию, по окончании сохраняете изменения.
Источник
Что такое файл hosts. Как ограничить доступ к сайтам стандартными способами windows
Где находится файл hosts в windows?
Для различных версий ОС Windows расположение файла hosts немного разное:
Причем окончание hosts, это уже и есть конечный файл, а не папка. У него нет расширения.
# Copyright (c) 1993-2009 Microsoft Corp.
#
# This is a sample HOSTS file used by Microsoft TCP/IP for Windows.
#
# This file contains the mappings of IP addresses to host names. Each
# entry should be kept on an individual line. The IP address should
# be placed in the first column followed by the corresponding host name.
# The IP address and the host name should be separated by at least one
# space.
#
# Additionally, comments (such as these) may be inserted on individual
# lines or following the machine name denoted by a ‘#’ symbol.
#
# For example:
#
# 102.54.94.97 rhino.acme.com # source server
# 38.25.63.10 x.acme.com # x client host
# localhost name resolution is handled within DNS itself.
# 127.0.0.1 localhost
# ::1 localhost
Как Вы можете убедиться, в содержании файла host для разных версий windows, особых отличий нет.
Как открыть и изменить файл hosts?
Файл hosts можно открыть с помощью стандартного Блокнота Windows.
Вот здесь, наверное, самая интересная часть статьи.
Прежде всего нужно понять, а зачем вообще изменять этот файл? Да для того, чтобы запретить доступ к определенным сайтам. Таким образом, изменив данный файл и прописав в него адрес сайта, пользователь не сможет зайти на него ни через какой браузер.
Для того, чтобы изменить файл hosts, желательно открыть его от имени администратора (Как запустить файл или программу от имени администратора) щелкнув ПКМ на файле и выбрав «Запуск от имени администратора». Либо открыть таким образом Блокнот и уже в нём открыть файл.
Для быстроты действий можно просто нажать кнопку Пуск и выбрать пункт Выполнить (win+r) (Что делать, если в Пуск нет Выполнить) и ввести в строку:

В результате чего откроется этот файл в Блокноте.
Для того, чтобы заблокировать доступ к сайту (предположим, он будет test.ru ), нужно просто добавить строку с этим сайтом в самый низ:
# Copyright (c) 1993-1999 Microsoft Corp.
#
# This is a sample HOSTS file used by Microsoft TCP/IP for Windows.
#
# This file contains the mappings of IP addresses to host names. Each
# entry should be kept on an individual line. The IP address should
# be placed in the first column followed by the corresponding host name.
# The IP address and the host name should be separated by at least one
# space.
#
# Additionally, comments (such as these) may be inserted on individual
# lines or following the machine name denoted by a ‘#’ symbol.
#
# For example:
#
# 102.54.94.97 rhino.acme.com # source server
# 38.25.63.10 x.acme.com # x client host
# This HOSTS file created by Dr.Web Anti-rootkit API
# 127.0.0.1 localhost
# ::1 localhost
127.0.0.1 test.ru
Каждый новый сайт, который хотите заблокировать, нужно начинать с новой строки и прописывать, не забывая локальный IP адрес 127.0.0.1
После редактирования не забудьте нажать на кнопку сохранения (2 кнопка «Save changes» слева от кнопки «+»).
Это ускоряет загрузку страницы в пару секунд, а иногда может дать доступ, если стандартными средствами Вы не можете зайти на сайт.
Ещё с можно перенаправить на другой сайт с помощью файла hosts.
Для этого нужно знать IP адрес сайта и его домен (как и в вышеописанном случае), тогда добавляемая строка будет такая:
Если хотите почистить файл hosts, то можете это сделать, просто удалив содержимое и вставить в него оригинальный текст, из описания выше (под спойлерами).
Некоторые нюансы в файле hosts:
Таким образом Вы можете легко и бесплатно заблокировать доступ к сайтам в Windows путем правки файла hosts.
Источник
General
3 Minutes
For make your application accessible on browser, without opening and debugging application on Visual Studio SDK, you need to make build for that application and Host on IIS. Then you can access the application from browser with simply. when ever you want to access your application you can simply put
http:\\localhost\Virtual directory name\PageName.aspx
- Build means same like .exe in windows application.
- In windows application we use .EXE for run the application but in web application we use Publish file.
- build (publish) create a .dll for all .cs files which is not readable by humane.
- but you can change UI (HTML code in build file itself. But if you want any changes in functionality you need to create build how ever you can do changes in .cs files.
- If you are using same machine where IIS is located and Virtual directory has been created then you can use as a localhost.
- If you are using different machine for access the application then you have to write server name instead of localhost.
http:\\servername\Virtual directory name\PageName.aspx
Internet Information Services (IIS) for Windows Server is a flexible, secure and manageable Web server for hosting anything on the Web. From media streaming to web applications, IIS’s scalable and open architecture is ready to handle the most demanding tasks. IIS use for access the web root.
If you want to check either IIS is install or not on your machine(computer), just write http://localhost/ on browser. You will get IIS screen on browser it means IIS is install on your machine.
If not then you need to install IIS steps are here for install IIS http://msdn.microsoft.com/en-us/library/ms181052(v=vs.80).aspx for windows 8 and server 2012 :- http://www.iis.net/learn/get-started/whats-new-in-iis-8/installing-iis-8-on-windows-server-2012
Once IIS is installed you need to create virtual directory in Internet configuration Manager.
To open IIS Manager:-
To start IIS Manager from the Run dialog box
- On the Start menu, click All Programs, click Accessories, and then click Run.
- In the Open box, type inetmgr and then click OK.
To start IIS Manager from the Administrative Services console
- On the Start menu, click All Programs, click Accessories, and then click Run.
- In the Run text box, type control panel, and then click OK.
- In the Control Panel window, click Classic View, and then double-click Administrative Tools.
- In the Administrative Tools window, double-click Internet Information Services.
Once you have bee installed IIS, you will find “inetpub” folder in c:/ drive inside that wwroot folder and you need to paste your build application with user friendly alias (user define folder name).
When you will open IIS manager, There will be a Default website root and you have to create new virtual directory inside the Default website root.
How to Create Virtual directory:-
Creating Virtual Directories in IIS 6.0 (IIS 6.0)
Creating Virtual Directories in IIS 4.0 & IIS 5.0
Creating and configure virtual directory in IIS 7.0, 7.5 and IIS 8.0:-
- In IIS Manager, expand the local computer and the Sites folder, and then find the Web site that you want to add a virtual directory for. Use the following steps:
- For , right-click the site or folder where you want to create the virtual directory, and then click Add Virtual Directory.
- For Windows Server 2008, right-click the site or folder where you want to create the virtual directory, click Manage Web Site, and then click Add Virtual Directory.
- In the Add Virtual Directory dialog box, specify the following information:
- Alias. Type a name for the virtual directory. Choose a short name that is easy to type, because the user types this name to access the Web site.
- Physical Path. Type or browse to the physical directory that contains the virtual directory. You can select an existing folder or create a new one to contain the content for the virtual directory.
- To provide credentials to connect to a UNC path, click the Connect as button.
- Click OK
After adding Virtual directory you have to convert virtual directory as a application. Right click on directory in connection window which is u have created then select add application. You will find change icon for folder to application (web earth symbol).
Then you can simply browse the website (http:\\localhost\Virtual directory name) from browser or right click on directory Manage application–> Browse. You will find index page appear on browser.
You can set default page for current application from IIS manager:-
Select Directory from action window –> Default document (Center window from IIS manager as a feature views [bottom of the window] ). Then set page name as a default
e.g.:- default.aspx as a local.
Then enjoy your application without opening in Visual Studio directly from Browser any time. If your IIS and Virtual directory located on server then you need to put server name in url instated of localhost.
Note: I am assuming that you know how to create Build (Publish) for asp.net application.
Published by PradeepA
In the world of renewable energy… We (an engineers ) cast quite a shadow
View all posts by PradeepA
Published
Changing the hostname on a Windows Server 2012 is a straightforward process that allows you to customize the identity of your server. Whether you want to match it with your company’s naming convention or simply give it a more meaningful name, changing the hostname can be done in just a few steps. In this tutorial, we will guide you through the process of changing the hostname on a Windows Server 2012.
Step 1: Press the Windows key + X on your keyboard to open the Power User Menu.
Step 2: From the context menu, select «System.«
Step 3: In the System window, click on «Change settings» next to the computer name.
Step 4: In the System Properties window, click on the «Change» button.
Step 5: In the Computer Name/Domain Changes dialog box, enter the new hostname in the «Computer name» field.
Step 6: Click on the «OK» button and click «OK» again on the warning prompt.
Step 7: Finally, restart your computer for the changes to take effect.
| Pros | Cons |
|---|---|
| 1. Gives the server a more meaningful and customized identity. | 1. May require a restart to apply the changes. |
| 2. Helps to follow company’s naming convention or organization standards. | 2. Changing the hostname may temporarily disrupt network connections. |
| 3. Makes it easier to identify and manage multiple servers in a network. | 3. Some applications or services may need to be reconfigured after the hostname change. |
Changing the hostname on a Windows Server 2012 can be beneficial in terms of customization and organization. However, it’s important to consider the potential disruptions and configuration adjustments that may be necessary after the change. By following the steps outlined above, you can easily change the hostname on your Windows Server and tailor it to your specific needs.
Video Tutorial:How do I change my administrator name?
Where is host file in Windows Server 2012?
The Hosts file in Windows Server 2012 can be found in the following location:
1. Open File Explorer by clicking on the folder icon in the taskbar or by pressing the Windows key and the letter «E» together.
2. Navigate to the root directory of the system drive, typically «C:\«.
3. From the root directory, go to «Windows» folder.
4. Inside the «Windows» folder, locate and open the «System32» folder.
5. Within the «System32» folder, you will find a folder called «drivers«. Open this folder.
6. Now, open the «etc» folder, which contains various system configuration files.
7. In the «etc» folder, you should see a file named «hosts«. This is the Hosts file you are looking for.
The complete path to the Hosts file in Windows Server 2012 is typically as follows:
C:\Windows\System32\drivers\etc\hosts
Please note that modifying the Hosts file may require administrative privileges, so ensure you have the necessary permissions before making any changes.
To change the hostname of your device, you can follow these steps:
1. Access the settings: Open the settings menu on your device. This can usually be found by tapping on the gear icon.
2. Find the «About» section: In the settings menu, look for the «About» option. It is typically located towards the bottom of the list.
3. Locate the device name: Within the «About» section, you should find the current device name or hostname. It may be labeled as «Device Name» or «Hostname.«
4. Edit the name: Tap on the current device name or hostname to edit it. You may be prompted to enter your device password or use biometric authentication to proceed.
5. Enter the new hostname: Type in the new hostname that you desire for your device. Make sure to choose a unique and easily identifiable name.
6. Save the changes: Once you have entered the new hostname, save the changes by tapping on the «Save» or «Confirm» button. Your device will then use the new hostname.
It is worth noting that changing the hostname does not affect the functionality or performance of your device. However, it can have implications for network identification and communication in certain situations. If you are part of a network or need to access your device remotely, it is advisable to consult with the network administrator or refer to specific documentation for further guidance.
How do I find my hostname on Windows server?
To find your hostname on a Windows server, follow these steps:
1. Open the Command Prompt: Press the Windows key, type «cmd,» and press Enter. This will open the Command Prompt window.
2. In the Command Prompt, type «hostname» and press Enter. The hostname of your Windows server will be displayed on the next line.
That’s it! Following these steps will quickly provide you with the hostname of your Windows server.
How to find server hostname using CMD?
To find the server hostname using CMD (Command Prompt), follow these steps:
1. Open the Command Prompt by pressing the Windows key + R and typing «cmd» in the Run dialog box.
2. In the Command Prompt window, type the following command and press Enter:
`hostname`
This command will display the hostname of the computer/server you are currently using.
3. If you want to find the hostname of a specific server on your network, you can use the following command:
`ping [server IP]`
Replace [server IP] with the actual IP address of the server. The Command Prompt will display the server hostname in the results.
4. Another way to find the hostname is by using the `nslookup` command followed by the IP address of the server. For instance:
`nslookup [server IP]`
After executing this command, the Command Prompt will display the server’s hostname along with other DNS information.
Remember, these steps are for finding the server hostname using the Command Prompt on a Windows operating system. On different platforms, such as macOS or Linux, the process may vary slightly.
How do I edit hosts file in Windows 2012?
Editing the hosts file in Windows 2012 is a straightforward process that involves a few simple steps. By following these steps, you can easily edit the hosts file to manage local domain name resolution. Here’s a simplified guide to editing the hosts file on Windows Server 2012:
1. Launch a text editor with administrative privileges: To edit the hosts file, you need to open the text editor with administrative rights. Right-click on the text editor icon and select «Run as administrator» to ensure you have the necessary permissions.
2. Access the hosts file location: The hosts file is located in the «C:\Windows\System32\drivers\etc» directory. Use the file explorer or run the text editor as an administrator and navigate to this location.
3. Open the hosts file: In the «etc» directory, locate the file named «hosts» and open it with the text editor you launched in step 1.
4. Edit the hosts file: Within the hosts file, you’ll find a list of IP addresses and corresponding domain names. Each entry is on a new line, with the IP address followed by one or more space-separated domain names. To edit the file, simply add or remove entries as required by your needs. Ensure that you follow the formatting guidelines provided within the file itself.
5. Save the changes: Once you are done editing the hosts file, save the changes and close the text editor.
6. Test the changes: It’s essential to test whether the changes made to the hosts file are taking effect as intended. Open a web browser and try accessing the domain names you added or modified. If the DNS resolution is successful, you should be able to reach the specified IP address assigned to the domain name within the hosts file.
Remember, when editing the hosts file, exercise caution, and double-check all changes you make. Incorrect modifications or misconfigurations might lead to issues with local domain name resolution.
How to change Windows user name?
Changing a Windows user name can be done through a few simple steps. Here’s how you can do it:
1. Open the Control Panel: You can access the Control Panel by searching for it in the Windows search bar or by right-clicking the Start button and selecting «Control Panel.«
2. User Accounts: In the Control Panel, click on «User Accounts» or «User Accounts and Family Safety» depending on your Windows version.
3. Manage User Accounts: In the User Accounts section, you will find an option to «Manage User Accounts» or «Change your account name.» Click on this option.
4. User Account Properties: A new window will open, displaying a list of all user accounts on your computer. Select the account for which you want to change the name and click on the «Properties» or «Change account name» button.
5. Change User Name: In the User Account Properties window, you will find a field to change the user name. Replace the existing name with the new desired name and click on the «Apply» or «OK» button.
6. Restart your computer: To finalize the changes, you will need to restart your computer. Save any ongoing work and choose the «Restart» option.
Upon rebooting, your Windows user name should be changed to the new one you entered. It’s important to note that these steps may vary slightly depending on your version of Windows, but the general process remains the same.
Remember to back up your data and create a system restore point before making any changes to your user account or system settings.
I noticed that the eventlog «Microsoft-Windows-Security-Kerberos» is filled with the same entry around every minute (sometimes three times per minute, sometimes only after two or three minutes):
- Event ID: 100
- Description (roughly translated from German): The Service Principal Name «host/[email protected]» is not registered, causing an error with Kerberos authentication: 0x7. Use the command line tool «setspn.exe» to register the SPN
This happens on our primary domain controller (also hosting Exchange 2013), but not on our secondary.
I have searched a lot, but couldn’t find anything applicable except for https://comp.protocols.kerberos.narkive.com/WfAhMzuZ/host-localhost-principal:
There are significant security issues to having a host/localhost on all your machines. If one of your machines is compromised it can be used to attack the other machines.
I have no idea which service might be causing those entries. I could register the SPN, but don’t know if this is a good idea or could be causing other problems. Also, I didn’t notice any problems so far that might be caused by those entries.
- How can I find out which service is causing this?
- Should I create the SPN?
Сегодня мы покажем, как на базе Windows 8 / Windows Server 2012 развернуть собственный веб-сервер IIS с поддержкой языка PHP. Впоследствии на данной платформе можно будет запустить большинство современных CMS, написанных на этом самом популярном (но далеко не самом лучшем) на данный момент языке разработки веб-приложений.
Содержание:
- Установка IIS в Windows 8
- Установка IIS в Windows Server 2012
- Установка PHP на Windows 8 / Windows Server 2012
- Тестируем работу PHP на IIS
Установка IIS в Windows 8
В Windows 8 веб-сервер IIS 8 поставляется в качестве отдельной функции и по умолчанию он не установлен. Чтобы установить IIS в Windows 8, откройте Панель управления и в разделе Program and Features (appwiz.cpl) нажмите на кнопку Turn Windows features on or off.

В открывшемся окне поставьте чекбокс у пункта Internet Information Service и нажмите ОK.
Примечание. По умолчанию IIS устанавливается в минимальной конфигурации.
После окончания установки, проверим что наш веб-сервер работает. Для этого запустите Internet Explorer (или любой другой браузер) и в его адресной строке наберите http://localhost (или ).
Если IIS функционирует корректно, должна отобразиться такая страница:

Установка IIS в Windows Server 2012
В Windows Server 2012 веб-сервер Internet Information Services можно установить из консоли Server Manager, выбрав для установки роль Web Server IIS.

Согласимся с предложенными по-умолчанию компонентами, установив дополнительно только CGI (находится в разделе Application Deployment ролей IIS).

Далее запустим установку роли, после окончания которой, сервер потребуется перезагрузить.
Протестируем работу IIS, открыв в браузере страницу http://localhost.

Установка PHP на Windows 8 / Windows Server 2012
Для установки PHP нам понадобится установщик Microsoft Web Platform Installer 5.0 (WPI), скачать который можно по этой ссылке: http://www.microsoft.com/web/downloads/platform.aspx (wpilauncher.exe.)
Совет. Преимущество использования установщика PHP в составе Microsoft Web Platform перед ручной установкой PHP заключается в следующем:
- WPI сам определяет необходимую версию PHP и устанавливает актуальную на данный момент версию
- WPI сам настраивает интеграцию с IIS, позволяет установить расширения PHP без необходимости вручную настраивать конфигурационные файлы
- WPI в дальнейшем позволяет легко обновить PHP без потери конфигурационных файлов
Запустим скачанный файл wpilauncher.exe. и в появившемся окне установщика Web Platform Installer перейдем на вкладку Products и в списке доступных продуктов найдите строчку PHP 5.5.11.

Нажмем кнопку Add и затем Install. Перед началом установки WPI проверит вашу систему на соответствие требованиям ( в случае необходимости будет предложено установить недостающие компоненты), после чего запустится установка PHP.

Тестируем работу PHP на IIS
После того, как PHP установлен, проверим, что он работает корректно. Для этого перейдем в корневой каталог веб-сервера (по умолчанию C:\inetpub\wwwroot) и создадим новый текстовый файл с расширением PHP (например, test.php).
Откроем его в любом текстовом редакторе и вставим в него такой код:
<?php
phpinfo();
?>
Далее в браузере в адресной строке укажем такой url-адрес: . Если все настроено верно, в окне должна появится о версии и основных конфигурационных настройках установленной версии PHP (PHP Info).

Совет. Конфигурационные настройки PHP хранятся в файле php.ini, который находится в корне каталога установки.
На этом все! Итак, мы рассмотрели самый простой способ развернуть полноценный веб-сервер IIS с поддержкой PHP 5.x на базе Windows Server 2012 / Windows 8.
