Discover four methods to achieve full-screen mode in Windows 11.
Published
4 min read
4 Ways to Go Full Screen in Windows 11
As technology continues to evolve, so does the user interface of operating systems, which includes Microsoft’s Windows 11. The newest iteration brings a fresh design and streamlined navigation to the desktop experience. One of the essential functionalities that enhance users’ engagement with their applications is the full-screen mode. The full-screen mode allows individuals to eliminate distractions and focus on their work, whether it’s browsing the web, watching videos, or playing games. This article outlines the four primary ways to achieve full-screen mode in Windows 11, offering a seamless way to enjoy your digital content.
1. Using Keyboard Shortcuts
One of the quickest ways to toggle full-screen mode in Windows 11 applications is through keyboard shortcuts. These shortcuts can save time, allowing users to slip into full screen without navigating through menus. Here are the most common shortcuts you’ll want to know:
-
F11 Key: This is perhaps the most recognized key for activating full-screen mode, particularly within web browsers like Microsoft Edge, Google Chrome, and Mozilla Firefox. Simply pressing the F11 key will toggle the full-screen mode on or off.
-
Windows Key + Up Arrow: If you’re working with multiple windows and wish to maximize the currently-focused window, hitting the Windows key in conjunction with the up arrow will take that window to its maximum size. While not strictly a full-screen mode, it can achieve a similar effect by utilizing the entire screen space available.
This shortcut functionality is user-friendly and can be a game changer for those who frequently switch between different windows and applications.
2. Using Application Menus
Another method of entering full screen on Windows 11 is through the application menus. Many applications installed on the operating system provide an option within their interface to toggle full-screen mode. Here is how you generally access this feature:
-
Web Browsers:
- In Microsoft Edge or Google Chrome, navigate to the menu icon, typically represented by three dots or lines located in the top right corner of the window.
- From the drop-down menu, look for an option such as “Full Screen” or “Enter Full Screen”.
- Click on it to enter full-screen mode. You can exit this mode by revisiting the menu and selecting the same option or by using the F11 key.
-
Media Players:
- Applications like VLC Media Player or Windows Media Player often have a full-screen button represented by a square icon located within the player controls.
- Click on this button to immerse yourself in full-screen video playback. Again, this feature can typically be toggled off via the same button.
-
Games:
- Most modern games allow you to adjust display settings within their own menus. You can usually find an option to switch to full-screen mode in the settings or graphics tab of the game menu. Note that the standard F11 can also apply in some cases.
Using in-application menus is particularly beneficial as it accommodates newer users who may not be familiar with shortcut keys or might prefer a more visual approach to navigate through an application.
3. Windows Settings Adjustments
Windows 11 has integrated several settings that can assist in managing how applications appear on your screen. One of the more comprehensive methods of achieving a full-screen experience is through Windows Settings. Here is a step-by-step guide on how you can use Windows settings to enhance your screen usage:
-
Display Settings:
- Right-click on the desktop and select “Display settings” from the context menu.
- In the configuration window, ensure that your display resolution is set to the recommended resolution for your monitor. A proper resolution will ensure that application windows can be used in full screen effectively.
-
Fullscreen Optimization:
- Right-click on the shortcut of the application for which you want to adjust full-screen settings.
- Select “Properties”, then go to the “Compatibility” tab. Here, check the box that says “Disable fullscreen optimizations,” which is often useful for games that experience glitches when trying to go full screen. This setting allows many applications to run in full-screen mode without any interruptions or graphical glitches.
-
Snap Layouts:
- Utilize Windows 11’s Snap Layouts feature for organizing multiple applications efficiently. While not full-screen in the traditional sense, it offers a comprehensive view of multiple applications, enabling seamless multitasking across your desktop.
These adjustments through Windows Settings can significantly impact your overall computing experience. For users who require specific configurations for different applications—such as gamers or media professionals—this method can optimize visual performance.
4. Utilize Third-Party Applications
For users seeking to enhance their Windows 11 experience beyond the built-in capabilities, third-party applications can help manage full-screen experiences seamlessly. There are several tools available that specifically cater to this function. Consider the following:
-
Windowed Borderless Gaming: This popular application allows games to run in a windowed borderless mode. It is particularly useful for games that do not offer a full-screen option. Users can switch between the game and other applications without experiencing the lag often associated with traditional full-screen modes.
-
DisplayFusion: This is a powerful utility for professional users with multiple monitors. It allows for extensive customization of how applications behave across screens, including their ability to enter full-screen modes. DisplayFusion also provides shortcuts and options to enhance the overall window management experience.
-
Actual Multiple Monitors: This third-party solution is perfect for users who require more advanced multi-screen support. The software includes features that help in managing application windows and utilizes full-screen mode across multiple monitors effectively, allowing users to customize their workspace.
In conclusion, full-screen mode on Windows 11 can be accessed through a variety of methods, catering to different user preferences and needs. Whether you are utilizing keyboard shortcuts, navigating through application menus, adjusting Windows settings, or leveraging third-party applications, achieving a distraction-free digital environment has never been easier. Embracing these tools can significantly enhance your productivity and overall user experience on the Windows 11 operating system. By understanding and utilizing these methods, users can harness the full potential of their devices while enjoying a more immersive interaction with their digital content.
Все способы:
- Способ 1: Клавиатура
- Способ 2: Редактирование свойств ярлыка
- Способ 3: Режим совместимости
- Способ 4: Изменение разрешения экрана
- Способ 5: Настройки игры
- Способ 6: Настройка ПО видеокарты
- Способ 7: Параметры запуска в игровых площадках
- Способ 8: Редактирование файла конфигурации
- Вопросы и ответы: 1
Чаще всего проблема с отображением в полноэкранном режиме появляется у устаревших игр, которые не поддерживают высокое разрешение и нестандартные мониторы. В некоторых случаях сделать ничего не удастся, но можно попробовать несколько альтернативных методов исправить ситуацию и развернуть интерфейс игры во весь экран.
Способ 1: Клавиатура
Если разработчики игры предусматривают возможность изменения отображения, то развернуть ее на весь экран можно с помощью стандартного сочетания клавиш – «Alt + Enter». Просто запустите игру и одновременно зажмите эти две клавиши.

Для того чтобы вернуть игру в оконный режим, используйте «Alt + Tab».
Следует отметить, что не всеми играми поддерживается это классическое сочетание клавиш, поэтому способ подойдет не всем.
Способ 2: Редактирование свойств ярлыка
Параметры запуска можно отрегулировать через свойства ярлыка. После соответствующих настроек игра должна сразу открываться на весь экран:
- Кликните правой кнопкой мыши по ярлыку и из контекстного меню выберите пункт «Свойства».
- В системном окне перейдите на вкладку «Ярлык». В меню «Окно» разверните список и выберите «Развернутое во весь экран».
- Также проверьте строку «Объект». Если в поле в конце есть параметр
–windowed, то это значит, что запуск настроен так, что приложение сразу открывается в оконном режиме. Сотрите эту команду, не трогая все то, что взято в кавычки. - Сохраните настройки, нажав на кнопку «ОК».




Способ 3: Режим совместимости
В некоторых случаях может помочь запуск проблемной игры в режиме совместимости с ОС, для которой она была изначально разработана. В результате она откроется в соответствии с теми параметрами, которые предусматривает система. Активируется режим через окно «Свойства»: откройте его так же, как в предыдущем способе, на вкладке «Совместимость» отметьте пункт «Запустить программу в режиме совместимости с:», затем выберите из выпадающего меню нужную операционную систему: от Windows 95 до Windows 8. Останется применить и сохранить настройки.

Способ 4: Изменение разрешения экрана
Если для игры выставлено слишком высокое разрешение, можно попробовать изменить его, выбрав значение параметра меньше, например 800×600, что подходит для многих устаревших игр. Делается через системное приложение:
- Кликните по свободной области рабочего стола и перейдите в «Параметры экрана».
- На вкладке «Дисплей» разверните меню «Разрешение дисплея» и выставьте один из меньших вариантов, чем сейчас.


После этого достаточно попробовать запустить игру. Если она развернулась во весь экран, значит, дело действительно было в разрешении. Вернуть его можно аналогичным образом, с помощью нескольких кликов мышкой.
Читайте также:
Решение проблемы с отсутствием нужного разрешения экрана в Windows 10
Устранение проблем с изменением разрешения экрана на Windows 10
Также можно выставить масштаб (настройка находится там же, где и меняется разрешение экрана), выбрав рекомендуемое значение. Иногда и это оказывается эффективным.

Способ 5: Настройки игры
Вероятно, оконный параметр запуска задан именно в игре. Обычно он располагается в соответствующем разделе графических настроек. Такая функция есть практически во всех играх, поэтому поищите ее и при необходимости поменяйте режим на «Полноэкранный» или «Fullscreen».

Способ 6: Настройка ПО видеокарты
Геймеры, предпочитающие старые игры, нередко сталкиваются с тем, что запустить проект в полноэкранном режиме не получается, а по бокам видны черные полосы. Это обусловлено тем, что ретроигры просто не поддерживают широкоформатные разрешения мониторов.
Исправить ситуацию могут помочь настройки фирменного софта для видеокарты, однако стоит понимать, что даже если получится убрать эти полосы, произойдет растягивание картинки. Покажем, как включить это в «Панели управления NVIDIA». Следует отметить, что не все модели видеокарт от NVIDIA предусматривают в настройках масштабирование.
- Щелкните правой кнопкой мыши по свободной области рабочего стола и через контекстное меню вызовите «Панель управления NVIDIA».
- На панели слева разверните «Дисплей» и выберите раздел с регулировкой размера и положения рабочего стола. В центральной части окна на вкладке «Масштабирование» выберите пункт «Во весь экран» и примените настройки.


Кроме того, могут быть предусмотрены опции, которые позволяют играть в оригинальном разрешении или сохранять пропорции.
Читайте также: Неполадки в работе «Панели управления NVIDIA»
Настроить масштабирование могут и владельцы видеокарт AMD, используя одно из фирменных приложений. Как уже было сказано, зачастую изменение параметров масштаба через софт влечет за собой искажение изображения в играх. К примеру, в AMD Software: Adrenalin Edition это делается через настройки > «Дисплей» > «Режим масштабирования» > «Полная панель».

Способ 7: Параметры запуска в игровых площадках
Если ваша игра скачана через игровой сервис, изменить разрешение можно через настройку параметров запуска внутри клиента, тем самым попробовав растянуть игру вручную. На примере Steam разберем, как это сделать:
- Запустите Steam и в «Библиотеке» отыщите проблемную игру. Кликните по ней правой кнопкой мыши и выберите «Свойства» из дополнительного меню.
- На вкладке «Общие» найдите блок «Параметры запуска». В нем вы можете задать различные параметры, предварительно найдя их список в справочной информации самого игрового клиента или в интернете. Допустим, в Steam их немало: от сброса настроек и запуска игры в полноэкранном режиме до тонких настроек. В нашем случае нужно вручную задать ширину и высоту разрешения. Для этого в поле параметров запуска пропишите команды
–w(ширина) и–h(высота), после которых через пробел нужно ввести значения. Например, это может выглядеть так:-w 800 -h 600, что означает разрешение 800×600 пикселей — наиболее часто встречающийся вариант у различных старых игр, разработанных до начала 2000-х годов. После ввода сформированной команды достаточно закрыть это окно на крестик и попробовать запустить игру.


Чаще всего после того, как задается высота (команда -w), ширина рассчитывается автоматически в качестве оптимального решения, поэтому второе значение вручную вводить не обязательно.
Способ 8: Редактирование файла конфигурации
Еще один, но не самый удобный вариант — самостоятельное редактирование файла конфигурации игры, где надо выставить то разрешение, с котором она будет запускаться. По сути сама процедура не сложная, однако иногда может быть неочевидным расположение этого самого файла, поскольку он может быть в любом месте на диске. Иногда это корневой каталог с игрой, иногда папка «Мои документы» на системном томе. К этому вопросу придется подойти индивидуально: поискать на форумах подсказки или попробовать исследовать все возможные директории на локальных разделах.
Конфигурационный файл, как правило, носит расширение CFG, CNF, CONF, XML, INI и другие. Открываются все они через встроенный редактор «Блокнот».
Когда найдете файл конфигурации, лучше сделайте копию, чтобы можно было откатиться к настройкам по умолчанию, вернув оригинальный файл на место.
Например, файл конфигурации у Dirt 2 располагается в папке «Мои документы» по пути C:\Users\User_Name\Documents\My Games\DiRT2\hardwaresettings. Сам файл «hardware_settings_config» свободно редактируется через «Блокнот».

В списке параметров отыщите такие слова, как «width» (ширина) и «height» (высота). После знака равно внутри кавычек задано значение разрешения, в котором игра по умолчанию запускается. Попробуйте его поменять, например, на 800 и 600 соответственно, то есть строка будет выглядеть так: width="800" height="600".

Также после определения разрешения может быть значение параметра fullscreen («Полный экран»). Если установлено «false», игра будет запускаться в оконном режиме. Замените его на "true".

После того как в файл конфигурации были внесены изменения, сохраните их, закрыв окно «Блокнота» и выбрав соответствующий пункт в появившемся окне.
Наша группа в TelegramПолезные советы и помощь
In this post, we will see how to open apps in full-screen mode in Windows 11. We will see how to get this done for Store apps, web browsers, and games.
For many Windows versions, you could easily maximize many of running apps, but only a few can actually go full-screen. In full screen mode, the app takes the whole screen area, covering all the icons, Desktop, and the taskbar. When a program enters full-screen mode in Windows 11, the operating system removes the title bar and the taskbar, providing users with additional screen real estate for some useful content.
In addition, specific built-in Windows apps did not support full screen mode, and some could not be maximized. With UWP apps in Windows 8, Microsoft introduced full-screen support for modern built-in and third party apps. In Windows 10 and Windows 11, this capability was further improved.
Here are a number of ways to make an app full-screen in Windows 11.
The procedure is slightly different for Store apps, regular apps, and games. In the following chapters, we will review most of them.
Switch a Microsoft Store app Full Screen
- Open a Store app of your choice.
- Once the app opens, press Win + Shift + Enter.
- This will remove the title bar and hide the taskbar for the app.
- Use the same key sequence in to leave full-screen mode.
Done! Keep in mind that that will not work in all applications. The trick works mostly in UWP apps from the Microsoft Store.
Tip: If a program does not support full-screen mode with Win + Shift + Enter, you can reclaim some space by turning on the “Automatically hide the taskbar” setting in Windows 11.
Make Games and Command Prompt Running Full Screen
Many gamers know that you can toggle between a windowed and full-screen mode in games by using the Alt + Enter shortcut. The same trick also works with certain built-in apps. For example, the classic «cmd.exe» command prompt can go full screen with Alt + Enter. Finally, its modern version, Windows Terminal, also support the same hotkey.
To switch Windows Terminal full screen, do the following.
- Open Windows Terminal.
- Press Alt + Enter. It will take the whole screen area.
- Press Alt + Enter once again. It will return back to the windowed state.
Now, let’s review how to make a web browser running full screen. The below reviewed method also works for File Explorer.
Switch Web Browser and File Explorer Full Screen
- Open your favorite web browser, say Microsoft Edge.
- Press F11 on the keyboard. The browser will instantly go full screen.
- Also, you can press the same hotkey in File Explorer. It will also run full screen.
- To leave the full screen mode, press F11 once again.
Done. It is worth mentioning that not only Edge but almost every modern browser has a built-in full-screen mod. It lets you get extra space by pressing the F11 button.
How to exit app full-screen mode in Windows 11
Exiting full-screen mode in apps on Windows 11 might confuse some, considering there are no obvious toggles or buttons for such a task. If you have found yourself stuck with a full-screen app in Windows 11, you have three options:
- To exit full-screen mode in Windows 11, press Win + Shift + Enter. That’s all.
- If you use a mouse, move the cursor to the upper-left corner of a window. That will reveal the title bar with traditional “Minimize,” “Maximize,” and “Close” buttons. To exit full-screen mode, press the middle button with two arrows pointing at each other.
- Alternatively, if you use a Windows 11 PC with a touchscreen, tap the upper part of the app and drag it down. That will not exit full-screen mode but rather close the app.
And that is you how to open apps in full-screen in Windows 11 and exit full-screen mode in Windows 11.
Support us
Winaero greatly relies on your support. You can help the site keep bringing you interesting and useful content and software by using these options:
If you like this article, please share it using the buttons below. It won’t take a lot from you, but it will help us grow. Thanks for your support!
If you have an app or game on your Windows 11 or Windows 10 device that you would like to go full screen on but can’t find the full-screen, windowed, or border-less options, this short tutorial will show you how to go full screen on most apps, games or browsers.
Also see: Stop Games From Minimizing on Dual Monitors Windows 11
Universal full-screen shortcut keys
In most apps or games, you can use the universal full-screen shortcut keys – the Alt + Enter keys combination, which usually works to change an app or game into full-screen mode immediately.
To enter full screen on an app or game, while you are on the app or game, press Alt + Enter keys on your keyboard. The app should then switch itself into full-screen mode.

Please note that this method won’t work to go full screen on browsers in Windows. To enter full screen on a browser, use the second method below instead.
Going full screen on browsers such as Chrome, Edge or Firefox in Windows 11 or 10
Going full screen on browsers is different than that of other apps. The Alt + Enter keys will not work to switch browsers to full screen on Windows 10/11.

The magic shortcut key for most browsers to go full screen is the F11 key. To open a webpage in full-screen mode on Chrome, Edge, or Firefox, while you are on the webpage, press the F11 key on your keyboard. The page should then cover your entire screen, achieving a borderless full-screen effect.
Going full screen on Chrome without F11 key
If your keyboard doesn’t have an F11 key or it’s not functioning properly, you can still go full screen on Chrome by using the menu options.
- Open Chrome and navigate to the webpage you want to view in full screen.
- Click the three-dot menu icon in the top-right corner of the window.
- Hover your mouse over the “Zoom” option in the menu that appears.
- Click on the “Fullscreen” option in the sub-menu that appears.
- The webpage should now be displayed in full screen mode.

Alternatively, you can also use the keyboard shortcut Ctrl + Shift + F to go full screen on Chrome without using the F11 key.
Keep in mind that not all versions of Chrome may have the “Fullscreen” option in the Zoom menu, and some websites may not allow you to go full screen through this method. In those cases, you may need to use a different browser or find a workaround specific to that website or app.
How to exit full screen on Windows 10 or 11
If it’s an app or a game, to get out of full-screen mode, try to use the same shortcut keys – Alt + Enter keys again to switch back to windowed mode. The Alt + Enter shortcut key is actually a toggle button to switch between full-screen and windowed mode on most apps or games.
If it’s a browser, simply press F11 keys to revert back to windowed mode. Similar to the Alt + Enter keys method, F11 key is also a toggle button to switch between full-screen and windowed mode in most modern browsers.
Still can’t get full screen on your app or game?
The methods above may not work on certain modern apps or games if they don’t allow such shortcut keys that may interfere with the apps to exist.
If that’s the case, you have to try to look for any available in-game video options or configurations that allow you to manually modify the screen settings to full-screen mode. It’s usually called “Display mode” or “Screen mode” which can usually be found under Video Settings or Graphic Options in most apps or games if there is any.

Some apps or games don’t allow full-screen mode at all, in which case, there is no way you can change it to full-screen mode.
Last Updated :
17 Apr, 2024
Going into full-screen mode in Windows 11 can be quite handy, whether you’re working on document editing, browsing the internet, or enjoying multimedia. To enable the full-screen mode, you can use a keyboard shortcut or adjust the settings within the app itself. Enabling this feature helps you stay focused and immersed in your tasks.
If you’re wondering how to go full screen in Windows, follow these simple steps to make the most of your screen real estate and enhance your productivity. In this article, we will show how to go and exit full screen in Windows 11.
Go Full Screen in Windows 11
- How to Go Full Screen in Windows 11 Using Keyboard Shortcut?
- How to Go Full Screen in Streaming Websites on Windows 11?
- How to Go Full Screen in Microsoft Office Apps on Windows 11?
- How to Go Full Screen in Google Sheets and Docs on Windows 11?
- How to Go Full Screen in Windows File Explorer?
- How To Go Full Screen On Windows 11 Chrome, Edge, And Firefox?
- Hide the Taskbar For a True Windows 11 Full Screen!
Note that some apps may require modifying their settings while others can simply be switched to full screen with a keyboard shortcut.
How to Go and Exit Full Screen in Windows 11? — Keyboard Shortcut
One of the easiest ways to make your window full-screen is by using a keyboard shortcut. Just press the F11 key to switch to full-screen mode in applications. If F11 isn’t working, you can try pressing Fn + F11 to go to full-screen mode in many applications.
This quick and convenient method allows you to maximize your screen space effortlessly, enhancing your viewing experience and productivity. So, whether you’re browsing the web or working on documents, mastering the how to go full screen in Windows shortcut can streamline your workflow and optimize your screen usage. Here are the Steps to do that.
Step 1: Open the application or window you want to go full screen.
Step 2: Press the F11 key on your keyboard.
Step 3: To exit full screen, press «F11» or «Esc» key.

How to Go Full Screen in Streaming Websites on Windows 11?
Many streaming platforms provide users with the option to expand the video player to full screen. For example, on YouTube, you can easily achieve this by clicking on the full-screen icon typically found in the corner of the player, or you can use the «F» key to go to full-screen mode. If you’re wondering how to go full screen in Windows, these options offer convenient ways to immerse yourself in your favorite content with just a few simple clicks or keystrokes
To Exit from full screen mode press «Esc» or «F» key.
Here are the steps:
Step 1: Open your preferred streaming website.
Step 2: Play a video.
Step 3: Click the full-screen icon in the video player. or use shortcut key «F«.

How to Go Full Screen in Microsoft Office Apps on Windows 11?
To enter full-screen mode in Microsoft Word, Excel, and PowerPoint on Windows 11 Click on the «Auto hide Ribbon» option in the ribbon display settings. This will hide the toolbars and tabs.

How to Go Full Screen in Google Sheets and Docs on Windows 11?
To enter full-screen mode in Google Sheets and Google Docs.
Step 1: Click on View from the top menu.
Step 2: Then, Click on «Full Screen» to hide all tabs and toolbar.
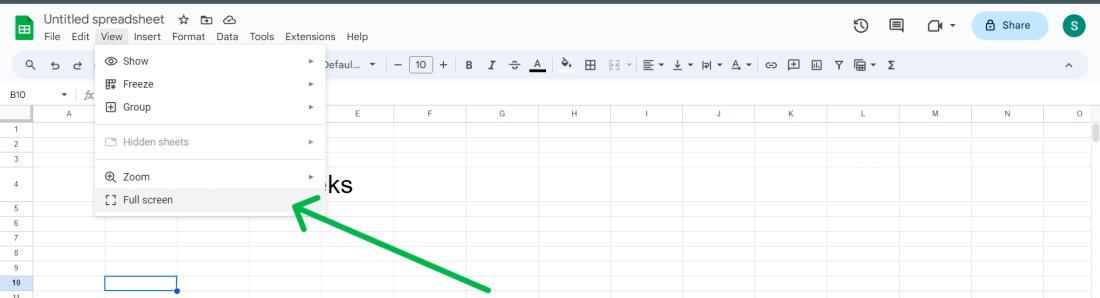
How to Go Full Screen in Windows File Explorer?
To go full screen in Windows file explorer. You can use the Fn + F11 Keyboard shortcut to enter full screen mode.
Step 1: Open Windows File Explorer using Win + E key.
Step 2: Go to your desired file path.
Step 3: Press Fn + F11.

How To Go Full Screen On Windows 11 Chrome, Edge, And Firefox?
To enter screen mode in Chrome, Edge and Firefox on your Windows 11 Laptop/PC you can. Click the full-screen three-dot button located in the three-dot full-screen menu or use the shortcut «F11» or «Fn + F11».

Hide the Taskbar For a True Windows 11 Full Screen!
The Taskbar can be automatically hidden on Windows 11 PCs to provide an immersive full screen experience for all active Windows users.
Step 1: Right Click on the taskbar then from menu select «Taskbar Settings».

Step 2: Under Taskbar behaviors, Click on the checkbox of Automatically hide the taskbar in desktop mode.

Conclusion
In conclusion, Windows 11 provides options, for enhancing your viewing experience by utilizing full-screen mode in applications. Whether it, is through keyboard shortcuts or application specific preferences users can effortlessly engage in an uninterrupted environment.





