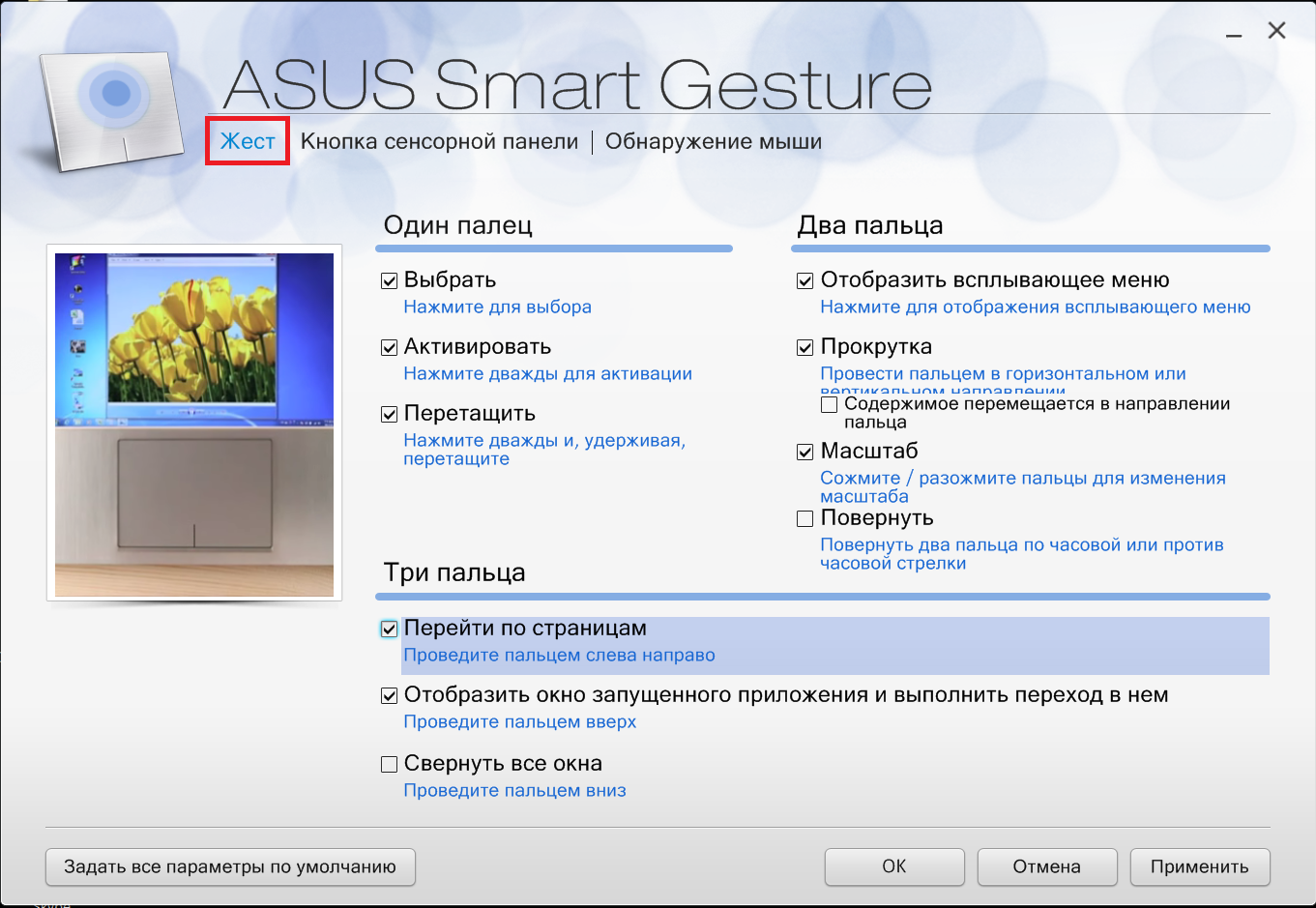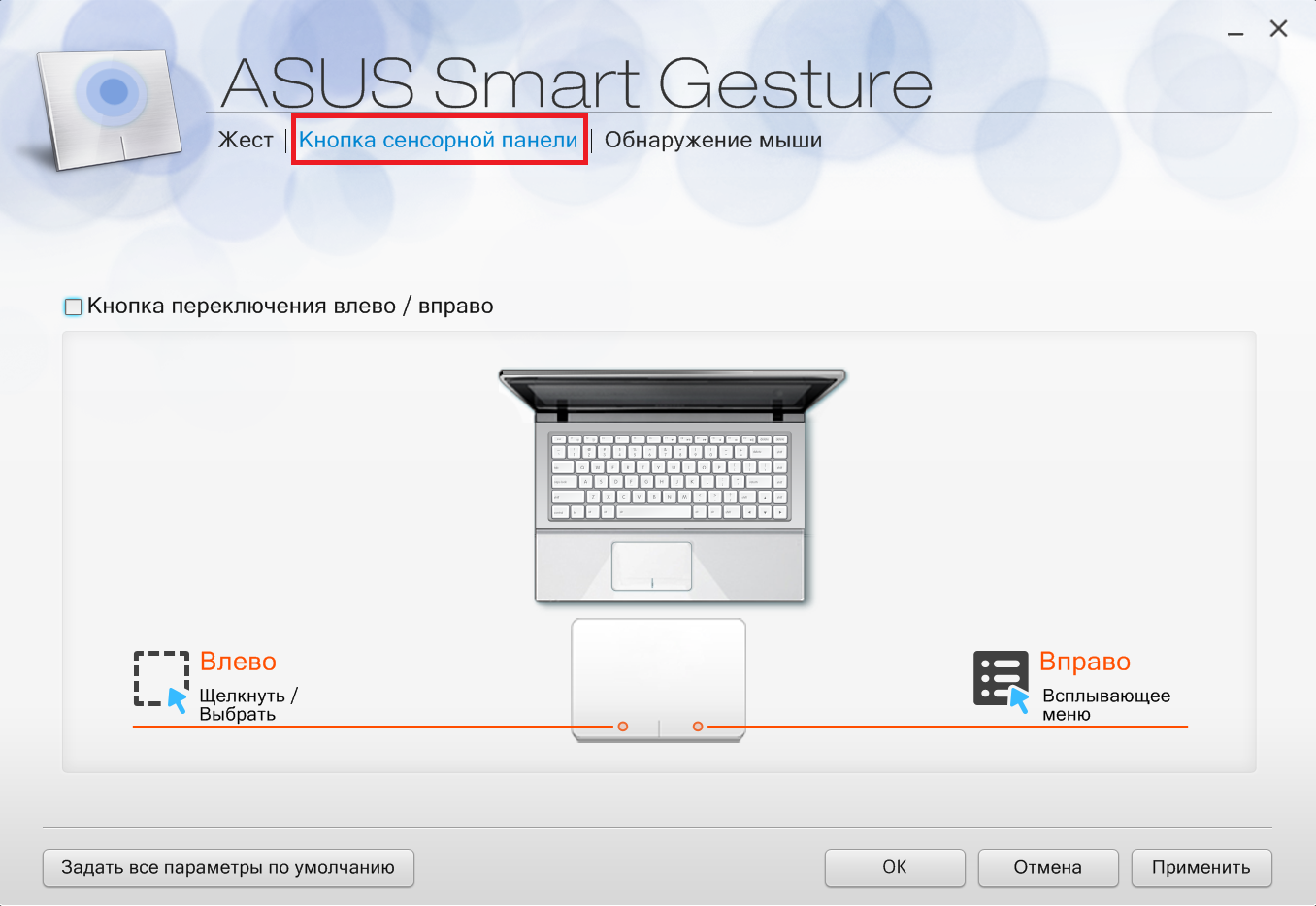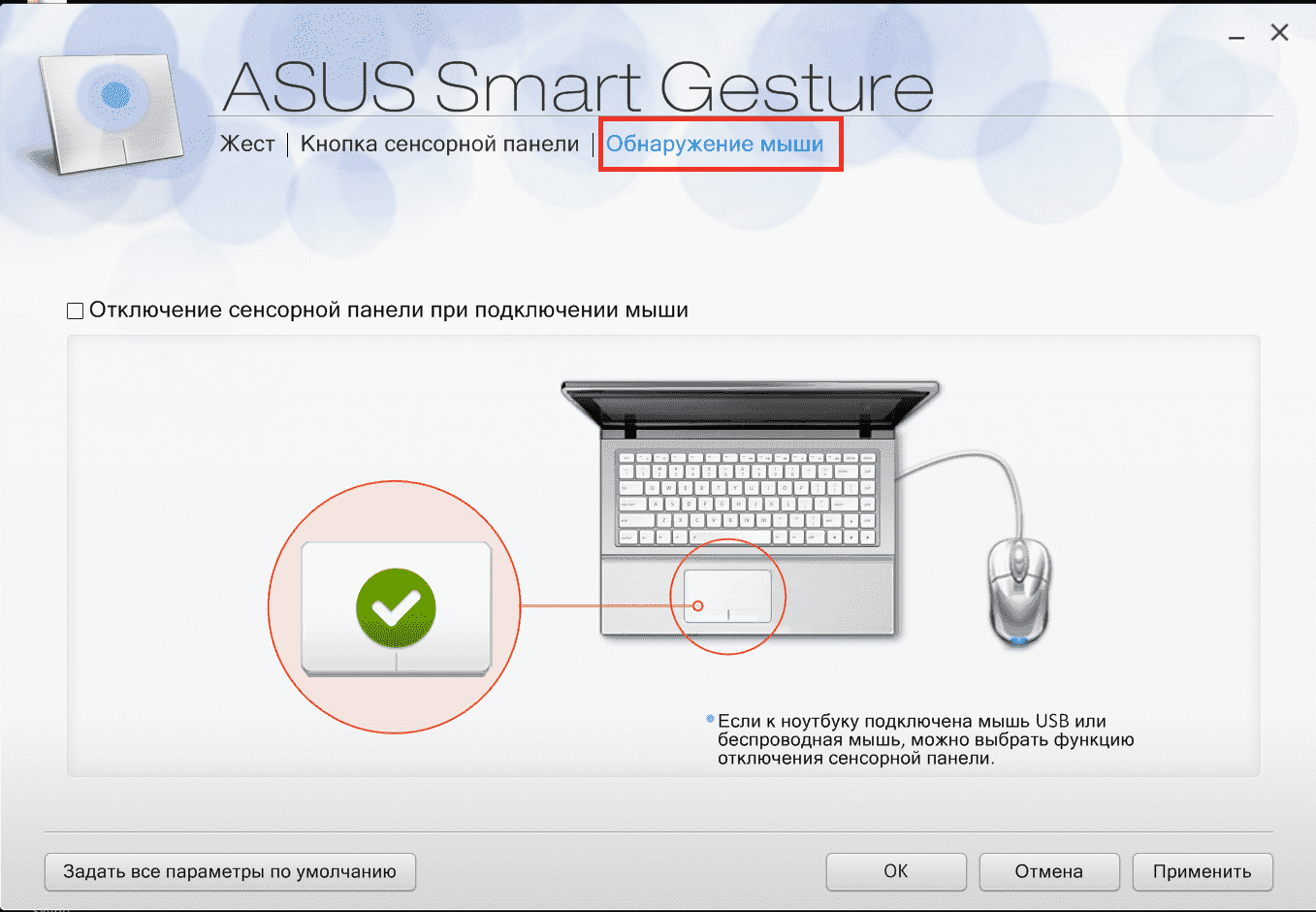One of the problems that I had after upgrading to the new Windows 10 was that my touchpad stopped working. If you are facing the same issue, here is what I did to solve this.
First, you need to download and install the latest version of ASUS Smart Gesture:
If you already have this version, then you may need to Repair the installation. Go to Settings -> Control panel -> Uninstall/Change program -> ASUS Smart Gesture -> Repair.
If everything is fine, you should see ASUS Touchpad in Device Manager.
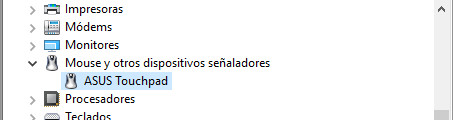
Notes:
- ASUS support suggests to download and reinstall the ATK driver first and then reinstall the Touchpad driver. Download ATK driver from here: ATK Package 1.0.0050 (32-bit) | ATK Package 1.0.0061 (64-bit)
- If you have an ASUS T300LA and the multi-touch is not working, uninstall ASUS Smart Gesture and install V2.2.8 from here: 64-bit. Then, restart. Also, if you are having issues with an ASUS ZenBook UX32VD use V2.2.8.
Error messages:
- If you get the message “Another version of this product is already installed…“, you need to uninstall the old version and then install the new one.
- If the installer throws the error “Source file not found: …Temp1_SmartGesture_Win10_64_VER406.zip\SETUP.CAB. Verify that the file exists and that you can access it.“, extract the zip file and then run the setup.
- If the installer throws the error “There is a problem with this Windows Installer package…” and then makes a rollback, I wrote the solution on this post.
NEW: I’ve made a list with all the download links for the latest versions of ASUS drivers and tools for Windows 10:
ELAN driver update overrides ASUS Smart Gesture
Today, Windows Update on my laptop decided to override the ASUS driver. The update is called “ELAN driver update for ELAN Input Device” and it is actually a driver from Toshiba.
In order to stop this update I used the Microsoft tool from How to temporarily prevent a Windows or driver update from reinstalling in Windows 10.
After executing the troubleshooter, select Hide updates and then check the update named: ELAN driver update for ELAN Input Device.
Finally, Windows Update will not override the ASUS Smart Gesture driver. You can check this by searching for new updates, the ELAN driver should not show up.
If you already have the ELAN driver installed and it is not listed on Hide updates, you need to uninstall this driver first (and maybe restart too).
Problems to uninstall ASUS Smart Gesture
If you are not able to uninstall an old version of ASUS Smart Gesture from the Control Panel, here are some ideas.
The first time I tried to install the new version of ASUS Smart Gesture I got the message “The specified account already exists“. To solve it, I had to remove the old driver like this:
- Open %SystemDrive%/ProgramData/SetupTPDriver/ in windows explorer
- Execute SetupTPDriver.msi
- Select Remove ASUS Smart Gesture
Another solution mentioned in forums is to use the Microsoft Program Install and Uninstall tool. They say that it takes a while, but it will walk you through the removal.
ASUS Smart Gesture settings
Use “Show hidden icons” to find touchpad settings. Click the arrow next to the notification area to show notification area icons. There you will find ASUS Smart Gesture icon. Then, just double-click it. Get more help here.
If you see this icon in the notification area, press fn+F9 to enable or disable the touchpad.
-
Об утилите
-
Возможности
-
Настройка и отключение
-
Вопрос-ответ
Владельцы ноутбуков ASUS, при исследовании программ на своем ноутбуке могут обнаружить Smart Gesture. Что это за программа и какие у нее возможности читайте в этой статье.
Об утилите
ASUS Smart Gesture – это полезная утилита, которая при наборе текста на клавиатуре, позволяет распознать случайное прикосновение ладонью к сенсорной панели. Она представляет собой драйвер, который делает сенсорную панель на ноутбуке ASUS “умной”. Ещё, утилита позволяет управлять и настраивать команды тачпада.
Возможности
Работа с программой не вызывает трудностей. Интерфейс программы доступен и понятен каждому. В Smart Gesture доступны такие функции.
| Один палец | Выбор | Для выбора наведите и нажмите один раз по панели. |
| Активация | Наведите и дважды нажмите. | |
| Перемещение | Нажмите два раза, затем не отжимая палец, перетащите. | |
| Два пальца | Отображение всплывающего меню | Нажать двумя пальцами на файл, чтобы появилось всплывающее меню (аналог правой кнопки мыши на мышке). |
| Прокрутка | Проведите двумя пальцами по горизонтали или вертикали для прокрутки страницы. | |
| Масштаб | Сожмите или разожмите пальцы, удерживая их на панели для уменьшения/увеличения масштаба соответственно. | |
| Поворот | Сделайте поворот двумя пальцами по часовой стрелке (или против). | |
| Три пальца | Переход по страницам | Тремя пальцами проведите слева на право. |
| Отображение запущенного приложения и сделать в нем переход | Тремя пальцами проведите вверх. | |
| Свернуть окна (аналог Win+D) | Тремя пальцами проведите вверх. |
Настройка и отключение
Настроить сенсорную панель можно вручную. Для этого откройте значок утилиты в трее:
- Нажмите вкладку “Жест”. Здесь можно настроить функции, которые описаны выше. Для отключения какой-либо из них просто снимите соответствующую галочку.
- Вкладка “Кнопка сенсорной панели” позволяет владельцу ноутбука настроить функции левой и правой кнопок. Также во вкладке расположена кнопка “Задать все параметры по умолчанию” – полезная функция, для того что бы вернуть настройки в прежнее состояние.
- Во вкладке “Обнаружения мыши” можно настроить тачпад при подключенной мыши. Если поставить соответствующую галку, “умный сенсор” будет автоматически отключаться при подключении беспроводной или USB мыши к ноутбуку.
Совет! Возникают проблемы с тачпадом или мышкой? Ознакомьтесь с рекомендациями по устранению неисправностей.
Вопрос-ответ
Как отключить ASUS Smart Gesture?
Разработчики исключили возможность отключения программы. Единственное, что можно сделать, это выключить функции, сняв все галочки. Для отключения функций сенсорной панели (но не самой программы) нажмите сочетание клавиш Fn+F9.
Будет ли работать Smart Gesture с кнопочным тачпадом?
Нет, программа рассчитана только на сенсорные панели без кнопок в ноутбуках ASUS.
ASUS Smart Gesture не работает.
После установки драйвера, запустите программу из трея, зайдите во вкладку “Кнопка сенсорной панели” и нажмите сброс по умолчанию. Если тачпад не работает, возможно он программно отключен. Нажмите Fn+F9 (включение/отключение сенсорной панели) и проверьте работу.
Почему пропали предыдущие драйвера ELAN и ASUS Virtual Touch после установки Smart Gesture?
Утилита автоматически удаляет предыдущие драйвера сенсорной панели во избежания конфликтов. Все функции предыдущих драйверов включены в эту утилиту.
ASUS Smart Gesture is a driver that lets you use your touchpad more precisely, enhancing the capabilities offered. The driver is simple and easy to install as it requires only a few clicks. However, in some cases, the process may not go as smoothly and users are thrown out an error message which stops them from installing the driver. This error message is really annoying as it only suggests that the installer package has a problem. Per the error message, users often download the driver installer again in hopes of getting rid of the error but the issue persists.

As it turns out, the problem is not with the installer but rather other factors cause the said issue. Depending on the case, it can be caused by either permission issues where the driver installer doesn’t have sufficient permissions. In other cases, the issue can even be associated with the BIOS of your laptop. We will be covering them in detail down below so let us get into it.
- Insufficient Permissions — One of the reasons why this issue may occur is insufficient permissions. In some cases, if the driver installer does not have sufficient permissions, the installer will not be able to proceed and thus you are shown a message that indicates a problem with the installer. To fix this, you will have to run the driver installer as an administrator.
- Obsolete BIOS — As it turns out, the issue can also be caused if you have an outdated BIOS version. Manufacturers often release updated versions of their BIOS, without the users knowing. In addition, the problem can also be associated with your BIOS settings in some situations where you will have to load the optimized preferences to get rid of it.
Now that we gone through the potential causes of the said issue, let us go through the different methods that you can use to get the ASUS Smart Gesture driver installed. Follow through.
Method 1: Run the Installer as an Administrator
One of the common reasons why this error message appears, as we have mentioned, is when it does not have sufficient permissions. Therefore, the first thing that you should do when you face the said issue is to run the application as an administrator. Doing so will provide it admin permissions and as a result, in case if there are any background services interrupting it, it will be able to override them. This is pretty easy to do and requires only a few clicks. Do this by following the instructions given down below:
- First of all, navigate to the path where the driver is located.
- Then, right-click on the installer.
- From the drop-down menu that appears, choose the Run as an administrator option.
Running as an Administrator - When the UAC dialog box pops up, click Yes to allow the installer to execute.
- See if the issue has been resolved.
Method 2: Run Compatibility Test
Another way that you can get rid of the said problem is to run a compatibility test on the installer. Windows will scan the app to see if there are any compatibility issues. In case there are any, the operating system will try to resolve them, and thus you will be able to run the installer and the driver. This has been reported by a user who was facing a similar issue. This is pretty easy to do as well. Follow the instructions down below:
- First of all, right-click on the installer and then go to Properties.
Running as an Administrator - On the Properties window, switch to the Compatibility tab.
- When you are on the Compatibility tab, click the Run compatibility troubleshooter option to start the troubleshooter.
Compatibility Tab - This may take a few minutes so make sure to wait for it.
- After that, you will be prompted to run the program again, do so.
- If you are not, just run the program manually.
- See if that resolves the issue.
Method 3: Load BIOS Optimized Defaults
As it turns out, in some cases the issue can also be caused by your BIOS settings. Luckily, there is an option in the ASUS BIOS menu that lets you load the optimized default values for the BIOS. This has reportedly solved the issue for several users, so it might work out for you as well. To do this, follow the instructions down below:
- First of all, open up the Settings window by pressing Windows key + I. Alternatively, you can just go to the Start Menu and click on the Settings icon on the left-hand side.
- After that, on the Settings window, make your way to the Update & Security screen.
Windows Settings - On the Update & Security screen, go to the Recovery tab on the left-hand side.
- From there, click the Restart now button under Advanced Startup.
Windows Recovery Settings - Once your notebook reboots, click on the Troubleshoot option.
Windows Recovery - Then, make your way to Advanced options.
- After that, on the Advanced options screen, click on the UEFI Firmware Settings option.
Windows Recovery Advanced Options - Finally, click the Restart button to get into your BIOS.
- Once you are in your BIOS, press the F7 key to go the Advanced Mode.
- Now, go to the Exit tab and select the Load Optimized Defaults option.
- Once you have done that, save and exit out of your BIOS.
- Boot into Windows and see if the issue still persists.
Method 4: Update BIOS
Finally, if the above solutions do not work out for you, what you have to do is update your BIOS. It is very likely that you are running an old version of BIOS on your notebook that may potentially be causing the issue as it was for some other users. To update your BIOS, you will first have to download the latest version available and then put them on an external storage device like a USB. Follow the instructions down below:
- First of all, head to the ASUS Support site.
- Then, search for your notebook’s model number and hit Enter.
ASUS Support Website - On the new page, go to the Driver & Utility tab.
- Then, switch to the BIOS & FIRMWARE category.
- There, select your model from the drop-down menu.
- This will list down the latest versions available for your device.
- Click the Download button under the BIOS Update (Windows) heading.
Downloading BIOS Installer - Once the download has finished, run the installer and go through the prompts.
- When asked to restart, do so. Make sure that your AC adapter is plugged in when you are updating BIOS.
- When you are taken to the BIOS screen, click the Yes button to start the update.
- Wait for it to complete. Once it is done, your device will restart automatically.
- Once Windows boots up, your BIOS has been updated successfully.
- Finally, run the installer again to see if the issue has been resolved.
Kevin Arrows
Kevin Arrows is a highly experienced and knowledgeable technology specialist with over a decade of industry experience. He holds a Microsoft Certified Technology Specialist (MCTS) certification and has a deep passion for staying up-to-date on the latest tech developments. Kevin has written extensively on a wide range of tech-related topics, showcasing his expertise and knowledge in areas such as software development, cybersecurity, and cloud computing. His contributions to the tech field have been widely recognized and respected by his peers, and he is highly regarded for his ability to explain complex technical concepts in a clear and concise manner.
If you are one of those ASUS users who installed the latest version of Windows 10, then you might face Asus Smart Gesture Not Working. The error is very common for all Asus users. The main reason for this issue is the outdated Asus Smart Gesture driver.
So many users have reported that after installing Windows 10 Anniversary Update, Asus smart gesture touchpad driver features are disabled.
Not only the touchpad driver, but all the other settings are disabled automatically, and when the user tries to enable them, they cannot.
What is the Asus smart gesture driver?
Asus Smart Gesture driver is a small utility application in Windows 10. Now what this utility does is that it controls the touchpad features, which also includes smart gestures.
Unfortunately, by default, it is not included in the Windows 10 installer. But don’t worry, this guide will help you to download Asus Smart gesture for WIndows 10. You will learn how to install the Asus touchpad driver.
Fix Asus Smart Gesture Not Working
It is required to fix the issue as soon as possible. You cannot use the ASUS device until you fix the Asus Smart Gesture Not Working issue. There are many solutions to fix this issue. So follow them carefully to get rid of your problem.
Solution 1: Reset the Asus Smart Gesture Settings
You can easily solve your problem by restoring the Asus touchpad driver settings to default. Follow these steps:
Step 1: Go to the Search bar and open the control panel.
Step 2: Now open Programs and features and search for Asus Smart Gesture. And Double-tap to open it.

Step 3: Now, all you need to do is to click on set all to Default.

Step 4: Restart your computer and check if it is working correctly or not.
Solution 2: Update the Asus Touchpad Driver
Generally, this issue happens because of the Lack of compatibility, i.e., the Asus Smart Gesture driver, which is installed on your system currently might not be compatible with your latest operating system.
Step 1: Firstly, open the device manager.
Step 2: Now, you should go to Mice and other pointing devices.

Step 3: Then, Double click on mice and other pointing devices and find Synaptics Pointing Device.
Step 4: To update the driver, right-click on the Synaptics pointing device and select Update Driver Software.
Step 5: It automatically searches for the latest software and updates the driver. Now, restart your system and check whether the issue got resolved or not.
Solution 3: Uninstall the ASUS Driver
If the two methods didn’t work for you, then the ultimate solution is to uninstall the driver. Follow the below steps to uninstall.
Step 1: Open control panel > Go to Programs and Features.

Step 2: Select the Asus smart gesture and click on Uninstall.

Download the Latest ASUS drivers
You can download the latest version from going to this https://www.asus.com/support/faq/1009613 link. Then you can download a 32 bit or 64-bit version based on your system specifications.
Below I have mentioned some of the best fixes for Asus touchpad smart gesture Can’t install issue. So follow them carefully and solve your problem within seconds.
Also Read: Fix Unknown USB Device Error
Solution 4 – Run driver setup file as administrator
Well, many users are unable to download Asus Smart Gesture Windows 10 driver, but you can quickly fix this issue. All you need to do is run as an administrator in the setup file. Well, the steps to do that are fairly simple-
Find the setup file and right-click on it.

You will find an option which says- Run as administrator. Choose this option from the menu.
Solution 5 – Download Touchpad Synaptics instead
If you are unable to install Asus Smart Gesture driver on Windows 10, a majority of users suggesting that instead of going with the default driver, install Synaptics Touchpad driver from here.
ASUS is the world’s biggest manufacturer of motherboards and among the best brands for gaming. If you don’t wish to go wrong, then remote link ASUS and Gigabyte are the very best choices, but if you wish to find a little lower-priced option, then you can consider MSI.
Solution 6- Remove the default Asus Smart Gesture and reinstall the driver.
Now, if you want to fix Asus smart gesture Windows 10 download problem, you need to remove the Asus Smart Gesture driver manually. Now to do that what you can do is follow these steps:
- Search Asus Smart Gesture on the computer and delete all data files which are related to it.
- Restart the PC.
- Download the latest touchpad driver for your laptop.
- Run the Setup TP driver.msi and install a new driver.
- Restart your PC.
- Now open Device Manager > find touchpad > right-click > Update the driver.
Solution 7 – Install Asus Smart Gesture Download Windows 10
Step 1: Right-click on Start Button and then go to the Power User menu. Or Press Win + S > Search for Control Panel.
Step 2: Go to Control Panel.
Step 3: Click Programs and Features and then Uninstall or change a program.
Step 4: Find the Asus Smart Gesture. Right-click on Asus Smart Gesture and then Repair it.

Step 5: Now, Windows will restart.
Once booted, go to Control Panel again > go to Uninstall or change a program.
Step 6: Find ASUS Smart Gesture > Right-click on it and select Edit and then remove it.

Step 7: Windows will again restart.
Solution 8 – Load BIOS Defaults Settings
You can fix this issue by resetting BIOS settings. Sometimes BIOS settings are blocking some Windows updates from installing. So it is crucial to load BIOS default settings.
So first, you have to enter to BIOS (F8 or F12) and go to loading BIOS defaults.
If you don’t know how to access the BIOS menu, then Google your motherboard and check the process.
Solution 9 – Update BIOS
If resetting BIOS settings are not working for you, then its time to update your BIOS.
Solution 10 – Reset Windows
If none of the solutions is helping you with Asus smart gesture not working or Can’t install Asus Smart Gesture driver issue, then the only thing left is resetting Windows. You can also perform a system restore or perform a clean Windows 10 installation.
How To Change Scroll Direction on a Touchpad
Wireless technology is among some of the latest technology. The technology is trustworthy and reliable. ASUS updates have Intel Turbo Boost technology, which will automatically enhance the performance based on the tasks you’re doing. DriverDoc’s proprietary One-Click Update technology not only helps to ensure that you’ve got correct driver versions for your hardware but also it produces a backup of your present drivers before making any changes.
Step 1: Go to the Control Panel.
Step 2: Open the Asus Smart Gesture utility.
Step 3: From there, you have to go to the Two Finger section. Once you are there, you have to tick the “Content moves reversely with your finger’s direction” checkbox.

Step 4: After this, click on, OK. Your new settings will now be saved.
That’s all! I hope now you can change the scroll direction in Asus Touchpad Driver.
Now To save your time, we have made a list of all the required and the most elicit drivers that you can work with your ASUS machine and Windows 10.
Audio
Well, the simplest way can be to check the Audio vendor who came by default with your ASUS Notebook. If you still have any issue (like Audiowizard missing), try “Realtek Audio 6.0.1.8098”.
Bluetooth
Simple step! Just go and Check the latest corresponding driver and the Bluetooth vendor on your ASUS Notebook. try Qualcomm Atheros Bluetooth Version number – 10.0.1.13 (64-bit)
WLAN
Check the Wireless LAN vendor on your ASUS Notebook and download the driver.
BIOS
Well, this is one thing that we do not suggest you do every time. BIOS settings are the machine settings and shall not be played by! But still, if you want, as per your computer, you can update your BIOS settings too.
First-things-first. Find the BIOS version of your ASUS Notebook installed currently. Once you are done with this, then proceed with the laptop model on the ASUS support site. From there, you can download the BIOS file or the latest version of the same. Now the final step is to install and run ASUS WinFlash to update the BIOS version.
Camera
ASUS does not provide camera drivers by default. Because you usually get some of the inbuilt ones. But, if you still need to install a camera driver, old drivers for Windows 7 can be found.
To do that, you must know your camera PID number. If you don’t know that, follow the steps given below. Once you know the PID number, you can then download the driver.
To get the PID number to follow these steps:
step 1: Right-click on My Computer and open Device Manager. Go to the “USB 2.0 WebCam”.
Step 2: Once you have opened the same, go and visit the Details tab. There you will find Hardware Ids from where you can find the PID number of your Webcam.
Asus remote link- http://remotelink.asus.com/
What is ASUS Smart Gesture, and do I need it?
ASUS Smart Gesture is a software driver that is important for all ASUS products. If you are using ASUS with Windows 10, then you have to download and install ASUS Smart Gesture Drivers.
How do I turn on ASUS Smart Gesture?
Click on the ASUS Smart Gesture icon. And double-click it.
How do I install ASUS Smart Gesture on Windows 10?
Just click on the setup file and follow the steps.
How do I download ASUS drivers?
Click on the Asus website and download drivers.
Now, apart from all this, there is one more application which is called as “ASUS Remote Link.” This application helps you install the Asus Smart Gesture. And you should also make sure to install the latest Smart Gesture. Now to know whether you have installed the latest or not, you can visit the Mobile Control tab. From there, you check “Enable Remote Link on my PC”.
I hope you liked this guide on how to download Asus Smart Gesture Driver and fix issues.
Jun. 23, 2022 / Updated by
Bessie Shaw to
Windows 10
Many Asus laptop owners report that they are afflicted by the Asus Smart Gesture not working after the Windows 10 Creators Update issue. To fix the Asus touchpad gesture not working after the Creators Update, you could try the following methods, also applied to Fall Creators Update 1709 and Windows 10 April Update 1803.
1. Update Asus Touchpad Driver to Fix Asus Smart Gesture Not Working after Windows 10 Creators Update
Most often, the Asus Smart Gesture not working after the Windows 10 Creators Update happens because your Asus touchpad driver is not compatible with the Creators Update. What you need to do is update the Asus touchpad driver for the Windows 10 Creators Update. The quickest method is using an Asus driver update utility like Driver Talent, which could scan out your outdated, corrupted, damaged or missing Asus touchpad driver in seconds, and then automatically download and install the most compatible Asus touchpad driver in 2 minutes.
Click the button below to get Driver Talent directly.
Download Now
Below are 3 simple steps to download the right Asus touchpad driver to fix your Asus Smart Gesture not working after the Windows 10 Creators Update issue.
Step 1. Scan Your PC
Launch Driver Talent. Click “Scan” to detect your Asus touchpad driver issue.

Step 2. Download Asus Touchpad Driver to Fix Asus Smart Gesture Not Working after Windows 10 Creators Update
Click “Repair” to fix your faulty Asus touchpad driver. Driver Talent will automatically download and install the best-matched version without a hitch in the background. You are able to click “Update” to update your Asus touchpad driver to the latest version. But it is not recommended to update what ain’t broken.

Step 3. Reboot Your PC
After you install the Asus touchpad driver, reboot your PC to make the changes come into effect.
Note: Make sure that back up your drivers with Driver Talent prior to installing new Asus touchpad driver to prevent driver crashes.
Additionally, Drive Talent is equipped with other premium features, like drivers restore, drivers uninstall, system restore, drivers pre-download for another PC, PC Repair, hardware detection, VR support check and PC speed up, etc.
See Also:Free Asus Driver Download and Update Utility for Windows PC
2. Remove Current Asus Smart Gesture and Manually Download Latest Version from Asus Website
There’s a good chance that your Asus Smart Gesture software is incompatible with your system, which causes the Asus Smart Gesture not working after the Windows 10 Creators Update problem. You could try to remove your currently installed Asus Smart Gesture and then manually download the latest version from the Asus website, but it will be a long and tedious process. To do it, follow these instructions:
Step 1. Right-click on Start, select Power User menu and then Control Panel.
Step 2. Head over to Programs and Features and select Uninstall or change a program.
Step 3. Right-click on Asus Smart Gesture and click Repair.
Step 4. After Windows 10 restarts, go to Control Panel again and click Uninstall or change a program.
Step 5. Right-click on ASUS Smart Gesture, select Edit and then Remove.
Step 6. Navigate to the Asus Support page to download the latest Asus Smart Gesture software, including Asus Smart Gesture for 64-bit and Asus Smart Gesture for 32-bit.
Step 7. Restart your computer.
You may also like to check out:
-
Fix: Asus Laptop Keyboard Not Working after Windows 10 Update
-
Free Asus Drivers and Downloads for Windows 10/8/7/XP/Vista
-
Asus Drivers for Windows 10 – Free Download and Update
-
How to Fix Touchpad Not Working after Windows 10 Upgrade
If you have any ideas or questions about the Asus Smart Gesture not working after the Windows 10 Creators Update issue, be sure to leave a comment below this post for further assistance.
Recommended Download
|
ExplorerMax |
Driver Talent for Network Card | |||
| Smart and advanced file explorer tool for Windows platforms | Download & Install Network Drivers without Internet Connection | |||
|
30-day Free Trial |
Free Download |