Если вы используете Windows рядом с Linux, рано или поздно может возникнуть необходимость скопировать файлы из одной операционной системы в другую. При копировании с Windows в Linux проблем не возникнет так как Linux отлично открывает файловые системы семейства NTFS, но вот открыть файловую систему Ext4 в операционной системе от Microsoft будет не так то просто.
В этой инструкции я опишу несколько способов подключения Ext4 в Windows. Вы можете либо добавить поддержку этой файловой системы в Windows либо просто извлечь из неё файлы с помощью специальных программ.
Содержание статьи
- Подключение ext4 в Windows 10 и 11
- Извлечение файлов из Ext4 в Windows
- Выводы
Подключение ext4 в Windows 10 и 11
1. Драйвер ext2fsd (устаревший)
Для работы с файловыми системами семейства Ext существует открытый драйвер для windows под названием ext2fsd. Программа не обновлялась с 2017 года, однако до сих пор она работает. У меня получилось успешно использовать утилиту в Windows 10, но в Windows 11 она не заработала.
Загрузить установщик для вашей версии ОС можно на странице релизов программы в GitHub. Процесс установки не должен вызвать никаких трудностей и сводиться к нажиманию кнопки Далее в мастере установки, как обычно при установке программ в Windows. Интерес представляет только это окно:
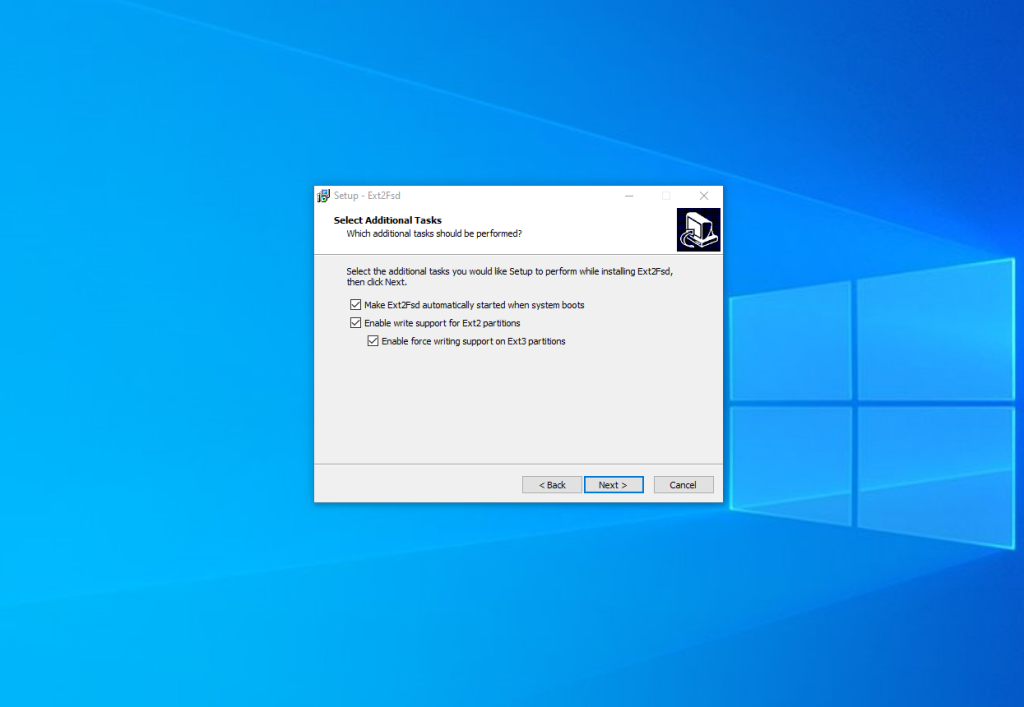
Здесь:
- Make Ex2Fsd automatically started when system boots — автоматическая загрузка драйвера во время загрузки системы, желательно включить.
- Enable write support for ext2 partitions — поддержка записи в файловую систему ext2
- Enable force writing support on Ext3 partitions — поддержка записи в файловую систему ext3
Установите необходимые галочки и еще несколько раз нажмите кнопку Далее. В последнем окне мастера установки отметьте галочку Start Ext2 Volume Manager right now to assign drive letters for your ext2/ext3 partitions для того чтобы запустить менеджер разделов:
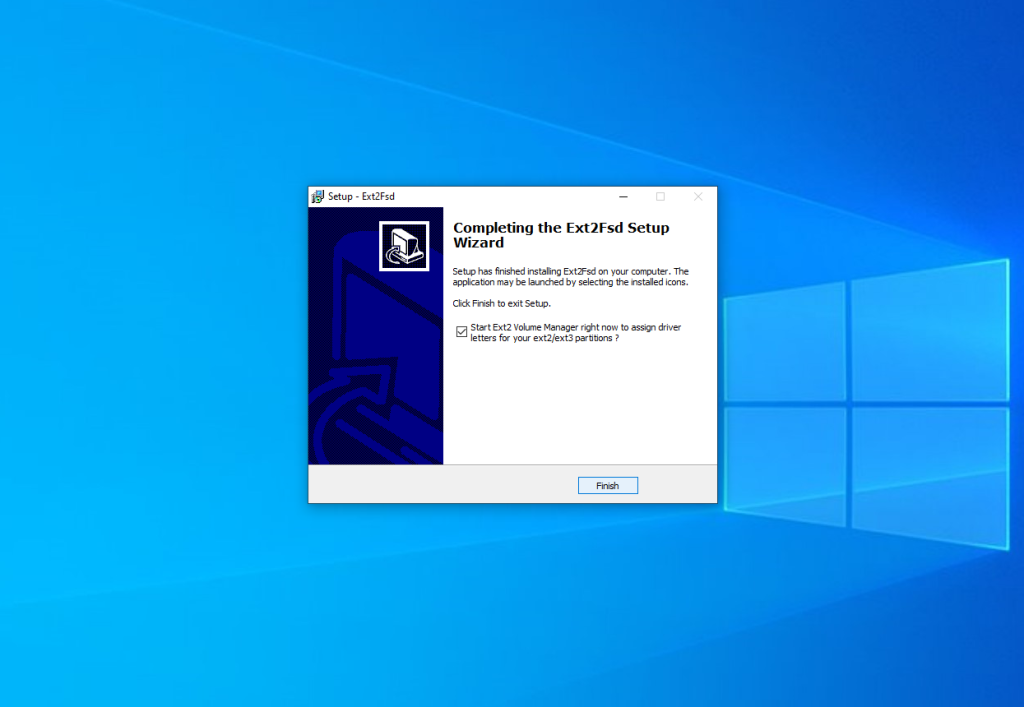
Главное окно программы выглядит вот так:
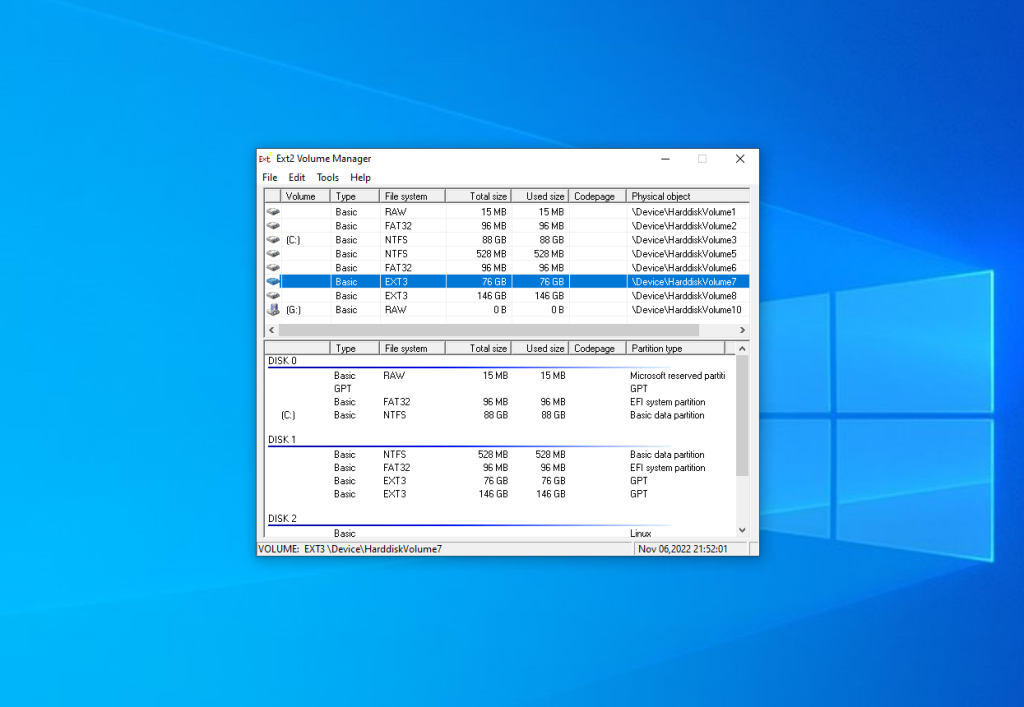
Здесь в в списке показаны все доступные разделы, их размер и файловая система. Для того чтобы примонтировать любой из разделов выполните на нем двойной щелчок:
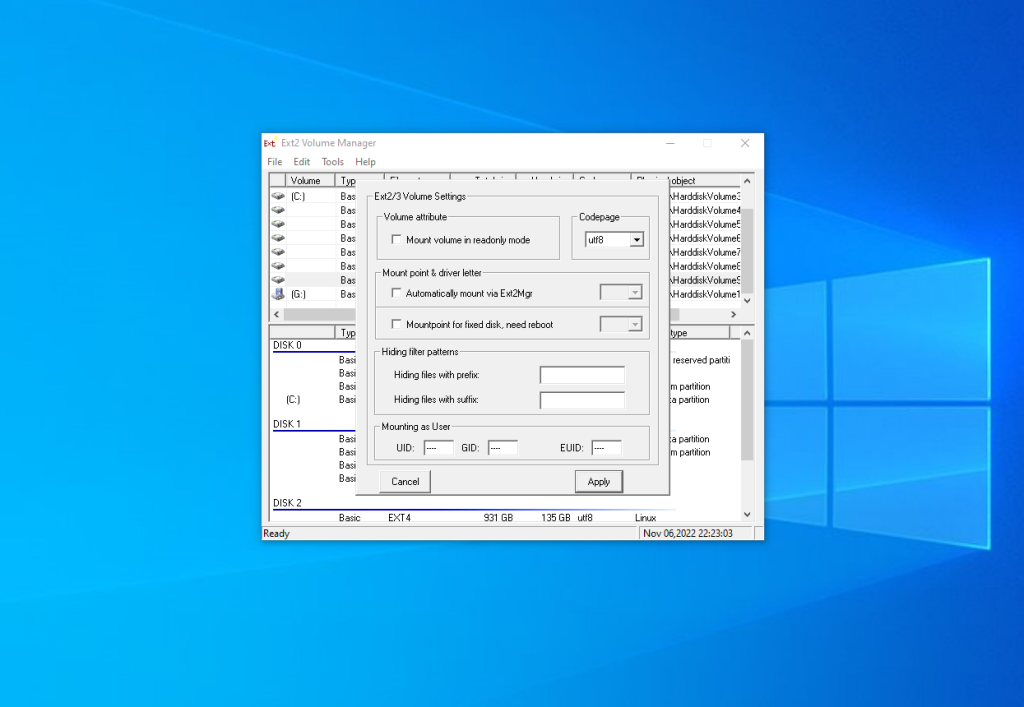
Здесь есть два варианта монтирования:
- Automaticly mount via Ext2Mgr — раздел будет подключен сейчас, но только до перезагрузки
- Mountpoint for fixed disk — постоянное автоматическое подключение раздела при старте системы.
С права от поля способа монтирования нужно выбрать букву диска для монтирования.
Также в поле Hiding files with prefix можно указать с какими префиксами файлы нужно считать скрытыми, как вы знаете в Linux считаются скрытыми файлы с префиксом точка. Когда укажите все необходимые параметры нажмите кнопку Apply.
Обратите внимание, что окно настроек монтирования должно выглядеть именно так. Если окно выглядит иначе, значит что-то работает не так. Если программа не работает, убедитесь что нет других запущенных программ для работы с дисками или файловыми системами семейства Ext. Попробуйте переустановить программу.
Теперь открыв This PC вы увидите подключенный диск. С помощью драйвера Ext2fsd вы можете работать с вашими разделами Linux как с обычными NTFS или FAT.
2. Драйвер Ext4fsd (рекомендовано)
Если вы хотите использовать Ext2fsd в Windows 11, то есть решение. В начале 2024 года был сделан форк Ext2fsd и в нём реализован подписанный драйвер Ext4, который может работать в системах с Secure Boot и поддерживает больше возможностей современной файловой системы Ext4. На момент написания статьи драйвер находится на стадии тестирования, но в моем случае он полностью работает в Windows 11. Прежде чем устанавливать программу необходимо установить Microsoft Visual C++ Redistributable версии не ниже 2017 года. Например отсюда. Запустите установщик и пройдите все шаги мастера установки:
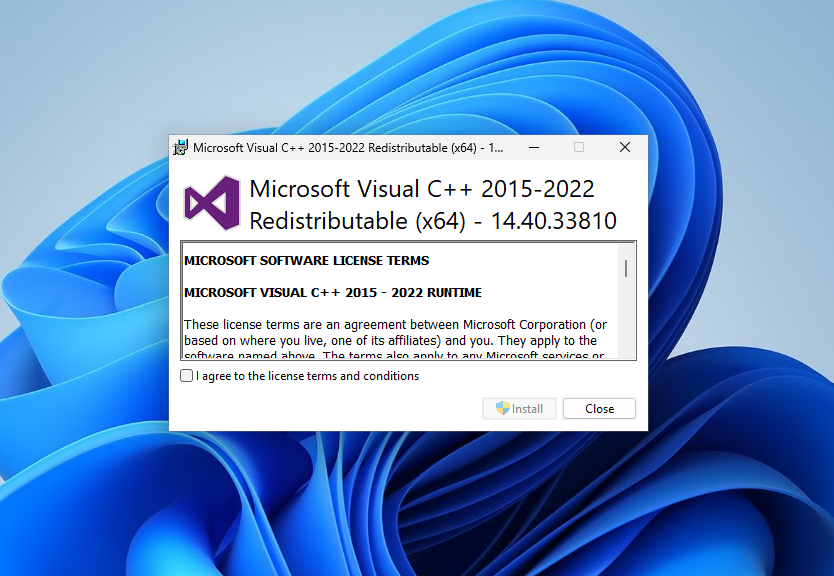
Скачать установщик Ext4fsd можно на странице Releases GitHub репозитория проекта. Установка довольно простая. Нужно нажать Install, и подождать завершения процесса.
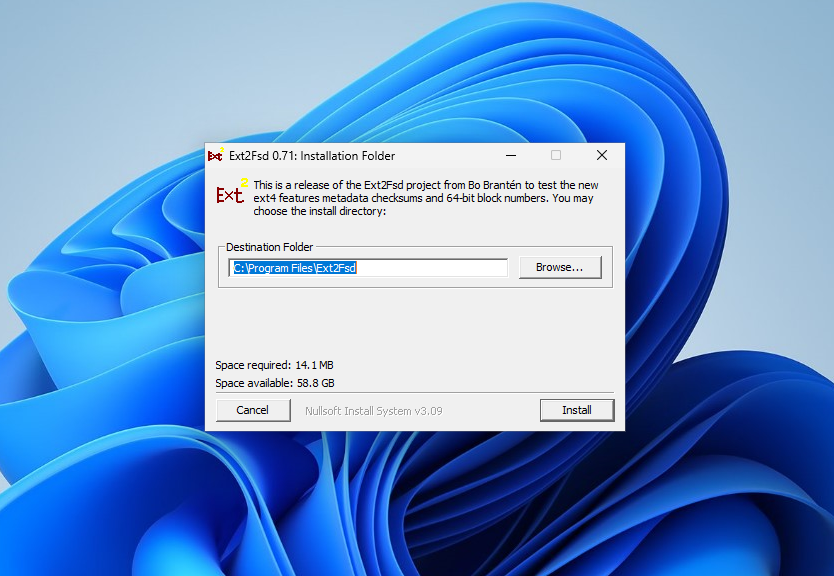
После установки запустите Ext2 Volume Manager из меню приложений системы. Поскольку это форк Ext2fsd тут используется тот же Volume Manager и настройки у него такие же. Вы можете просмотреть все доступные разделы с файловой системой Ext4 в главном окне:
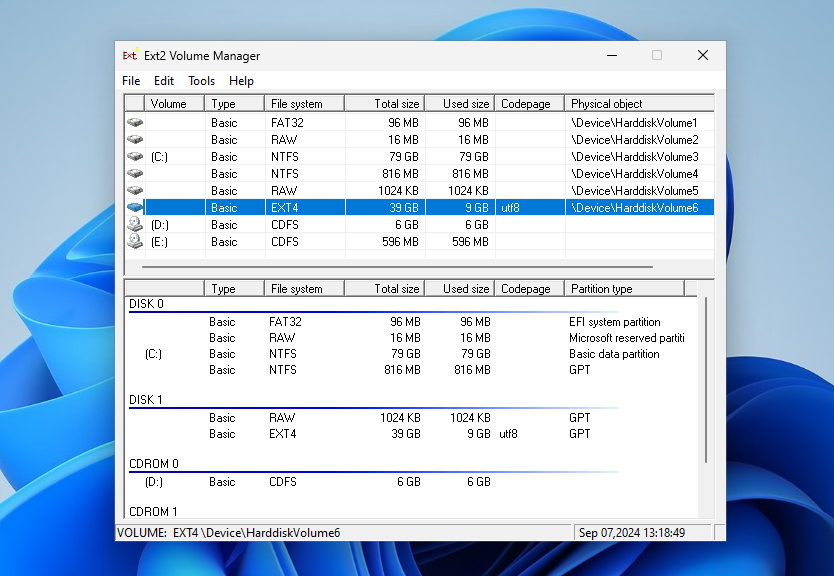
Как и раньше есть два варианта монтирования раздела. Например, поставьте галочку напротив Automatically mount via Ext2Mgr и выберите букву диска, которую хотите использовать:
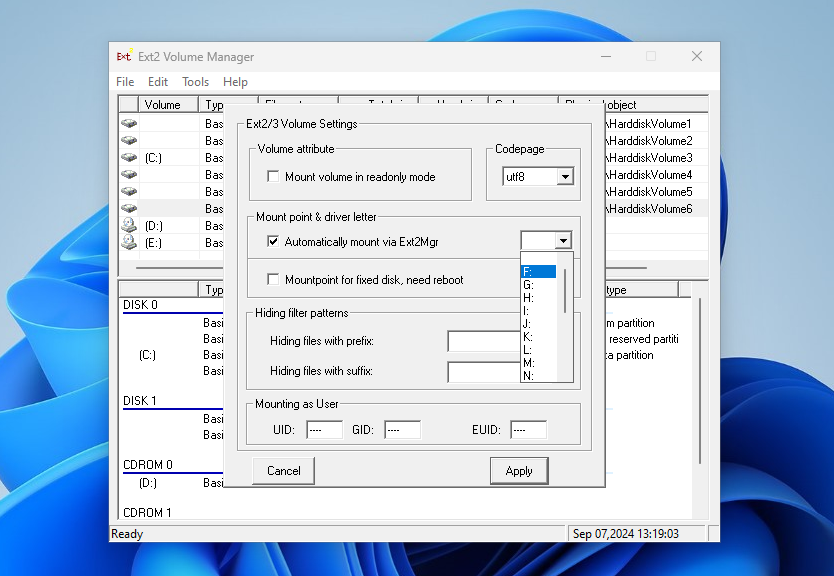
После этого вы можете найти смонтированный раздел в This PC.
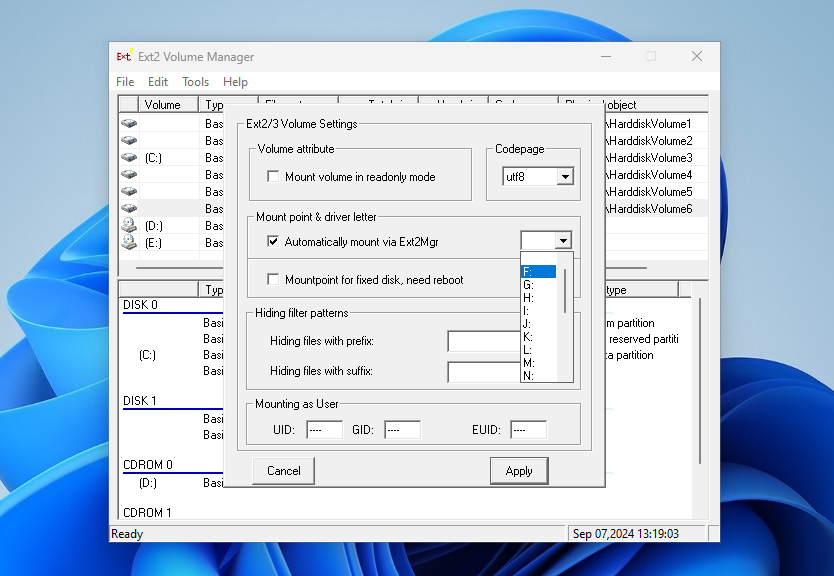
3. Linux Filesystems for Windows от Paragon (пробная версия)
Paragon Software — это та самая компания, которая добавила новый драйвер для работы NTFS в ядро Linux в 2021 году. Также у неё есть программа для работы с Ext4 в Windows. Это такой же драйвер Ext4 Windows как и Ext2fsd. Эта программа активно поддерживается и разрабатывается. Она имеет современный интуитивно понятный интерфейс и примерно ту же функциональность. В интерфейсе вы можете монтировать или размонтировать разделы Ext4 в режиме чтения и записи, а также XFS и Btrfs в режиме только для чтения.
Программа платная, но имеет пробную версию, которой можно пользоваться на протяжении 10 дней, а её цена для личного использования на момент написания статьи составляет около тысячи рублей.
Скачать пробную версию можно изофициального сайта. В процессе установки нет ничего необычного. Достаточно просто нажимать кнопку Next. В одном из окон необходимо выбрать активацию пробного периода или активировать вашу лицензию:
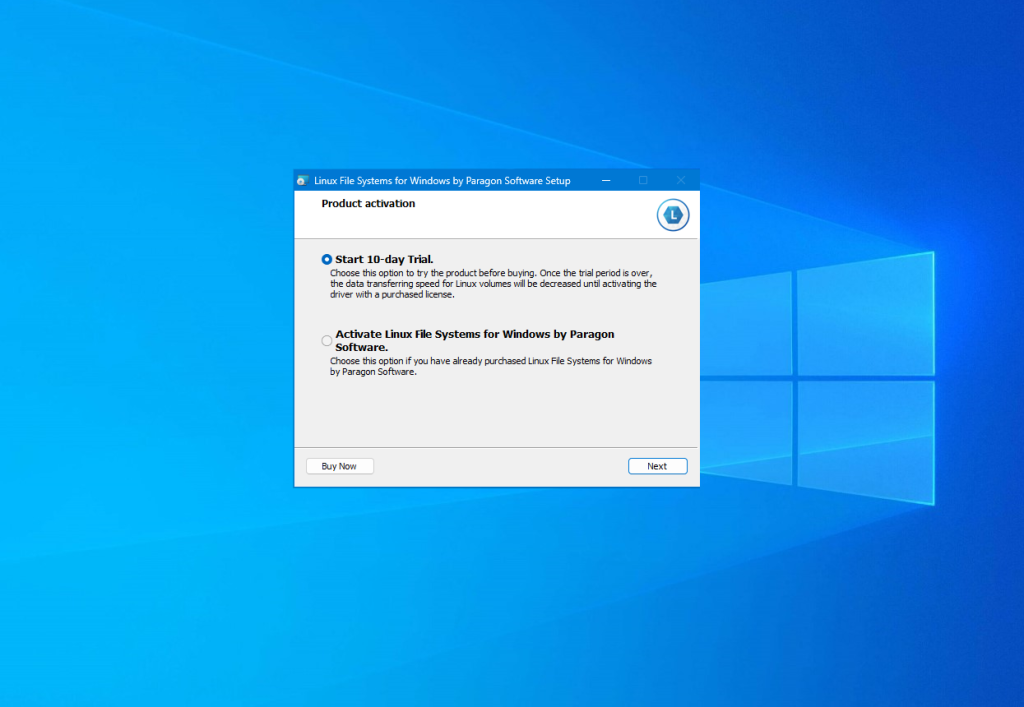
После завершения установки запустится главное окно программы. По умолчанию она автоматически примонтирует все доступные разделы с файловыми системами Linux:
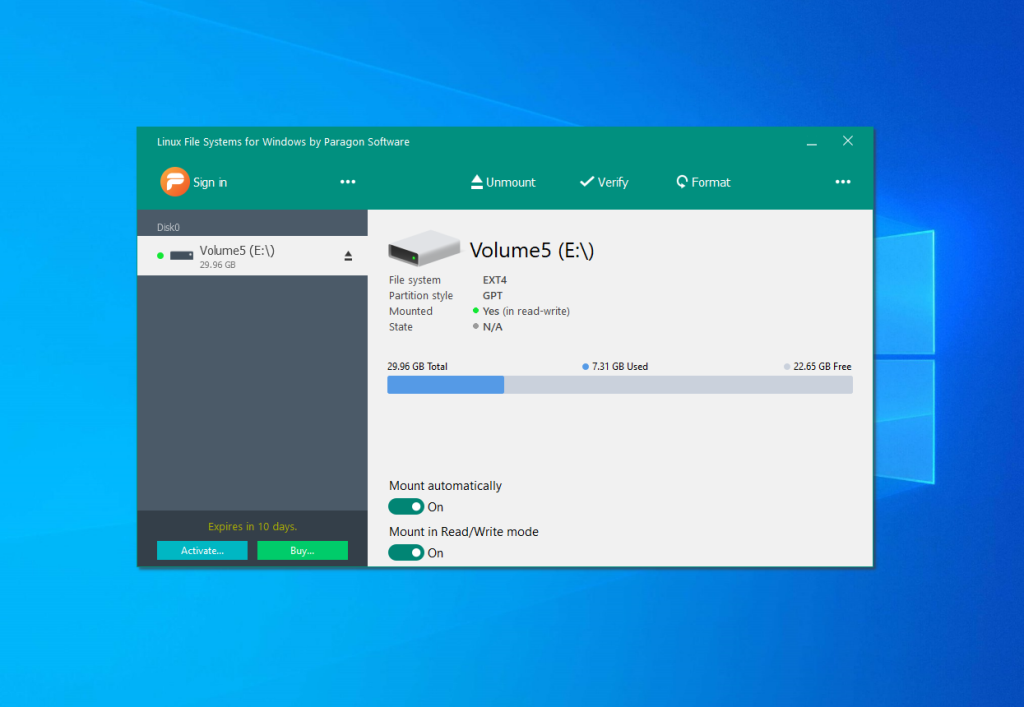
В левой части окна находится список доступных разделов дисков, а в правой подробная информация о каждом разделе. Вы можете размонтировать раздел нажав кнопку Unmount или значок стрелки возле имени раздела:
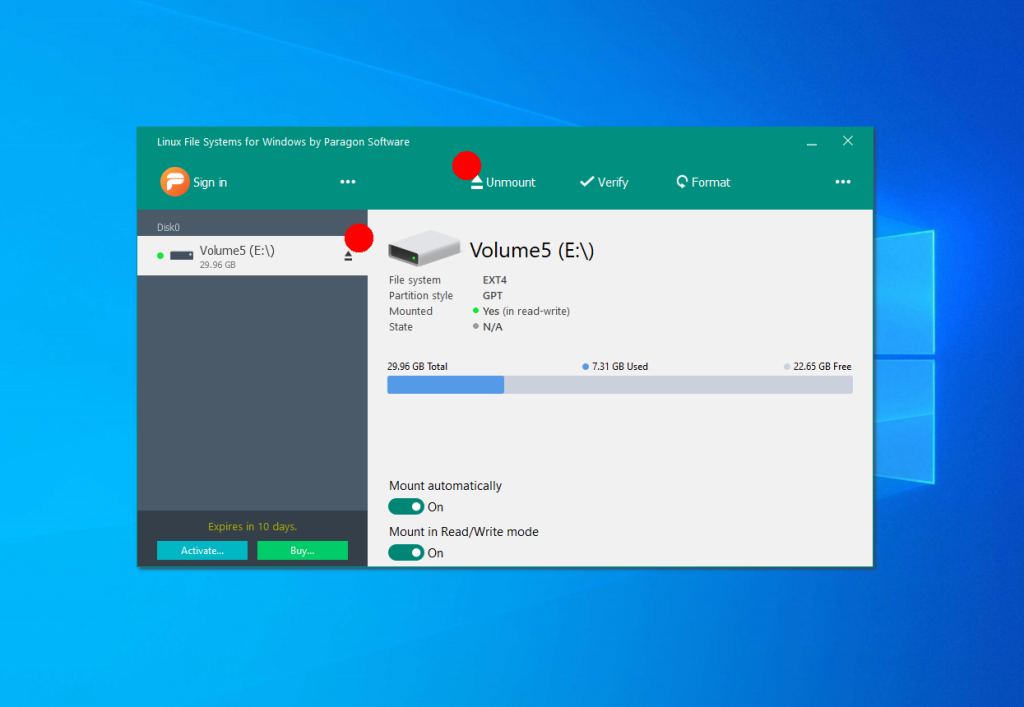
Кроме того здесь можно проверить раздел на ошибки с помощью кнопки Check или форматировать его. Если вы хотите отключить автоматическое монтирование раздела это можно сделать внизу окна:

Если раздел не примонтирован, вы можете его подключить нажав на кнопку Mount. После этого программа предложит выбрать режим монтирования, а также букву диска.
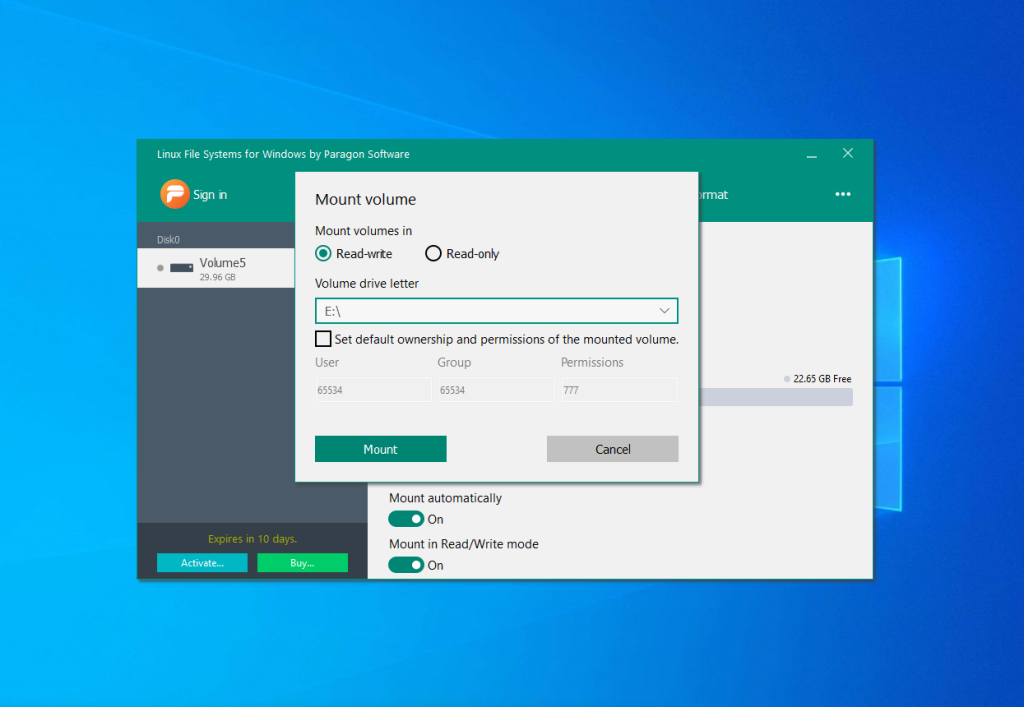
Для того чтобы получить доступ к вашим файлам просто откройте This PC и выберите нужный диск. Теперь Linux разделы доступны в Windows, аналогично тому как это было в Ext2fsd. Также вы можете воспользоваться кнопкой Open in Explorer:
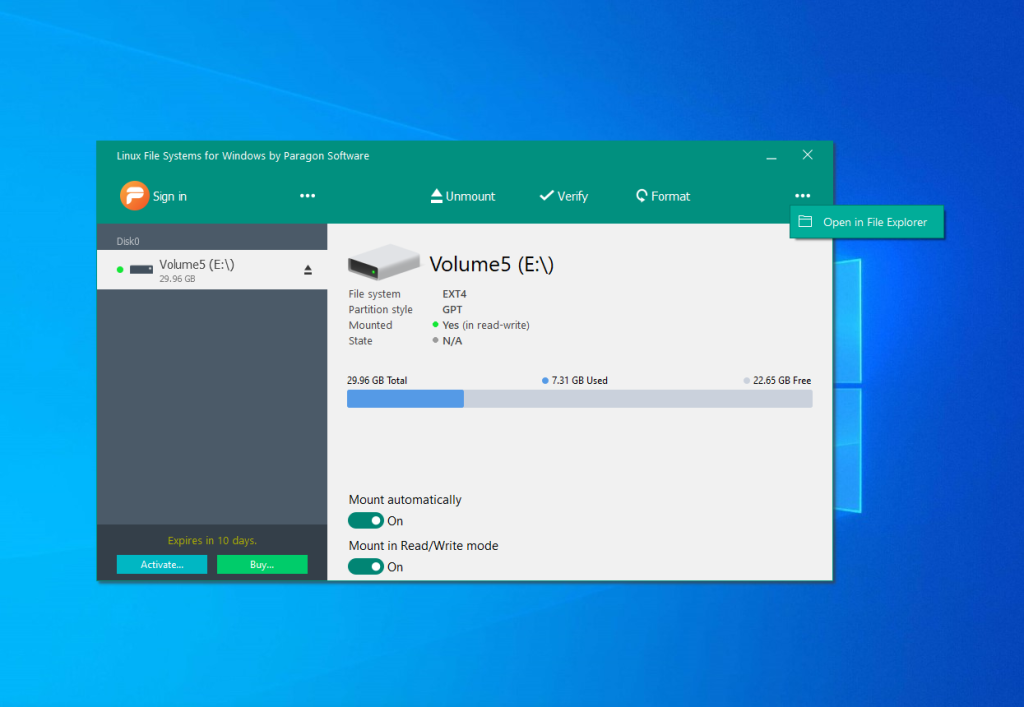
1. Windows Subsystem for Linux (рекомендовано)
Если вам нужно единоразово получить доступ к Ext4 из Windows чтобы забрать оттуда несколько файлов или наоборот туда что-то записать и вы не хотите устанавливать какое-либо сторонее программное обеспечение, вы можете воспользоваться Windows Subsystem for Linux. Это будет работать и в Windows 10 и 11. В случае с Windows 10 вам понадобится сборка 2004 или более поздняя.
Эта подсистема позволяет запустить окружение дистрибутива Linux в Windows. Например, вы можете запустить окружение Ubuntu, дать ему доступ к нужному диску, затем примонтировать этот диск в этом окружении и получить возможность просматривать файлы прямо в проводнике Windows.
Однако у этого метода есть недостаток. Вам необходимо передать управление целым диском на котором находится нужный раздел дистрибутиву Linux. Если этот диск системный раздел Windows, или на нём существуют другие примонтированные разделы, то ничего не получится и вам нужно будет искать другой способ. Вы можете прочитать об этой проблеме подробнее тут.
Установить WSL довольно просто. Откройте командную строку от имени администратора или PowerShell и выполните следующую команду:
wsl --install
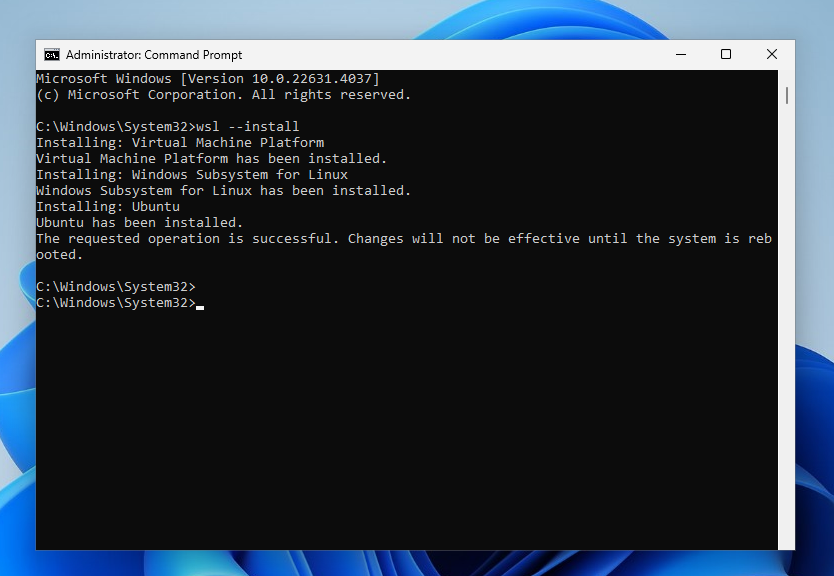
Команда активирует все некобходимые компоненты, скачает и установит окружение Linux. По умолчанию будет использоваться дистрибутив Ubuntu. После выполнения команды нужно перезапустить компьютер. После перезагрузки установка WSL продолжится и вам нужно будет указать имя пользователя и пароль для Linux:
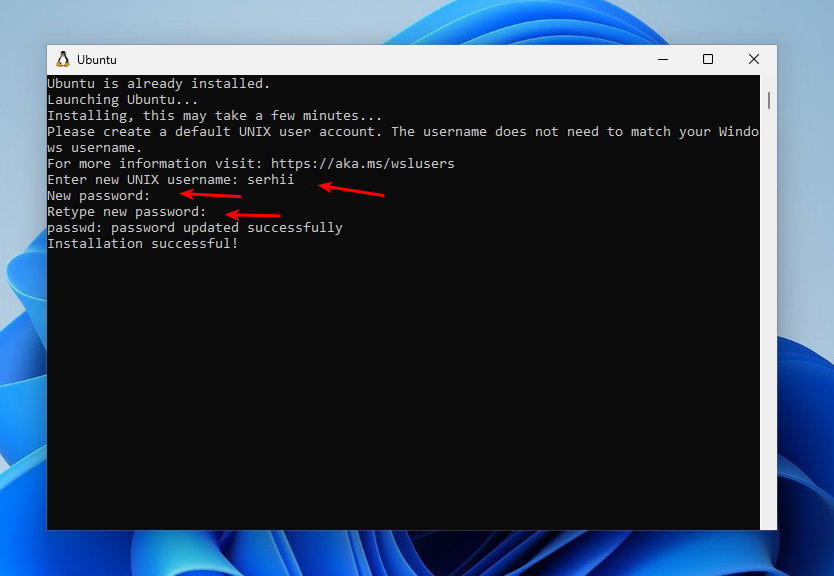
Далее нужно узнать какой диск необходимо пробросить в WSL. Список физических дисков можно посмотреть в командной строке с помощью такой команды:
wmic diskdrive list brief
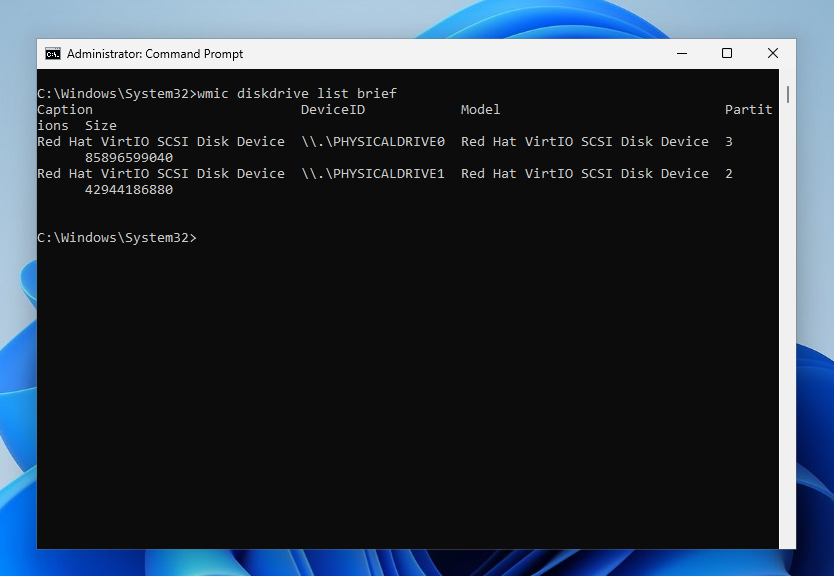
Здесь в поле DeviceID указан идентификатор диска, который вам нужен, а в колоке Size размер. В этом примере на диске \PHYSICALDRIVE0 установлена Windows, а на \PHYSICALDRIVE1 находится раздел Linux, который надо примонтировать. Я могу понять это по размеру, потому что знаю что размер диска с Linux 40Гб. Но удобнее это делать у Диспетчере дисков. Сделайте клик правой кнопкой мышки по This PC и октройте Manage -> Disk Management.
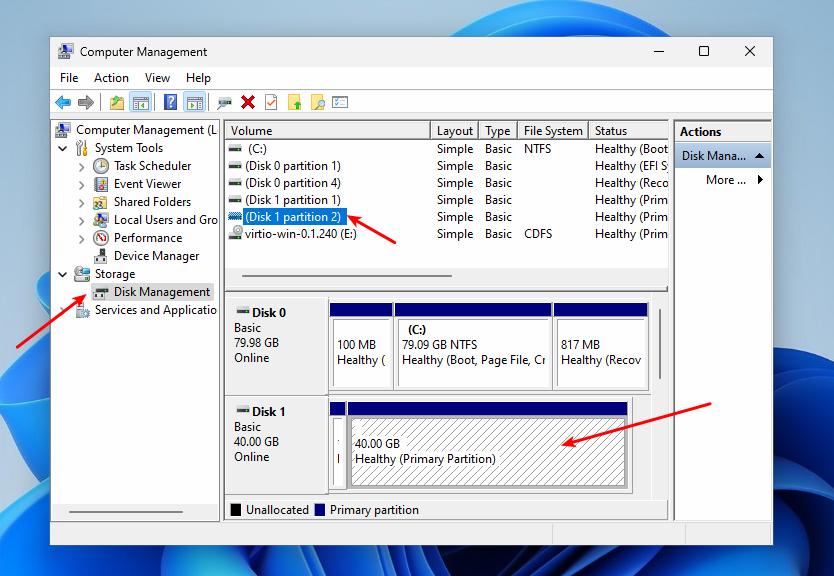
Здесь можно видеть список всех дисков и разделов, а также их размер и метки в формате удобном для чтения.
Теперь когда вы знаете номер диска и номер раздела можно использовать команду wsl с опцией mount, которая сделает всю работу за вас. Например:
wsl --mount \.PHYSICALDRIVE1 --partition 2
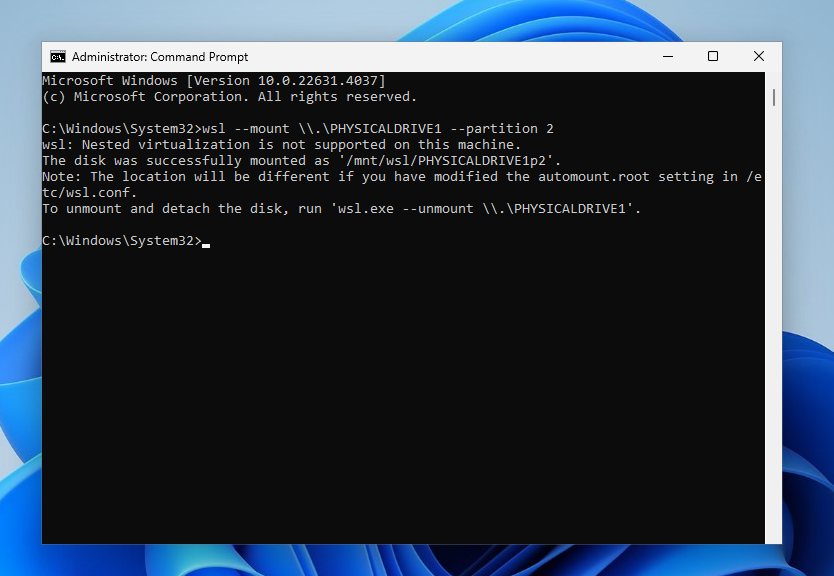
После этого раздел будет смонтирован внутри WSL в папке /mnt/wsl/PHYSICALDRIVE1p2. И более того, вы можете открыть его в проводнике. Откройте Linux -> Ubuntu -> /mnt/ -> wsl и название вашего диска.
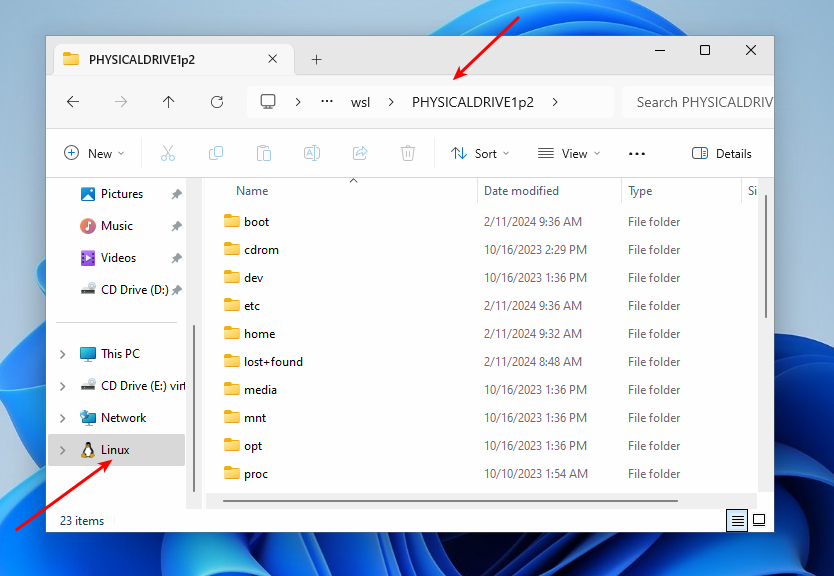
Для того чтобы размонтировать диск выполните такую команду:
wsl --unmount \.PHYSICALDRIVE1
Если во время монтирования вы получили ошибку WSL_E_ELEVATION_NEEDED_TO_MOUNT_DISK — вам необходимо запустить командную строку от имени администратора. Если вы привыкли пользоваться командной строкой, то это один из самых простых способов открыть Ext4 в Windows.
2. Diskinternals Linux Reader (только чтение)
С помощью программы DiskInternals Linux Reader вы можете извлечь файлы из раздела с файловой системой Ext4 не добавляя её поддержку саму систему. Однако обратите внимание, что с помощью этой программы вы можете только копировать файлы из Linux, но не можете их редактировать. Скачать программу можно наофициальном сайте. Установка программы сводится к нажатию кнопки Далее:
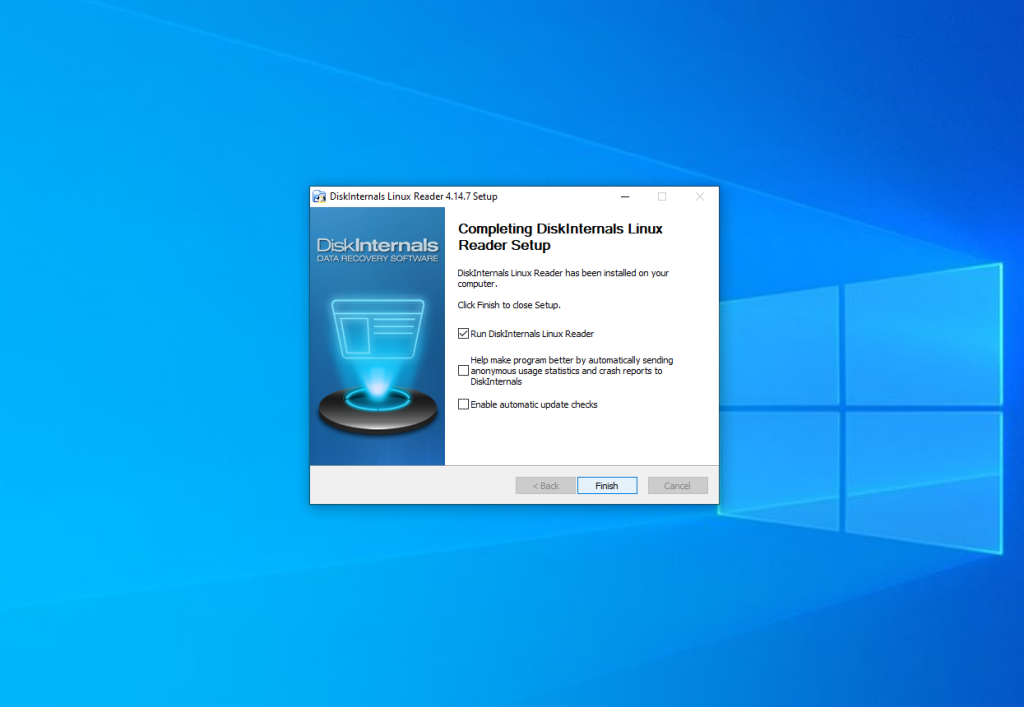
Главное окно программы выглядит вот так:
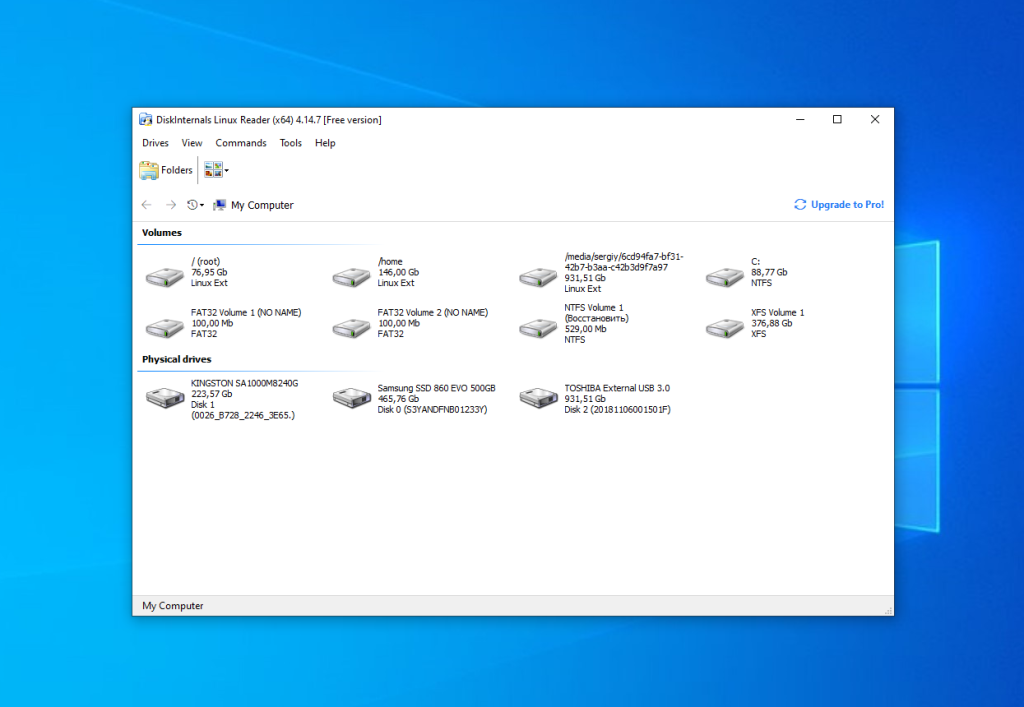
Здесь вы можете выбрать нужный раздел с файловой системой Ext4 и просмотреть все файлы, что там есть:
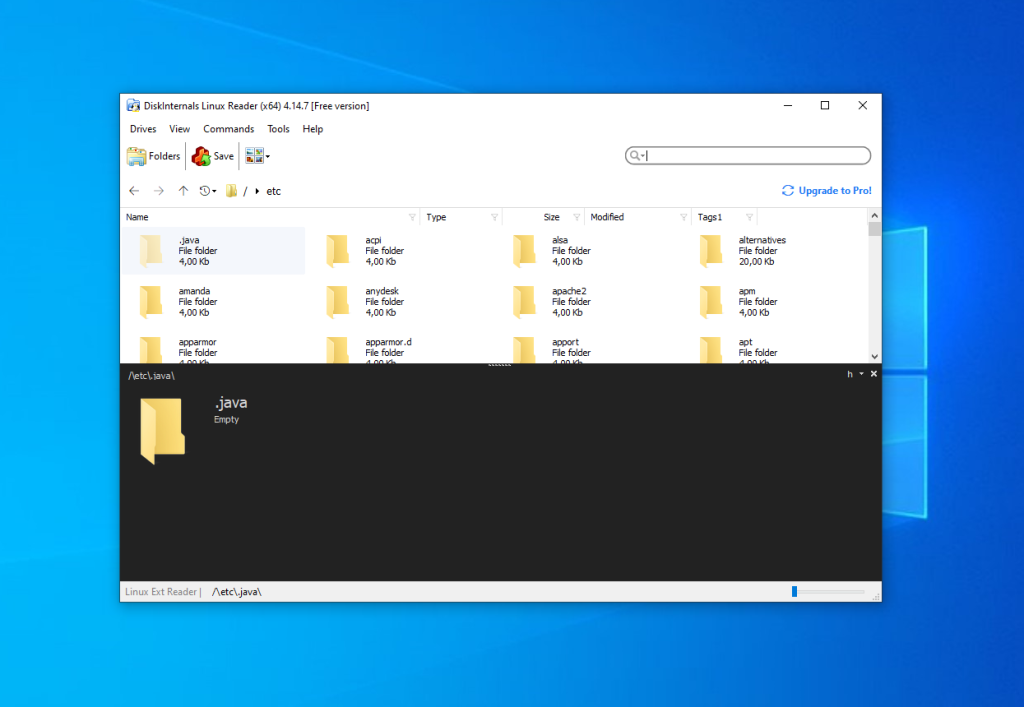
Тут поддерживается поиск, просто введите имя файла, который хотите найти и программа подсветит его в списке:
Чтобы извлечь любой из файлов или папку, кликните по ней правой кнопкой мыши и выберите Save, затем выберите пункт Save files:
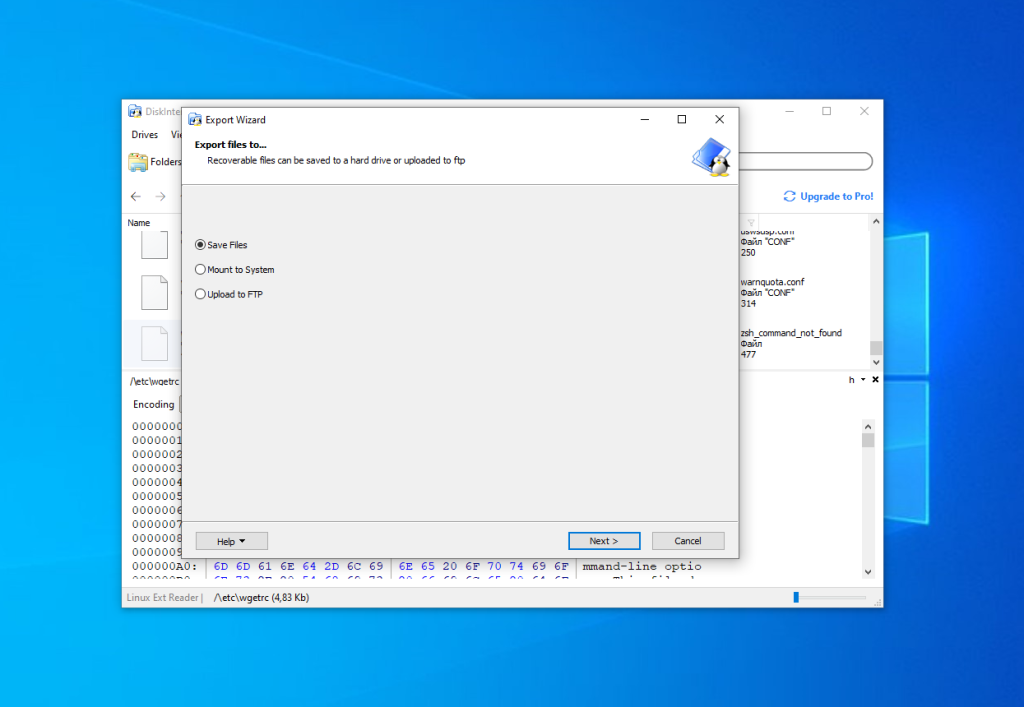
Далее выберите папку, в которую будет сохранен ваш файл:
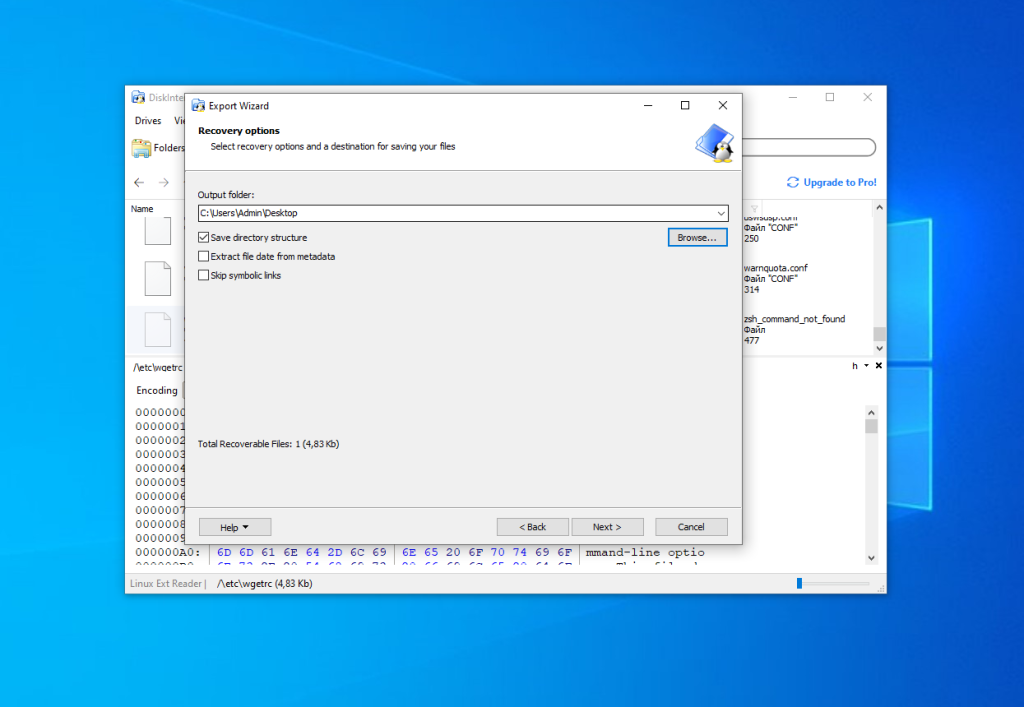
Чтобы сохранить структуру папок нужно отметить флажок Save directory structure. Затем нужно подтвердить список файлов для экспорта:
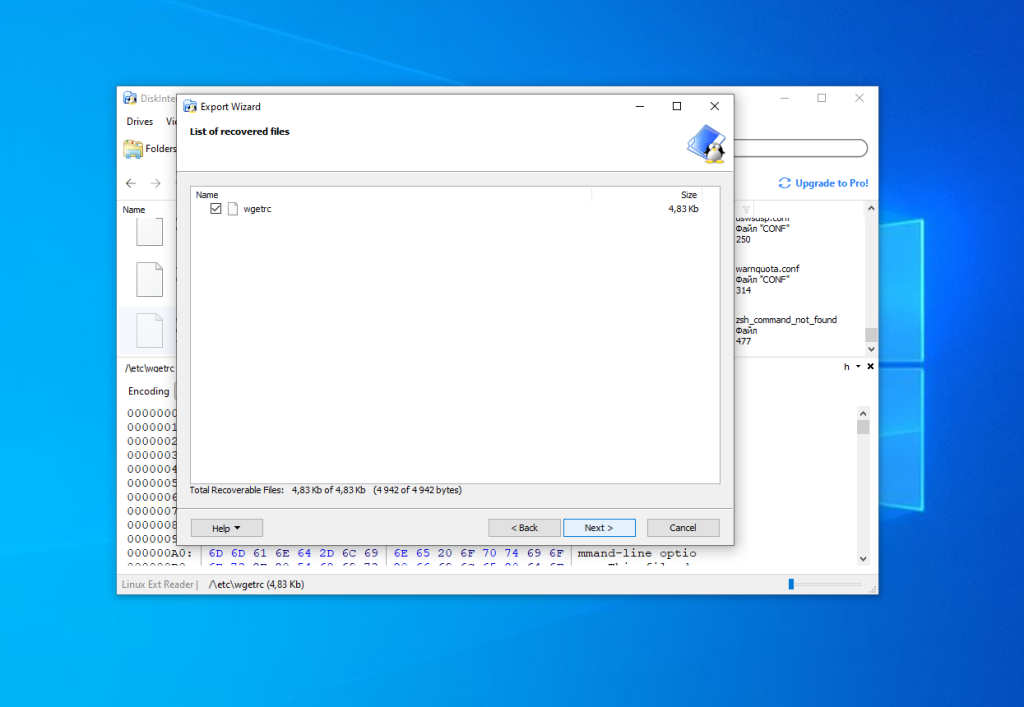
После этого дождитесь завершения процесса копирования и можете делать с полученными файлами все что нужно уже в проводнике.
Выводы
Теперь вы знаете как открыть Ext4 в Windows 10 и 11. Драйвер с открытым исходным кодом Ext2fsd всё ещё работает не смотря на то что давно не обновлялся, а если он не работает в вашеим случае, то можно попробовать использовать Ext4fsd, WSL или утилиту от Diskinternals.
Существуют и другие инструменты, не рассмотренные в этой статье. Например, e2explore, его разработка была прекращена в 2012 году и мне не удалось его запустить. Существуют также утилиты, позволяющие конвертировать Ext4 в NTFS, но будьте аккуратны с ними, ни в коем случае нельзя конвертировать корневой или домашний раздел, потому что это сломает систему.
Access (Read & Write) Linux Ext2 / Ext3 / Ext4 / HFS+ / ReiserFS Filesystem Partitions in Windows
Even though Linux has built-in support for Windows FAT32 and NTFS partitions, but Windows does not have built-in capability to access, read and/or write to Linux partitions without third-party software. Thus whenever you plug in or connect a disk drive formatted as Linux partition to Windows, it won’t recognize it, instead asking you to delete and recreate the volume or format the volume.
In order to access and connect to Linux volumes in Windows operating system, try one of the following applications, which add support to Windows so that it can access, open, read, and possibly write to partitions configured with Linux filesystem.
Ext2Fsd
Ext2Fsd (short for Ext2 File System Driver) is a free open source file system driver for Windows that adds support for ext3, ext3 and ext4 file systems. With Ext2Fsd, users can have native read and write access to the ext2, ext3 and ext4 file systems through an automatically assigned drive letter that any program can access, just like any NTFS or FAT32 volumes. The advantage is that you can access the files and folders on the Linux volumes without having to copy them to Windows volume prior to accessing them.
Features of Ext2Fsd:
- ext2/ext3 volume reading & writing
- ext3 journal replay when mounting
- various codepage: utf8, cp936, cp950…
- mountpoint automatic assignment
- large inode size: 128, 256…
- large file size bigger than 4G
- CIFS sharing over network
- htree directory indexing
- ext4 extent read-only, no size truncating and expanding support
- Fast fsck (uninit_bg) and group block checksum support
- 64k block-size, support compatible to Linux ext4 and e2fsprogs
- auto start during Windows boot
Ext2Fsd supports Windows 2000, Windows XP, Windows Vista, Windows Server 2003, Windows Server 2008, Windows 7, Windows 8, Windows 8.1, Windows 10, Windows Server 2012, Windows Server 2016 or later.
Download Ext2Fsd from sourceforge.net.
DiskInternals Linux Reader
DiskInternals Linux Reader is a freeware runs under Windows and allows you to browse Ext2, Ext3, Ext4, ReiserFS and Mac OS X HFS, HFS+ file systems. The program provides for read-only access and does not allow you to make any changes, reducing the risk of corrupting the Linux partitions.
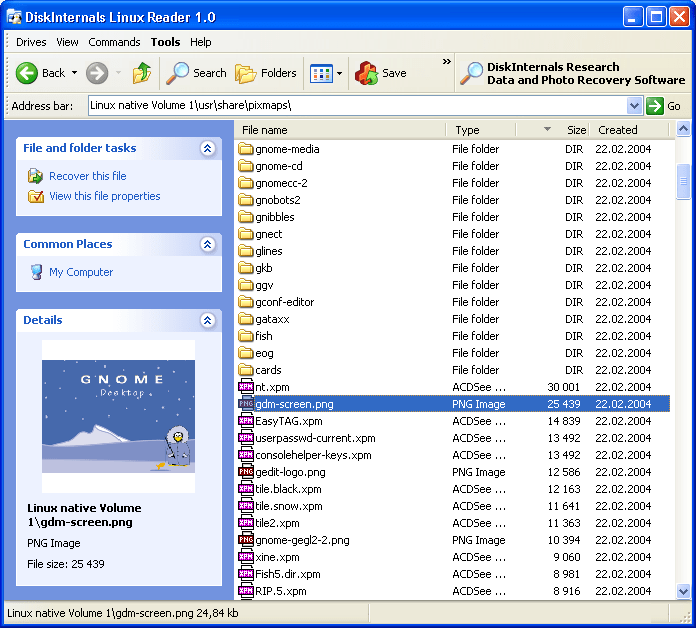
Linux Reader does not mount Linux partition on a drive letter. Instead, it presents them in a separate application windows resembling the common Windows Explorer user interface to allow you to read and extract data. It also supports preview option for pictures.
DiskInternals Linux Reader supports Microsoft Windows 95, 98, ME, NT, 2000, XP, 2003 Server, Vista, 7, 8, 8.1, 10, Server 2008, Server 2012, Server 2016 and later.
Download DiskInternals Linux Reader.
Ext2Read
Ext2Read is an Explorer like utility to explore ext2/ext3/ext4 files which also supports Linux LVM2 and EXT4 extents, which means similar to DiskInternals Linux Reader, it does not mount the Linux partition to a drive letter. It can be used to view and copy files and folders. It can recursively copy entire folders. It can also be used to view and copy disk and file system images.
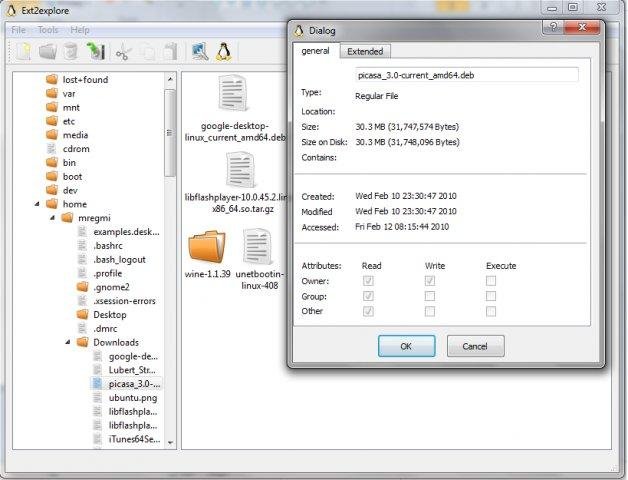
To work with files on Linux partition with Ext2Read, users need to save the files to Windows partitions first. Ext2Read does not have file preview feature, but it does have an advantage – Ext2Read does not require installation. Simply run the Ext2Read executable (as Administrator), and you’re able to access your Linux disks.
Download Ext2Read from sourceforge.net.
Explore2fs
Explore2fs is a GUI explorer tool for accessing ext2 and ext3 filesystems. It runs under all versions of Windows and can read almost any ext2 and ext3 filesystem.
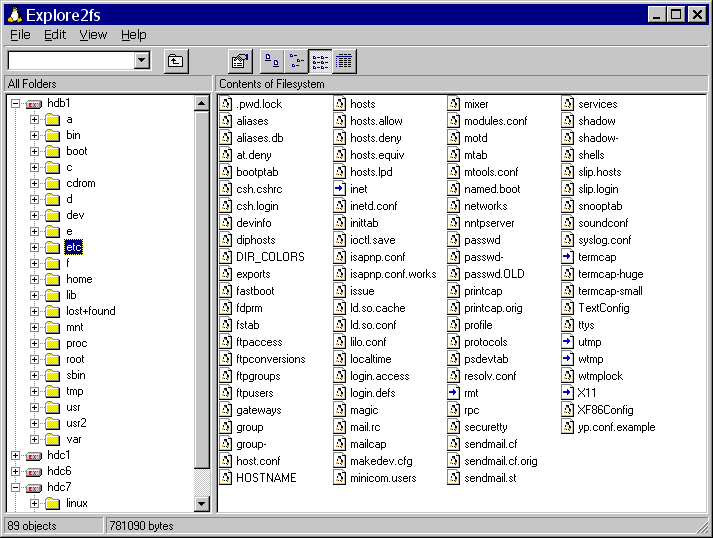
Features:
- Reads ext2
- Reads ext3
- Drag & Drop
- 1.44Meg Floppy Disk Support
- LS120 Floppy Disk Support
- ZIP & Jazz Disk Support
- USB & CF Disk Support
- CDROM Support
- Supports Windows 98 extended partition scheme
- Export files as binary
- Export files as text
- Export directory
- View/Execute file
- Large disk support
- Large file support
- LVM2
- ReiserFS Detection
- Unicode UTF8 support
- Preserve time stamps on export
Download Explore2fs from chrysocome.net.
Virtual Volumes
Virtual Volumes is been developed to replace Explore2fs, though it’s still considered a beta software. Virtual Volumes has a layered modular design. It supports multiple filesystems and multiple disk access methods.
Features of Virtual Volumes:
- Supported by all versions of Windows.
- Read and Write LVM2 (linear stripes only)
- Read and Write EXT2/EXT3 (e2fsprogs/libext2fs)
- Read ReiserFS (rfstools)
- Read and Write Win32 filesystems (Win32 API)
- Read FAT12/FAT16/FAT32 without using Win32
- Read and Write software RAID0, RAID1 and RAID5
- Read and Write via SFTP
- Read and Write VMWare disks
- VFS allows mounting on subdirectories
- VFS abstraction allows multiple filesystems to be supported
- VFS abstraction allows network filesystems like ftp, http and scp to be supported
- Command line interface
- Drag & Drop GUI
- Auto detect available filesystems for GUI quickstart
Download Virtual Volumes from chrysocome.net.
Ext2 Installable File System For Windows
Ext2 Installable File System For Windows is a freeware that provides Windows NT4.0/2000/XP/Vista/7/8/8.1/Server 2003/2008/2008 R2/2012/2012 R2 with full access to Linux Ext2 volumes (read access and write access). It supports Ext3 volumes too, by mounting the Ext3 volume as an Ext2 volume based on backward-compatibility, discarding the journaling advantage of Ext3 volumes.
Ext2 Installable File System For Windows actually installs a pure kernel mode file system driver Ext2fs.sys, which actually extends the Windows operating system to include the Ext2 file system. Since it is executed on the same software layer at the Windows operating system core like all of the native file system drivers of Windows (i.e. NTFS, FASTFAT, or CDFS for Joliet/ISO CD-ROMs), drive letters could be assigned (through IFS Drivers in Control Panel), and all applications can access directly to Ext2 volumes, eliminating the need to copy files from or to Ext2 volumes in order to work with them. In addition, the file system driver caches file data and the file system’s meta data such as directories and all the on-disk structures of the Ext2 file system to improve the performance.
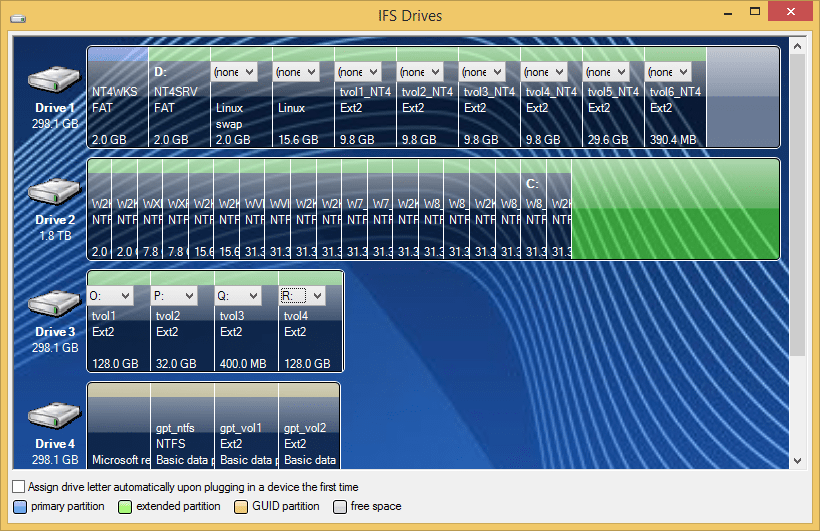
Features of Ext2 Installable File System For Windows:
- Supports Windows NT 4.0, Windows 2000, Windows XP, Windows Vista, Windows 7, Windows 8, Windows 8.1, Windows Server 2003, Windows Server 2008, Windows Server 2008 R2, Windows Server 2012, and Windows Server 2012 R2.
- Supports both the 32 bit x86 and the 64 bit x64 platform. Supports the 64 bit Itanium Processor Family (IPF) as well.
- Includes drivers with a digital signature for Windows Vista x64 or higher.
- All operations you would expect: Reading and writing files, listing directories, creating, renaming, moving and deleting files or directories, querying and modifying the volume’s label.
- Has trim support for solid state drives (SSD) on Windows 7/Server 2008 R2 or higher.
- UTF-8 encoding.
- Large inodes.
- Supports block sizes up to 64KB.
- Files larger than 2 GBytes.
- Supports hash indexed (htree) directories (utilizes the so-called dir_index feature of Ext3).
- Supports some Ext4 features: dir_nlink feature, huge_file feature, and the uninit_bg feature which includes group descriptor checksums.
- Implements the Ext4 Multiblock Allocator which improves the performance on Ext2 or Ext3 as well by a superior efficiency upon block allocation and by minimizing fragmentation of the volume.
- Full plug-n-play functionality. When a drive is removed, the corresponding drive letter is deleted.
- Supports use of the Windows mountvol utility to create or delete drive letters for Ext2 volumes (except on Windows NT 4.0).
- A global read-only option is provided.
- File names that start with a dot “.” character or end with “~” are treated as hidden.
- Supports GPT disks if the Windows version used also does.
- Paging files are supported where users may create paging files using the Windows control panel for Ext2 volumes.
- Specific functions of the I/O subsystem of Windows: Byte range locks, notification of changes of directories, oplocks (which are required for sharing files via SMB/CIFS). Oplocks include enhanced oplocks on Windows 7 or higher, and directory oplocks on Windows 8 or higher.
Download Ext2 Installable File System For Windows from fs-driver.org.
About the Author: LK
Page load link
В случае, если вам потребовался доступ из Windows к данным на разделе диска с файловой системой Linux — ext4/ext3/ext2, встроенными средствами системы сделать это не получится. Однако, возможности есть, причем реализовать это можно встроенными средствами системы или с помощью сторонних инструментов.
В этой инструкции подробно о способах подключить раздел диска в файловой системе Linux в Windows 11 и Windows 10 для доступа к данным на этом разделе как для чтения, так и для записи.
Ext2 File System Driver (Ext2Fsd) — самый простой способ открыть раздел ext4/ext3/ext2 в Windows
Ext2 File System Driver или Ext2Fsd — сторонний и полностью бесплатный драйвер для подключения разделов Linux во всех версиях Windows начиная с XP. Несмотря на название, поддерживаются не только разделы не только с файловой системой ext2, но и более новые ext4 и ext3.
Порядок использования Ext2 File System Driver для доступа к дискам Linux будет следующим:
- Загрузите установщик Ext2Fsd с сайта https://sourceforge.net/projects/ext2fsd/
- Установите драйвер, в параметрах установки как правило не требуется ничего изменять.
- По завершении установки вам будет предложено запустить Ext2 Volume Manager (менеджер томов), запустите его.
- Нажмите правой кнопкой мыши по разделу Linux ext4, ext3, ext2 и выберите пункт «Assign Drive Letter» — назначить букву диска.
- Для раздела будет автоматически назначена буква диска, и вы увидите раздел в Проводнике Windows с возможностью чтения и записи файлов на нём.
В дальнейшем вы тем же способом сможете удалить букву диска с раздела (опция «Change letter» — «Remove»).
Доступ к разделам Linux средствами Подсистемы Windows для Linux (WSL)
Подсистема Windows для Linux (WSL) также может быть использована для подключения дисков Linux в Windows таким образом, чтобы доступ к ним был возможен из проводника. Шаги будут следующими:
- Запустите командную строку, Терминал или PowerShell от имени администратора и по порядку введите команды
wsl --install wsl --set-default-version 2 dism.exe /online /enable-feature /featurename:VirtualMachinePlatform /all /norestart wsl --install -d Ubuntu
- После выполнения последней команды откроется окно консоли Linux (командную строку при этом не закрывайте, она еще пригодится) с предложением настроить имя пользователя и пароль, сделайте это. Если в окне консоли вы увидите сообщение об ошибке, скачайте и установите обновление WSL, перезагрузите компьютер и запустите Ubuntu из меню «Пуск».
- В консоли Ubuntu введите команду
sudo mkdir -p /mnt/ext-drives/
для создания папки, к которой будут монтироваться диски.
- В консоли Windows (командная строка, терминал, Powershell) введите команду
wmic diskdrive list brief
- Обратите внимание на DeviceID диска, который нужно подключить и введите команду (так же в консоли Windows) указав соответствующий номер в имени PHYSICALDRIVE
wsl --mount \\.\PHYSICALDRIVE
- В консоли Ubuntu введите команду lsblk — это отобразит список подключенных дисков, разделов на них и их размер. В следующей команде используем имя нужного раздела для монтирования:
sudo mount /dev/sdИМЯ /mnt/ext-drives/
- После успешного выполнения всех указанных шагов вы можете зайти в Проводник Windows, выбрать пункт «Linux» в панели быстрого доступа, перейти в папку mnt\ext-drives и получить доступ к файлам на подключенном разделе Linux с возможностью записи и чтения.
В дальнейшем для отключения диска от WSL можно использовать ту же команду, которая использовалась на 5-м шаге, заменив mount на unmount.
Есть и другие программы (драйверы) для доступа к разделам Linux из Windows, но не полностью бесплатные. Среди них:
- DiskInternals Linux Reader — в бесплатной версии доступно только чтение данных с разделов.
- Paragon Linux File Systems for Windows — бесплатная работа в течение пробной версии, затем необходимо приобретать лицензию.
Latest release
Signed driver for Windows 10 and Windows 11:
https://www.accum.se/~bosse/ext2fsd/0.71/Ext2Fsd-0.71-setup.exe
Updated Ext2Mgr https://www.accum.se/~bosse/ext2fsd/0.71/Ext2Mgr.exe
that gives more detailed information on the type of filesystems on
the disk. If an on disk filesystem contains new ext4 features that
is not supported by the Windows driver it will show a '+' sign after
the filesystem name, e.g "EXT4+". You can run this application
together with an already installed driver.
Changes to the source code in git after latest release
Most users can continue to use the latest release, it contains
an install program and a signed driver. Below is a list of
what has been implemented in the source code in git since then.
If you need any of these features you can compile the driver
or application yourself.
Driver:
- Corrected an error that made the debug version of the driver
crash. A number of calls to Ext2FreePool where misstakenly
replaced with direct calls to ExFreePool. This error can
not happen in the release version of the driver.
- The existing time fields in the superblock and the inodes
is using 32-bit values for time in seconds since 1970. They
will overflow in 2038. The ext4 filesystem has therefore
been extended with new time fields. In the superblock they
have names ending in "_hi" containing the high 8-bit of the
the seconds while the existing time fields contain the lower
32-bit. In the inodes the new fileds has names ending in
"_extra". They contain both the high 2-bit of the seconds,
that is bit 33 and 34 and also the nano seconds encoded as
(nsec << 2 | epoch) The existing fields contain the low 32-bit
of the seconds.
- The call "query volume information" will read the fields
s_mkfs_time and s_mkfs_time_hi from the superblock.
- The fields s_mtime and s_mtime_hi in the superblock will be
updated with the current time at mount time.
- The fields s_wtime and s_wtime_hi in the superblock will be
updated with the current time at shutdown.
Application:
- If an on disk filesystem contains new ext4 features that is
not supported by the Windows driver a '+' sign will be shown
after the filesystem name, e.g "EXT4+".
- More filesystems are recognized. The main window with
a list of disks and partitions will now tell the type of
filesystem for BTRFS, XFS, BSD, LVM and RAID (MD) in
adidition to EXT
- The used size of swap partitions is listed as zero.
- The donate dialog box is disabled because the information in
it is outdated.
About
This is a branch of the Ext2Fsd project by Matt Wu where I try to
implement support for metadata checksums and jbd2. I have also
updated the project so it can be compiled with Visual Studio 2019
and Visual Studio 2022.
The current status of the development is that all metadata checksums
is implemented and jbd2 is ported to support 64-bit blocknumbers.
The driver is now ready to be tested!
This work is dedicated to my mother Berit Ingegerd Branten.
Bo Branten <bosse@accum.se>
Test
To test this driver run the installation programs:
Signed driver for Windows 10 and Windows 11:
https://www.accum.se/~bosse/ext2fsd/0.71/Ext2Fsd-0.71-setup.exe
Signed driver files for manual install: (even ARM/ARM64)
https://www.accum.se/~bosse/ext2fsd/0.71/signed/
Unsigned driver for Windows XP, Windows Vista, Windows 7 and Windows 8:
https://www.accum.se/~bosse/ext2fsd/0.71/Ext2Fsd-0.71-setup-xp.exe
If you compile the driver yourself you only need to run the installation
program once, then you can copy your driver file over the old in
\windows\system32\drivers.
Now you can read and write ext4 filesystems using the new features
metadata checksums and 64-bit blocknumbers from Windows.
Introduction
Ext4Fsd is an ext2/3/4 file system driver for Windows (XP/Vista/7/8/10/11).
It's a free and open-source software, everyone can modify or distribute
under GNU GPLv2.
Active Developers
Bo Branten : http://github.com/bobranten
http://www.accum.se/~bosse
Thanks to Olof Lagerkvist https://github.com/LTRData
for important help to this project!
Previous Developers
Matt Wu : http://github.com/matt-wu
http://blog.dynox.cn
KaHo Ng : http://github.com/ngkaho1234
Old Development Website
Matt Wu <mattwu@163.com>
http://www.ext2fsd.com
Supported Features by Ext4Fsd
1, flexible inode size: > 128 bytes, up to block size
2, dir_index: htree directory index
3, filetype: extra file mode in dentry
4, large_file: > 4G files supported
5, sparse_super: super block backup in group descriptor
6, uninit_bg: fast fsck and group checksum
7, extent: full support with extending and shrinking.
8, journal: only support replay for internal journal
9, flex_bg: first flexible metadata group
10, symlink and hardlink
11, mount-as-user: specifed uid/gid by user
Read-only Ext4 Features
If any of the ext4 features below is present on a filesystem
the Windows driver will automatically mount the fs read-only:
1, EXT4_FEATURE_RO_COMPAT_BIGALLOC
2, EXT4_FEATURE_RO_COMPAT_QUOTA
3, EXT4_FEATURE_RO_COMPAT_PROJECT
4, EXT4_FEATURE_RO_COMPAT_VERITY
5, EXT4_FEATURE_RO_COMPAT_ORPHAN_PRESENT
Unsupported Ext4 Features
If any of the ext4 features below is present on a filesystem
the Windows driver can not mount the fs at all:
1, EXT4_FEATURE_INCOMPAT_EA_INODE (extended attributes)
2, EXT4_FEATURE_INCOMPAT_MMP (multiple mount protection)
3, EXT4_FEATURE_INCOMPAT_INLINE_DATA (storing small files in inode)
4, EXT4_FEATURE_INCOMPAT_ENCRYPT
5, EXT4_FEATURE_INCOMPAT_CASEFOLD (case insensitive file names (claimed to be used by SteamOS as default))
6, EXT4_FEATURE_INCOMPAT_LARGEDIR (3-level htree)
Операционные системы Linux используют файловые структуры, которые не совместимы с большинством стандартных решений других платформ. Когда возникает необходимость получить доступ к таким разделам с данными, необходимо прибегать к специальным инструментам и методам. Для работы с такими хранилищами в среде, не поддерживающей их по умолчанию, существуют утилиты, обеспечивающие монтирование и взаимодействие с ними.
Для Linux характерны различные файловые системы, одна из которых является наиболее популярной и эффективной для использования на серверах и рабочих станциях. В то время как решения других производителей, например, Microsoft, не поддерживают данный формат без установки дополнительных программ, можно использовать специфические драйвера и приложения для взаимодействия с такими разделами. Важно помнить, что это решение не всегда бывает идеальным, и некоторые функции могут быть ограничены.
Для монтирования таких разделов в другой ОС потребуется использование сторонних программ. Примером такого инструмента является Ext2Fsd для Windows. Эта утилита позволяет доступ к данным, но она не всегда обеспечивает полную функциональность и может привести к повреждению данных при неправильной настройке. Пример команды для использования этой программы выглядит следующим образом:
ext2fsd.exe /installДругим популярным решением является использование виртуальных машин с установленной Linux-системой, что позволяет работать с нужной файловой системой без риска для основной операционной системы. Важно понимать, что такие способы требуют определённых знаний и внимательности при настройке для предотвращения потери данных.
Содержание статьи
- 1 Особенности файловой системы ext4
- 2 Как Windows не поддерживает ext4
- 3 Решения для работы с ext4 в Windows
- 4 Использование программ для монтирования ext4
- 5 Риски при подключении ext4 к Windows
Файловая система, которая используется в большинстве современных дистрибутивов Linux, обладает рядом характеристик, обеспечивающих её эффективность, надёжность и масштабируемость. Она поддерживает большой объём данных, а также высокую производительность при работе с файлами различных типов. Среди её преимуществ можно выделить поддержку журналирования, расширенную систему управления метаданными и способность работать с большими объёмами хранения.
Одной из ключевых особенностей является возможность работы с большими объёмами данных – до 1 эксабайта. Это делает систему удобной для применения в различных сценариях, от домашних серверов до корпоративных решений. Также стоит отметить наличие механизма, предотвращающего повреждение файловой системы в случае сбоев, благодаря чему система сохраняет целостность данных даже при непредвиденных выключениях.
Дополнительным преимуществом является поддержка атрибутов файлов, таких как хеширование для улучшения производительности поиска. Эта особенность позволяет значительно ускорить операции с большим количеством маленьких файлов. Также реализована эффективная система выделения блоков для хранения данных, что сокращает фрагментацию и повышает скорость чтения и записи.
Для работы с этой файловой системой в операционных системах, не поддерживающих её по умолчанию, требуется использование дополнительных утилит и драйверов. Например, в Linux для работы с данными на разделах данной структуры используется стандартная утилита mount. Команда для монтирования раздела может выглядеть следующим образом:
sudo mount /dev/sdX1 /mntКроме того, система поддерживает расширенные возможности для организации прав доступа к файлам, шифрования и создания точек восстановления, что делает её надёжной для использования в различных критичных приложениях. Однако для работы с ней в иных операционных системах потребуется определённая подготовка и специальные решения, которые могут не всегда обеспечивать полную совместимость с функционалом.
Как Windows не поддерживает ext4
Для работы с данными, хранящимися на разделах, использующих файловую структуру Linux, стандартные инструменты не подходят. В то время как операционная система от Microsoft может без проблем работать с FAT или NTFS, доступ к данным на Linux-разделах либо невозможен, либо ограничен. Это ограничение является следствием отсутствия нужных драйверов и встроенной поддержки в самой операционной системе. При попытке открыть такие диски или разделы система может просто не распознать их или предложить форматировать, что приведёт к потере данных.
Даже использование инструментов командной строки или графических утилит, таких как diskpart или Explorer, не решает проблему, так как они не предназначены для работы с файловыми системами Linux. Пример попытки монтирования нераспознанного раздела через стандартные инструменты:
diskpart
list disk
select disk X
cleanВместо этого для работы с Linux-форматами нужно устанавливать сторонние драйверы или использовать специализированные программы. Одним из решений является установка программного обеспечения, таких как Ext2Fsd или Paragon ExtFS, которые позволяют добавлять поддержку этих файловых систем в среду Microsoft. Однако следует помнить, что такие утилиты могут иметь ограниченную совместимость с новыми версиями и не всегда обеспечивают стабильную работу с большими объёмами данных.
Решения для работы с ext4 в Windows
Чтобы работать с разделами, использующими файловые структуры Linux, в системе, не поддерживающей их по умолчанию, необходимо использовать сторонние инструменты и драйверы. Эти решения позволяют монтировать и взаимодействовать с разделами, не затрагивая функциональность самой операционной системы. Они могут быть полезны, когда необходимо получить доступ к данным или использовать диск, форматированный для Linux, в среде, основанной на другой платформе.
Одним из наиболее известных и широко используемых решений является драйвер Ext2Fsd, который предоставляет возможность монтировать разделы с типичными файловыми системами Linux. Это позволяет работать с такими разделами как с обычными дисками в файловом менеджере. Для установки и работы с ним достаточно выполнить несколько простых шагов. Например, после установки драйвера необходимо запустить команду для монтирования раздела:
ext2fsd.exe /installСледующим популярным инструментом является Paragon ExtFS, который также предоставляет поддержку Linux-форматов в среде Microsoft. В отличие от бесплатных решений, этот инструмент обладает более стабильной поддержкой, высокой скоростью передачи данных и возможностью работы с большими объёмами. Пример использования:
paragon-extfs.exe --mount /dev/sda1Кроме того, для работы с такими разделами можно использовать виртуализацию, создавая виртуальную машину с Linux и передавая данные через неё. Такой подход минимизирует риски, связанные с потерей данных и несовместимостью драйверов, но требует дополнительных вычислительных ресурсов и настройки. В качестве примера можно использовать виртуальную машину с установленным Linux, запущенную через такие решения, как VirtualBox или VMware, для работы с файловыми системами Linux.
Кроме того, стоит рассмотреть возможность использования сетевых решений, таких как Samba или NFS, для обмена данными между двумя системами. Этот способ позволяет избежать необходимости монтировать разделы напрямую, передавая файлы по сети между устройствами с различными операционными системами.
Использование программ для монтирования ext4
Для работы с разделами, форматированными для Linux, на операционной системе, не поддерживающей эти файловые системы, необходимо использовать специальные программы, которые позволяют взаимодействовать с такими устройствами. Эти утилиты обеспечивают возможность монтировать разделы и работать с данными без необходимости менять или форматировать хранилище. Важно учитывать, что такие решения могут иметь ограничения по функциональности, а также могут требовать дополнительных настроек для корректной работы.
Одним из популярных решений является программа Ext2Fsd. Она добавляет поддержку Linux-файловых систем, позволяя работать с ними в файловом менеджере. После установки утилита автоматически монтирует разделы, и их можно просматривать как обычные диски. Однако у этой программы есть ограничения, например, она не поддерживает журналирование и может не всегда корректно работать с большими объёмами данных. Пример монтирования раздела через Ext2Fsd:
ext2fsd.exe /installЕщё одним решением является Paragon ExtFS. Эта программа отличается большей стабильностью и возможностью работы с большими объёмами данных. Она поддерживает как чтение, так и запись на разделы, а также позволяет настроить автоматическое монтирование при запуске системы. Однако стоит отметить, что это платное ПО, и его использование требует покупки лицензии. Пример работы с Paragon ExtFS:
paragon-extfs.exe --mount /dev/sda1Для тех, кто предпочитает бесплатные и простые решения, можно воспользоваться программой DiskInternals Linux Reader, которая предоставляет только функции чтения данных с Linux-разделов. Это полезный инструмент, если нужно просто получить доступ к информации без риска повредить файлы. Пример использования:
diskinternals-linux-reader.exeТакже стоит рассмотреть использование программ для создания виртуальных машин, например, VirtualBox или VMware. В этом случае на виртуальной машине устанавливается дистрибутив Linux, и через неё осуществляется доступ к данным с раздела, форматированного для Linux. Это решение является более ресурсоёмким, но обеспечивает полную совместимость с файловыми системами Linux и минимизирует риски для данных.
Кроме того, можно использовать сетевые решения для обмена данными, такие как Samba или NFS, которые позволяют обмениваться файлами между системами без необходимости монтировать разделы напрямую. Это может быть удобным вариантом, если необходимо работать с большими объёмами информации без риска повреждения данных.
Риски при подключении ext4 к Windows
Работа с разделами, отформатированными для Linux, на системе, не поддерживающей эти файловые структуры, может привести к различным проблемам и рискам. Несмотря на наличие сторонних инструментов, обеспечивающих доступ к таким разделам, использование их в окружении, не предусмотренном для работы с ними, сопряжено с определёнными угрозами для целостности данных и стабильности системы. Основные риски включают повреждение данных, потерю информации и нестабильную работу программ.
Одним из главных рисков является возможность повреждения данных. Программы, предоставляющие доступ к разделам Linux, могут некорректно обрабатывать операции записи, особенно если используется сторонний драйвер, не оптимизированный для работы с определённой версией ОС или файловой системы. В случае сбоя во время записи или попытки изменить структуру данных могут возникнуть проблемы, вплоть до полной утраты информации. Примером может служить использование Ext2Fsd, который не всегда корректно обрабатывает операции записи на разделы, особенно при их больших объёмах:
ext2fsd.exe --write /dev/sda1Ещё одним риском является несовместимость с механизмом журналирования, который активно используется в Linux для обеспечения целостности данных. В операционных системах, не поддерживающих такие механизмы, использование файловых систем без учёта их особенностей может привести к возникновению ошибок в процессе работы с данными. Это может вызвать повреждение файлов, особенно в случае внезапных сбоев питания или завершения работы системы.
Кроме того, использование программ с ограниченной функциональностью, таких как DiskInternals Linux Reader, которые поддерживают только чтение данных, не даёт возможности полностью использовать потенциал разделов. Это может ограничить возможности работы с файлами, требующими постоянных изменений или обновлений, и привести к задержкам при обмене данными между системами. Пример использования программы, ограниченной только чтением:
diskinternals-linux-reader.exe --read-onlyВажно учитывать, что работа с такими решениями может привести к нестабильности самой операционной системы. Некорректно настроенные или несовместимые драйверы могут замедлить работу системы, вызвать зависания или даже привести к её сбоям. В случае с виртуализацией, где на виртуальной машине используется Linux, производительность может страдать из-за дополнительных ресурсов, необходимых для эмуляции другой системы.
Для минимизации рисков рекомендуется использовать проверенные и поддерживаемые решения с активным сопровождением, а также регулярно создавать резервные копии важных данных. В случае работы с критичными файлами лучше прибегать к альтернативным методам обмена данными, таким как сетевая передача через NFS или Samba, что исключает необходимость прямого взаимодействия с файловыми системами Linux.







