July 24, 2016 updated by
Leave a reply »
How can I get into Safe Mode on the new Windows operating systems such as Windows 8, Windows 10 and Server 2012? Starting from Windows 8, the system boots very quickly and the time to press F8 key to access Safe Mode is smaller than 200 milliseconds, so it’s almost impossible to enter into the Safe Mode by pressing F8 during boot time.
In this tutorial we’ll show you 3 workable ways to boot Windows Server 2012 into Safe Mode. The methods should also work with Windows 10 and Windows 8/8.1.
Method 1: Boot Windows Server 2012 into Safe Mode Using Command Prompt
- Press the Windows key + X to open the WinX menu, select “Command Prompt (Admin)” from the list.
- In order to make Windows display the Windows Boot Manager, type the following command at the Command Prompt and press Enter. You will get a confirmation stating that The operation completed successfully.
bcdedit /set {bootmgr} displaybootmenu yesIf you want to stop displaying the Windows Boot Manager later, run this command instead:
bcdedit /set {bootmgr} displaybootmenu no - Now restart your computer and you’ll see the Windows Boot Manager screen. Just press F8 to bring up the Advanced Boot Options.
- Select Safe Mode and press Enter. This will open Windows Server 2012 in Safe Mode.
Method 2: Boot Windows Server 2012 into Safe Mode Using System Configuration
- Press the Windows key + R to open the Run box. Type msconfig and press Enter.
- Now the System Configuration dialog box will be opened. Under the Boot tab, check the Safe boot option and click OK.
- Reboot your computer and it will boot directly into Safe Mode automatically. If you wan to stop Windows from booting into Safe Mode next time, you need to open the System Configuration utility (msconfig) again and uncheck the Safe boot option.
Method 3: Boot Windows Server 2012 into Safe Mode Using Settings App
- To get started, you need to open the Settings panel. This can be done by hovering your mouse to the top right-hand corner of the screen, or press the Windows key + I on your keyboard.
- Hold down the SHIFT key on your keyboard, and then click on Power icon and select Restart.
- You will need to click on the Troubleshoot option.
- Click Startup Settings.
- Click Restart.
- The computer will boot automatically to the Advanced Boot Options screen. From there you can select Safe Mode to start Windows Server 2012 in Safe Mode.
- Previous Post: How to Change Windows 10 Login Background to Solid Color
- Next Post: How to Fix “Task Manager is Disabled or Greyed out” in Windows 10
If you can’t boot Windows for some reason, because your computer has a virus, software error or driver installation error, you can start Windows in Safe Mode to fix problems. try.
Safe Mode in Windows to disable unnecessary applications and drivers (drivers) uploaded during system startup.
If you can’t boot Windows for some reason, because your computer has a virus, software error or driver installation error, you can start Windows in Safe Mode to fix problems. try.
In previous posts, Network Administrator showed you how to boot Windows 7,8 and 10 in Safe Mode. In the following article, Network Administrator will guide you how to start Windows Server 2012 in Safe Mode.
1. How to start Windows Server 2012 in Safe Mode?
Step 1:
Press Windows + X key combination then click Run . Alternatively, on the Start Menu, click Run to open the Run dialog box.
Step 2:
On the Run dialog box, enter the msconfig command and click OK .

Step 3:
Now on the screen you will see the System Configuration dialog window appear. At the window, click the Boot tab.
Access the Boot Options option and check the Safe Boot option, then select OK .
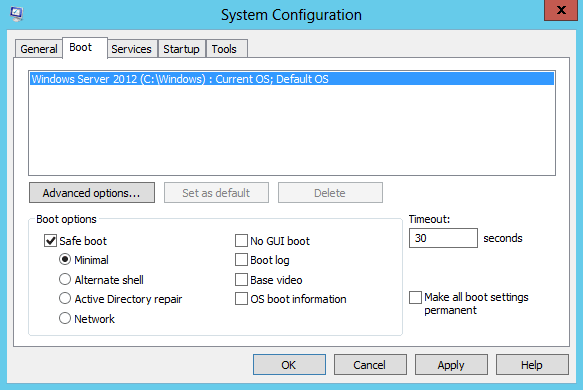
Restart your system so that the configuration is applied on your Windows Server 2012 system.
2. Start Windows Server 2012 in Safe Mode
Step 1:
Press Windows + C key combination to open Settings.
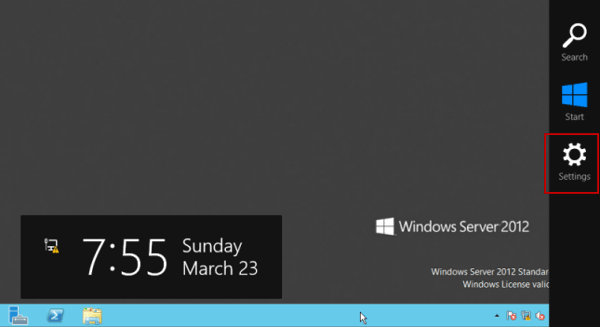
Step 2:
Click on Power , press and hold the Shift key, then click Restart .
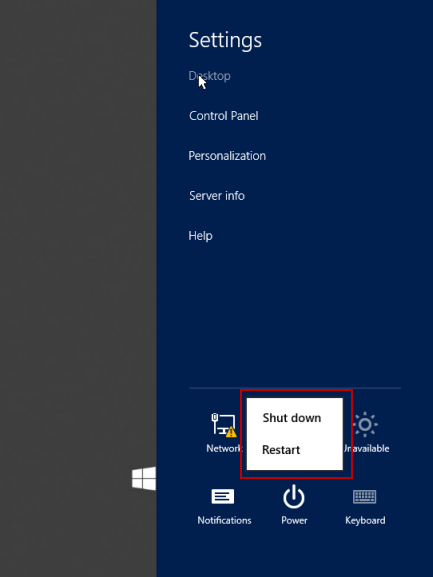
Step 3:
Wait until the popup window appears, and click on Troubleshoot .
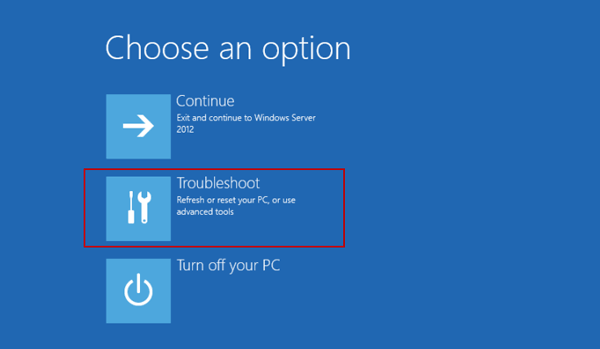
Step 4:
Click to select the Advanced Options option.
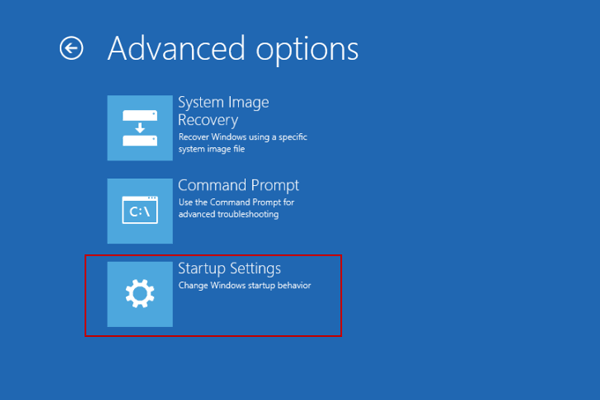
Step 5:
Click on Startup Settings .
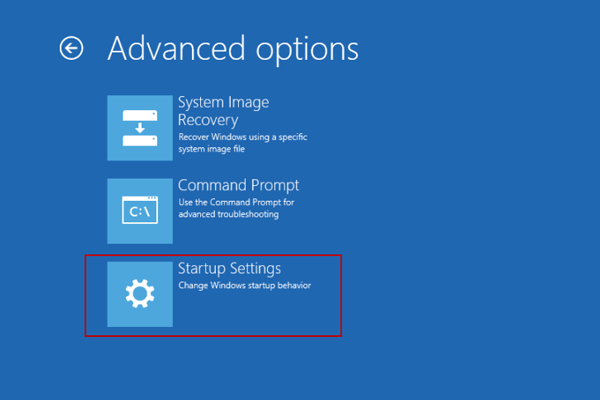
Step 6:
Click Restart.
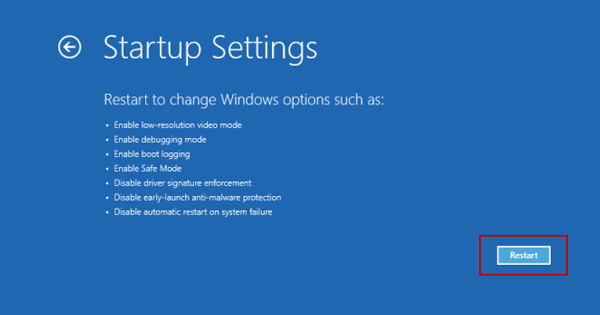
Step 7:
On the Advanced Boot Options popup window, select Safe Mode and then start your Windows Server 2012 in Safe Mode.
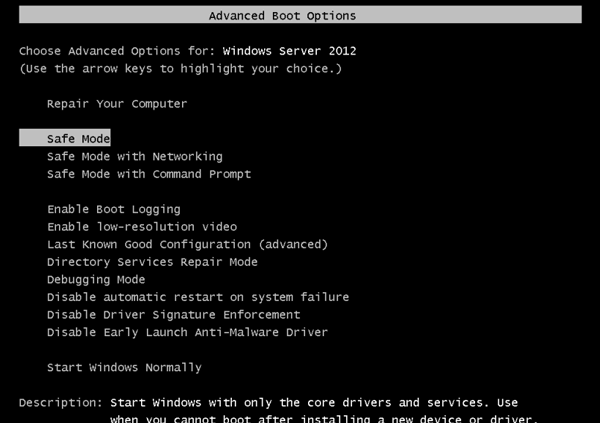
3. How to start Windows Server 2012 in Safe Mode with the command?
Step 1:
Press Windows + C key combination then click Start to open Start Screen.
Right-click on Start Screen and select All apps .
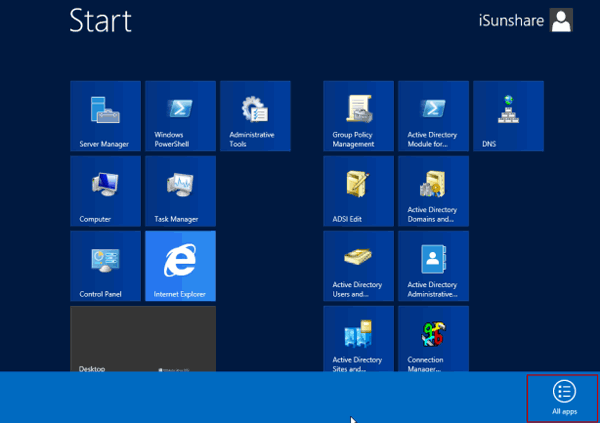
Step 2:
Right-click the Command Prompt and select Run As Administrator .
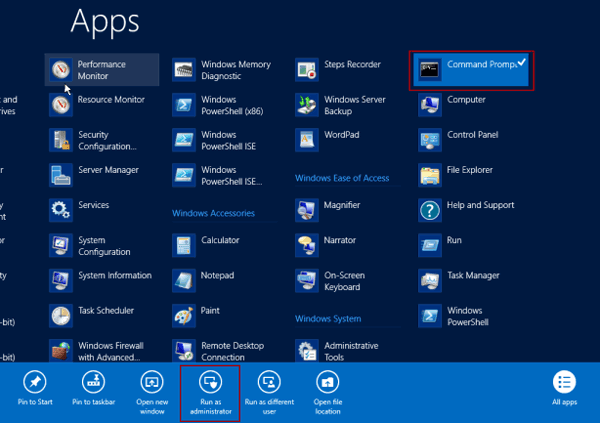
Step 3:
Select Yes .
Step 4:
Enter Bcdedit / set {bootmgr} displaybootmenu yes into the Command Prompt window and press Enter .
If you do not want to be prompted to enter the option at startup, change Yes to No.
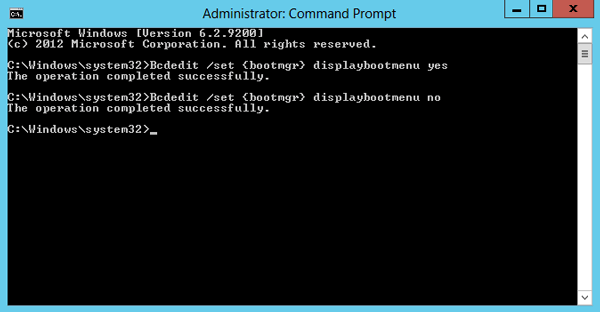
Step 5:
Once completed, restart your computer, then press F8 to open the boot process setup window, then press F4 or 4 to boot in Safe Mode.
You can refer to some of the following articles:
-
How to start Windows 10 in Safe Mode
-
Enable Safe Mode in Windows 7
-
Enable, use, and disable Safe Mode in Windows 8
-
Start Windows 7, 8, 10 in Safe Mode without F8 key
Good luck!
5 stars4 stars3 stars2 stars1 star4.1 ★ | 33 Vote
You should read it
- Trick to start and shut down Windows Server 2012 computer in a blink of an eye
- How to install IIS in Windows Server 2012
- Learn about Windows Server 2012 (Part 3)
- Learn about Windows Server 2012 (Part 2)
- Learn Windows Server 2012 (The last part)
- Instructions for installing Windows Server 2012 step by step
- Learn about Windows Server 2012 (Part 1)
- Learn about firewalls, Windows Firewall on Windows Server 2012
- How to install software for clients from Windows Server 2012 R2 using Group Policy
- All problems with starting Windows in Safe Mode
- 6 ways to access Control Panel on Windows Server 2012
- How to install the Print Server in Windows Server 2012
-
Created
-
Category
Security, Windows OS
Safe Mode on Windows provides access to special features that can be used to fix various kinds of problems. To boot in safe mode, you will need to have regular access to your Windows server. There will be two ways to configure this, use any of them to boot the server in safe mode.
Method # 1. Using launch options
To enable safe mode using the graphical interface, you must press the key combination from: Windows + C to open “Settings”, then click on “Power”. After that, click on Shift and then “Restart”. Click Troubleshoot, then Launch Options. Click “Restart” after “Enable safe mode” is displayed in the displayed list.
Use the arrow keys to enter safe mode. After you press Enter, in safe mode, your Windows Server will boot into unopened mode.
After successful inclusion of safe mode, your background should be black, and in the upper right corner on your desktop will appear the inscription “Safe mode“
Method # 2. Using msconfig
In order to boot into safe mode using the system (msconfig), you must go to Run and run msconfig
On the Download tab, which is located in the Download Options, select Secure Download. Then click “OK”, and the server will automatically restart in safe mode. If you are prompted to “Restart,” click OK.
When loading in safe mode, the background of the desktop will be black, and in the upper right corner of the desktop will appear the inscription “Safe Mode“
Was this article helpful?
UPDATED: March 2018
If you have worked on Windows 8 or newer, you will know that Microsoft has removed the F8 boot functionality. They did this to decrease boot times. What is odd is that they applied this logic to servers; I would not have. Regardless the F8 Safe Mode functionality is not truly removed, it is just turned off.
To turn F8 boot on in Server 2012 you need to get to an elevated CMD prompt. If your server is functional that is easy. If your server won’t boot (hence the need for F8) then you can boot off of a Windows Server install DVD and select REPAIR YOUR COMPUTER option, the Troubleshooting, then Command Prompt.
Once you have a Command Prompt (as an administrator) open enter the following commands which are self explanatory:
- bcdedit /set {bootmgr} displaybootmenu yes
- bcdedit /set {bootmgr} timeout 10
Reboot your machine and enjoy pressing F8 and getting back into SAFE MODE or LAST KNOWN GOOD to work out your problem.
This will also work on Windows 8 and Windows 10.
Note that the BCDEDIT commands do NOT work from PowerShell. They NEED to be run from CMD.EXE :
Thanks to a number of blogs including THIS one.
Thanks

Introduction
In this article, you will learn how to boot windows server into safe mode.
Safe Mode is an unique Windows boot-up mode that can be used to restart the computer once a major problem has occurred that interferes with normal Windows functions and activities. Safe Mode enables users to debug and find the root cause of a fault.
In safe mode, an operating system has reduced functionality; however, the process of isolating problems is facilitated by the fact that many non-essential components, such as sound, are disabled. An installation that will only boot into safe mode typically has a significant issue, such as disc corruption or the installation of software with improper configuration, which prevents the operating system from successfully booting into its normal operating mode and allowing the user to use the computer as intended.
A user is normally granted access to utility and diagnostic programs when operating in safe mode. This enables the user to investigate and resolve issues that prevent the operating system from functioning normally. The functionality of the system is not meant to be used while in safe mode, and user access to features is severely restricted.
You have to login into your window server.
Step 1. On the right side of the window, search cmd and click on Command Prompt.
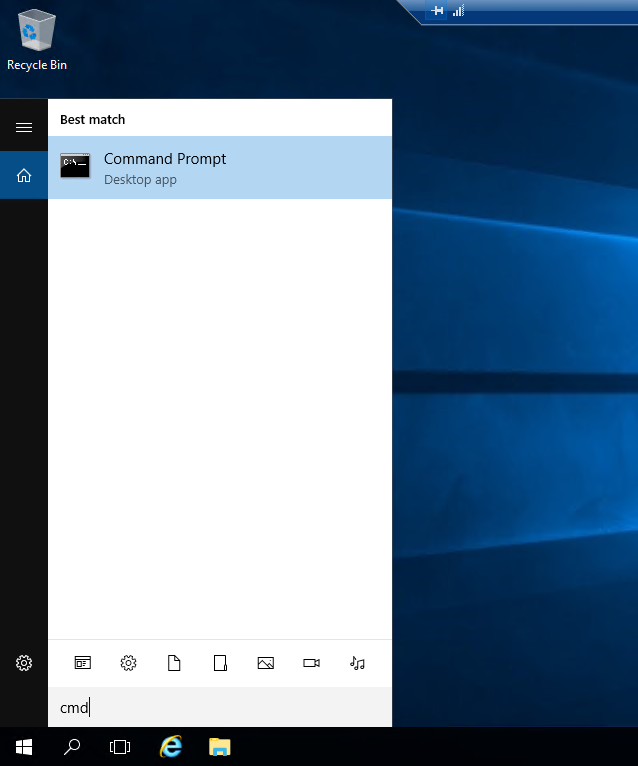
Step 2. Now run the msconfig command.
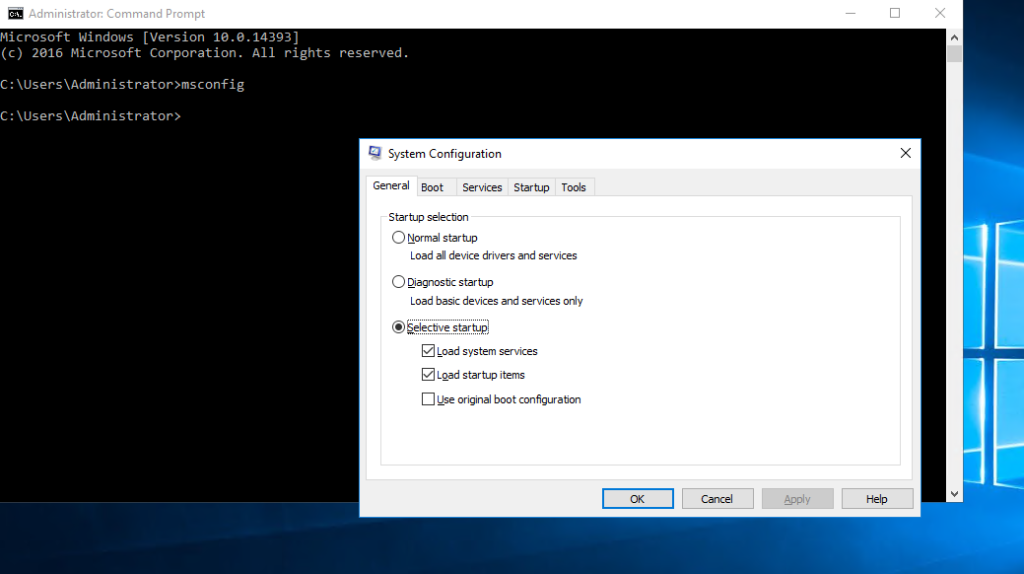
Step 3. Now click Left on the boot option, which is next to the general.
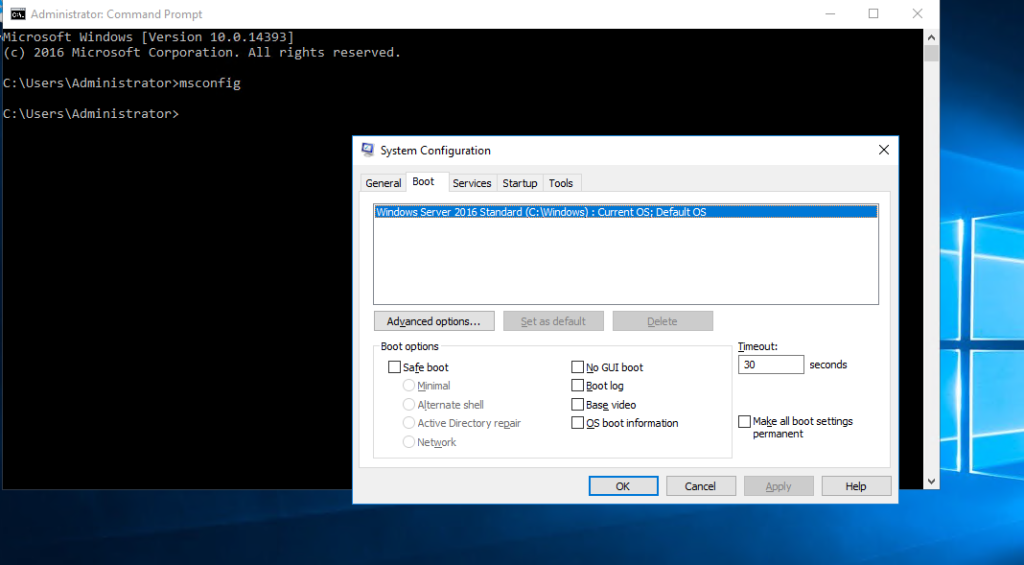
Step 4. Go to the Boot menu, and then choose “Safe boot” from the list of “Boot settings.”
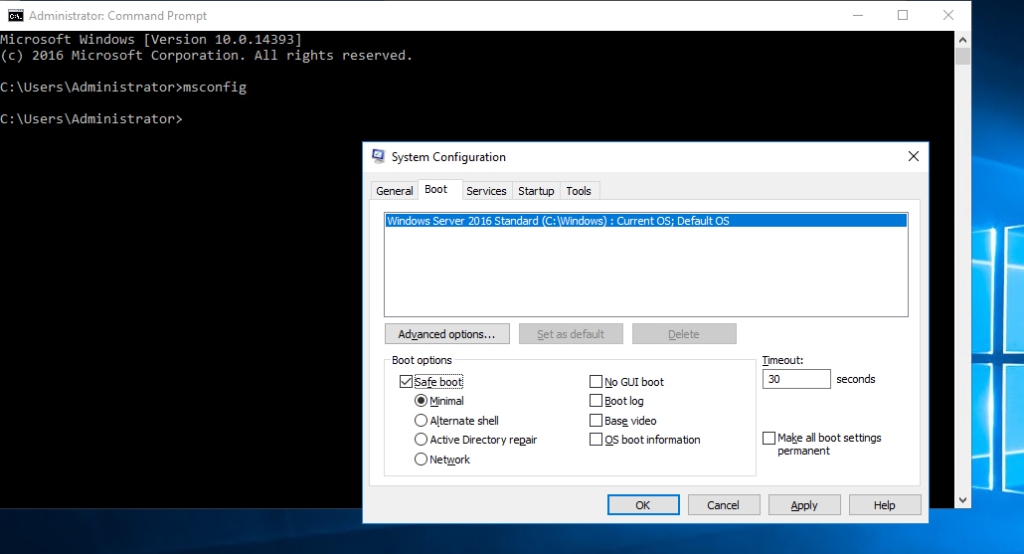
Step 5. After pressing OK, the below screenshot will show on your screen. Select the Restart option to apply the changes.
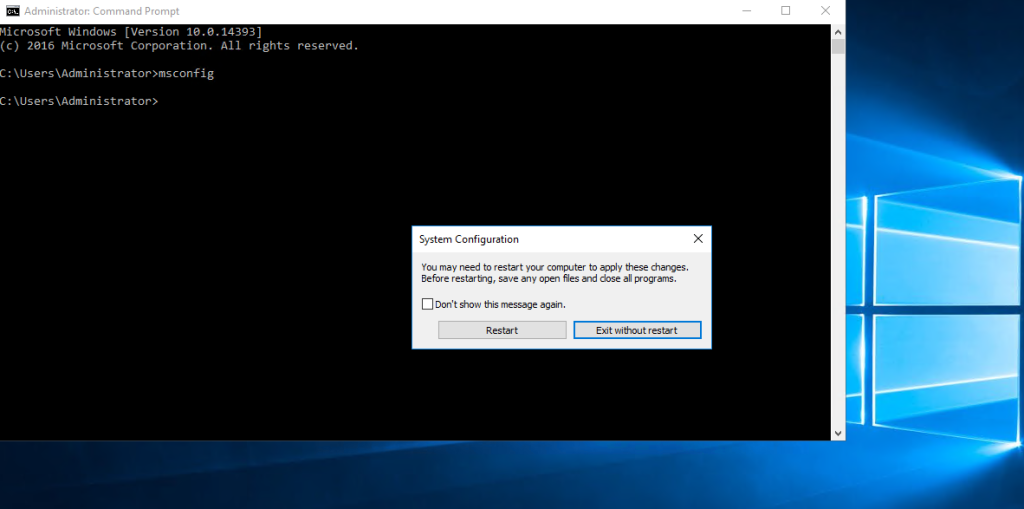
Step 7. After selecting Restart, you have to log into your server again and you will see a black screen on your server. That means your server is now in safe mode.
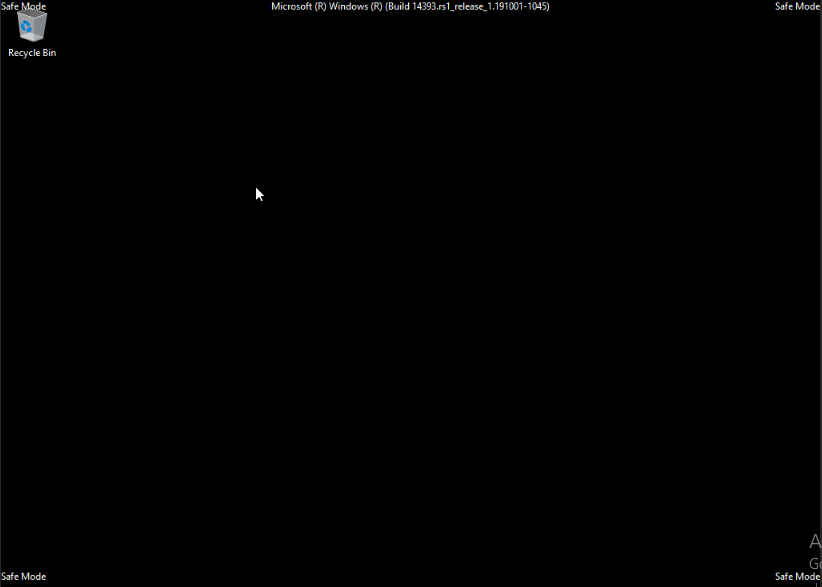
Conclusion
Hopefully, you have learned how to boot windows server into safe mode.
Also read: How to Install OpenSSH on Windows Server
Thank You 🙂









