На чтение 4 мин Просмотров 5.1к. Обновлено
Содержание
- Для чего нужна автозагрузка
- Настройка автозагрузки в Windows Server
- Настройка автозагрузки через реестр Windows
- Управление автозагрузкой Windows Server 2012 R2 через Ccleaner
- Управление автозагрузкой в Autoruns Sysinternals
Добрый день! Уважаемые читатели и гости крупнейшего IT блога рунета pyatilistnik.org. Вчера ко мне обратился сотрудник из отдела разработки, и попросил посмотреть их сервер с приложением. Приложение Trassir (Видео сервер) корректно не запускалось, со слов технической поддержки, у нас на сервере был конфликт двух версий 3-й и 4-ой, который запускались одновременно в автозагрузке Windows Server 2012 R2. Меня попросили из нее убрать запуск третьей версии, но вот не задача такого окна автозагрузки как в Windows 10, в серверной версии нет, вы увидите там формулировку «В этой системе элементы автозагрузки недоступны«. Давайте я вам покажу, где лежат файлы запускаемые при старте сервера и как туда добавить нужное или убрать не используемое. Сегодня речь пойдет, о автозагрузке в Windows Server 2012 R2, актуально и для 2016 и выше.
Для чего нужна автозагрузка
Логично сделать вывод, что это процесс, который в момент загрузки операционной системы, запускает необходимые утилиты и процессы. Простой пример, когда вы установили Windows Server 2012 R2, то при первом входе у вас откроется «Диспетчер сервера», так как он находится в автозапуске в системе, чтобы пользователь мог с ним познакомиться.
Настройка автозагрузки в Windows Server
К сожалению Windows Server 2012 R2 не имеет такой вкладки «Автозагрузка», как у клиентских ОС Windows 8.1 и 10.
Попробуем зайти в конфигурацию системы и открыть там вкладку «Автозагрузка», делается это через msconfig в окне «Выполнить», вы обнаружите там, что «В этой системе элементы автозагрузки недоступны»
Так как в msconfig отсутствует нужная нам функциональность, то мы пойдем другим путем. Включите отображение скрытых элементов Windows и перейдите вот по такому пути:
C:\ProgramData\Microsoft\Windows\Start Menu\Programs\StartUp
У вас откроется папка, в которой будут лежать ярлыки программ запускающихся при загрузке сервера, в моем примере, это «Автозапуск Trassir 4 Server».
Данный путь будет работать для всех пользователей, зашедших на сервер. Если нужно реализовать автозапуск утилит или процессов, для конкретного пользователя, то нужно положить необходимый ярлык по такому пути:
C:\Users\профиль пользователя\AppData\Roaming\Microsoft\Windows\Start Menu\Programs\Startup
Альтернативный метод задать автозапуск нужных программ для конкретного пользователя, это в окне «Выполнить» вбить команду:
Можете тут смело производить добавление программы в автозагрузку Windows Server.
Настройка автозагрузки через реестр Windows
Настроить автозагрузку в операционных системах семейства Windows Server 2012 R2 и выше, можно, через реестр. Для этого перейдите в ветку:
HKEY_LOCAL_MACHINE\SOFTWARE\Wow6432Node\ Microsoft\Windows\CurrentVersion\Run
У вас тут будет список программ, которые запускаются для конкретного пользователя. Если вам нужно, что-то добавить в автозапуск, то создайте новый строковый ключ (REG_SZ). Задайте любое имя ключа реестра и укажите путь до исполняемого файла.
Управление автозагрузкой Windows Server 2012 R2 через Ccleaner
Я вам уже много раз рассказывал, об этой полезной утилите. Она позволяет не только производить очистку вашего компьютера или сервера, но и управляет автозапуском. Для этого зайдите в раздел «Сервис — Автозагрузка». Тут будет представлен список ваших программ, стартующих при подключении к серверу.
Чтобы, что-то отключить, то выберите нужный пункт и нажмите кнопку «Выключить». Обратите внимание, что тут же вы можете изменять пункты контекстного меню (Правый клик), вы можете исключить лишние пункты.
Управление автозагрузкой в Autoruns Sysinternals
Есть такой набор утилит от компании Microsoft под названием Sysinternals. В нем есть утилита autoruns.exe. Это специализированная утилита для управления автозагрузкой всего, что только можно в операционной системе Windows.
Вот так вот выглядит общее окно со всем, что только загружается в вашей Windows Server. Вы тут можете обнаружить:
- Ключи реестра
- Процессы и утилиты
- Библиотеки
- Драйвера
- Кодаки
Для примера. я хочу, чтобы служба обновления Google Chrome у меня не запускалась, открываем вкладку «Services» и снимаем галки с нужных служб, тем самым вы отключаете автоматическую загрузку.
Теперь посмотрите вкладку «Logon», в ней будут перечислены процессы запускающиеся при входе в систему, все что вам не нужно отключите.
Таких утилит на самом деле очень много, но лично мне для управления автозагрузкой этого более, чем достаточно. Уверен, что теперь автозапуск программ в Windows Server 2012 R2-2016-2019 у вас по колпаком. Остались вопросы, пишите их в комментариях. Материал сайта pyatilistnik.org.
Автозагрузка — это один из ключевых элементов настройки серверных систем. При грамотной настройке автоматического запуска приложений можно сократить время запуска ОС, разумнее распределить ресурсы системы и избавить себя от рутинных действий.
В материале объяснили, как работает автозагрузка Windows Server, и дали пошаговое руководство по настройке системы.
Автозагрузка — это процесс, при котором определённые программы, службы или сценарии автоматически запускаются при пробуждении операционной системы.
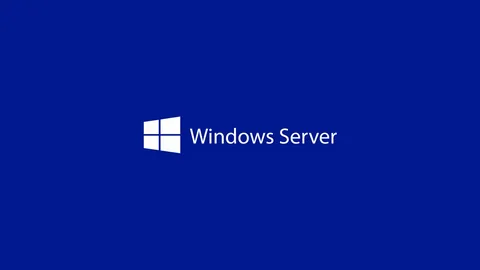
Автозагрузка особо важна в работе серверной инфраструктуры. Системный администратор может настроить автозапуск как системных компонентов, так и пользовательских приложений, необходимых для выполнения задач сервера.
Например, в автозагрузке часто настраиваются такие элементы, как:
- Базы данных (SQL Server, MySQL, PostgreSQL) — чтобы они были готовы к обработке запросов сразу после старта системы.
- Веб-серверы (IIS, Apache, Nginx) — для доступа пользователей к сайтам и веб-приложениям.
- Сетевые службы (DHCP, DNS, Active Directory) — для управления корпоративной сетью.
- Скрипты или задачи автоматизации — например, для ежедневного мониторинга, резервного копирования или обработки данных.
- Брандмауэры и системы безопасности — чтобы защитить сервер ещё до его полного старта.
Автозагрузка помогает автоматизировать рутинные задачи и забыть про ручной запуск программ и служб после каждой перезагрузки.
Вот ключевые причины, почему настройка автозагрузки необходима:
- Сокращение времени загрузки. Слишком большое количество приложений в автозагрузке может значительно замедлить процесс запуска операционной системы. Это особенно критично для серверов, где простои недопустимы.
- Снижение нагрузки на ресурсы. Каждые приложение или служба, которые открываются при старте системы, используют ресурсы сервера: процессор, оперативную память и дисковую подсистему. Если в автозагрузке находятся лишние элементы, это может привести к недостатку ресурсов для выполнения критически важных задач.
- Защита данных. Автозапуск программ также может быть точкой уязвимости для системы. Вредоносное программное обеспечение, проникшее на сервер, нередко прописывает себя в автозагрузке, чтобы запускаться при каждом старте ОС. Регулярная проверка и очистка автозагрузки от подозрительных или ненужных элементов помогает минимизировать риски, связанные с угрозами безопасности.
- Удобство администрирования. Для серверов важно, чтобы все ключевые службы и приложения запускались автоматически и без вмешательства администратора. Например, после плановой перезагрузки сервера или внештатного отключения питания все критически важные компоненты (базы данных, веб-серверы, системы мониторинга) должны быть активны без задержек. Настроенная автозагрузка исключает человеческий фактор, что особенно важно в крупных инфраструктурах, где администратор управляет десятками или сотнями серверов.
Наши технические специалисты помогут вам определиться с конфигурацией и настроят ваш VPN-сервер под ключ, если это будет необходимо.
Где искать и как настроить автозапуск программ в Windows Server
Автозагрузка программ — важный инструмент для автоматизации задач и оптимизации работы сервера. Это позволяет приложениям запускаться сразу после старта системы, что важно для бесперебойной работы сервисов. Рассмотрим основные методы настройки автозапуска и дадим пошаговые инструкции для каждого из способов.
Услуги хостинга и аренды VPS/VDS с опцией «Всё включено» у провайдера AdminVPS избавят вас от необходимости администрирования сервера — её на себя возьмут наши специалисты.
Где находятся настройки автозапуска в Windows Server
Автозагрузка может быть настроена с помощью нескольких основных инструментов и механизмов. Всё зависит от ваших задач и предпочтений. Вот основные способы настройки:
- папка автозагрузки (Startup),
- реестр Windows Server,
- планировщик задач (Task Scheduler),
- диспетчер задач (Task Manager).
Startup Windows Server
Папка автозагрузки — это системная директория, куда добавляют ярлыки программ. Все приложения, размещённые в папке Startup, автоматически открываются при активации системы.
Папка Startup находится по следующим адресам.
- Для текущего пользователя:
C:\Users\ИмяПользователя\AppData\Roaming\Microsoft\Windows\Start Menu\Programs\Startup- Для всех пользователей:
C:\ProgramData\Microsoft\Windows\Start Menu\Programs\StartupОткройте папку через команду Win+R и введите:
shell:startupДля общесистемной папки напечатайте команду:
shell:common startupСкопируйте ярлык программы в эту папку. Например, чтобы запустить текстовый редактор Notepad++, ярлык должен вести сюда:
C:\Program Files\Notepad++\notepad++.exeПерезагрузите сервер. Программа запустится автоматически при входе в систему.
Реестр Windows Server
Основные ветки реестра для автозагрузки.
Для настройки автозапуска программ для всех пользователей:
HKEY_LOCAL_MACHINE\Software\Microsoft\Windows\CurrentVersion\RunДля настройки автозапуска программ только для текущего пользователя:
HKEY_CURRENT_USER\Software\Microsoft\Windows\CurrentVersion\RunЧтобы открыть редактор реестра, нажмите Win+R, напечатайте regedit и кликните клавишу Enter. Подтвердите запрос контроля учётных записей (UAC), если потребуется.
Перейдите в одну из двух веток реестра, о которых мы писали немного выше. В правой части окна кликните ПКМ, нажмите «Создать», далее «Строковый параметр».
Укажите:
- Имя: произвольное название, описывающее приложение (например, MyApp).
- Значение: полный путь к исполняемому файлу программы.
Пример:
C:\Program Files\MyApp\MyApp.exeСохраните изменения, нажав ОК. Перезагрузите сервер, чтобы проверить, запускается ли приложение автоматически.
Как перезагрузить сервер
Для удаления приложения через реестр запустите редактор реестра. Как это сделать, мы рассказывали выше.
Перейдите в соответствующую ветку.
- Для всех пользователей:
HKEY_LOCAL_MACHINE\Software\Microsoft\Windows\CurrentVersion\Run- Для текущего пользователя:
KEY_CURRENT_USER\Software\Microsoft\Windows\CurrentVersion\RunНайдите строковый параметр с именем программы, которую хотите удалить. Нажмите на параметр и кликните «Удалить».
Перезагрузите сервер, чтобы убедиться, что удалённая программа больше не запускается автоматически. После перезагрузки проверьте, исчезло ли приложение из автозапуска.
Рекомендации по работе с реестром:
- Создайте резервную копию ветки реестра перед внесением изменений. В редакторе реестра выберите «Файл» → «Экспорт», сохраните копию в надёжном месте. Это позволит восстановить состояние в случае ошибки.
- Проверьте правильность пути. Убедитесь, что путь, указанный в строковом параметре, ведёт к существующему исполняемому файлу (.exe).
- Не удаляйте системные записи. Ветка Run может содержать параметры, относящиеся к критически важным для системы службам и приложениям. Удаление таких записей может привести к сбоям.
Планировщик задач (Task Scheduler)
Планировщик задач позволяет настроить запуск программ при определённых событиях, таких как включение сервера, вход пользователя в систему или выполнение системного триггера.
Для запуска Task Scheduler зажмите горячие клавиши Win+R, напечатайте taskschd.msc и кликните Enter.
В окошке справа найдите пункт «Создать задачу» и нажмите на него.
Во вкладке «Общие» введите имя задачи (например, StartAppOnBoot). Установите флажок «Выполнять для всех пользователей». Если требуется запуск от имени администратора, выберите «Запускать с наивысшими правами».
Откройте пункт «Триггеры» и щёлкните на «Создать». Выберите условие запуска, например, при:
- запуске системы — для автоматического запуска при включении сервера;
- входе в систему — для запуска при входе пользователя.
Во вкладке «Действия» нажмите «Создать». В поле «Программа или сценарий» укажите путь к исполняемому файлу, который нужно запустить. Например: C:\Program Files\MyApp\MyApp.exe.
На вкладке «Условия» можно указать, чтобы программа запускалась только при подключении к электросети или при наличии свободных ресурсов.
Нажмите ОК, после чего задача появится в списке активных. Перезагрузите сервер и убедитесь, что программа запускается автоматически.
Настройка автозапуска через групповые политики (Group Policy)
Использование групповых политик необходимо для централизованного управления автозапуском на серверах или клиентских устройствах в рамках домена Active Directory. Этот метод позволяет администраторам задавать правила автозапуска для нескольких пользователей или устройств одновременно.
Читайте, как приручить хаос в Windows с помощью GPO.
Чтобы настроить автозагрузку через Group Policy, сделайте следующее:
Откройте редактор групповых политик:
Нажмите Win+R, введите gpedit.msc и нажмите Enter.
Перейдите в раздел.
- Для пользователя:
Конфигурация пользователя → Конфигурация Windows → Скрипты (вход/выход) → Вход.
- Для компьютера:
Конфигурация компьютера → Конфигурация Windows → Скрипты (загрузка/выключение) → Загрузка.
Щёлкните правой кнопкой мыши на выбранном элементе и выберите Свойства.
Нажмите кнопку Добавить и укажите путь к скрипту или программе, которую необходимо запустить. Например:
Скрипт:
\\Server\Scripts\StartApp.batПрограмма: полный путь к .exe-файлу.
Нажмите OK и примените изменения.
Читайте в нашем блоге, что такое Active Directory в Windows.
Диспетчер задач
Современные версии Windows Server, начиная с 2012 R2, включают встроенные инструменты управления автозагрузкой через диспетчер задач. Это понятный и быстрый способ добавить или удалить утилиты из автозагрузки.
Откройте диспетчер задач при помощи комбинации Ctrl+Shift+Esc. Другой способ — щёлкните правой кнопкой мыши на панели задач и выберите «Диспетчер задач».
Перейдите на вкладку «Автозагрузка» (Startup). Здесь отображается список программ, которые открываются при пробуждении системы.
Чтобы убрать автозапуск ненужной программы, выделите её в списке и нажмите кнопку «Отключить» в правом нижнем углу. Чтобы включить отключённую ранее программу, выберите её и нажмите «Включить».
В столбце «Влияние» на запуск указано, насколько сильно каждая программа ухудшает скорость загрузки системы (например, низкое, среднее или высокое). Это поможет определить, какие программы стоит отключить.
Пример использования:
Допустим, в списке автозагрузки есть приложение для мониторинга серверов, но его запуск замедляет загрузку системы. Вы можете отключить его, если оно не является критически важным для работы, и запускать вручную при необходимости.
Преимущества использования диспетчера задач:
- Простота: управление автозагрузкой осуществляется через графический интерфейс без необходимости работать с реестром или планировщиком.
- Безопасность: вы не рискуете случайно нарушить работу системы, так как изменения легко отменить.
- Информативность: вы сразу видите, как включение или отключение программ влияет на производительность.
Диспетчер задач особенно удобен для администраторов, которые предпочитают визуальные инструменты управления вместо редактирования системных настроек вручную.
Мониторинг и аудит автозагрузки
Автозагрузка — это не только настройки, но и постоянный контроль за состоянием системы. Вредоносное программное обеспечение, несанкционированные изменения или просто накопление лишних приложений в автозагрузке могут снизить производительность сервера. Регулярный мониторинг позволяет своевременно выявлять и устранять проблемы.
Как организовать аудит автозагрузки:
- Используйте встроенные инструменты Windows Server:
- открывайте диспетчер задач и проверяйте вкладку Автозагрузка на наличие записей;
- анализируйте записи в реестре (в ветках Run).
- Внедрите системы мониторинга безопасности: установите программное обеспечение для отслеживания изменений в автозагрузке, например:
- Microsoft Defender для конечных устройств — встроенный антивирус с функцией обнаружения подозрительных изменений.
- Sysinternals Autoruns — инструмент для глубокого анализа всех автозагрузочных компонентов (программ, служб, драйверов).
- Настройте уведомления: с помощью планировщика задач можно создавать скрипты, которые будут отслеживать изменения в ключевых местах автозагрузки, например в реестре. Если изменения обнаружены, администратору отправляется уведомление.
- Проводите регулярные проверки:
- каждую неделю проверяйте список автозагрузки;
- записывайте любые изменения в журнал, чтобы отслеживать динамику.
Создание скриптов для автоматического управления автозагрузкой
Для серверов, на которых требуется частое изменение автозагрузки, удобно использовать скрипты PowerShell или Batch для автоматизации процесса. Это особенно актуально для крупных инфраструктур.
Что такое скрипт в IT и для чего он нужен
Пример PowerShell-скрипта для добавления программы в автозагрузку:
$programName = "MyApp"
$programPath = "C:\Program Files\MyApp\MyApp.exe"
$regPath = "HKLM:\Software\Microsoft\Windows\CurrentVersion\Run"
New-ItemProperty -Path $regPath -Name $programName -Value $programPath -PropertyType String
Write-Host "Программа $programName успешно добавлена в автозагрузку."Пример PowerShell-скрипта для удаления программы из автозагрузки:
$programName = "MyApp"
$regPath = "HKLM:\Software\Microsoft\Windows\CurrentVersion\Run"
Remove-ItemProperty -Path $regPath -Name $programName
Write-Host "Программа $programName удалена из автозагрузки."Автоматизация проверки автозагрузки
Скрипты также можно использовать для проверки того, какие программы находятся в автозагрузке. Пример:
$regPath = "HKLM:\Software\Microsoft\Windows\CurrentVersion\Run"
Get-ItemProperty -Path $regPath | Select-Object PSChildName, PropertyПравильная настройка автозагрузки не только автоматизирует процессы, но и может значительно повысить производительность сервера. Для этого важно учитывать следующие рекомендации:
- Сведите к минимуму количество программ в автозагрузке: оставляйте только действительно важные элементы, например базы данных, веб-серверы или службы мониторинга.
- Разделяйте автозапуск системных и пользовательских приложений:
- Системные службы лучше запускать через планировщик задач или Group Policy.
- Пользовательские программы удобнее добавлять через реестр или папку Startup.
- Планируйте последовательный запуск: используйте планировщик задач, чтобы задавать задержки между запуском программ. Это снижает нагрузку на процессор и оперативную память во время запуска.
- Обновляйте автозагрузочные программы: устаревшие версии могут работать медленно или создавать конфликты. Регулярно проверяйте актуальность ПО.
- Анализируйте влияние: воспользуйтесь диспетчером задач, чтобы понять, какие программы больше всего замедляют запуск системы, и отключите их.
Полезное в блоге:
- Как настроить автозапуск скрипта в Ubuntu
- Инструкция по запуску виртуальных машин с VirtualBox: от установки до настройки
- Настройка и создание VPN для корпоративной сети
пример подключения сетевого диска
@echo off
net use z: /delete
net use z: \\192.168.5.1\atm24 пароль /user:логин
|
В профиле пользователей есть директория Startup — ярлыки программ из которой автоматически запускаются с входом в систему. C:\Users\%profilename%\AppData\Roaming\Microsoft\Windows\Start Menu\Programs\Startup Или : win+R—shell:startup Откроется директория автозагрузки сугубо текущего пользователя. Для того что бы увидеть директорию для все пользователей системы можно пройти в папку: C:\ProgramData\Microsoft\Windows\Start Menu\Programs\StartUp Или : win+R—shell:Common Startup По умолчанию папки пустые. |
Использование групповой политики для автозапуска
Многим пользователям зачастую не нужен весь набор программ сразу. Конечно, есть те, кто сидит в интернете, слушает музыку, качает «тяжелые» файлы, работает в фотошопе или другой программе, требующей значительных ресурсов ПК, одновременно. Все зависит от мощности установленного оборудования.
Бывает и так, что автозагружаемые программы просто мешают нормальной работе. Компьютер начинает подвисать, игры и интернет не работают должным образом. Для стабильной работы компьютера лучше всего запускать программы по мере необходимости. Как убрать программы из автозапуска стандартными средствами Windows или с помощью посторонних программ? Об этом пойдет речь в первой части статьи.
Убираем программы из автозагрузки
Сразу стоит отметить, что некоторым приложениям лучше запускаться сразу. К ним можно отнести программы для защиты от вирусов и фаерволл, остальные же, по большей части, не нужны сразу после старта и их можно запустить позже, когда они будут действительно необходимы.
Для управления списком запускаемых утилит есть встроенная программа. Запустить ее просто, достаточно нажать Win + R, и ввести в поле и нажать «ОК». Это приложение позволяет не только редактировать автозагрузку, но и производить другие настройки, так что не стоит менять что-либо, если нет уверенности в правильности такого решения.
После того, как настройка будет завершена, нужно будет перезагрузить пк, чтобы изменения вступили в силу. Так же, здесь можно отредактировать и службы, которые будут загружаться автоматически, однако не стоит отключать службы, если точно не знаете за что они отвечают. Хотя здесь есть опция «Не отображать службы Майкрософт», которая позволит убрать из списка системные службы, чтобы не отключить их случайно.
Способ №Добавление ярлыка программы в папку автозапуска.
Этот способ идет первым, так как является самым простым из всех представленных и в большинстве случаев его будет более, чем достаточно. Для этого нужно произвести всего пару действий:
1) Кликаем по исполняющему файлу программы. И в контекстном меню выбираем «Создать ярлык». Полученный ярлык вырезаем с текущего местоположения. Так же можно просто скопировать ярлык с рабочего стола, если он имеется.
2) Далее нам нужно перенести (скопировать) его в папку, какую папку выбирать вам. Если вы хотите чтобы эта программа загружалась только для вашего пользователя, то открываем проводник и вставляем в строку адреса:
%USERPROFILE%\AppData\Roaming\Microsoft\Windows\Start Menu\Programs\Startup
Если же вы хотите, чтобы программа запускалась у всех пользователей, то добавляем в папку:
C:\ProgramData\Microsoft\Windows\Start Menu\Programs\StartUp
Все, после этих действий программа будет автоматически запускаться при старте системы.
Где скачать?
Мы будем тестировать настройки на Windows Server 2016 Standart Evalution это пробная версия с ограниченным сроком действия — 180 дней.(Мы не нарушаем закон!)
Скачать Windows Server 2016 Standart Evalution можно по ссылке ниже.
Ссылка/Link: -ru/evalcenter/evaluate-windows-server-2016
И так переходим по ссылке, выбираем в каком виде мы хотим получить Windows — «ISO».(Рис.1)
Рис.1 — Выбираем в каком виде мы хотим получить Windows — ISO.
Заполняем анкету, Ставим галочку в чекбоксе «Yes»(Условия конфиденциальности), и жмём «Continue». Никаких подтверждений требоваться не будет, так что это занимает очень мало времени.(Рис.2)
Рис.2 — Заполнение анкету.
Выбираем свой язык, и жмём «Download».(Рис.3)
В результате скачается iso-образ, примерно с таким названием:
_REFRESH_SERVER_EVAL_X64FRE_
Объёмом: 6,52 Гб.
Рис.3 — Выбираем наш язык, и жмём Download.
Использование групповой политики для автозапуска
ООткройте оснастку Групповая политика (), перейдите на вкладку Конфигурация компьютера -> Административные шаблоны -> Система. В правой части оснастки перейдите на пункт Вход в систему (рис. 1).
Рис. 1. Использование групповой политики для автозапуска (для всех пользователей)
По умолчанию эта политика не задана, но вы можете добавить туда программу: включаем политику, нажимаем кнопку Показать -> Добавить, указываем путь к программе, если при этом запускаемая программа находится в папке \System32\, то можно указать только ее название — в противном случае придется указывать полный путь к программе. При этом в системном реестре в разделе [HKEY_LOCAL_MACHINE\SOFTWARE\Microsoft\Windows\CurrentVersion\policies] создается подраздел \Explorer\Run с ключами добавленных программ.
Пример
[HKEY_LOCAL_MACHINE\SOFTWARE\Microsoft\Windows\CurrentVersion\policies\Explorer\Run]
“1”=””
“2”=””
В итоге получаем запуск «Блокнота» и Internet Explorer для всех пользователей. Аналогично задается автозапуск для текущих пользователей — в оснастке Групповая политика это путь Конфигурация пользователя -> Административные шаблоны -> Система (рис. 2), а в реестре — раздел [HKEY_CURRENT_USER\Software\Microsoft\Windows\CurrentVersion\Policies\Explorer\Run]
Рис. 2. Использование групповой политики для автозапуска (для текущего пользователя)
Важно! При этом программы из данного списка не отображаются в списке программ, доступных для отключения в , а также определяются не всеми менеджерами автозагрузки.
Другие способы добавить программу в автозагрузку Windows
Еще один способ добавить программу в автозагрузку – внести изменения в реестр Windows. Откройте редактор реестра. Для этого зайдите в меню «Пуск» и нажмите «Выполнить». Напишите в строке «Открыть» regedit и нажмите ОК.
В редакторе реестра следует открыть ветку:
HKEY_CURRENT_USER\Software\Microsoft\Windows\CurrentVersion\Run
Справа будут располагаться параметры программ, которые автоматически запускаются с Windows. Чтобы добавить программу, необходимо создать новый строковый параметр. Присвойте ему любое имя, можно использовать название программы. В строку Значение введите полный путь к исполняемому файлу программы (обычно EXE), например:
C:\Program Files (x86)\AIMP2\
Узнать и скопировать путь к исполняемому файлу программы удобно из ярлыка этой программы. Открыв свойства ярлыка, в строке Объект как раз и находится полный путь к файлу. После того как параметр был создан, указанная программа окажется в автозагрузке Windows 7 (Windows 10).
Если вы хотите, чтобы какая-то программа запускалась для всех пользователей, то строковый параметр в реестре необходимо также создать в следующей ветке:
HKEY_LOCAL_MACHINE\SOFTWARE\Microsoft\Windows\CurrentVersion\Run
Третий способ запускать программы при входе в Windows – это воспользоваться «Планировщиком заданий». Откройте Панель управления и в разделе «Администрирование» запустите ярлык «Планировщик заданий». Теперь зайдите в меню «Действие» и выберите пункт «Создать задачу».
Задайте имя задаче, например, автозапуск AIMP, можете добавить описание, указать пользователей, для которых будет выполняться указанная задача.
Теперь переключитесь на вкладку «Триггеры» и нажмите на кнопку «Создать». Вверху из выпадающего списка «Начать задачу» выберите «При входе в систему». Обратите внимание на то, чтобы стояла галочка «Включено» внизу окна. Нажмите ОК.
Перейдите на вкладку «Действия» и нажмите кнопку «Создать». Укажите в качестве действия «Запуск программы». Теперь нажмите на кнопку «Обзор» и выберете программу для запуска.
Закройте окно, нажав ОК, и еще раз нажмите ОК, чтобы завершить создание задачи. Теперь при входе в систему программа будет автоматически запущена.
Каждый из представленных способов вполне подойдет для внесения любого приложения и не только приложения в автозагрузку Windows. Для контроля программ и запланированных задач можно пользоваться как штатными средствами (MSCONFIG или Диспетчер задач для Windows 10), так и сторонними утилитами, такими как Autoruns, CCleaner и другими. С их помощью можно удалять, включать и отключать программы из автозагрузки, а также выполнять множество других полезных действий по оптимизации Windows.
- 6поделились
- 0Facebook
- 5Twitter
- 1VKontakte
- 0Odnoklassniki
Как убрать программы из автозагрузки (автозапуска)? Ускоряем загрузку компьютера
Привет! Друзья, знаете что я делаю почти на каждом компьютере, который попадает ко мне? Правильно, чищу список автозагрузки программ.
Я когда включаю чужой компьютер, то где-то примерно в 80% случаев, мне хочется заплакать :).
Я просто не могу наблюдать процесс, когда вместе с включением компьютера, запускается еще 20 программ, и компьютер вроде уже включился, но нужно ждать еще несколько минут, пока можно будет открыть папку и т. д.
Как вы уже поняли, буду писать о том, как убрать программы из автозагрузки, и тем самым ускорить загрузку компьютера в много раз. В статье Как ускорить загрузку компьютера я тоже писал о автозагрузке программ, и о том как почистить список автозагрузки.
Но там я писал как это сделать с помощью программы Total Commander, еще и с дополнительными утилитами, да и такая версия Total Commander есть наверное только у меня :), старая она уже.
[NEW] и F1 на начало 2019 года:ноутбуки, роутеры для дома, МФУ, Power bank, SSD, Smart TV приставки с поддержкой 4K UHD, игровые видеокарты, процессоры для ПК, усилители Wi-Fi, смартфоны до 10000 рублей, планшеты для интернет-серфинга, антивирусы
Помню я был еще необразованным в компьютерном деле, и у меня сломался компьютер, Windows походу слетел, не помню уже точно. И я повез свой системный блок на ремонт к знакомому. Он мне все сделал, всего за 20 грн.
и установил тогда этот Total Commander (кстати установил на автозапуск, я еще долго мучился, пока убрал его оттуда :)) и с тех пор я им пользуюсь, правда пользуюсь только для очистки системы, там есть хорошая утилита.
Ладно, хватит воспоминаний :), дальше по делу.
Значит в этой статье буду писать о том, как убрать программы из автозапуска с помощью стандартной утилиты в Windows. Есть много программ для этого дела, но я понимаю, что не всегда хочется качать и устанавливать какие-то дополнительные программы, потом еще и разбираться в них. Тем более, если есть возможность сделать все встроенным средством.
Для чего чистить список программ в автозагрузке?
Давайте для начала разберемся, откуда они там берутся. Все очень просто, вы устанавливаете разные программы, некоторые вы ставите сами, а некоторые устанавливаются без вашей помощи. Некоторые программы добавляться в список автозагрузки, и при включении компьютера сами запускаются. Иногда это удобно, и даже нужно. Хорошо когда например автоматически запускается Скайп, антивирус и т. д.
Есть программы, которые запускаются автоматически, но они вам совсем не нужны, или нужны очень редко. Например тот же DAEMON Tools Lite, отличная программы, но мне например она нужна раз в месяц, и я могу запустить ее сам.
А тут она все время запускается при включении компьютера. Ладно, она только бы запускалась, так она еще и работает все время и кушает оперативную память.
А если таких бесполезных программ десять, или больше? Это все сильно влияет, на скорость включения компьютера и на его работу.
Думаю вы уже поняли откуда берутся программы в автозагрузке и почему они сами запускаются при включении компьютера. Короче говоря автозапуск, это список программ, которые должны запуститься при включении компьютера.
Для чего их оттуда нужно удалять, думаю вы уже поняли. Все это делается для для того, что бы увеличить скорость загрузки компьютера и увеличить скорость его работы.
Ведь все эти программы, которые всегда запущены конечно же тормозят компьютер, а иногда еще и втихаря используют интернет подключением, о таком случае я писал в статье Как узнать, какая программа/процесс использует интернет трафик?.
Значит так, чистим список автозагрузки и ваш компьютер задышит по-новому! Я у себя конечно же отключил ненужные программы с автозагрузки, но все равно время от времени проверяю. Бывает, что снова появляется мусор в этом списке.
Как убрать программы, которые запускаться при включении компьютера?
Как я и обещал, будем пользоваться стандартным средством.
В Windows 7: “Пуск”, “Все программы”, “Стандартные” ищем и запускаем утилиту “Выполнить”.
В Windows XP: “Пуск”, “Выполнить”.
В появившемся окне вводим команду msconfig и нажимаем “Ok”.
Будьте осторожны!
Не снимайте галочки с программ которых вы не знаете. Если хотите, то можете набрать имя программы со списка в поиске, например в Гугле, и посмотреть, что это за программа. Уже после проверки можно решить, отключать ее, или нет.
Как видите, у меня список автозагрузки очень скромный. После того, как вы все лишнее уберете (снимите галочки), нажмите “Применить” и “OK”.
Бывает, что ненужные программы еще могут находиться среди служб. Поэтому в окне которое мы открывали выше, переходим на вкладку “Службы”. Сразу установите галочку напротив “Не отображать службы Майкрософт”. И снимите галочки с ненужных служб. Для сохранения результата нажмите “Применить” и “Ok”.
Появится сообщение, можете выйти без перезагрузки, или перезагрузить компьютер.
Если вы отключили приличное количество программ и служб, то после перезагрузки увидите, насколько быстрее включиться и будет работать ваш компьютер. Надеюсь, что мой совет вам пригодиться и вы им будете пользоваться, так как эффект от него есть и очень хороший. Удачи!
Как убрать программы из автозагрузки (автозапуска)? Ускоряем загрузку компьютера обновлено: Февраль 7, 2018 автором: admin
Автозапускаемые программы в реестре
Разберем, как добавить программу в автозагрузку через реестр и где находится путь. Нажмите Win + R и введите regedit, чтобы открыть редактор реестра. В реестре перейдите по пути.
Для одного пользователя:
- HKEY_CURRENT_USER\Software\Microsoft\Windows\CurrentVersion\Run
Для всех пользователей:
- HKEY_LOCAL_MACHINE\SOFTWARE\Microsoft\Windows\CurrentVersion\Run
С правой стороны нажмите на пустом поле правой кнопкой мыши и «Создать» > «Строковый параметр». Придумайте любое имя, затем нажмите по нему два раза и добавьте путь к программе которая должна автоматически запускать при загрузке ПК. Читайте ниже, как узнать путь к программе.
Чтобы узнать путь к программе, которую хотите добавить в автозапуск, просто откройте местоположение исполняемого файла (.exe или другие виды расширений). Далее вам нужно зажать Shift и нажать по exe файлу правой кнопкой мыши, тогда появится пункт в меню «Копировать как путь». Этот путь вставьте в реестр.
Смотрите еще:
- Как изменить время автоматического обслуживания Windows 10
- Отключить автоматическое воспроизведение видео в магазине Windows 10
- Как автоматически завершать задачи при выключении Windows
- Как отключить автоматическое обновление драйверов в Windows 10
- Как добавить «Установку CAB» в контекстное меню Windows 10
Сравнение параметров установки Windows Server и 2019
В редакциях Standard и Datacenter можно выбрать различные варианты установки. Эти варианты влияют на то, какие функции будут доступны после установки, такие как наличие графического интерфейса пользователя и набор сервисов. Присутствуют следующие варианты установки:
- Desktop Experience (с графическим интерфейсом);
- Core;
- Nano.
Desktop Experience — это вариант установки, с которым знакомо большинство людей. Этот параметр устанавливает большинство функций и ролей из коробки, включая интерфейс графического интерфейса рабочего стола. Вы получите Диспетчер серверов, который позволяет добавлять и удалять роли и компоненты. Преимущество в том, что система может быть проще в управлении для людей, привыкших использовать графический интерфейс. Недостаток в том, что у вас появляется больше обновлений, перезагрузок и открытых портов с которыми предстоит иметь дело.
Узнайте больше от Microsoft здесь.
В Server Core отсутствует графический интерфейс и несколько ролей, которые устанавливаются по умолчанию под опцией Desktop Experience. Серверное ядро имеет меньший объем занимаемого дискового пространства и, следовательно, меньшую область атаки из-за меньшей кодовой базы. Здесь также меньше обновлений, перезагрузок и открытых портов для работы. Это отличный вариант для серверов инфраструктуры, таких как контроллеры домена Active Directory и DNS-серверы.
В этой редакции отсутствуют инструменты специальных возможностей, встроенные инструменты настройки сервера и поддержка звука. Эта версия без излишеств. Не лишним будет убедиться, что вы знакомы с администрированием на основе командной строки.
Подробнее об этом можно прочитать на сайте Microsoft.
Nano
Начиная с Windows Server 2019, Nano доступен только как контейнеризированный образ операционной системы. Он предназначен для запуска в качестве контейнера внутри хоста контейнеров, такого как Server Core, упомянутого выше. Если вы опираетесь на контейнерные приложения, предназначенные для серверных ОС, то эту версию вы будете использовать для компиляции этих приложений.
Nano можно развернуть с помощью версий Standard или Datacenter, но у вас должна быть прикреплена Software Assurance к лицензированию хост-сервера. Узнать об этом подробнее можно на сайте Microsoft.
Загрузка…
На чтение2 мин
Опубликовано
Обновлено
Автозагрузка программ и служб является важной частью настройки сервера, особенно в случае Windows Server 2012. Правильная настройка автозагрузки позволяет установить приоритетные запускаемые программы и службы, повышает производительность и обеспечивает более эффективное использование ресурсов сервера.
В данной статье мы рассмотрим подробное руководство по настройке автозагрузки на Windows Server 2012. Мы рассмотрим различные способы настройки автозагрузки, включая использование инструментов Windows и редактирование реестра.
Шаг 1: Использование инструментов Windows
Первый способ настройки автозагрузки — использование встроенных инструментов Windows. В Windows Server 2012 доступны несколько инструментов, которые позволяют управлять автозагрузкой программ и служб.
Среди доступных инструментов: Диспетчер задач, Службы, Мастер конфигурации и т. д.
Шаг 2: Редактирование реестра
Второй способ настройки автозагрузки — редактирование реестра. Редактирование реестра позволяет более гибко настроить автозагрузку программ и служб, но требует более продвинутых знаний и аккуратности.
В данной статье мы рассмотрим оба способа настройки автозагрузки на Windows Server 2012 подробно и покажем, как правильно установить нужные программы и службы для автозагрузки, а также как отключить ненужные.
Как настроить автозагрузку на Windows Server 2012
Автозагрузка в Windows Server 2012 позволяет программам и службам запускаться автоматически при запуске операционной системы. Это может быть полезно, если вам нужно, чтобы определенные приложения всегда были доступны, даже после перезагрузки сервера. В этой статье мы рассмотрим, как настроить автозагрузку на Windows Server 2012.
Для начала откройте «Управление сервером» и выберите «Услуги и приложения» в боковой панели. Затем выберите «Службы» в основном окне.
В окне «Службы» вы увидите список всех установленных служб на вашем сервере. Чтобы включить автозагрузку для службы, найдите нужную службу в списке и щелкните правой кнопкой мыши на ней. Затем выберите «Свойства» из контекстного меню.
В окне «Свойства» выберите вкладку «Восстановление». Здесь вы увидите различные опции для настройки автозагрузки. Чтобы включить автозагрузку, установите флажок напротив опции «Перезапустить службу» или «Запустить службу». Вы также можете выбрать количество неудачных попыток запуска службы до ее автоматического останова.
Если вам нужно настроить автозагрузку для приложения, а не для службы, вы можете добавить ярлык приложения в папку «Загрузка». Чтобы открыть эту папку, нажмите клавишу Win + R, введите «shell:startup» и нажмите Enter. Затем просто перетащите ярлык приложения в эту папку.
Если вам нужно отключить автозагрузку для службы или приложения, просто повторите вышеописанные шаги и снимите флажок напротив соответствующей опции.
Заключение
Настройка автозагрузки на Windows Server 2012 — это простой способ сделать определенные программы и службы доступными при запуске операционной системы. Следуя приведенным выше инструкциям, вы сможете настроить и управлять автозагрузкой на вашем сервере без проблем.
