
Всем привет! С вами Александр Глебов! В этой статье я рассказываю, как производится активация сервера терминалов 2012 r2. Задача в принципе не сложная, но есть нюансы. Если вам надо активировать rds на windows server 2012 R2, то читаем далее…
Итак, как происходит настройка терминального сервера windows 2012 r2 я уже рассказывал. Статьи взаимосвязаны, подразумевается, что часть статьи вы выполнили, и пришли на эту инструкцию по активации, далее после активации возвращаетесь к настройке сервера терминалов. Давайте посмотрим, как активировать терминальный сервер в windows 2012 R2.
Активация сервера терминалов 2012 r2
Прежде всего, хочу предупредить, что статья ознакомительная и я не призываю вас к пиратству. По хорошему необходимо покупать лицензии на подключения к серверу терминалов. Но если у вас временно нет денег, можно воспользоваться следующим способом:
- Запускаем сервер менеджер, и идем по пути: «Tools -> Terminal Services -> Remote Desktop Licensing Manager».
- У вас запустится окно «RD Licensing Manager», в котором будет указан ваш сервер. Щелкаем по имени сервера правой кнопкой мыши, и выбираем «Activate Server».
- У вас запустится мастер активации — «Activate Server Wizard», первое окно приветствие. Нажимаем Next (далее).
- В окне «Connection Method» (Метод подключения), выбираем «Web Browser» (В браузер веб страниц). Нажимаем Next (далее).
- В окне «License Server Activation» (Активация сервера лицензирования) предлагается перейти по ссылке — https://activate.microsoft.com. Переходим, переключатель оставляем на «Активизация сервера лицензий», нажимаем Далее.
- На следующей странице необходимо заполнить сведения о продукте и об организации. В поле «Код продукта» вставляем код который был сгенерирован мастером, в поле «Организация» пишем все, что душе угодно. Ну или правду. Нажимаем далее.
- Следующая страница это проверка введенной информации. Проверяем, нажимаем далее.
- На следующей странице вам высветится «License Server ID» который надо скопировать и вставить в мастер активации. Нажимаем Next(Далее)
- Появится окно «Completing the Activation Server Wizard», в котором написано, что сервер лицензий успешно активирован, и вам предлагается запустить мастер установки клиентских лицензий. Нажимаем Next (Далее).
Получение и активация клиентских лицензий Windows 2012 R2 (CALs)
Итак, сервер лицензий мы успешно активировали, и запустили мастер установки клиентский лицензий. Теперь давайте получать эти лицензии:
- Переходим на страницу активации сервера лицензирования — https://activate.microsoft.com. И там уже выбираем переключатель «Установить клиентские лицензии доступа». Нажимаем далее.
- Заполняем поля. В поле «Сведения о продукте» вставляем наш License Server ID, в поле «Сведения о лицензировании» выбираем — «Соглашение Enterprise agreement», вбиваем название организации. Нажимаем Далее.
- В следующем окне необходимо выбрать «Сведения о продукте -Тип продукта: Windows Server 2012 Клиентская лицензия доступа к службам удаленных рабочих столов «на пользователя» «, указать количество лицензий, ну допустим 10, и код соглашение Enterprise agreement — 6565792, 5296992, 3325596 или если эти не подходят, гуглить любой другой. Нажимаем Далее.
- В следующем окне вам будет предложено проверить внесенную информацию, если все правильно, нажимаем Далее.
- В результате получите страницу, на которой будет указан «код пакета лицензионных ключей», который необходимо ввести в «Мастере установки клиентской лицензии удаленных рабочих столов», который у нас уже запущен и весит фоном.
- Копируем код, и вставляем его в окне «Obtain Client License Key Pack» мастера активации. Нажимаем Next.
- В результате будет окно, в котором сообщается об успешной установки лицензии. Нажимаем Finish.
Вот собственно и все, мы установили терминальные лицензии windows server 2012 r2, активация сервера терминалов 2012 r2 произведена успешно. Теперь возвращаемся к статье — настройка терминального сервера windows 2012 r2.

И по традиции, если остались какие-то вопросы по активации терминального сервера windows server 2012 r2, прошу задавать в комментариях. Буду рад помочь. И да, кстати, похожем же образом можно производится активация сервера терминалов 2003.
Загрузка…
Интересные статьи по теме:
Install the Remote Desktop Licensing role service and Remote Desktop Session Host by following these steps:
Remote Desktop Licensing Role Installation.
- Open the Server Manager. To do this, click on Windows and on Server Manager.
- Select Manage and then click on Add Roles and Features.
- Now, in the Add Roles and Features Wizard, click on Next.
- Choose Role-based or feature-based installation and click on Next.
- Now, choose the server that will install the roles and click on Next.
- On the Select server roles page, tick the Remote Desktop Services box and click on Next.
- On the Select Features page, tick the Remote Server Administration Tools box.
- After ticking the box, click on Add Features.
- Then, click on Next.
- Click on Next.
- In the next box, tick the boxes for Remote Desktop Licensing and Remote Desktop Session Host and click on Next.
- In the next step, for the web server role, click on Next.
- In the Select role services option, click on Next.
- In the following image, tick the box for Automatically restart and then click on Install. Wait for the roles to be installed.
- Once the roles have been installed, proceed to the next step to use your remote desktop service.




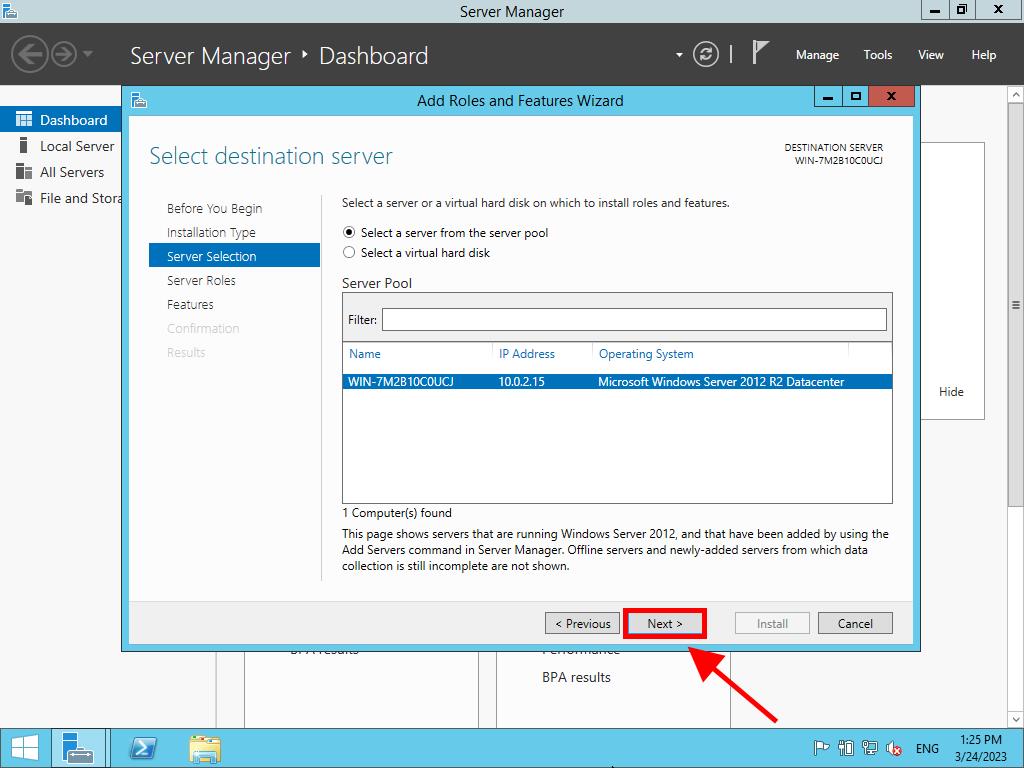
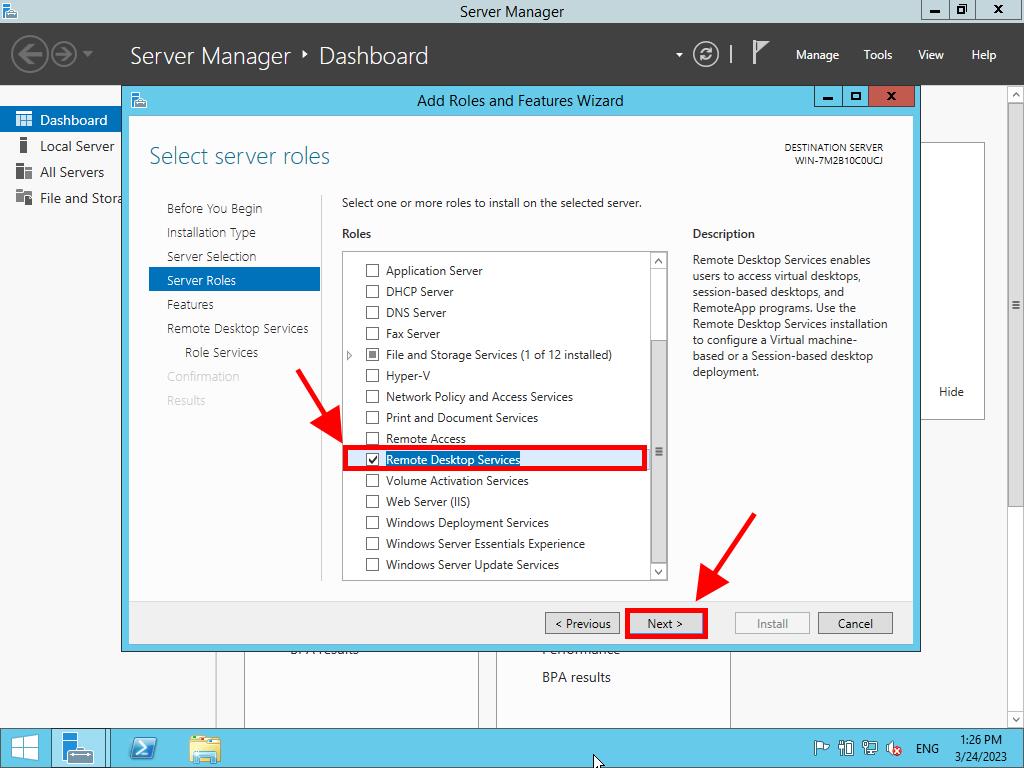

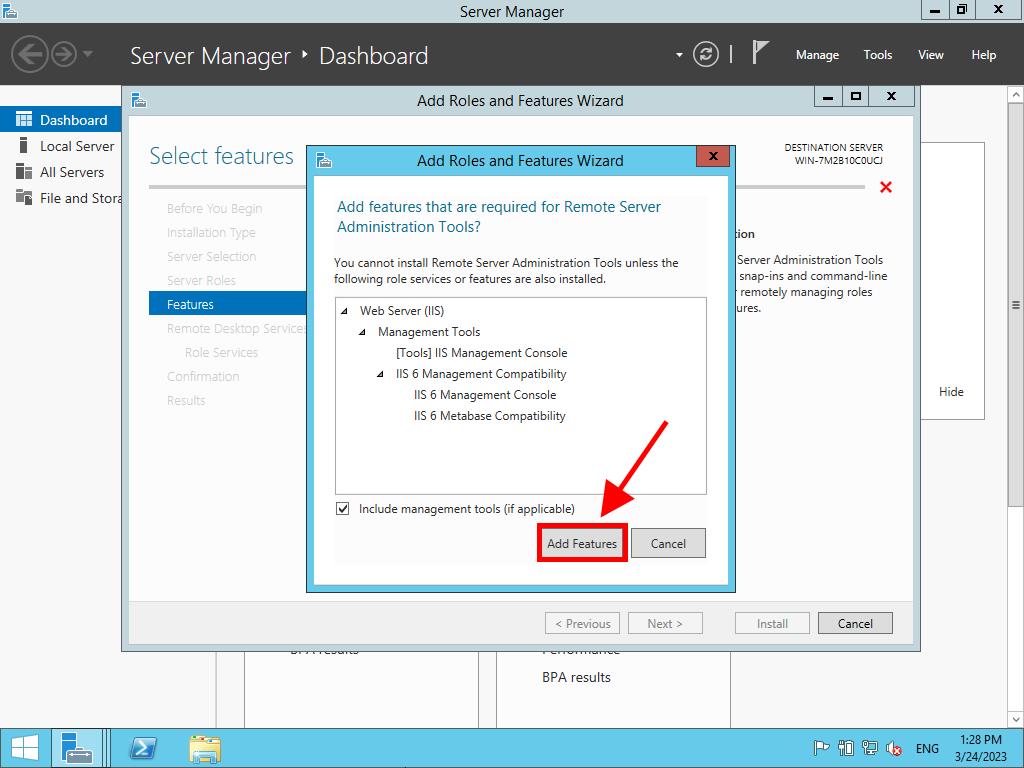
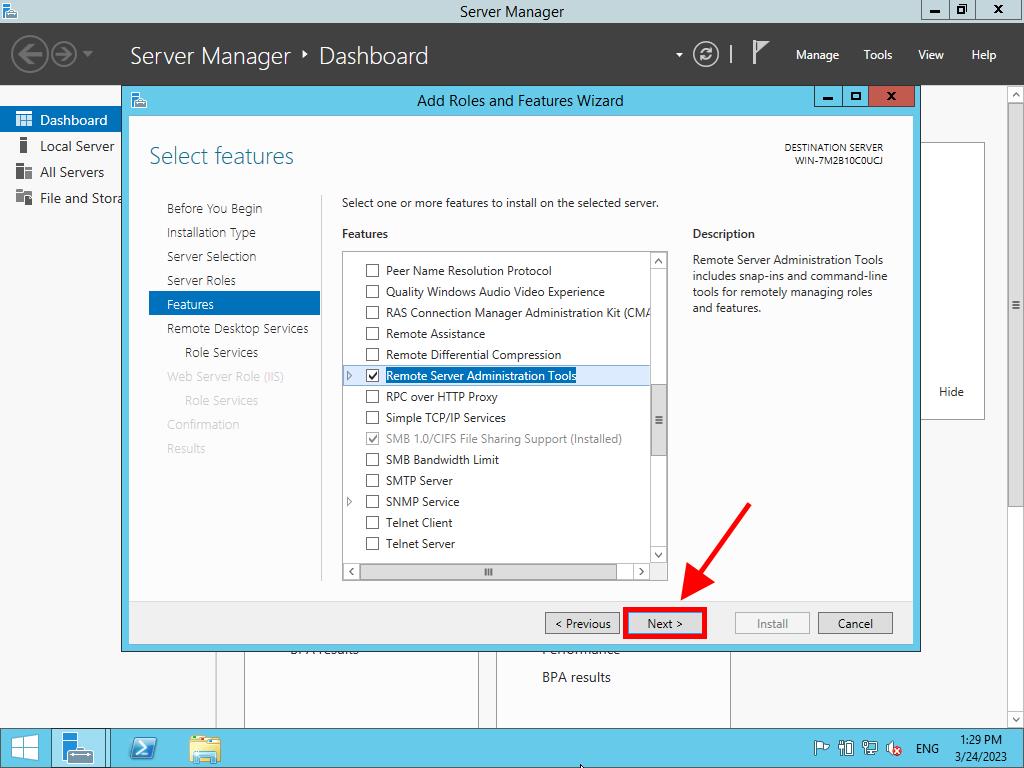
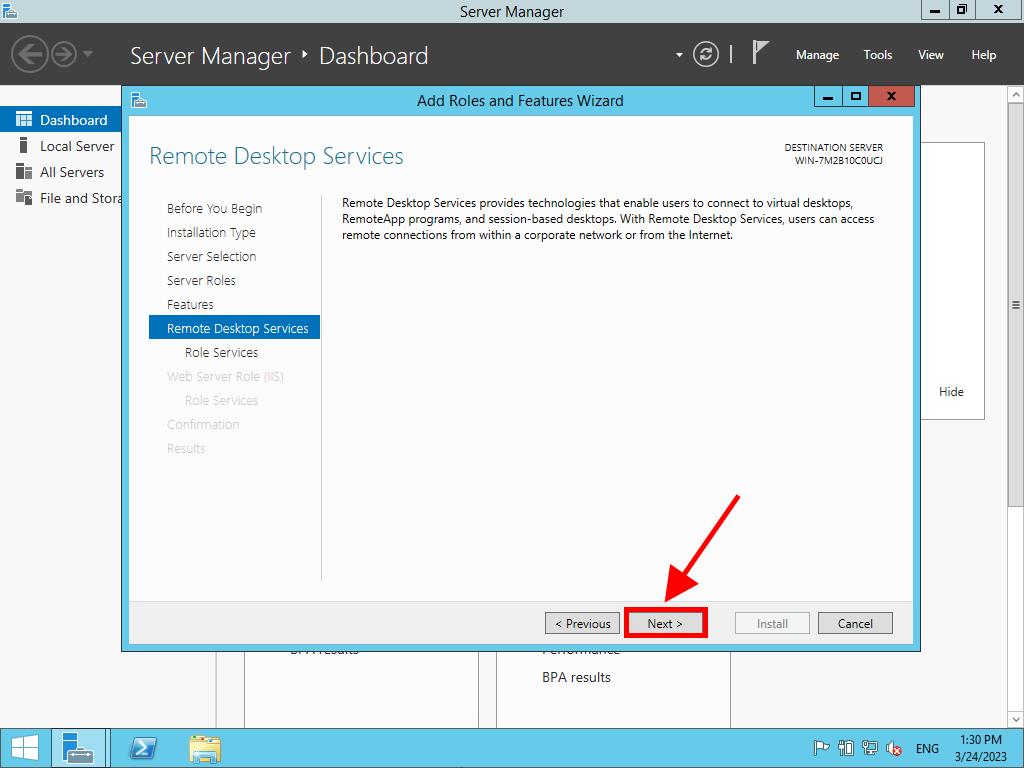
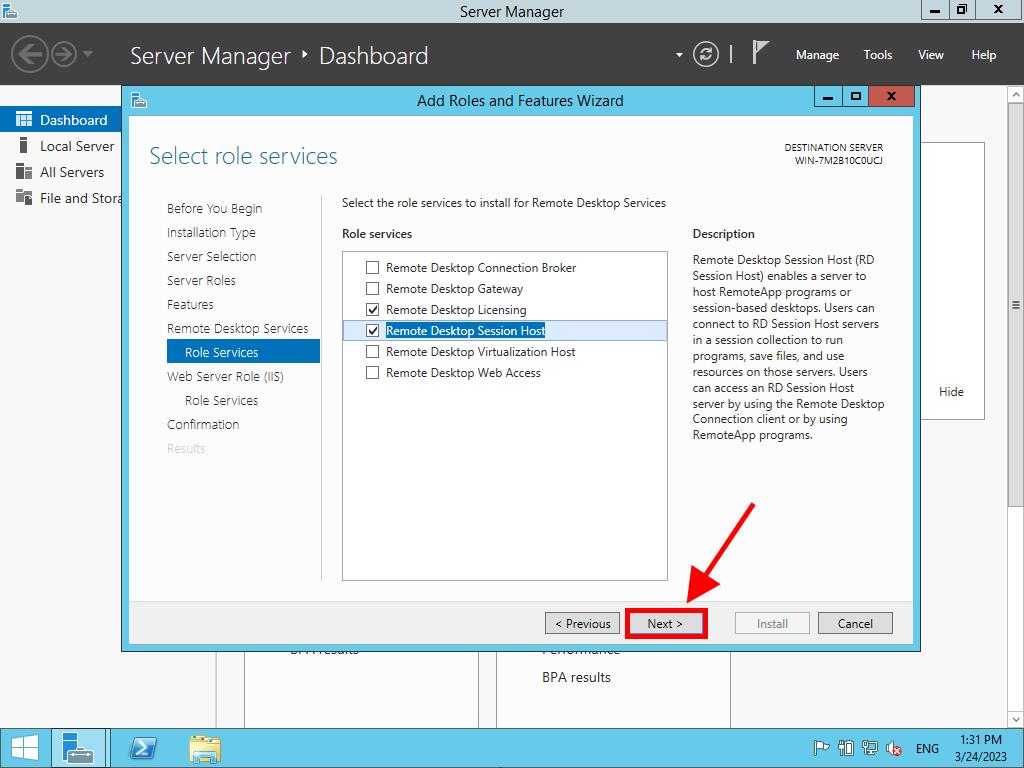
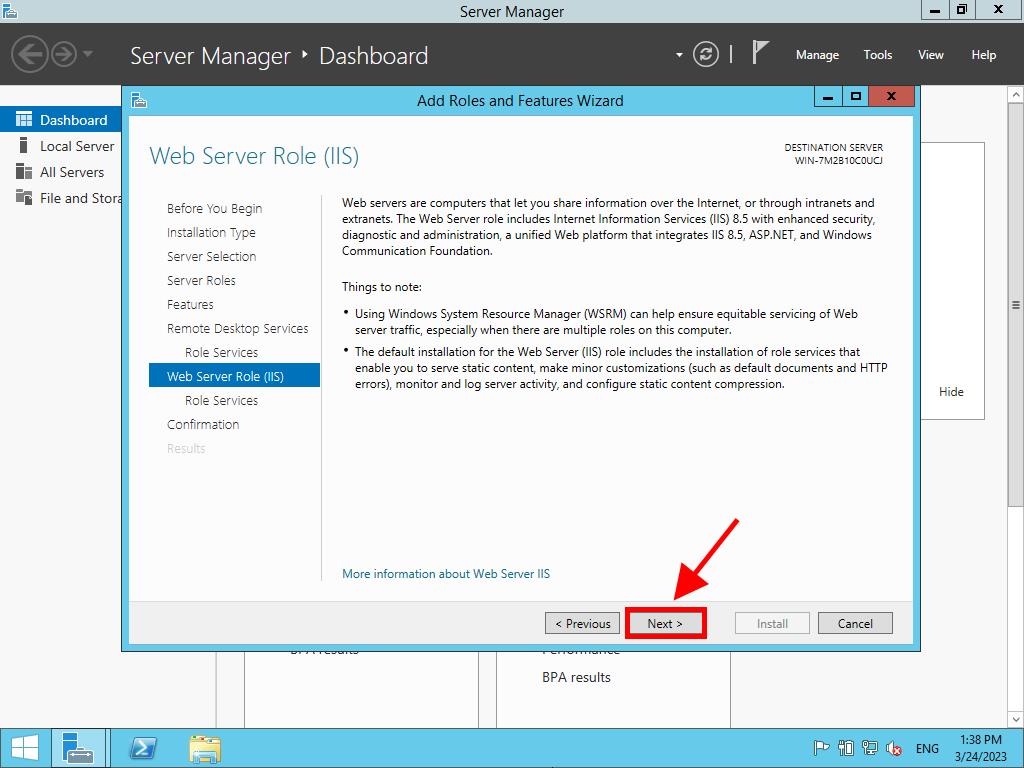

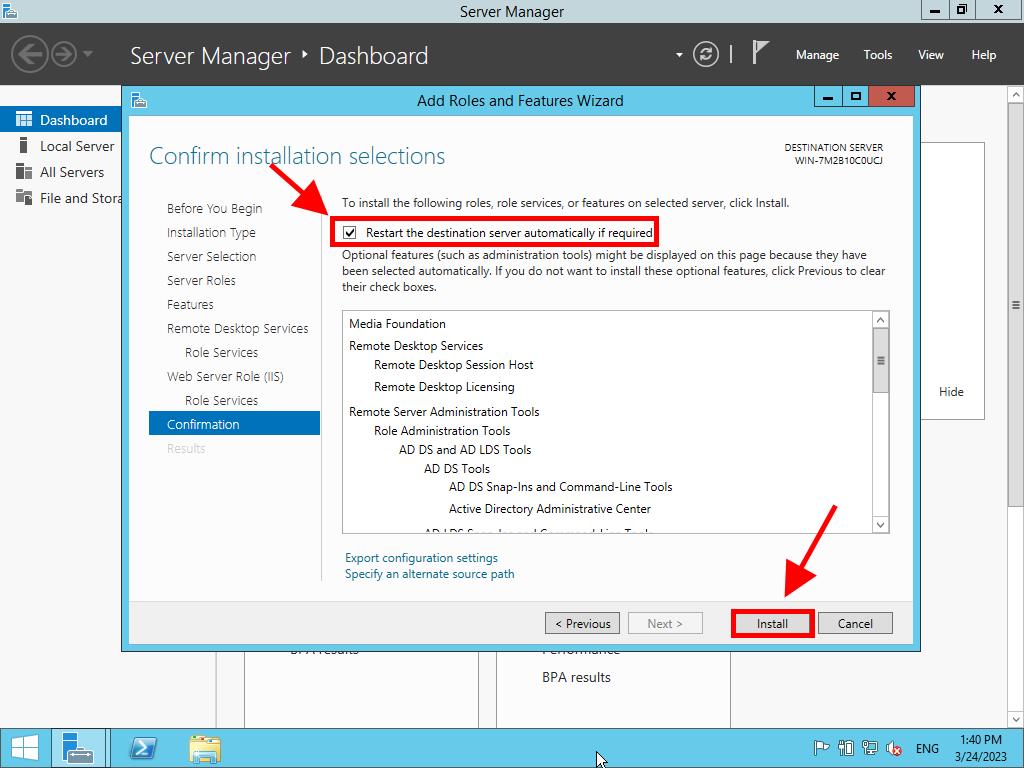
Licensing Server Activation
- In the top right corner, select Tools, then select Terminal Services and click on Remote Desktop Licensing Manager.
- Next, right-click on the server and select Activate Server.
- The server activation wizard will appear. Click on Next.
- Select the automatic connection method and click on Next.
- Enter the requested information (first name, last name, region, and company name). Click on Next.
- Enter the company information and click on Next.
- You have completed the activation of the licensing server. Now you will start installing the license. Click on Next.
- You will receive a reminder of how your server is configured. Click on Next.
- Then, in the License Program, select License Pack (Retail Purchase). Click on Next.
- Next, enter your RDS CALs product key and click on Add.
- After the license is recognised, click on Next.
- At this point, the license installation wizard will confirm that it has been installed correctly. Click on Finish.
- Now your licensing server is ready to start issuing and managing licenses. You can verify this by selecting the name of your server, where you will see the available licenses and those that have been issued. In this case, it should be zero.
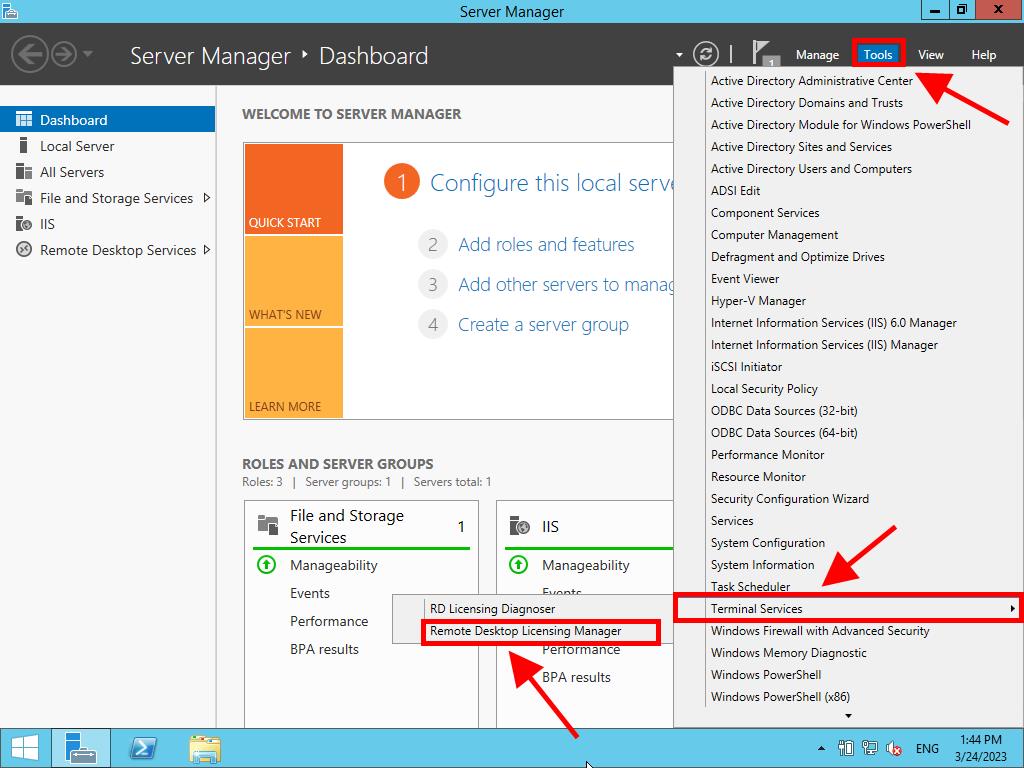
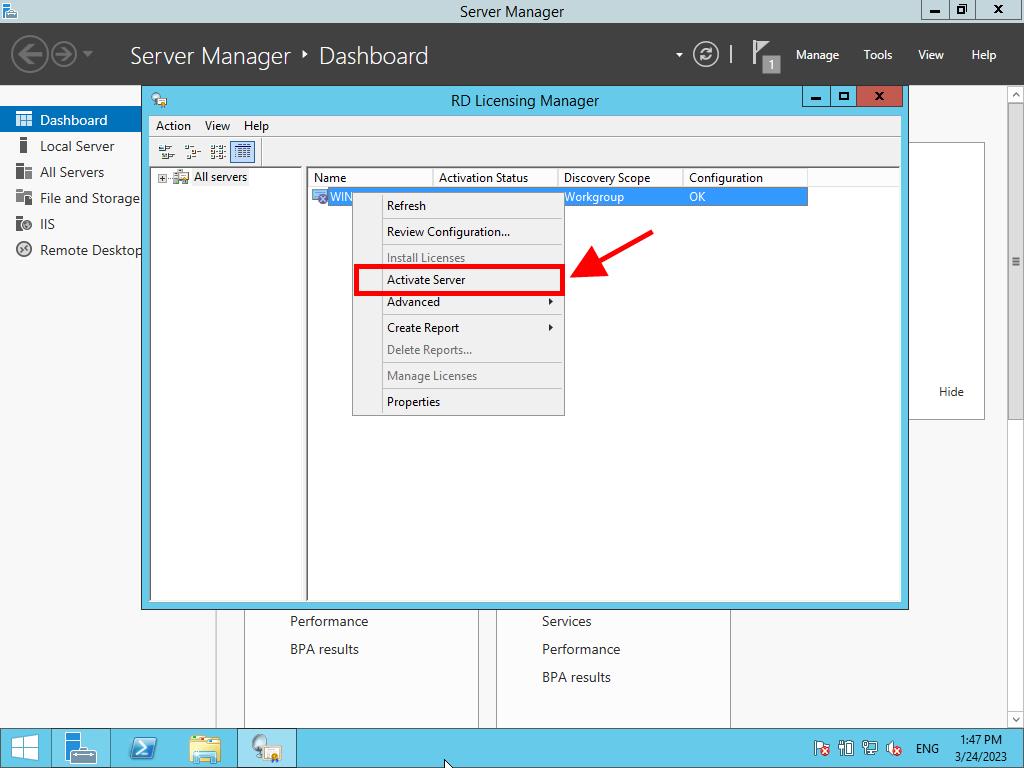

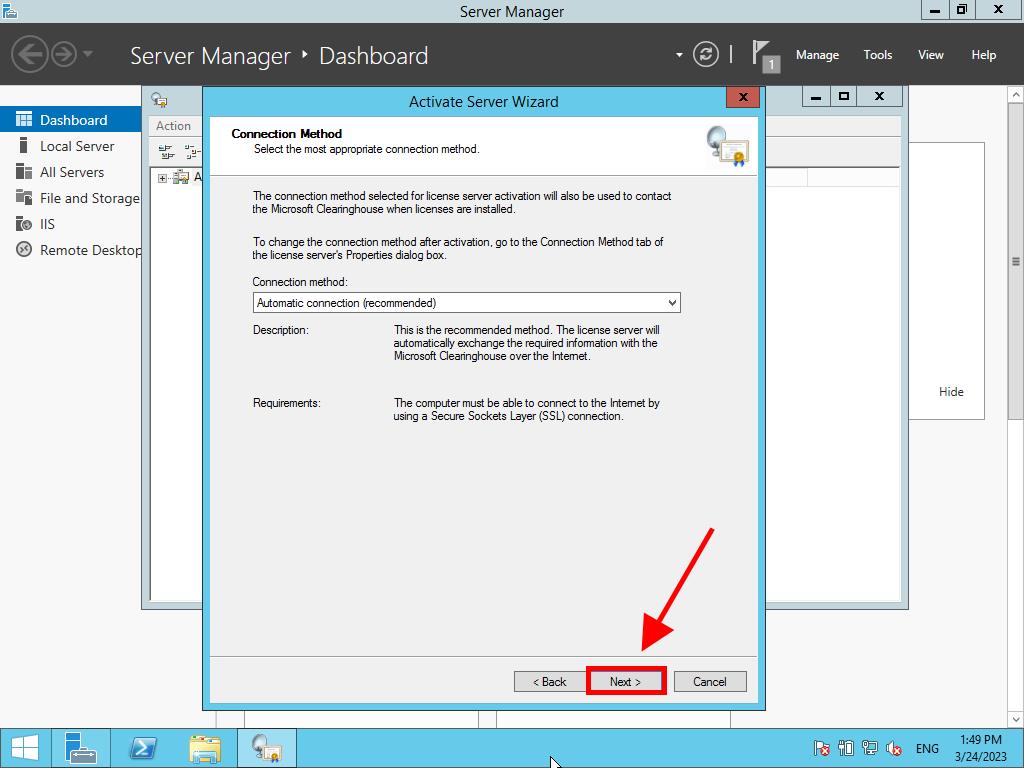
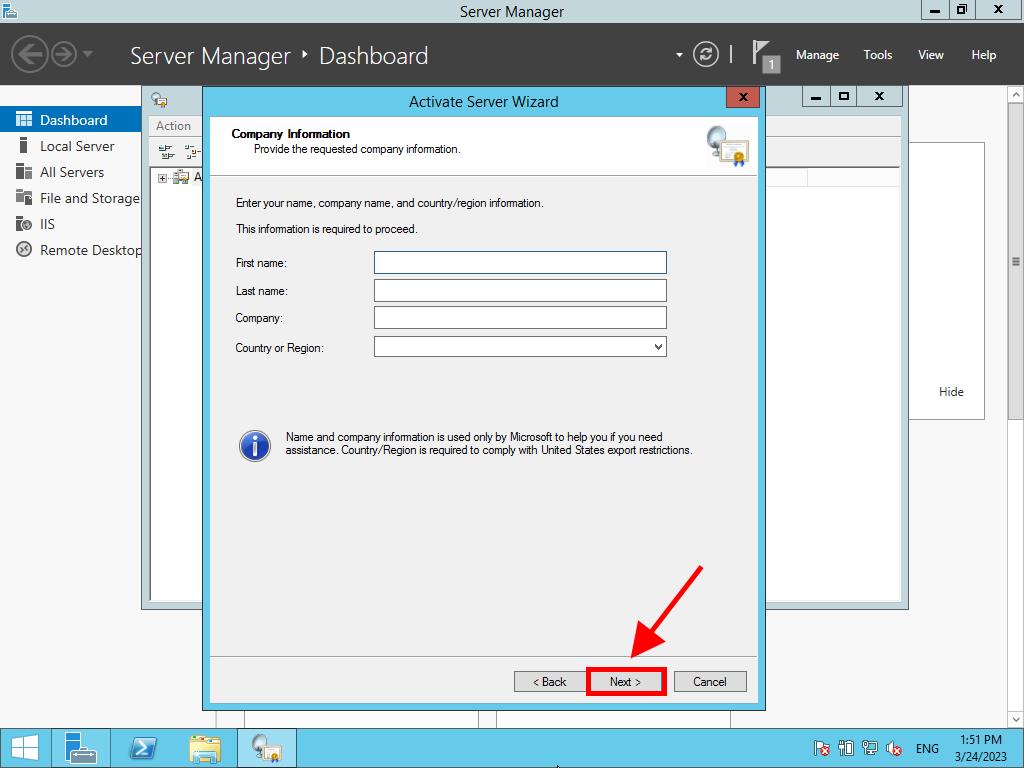


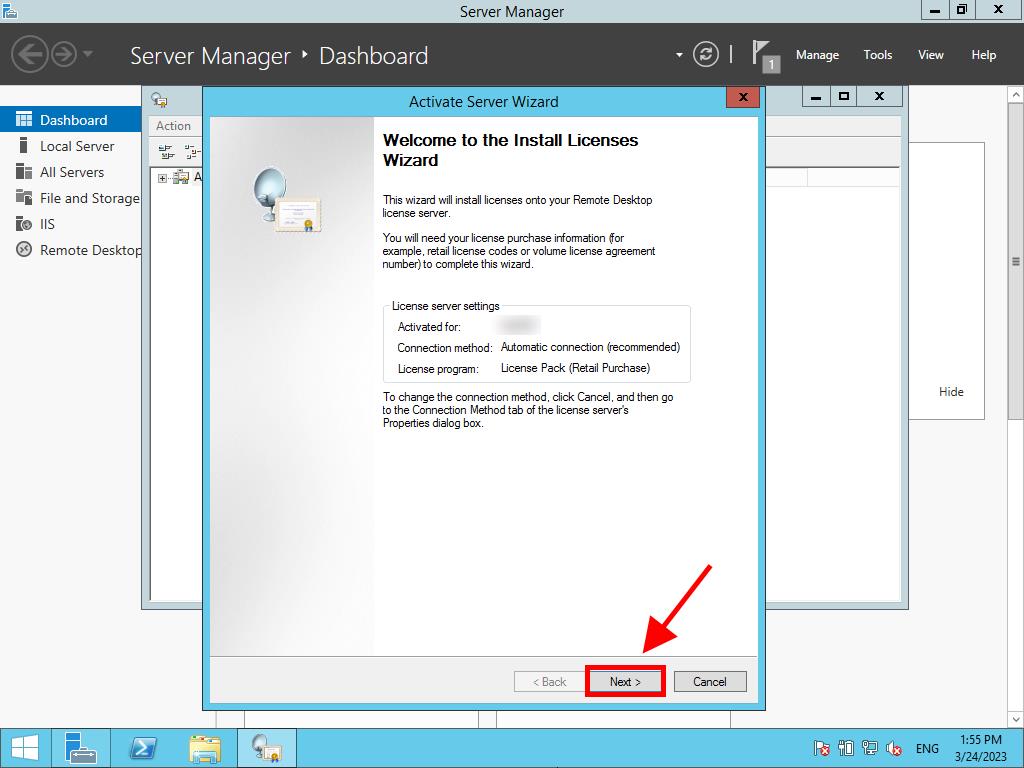
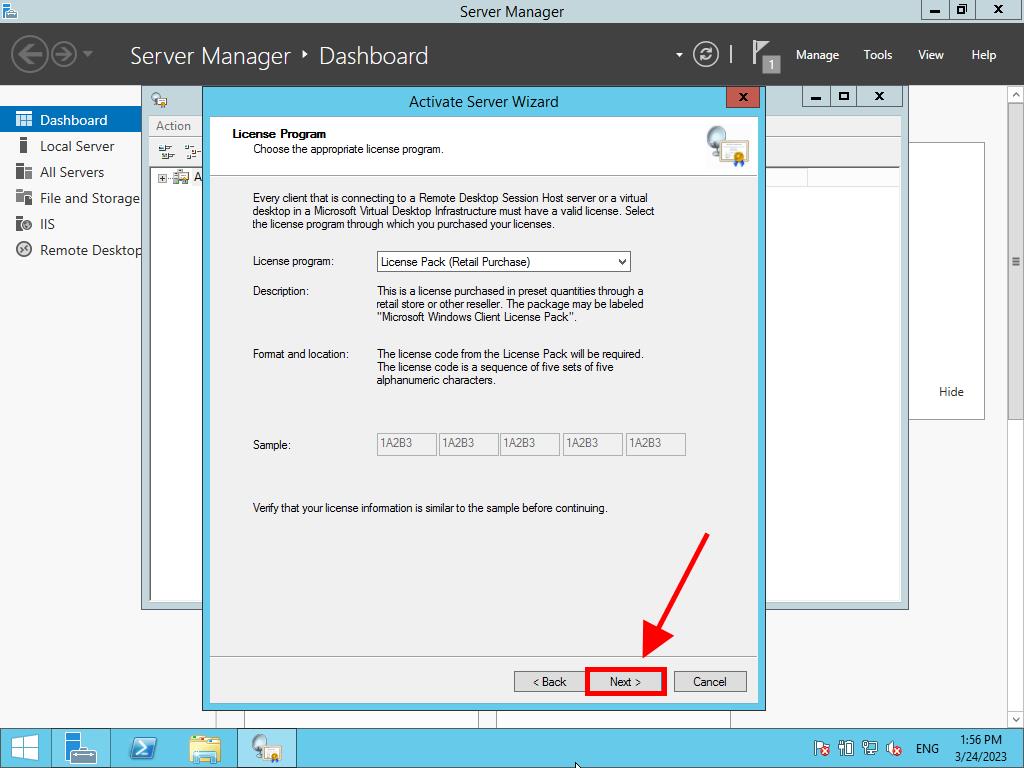
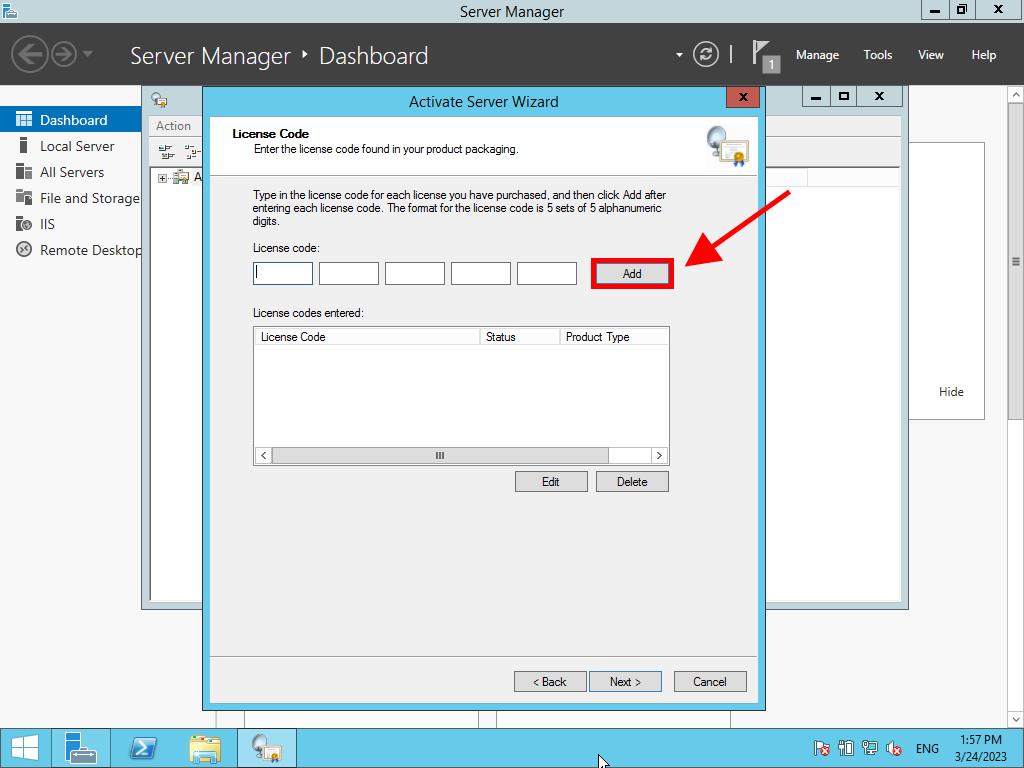



Прошу прощения за рекламу на сайте. Я постарался сделать это максимально ненавязчиво и по минимуму. При чтении заинтересовавших вас статей она не будет вам мешать.
И если есть возможность поставить мой сайт в исключения у блокировщика рекламы, я буду очень признателен вам.

Оглавление
- Что понадобится
- Установка службы удаленных рабочих столов
- Определение сервера лицензирования для службы удаленных рабочих столов
- Установка лицензий на сервер лицензирования службы удаленных рабочих столов
- Подключение к серверу терминалов
1. Что понадобится
- Компьютер (сервер) с установленной на нем Windows Server 2012 и права администратора на данном сервере.
- Действительная клиентская лицензия сервера терминалов, приобретенная по одной из существующих программ лицензирования.
(В данной статье я буду использовать найденный в интернете номер соглашения, по программе Enterprise Agriment. На момент написания статьи рабочими были номера: 6565792, 5296992, 3325596, 4965437, 4526017) - Доступ к сети Internet для активации сервера лицензирования и установки лицензий (возможна также активация и по телефону).
2. Установка службы удаленных рабочих столов
Запускаем Диспетчер серверов. Его можно запустить с ярлыка на панели задач, или же выполнив команду servermanager.exe (Для этого необходимо нажать комбинацию клавиш Win + R, в появившемся окне в поле «Открыть» (Open) написать имя команды и нажать «ОК» ).

В меню, в верхнем правом углу, выбираем «Управление» (Manage) — «Добавить роли и компоненты» (Add Roles and Features) .

Запустится «Мастер добавления ролей и компонентов» (Add Roles and Features Wizard). Нажимаем «Далее» (Next) на начальной странице.

Оставляем переключатель на «Установка ролей и компонентов» (Role-based or features-based installation) и снова жмем «Далее» (Next) .

Выбираем тот сервер из пула серверов, на который будет установлена служба терминалов. В моем примере это данный локальный сервер. Нажимаем «Далее» (Next) .

Отмечаем роль «Службы удаленных рабочих столов» (Remote Desktop Services) в списке ролей и жмем «Далее» (Next) .

Компоненты оставляем в том виде, в котором они есть. Ничего не отмечая жмем «Далее» (Next) .

Читаем описание службы удаленных рабочих столов и нажимаем «Далее» (Next) .

Теперь необходимо выбрать устанавливаемые службы ролей. Как минимум нам пригодится «Лицензирование удаленных рабочих столов» (Remote Desktop Licensing) (также соглашаемся на установку дополнительных компонент нажав на «Добавить компоненты» (Add Features) в появившемся мастере) и «Узел сеансов удаленных рабочих столов» (Remote Desktop Session Host) (опять соглашаемся на установку дополнительных компонент нажав на «Добавить компоненты» (Add Features) в открывшемся окне). Отметив необходимы службы ролей, нажимаем «Далее» (Next) .
Все параметры установки роли определены. На последней странице установим флаг «Автоматический перезапуск конечного сервера, если требуется» (Restart the destination server automatically if required), подтвердим выбор нажав «Да» (Yes) в появившемся окне и нажмем «Установить» (Install) для запуска установки службы.

Если все прошло хорошо, после перезагрузки, увидим сообщение об успешной установке всех выбранных служб и компонент. Нажимаем «Закрыть» (Close) для завершения работы мастера.

3. Определение сервера лицензирования для службы удаленных рабочих столов
Теперь запустим «Средство диагностики лицензирования удаленных рабочих столов» (RD Licensing Diagnoser). Сделать это можно из диспетчера серверов, выбрав в правом верхнем меню «Средства» (Tools) — «Terminal Services» — «Средство диагностики лицензирования удаленных рабочих столов» (RD Licensing Diagnoser) .

Здесь мы видим, что доступных лицензий пока нет, т. к. не задан режим лицензирования для сервера узла сеансов удаленных рабочих столов.
Сервер лицензирования указывается теперь в локальных групповых политиках. Для запуска редактора выполним команду gpedit.msc.

Откроется редактор локальной групповой политики. В дереве слева раскроем вкладки:
- «Конфигурация компьютера» (Computer Configuration)
- «Административные шаблоны» (Administrative Templates)
- «Компоненты Windows» (Windows Components)
- «Службы удаленных рабочих столов» (Remote Desktop Services)
- «Узел сеансов удаленных рабочих столов» (Remote Desktop Session Host)
- «Лицензирование» (Licensing)
- «Узел сеансов удаленных рабочих столов» (Remote Desktop Session Host)
- «Службы удаленных рабочих столов» (Remote Desktop Services)
- «Компоненты Windows» (Windows Components)
- «Административные шаблоны» (Administrative Templates)
Откроем параметры «Использовать указанные серверы лицензирования удаленных рабочих столов» (Use the specified Remote Desktop license servers), кликнув 2 раза по соответствующей строке.

В окне редактирования параметров политики, переставим переключатель в «Включено» (Enabled). Затем необходимо определить сервер лицензирования для службы удаленных рабочих столов. В моем примере сервер лицензирования находится на этом же физическом сервере. Указываем сетевое имя или IP-адрес сервера лицензий и нажимаем «ОК» .

Далее меняем параметры политики «Задать режим лицензирования удаленных рабочих столов» (Set the Remote licensing mode) . Также устанавливаем переключатель в «Включено» (Enabled) и указываем режим лицензирования для сервера узла сеансов удаленных рабочих столов. Возможны 2 варианта:
- «На пользователя» (Per User)
- «На устройство» (Per Device)
Для того, чтобы разобраться чем отличаются эти режимы, рассмотрим простой пример. Предположим, у Вас есть 5 лицензий. При режиме «На устройство» вы можете создать неограниченное число пользователей на сервере, которые смогут подключаться через удаленный рабочий стол только с 5 компьютеров, на которых установлены эти лицензии. Если выбрать режим «На пользователя», то зайти на сервер смогут только 5 выбранных пользователей, независимо с какого устройства они подключаются.

Выбираем тот режим, который наиболее подходит для ваших нужд и нажимаем «ОК» .

Изменив вышеперечисленные политики, закрываем редактор.
Возвращаемся в оснастку «Средство диагностики лицензирования удаленных рабочих столов» (RD Licensing Diagnoser)

и видим новую ошибку, указывающую на то, что сервер лицензирования указан, но не включен.

Для запуска сервера лицензирования переходим в «Диспетчер лицензирования удаленных рабочих столов» (RD Licensing Manager). Найти его можно в диспетчере серверов, вкладка «Средства» (Tools) — «Terminal Services» — «Диспетчер лицензирования удаленных рабочих столов» (Remote Desktop Licensing Manager) .

Здесь найдем наш сервер лицензирования, со статусом «Не активирован» (Not Activated). Для активации кликаем по нему правой кнопкой мыши и в контекстном меню выбираем «Активировать сервер» (Activate Server) .
Запустится Мастер активации сервера. Жмем «Далее» (Next) на первой странице мастера.

Затем выбираем метод подключения («Авто» (Automatic connection) по умолчанию) и жмем «Далее» (Next) .

Вводим сведения об организации (эти поля обязательны для заполнения) после чего жмем «Далее» (Next) .

Вводим дополнительные сведения об организации (необязательно) и снова нажимаем «Далее» (Next) .
Сервер лицензирования активирован. Теперь следует установить лицензии. Для этого нажимаем «Далее» (Next) оставив включенным флаг «Запустить мастер установки лицензий» .
4. Установка лицензий на сервер лицензирования службы удаленных рабочих столов
Нажимаем «Далее» (Next) на начальной странице Мастера установки лицензий.

Затем выбираем необходимую вам программу лицензирования. В моем примере это «Соглашение «Enterprise Agreement«». Жмем «Далее» (Next) .

Вводим номер соглашения и нажимаем «Далее» (Next) .

Указываем версию продукта, тип лицензии и количество лицензий в соответствии с вашей программой лицензирования. Жмем «Далее» (Next) .

Ну и дожидаемся завершения работы мастера установки лицензий с сообщением о том, что запрошенные лицензии успешно установлены.

В диспетчере лицензирования убеждаемся, что сервер работает, а также видим общее и доступное число установленных лицензий.
Ну и наконец возвращаемся в «Средства диагностики лицензирования удаленных рабочих столов» (RD Licensing Diagnoser) и видим, что ошибок нет, а число лицензий, доступных клиентам, соответствует тому, что мы вводили на предыдущем шаге.

На этом установка сервера терминалов в Windows Server 2012 завершена.
5. Подключение к серверу терминалов
Для подключения к серверу терминалов можно использовать встроенный в Windows клиент «Подключение к удаленному рабочему столу».
Установка сервера терминалов в Windows Server 2012 R2
04 апреля 2018, 19:17
Александр
Windows
0
4508
0
Из этой категории
-
Windows не грузится после переноса на RAID
WINDOWS SERVER 2012/2016/2019: Изменение размера шрифта при подключении по RDP
Mukeydrv не работает. Обнаружена обновленная политика цифровых подписей
Проблемы с печатью из RDP
Разрешаем этому приложению вносить изменения на вашем устройстве
Очистка RDP подключения
Перенос папки пользователя и администратора на другой диск windows server
Показать скрытые устройства в диспетчере устройств Windows 7
Этому файлу не сопоставлена программа для выполнения этого действия
Исчезла служба Диспетчер печати в Windows Server 2012
Сегодня мы объясним, чем развертывание RDS Session Host на Windows Server 2012 R2 отличается от более ранних версий Windows Server и расскажем о доступных опциях развертывания. Remote Desktop Services на Windows Server значительно усовершенствовались за последнее время, но остается, тем не менее, много непонятного по причине множества вовлеченных в процесс компонентов. RD Session Host-ы выполняют всю грязную работу, обслуживая терминальные сессии пользователей. Однако даже при самом примитивном сценарии обязательно использование RD Connection Broker (посредника подключений к удаленному рабочему столу). Еще до того, как вы запланируете развертывание служб удаленного рабочего стола, стоит ознакомиться с его ролью.
RD Connection Broker
Когда сеанс удаленного рабочего стола отключается, приложения в сеансе пользователя продолжают работать. Для отслеживания сеансов пользователей RD Connection Broker (Посредник подключений удаленного рабочего стола) хранит такую информацию, как название хост-сервера сеансов удаленных рабочих столов, где проходит каждая сессия, состояние сессии и ее идентификатор, а также информация о подключенных пользователях в каждой сессии. Эта информация используется для подключения пользователей к существующим сеансам на серверах RD Session Host (терминальные сервера Windows). При создании новой сессии RD Connection Broker-ы также играют свою роль путем подключения пользователей к серверам RD Session Host по мере загрузки.
Начиная с Windows Server 2012, посредники подключений к удаленному рабочему столу не только хранят данные о пользовательских сессиях, но и информацию о конфигурации. Посредник подключений к удаленным рабочим столам использует внутреннюю базу данных Windows для сохранения сессии и информации о конфигурации, кроме случаев, когда установлен режим высокой доступности (HA), где используется сервер SQL 2008 R2 (или более поздняя версия).
Посредник подключений к удаленному рабочему столу требует домен Active Directory, но не может быть установлен на контроллере домена (DC). Можно развернуть службы удаленного рабочего стола в рабочей группе с помощью установки роли сервера, хотя при этом теряется возможность централизованного управления, пульты управления и функционал удаленных приложений Remoteapp.
Централизованная публикация приложений
В Windows Server 2012 также введен концепт коллекций (collections). В Windows Server 2008 R2 требовалось, чтобы системные администраторы публиковали приложения для каждого RD Session Host в индивидуальном порядке. Теперь посредник подключений к удаленному рабочему столу хранит информацию о конфигурации.
Опции развертывания: быстрая и стандартная
Ключ к пониманию того, как развернуть RDS на Windows Server 2012 R2 в понимании того, что недостаточно установки роли RD Session Host. Диспетчер серверов обеспечивает специальный режим развертывания для установки RDS, таким образом все необходимые компоненты установлены в нужных местах, чтобы делает развертывание простым и быстрым.

Службы удаленного рабочего стола на Windows Server 2012 R2
В мастере добавления ролей и компонентов (Add Roles and Features Wizard) в диспетчере серверов есть специальная опция установки, установка служб удаленных рабочих столов (Remote Desktop Services installation), которую необходимо выбрать при развертывании служб удаленных рабочих столов. Формулировка при этом варианте немного смущает, но опция позволяет устанавливать хосты сеансов удаленных рабочих столов без развертывания полной инфраструктуры виртуальных ПК (virtual desktop infrastructure — VDI).
Стандартное развертывание — это модель развертывания по умолчанию, и если вы действительно хотите установить все необходимые роли на одном сервере, что не является лучшей практикой, то стоит выбрать эту опцию. Быстрая установка (Quick Start) может быть полезна в сценариях тестирования или в небольших филиалах, где есть только один доступный сервер.
Стандартное развертывание позволяет установить RD Connection Broker, RD Session Host и RD Web Access на одном сервере или на нескольких серверах, что является наиболее вероятным сценарием развертывания в производственной среде. Посредник подключений к удаленному рабочему столу включает внутреннюю базу данных Windows, RD Session Host и RD Web Access roles. Все это является обязательным, но RD Gateway играет факультативную роль. RD Web Access предоставляет пользователям доступ к RemoteApps или рабочим столам из меню «Пуск» или с веб-портала. Если вы хотите использовать RDS больше, чем в течение 120-дневного пробного периода, вам потребуется дополнительно устанавливать роль лицензирования удаленных рабочих столов.
Консоли управления
Все необходимые консоли управления можно найти в диспетчере серверов на сервере, где установлен посредник подключений к удаленным рабочим столам, за исключением RD Gateway и RD Licensing.
Установка служб удаленного рабочего стола на Windows Server 2012 R2
Здесь мы расскажем о стандартной модели развертывания, которая позволяет распределить роли серверов удаленного рабочего стола или установить их для одного сервера.
Стандартное развертывание — это модель развертывания по умолчанию, и даже при том условии, что для демонстрации будут установлены три роли сервера на один сервер, это не лучшее решение. Внутренняя база данных Windows устанавливается как часть процесса для поддержки роли посредника подключений к удаленному рабочему столу, также как и некоторые компоненты IIS для RD Web Access, которые обеспечивают доступ к RemoteApps или рабочим столам из меню «Пуск» или с веб-портала.
Лицензирование
При желании использовать развернутые службы удаленного рабочего стола более чем в течение 120-дневного тестового периода необходимо установить роль RD Licensing, добавить лицензию, зарегистрировать сервер лицензирования с Active Directory, а затем добавить RD Licensing в RDS-инфраструктуру. RD Licensing устанавливается также, как любая другая роль, поэтому нет необходимости использовать специальную опцию развертывания в диспетчере серверов.
Развертывание служб удаленного рабочего стола
Серверы, которые вы планируете использовать в своем RDS-развертывании, должны быть добавлены в Пул Серверов (Server Pool) в диспетчере серверов перед началом процесса. Вам потребуется домен Active Directory domain и аккаунт, у которого есть разрешение на установку ролей сервера на выбранный сервер (серверы). Дополнительно может быть установлена роль посредника подключений к удаленному рабочему столу на контроллер домена.
- Откройте Диспетчер серверов;
- Выберите «Добавить роли и компоненты» в меню управления;
- В Мастере добавления ролей и компонентов нажмите «Далее» на экране «Перед началом установки» (Before You Begin).
- На экране «Выберите тип установки» выберите «Установка служб удаленного рабочего стола» и нажмите «Далее»;
- На экране «Выберите тип развертывания» выберите «Стандартное» и нажмите «Далее».

Стандартное или быстрое развертывание
- На экране «Выберите сценарий развертывания» выберите развертывание серверов сеансов (Session-based desktop deployment) и нажмите «Далее».
- На экране обзора служб ролей (Review role services) отметьте службы ролей для установки и нажмите «Далее».

Роли служб удаленных рабочих столов
- На экране определения сервера посредника подключений к удаленному рабочему столу кликните дважды на сервер в пуле серверов для того, чтобы добавить его в список выбранных. Это тот сервер, на который будет установлена роль посредника подключений к удаленному рабочему столу. Нажмите «Далее».

Выберите сервер из пула серверов
- На экране определения сервера RD Web Access повторите предыдущий шаг, чтобы добавить сервер в Selected, или поставьте галочку в «Установить службу роли RD Web Access на сервер посредника подключений к удаленному рабочему столу» (Install the RD Web Access role service on the RD Connection Broker server), если вы хотите установить эту роль на тот же сервер, что и посредника подключений к удаленному рабочему столу. Нажмите «Далее». continue.
- На экране определения серверов RD Session Host выберите один или более серверов из пула серверов, кликнув дважды или с помощью выбора мышью и нажатия на стрелку в центре диалогового окна.
- На экране подтверждения нажмите «Перезапустить сервер автоматически, если необходимо» (Restart the destination server automatically if required) и нажмите «Развернуть».
- Когда 3 роли сервера будут установлены, нажмите «Закрыть» на экране хода развертывания (View progress).

Ход развертывания
Теперь необходимо залогиниться на сервере, где установлена роль посредника подключений к удаленному рабочему столу, открыть Диспетчер серверов и нажать «Службы удаленного рабочего стола» (Remote Desktop Services) в списке опций слева, чтобы увидеть информацию по вашему
RDS-развертыванию
.

Дашборд служб удаленного рабочего стола в Диспетчере серверов
Устанавливаем роль «Службы удаленных рабочих столов», выбираем устанавливаемые службы ролей. Как минимум нам пригодится «Лицензирование удаленных рабочих столов» (Remote Desktop Licensing) и «Узел сеансов удаленных рабочих столов» (Remote Desktop Session Host). Все что предлагает установить — соглашаемся. После окончания установки перезагружаем сервер.
Теперь запустим «Средство диагностики лицензирования удаленных рабочих столов» (RD Licensing Diagnoser) и видим что не указан сервер лицензий.
Запускаем gpedit.msc и в дереве слева раскроем вкладки: «Конфигурация компьютера» (Computer Configuration) → «Административные шаблоны» (Administrative Templates) → «Компоненты Windows» (Windows Components) → «Службы удаленных рабочих столов» (Remote Desktop Services) → «Узел сеансов удаленных рабочих столов» (Remote Desktop Session Host) → «Лицензирование» (Licensing).
Для запуска сервера лицензирования переходим в «Диспетчер лицензирования удаленных рабочих столов» (RD Licensing Manager). Выбираем наш сервер лицензирования, со статусом «Не активирован» (Not Activated). Для активации кликаем по нему правой кнопкой мыши и в контекстном меню выбираем «Активировать сервер» (Activate Server). Заполняем поля «Имя», «Фамилия», «Организация», «Страна» чем-нибудь (остальные поля заполнять не нужно).
Выбираем «Лицензия: Enterprise Agreement», вставляем один из следующих номеров: 6565792, 5296992, 3325596, 4965437, 4526017
Активируем, проверяем.
RDS Shadow из Powershell
Отсюда: http://winitpro.ru/index.php/2014/02/12/rds-shadow-v-windows-2012-r2/
Воспользоваться функционалом Remote Desktop Services Shadow можно и из Powershell.
В первую очередь покажем, как получить список сессий на терминальном сервере (сесии пользователей будут сгруппированы в группы в зависимости от их статуса):
Get-RDUserSession | ft Username, UnifiedSessionId, SessionState, HostServer, ApplicationType -GroupBy Sessionstate
Подключимся к сессии пользователя с ID сессии 3:
Mstsc /shadow:3 /control
gpedit.msc → Конфигурация компьютера → Административные шаблоны → Компоненты Windows → Службы удаленных рабочих столов → Узел сеансов удаленных рабочих столов → Подключения (Policies → Administrative Templates → Windows components → Remote Desktop Services → Remote Session Host → Connections) параметр «Устанавливает правила удаленно управления для пользовательских сеансов служб удаленных рабочих столов» (Set rules for remote control of Remote Desktop Services user sessions) — устанавливаем по желанию.
Симптомы: создаем как обычно RDP-подключение к серверу, вводим логин и пароль, ставим галочку «сохранить учетные данные», подключаемся и все хорошо, но при следующем подключении к этому серверу видим все то же знакомое окно с предложением ввести пароль к учетной записи и надписью «Сохранение паролей запрещено системным администратором».
Решение:
Запускаем gpedit.msc и поехали править:
Применить групповые политики перезагрузившись, подождав какое-то время или командой gpupdate /force










