-
Home
-
News
- Windows Server 2008 R2 ISO Download for VirtualBox/PC & Install!
By Vera | Follow |
Last Updated
How to download Windows Server 2008 R2 ISO 64-bit and install the system on VirtualBox or your PC? Find some direct download links from this post and then use the ISO file to install it by following the steps below. Let’s go to look through the detailed guide from MiniTool.
Windows Server 2008 R2
Windows Server 2008 R2 is the fifth version of the Windows Server operating system from Microsoft and it is the second iteration of Windows Server 2008. Server 2008 R2 is succeeded by Windows Server 2012.
Server 2008 is based on the 6.0 kernel (the same as Windows Vista) and is available for 32-bit and 64-bit while Windows Server 2008 R2 is based on the 6.1 kernel (the same as Windows 7) and is only available for 64-bit.
Server 2008 R2 brings some features to enable organizations to increase the flexibility and reliability of server infrastructures. To install this OS, your machine should meet the minimum system requirements:
- CPU: 1.4 GHz 64-bit processor
- RAM: 512 MB
- Disk space: 32 GB
- Super VGA (800 x 600) or higher-resolution monitor
Tips:
The maximum memory is 32 GB (for Windows Server 2008 R2 Standard) or 2 TB (for Windows Server 2008 R2 for Itanium-Based Systems, Windows Server 2008 R2 Datacenter, and Windows Server 2008 R2 Enterprise).
Then, you need to download Windows 11 Server 2008 R2 ISO file for installation.
Windows Server 2008 R2 ISO Download for VirtualBox/PC
Windows Server 2008 R2 ISO Free Download Direct Links
When searching for “Windows Server 2008 R2 ISO 64-bit download” in Google Chrome, you can see many search results. You can click some pages to get some free download direct links.
Tips:
If you want to download Windows Server 2008 ISO, you can also get one from the archive.org website. Of course, you can download some other ISO files of Server 2008 and Server 2008 R2. Just search for the one you need.
Windows Server 2008 R2 ISO Download from Microsoft Website
Microsoft gives you a link to download Windows Server 2008 R2 with Service Pack 1 for Itanium-Based Systems Evaluation (180 days). This ISO is only available for Windows Server 2008 R2 for Itanium-based Systems.
This download file is for testing and evaluation purposes. A product key is not required but you need to activate it within 10 days. After activation, you can only run it for 180 days. After this time, you need to get a fully-licensed version of Windows Server R2 SP1 for Itanium-Based Systems.
- Visit the Microsoft website.
- Select a language and click the Download button.
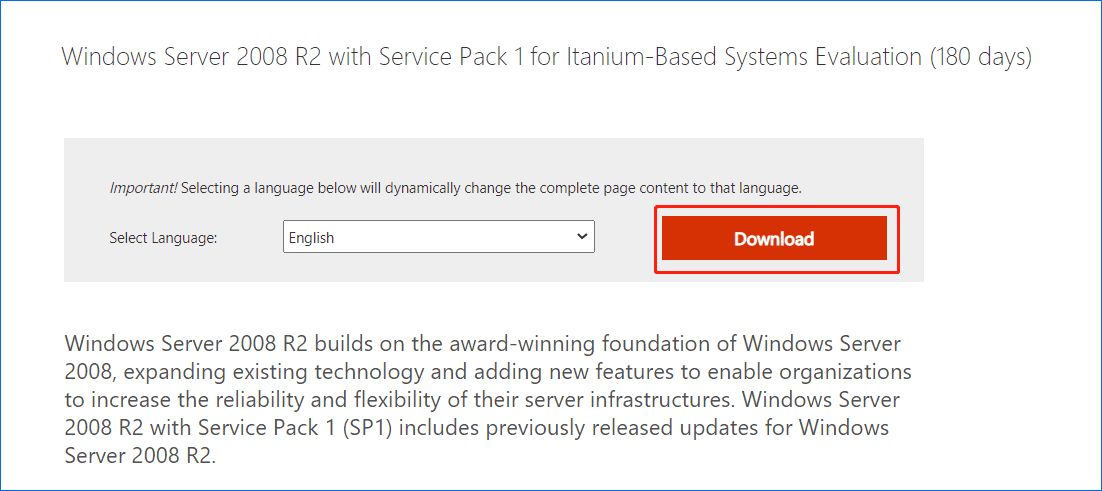
How to Install Windows Server 2008 R2
After getting an ISO file of Windows Server 2008 R2, you can install this system on VirtualBox/VMware or your PC. To create a new virtual machine of Server 2008 R2, click New Virtual Machine or New and follow the on-screen wizards for the setup. The related post may be helpful for you – Step-by-Step Guide: How to Setup a Virtual Machine.
If you want to install this server OS to your PC, you can choose to burn the ISO file to a USB drive or CD/DVD, insert it into your computer, run the machine from that drive and then start the setup.
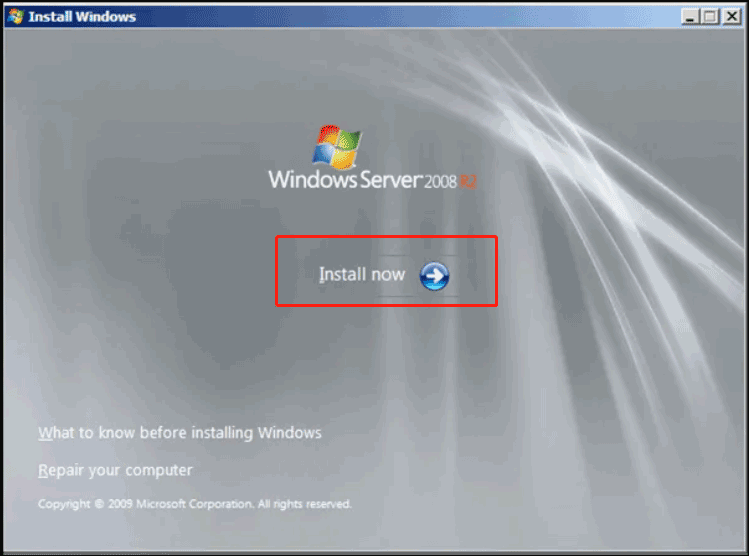
Tips:
If you need to get a Windows Server 2012 R2 ISO file for the installation, you can visit this post to find download links — Windows Server 2012 R2 ISO Download for VMware, VirtualBox, etc.
Final Words
Downloading Windows Server 2008 R2 ISO is easy, just click the download links mentioned above to get an ISO file. Then, you can use it to install the server system on a virtual machine or your computer for businesses.
About The Author
Position: Columnist
Vera is an editor of the MiniTool Team since 2016 who has more than 7 years’ writing experiences in the field of technical articles. Her articles mainly focus on disk & partition management, PC data recovery, video conversion, as well as PC backup & restore, helping users to solve some errors and issues when using their computers. In her spare times, she likes shopping, playing games and reading some articles.
Preparation
1. Download the VirtualBox& Windows Server 2008 R2 (ISO) installation files.
VirtualBox Installation & Virtual Machine Configuration
1. Install the VirtualBox & configure the Virtual Machine. Below are settings for this installation,
General:
• Type: Microsoft Windows
• Version: Windows 2008 (64 bit)
System
• Base Memory: 1GB
• Processor: 1CPU
Storage
• HDD: 30GB
Network
• Enable Network Adapter (Bridged Adapter)
2. Mount the Windows Server 2008 R2 (ISO) file onto your Storage settings. Save and you can start the virtual machine.
3. Select the installation language.
4. Choose Install Now.
5. Select the operating system version. In this example, we have choose the Windows Server 2008 R2 Standard (Full Installation).
6. Next, you will be prompted with the Microsoft Software License Terms. Please read (huh!) and accept the license terms. Then, click Next.
7. Choose Custom (advanced) for fresh installation.
8. Define the installation location. Click Next.
9. The installation starting now.
10. Once the installation is completed, you may need to change the Administrator password for first time login.
11. Set the initial configuration tasks. Some of the configurations are,
• Windows Activation
• Set Time Zone
• Networking
• Computer Name & Domain
• Automatic Updates
• Windows Firewall
• Remote Desktop Connection
12. Once the configuration is done, you can access the Windows Server 2008 R2!
2008 r2 virtualbox
This article shows how to install Windows Server 2008 R2 on VirtualBox. Windows 2008 R2 server is available in 64-bit version only, so your computer processor and motherboard should support 64-Bit architecture and VT (Virtualization Technology) to carry out this installation.
Even if you are using the 32-bit version of Operating Systems such as Windows 7, Vista and XP on the host computer, still it’s possible to use 64 Bit operating systems as a guest on VirtualBox. To make sure your computer processor and motherboard support this feature read this post where you will find relevant tools for AMD and Intel processors. Once the result confirms that your PC is 64-bit ready then you can proceed with the installation of Windows Server 2008 R2 on VirtualBox.
Follow the steps to Install Windows Server 2008 R2 on VirtualBox.
1) Create New Machine.
2) Select Windows 2008 R2 as the guest OS version.
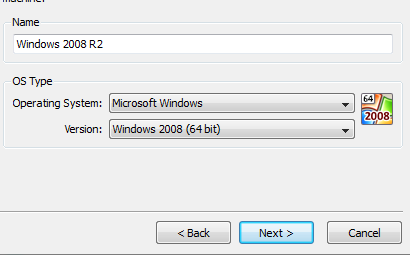
3) Set memory size to 1024MB, and create a new hard disk with 20GB space. You can increase the RAM and hard disk size if your physical computer has enough resources.
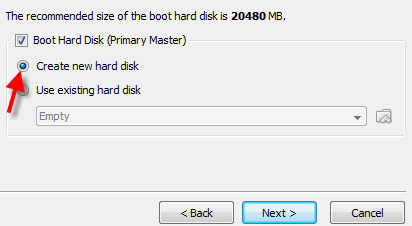
Select the Dynamically Expanding storage option. Set the disk size and location of the disk file on the next screen.
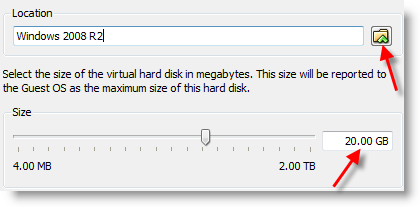
4) Press Finish to complete disk and virtual machine creation.
5) Click on the storage option in virtual machine configuration settings.

6) Press ‘Empty’ IDE controller as mentioned below to insert the installation DVD or ISO image. If you have an installation DVD, then insert it into the host DVD drive and select the ‘Host Drive- Drive letter’ mentioned below. So when you boot the Windows 2008 R2 virtual machine, it will read your host physical DVD drive. Since I have an ISO file, I’m mounting it by clicking on the Folder arrow button.
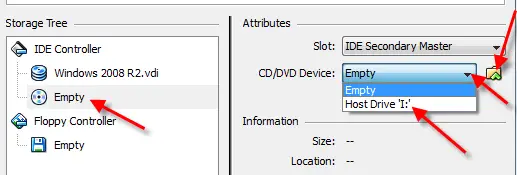
7) Make sure the following options are correct under system setting of the virtual machine. You can click on System to view the settings.

Processor – 1 and Enable PAE/NX enabled.
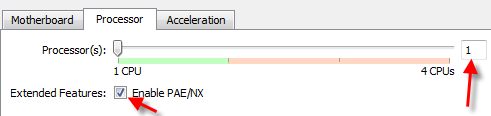
Hardware Virtualization Enable VT-x/AMD-V should be enabled.

The installation will go smoothly if all settings are correct. No need to explain every installation step.
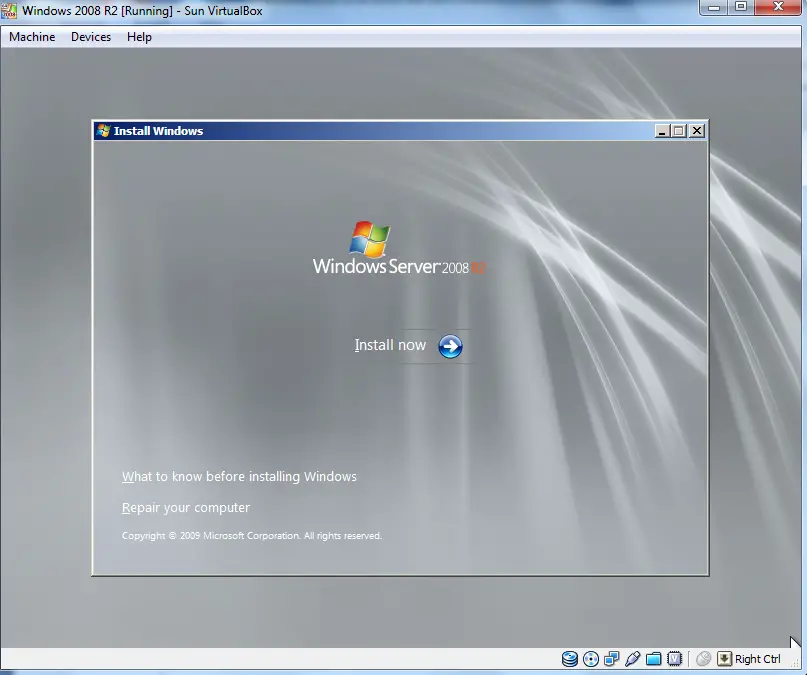
9) Here is the working Windows server 2008 R2 on VirtualBox below.
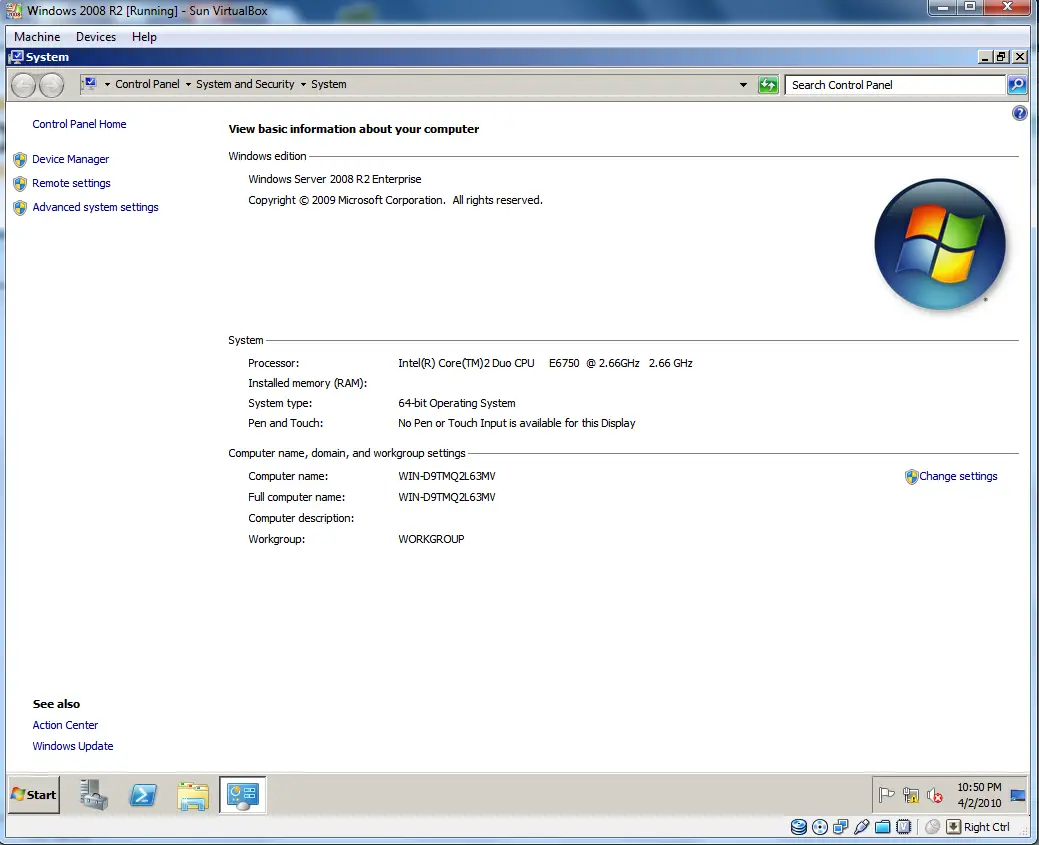
10) It is essential to install VirtualBox guest additions to get better mouse integration, display settings, folder share and improved network performance. You can mount the built-in guest additions ISO file inside the guest VM from the menu bar.
Restart the virtual machine after the installation to see the changes & improvements.
There you go, you have the working Windows 2008 R2 64-bit Server OS on your X86 host OS and VirtualBox. You can enable the seamless mode of the virtual machine to work on Windows 2008 R2 VM from the host OS desktop.
NOTE: Since Windows 2008 R2 is a pretty outdated server operating system currently, it is not recommended to use in the production environment. In case, you need to do some testing and development on this older server OS, you can use this guide to install it on a dedicated VirtualBox environment.
We highly recommend using the latest Windows Server Operating Systems, such as Windows 2022 or Windows 2019 servers.
To install VirtualBox on your PC, follow these steps:
- Open this link and select the Windows Hosts option from the list.
- The VirtualBox file will start downloading to your PC.
- Open the VirtualBox file and install it. Click Next.
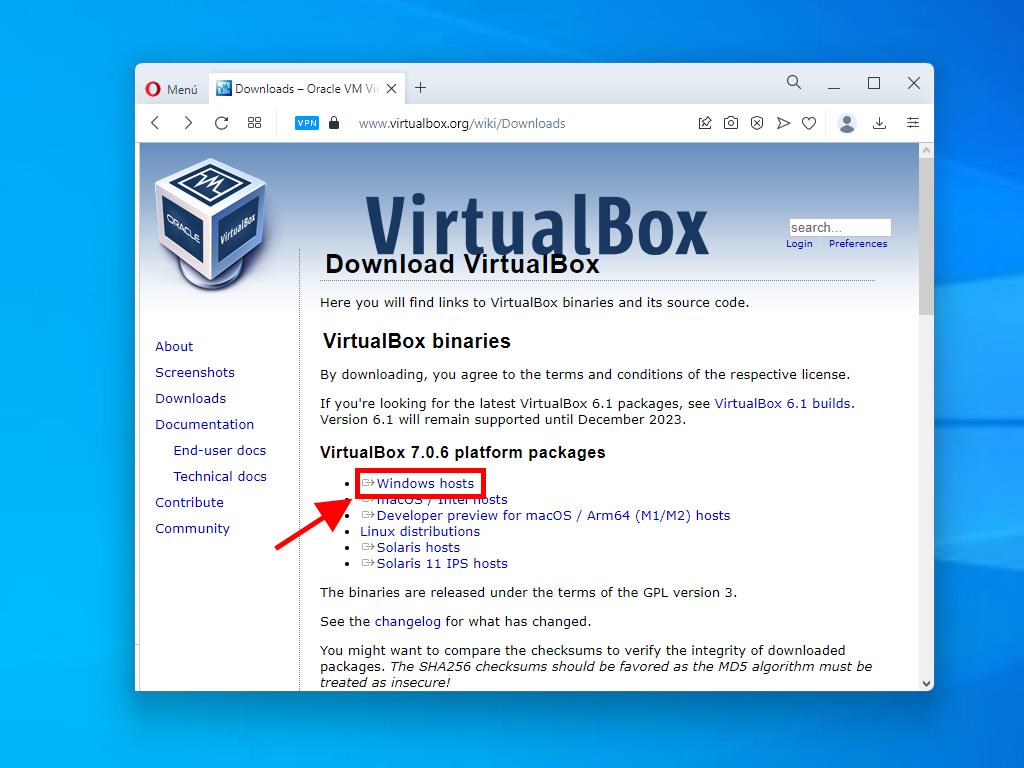
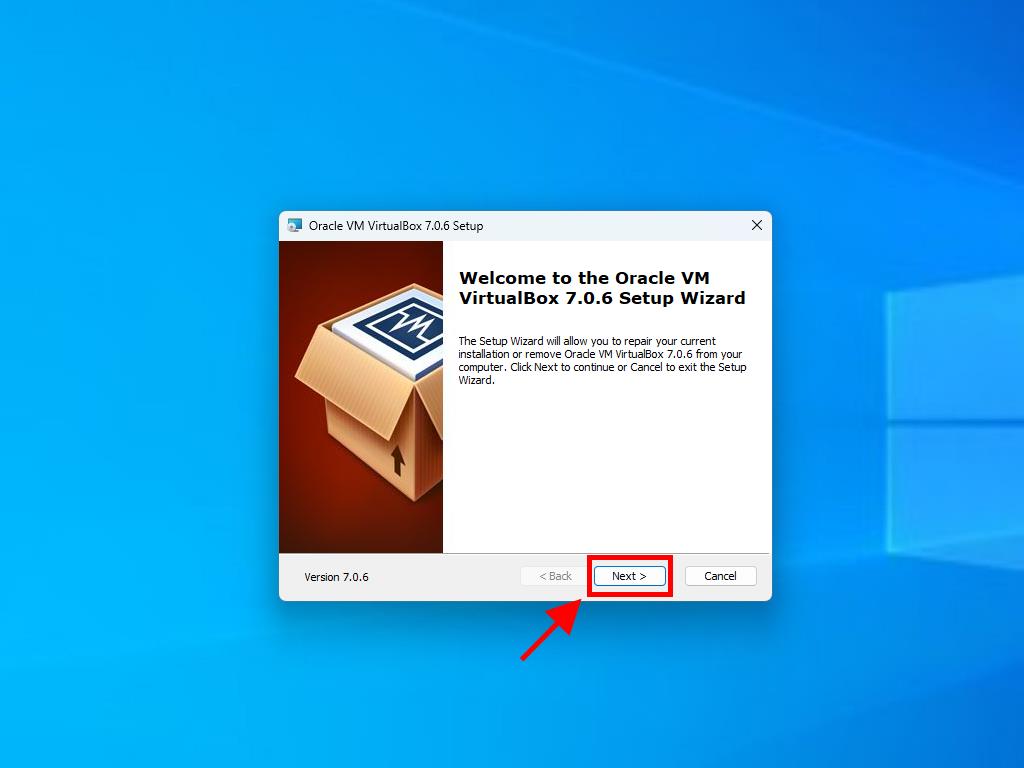
Note: If you have problems installing VirtualBox, deselect the USB features in the installation wizard.
Here’s how to create a new virtual machine (VirtualBox):
- In the Machine section, click the New button.
- Enter a name for the virtual machine, select the location of the Windows Server 2008 .iso file, and then click Next.
- Use at least 2 GB of RAM and click Next.
- Click on the option Create a Virtual Hard Disk Now (you should use a minimum of 30 GB for proper operation). Then click Next.
- In the following Summary window, click Finish.
- In the Tools tab, select the Windows Server 2008 .iso file by clicking the button with the three dots. A drop-down menu will open, and click on Media.
- Then, select the optical drives tab and click Add.
- Start the virtual machine by clicking Start.
- The installation of Windows Server 2008 will begin.
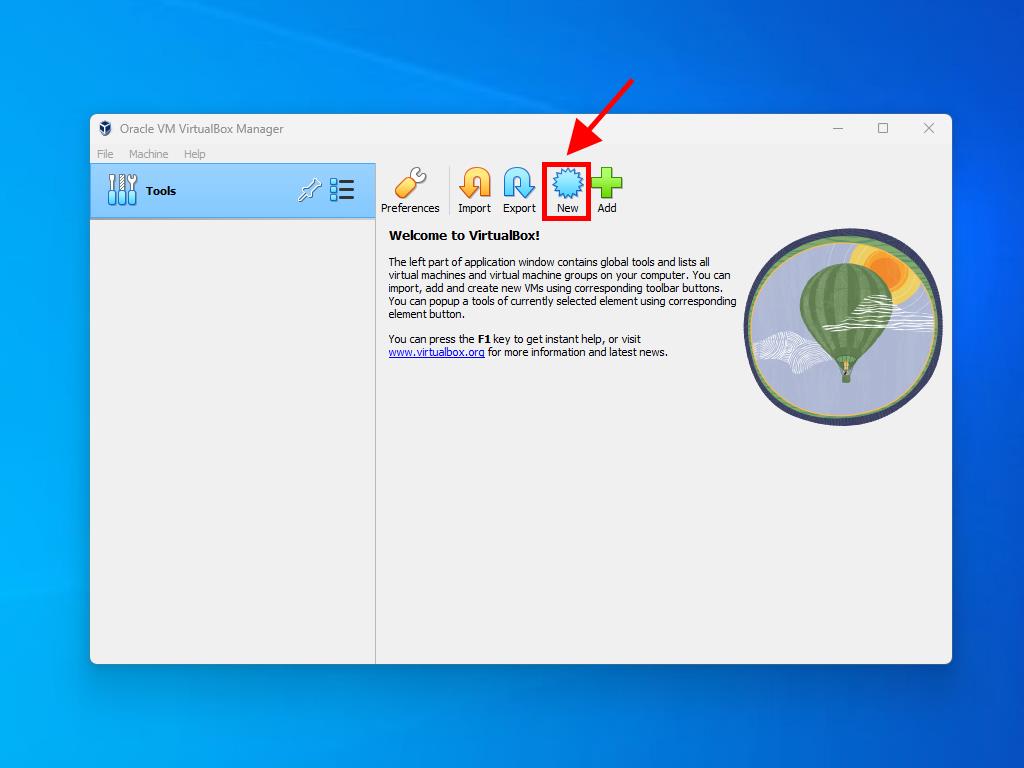
Note: Tick the box called Skip Unattended Installations.
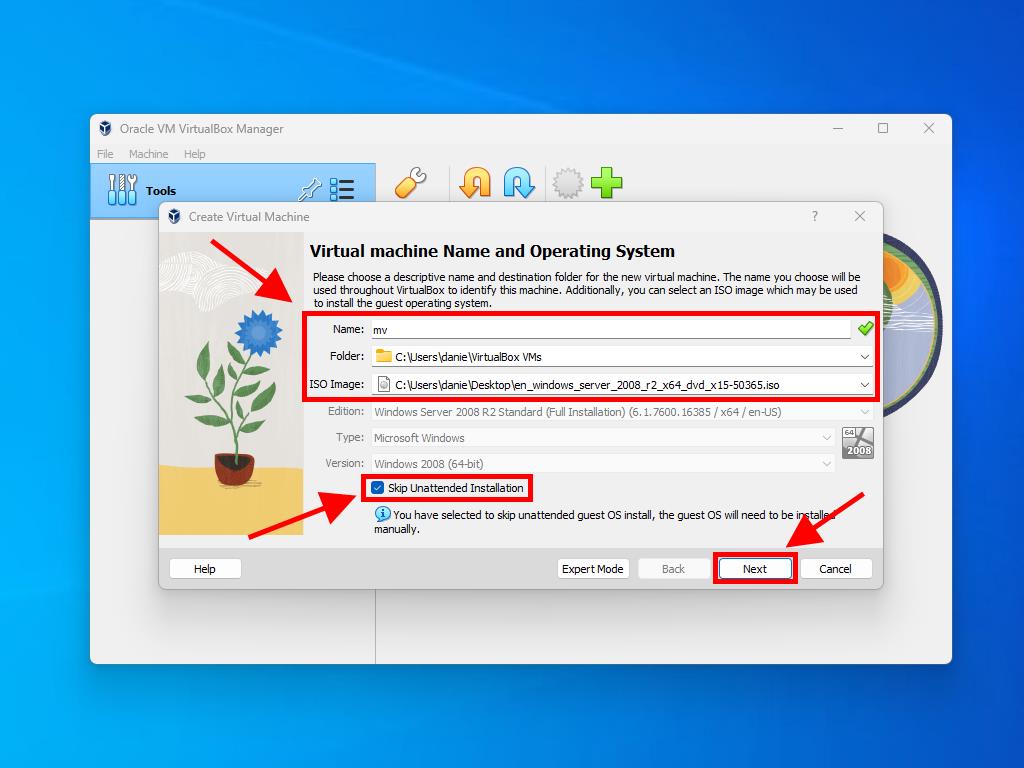
Note: You can choose any other value according to your preferences as long as it meets the system requirements.
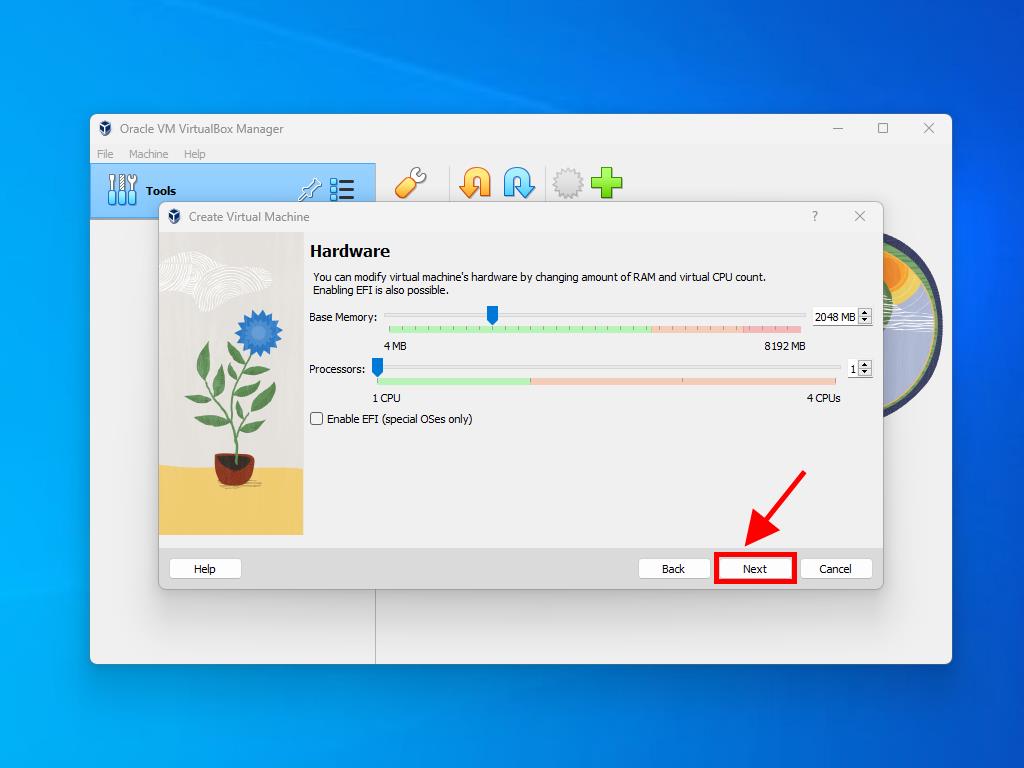
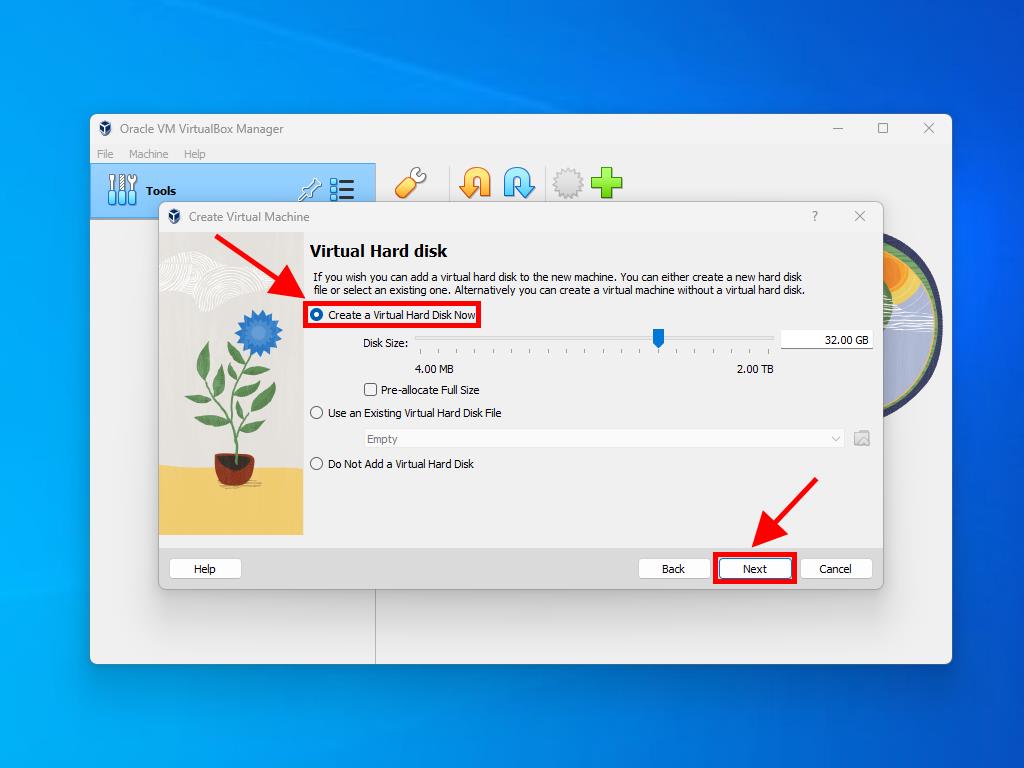
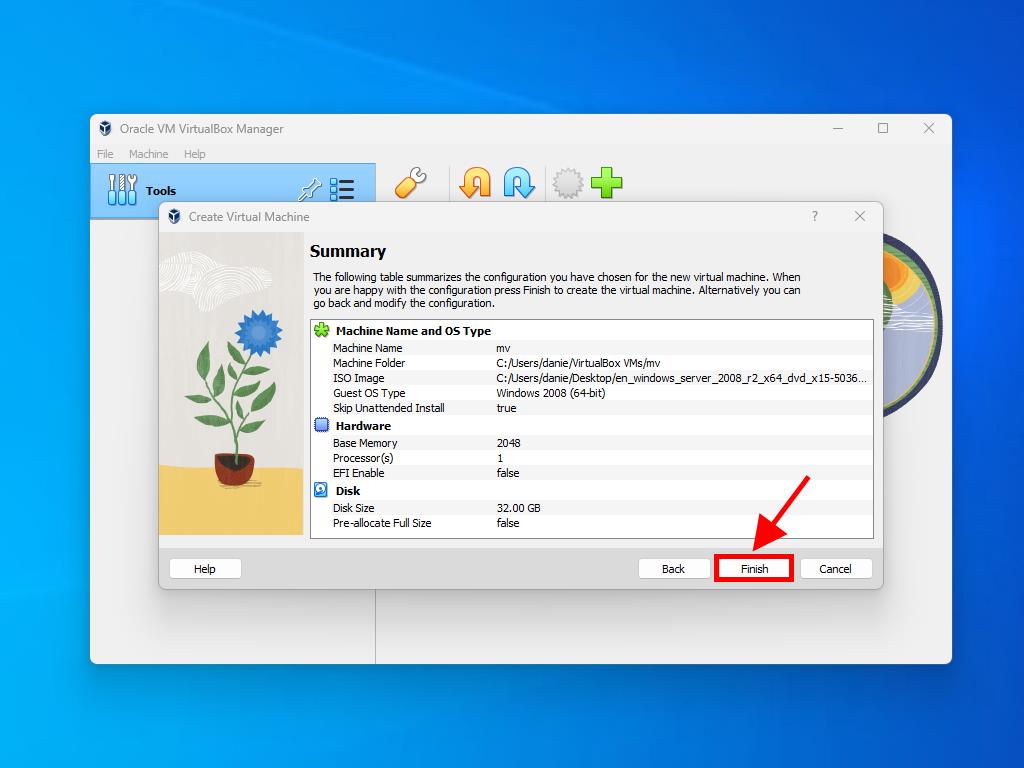
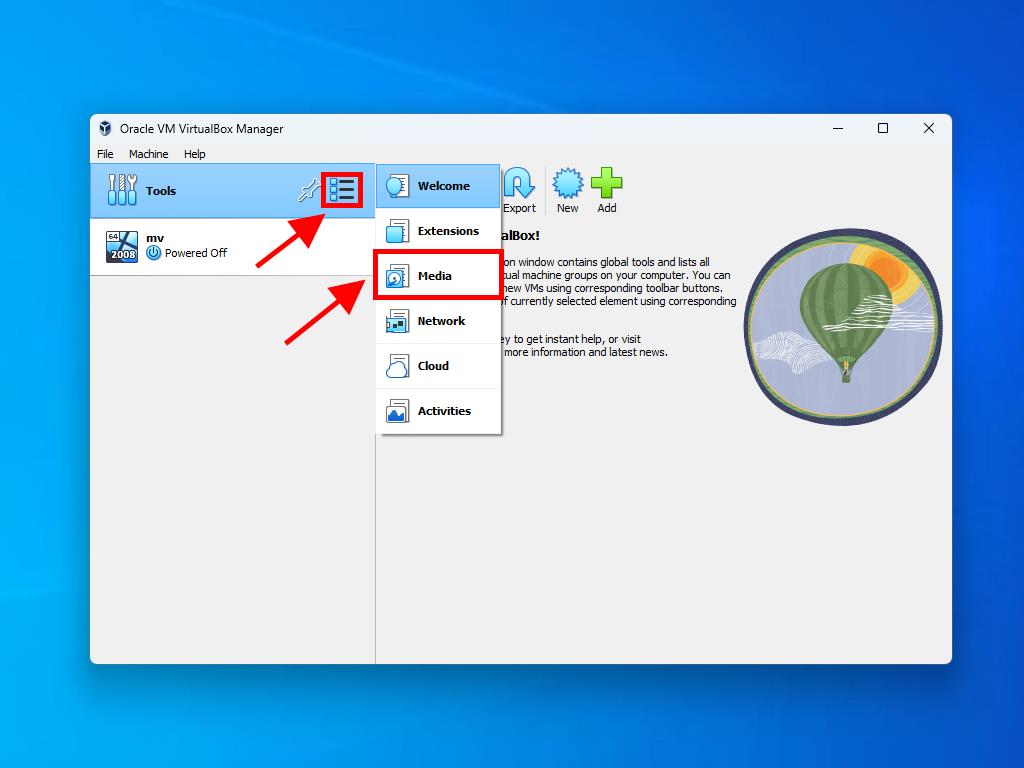
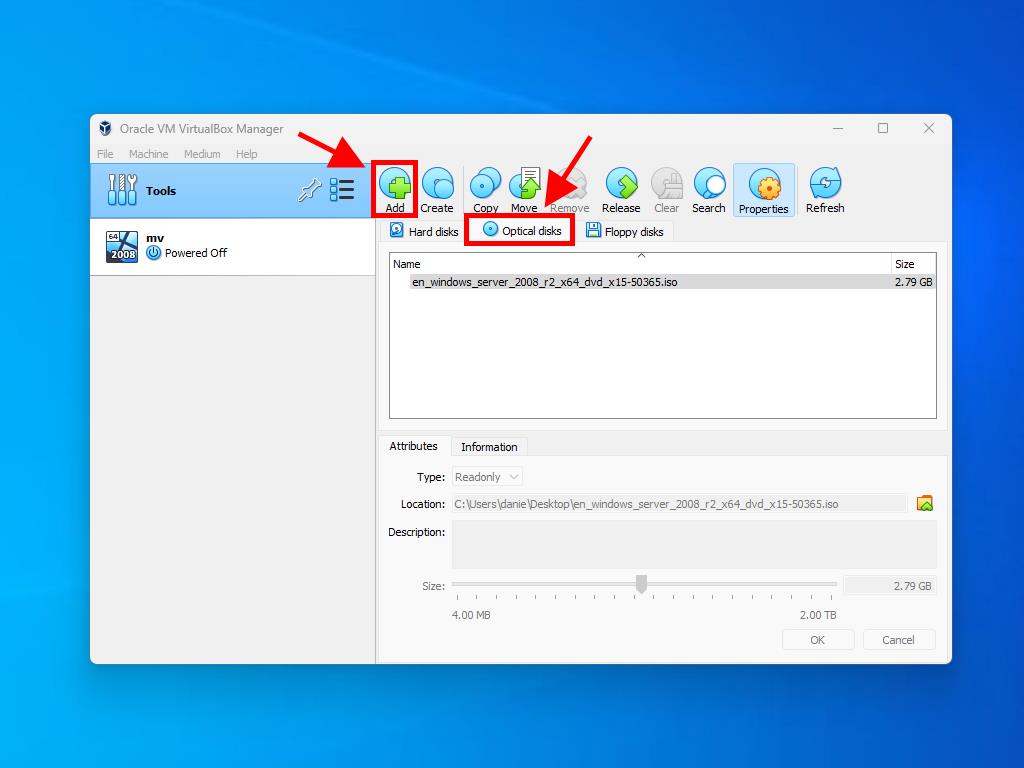
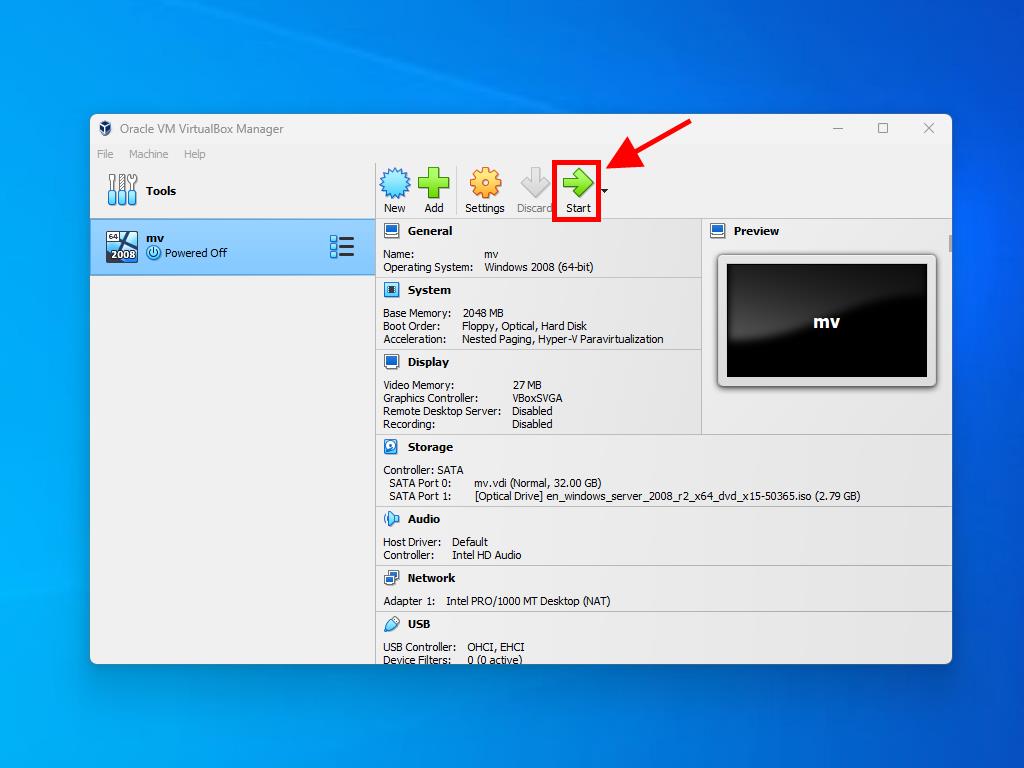
Prerequisite:
Have a working Oracle VM VirtualBox, enable virtualization in bios if it is not enabled and have an iso disk of windows server 2008 R2.
Ready?
Microsoft Hyper-V:
https://www.tutorialspoint.com/windows10/windows10_virtualization.htm
Oracle VM VirtualBox:
https://www.virtualbox.org/manual/ch01.html
Enable virtualization in win 10 if you need to. Restart pc and press F2 for bios. Under “Advanced” tab, find the last one “Intel Virtualization Technology”, change it to “Enabled”. Press F10 for save and exit.
You should now have several more options regarding OS to use, select Windows 2008 (64bit)
Create a virtual machine:
https://www.virtualbox.org/manual/ch01.html#idm485
Now configure your box, 2048 mb RAM, create a virtual hard disk now, VDI, dynamically allocated, file location and size, 25GB.
Start your virtualmachine and and point to the OS iso file.
Now “install windows” will launch:
Select version:

Select type:
Verify disk from virtualbox:
Almost there:
Set the password:
Ready:
And we are done:

Now it is time to start to develop and test…
The difference between these three options is crucial. They mean:
Save the machine state: With this option, VirtualBox “freezes” the virtual machine by completely saving its state to your local disk.
When you start the VM again later, you will find that the VM continues exactly where it was left off. All your programs will still be open, and your computer resumes operation. Saving the state of a virtual machine is thus in some ways similar to suspending a laptop computer (e.g. by closing its lid).
Send the shutdown signal. This will send an ACPI shutdown signal to the virtual machine, which has the same effect as if you had pressed the power button on a real computer. So long as the VM is running a fairly modern operating system, this should trigger a proper shutdown mechanism from within the VM.
Power off the machine: With this option, VirtualBox also stops running the virtual machine, but without saving its state.

