Подготовка и установка Windows Server 2008 R2 включает в себя несколько этапов: подготовка, проверка совместимости оборудования; установка Windows Server 2008 R2 и первоначальная настройка.

Подготовительные мероприятия
Перед началом установки нужно выполнить подготовительную работу.
Основные пункты:
- Определитесь с редакцией операционной системы Windows Server 2008. Это может быть Standard, Enterprise, Datacenter и т.д..
- Проверьте, соответствует ли ваш сервер минимальным системным требованиям выбранной редакции операционной системы.
- Подготовьте носитель с файлами для установки (в нашем случае USB флеш диск).
Разница между Windows Server 2008 R2 Standard, Enterprise, Datacenter в таблице
| Возможность | Standard Edition | Enterprise Edition | Datacenter Edition | Web Edition |
|---|---|---|---|---|
| Число поддерживаемых процессоров | До 4 | До 8 | 1. До 32 на платформе x86 2. До 64 на платформе x64 |
До 4 |
| Количество поддерживаемой памяти | 1. До 4 Гбайт на платформе x86 2. До 32 Гбайт на платформе x64 |
1. До 64 Гбайт на платформе x86 2. До 2 Тбайт на платформе x64 |
1. До 64 Гбайт на платформе x86 2. До 2 Тбайт на платформе x64 |
1. До 4 Гбайт на платформе x86 2. До 32 Гбайт на платформе x64 |
| Кластеризация | Нет | До 16 узлов | До 16 узлов | Нет |
| Права на использование виртуальных машин | 1 ВМ | До 4 ВМ | Не ограничены | Не поддерживается |
- Если вы планируете использовать данный сервер для хранения или обработки данных — установите отдельный жесткий диск для операционной системы.
- После установки операционной системы Windows Server установите «родные» драйвера для используемого оборудования.
- Драйвера скачайте с официального сайта производителя или возьмите диск, который поставлялся вместе с вашим серверным оборудованием.
- Используйте официальные методы активации операционной системы Windows Server 2008 R2.
Установка Windows Server 2008 R2
Подготовка окончена. Можно приступать к установке. В среднем по времени она займет примерно 15-20 минут, всё зависит от производительности вашего сервера. Работать придется с довольно простыми диалоговыми окнами.
Ниже описаны ключевые этапы:
- Вставьте USB флеш накопитель в рабочий USB разъём сервера.
- Включите сервер.
- Путем нажатия кнопки F2 или DEL (зависит от модели материнской платы) зайдите в BIOS.
- Выберите первым загрузочным устройством вставленный USB флеш накопитель .
- Сохраните изменения и перезагрузите устройство.
1. Первоначально нам предложено выбрать языковые настройки и параметры местоположения:

Выберите необходимые настройки и нажмите кнопку: ДАЛЕЕ.
2. В следующем диалоговом окне нам предлагается на выбор несколько пунктов, но нас на данный момент интересует только установка:

Нажмите кнопку: УСТАНОВИТЬ.
С редакцией операционной системы мы определились ранее:

Выберите необходимую и нажмите кнопку: ДАЛЕЕ.
3. Окно с условиями лицензионного соглашения:

Поставьте галочку: «Я принимаю условия лицензии» и нажмите кнопку ДАЛЕЕ.
4. Тип установки:

Нажмите: «Полная установка».
5. Выбор раздела для установки:

На этом пункте остановимся поподробнее.
Возможно, появится ошибка типа: «невозможно определить жесткий диск» с предложением отменить установку, либо выбрать дополнительный драйвер. Необходимо скачать и скопировать драйвер контроллера для данной материнской платы. Как это сделать мы расскажем позже, либо воспользуйтесь Google поиском для изучения данного вопроса.
Вставьте USB флэшку и нажмите кнопку: ЗАГРУЗКА. Затем выберите нужный драйвер. Обычно мастер установки просит данный драйвер при установке на динамический жесткий диск.

В случае, если производится установка на отдельный жесткий диск, действуйте следующим образом:
- Выделите курсором строку «Незанятое место на диске».
- Нажмите кнопку СОЗДАТЬ, далее кнопку: ПРИМЕНИТЬ.
Появляется следующее окно:

Нажмите кнопку ОК. Затем кнопку: ДАЛЕЕ.
Всегда удаляйте старые системные разделы на диске и создавайте новые, чтобы избежать дальнейших проблем.
Процесс установки
Установка началась. В процессе мы увидим следующие окна:



Создание пароля администратора сервера
Во время установки система несколько раз перезагрузится. Если в настройках загрузки компьютера по умолчанию вы выбирали флэшку, то теперь нам нужно выбрать жесткий диск, на который мы производим установку. В противном случае мы опять вернемся к первоначальному этапу.

Если вы увидели окно входа в систему, то всё прошло удачно:
Вводим пароль и его подтверждение и нажимаем кнопку «Стрелка вправо». Пароль должен содержать буквы разного регистра, цифры и быть длинной не менее восьми символов. Запишите пароль, чтобы не забыть, он понадобится после каждой перезагрузки системы.
Применение параметров и запуск службы профилей пользователей


В части установки операционной системы мы закончили.
Минимальная первоначальная настройка
Устанавливаем драйвера и перезагружаемся. После перезагрузки появится окно первоначальной настройки:

Здесь приведены основные пункты первоначальной настройки
a) Нам нужно активировать систему. Существует много способов это сделать. Про это читайте отдельно.
b) Установите нужный часовой пояс.

c) Поменяйте имя сервера на нужное (пример srvTEST).

Перезагрузку можно произвести после всех остальных настроек.
d) В настройках сети пропишите IP-адрес и маску подсети (пример 192.168.1.1, 255.255.255.0).

e) Установите необходимые обновления из центра обновления Windows:

В способе установки обновлений выберите пункт: «Искать обновления, но решение о загрузке и установке принимается мной».

Произведите поиск и установку обновлений.
f) Для удобства дальнейшего администрирования настраиваем службу удаленных рабочих столов (может потребоваться для настройки Server 2008 для удалённой работы 1С:Бухгалтерия).


g) Добавьте пользователя для подключения.
Первоначальная настройка операционной системы завершена
Перезагрузите сервер. После перезагрузки автоматически установятся обновления.
Наш сервер 2008 установлен и готов к дальнейшему развитию: добавлению ролей, установке программ и т.д. О том, что делать дальше читайте в следующих статьях.
February 16, 2010•
11:36 pm•
Microsoft, Windows, Windows Server
Its very simple to create a Windows 7 or Windows Server 2008 R2 bootable USB Stick. Microsoft provides a tool called Windows 7 USB/DVD Tool. This tool also works for Windows Server 2008 R2.
- Download Windows 7 USB/DVD Tool and install it
- Start the programm and choose the .iso Image (Windows 7 or Windows Server 2008 R2)
- Choose which media you want to create (USB)
- Choose USB device
- Begin Copying and after some minutes your USB Stick is ready to use
Tags: Boot, create, HowTo, install, iso, simple, USB, USB Stick, very simple, Windows, Windows 7, Windows Server, Windows Server 2008 R2 Last modified: September 2, 2019
About the Author / Thomas Maurer
Thomas works as a Principal Program Manager & Chief Evangelist Azure Hybrid at Microsoft (Cloud + AI). He engages with the community and customers around the world to share his knowledge and collect feedback to improve the Azure hybrid cloud and edge platform. Prior to joining the Azure engineering team (Cloud + AI), Thomas was a Lead Architect and Microsoft MVP, to help architect, implement and promote Microsoft cloud technology.
If you want to know more about Thomas, check out his blog: www.thomasmaurer.ch and Twitter: www.twitter.com/thomasmaurer
Once you’ve downloaded the installation file (Windows Server 2008 R2 .iso), create a bootable USB drive (pendrive) to perform the installation.
Note: You will need a USB device with a minimum of 16 GB memory.
The application you can use for this process is:
Rufus
- Download it for free here.
- Scroll down and download the most updated version of Rufus in the Download section.
- Connect the USB and then open the Rufus program.
- Click on Select and search for the Windows Server 2008 R2 .iso file you want to set up.
- Finally, click on Start and wait for the program to create the bootable USB drive.
- Once the setup is complete (Prepared progress bar), click on Close and you’ll be ready to install Windows Server 2008 R2.
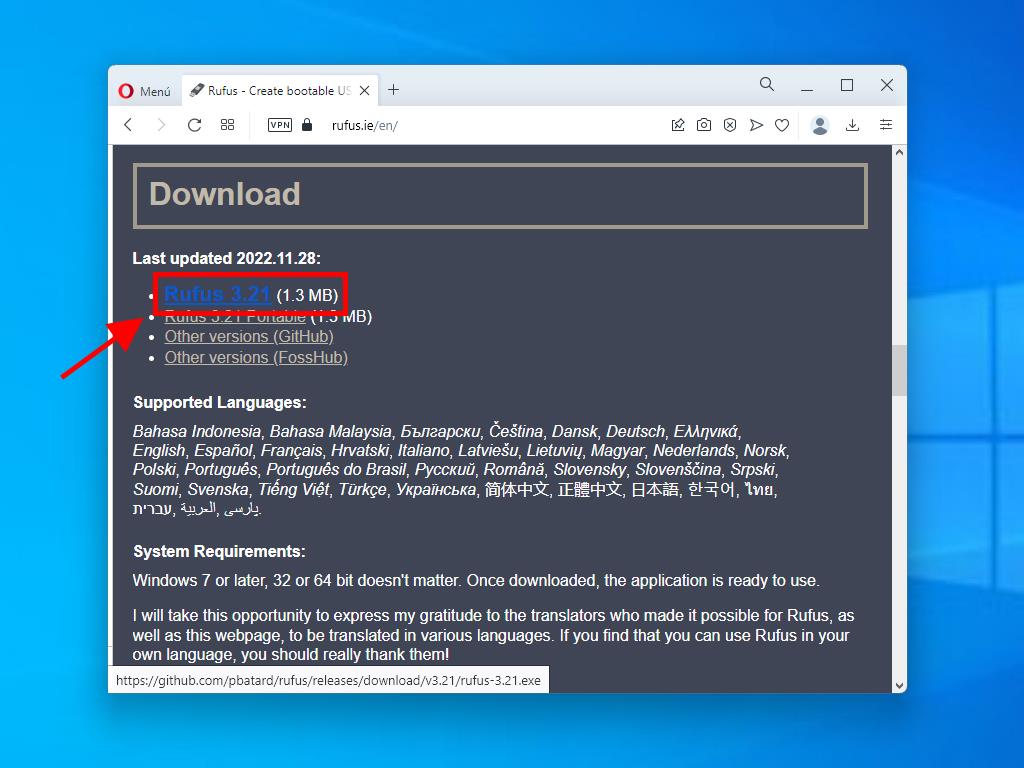
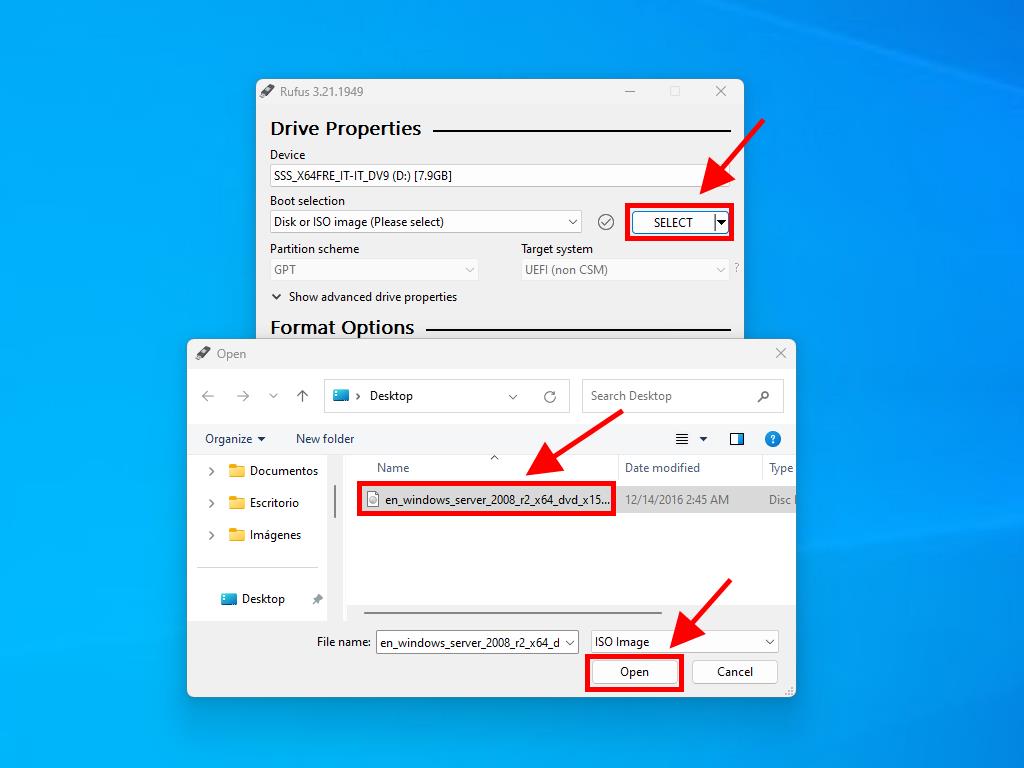
Note: A pop-up window called Customize Windows Installation will appear, select the Disable Data Collection option and wait for the program to create the bootable USB drive.
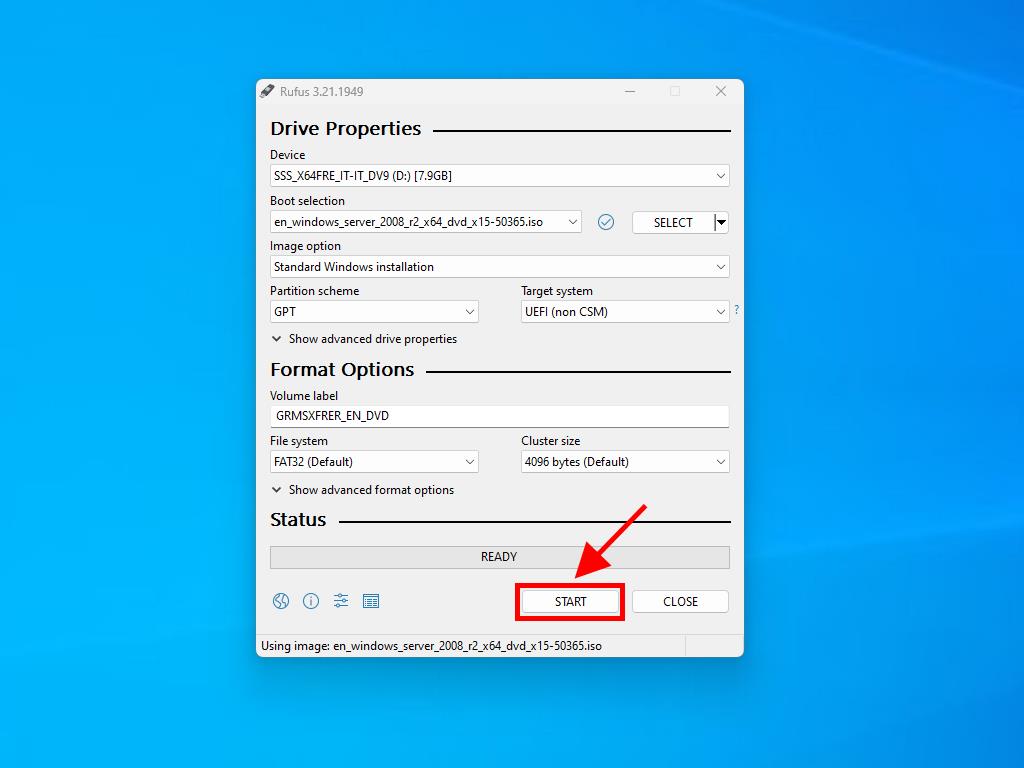
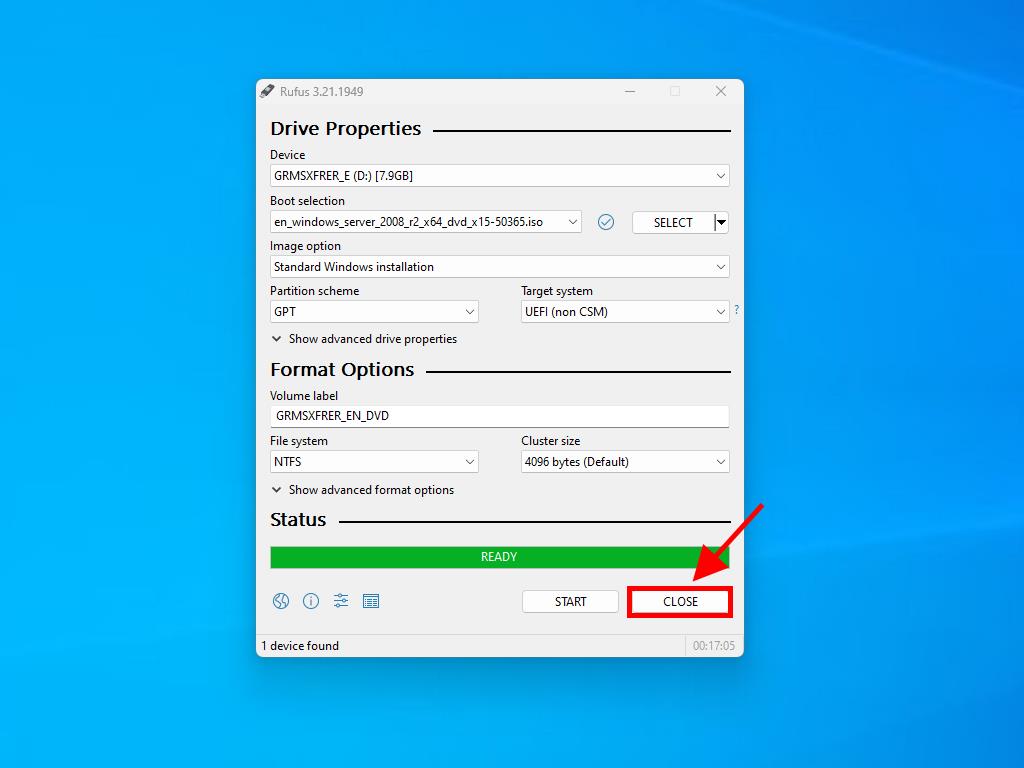
Возникла ситуация, когда пришлось мануально устанавливать ОС Hyper-V Server 2008 R2 на сервер, не имеющий DVD привода. Решил проверить метод, описанный в заметке x(perts)64 Blog — Charlie Russel — HowTo: Make a Bootable USB Disk. Итак, поехали…
Берём USB накопитель (в моём случае это Kingston DataTravel II 2Gb)…
В DVD привод устанавливаем загрузочный диск с дистрибутивом Hyper-V Server 2008 R2. Открываем командную строку с правами Администратора и с помощью утилиты DISKPART подготавливаем флэш-накопитель последовательностью команд:
# Входим в режим работы с утилитой
DISKPART
# Получаем листинг управляемых дисков
DISKPART> LIST DISK
# Выбираем флэш накопитель
DISKPART> SELECT DISK 2
# Производим очистку флэш накопителя
DISKPART> CLEAN
# Создаем на первичный раздел на всю ёмкость флэш накопителя
DISKPART> CREATE PARTITION PRIMARY
# Выбираем созданный раздел
DISKPART> SELECT PARTITION 1
# Делаем выбранный раздел активный
DISKPART> ACTIVE
# Форматируем активный раздел в формат NTFS
DISKPART> FORMAT FS=NTFS QUICK
# Назначаем имя диска в системе
DISKPART> ASSIGN
# Завершаем работу утилиты
DISKPART> EXIT
Результат работы утилиты должен выглядеть примерно так:

После того как флэш накопитель подготовлен, с помощью утилиты BOOTSECT с дистрибутивного диска с ОС производим запись загрузочного сектора в активном разделе накопителя командой:
D:BOOTBOOTSECT.EXE /nt60 G:
В этом примере диск D: это DVD диск с дистрибутивом, а G: это USB накопитель.

Обратите внимание на то, что для 64-битных образов ОС утилита BOOTSECT.EXE должна выполняться в 64-битной среде.
Далее с помощью утилиты ROBOCOPY копируем всё содержимое дистрибутива ОС с DVD диска на USB накопитель командой:
ROBOCOPY D: G: /mir
После завершения процедуры копирования, мы получим готовый к использованию загрузочный USB флэш накопитель:

В BIOS сервера выставляем загрузку с USB, и если всё сделано правильно, то мы сможем, загрузившись с накопителя, произвести быструю установку ОС. В моём случае полное время установки ОС Hyper-V Server 2008 R2 с учетом перезагрузки сервера заняло 12 минут
How to Install Windows Server 2008 on a Bootable USB
Image in a situation where you need to install Windows Server 2008 and the laptop doesn’t have a DVD drive. Then how will you install them? You can even install Windows Server 2008 with a USB flash drive now. You need to create a bootable USB drive which can be used to install Windows without using DVD drive.
The method is very simple and you can use without any hassle. Needless to say that your motherboard should support USB boot feature to make use of the bootable USB drive.
Requirements:
1. USB Flash Drive (minimum 4 GB)
2. Windows Server 2008 installation file
Follow the below steps to create a bootable Windows Server 2008 USB drive which you can install Windows server 2008 easily.
Step 1. Plug-in your USB flash drive to your computer and move all the contents from USB drive.
Step 2. Open Command Prompt with Administrator rights by Typing CMD in Start menu search box and hit Ctrl+ Shift+ Enter
Step 3. First type «DISKPART» and hit enter to see the below message. Next type «LIST DISK» command and note down the Disk number (ex: Disk 1) of your USB flash drive. In the below screenshot my Flash Drive Disk no is Disk 1.
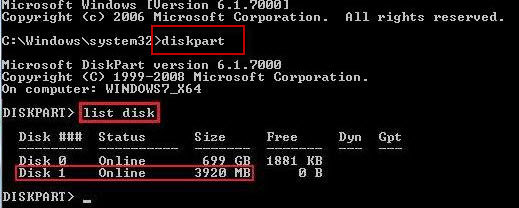
Step 4. Next type all the below commands one by one. So below are the commands you need to type and execute one by one:
SELECT DISK 1
CLEAN
CREATE PARTITION PRIMARY
SELECT PARTITION 1
ACTIVE
FORMAT FS=NTFS
ASSIGN
EXIT
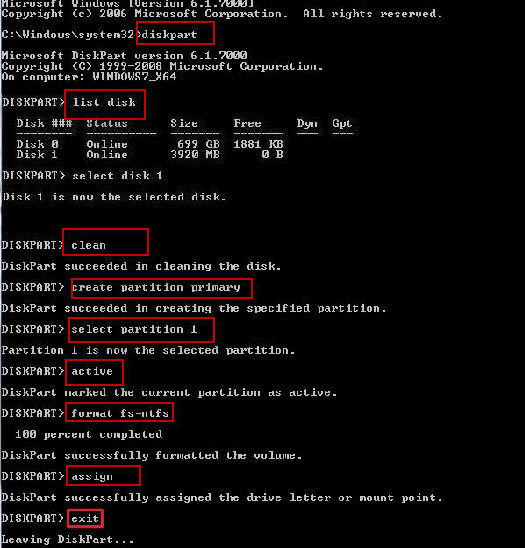
Don’t close the command prompt as we need to execute one more command at the next step. Just minimize it.
Step 5. Next insert your Windows Server 2008 installation DVD into the optical drive and check the drive letter of the DVD drive. In this guide I will assume that your DVD drive letter is «G» and USB drive letter is «H» (open my computer to know about it).
Step 6. Maximize the minimized Command Prompt in the 4th step. Type the following command now:
G: CD BOOT and hit enter.
CD BOOT and hit enter to see the below message.
Step 7. Type another command given below to update the USB drive with BOOTMGR compatible code.
BOOTSECT.EXE /NT60 H:
Once you enter the above command you will see the below message.
Step 8. Copy your Windows Server 2008 contents to the USB flash drive.
Step 9. Your USB drive is ready to boot and install Windows Server 2008. Only thing you need to change the boot priority at the BIOS to USB.
Note: If you are not able to boot after following this guide means you haven’t set the BIOS priority to USB.
- Related Articles
- how to break administrator password in windows 7
- how to reset password window 7 with usb
- how to bypass password on windows vista home premium
comments powered by
