Подготовка и установка Windows Server 2008 R2 включает в себя несколько этапов: подготовка, проверка совместимости оборудования; установка Windows Server 2008 R2 и первоначальная настройка.

Подготовительные мероприятия
Перед началом установки нужно выполнить подготовительную работу.
Основные пункты:
- Определитесь с редакцией операционной системы Windows Server 2008. Это может быть Standard, Enterprise, Datacenter и т.д..
- Проверьте, соответствует ли ваш сервер минимальным системным требованиям выбранной редакции операционной системы.
- Подготовьте носитель с файлами для установки (в нашем случае USB флеш диск).
Разница между Windows Server 2008 R2 Standard, Enterprise, Datacenter в таблице
| Возможность | Standard Edition | Enterprise Edition | Datacenter Edition | Web Edition |
|---|---|---|---|---|
| Число поддерживаемых процессоров | До 4 | До 8 | 1. До 32 на платформе x86 2. До 64 на платформе x64 |
До 4 |
| Количество поддерживаемой памяти | 1. До 4 Гбайт на платформе x86 2. До 32 Гбайт на платформе x64 |
1. До 64 Гбайт на платформе x86 2. До 2 Тбайт на платформе x64 |
1. До 64 Гбайт на платформе x86 2. До 2 Тбайт на платформе x64 |
1. До 4 Гбайт на платформе x86 2. До 32 Гбайт на платформе x64 |
| Кластеризация | Нет | До 16 узлов | До 16 узлов | Нет |
| Права на использование виртуальных машин | 1 ВМ | До 4 ВМ | Не ограничены | Не поддерживается |
- Если вы планируете использовать данный сервер для хранения или обработки данных — установите отдельный жесткий диск для операционной системы.
- После установки операционной системы Windows Server установите «родные» драйвера для используемого оборудования.
- Драйвера скачайте с официального сайта производителя или возьмите диск, который поставлялся вместе с вашим серверным оборудованием.
- Используйте официальные методы активации операционной системы Windows Server 2008 R2.
Установка Windows Server 2008 R2
Подготовка окончена. Можно приступать к установке. В среднем по времени она займет примерно 15-20 минут, всё зависит от производительности вашего сервера. Работать придется с довольно простыми диалоговыми окнами.
Ниже описаны ключевые этапы:
- Вставьте USB флеш накопитель в рабочий USB разъём сервера.
- Включите сервер.
- Путем нажатия кнопки F2 или DEL (зависит от модели материнской платы) зайдите в BIOS.
- Выберите первым загрузочным устройством вставленный USB флеш накопитель .
- Сохраните изменения и перезагрузите устройство.
1. Первоначально нам предложено выбрать языковые настройки и параметры местоположения:

Выберите необходимые настройки и нажмите кнопку: ДАЛЕЕ.
2. В следующем диалоговом окне нам предлагается на выбор несколько пунктов, но нас на данный момент интересует только установка:

Нажмите кнопку: УСТАНОВИТЬ.
С редакцией операционной системы мы определились ранее:

Выберите необходимую и нажмите кнопку: ДАЛЕЕ.
3. Окно с условиями лицензионного соглашения:

Поставьте галочку: «Я принимаю условия лицензии» и нажмите кнопку ДАЛЕЕ.
4. Тип установки:

Нажмите: «Полная установка».
5. Выбор раздела для установки:

На этом пункте остановимся поподробнее.
Возможно, появится ошибка типа: «невозможно определить жесткий диск» с предложением отменить установку, либо выбрать дополнительный драйвер. Необходимо скачать и скопировать драйвер контроллера для данной материнской платы. Как это сделать мы расскажем позже, либо воспользуйтесь Google поиском для изучения данного вопроса.
Вставьте USB флэшку и нажмите кнопку: ЗАГРУЗКА. Затем выберите нужный драйвер. Обычно мастер установки просит данный драйвер при установке на динамический жесткий диск.

В случае, если производится установка на отдельный жесткий диск, действуйте следующим образом:
- Выделите курсором строку «Незанятое место на диске».
- Нажмите кнопку СОЗДАТЬ, далее кнопку: ПРИМЕНИТЬ.
Появляется следующее окно:

Нажмите кнопку ОК. Затем кнопку: ДАЛЕЕ.
Всегда удаляйте старые системные разделы на диске и создавайте новые, чтобы избежать дальнейших проблем.
Процесс установки
Установка началась. В процессе мы увидим следующие окна:



Создание пароля администратора сервера
Во время установки система несколько раз перезагрузится. Если в настройках загрузки компьютера по умолчанию вы выбирали флэшку, то теперь нам нужно выбрать жесткий диск, на который мы производим установку. В противном случае мы опять вернемся к первоначальному этапу.

Если вы увидели окно входа в систему, то всё прошло удачно:
Вводим пароль и его подтверждение и нажимаем кнопку «Стрелка вправо». Пароль должен содержать буквы разного регистра, цифры и быть длинной не менее восьми символов. Запишите пароль, чтобы не забыть, он понадобится после каждой перезагрузки системы.
Применение параметров и запуск службы профилей пользователей


В части установки операционной системы мы закончили.
Минимальная первоначальная настройка
Устанавливаем драйвера и перезагружаемся. После перезагрузки появится окно первоначальной настройки:

Здесь приведены основные пункты первоначальной настройки
a) Нам нужно активировать систему. Существует много способов это сделать. Про это читайте отдельно.
b) Установите нужный часовой пояс.

c) Поменяйте имя сервера на нужное (пример srvTEST).

Перезагрузку можно произвести после всех остальных настроек.
d) В настройках сети пропишите IP-адрес и маску подсети (пример 192.168.1.1, 255.255.255.0).

e) Установите необходимые обновления из центра обновления Windows:

В способе установки обновлений выберите пункт: «Искать обновления, но решение о загрузке и установке принимается мной».

Произведите поиск и установку обновлений.
f) Для удобства дальнейшего администрирования настраиваем службу удаленных рабочих столов (может потребоваться для настройки Server 2008 для удалённой работы 1С:Бухгалтерия).


g) Добавьте пользователя для подключения.
Первоначальная настройка операционной системы завершена
Перезагрузите сервер. После перезагрузки автоматически установятся обновления.
Наш сервер 2008 установлен и готов к дальнейшему развитию: добавлению ролей, установке программ и т.д. О том, что делать дальше читайте в следующих статьях.
Начну с того, что компьютер должен поддерживать загрузку через UEFI. Это можно посмотреть в настройках биоса.
Распаковываем все установочные файлы Windows Server 2008 r2 в папку на обычный диск, к примеру в c:\instwin2008
Далее надо отформатировать флешку в FAT32. К примеру наша флешка получит букву H:
Запускаем
c:\instwin2008\boot\bootsect.exe /NT60 H:
Копируем на флешку всю папку Windows Server 2008 r2
xcopy с:\instwin2008\*.* /s /e /f H:\
Далее есть два варианта.
Вариант 1:
Далее надо скопировать все файлы из папки H:\efi\microsoft\ в папку H:\efi\
Далее скачиваем утилиту GetWaikTools.7z из аттача, запускаем и выбираем скачать Waik Tools (соответственно выбираем версию для винды, в которой работаем). Выбираем папку, куда качать.
February 16, 2010•
11:36 pm•
Microsoft, Windows, Windows Server
Its very simple to create a Windows 7 or Windows Server 2008 R2 bootable USB Stick. Microsoft provides a tool called Windows 7 USB/DVD Tool. This tool also works for Windows Server 2008 R2.
- Download Windows 7 USB/DVD Tool and install it
- Start the programm and choose the .iso Image (Windows 7 or Windows Server 2008 R2)
- Choose which media you want to create (USB)
- Choose USB device
- Begin Copying and after some minutes your USB Stick is ready to use
Tags: Boot, create, HowTo, install, iso, simple, USB, USB Stick, very simple, Windows, Windows 7, Windows Server, Windows Server 2008 R2 Last modified: September 2, 2019
About the Author / Thomas Maurer
Thomas works as a Principal Program Manager & Chief Evangelist Azure Hybrid at Microsoft (Cloud + AI). He engages with the community and customers around the world to share his knowledge and collect feedback to improve the Azure hybrid cloud and edge platform. Prior to joining the Azure engineering team (Cloud + AI), Thomas was a Lead Architect and Microsoft MVP, to help architect, implement and promote Microsoft cloud technology.
If you want to know more about Thomas, check out his blog: www.thomasmaurer.ch and Twitter: www.twitter.com/thomasmaurer
В данной статье пошагово со скриншотами рассмотрим как происходит процесс установки Windows Server 2008 r2. Процесс установки одинаковый для всех версий Windows Server 2008, для Standard, Enterprise и Datacenter.
Первое, что нам нужно сделать — это скачать сам дистрибутив. Скачать единый дистрибутив (Standard, Enterprise и Datacenter) можете скачать в нашем каталоге.
Далее, необходимо записать дистрибутив на загрузочную флешку, чтобы потом это все установить из под Bios/UEFI. Ознакомиться с интрукией как записать Windows на загрузочную флешку можете на следующей странице.
Далее, как флешка будет записана, можно с нее загрузиться и приступить непосредственно к установке. Первым окном будет выбор языковых настроек, выбираете нужное, либо оставляете по умолчанию.
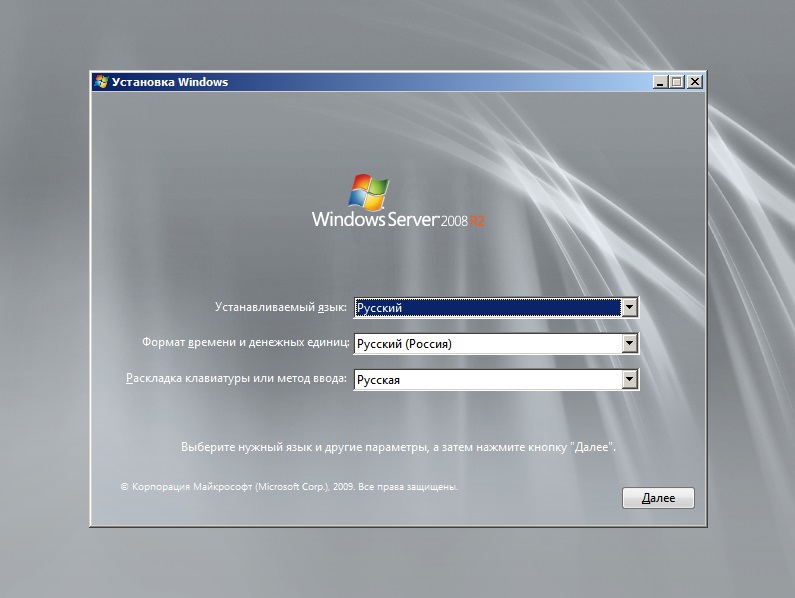
Нажимаем «Установить».
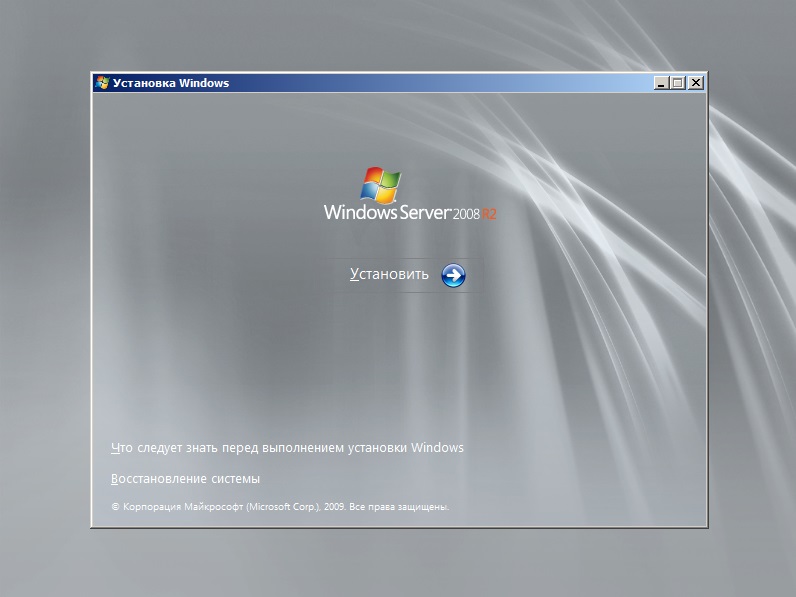
После выбираем нужную версию для установки. На примере мы выберем самую расширенную версию Windows Server 2008 R2 Enterprise (полная установка), но Вы по желанию можете выбрать любую. Процесс установки от этого не поменяется.
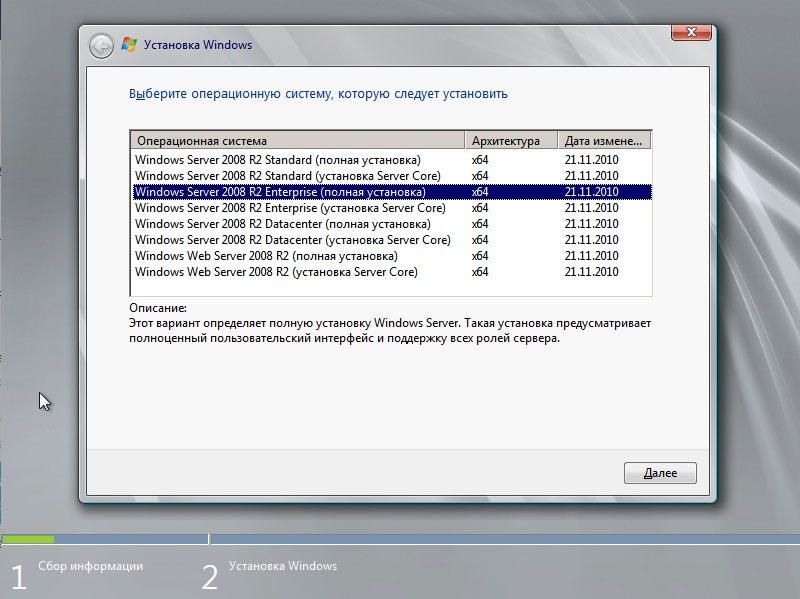
Принимаем лицензионное соглашение.
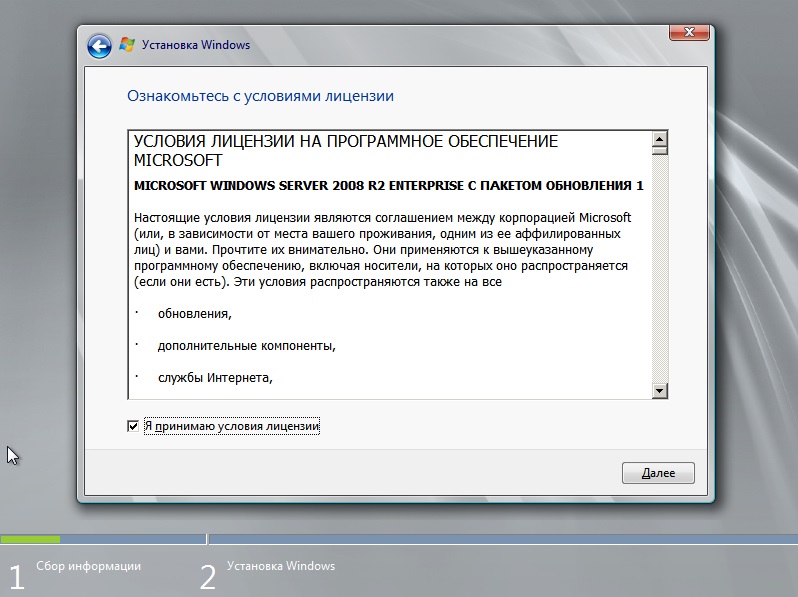
Т.к у нас чистая установка с нуля, выбираем пункт «Полная установка».
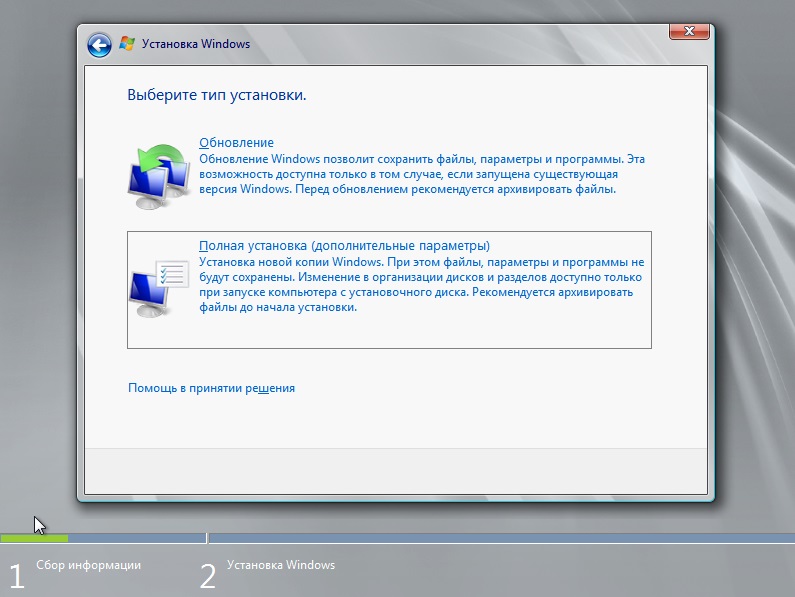
Следующим пунктом нам нужно выбрать целевой жесткий диск, на который будет установлена сама система. У нас на примере он один, поэтому выбираем его и жмем «Далее». У Вас же может быть несколько накопителей, выберите нужный для установки.
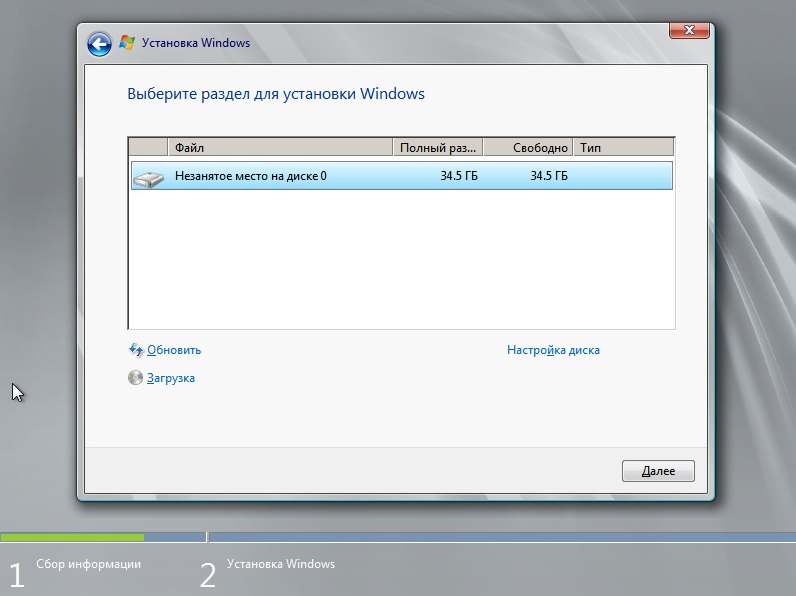
Теперь начнется непосредственно сама установка системы. Ожидайте установки, компьютер может перезагрузиться несколько раз.
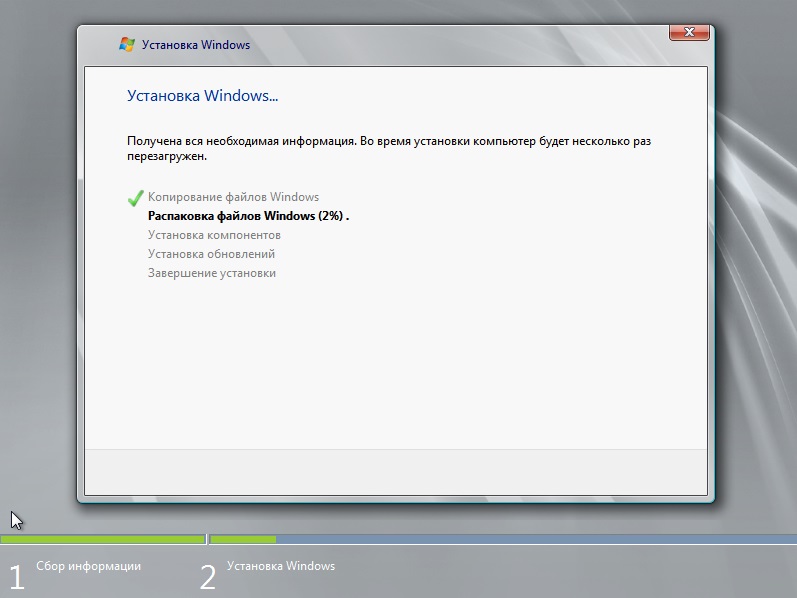
После установки. Система запросит задать пароль администратора. Нажимаем «ОК» и придумываете свой пароль.
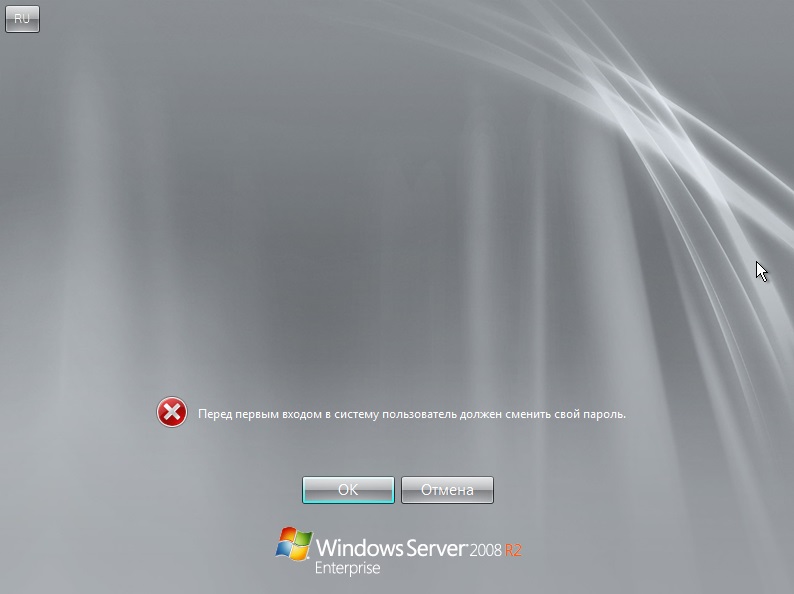
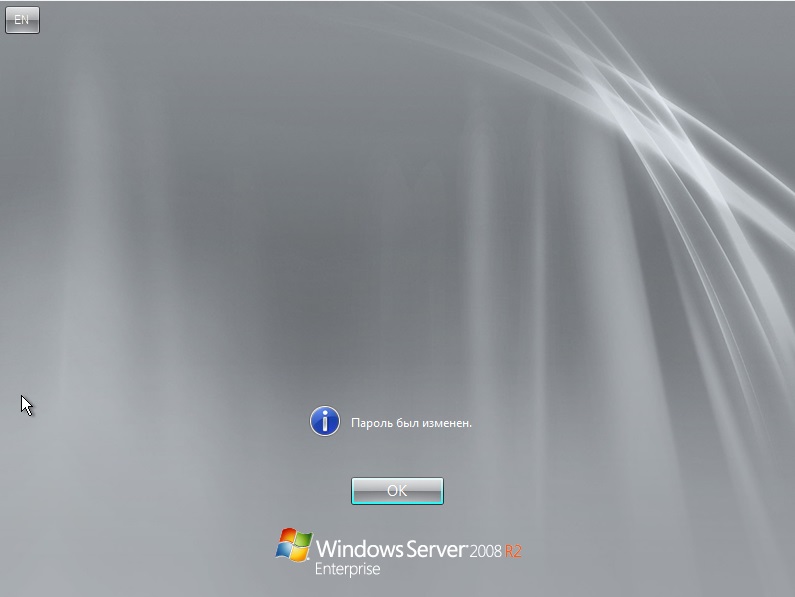
На этом все, после у Вы можете приступить к работе. Пробный период работы без активации системы составляет 3 дня. Для активации системы нужно зайти в меню «Свойства системы» и ввести ключ активации под Вашу версию системы. Приобрести ключи активации Windows Server 2008 R2 Standard и Windows Server 2008 R2 Enterprise можете в нашем каталоге. Доставка ключа активации в течении нескольких часов на Вашу электронную почту.
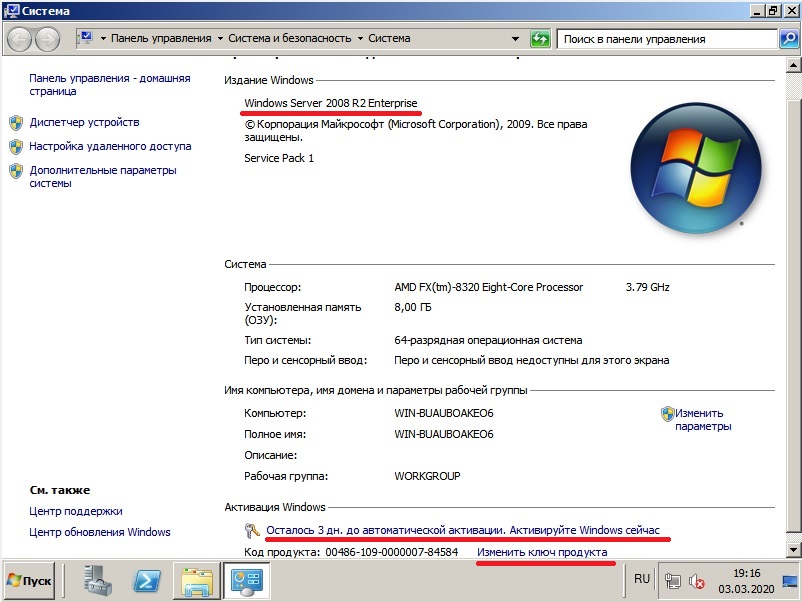
После нажатия на «Изменить ключ продукта» у Вас выйдет окно с полем для ввода Вашего ключа активации.
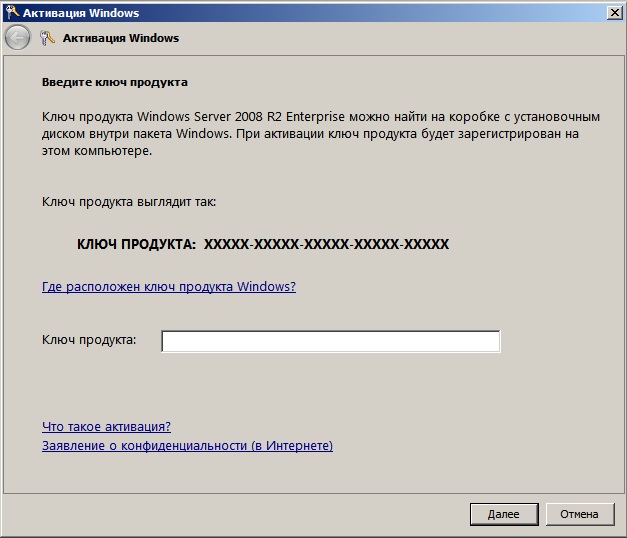
А так же, рекомендуем после активации Вашей системы сразу же найти и загрузить все актуальные обновления. Сделать это можете в меню «Панель управления» => Система и безопасность => Центр обновления Windows.
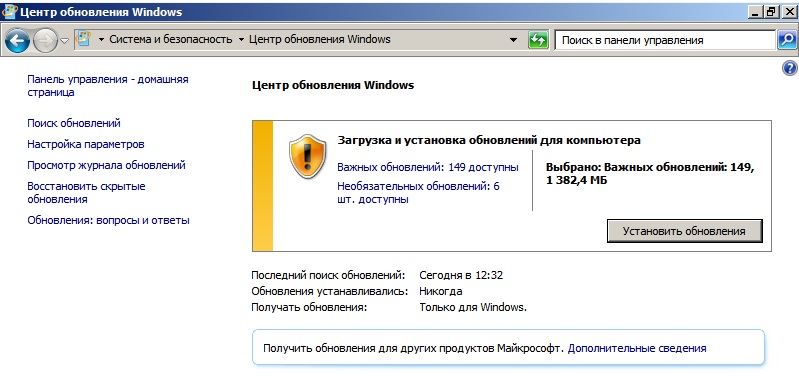
Лицензионный ключ активации Windows Server 2008 R2 от
