Part 2: Themes
Introduction:
In the previous article, we discussed the benefits and drawbacks of using Windows Server 2008 R2 as a desktop operating system. In this article, we will delve deeper into the customization options available on Server 2008 R2, particularly focusing on themes. Themes are a crucial aspect of any operating system as they dictate the overall appearance and feel of the user interface. While Server 2008 R2 is primarily designed for server use, it is still possible to customize the themes to make it more visually appealing and user-friendly for desktop use.
Customizing Themes on Server 2008 R2:
Windows Server 2008 R2 comes with a limited set of themes compared to its desktop counterpart, Windows 7. However, with a bit of tweaking and customization, users can still achieve a more personalized look and feel on their desktop. Here are some ways to customize themes on Server 2008 R2:
- Changing the Desktop Background:
One of the simplest ways to customize the theme on Server 2008 R2 is by changing the desktop background. Users can choose from a selection of built-in wallpapers or use their own images as the background. To change the desktop background, right-click on the desktop, select ‘Personalize’, and then choose a new background image from the list provided.
- Adjusting Window Colors:
Another way to customize the theme is by adjusting the window colors. Users can change the color of the windows, taskbar, and other elements to suit their preferences. To do this, go to ‘Personalize’ and then click on ‘Window Color’. From here, users can choose a color scheme or create a custom color by adjusting the hue, saturation, and brightness sliders.
- Installing Third-Party Themes:
While Server 2008 R2 has limited built-in themes, users can also install third-party themes to further customize the appearance of their desktop. There are several websites and forums where users can find and download custom themes for Server 2008 R2. However, it is essential to exercise caution when installing third-party themes as they may contain malware or other security risks.
- Using Aero Features:
Server 2008 R2 includes the Aero desktop experience, which provides visual enhancements such as transparency effects, window animations, and live taskbar previews. Users can enable Aero features by right-clicking on the desktop, selecting ‘Personalize’, and then choosing an Aero theme from the list provided. Enabling Aero can make the desktop more visually appealing and improve overall user experience.
Benefits of Customizing Themes on Server 2008 R2:
Customizing themes on Server 2008 R2 offers several benefits for users who choose to use the operating system as a desktop OS. Some of the key benefits include:
-
Personalization: Customizing themes allows users to personalize their desktop and make it more reflective of their individual preferences and style. This can create a more enjoyable and engaging user experience.
-
Improved User Experience: Customized themes can enhance the overall user experience by making the desktop more visually appealing and easier to navigate. Users can tailor the appearance of the desktop to suit their workflow and preferences.
-
Enhanced Productivity: A visually appealing desktop can boost productivity by creating a more pleasant and inspiring work environment. Customized themes can help reduce eye strain and fatigue, leading to improved focus and efficiency.
-
Increased Engagement: Customized themes can increase user engagement by making the desktop more inviting and interactive. Users are more likely to enjoy working on a desktop that reflects their personality and preferences.
Challenges of Using Server 2008 R2 as a Desktop OS:
While customizing themes on Server 2008 R2 can enhance the user experience, there are several challenges that users may encounter when using the operating system as a desktop OS. Some of the key challenges include:
-
Limited Theme Options: Server 2008 R2 comes with a limited set of themes compared to Windows 7, which may limit users’ ability to fully customize the appearance of their desktop. Users may need to rely on third-party themes to achieve the desired look and feel.
-
Compatibility Issues: Installing third-party themes on Server 2008 R2 can sometimes lead to compatibility issues or conflicts with other software or system components. Users should exercise caution when downloading and installing custom themes to avoid potential problems.
-
Security Risks: Third-party themes may contain malware or other security risks that could compromise the integrity of the operating system. Users should only download themes from trusted sources and ensure that their system is adequately protected against potential threats.
-
Performance Impact: Customizing themes on Server 2008 R2 may have a performance impact on the system, particularly if users enable resource-intensive features such as Aero effects. Users with older or less powerful hardware may experience slowdowns or reduced system stability.
Conclusion:
In conclusion, customizing themes on Server 2008 R2 can enhance the user experience and make the operating system more visually appealing for desktop use. While there are some challenges associated with using Server 2008 R2 as a desktop OS, such as limited theme options and potential compatibility issues, users can still achieve a personalized and engaging desktop environment with a bit of creativity and customization. By exploring the customization options available on Server 2008 R2, users can create a desktop experience that is both functional and aesthetically pleasing.
Windows Server 2008 R2 Glass Aero Theme
Our mission is to display the Windows Server 2008 R2 Aero themes. (Windows 7 style)
Topics Windows Server 2008 R2 Aero
- Stage 1 – Add Feature, Desktop Experience
- Stage 2 – Start the Services
- Stage 3 – Personalize
- Windows Server 2008 R2 Taskbar
- How to Amend Your Aero Glass Theme
♦
The Problem: You Upgrade to R2, But Have No Aero Menus or Taskbar
The problem is that the Windows Aero Theme is missing. All that you have is the old Windows Server 2008 / Vista Taskbar. There is no sign of Microsoft’s aero graphics; you get no Start orb and no see-through title bars or menus.
What you want to see is Microsoft’s wonderful glass aero theme with their glowing graphics. The very same graphics that you see in Windows 7.
Short Instructions for a Solutions
- Add Feature: Desktop Experience.
- Start an operating service called: Themes.
- Personalize your Theme.
Stage 1 – Add Feature, Desktop Experience
Open the Administrative Tools,
Call for the Server Manager:
Features, +Add Features
Now select (tick) Desktop Experience. See screenshot.
Stage 2 – Start the Services
Again, open the Administrative Tools, select Services
Scroll down to the ‘T’s. We want a service called ‘Themes’.
Change the Startup Type for Themes from Disabled to Automatic.
Stage 3 – Personalize
The easiest way to Personalize the Aero Themes is to right-click the Desktop and select Personalize.
Plan B, Launch the Control Panel and navigate to Appearance and Personalization.
Guy Recommends: A Free Trial of the Network Performance Monitor (NPM) v12
SolarWinds’ Network Performance Monitor will help you discover what’s happening on your network. This utility will also guide you through troubleshooting; the dashboard will indicate whether the root cause is a broken link, faulty equipment or resource overload.
Perhaps the NPM’s best feature is the way it suggests solutions to network problems. Its second best feature is the ability to monitor the health of individual VMware virtual machines. If you are interested in troubleshooting, and creating network maps, then I recommend that you give this Network Performance Monitor a try.
Download your free trial of SolarWinds Network Performance Monitor.
What To Do Once You Have Configured the Aero Graphics
- Check the Taskbar. right-click, Properties. Taskbar
- Activate ‘Jump Lists’. Right-click Properties. Check: ‘Store and display recently opened items in the Start menu and taskbar.
- Choose which programs to Pin to Start Menu.
- Review your Theme.
Windows Server 2008 R2 Taskbar – A New Way of Working
The word radical maybe a bit strong, but the W2K8 R2 (Windows 7) taskbar clearly exhibits different behaviour when accessing programs compared with W2K3 or Vista or XP. Perhaps the change is like switching from a car with a shift change gearbox to an automatic. Some people hanker for the control of manual gear selection, while others accept the efficiency of automatic changes.
The new taskbar philosophy is based around the program icon, it helps to think of any individual documents as being combined with that main icon. Observe in the screenshot below how the Word for Windows icon appears to be glowing, this is because the taskbar is trying to tell us that this program has open files. Furthermore, you can just about make out 3 shadows to the right of the Word icon. When you click on the this icon up comes a Jump List confirming that there are indeed 3 Microsoft Word files in use, in this example: Tips, Shopping now and Finance.
Previews
If you hover over a program icon which has open files then you can see a preview, this is designed to save time when searching for one of your many open documents. To get the most from this new way of working embrace the Winkey +Tab technique, and use Flip 3-D to cycle through a preview of each open program. As usual Microsoft provides at least 3 ways of doing everything, and as usual, it’s easy, satisfying and fun to learn about these new features simply by exploring on your own.
Pin to
To get the most out of the new W2K8 R2 taskbar embrace the concepts of: ‘Pin to ….’ and ‘Jump List’. Thus when you find one of your old favorite programs, just right-click its executable and choose ‘Pin to taskbar’. As for Jump List, if you click on any non-glowing icon in the taskbar you get a ‘Jump List’ with a ‘Recent’ or ‘Frequent’ menu showing you the last files that you used. Incidentally, one reason why the new taskbar behavior does not give me any problems is that I still use Alt + Tab to check my open files (See screenshot above right).
Fine-tuning the Taskbar
Returning to the taskbar, the secret of success is to fine tune the icons behavior; thus right-click the taskbar and select ‘Properties’. For instance, I prefer Small Icons, while Luddites like ‘Mad’ Mick choose the ‘Taskbar button’ option, which allows them to ‘Never Combine’ documents with their parent program. I call them Luddites because they want to revert to the old Vista ways of individual documents in the taskbar rather than embracing the new look and feel of the W2K8 R2, but hey, it’s a free country at least as far as the W2K8 R2 taskbar is concerned.
Tip: If the taskbar does not exhibit the behavior you expect, then right-click and select, ‘Lock the taskbar’, alternatively, try removing the tick.
Tip: Widen the W2K8 R2 Taskbar. Providing there is no tick next to ‘Lock the taskbar’, you can widen the band by dragging the top upwards. However, you have to be firm, this does not seem to work at first, but persevere. One reason would be you want the clock to display the day of the week.
Deleting the Taskbar: My old friend ‘Mad’ Mick has been experimenting with various alternative shells that effectively remove or hide the W2K8 R2 taskbar. The default shell is explorer.exe but you could change it (not recommended) with regedit. If you are going to do this then it’s best to get a third-party alternative shell.
HKEY_LOCAL_MACHINE\SOFTWARE\Microsoft\Windows NT\CurrentVersion\Winlogon\shell
Or for just one user here (you may need to add a Reg_SZ called shell):
HKEY_CURRENT_USER\Software\Microsoft\Windows NT\CurrentVersion\Winlogon
In summary: W W2K8 R2’s new taskbar technology displays a combination of the executable icon together with any files that you launch from that program. If an icon glows it means that program has open files, while if it does not appear highlighted then the executable is inactive. Microsoft’s mantra is to keep both the taskbar and the notification area clear of clutter, and they regard Vista’s arrangement with one icon for the program and another for its files as unnecessary.
Guy Recommends SolarWinds’ Free Network Monitor
Thus utility makes it easy to check the health of a router or firewall. Check the real-time performance, and availability statistics, for any device on your network. Get started with an extensive collection of «out-of-the-box» monitors for popular network devices. Give Network Monitor a whirl – it’s free. Download your free Network Device Monitor
How to Amend Your Aero Glass Theme
- Find the Personalize Menu. The long way is to click on the Start orb, select Control Panel, then navigate to Appearance and Personalization.
- Click on the theme to change.
- You can change the background, click Desktop Background, select the check box for the image that you want to use, and then click Save changes.
- Adjust the color of window borders. Click Window Color, click the color that you want to use, adjust the intensity, and then click Save changes.
- Even modify the the sounds for your the theme. Click Sounds, click an item in the Sound Schemes list, and then click OK.
- Add or change your screen saver, click Screen Saver, click an item in the Screen saver list, change any settings that you want to change, and then click OK.
- Please note: your modified theme will appear under My Themes as an unsaved theme.
- Footnote: As usual there is online support and ideas for custom themes.
»
Troubleshooting The Aero Graphics Desktop Experience
- Call for the Windows 7 Upgrade Advisor. My idea is to check if your graphics card supports Aero Graphics.
If you like this page then please share it with your friends
Microsoft Windows Server 2008 Topics:
• Server 2008 Home • Overview • What’s New? • Migration Advice • Editions
• Features •Resource Manager • Add Aero Themes • GP Preferences
• Network Performance Monitor • Upgrade W2k8 R2 • Windows Server 2012
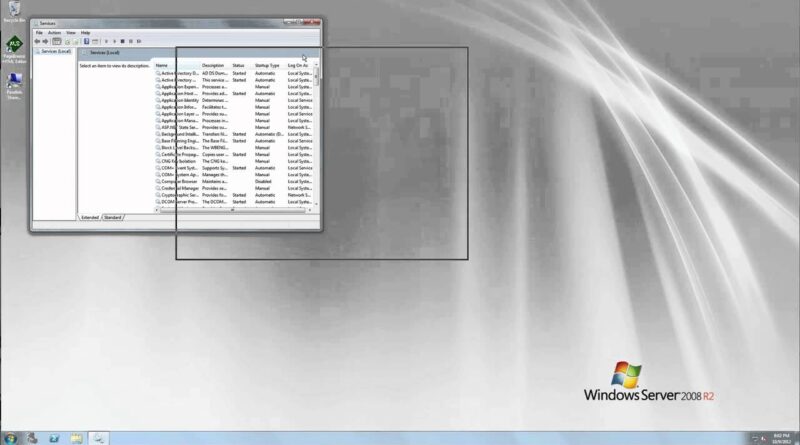
In this lesson we will learn how to add themes to our Windows Server 2008. This is useful if you use remote desktop for your clients and users. If you enjoy this …
source
windows server 2008 r2
- Unix & Linux: CentOS 7.1 – how to install gnome commander (2 Solutions!!)
- cara instal ubuntu lewat virtual box
Alice AUSTIN
Alice AUSTIN is studying Cisco Systems Engineering. He has passion with both hardware and software and writes articles and reviews for many IT websites.
You May Also Like
Leave a Reply
This guide is part of the Windows Desktop Theme Customization Series. If you want to learn how to install Themes in your version of Windows or want to locate some new themes, head here. If you’d like to keep up with this series and other articles from this site, subscribe here.
Note: Please create a create a restore point before patching system files. Many themes only work on a specific operating system, architeture, and service pack. i.e. Vista SP2 x86. Please read the instructions for each theme very carefully.
Installing desktop themes on your Vista or Windows Server 2008 machine takes just a few minutes . Learn, in this guide, how to patch system files and install themes.
Installing a Desktop Theme in Windows Vista
To install a theme, do the following:
- Download themes from the Windows Desktop Theme Customization Series page.
- Download and install VistaGlazz
- Open VistaGlazz
- Click on the first icon and click “Patch files” (You’ll need to reboot after this)
- OPTIONAL: Click the second icon to enable transparent title bars in maximized mode
- Extract the contents of the theme zip file you downloaded to %windir%ResourcesThemes (%windir% is usually C:Windows)
- Right click your desktop and click “Personalize”
- Click “Theme”
- Select your theme from the drop down list and click OK
Now you’ll need to change your wallpaper to match the theme and install any docks or other add-ons that came with the theme download (they’re all different, so it’s hard to write a comprehensive guide for them all.)
Tips to Install a Desktop Theme in Windows Vista
All themes are different, but following these instructions will work with most themes:
- .theme files are placed in %systemroot%\Resources\Themes
- .msstyles are stored in subfolders in the themes directory (i.e. MyTheme.msstyles is stored in %systemroot%\Resources\Themes\MyTheme – The folder name must match the name of the msstyles file and be in the same case)
- Folders like en-US and Shell are also stored in %systemroot%\Resources\Themes\MyTheme
This guide is part of the Windows Desktop Theme Customization Series. If you want to learn how to install Themes in your version of Windows or want to locate some new themes, head here. If you’d like to keep up with this series and other articles from this site, subscribe here.
About Rich
Rich is the owner and creator of Windows Guides; he spends his time breaking things on his PC so he can write how-to guides to fix them.
- Web
- |
- |
- |
- |
- Google+
- |
- More Posts (1019)
Free PC tips by email
В продолжение нашей мини-серии статей, рассмотрим вопрос о включении функций Windows Aero в Windows 2008, мы подразумеваем, что наша система используется отнюдь не по назначению и нам хочется всяческих плюшек и рюшечек.
Примечание: Данная статья предполагает, что вы ознакомились с первой частью из этой серии.
Установка драйверов
Если Ваши графические адаптеры таких известных фирм как Intel, AMD и NVidia, то вы должны будете посетить сайт производителя данных сетевых карт для скачки драйверов. Windows 2008 включает в себя видеодрайвера, но это только основные драйвера (по-умолчанию стандартный драйвер VGA), которые не позволят нам использовать Aero. Хотя без выполнения этого пункта Вы и сможете установить темы рабочего стола, но вы не получите возможностей Aero, например прозрачность.
Включение тем
Как и большинство вещей, которые не востребованы в Server 2008, компоненты имеющие неклассические темы отключены по умолчанию. Даже если мы установли возможности рабочего стола в первой части статьи, компоненты были установлены, но не были включены. Для того чтобы они заработали, мы должны вручную включить службу Темы (Themes) и выставить автоматический запуск, чтобы не делать этого при каждой перезагрузке. Итак, запустим MMC, для этого нажнем Win+R и введем services.msc, после чего ОК или enter.

Опустимся вниз до службы «Темы» (Themes) и дважды щелкнем на ней правой кнопкой мыши.
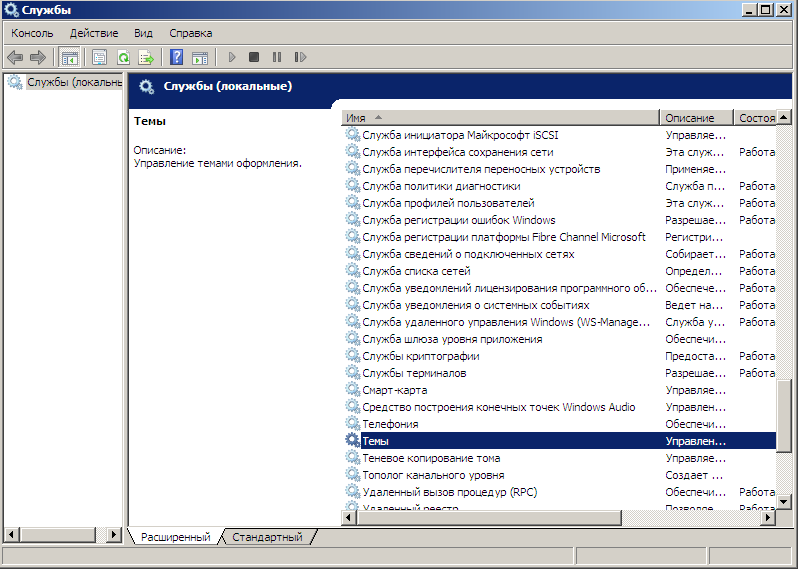
Как мы можем увидеть, данная служба отключена.
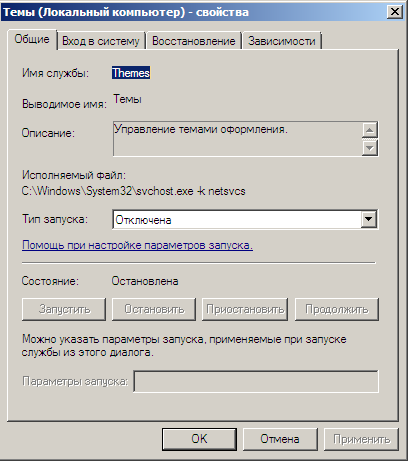
Поэтому выбираем тип запуска — Авто, нажимаем Запустить и ок.
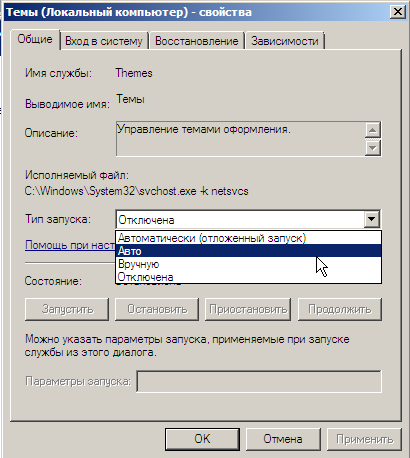
Для применения параметров потребуется перезагрузка, после чего вызываем правой кнопкой мыши контекстное меню и выбираем Персонализация — Цвет и внешний вид окон. В этом окне выбираем Windows Aero
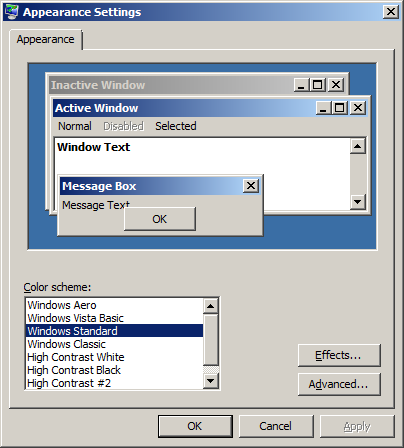
На первый взгляд мы сделали все, но есть еще одна вещь, которую необходимо сделать. Мы должны поменять оптимизацию внешнего вида Windows. Для этого опять нажимаем Win+R и вводим sysdm.cpl.
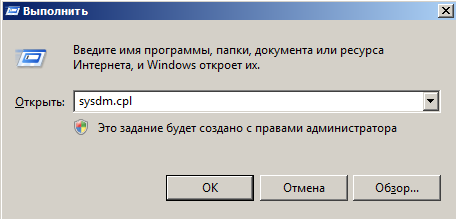
Откроется диалоговое окно — Свойства системы, переключаемся на вкладку Дополнительно и в разделе Быстродействие нажимаем кнопку Параметры. Здесь выбираем Визуальные эффекты и Обеспечить наилучший вид.
Теперь Ваша система выглядит как Windows 7, развлекайтесь на здоровье =)






