Тестовый режим в Windows — это режим, позволяющий установить драйверы без цифровой подписи, обычно это требуется для работы различного специфического оборудования. Данный режим может работать как на обычных версиях Windows, так и на серверных Windows Server. Бывает, что в правом нижем углу появляется надпись «Тестовый режим», или «Test mode», рассмотрим как эту надпись можно убрать, или наоборот включить, если Вам нужен тестовый режим для установки драйверов без цифровой подписи.

Отключить тестовый режим: (Данная инструкция подходит для всех версий Windows и Windows Server)
— Заходим в командную строну от имени администратора. Сделать это можно путем ввода в поиск cmd = > Запуск от имени администратора

— Вводим в окне консоли: bcdedit.exe -set TESTSIGNING OFF

— Нажимаем Enter и перезагружаемся. После перезагрузки надпись «Тестовый режим» должен отключиться.
Если же, по каким-то причинам этот способ не помог, то делаем следующее:
— Так же заходим к командную строку от имени администратора и вводит по очереди следующие команды. (после каждой строки нажимаем Enter)
— bcdedit.exe -set loadoptions ENABLE_INTEGRITY_CHECKS
— Второй строкой вводим: bcdedit.exe -set TESTSIGNING OFF

Жмем Enter и перезагружаем ПК. Теперь надпись «Тестовый режим» точно должна уйти.
Включить тестовый режим:
Здесь все так же предельно просто. Открываем командную строку от имени администратора и вводим: bcdedit.exe -set TESTSIGNING ON
Перезагружаем ПК и тестовый режим будет включен.
Тема: Тестовый режим Windows Server 2008 (Прочитано 35732 раз)
Всем привет!
Есть терминал на Windows 2008 Standart Edition х64, включен в домен AD.
Некоторое время назад появились проблемы у пользователей: при подключении к терминалке, пользователю выдается ошибка «тестовый режим» (пишется во всех углах окна терминальной сессии — см. скрин ), примерно на 5 минут сессия зависает, а потом в термиал все таки пускает.
В логах сервака ничего подозрительного не нашел. С лицензией на сам 2008 сервер и CAlами на терминал проблем тоже нет.
Куда копать?
С лицензией на сам 2008 сервер и CAlами на терминал проблем тоже нет.
а если проверить?
че то это больно напоминает слетевшую активацию
На сервере случаем не 1С-ка крутится?
попробуйте
bcdedit.exe /set TESTSIGNING OFF и перезагрузитесь.
Но учтите что скорее всего перестанут работать эмуляторы HASP
Применимость: Windows, Виртуализация XEN-HVM
Немедленно после установки системы следует сменить пароль для Adminstrator
Test Mode (Тестовый режим)
Тестовый режим необходим для работы драйверов паравиртуализации.
Драйверы не имеют подписи Microsoft и windows может их использовать только в тестовом режиме.
Оригинальные драйверы от Microsoft обеспечивают скорость в 10 раз меньше.
Если мешает надпись на десктопе Test Mode (Тестовый режим), ее можно убрать утилитой
RemoveWatermark_20090509. Она у вас в каталоге C:\Install
-
Запустить утилиту, нажать Yes
-
Перезапустить систему
Ускорение работы удаленного рабочего стола
Если у вас недостаточно быстро работает rdesktop, внесите изменения в реестр:
-
Прейдите в HKEY_LOCAL_MACHINE\SYSTEM\CurrentControlSet\Services\Tcpip\Parameters
-
Добавьте новый элемент типа DWORD с именем DisableTaskOffload
-
Установите значение парамтера в «1»
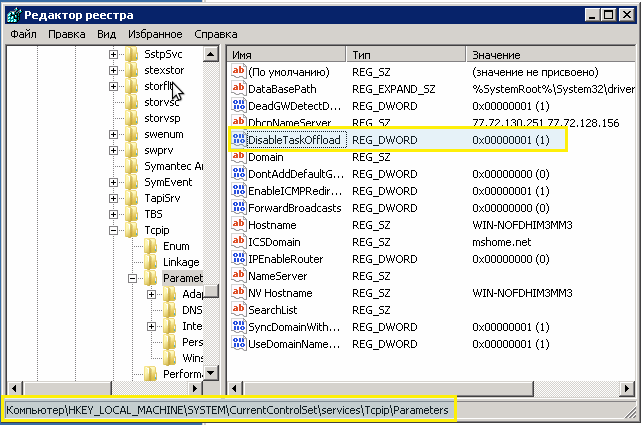
Актуальность: 2011/03/18 13:36
windows xen
A better, stronger Hyper-V isn’t the only reason to look closely at this wide-ranging Windows Server update
The noisiest new feature in Windows Server 2008 R2 promises to be live virtual machine migration, as Microsoft seizes the chance to show that Hyper-V is closing the gap with VMware Infrastructure. But there are many reasons beyond server virtualization to take a close look at Windows Server 2008 R2. Important enhancements are spread across the board, ranging from IIS to networking to Terminal Services. There’s even a story to be told about R2 and the upcoming Windows 7, which gains better virtual desktop integration and even secure remote access without requiring a VPN — though the latter feature, called DirectAccess, requires the use of IPv6.
Of course, I don’t want to sell the Hyper-V upgrade short (see the June 2008 review, “Microsoft’s Hyper-V does the trick”). Hyper-V gains two important performance improvements, the first being that it now supports 32 logical CPUs (i.e., cores) on the physical host. Raising the CPU barrier gives large datacenters a better chance to virtualize some of their biggest CPU hogs. The second performance improvement is live VM migration, which allows you to move a virtual instance from one server to another with little to no service interruption. Users can stay connected and working while the move takes place. Although they may notice a small pause, the move will be almost completely transparent to them.
[ Windows Server 2008 is “an upgrade that IT can’t refuse.” See the Test Center’s February 2008 review and “Secrets of Windows Server 2008.” ]
Besides filling a check box in Microsoft’s server virtualization marketing chart, exactly how useful is live migration? How often would you need to move a virtual instance between boxes? Well, if you’re looking at a situation where the current Hyper-V host is bogged down with too many instances or the VMs are fighting over system resources, you may find yourself moving some of them to other servers. If you don’t need to schedule downtime for the task, so much the better.
There are other reasons to move virtual instances. For instance, say you are experiencing minor network errors. You might want to move some of the more important virtual servers to a host on different network segment while you’re working out the bugs. And of course there’s always host maintenance. The physical host for these Hyper-V VMs will need periodic maintenance, which quite often means a reboot. Even when performing network maintenance on a router, it could be beneficial to move critical instances to another host. As you can see, there are several cases where moving your virtual server instance to another host could be beneficial and reduce the strain on your users and your business. I suspect this could become one of the most important features to businesses with a high number of virtual servers.
Viva la Server Core
One of the best features of Windows Server 2008 is Server Core. Server Core allows you to install a trimmed-down version of Windows that hosts only the features you need. These would be services like DNS or Active Directory with little else on the box. By installing Server Core for these types of key functions, you greatly reduce the surface area for attack and improve performance of those services. In R2, Server Core now supports .Net and IIS. The latter plugs a huge hole in the Server Core offering; if anything can benefit from a reduced attack surface, it’s a Web server. Server Core allows you to run IIS without ASP.Net, which becomes an optional install. Supporting .Net on Server Core also opens up management by PowerShell, which is another leap forward. Now you can not only have your cake, but you can manage it too.
In addition to running on Server Core, IIS gets an upgrade with R2. IIS 7.5 is a point release that probably could have been pushed via some other means, but it has some nice new features nonetheless. For instance, Microsoft has created a number of PowerShell cmdlets for the automation of everyday Web server admin tasks, as well as some security management tools. Every IIS administrator will appreciate the ability to automate backups of IIS metadata and content. But for large hosting services, automating the creation and management of sites, applications, and security settings will resonate the loudest. Now they won’t have to allocate human resources to set up new customers or risk the inevitable human error when deploying Web applications across multiple servers.
FTP not only lives, but receives a makeover in R2. Although it’s a little disappointing to find that FTP is still so prevalent, it’s clearly not going the way of the floppy. The good news is you can now configure IIS to support several FTP sites on the same IP address. This allows you to easily set up different FTP sites from your domain, each with its own security defined. FTP has also been extended to support IPv6 and SSL.
The domain in Spain
When asking whether R2 is merely a service release, consider that it introduces a new functional level for the domain. And to take advantage of some of the new enhancements to Active Directory, your domain has to be running at this new functional level. Among these new enhancements, my favorites are those for joining a domain. You no longer have to manually join a domain during deployment; instead, you can create an answer file that setup will use to put the server on the domain. In fact, the computer doesn’t even need to be physically connected to the network to join a domain. It can be joined during deployment and then become a configured member of the domain when booted. This functionality is essential for remote deployments, which are fast becoming the norm as companies continue to decentralize.
Another exciting enhancement is the new Active Directory recycle bin. I’m probably a little bit more excited about this than I should be, but it’s very cool. When you delete Active Directory objects, they go into a recycle bin, where you can recover them later if needed.
In this release, Terminal Services takes on a new name — Remote Desktop Services — and some pretty cool new features. One of the most impressive is RemoteApp, which allows you to connect to apps installed on a server and run them as if they were installed locally. The connection is made through Remote Desktop Protocol, so it’s not just a shortcut to the foreign executable. I find it unbelievably easy to publish applications through RemoteApp and use them on a client. In addition to single applications, you can publish entire desktops through Remote Desktop Services. In this scenario, the published applications show up on the user’s client system as regular desktop items; the user may never even realize they’re not local. Remote Desktop Services is really beginning to obscure the line between installed apps and serviced apps.
Super scripting
An upgrade to PowerShell will also be released as part of R2. PowerShell 2.0 comes with dozens of new cmdlets as well as some significant new features. I’ll only mention two of them, but they’re the ones I consider the most important.
The first is remoting. PowerShell 2.0 will allow you to make remote calls to servers and run scripts just as if you were at the console. There are more use cases for remoting than I can count, but needless to say, it’s big.
The other killer PowerShell 2.0 feature is transactions. This means you can specify that every step in a lengthy script completes or all of the steps are rolled back together. Here again, the use cases are countless, but imagine being able to write a script that performs a number of actions, and if one fails, all of them are rolled back, keeping your server or your data clean. This is the same functionality that DBAs have had in the database for years. Windows Server 2008 itself already made use of transactions with Transactional NTFS, but now PowerShell supports it and the sky’s the limit.
Windows Server 2008 R2 helps complete the Server Core promise by adding IIS and .Net support, which in turn allows PowerShell to piggyback on these enhancements. Windows server consolidation efforts get a boost from Hyper-V 2.0 and its live VM migration, while Terminal Services shops will find some nice enhancements in Remote Desktop Services. Not everyone will benefit from IIS 7.5, or feel the immediate need to upgrade the functional level of their Active Directory domains. Finally, other benefits — such as branch office caching and DirectAccess — also require a move to Windows 7. Windows Server R2 will likely receive its warmest welcome from large service providers, other organizations with large Web farms, and enterprises with lots of virtual machines.
Reading Time: 7 minutes
Now that Microsoft has released the beta of Windows Server 2008 R2 to the public it’s time to get our hand dirty and install this test version.
Let’s look at the system requirements Microsoft recommends and how to install it!
Things to know
Before you start playing with Windows Server 2008 R2 Beta you need to understand a couple of things:
- Windows Server 2008 R2 Beta is available as a downloadable ISO file here.
(Link was available for a limited amount of time, but expired on February 10, 2009) - Windows Server 2008 R2 Beta consists of 1 DVD disc. A CD version is not available.
- Windows Server 2008 R2 Beta is available only in 64bit versions.
- Windows Server 2008 R2 Beta is available in the following flavors:
- Windows Server 2008 R2 Standard Edition x64
- Windows Server 2008 R2 Enterprise Edition x64
- Windows Server 2008 R2 Datacenter Edition x64
- Windows Server 2008 R2 for Itanium-based systems
- The Windows Server 2008 R2 media can be used to upgrade an existing Windows Server 2008 installation in-place.
- Test versions of Microsoft products may not provide a 100% accurate picture, feeling or impression of the way the final (RTM) version of he product will look, feel, perform or otherwise meet your expectations.
This blogpost covers a fresh Server Core installation of the x64 version of Windows Server 2008 R2 Enterprise Edition, using media download through a TechNet Plus subscription.
Installation
Step 1. Finding a suitable box
To install Windows Server 2008 R2 Beta you will need a box with a 64bit capable processor. In addition Microsoft has made the following statement regarding system requirements:
| Minimum | Recommended | |
| x64 Processor | 1.4 GHz | 2.0 GHz |
| RAM | 512 MB | 2048 MB |
| Disk Space | 10 GB | 40 GB |
| Screen resolution | 800 x 600 | 800 x 600 |
Step 2. Creating installation media
You can download an ISO file for Windows Server 2008 R2 Beta from the Microsoft website.
Note:
Other locations to download the ISO file exist, but you should be aware of the reputation of the provider. Only a download from a Microsoft website guarantees the ISO file is not tempered with.
The ISO file you can download is an image file, representing the optical disc. The file contains all the files and filesystem metadata. In the case of Windows Server 2008 R2 the ISO file represents a bootable DVD.
You can use the ISO file directly to install Windows Server 2008 R2 in virtual environments and through popular remote installation environments like WDS, iLo and DRAC.
Creating a Bootable DVD
To convert the ISO file into a bootable DVD, you need to burn the ISO file to a blank DVD-R or DVD-RW. The easiest way to burn the ISO file in Windows Vista is using Alex Feinman’s ISORecorder v3, which is available in both a x86 and x64 version.
Creating a Bootable USB drive
You can use the ISO file of Windows Server 2008 R2 to create a bootable USB drive too.
For this scenario you need to create a bootable DVD first or mount the ISO file. After you have gained access to the files on the DVD or in the ISO file, simply type the following commands on a system with the image mounted or physical DVD copy in the drive and the USB device plugged in:
diskpart.exe
DISKPART> list disk
Select the USB device from the list and substitute the disk number below
when necessary
DISKPART> select disk 1
DISKPART> clean
DISKPART> create partition primary
DISKPART> select partition 1
DISKPART> active
DISKPART> format fs=fat32
DISKPART> assign
DISKPART> exit
xcopy X:\*.* /s/e/f Y:\
where X:\ is your mounted image or physical DVD and Y:\ is your USB
device
Step 3. Starting the installation
Now all you need to do is plug the USB drive into your target box’ USB slot or your DVD disc in your DVD drive and boot the box. (The target system will need to be able to boot from DVD or USB devices to perform an installation) The system will boot into the new Windows 7 boot screen, as shown below:

After you’ve booted the box you will be presented with the Installation wizard.

The first things the Installation Wizard wants to know is the language to install, the time and currency format and the keyboard or input method. When your done making your choices, press Next.

Unless you want to repair your computer (to enable booting from VHD or make other advanced changes) press the Install now option.

The next screen requires some thought: You get to choose which version of Windows Server 2008 R2 Beta to install. The media used here offers three editions and for each of these editions offers a Server Core installation besides the choice to do a Full installation.

Acceptance of the License Agreement seems mandatory for Microsoft products. After you read this agreement you can select the I accept the license terms roughly 45 minutes later (Yeah right!) and press the Next button.

Since the hard disk in this box is not equipped with an existing Windows installation the choice here is obvious: Custom (advanced) Why the Upgrade option is available is a mystery to me…

Now a screen appears that also requires some thought. In this screen you get to choose where to install Windows. This means options are available to partition disks and load drivers for exotic storage controllers. The best practices regarding partitioning your disks and placing dynamic data off the C:\ drive apply.
Note:
The screenshot above is not representative for the storage best practices regarding Windows Server 2008 R2, but more than appropriate for testing purposes.
When you select to create a new partition to install Windows Server 2008 R2 Beta onto it will automatically create a 200MB partition and a partition with the rest of the size you specified. The 200Mb partition will be set as the active partition and used as the System drive by Windows Server 2008 R2.

The Installation Wizard will now install Windows Server 2008 R2 Beta and restart when done.
Step 4. Starting the first time
After the Installation Wizard completes the system is booted for the first time. (Notice the Windows Vista-like boot animation here?)

After booting Windows Server 2008 the first time, your fresh installation will ask you to change your password.

In Windows Server 2008 R2 Beta the Password must meet complexity requirements policy is enabled by default. Therefore passwords in a fresh Windows Server 2008 R2 Beta installation must meet the following minimum requirements:
- The password is at least six characters long.
- The password contains characters from three of the following four categories:
- English uppercase characters (from A through Z)
- English lowercase characters (from a through z)
- Base 10 digits (from 0 through 9)
- Non-alphanumeric characters (for example: !, $, #, or %)
- The password does not contain three or more characters from the user’s account name. If the account name is less than three characters long, this check is not performed because the rate at which passwords would be rejected would be too high. When checking against the user’s full name, several characters are treated as delimiters that separate the name into individual tokens: commas, periods, dashes, hyphens, underscores, spaces, number signs (#), and tab characters. Each token that is three or more characters long is searched for in the password, and if it is present, the password change is rejected. For example, the name “Erin M. Hagens” would be split into three tokens: “Erin,” “M,” and “Hagens.” Because the second token is only one character long, it would be ignored. Therefore this user could not have a password that included either “erin” or “hagens” as a substring anywhere in the password. None of these checks are case-sensitive.

After your password is accepted and changed press OK to log on.
Step 5. Enjoy your new installation
After logon you’re presented with the glorious new Windows Server 2008 R2 Interface [H]

Don’t forget to activate your copy with one of the five available product keys when you want to enjoy it for a longer period of time.
Concluding
Installing Windows Server 2008 R2 Beta is a breeze.
Further reading
Installing the Beta Release of Windows Server 2008 R2
Release Notes: Important Issues in this Beta Release of Windows Server 2008 R2
Things to Know About This Beta Release of Windows Server 2008 R2
Windows Server 2008 R2 & Windows 7
Windows 7 & Server 2008 R2 Beta zijn vanaf nu te downloaden Dutch
Announcing Windows Server 2008 R2 Beta!
Windows Server 2008 R2 Beta
Windows Server 2008 R2 and Windows 7 Client Now Available on MSDN/TechNet!
Windows Server 2008 R2 Public Beta
Windows Hyper-V Server 2008 R2 Beta
Windows Server 2008 R2 beta ready for downloading
Windows Server 2008 R2 beta airs
Windows Server 2008 SP2 CPP Resources
Windows Server 2008 R2 Starts to Surface!
Windows FireStarter: (Windows 7 + Windows Server 2008 R2) Teaser Session
Windows Server 2008 R2 Beta Available for Download
Windows Server 2008 R2 Beta download links – no need to request keys!
Windows 7 and Windows Server 2008 R2 betas available for download (Links Updated)
Windows Server 2008 R2 released at CES
Windows 7 Desktop and Windows Server 2008 R2 Betas Released
Install and Boot Windows 7 Beta or Windows Server 2008 R2 Beta on VHD
Windows Server 2008 R2 Beta
Disclaimer Beta Software
The information on this webpage applies to software from Microsoft that was in testing phase but utilizable by experienced users by the time the webpage was written. This software has not been released for sale, distribution or usage for the general public. The information on this webpage and the beta software are provided «as is» without warranty of any kind, either expressed or implied, including, but not limited to, the implied warranties of merchantability and fitness for a particular purpose.
