Copilot is your AI companion
Always by your side, ready to support you whenever and wherever you need it.

This download comes as a pre-configured VHD. This download enables you evaluate SQL Server 2008 R2 Standard Edition VHD for 180 days.
Important! Selecting a language below will dynamically change the complete page content to that language.
-
File Name:
TD03WS08SFR2SP1x64_SQL08.part05.rar
TD03WS08SFR2SP1x64_SQL08.part01.exe
TD03WS08SFR2SP1x64_SQL08.part02.rar
TD03WS08SFR2SP1x64_SQL08.part06.rar
TD03WS08SFR2SP1x64_SQL08.part04.rar
TD03WS08SFR2SP1x64_SQL08.part03.rar
File Size:
1000.0 MB
1000.0 MB
1000.0 MB
761.3 MB
1000.0 MB
1000.0 MB
Start evaluating SQL Server 2008 R2 Standard today. SQL Server 2008 R2 provides a trusted, productive and intelligent data platform that enables you to run your most demanding mission-critical applications, reduce time and cost of development and management of applications, and deliver actionable insight to your entire organization.
-
Supported Operating Systems
Windows Server 2008 R2 SP1
Hyper-V is required to run this virtual machine. In addition to Hyper-V, you will need a 64-bit system with hardware-assisted virtualization enabled, as well as data execution prevention (DEP).
Hyper-V can be run from one of the following OS environments:
— Windows Server 2008 SP2
— Windows Server 2008 R2
— Windows Server 2008 R2 SP1Prerequisites, installation steps, OS recommendations and known issues of Hyper-V can be found here.
-
1. Download all 6 parts
2. Run the self-extracting RAR archive. You will be prompted to accept the EULA, after which the VM files will be extracted.
3. Import the VM into Hyper-V
4. VM local admin password is pass@word1By default, this VM comes configured without a virtual NIC defined. You will need to configure one in order to connect to the Internet — a requirement to begin your 180 day evaluation.
Also, if you want to add more memory beyond the defaulted 2GB, do so before you launch the VM (Note: You can add a virtual NIC while the VM is running)
Specific details on how to add this image to the Hyper-V library can be found in the README file included in this VM package.
If you have any questions, please contact vhdinfo
Microsoft SQL Server 2008 R2 (Standard Edition) Installation Guide
This document will guide you step by step installation of Microsoft SQL Server 2008 R2 Standard Edition on Window Server 2008 R2.
Running the Setup
Open the installation media, you will see the list of files. Run “Setup.exe” as show below.

Figure 1: Setup.exe
On running the “setup.exe” following screen will appear.

Click “Installation” from the top of left side of window. Select “New installation add features to an existing installation” at top of right side of window. See the figure below.

Following screen will appear for some time

Following screen will appear, press “OK” button.

Figure 2: Setup Support Rules
Product Registration
In this step you will enter registration key of MS SQL Server 2008 R2. After entering registration key successfully press “Next” button. See the figure below.

Figure 3: Product Registration Key
License Terms
This step will ask you to accept the license terms and condition. Check the both check boxes and press “Next” button. See the figure below.

Figure 4: License Terms
Setup Support Files
This step will install the setup support files. Press “Install” button. See the figure below.

Figure 5: Setup Support Files

Figure 6: Setup Support Rules Progress
Setup Support Rules
This step will check the potential problems that can occur during the installation. All test should be passed in-order to continue to next steps. Incase all the tests passed “Next” button will get activated, press “Next” button. See the screen below.

Figure 7: Setup Support Rules
Setup Role
Select first option “SQL Server Feature Installation” then press “Next” button. See the following screen.

Figure 8: Setup Role
Feature Selection
This step offers you to select features of SQL Server that you want to install. Select all the features by pressing “Select All” button and then press “Next” button. See the screen below.

Figure 9: Feature Selection
Installation Rules
If all the tests gets passed the press “Next” button. See the screen below.

Figure 10: Installation Rules
Instance Configuration
In this step we specify instance related configuration. Select “Default instance” option and press “Next” button. See the screen below.

Figure 11: Instance Configuration
Disk Space Requirement
This step checks space availability to install the SQL Server. In case of success press “Next” button.

Figure 12: Disk Space Requirement
Server Configuration
This step is important in the installation of SQL Server. Press “Use the same account for all SQL Server services”.

Figure 13: Server Configuration
A screen will appear, it will ask about Account Name and Password to be used for services. Browse
“NT AUTHORITY\NETWORK SERVICE” and press “OK” without entering any password. See the screen below.

Figure 14: Account Credentials
After above step press “Next” button. See the screen below.

Figure 15: Server Configuration Final Step
Database Engine Configuration
This is most important step during the installation of SQL Server. This steps asks about the accounts permissions and security mode of Database Engine.
a- Select “Account Provisioning” tab.
b- In “Authentication Mode”, select “Mixed Mode (SQL Server authentication and Windows authentication)”.
c- Specify the password for the SQL Server system administrator (sa) account. Enter password “Password?”
d- Specify SQL Server Administrators, press “Add Current User” button.
e- Press “Next” button after entering all the above information.
See the screen explaining all the above step below.

Figure 16: Database Engine Configuration
Analysis Services Configuration
Select “Account Provisioning” tab. Add the current user by pressing “Add Current User” button then press “Next” button. See the screen below.

Figure 17: Analysis Services Configuration
Reporting Services Configuration
This step specify the reporting services configuration. Select third option “Install, but do not configure the report server” and press “Next” button. See the screen below.

Figure 18: Reporting Services Configuration
Error Reporting
Select check box and press “Next” button. See the screen below.

Figure 19: Error Reporting
Installation Configuration Rules
If all the test gets passed then press “Next” button. See the screen below.

Figure 20: Installation Configuration Rules
Read to Install
At this step SQL Server setup is ready for final installation. It will show the summary of all the features going to be installed. Press “Install” button. See the screen below.

Figure 21: Ready to Install
Installation Progress
This step shows installation progress. Installation will take about half an hour. Installation times basically depends upon the speed of your system. See the screen below.

Figure 22: Installation Progress
Complete
On the completion of installation, it will prompt and show the following screen. Press “Close” button.

Figure 23: Installation Complete
Restarting the Computer
On pressing the “Close” button, setup will ask you to restart your computer in order to take changes. Press “OK” button. See the following screen.
Figure 24: Restart Computer
After restarting your system you can use your MS SQL Server successfully.
/*******************End of Document*******************/
Tags: Database-SqlServer, installation-step-by-step-MS-SQL-Server, microsoft, Microsoft SQL Server 2008 R2, mssqlserver, mssqlserver2008r2, mssqlserverinstallation, SQL Server 2008 R2, sql-server
Download MS SQL Server 2008 R2 Standard
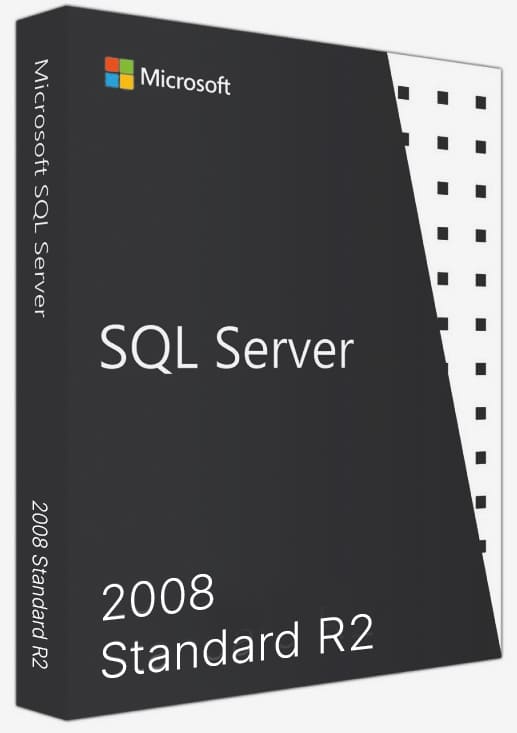
MS SQL Server 2008 R2 Standard
Licensed product
Manufacturer:Microsoft Corporation
Update version:2008 R2
File size:En — 4,1 Gb
Interface language:English
System bit:x64
Minimum system requirements:
Processor:2,0 Ghz
RAM:4 GB
Disk space:6 Gb
Checked by antivirus:
How to install and activate Microsoft SQL Server 2008 R2 Standard?
1) You will need a product key for activation. You can purchase it from our catalog, and it will be delivered instantly to your email.
2) Follow the provided instructions for installation and activation.
- MD5 [Eng] – 2011CBCB25779F01F1A47422299EA1F0
- SHA-1 [Eng] – 09CF52A4209CA96FF480537BB86786F79AE0E8A3
Download the original ISO disk image (installer) Microsoft SQL Server 2008 R2 Standard – It is a full-featured platform for data management and business intelligence operations. The best application of its time with indicators – ease of use, functionality and task completion for working in small and medium-sized organizations.
Buy product key Microsoft SQL Server 2008 R2 Standard
Because this installer (ISO disk image) is official from Microsoft, it must be activated with a product license key. You can purchase a Microsoft SQL Server 2008 R2 Standard product key with instant delivery to your Email address in our catalog on the next page. Warranty and technical support of our store 24/7.
Store Reviews
Product Reviews.
Dear visitors, to contact the store administration, you can use the contact form in the lower right corner of the window.
And also, if you have purchased your product and activated the key, please leave a comment, it helps the development of the store. Thank you for using our services!
If you leave a review through your personal account, which will have created automatically after purchasing the product, then on the site in the reviews it is displayed on behalf of «User». When writing a review directly from the product page in the field below — the items «Name» and «E-mail» are mandatory, your Email is not publicly published , we need it only for feedback.
Dear visitors, to contact the store administration, you can use the contact form in the lower right corner of the window.
And also, if you have purchased your product and activated the key, please leave a comment, it helps the development of the store. Thank you for using our services!
If you leave a review through your personal account, which will have created automatically after purchasing the product, then on the site in the reviews it is displayed on behalf of «User». When writing a review directly from the product page in the field below — the items «Name» and «E-mail» are mandatory, your Email is not publicly published , we need it only for feedback.
Ask the publishers to restore access to 500,000+ books.
Internet Archive Audio
Live Music Archive
Librivox Free Audio
Featured
- All Audio
- Grateful Dead
- Netlabels
- Old Time Radio
- 78 RPMs and Cylinder Recordings
Top
- Audio Books & Poetry
- Computers, Technology and Science
- Music, Arts & Culture
- News & Public Affairs
- Spirituality & Religion
- Podcasts
- Radio News Archive
Images
Metropolitan Museum
Cleveland Museum of Art
Featured
- All Images
- Flickr Commons
- Occupy Wall Street Flickr
- Cover Art
- USGS Maps
Top
- NASA Images
- Solar System Collection
- Ames Research Center
Software
Internet Arcade
Console Living Room
Featured
- All Software
- Old School Emulation
- MS-DOS Games
- Historical Software
- Classic PC Games
- Software Library
Top
- Kodi Archive and Support File
- Vintage Software
- APK
- MS-DOS
- CD-ROM Software
- CD-ROM Software Library
- Software Sites
- Tucows Software Library
- Shareware CD-ROMs
- Software Capsules Compilation
- CD-ROM Images
- ZX Spectrum
- DOOM Level CD
Texts
Open Library
American Libraries
Featured
- All Texts
- Smithsonian Libraries
- FEDLINK (US)
- Genealogy
- Lincoln Collection
Top
- American Libraries
- Canadian Libraries
- Universal Library
- Project Gutenberg
- Children’s Library
- Biodiversity Heritage Library
- Books by Language
- Additional Collections
Video
TV News
Understanding 9/11
Featured
- All Video
- Prelinger Archives
- Democracy Now!
- Occupy Wall Street
- TV NSA Clip Library
Top
- Animation & Cartoons
- Arts & Music
- Computers & Technology
- Cultural & Academic Films
- Ephemeral Films
- Movies
- News & Public Affairs
- Spirituality & Religion
- Sports Videos
- Television
- Videogame Videos
- Vlogs
- Youth Media
Search the history of over 946 billion
web pages
on the Internet.
Search the Wayback Machine
Search icon
An illustration of a magnifying glass.
Mobile Apps
- Wayback Machine (iOS)
- Wayback Machine (Android)
Browser Extensions
- Chrome
- Firefox
- Safari
- Edge
Archive-It Subscription
- Explore the Collections
- Learn More
- Build Collections
Save Page Now
Capture a web page as it appears now for use as a trusted citation in the future.
Please enter a valid web address
- About
- Blog
- Projects
- Help
- Donate
- Contact
- Jobs
- Volunteer
- People
- About
- Blog
- Projects
- Help
-
Donate
Donate icon
An illustration of a heart shape - Contact
- Jobs
- Volunteer
- People
Item Preview

sqlserver08horizontalborder-595x335_0.jpg
Flag this item for
-
Graphic Violence
-
Explicit Sexual Content
-
Hate Speech
-
Misinformation/Disinformation
-
Marketing/Phishing/Advertising
-
Misleading/Inaccurate/Missing Metadata
software
SQL Server 2008 R2 Standard
- by
- Microsoft
- Publication date
-
2010-05-03
- Topics
- SQL Server, SQL Server 2008 R2
- Language
- English
- Item Size
- 4.1G
This is SQL Server 2008 R2 Standard English version.
- Addeddate
- 2022-11-13 08:06:38
- Identifier
- en_sql_server_2008_r2_standard_x86_x64_ia64_dvd_521546
- Scanner
- Internet Archive HTML5 Uploader 1.7.0
plus-circle Add Review
plus-circle Add Review
comment
Reviews
There are no reviews yet. Be the first one to
write a review.
16,500
Views
5
Favorites
DOWNLOAD OPTIONS
download 1 file
ISO IMAGE download
download 1 file
ITEM TILE download
download 1 file
JPEG download
download 1 file
TORRENT download
download 8 Files
download 7 Original
SHOW ALL
IN COLLECTIONS
Operating System CD-ROMs
Operating System Software
Uploaded by
TedezaRize
on
SIMILAR ITEMS (based on metadata)
Terms of Service (last updated 12/31/2014)
Установка Microsoft SQL Server 2008 R2
1.) Перед началом работы необходимо скачать и распаковать пакет с программой Microsoft SQL Server 2008 R2, поместив в необходимую папку.
2.) Необходимо запустить установщик программ «setup.exe»

3). В диалоговом окне необходимо принять установку NET Framework:

4.) Далее необходимо принять дополнительные условия лицензирования и нажать на кнопку «Установить». Далее происходит установка.

4.1)Ход загрузки и установки

5.) Процесс установки завершен, необходимо нажать на кнопку «Выход».

6.) После установки Microsoft .NET Framework автоматически возникает диалоговое окно «Исправления для Windows Server 2003 (KB942288-v4)», необходимо нажать на кнопку «Далее».

7.)Так же необходимо принять условия лицензирования программного обеспечения, нажать кнопку «Далее». После происходит процесс обновления системы.

7.1)Процесс установки

8.)Процесс установки завершен, необходимо нажать на кнопку «Готово».

9.) После установки вышеуказанных программных обеспечений и обновлений ПК необходимо перезагрузить, о данном будет предупреждено в диалоговом окне. Необходимо нажать кнопку «ОК» и дождаться перезагрузки ПК.

10.) После перезагрузки автоматически появится новое диалоговое окно «Центр установки SQLServer», в котором необходимо выбрать вкладку «Установка». На вкладке необходимо выбрать «Новая установка или добавление компонентов к существующей установке».

11.) Поверх данного окна запустится новое диалоговое окно «Установка SQLServerR2» и начнется проверка ПК на наличие необходимых компонентов для дальнейшей успешной установки ПО.

12.) После проверки ПК, необходимо подтвердить подлинность устанавливаемого ПО, указав выпуск или ввести ключ продукта.

13.) Далее необходимо прочитать и принять условия лицензирования, нажать кнопку «Далее».

14.) Необходимо нажать кнопку «Установить» для установки файлов поддержки программы установки.

15.) Необходимо дождаться окончания процесса определения проблем, если таковые выявлены, их необходимо устранить и повторить тест. В противном случае необходимо нажать кнопку «Далее» .

16.) Необходимо выбрать интересующий состав установки компонентов SQL Server и нажать кнопку «Далее».

17.) Далее необходимо выбрать интересующий состав устанавливаемых компонентов SQL Server Standard и нажать кнопку «Далее».

18.) Необходимо дождаться окончания процесса определения правил и нажать кнопку «Далее».

19.) После проверки правил, необходимо настроить экземпляр. Для простоты необходимо выбрать «Экземпляр по умолчанию» и нажать кнопку «Далее».

20.) Далее необходимо проверить свободное место на диске С. Нажать на кнопку «Далее».

21.) Необходимо указать учетные записи служб и конфигурацию параметров сортировки. Для последующего использования наиболее приемлемо выбрать «Использовать одну и ту же учетную запись для всех служб сервера». Нажать кнопку «Далее».

22.) На следующем этапе установки необходимо задать смешанный режим проверки подлинности и указать пароль для учетной записи системного администратора SQLServer. После настройки нажать кнопку «Далее».

23.) Далее необходимо задать администраторов и настроить каталоги данных. И не забыть нажать кнопку «Далее».

24.) Необходимо задать режим настройки служб ReportingServices. Для получения желаемого результата, необходимо выбрать «Установить конфигурацию по умолчанию для работы в собственном режиме», нажать кнопку «Далее».

25.) Далее шаг «Отчет об ошибках», данная страница является информационной. Необходимо нажать кнопку «Далее».

26.) Далее необходимо дождаться проверки правил конфигурации установки, после нажать кнопку «Далее».

27.) На данном шаге необходимо проверить все компоненты установки, путь файла конфигурации и нажать кнопку «Установить».

28.) Выполнять мониторинг хода установки можно на предпоследнем шаге установки.

29.) После длительной установки наступает шаг «Завершено». Установка завершена.

Просмотров : 6127
