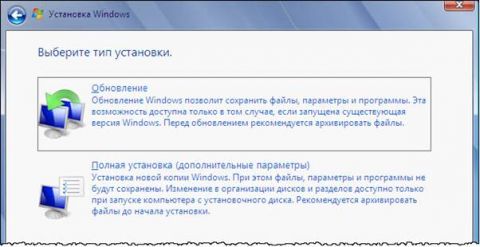Содержание
- Обновление Windows Server 2008 и Windows Server 2008 R2 Upgrade Windows Server 2008 and Windows Server 2008 R2
- Локальное обновление On-premises upgrade
- Перенос в Azure Migrate to Azure
- Обновление SQL Server 2008 или 2008 R2 параллельно с серверами Windows Server Upgrade SQL Server 2008/2008 R2 in parallel with your Windows Servers
- Сведения о пакете обновления 1 (SP1) для Windows 7 и Windows Server 2008 R2
- ВВЕДЕНИЕ
- Дополнительная информация
- Как получить Пакет обновления 1
- Windows 7 с пакетом обновления 1
- Windows 2008 R2 Пакет обновления 1
- Как получить поддержку Пакет обновления 1
- Поддержка для Windows 7 Пакет обновления 1
- Средства поддержки для Windows Server 2008 R2 Пакет обновления 1
- Получение сведений об обновлениях безопасности и исправлениях, включенных в Пакет обновления 1
- Дополнительные сведения о Пакет обновления 1
- Обновления для windows server 2008 standard
- Ограничения Windows Server 2008 R2
- Методы обновления редакции Windows Server 2008 R2
- Обновление редакции через утилиту DISM
- Обновление редакции через диск с дистрибутивом
- Удобный накопительный пакет обновления для Windows 7 с пакетом обновления 1 и Windows Server 2008 R2 с пакетом обновления 1
- Введение
- Известные проблемы этого вспомогательного накопительного пакета
- Как получить этот вспомогательный накопительный пакет
- Каталог Центра обновления Майкрософт
- Подробные сведения об обновлении
- Предварительные условия
- Сведения о замене обновлений
- Дополнительные сведения
- Сведения о файлах
- Ссылки
- Обновления для windows server 2008 standard
- Общие обсуждения
- Все ответы
Обновление Windows Server 2008 и Windows Server 2008 R2 Upgrade Windows Server 2008 and Windows Server 2008 R2
Расширенная поддержка для Windows Server 2008 и Windows Server 2008 R2 закончится 14 января 2020 г. Extended support for Windows Server 2008 and Windows Server 2008 R2 is ending on January 14, 2020. Мы предлагаем два пути модернизации: обновление в локальной среде или перенос путем повторного размещения в Azure. There are two modernization paths available: On-premises upgrade, or migration by rehosting in Azure. При повторном размещении в Azure вы можете перенести имеющиеся образы Server бесплатно. If you rehost in Azure, you can migrate your existing Server images free of charge.

Локальное обновление On-premises upgrade
Если требуется оставить серверы в локальной среде и если вы используете Windows Server 2008 или Windows Server 2008 R2, необходимо будет выполнить обновление до Windows Server 2012/2012 R2, прежде чем вы сможете выполнить обновление до Windows Server 2016. If you need to keep your servers on-premises, and you are running Windows Server 2008 or Windows Server 2008 R2, you will need to upgrade to Windows Server 2012/2012 R2 before you can upgrade to Windows Server 2016. В ходе обновления у вас останется возможность выполнить перенос в Azure путем повторного размещения. As you upgrade, you still have the option to migrate to Azure by rehosting.
Подробные сведения о вариантах локального обновления см. в разделе Upgrading from Windows Server 2008 R2 or Windows Server 2008 (Обновление с Windows Server 2008 R2 или Windows Server 2008). See Upgrading from Windows Server 2008 R2 or Windows Server 2008, for more information about your on-premises upgrade options.
Если вы используете Windows Server 2003, необходимо выполнить обновление до Windows Server 2008. If you are running Windows Server 2003, you will need to upgrade to Windows Server 2008. Подробные сведения о вариантах локального обновления см. в статье Windows Server 2008 R2 Upgrade Paths (Пути обновления для Windows Server 2008 R2). See upgrade paths for Windows Server 2008 for more information about your on-premises upgrade options.
Перенос в Azure Migrate to Azure
Вы можете перенести локальные серверы Windows Server 2008 и Windows Server 2008 R2 в Azure и продолжить использовать их на виртуальных машинах. You can migrate your on-premises Windows Server 2008 and Windows Server 2008 R2 servers to Azure, where you can continue to run them on virtual machines. В Azure вы обеспечите соответствие нормативным требованиям, повысите уровень защиты и сможете использовать в своей работе преимущества облачных технологий. In Azure you’ll stay compliant, become more secure, and add cloud innovation to your work. Преимущества переноса в Azure: The benefits of migrating to Azure include:
Сведения о том, как приступить к переносу, см. в статье Upload a Windows Server 2008/2008 R2 specialized image to Azure (Отправка специализированного образа Windows Server 2008 или 2008 R2 в Azure). To get started migrating, see Upload a Windows Server 2008/2008 R2 specialized image to Azure.
Сведения о том, как анализировать имеющиеся ИТ-ресурсы, оценить то, что у вас уже есть, определить преимущества переноса конкретных служб и приложений в облако по сравнению с сохранением рабочих нагрузок в локальной среде, а также понять, какую выгоду вы получите от обновления до последней версии Windows Server, см. в руководстве по переносу для Windows Server. To help you understand how to analyze existing IT resources, assess what you have, and identify the benefits of moving specific services and applications to the cloud or keeping workloads on-premises and upgrading to the latest version of Windows Server, see Migration Guide for Windows Server.
Обновление SQL Server 2008 или 2008 R2 параллельно с серверами Windows Server Upgrade SQL Server 2008/2008 R2 in parallel with your Windows Servers
Если вы используете SQL Server 2008 или 2008 R2, вы можете выполнить обновление до SQL Server 2016 или 2017. If you are running SQL Server 2008/2008 R2, you can upgrade to SQL Server 2016 or 2017.
Источник
Сведения о пакете обновления 1 (SP1) для Windows 7 и Windows Server 2008 R2
ВВЕДЕНИЕ
Пакет обновления 1 (SP1) для Windows 7 и Windows Server 2008 R2 теперь доступен. Этот пакет обновления содержит обновления для Windows 7 и Windows Server 2008 R2 этого адреса клиента отзывы пользователей и партнеров. Для Windows 7 и Windows Server 2008 R2 SP1 является совокупность рекомендуемых обновлений и улучшений в Windows, объединяются в одно обновление установки. Windows 7 с пакетом обновления 1 может помочь сделать компьютер более безопасным и надежным. Windows Server 2008 R2 SP1 предоставляет полный набор инновационных возможностей для виртуализации корпоративного класса. Это включает новые возможности виртуализации с динамической памяти и Microsoft RemoteFX. Конечные пользователи потребителя можно найти общие сведения о Windows 7 с пакетом обновления 1 на следующий веб-узел корпорации Майкрософт:
Дополнительная информация
Как получить Пакет обновления 1
Windows 7 с пакетом обновления 1
Чтобы получить Windows 7 с пакетом обновления 1, посетите следующий веб-узел корпорации Майкрософт:
Windows 2008 R2 Пакет обновления 1
Чтобы получить Windows 2008 R2 с пакетом обновления 1, посетите следующий веб-узел корпорации Майкрософт:
Как получить поддержку Пакет обновления 1
Поддержка для Windows 7 Пакет обновления 1
Конечные пользователи потребителя можно использовать сообщества Майкрософт обсудить проблемы, связанные с Windows 7 с пакетом обновления 1. Чтобы сделать это, посетите следующий веб-узел корпорации Майкрософт:
ИТ-специалистов можно использовать на Windows 7 pro форуме обсудить проблемы, связанные с Windows 7 с пакетом обновления 1. Чтобы сделать это, посетите следующий веб-узел корпорации Майкрософт:
Примечание. Для получения интерактивной справки по устранению неполадок проблемы установки пакета обновления 1 посетите следующий веб-узел корпорации Майкрософт:
Средства поддержки для Windows Server 2008 R2 Пакет обновления 1
ИТ-специалистов можно использовать на форуме Windows 7 ИТ-специалистов, чтобы обсуждать проблемы, относящиеся к Windows Server 2008 R2 с пакетом обновления 1. Чтобы сделать это, посетите следующий веб-узел корпорации Майкрософт:
Получение сведений об обновлениях безопасности и исправлениях, включенных в Пакет обновления 1
Чтобы просмотреть список исправлений и обновлений безопасности, включенных в SP1, посетите следующий веб-узел корпорации Майкрософт:
Примечание. В настоящее время список исправлений и обновлений безопасности доступна только на английском языке.
Дополнительные сведения о Пакет обновления 1
Конечных пользователей потребителя можно найти сведения об устройствах Windows 7 с пакетом обновления 1 на следующий веб-узел корпорации Майкрософт:
ИТ-специалистам и опытным пользователям можно найти дополнительные сведения, такие как заметки о выпуске и руководства по развертыванию пакета обновления 1 на следующих веб-узлах Microsoft TechNet:
Примечание После установки Пакет обновления 1 параметр запуска служба DHCP-клиента изменений от отключено автоматически. Чтобы избежать этого, установите исправление, описанное в статье базы знаний Майкрософт (KB) 2684965. Дополнительные сведения о 2684965 КБ щелкните следующий номер статьи базы знаний Майкрософт:
свойство тип запуска службы клиента DHCP изменяется автоматически в Windows 7 или Windows Server 2008 R2
Источник
Обновления для windows server 2008 standard
Добрый день! Уважаемые читатели и гости популярного IT блога Pyatilistnik.org. В прошлый раз мы с вами разобрали работу дедупликации в Windows Server 2019. Сегодняшний пост будет отголоском далекого 2010 года, который подарил нам Windows Server 2008 R2. Недавно ко мне поступила заявка в ManageEngine ServiceDesk, в которой необходимо было для одной виртуальной машины Vmware ESXI увеличить объем оперативной памяти с 32 ГБ до 64 ГБ. Это плевое задание, и я думал, что потрачу на него пару минут, но оказалось, что на уровне настроек виртуальной машины я это сделал, а вот операционная система его не увидела, так как это было ограничение ее редакции. Сегодня я вам покажу, как обновить редакцию Windows Server 2008 r2 Standard до Enterprise.
Ограничения Windows Server 2008 R2
Во времена уже Windows Server 2019, я уже совсем забыл, что ранее до Windows Server 2012 R2, редакции имели какие-то физические ограничения на работу с оборудованием, а не просто лицензирование функций или количества виртуальных машин. Вот вам сравнительная таблица в которой указаны все ограничения, которые накладываются на определенную редакцию Windows Server 2008 R2. Как видно версия Standard имеет ограничение на объем поддерживаемой оперативной памяти в 32 ГБ, а вот Enterprise уже имеет до 2 ТБ.
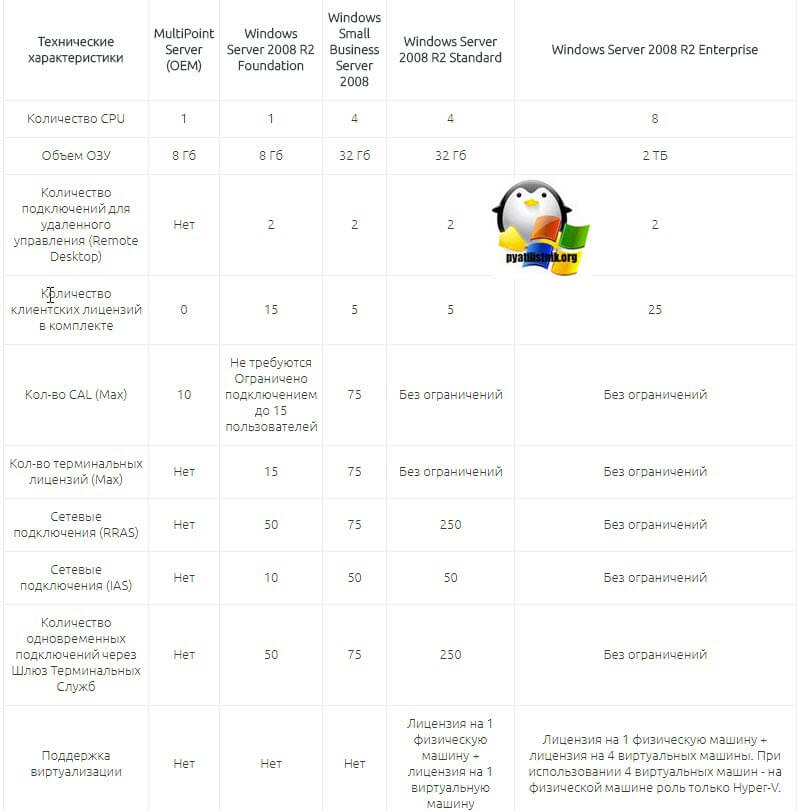
Чтобы решить нашу задачу и заставить виртуальную машину увидеть 64 ГБ памяти, нам необходимо провести Обновление Windows Server 2008 R2 Standard до Enterprise. Хорошо, что разработчики подумали, о такой возможности, без переустановки операционной системы и сервисов.
Хочу отметить, что есть некоторые ограничения и нюансы, которые не позволят вам провести обновление Windows Server 2008 R2 Standard до Enterprise.
Данный ключ позволит обновить редакцию, но затем попросит активацию системы.
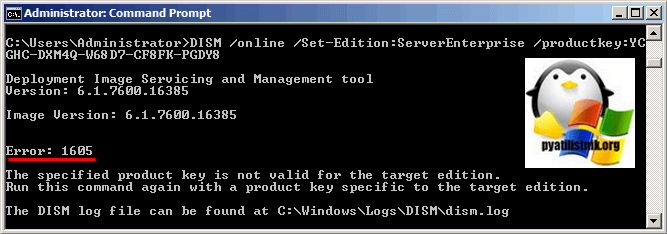
Методы обновления редакции Windows Server 2008 R2
Существует два метода, позволяющие вам провести переход от версии Standard к Enterprise:
Оба метода позволяют вам обновлять так Windows Server 2008 R2 в графическом режиме, так и в Core версии.
Напоминаю возможные пути обновления редакций:
Учитывайте это при своей стратегии перехода от редакции к редакции.
Обновление редакции через утилиту DISM
Чем хорош данный метод, так это тем, что все необходимые файлы он скачает из интернета и вам потребуется всего одна перезагрузка. Что делаем, первым делом нам нужно идентифицировать вашу текущую редакцию Windows, для этого вы можете открыть окно свойств системы, через оснастку control /name Microsoft.System или сочетания клавиш WIN+Pause Break.
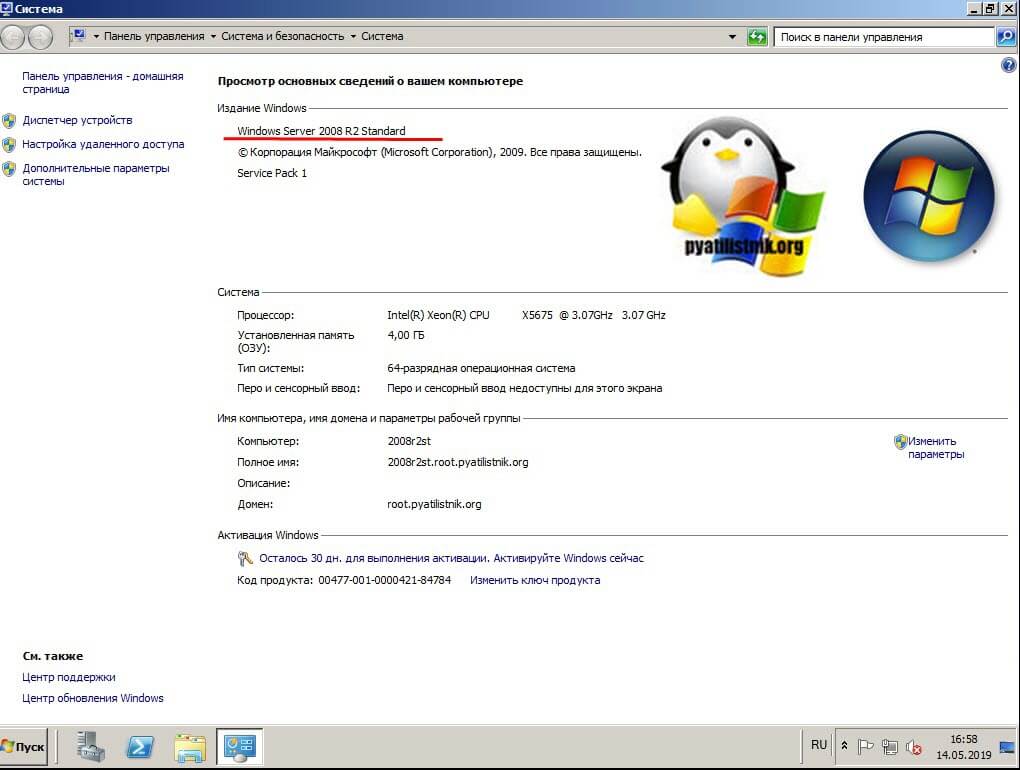
Но можно и самой утилитой DISM, если речь идет про Server Core версию. Для этого откройте командную строку или запустите оболочку PowerShell, после чего введите:
Видно, что текущий выпуск ServerStandard.
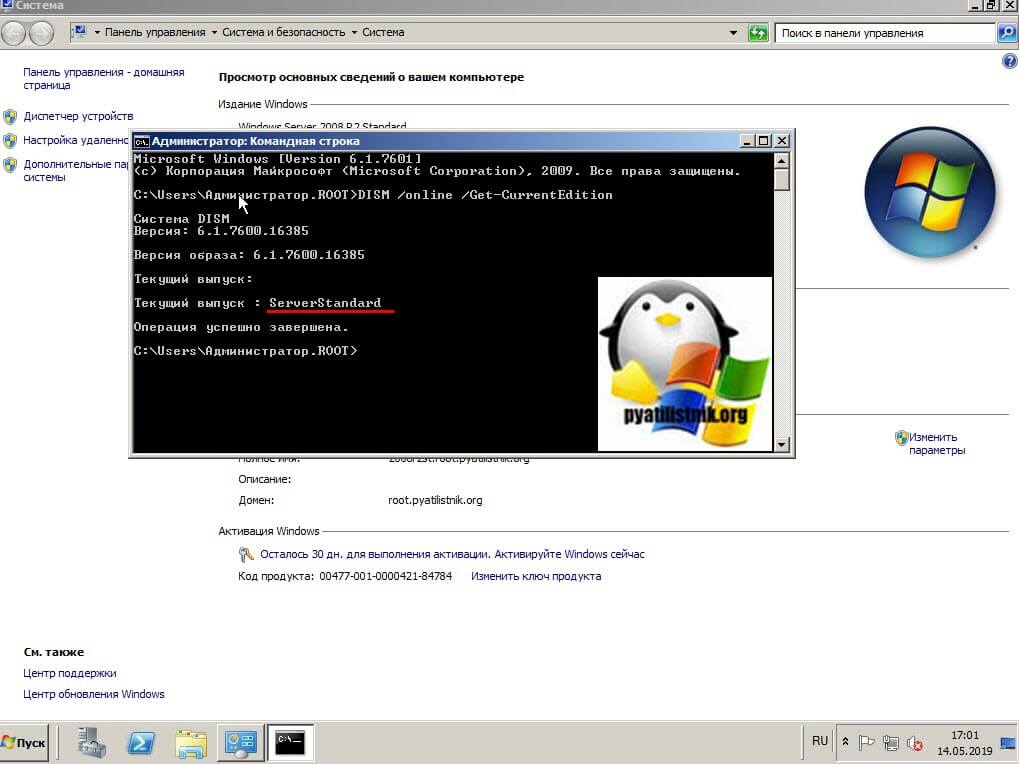
Теперь давайте мы удостоверимся, до каких выпусков мы можем обновиться, для этого введите:
Видно, что я могу провести обновление до двух выпусков, это
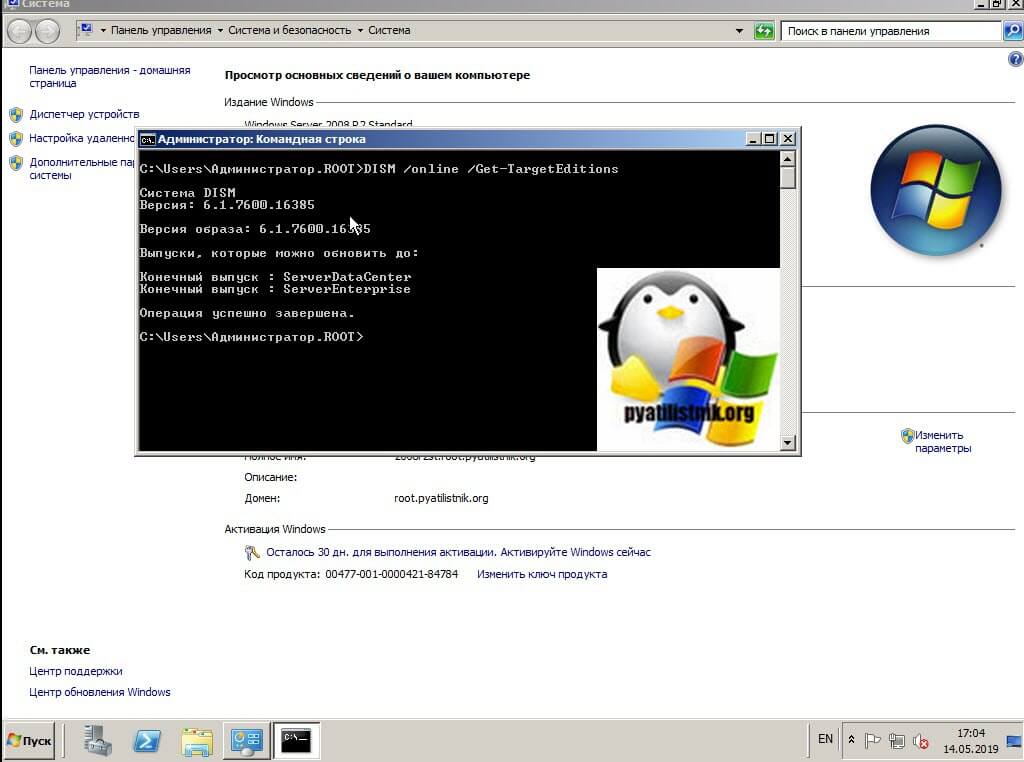
Я буду обновляться до ServerEnterprise, выше я приводил временный ключ или GVLK ключ, они потребуются для команды:
DISM /online /Set-Edition:ServerEnterprise /ProductKey: 489J6-VHDMP-X63PK-3K798-CPX3Y (ваш ключ приобретенный Вами для соответствующей редакции Windows 2008 R2).
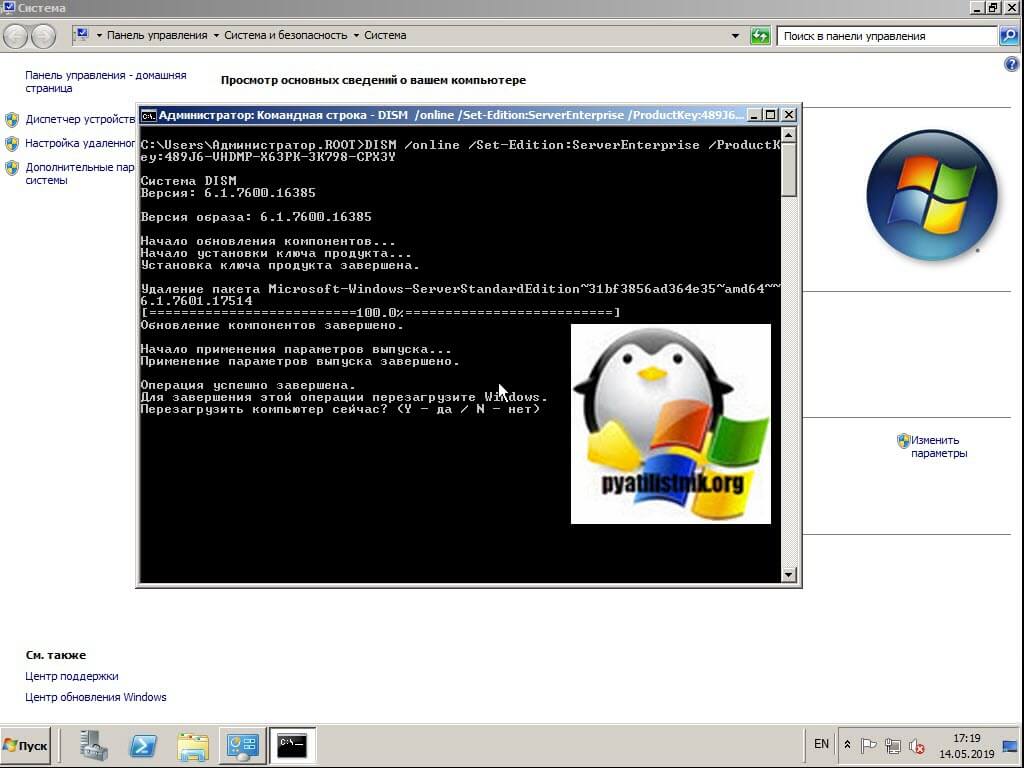
Соглашаемся с с выполнением обновления выпуска и пишем «Y», учтите, что нужен будет доступ к интернету и потребуется потом перезагрузка
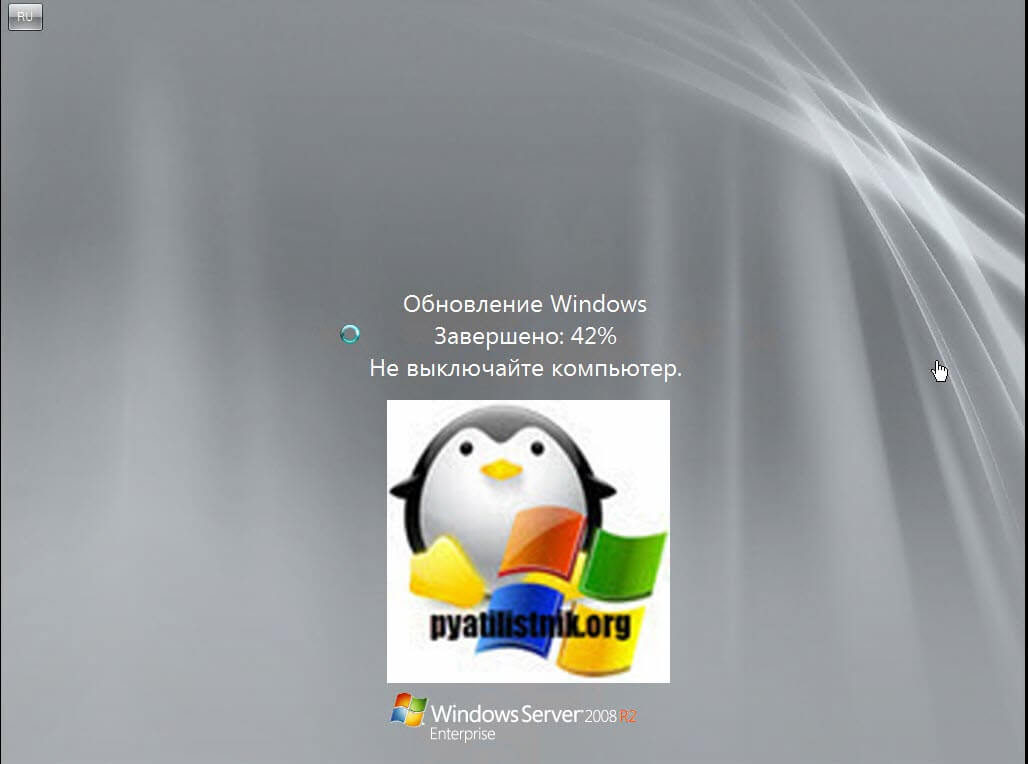
Проверяем после перезагрузки редакцию системы.
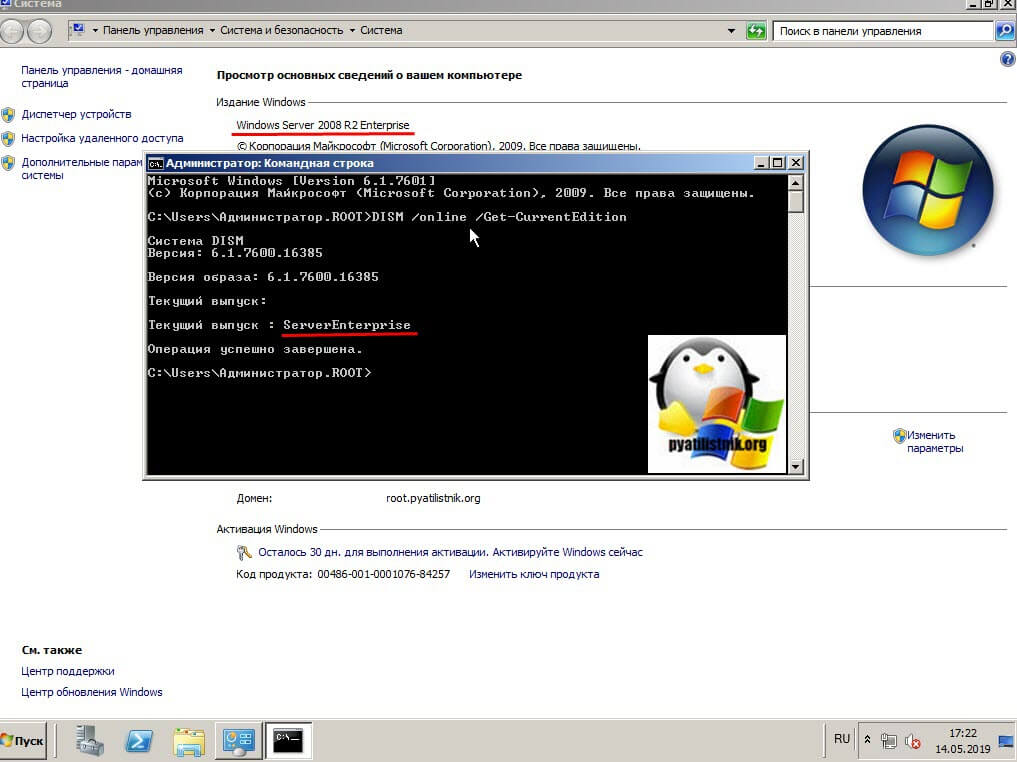
Обновление редакции через диск с дистрибутивом
Данный метод хорош тем, что не требует интернет соединения, подойдет для автономных сетей, но за то более длительный и требует иметь скачанный Windows Server 2008 R2. Выясняем, как я показывал выше текущий выпуск и до каких редакций вы можете обновиться. Далее монтируете ваш дистрибутив с нужным выпуском. Запускаем setup.exe и новую установку, пропускаем поиск обновлений Windows.
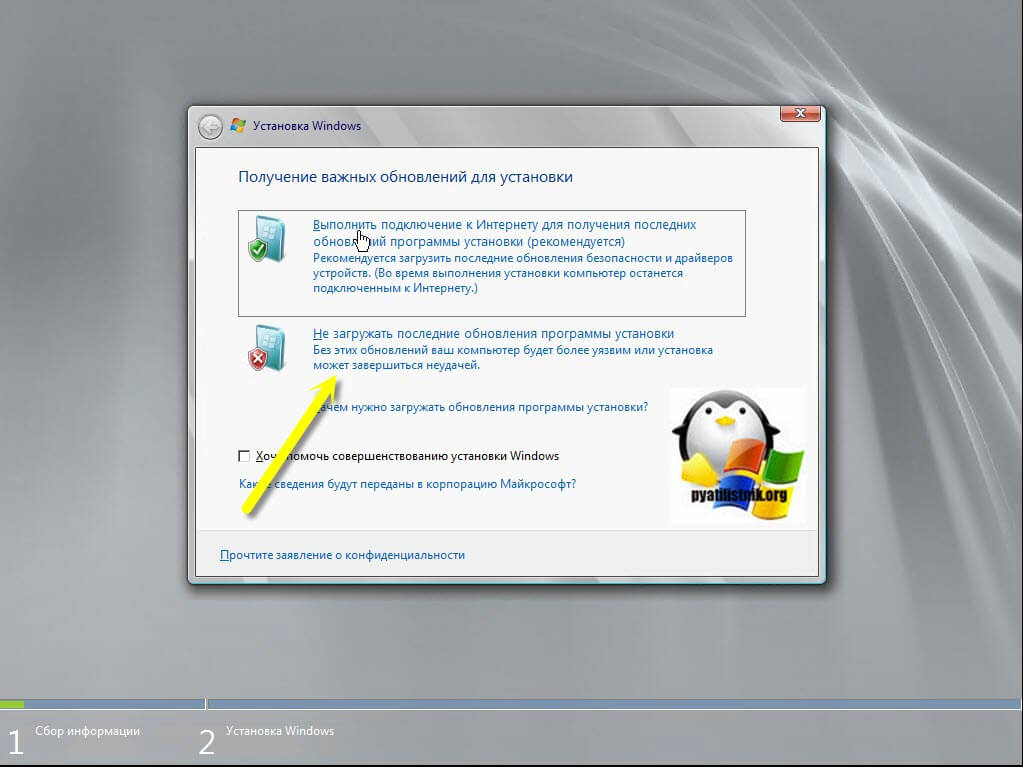
Принимаем лицензию и до ходим до момента выбора типа установки, выбираем верхний пункт «Обновление».
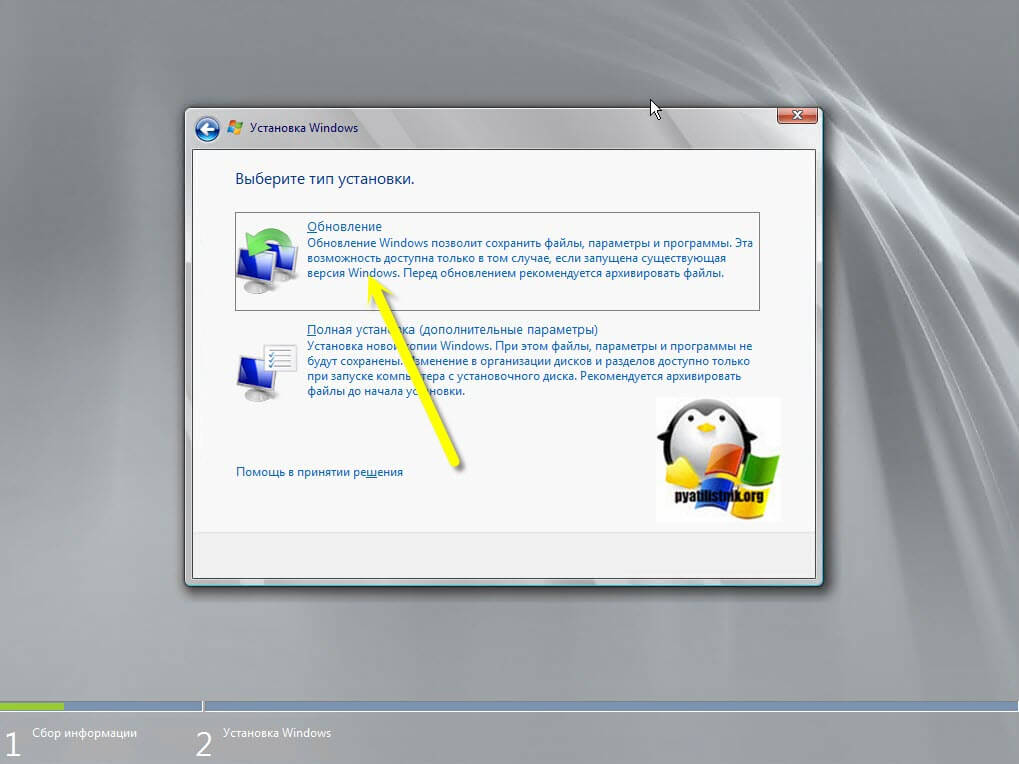
Начнется проверка совместимости.
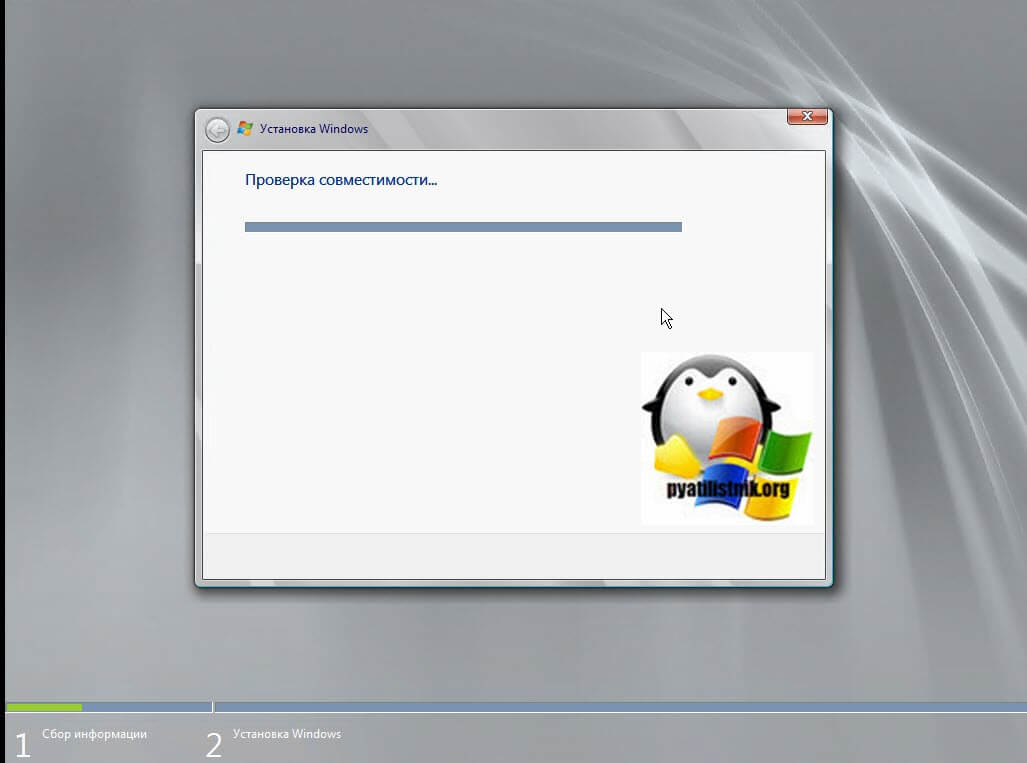
Если в отчете нет критических ошибок, то нажимаем далее.
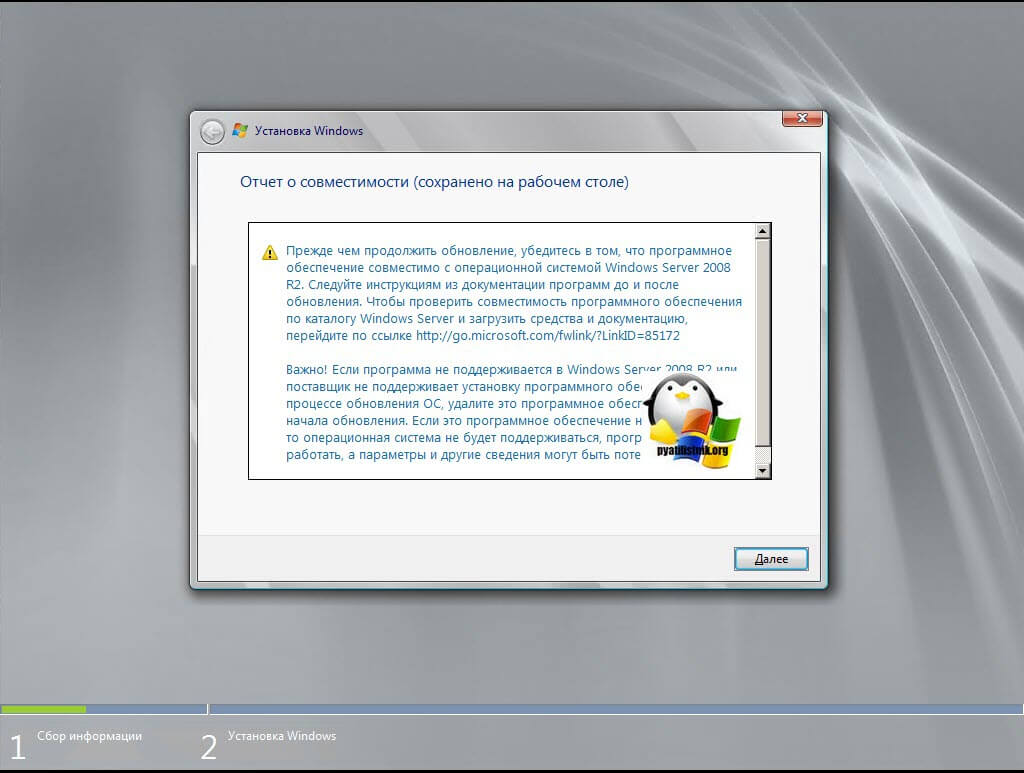
Начнется процесс распаковки и установки файлов обновления, после двух перезагрузок вы получите результат. В среднем такое обновление занимает минут 15-20.
Источник
Удобный накопительный пакет обновления для Windows 7 с пакетом обновления 1 и Windows Server 2008 R2 с пакетом обновления 1
Введение
В этой статье описывается удобный накопительный пакет обновлений для Windows 7 на базе пакета обновления 1 (SP1) и Windows Server 2008 R2 на базе пакета обновления 1. Этот накопительный пакет включает большинство обновлений, выпущенных после выпуска пакета обновления 1 для Windows 7 и Windows Server 2008 R2 до апреля 2016. Этот удобный накопительный пакет предназначен для простой интеграции исправлений, выпущенных после пакета обновления 1 для Windows 7 и Windows Server 2008 R2. Рекомендуется включить этот накопительный пакет предприятия в процесс создания образа для облегчения быстро установить на компьютер.
Известные проблемы этого вспомогательного накопительного пакета
Известная проблема 1 Симптомы
Новый Ethernet сети карта (NIC), параметры по умолчанию может заменить предыдущий сетевого Адаптера и вызвать проблемы в сети. Все пользовательские параметры на предыдущих NIC сохраняются в реестре, но не используются.
Перед запуском сценария убедитесь, что провели архивацию следующего раздела реестра и его подразделов:
HKEY_LOCAL_MACHINE\SYSTEM\CurrentControlSet\Enum\PCI
Этот сценарий можно запускать на физических или виртуальных компьютеров в любой из следующих моментов:
Непосредственно перед установкой накопительного пакета удобства.
Сразу же после установки накопительного пакета обновлений удобства, но до перезагрузки следующее обновление установки.
После установки накопительного пакета 3125574 удобства и после перезагрузки, даже если компьютер находится в состоянии ошибки. В этом случае другой потребуется перезапустить после выполнения сценария.
Примечание. Сценарий также проверяет версию двоичного вокруг PCI. SYS файл.
Известная проблема 2 Симптомы
После установки данного накопительного пакета виртуализированные приложения в Microsoft Application Virtualization (App-V) версии 4.5, 4.6 и 5.0 могут иметь проблемы при загрузке. При возникновении этих проблем, может появиться сообщение об ошибке, подобное приведенному ниже:
Примечание. В этом сообщении MyApp представляет имя приложения App-V.
В зависимости от сценария виртуализованное приложение может зависнуть после запуска, или приложение может не запуститься вообще.
Важно. Этот раздел, метод или задача содержат действия, содержащие указания по изменению реестра. Однако, при некорректных изменениях реестра могут возникнуть серьезные проблемы. Поэтому выполняйте следующие действия внимательно. Для дополнительной защиты сделайте резервную копию реестра перед внесением изменений. В таком случае при возникновении неполадок можно будет восстановить реестр. Чтобы узнать дополнительные сведения о резервном копировании и восстановлении реестра, щелкните следующий номер статьи базы знаний Майкрософт:
как резервное копирование и восстановление реестра Windows
Решение
Чтобы устранить эту известную проблему, настройте запись реестра TermSrvReadyEvent на компьютере, на котором установлен клиент Microsoft Application Virtualization.
Microsoft Application Virtualization версии 5.0
Раздел реестра: HKEY_LOCAL_MACHINE\Software\Microsoft\AppV\Subsystem\ObjExclusions
Имя параметра: 93 (или любое уникальное значение)
Тип: REG_SZ
Данные: TermSrvReadyEvent
Пример
Например, введите следующую команду в командной строке с повышенными привилегиями для добавления записи в системе под управлением Application Virtualization версии 5.0:
reg add HKEY_LOCAL_MACHINE\Software\Microsoft\AppV\Subsystem\ObjExclusions /v 93 /t REG_SZ /d TermSrvReadyEvent
Для Microsoft Application Virtualization 4.6
Для всех поддерживаемых 86-разрядных систем
Registry Key: HKEY_LOCAL_MACHINE\SOFTWARE\Microsoft\SoftGrid\4.5\SystemGuard\ObjExclusions
Имя значения:95 (или любое уникальное значение)
Типа: REG_SZ
Данные: TermSrvReadyEvent
Пример
Например, введите следующую команду в командной строке с повышенными правами для добавления записи в 86-разрядную систему, на которой выполняется Application Virtualization версии 4.6:
reg add HKEY_LOCAL_MACHINE\SOFTWARE\Microsoft\SoftGrid\4.5\SystemGuard\ObjExclusions /v 95 /t REG_SZ /d TermSrvReadyEvent
Для всех поддерживаемых 64-разрядных систем
Registry Key: HKEY_LOCAL_MACHINE\SOFTWARE\Wow6432Node\Microsoft\SoftGrid\4.5\SystemGuard\ObjExclusions
Имя параметра: 95 (или любое уникальное значение)
Тип: REG_SZ
Данные: TermSrvReadyEvent
Пример
Например, введите следующую команду в командной строке с повышенными правами для добавления записи в 64-разрядную систему, на которой выполняется Application Virtualization версии 4.6:
reg add HKEY_LOCAL_MACHINE\SOFTWARE\Wow6432Node\Microsoft\SoftGrid\4.5\SystemGuard\ObjExclusions /v 95 /t REG_SZ /d TermSrvReadyEvent
Известная проблема 3 Симптомы
Если после установки данного накопительного пакета исходящего трафика NTLM блокируется, используя следующий параметр групповой политики:
Policies\Windows Settings\Security Settings\Local Policies\SecurityOptions\Сетевая безопасность: ограничения NTLM: исходящий трафик NTLM к удаленным серверамОперации резервного копирования над объектом групповой политики (GPO) завершаться неудачно как с консоли управления групповыми политиками (GPMC), так и с PowerShell со следующим сообщением об ошибке:
Произошла ошибка службы каталогов
Кроме того, gpmgmt.log будет регистрировать следующие ошибки:
[XXX.XXX] Дата Время [ВНИМАНИЕ] LdapConnectServer: не удалось ldap_bind_s с 0x80072095
1. Можно использовать Windows 8.1 или более новую операционную систему для выполнения резервной копии GPO.
2. Чтобы исправить известные проблемы, настройте исключения для систем Windows 7 и Windows Server 2008 R2 делать резервные копии операций GPO, чтобы включить проверку подлинности исходящего трафика NTLM.
Настройка исключений через объект групповой Политики (например: ldap/contoso.com)
Policies\Windows Settings\Security Settings\Local Policies\SecurityOptions\Сетевая безопасность: ограничения NTLM: добавить удаленные серверы в исключения
Настройка исключений через реестр (например: ldap/contoso.com)
Известная проблема 4 Симптомы
После установки данного накопительного пакета, в некоторых случаях, можно заметить, robocopy зеркального отображения (/ MIR) команда не работает, как ожидалось. Она соблюдается, вместо копирования только измененные файлы из источника в место назначения, robocopy также копирует файлы, которые не были изменены.
Команда, где наблюдаются проблемы:
Чтобы устранить эту проблему, рекомендуется использовать зеркальное отображение архива на основе атрибутов. В этом режиме robocopy зеркальное отображение гарантирует только копирование файлов, которые были изменены в источнике и пропустить оставшуюся.
Команда для зеркального отображения на основе атрибутов архива:
Robocopy /A/MIR /M Примечание Первый проход он по-прежнему копирует все файлы. Тем не менее в последующих запусков, он будет копировать только файлы, которые были изменены.
Известная проблема 5 Симптомы
32-разрядные приложения нельзя изменить локальной групповой политики в 64-разрядной версии Windows 7 с пакетом обновления 1 и Windows Server 2008 R2 с пакетом обновления 1.
Чтобы устранить эту проблему, удалите обновление KB3125574.
Dim strPciFileVersion
Dim WindirFilePath
значение WshShell = WScript.CreateObject(«WScript.Shell»)
WindirFilePath = WshShell.ExpandEnvironmentStrings(«%WinDir%»)
Dim fs
Задайте fs = CreateObject(«Scripting.FileSystemObject»)
strPciFileVersion = fs.getfileversion (WindirFilePath & «\\system32\\drivers\\pci.sys»)
Dim strAryFileVersion1
strAryFileVersion1 = Split (strPciFileVersion, «.»)
Если (strAryFileVersion1(0) = 6 и strAryFileVersion1(1) = 1 и strAryFileVersion1(2) = 7601) нажмите
Если (strAryFileVersion1(3) 20000 и strAryFileVersion1(3) 2) затем
NotDeleted = 1
SaveResult = результат
End If
Далее
Далее
Если (NotDeleted > 0) нажмите
Wscript.Echo «SlotPersistentInfo ключи по-прежнему существует в \Device \ HKLM\System\CurrentControlSet\Enum\PCI\ Параметры. Пожалуйста, удалить все вручную и затем установить обновления. Результат = «& привести
End If
Else
WScript.Echo «система готова к установке обновлений»
End If
Else
WScript.Echo «система готова к установке обновлений»
End If
Как получить этот вспомогательный накопительный пакет
Каталог Центра обновления Майкрософт
Подробные сведения об обновлении
Предварительные условия
Необходимо, по крайней мере, 4 ГБ свободного места на диске для установки этого обновления. После совершенно новой установки использование дискового пространства увеличится на 1-2 ГБ, в зависимости от типа процессора (x86 или x64) и версии системы (Enterprise или ThinPC).
Сведения о замене обновлений
Это обновление заменяет ранее выпущенное обновление 2614451 и 2800422.
Дополнительные сведения
Мы намеренно не включали никаких конкретных обновлений, вышедших после пакета обновления 1 в составе вспомогательного накопительного пакета 3125574, для которых выполняются следующие условия:
Они не имеют широкие возможности применения.
Они дают возможность изменения поведения.
Они требуют дополнительные пользовательские действия, например создание параметров реестра.
Вы можете скачать и установить такие исправления вручную после определения, применяются ли они для сценариев развертывания. В частности следующие исправления не включаются в этот вспомогательный накопительный пакет:
Этот вспомогательный накопительный пакет также не включает обновления для обозревателя Internet Explorer. Если требуется обновление обслуживания для обозревателя Internet Explorer, скачайте и установите последнее обновление безопасности для обозревателя Internet Explorer.
Сведения о файлах
Чтобы получить список файлов, представленных в этом вспомогательном накопительном пакете, скачайте сведения о файлах для обновления 3125574.
Ссылки
Для получения дополнительной информации о Центре обновления Windows, а также об устранении неполадок при установке обновлений, посетите следующие веб-узлы корпорации Майкрософт:
2509997 не удается установить обновления в Windows Vista, Windows 7, Windows Server 2008 или Windows Server 2008 R2
Источник
Обновления для windows server 2008 standard
Общие обсуждения
Что-то я начинаю путаться. Windows Server 2008 устанавливался уже довольно давно. Голая 32-х битная версия. Как я понимаю, R2 уже чисто 64-х битная версия. Мне она не подходит.
Какие мне пакеты обновления нужно скачать для первоначальной 32-х битной версии, чтобы были самые новые обновления. А то ошибок в ней море.
Все ответы
Какие мне пакеты обновления нужно скачать для первоначальной 32-х битной версии, чтобы были самые новые обновления.
Если у вас по какой-то причине нет и не может быть доступа к Интернет или к корпоративному серверу управления исправлениями (например, WSUS), то вы можете попробовать сделать следующее:
1. Устанавливаете на любой компьютер (можно виртуальный) точно такую же версию ОС как и на том сервере, который требуется обновить.
2. Скачиваете и устанавливаете на ноутбук программу GFI Languard Network Security Scaner. Она бесплатна при сканировании подсети до 5 IP (у вас будет всего 1 IP). http://www.gfi.com/lannetscan/free-network-security-scanner
3. C помощью GFI LNSS производите анализ компьютера, созданного в пункте 1, на отсутствие сервис-паков и заплаток. По итогам анализа назначаете установку отсутствующих заплаток на проанализированный компьютер. Программа выдаст список необходимых файлов (заплаток) и предложит их скачать (при этом они поместятся в репозиторий на ноутбуке). После закачки даете команду на установку. После завершения устновки перезагружаете компьютер и повторяте все теже самые операции в цикле до тех пор, пока анализ не перестанет находить отсутствующие сервис-паки и исправления.
4. После выполнения пункта 3 все необходимые заплатки для установки на ваш сервер окажутся в репозитории ноутбука.
5. Далее подключаете данный ноутбук в сеть с сервером, который необходимо обновить и выполняете действия из пункта 3. Отличие будет лишь в том, что вам не нужно будет закачивать обновления, так как они все уже будут в репозитарии на ноутбуке.
Источник
Вы тут: Главная → Popular → Как изменить издание Windows, сохранив настройки и установленные программы
Если вы какое-то время уже пользуетесь одним из младших изданий Windows, возможно, вы задумывались над его обновлением до более красивой и функциональной системы.
Из этой статьи вы узнаете самый простой способ повышения издания Windows без потери привычной рабочей среды. При этом вам понадобится только ключ продукта. Здесь также описан способ понижения издания Windows 7 с сохранением всех настроек и программ с помощью ключа продукта и установочного диска.
В общем случае повышение издания Windows 10 достигается установкой старшего издания поверх. В ряде случаев можно обойтись просто вводом ключа продукта. У Microsoft есть подробная документация в двух статьях, хотя русский перевод в них машинный. Для каждой статьи я приведу основные тезисы.
Сводная таблица путей апгрейда различных версий и изданий Windows
- Возможно только повышение издания (Home → Pro или Home → Education)
- Enterprise LTSC можно обновить только до Enterprise или более новой версии Enterprise LTSC
- Даунгрейд с сохранением файлов, но потерей программ и настроек возможен для Pro → Home и Education → Enterprise
Способы апгрейда и даунгрейда различных изданий Windows 10
- Почти во всех случаях работает ввод ключа подходящего издания в Параметрах или из командной строки (changepk)
- В ряде случаев даже не требуется перезагрузка (Pro → Education или Pro ← → Enterpise)
- Даунгрейд до более ранних версий (1809 → 1803) невозможен за исключением отката
- Поддерживаемые сценарии даунгрейда до младших изданий при истечении лицензии
Бонус! Как перейти с издания LTSC на Pro с сохранением программ и настроек.
Windows 7
Важное примечание о версиях Windows 7
Повысить или понизить издание Windows 7 с помощью установочного диска можно только в том случае, если выполняется любое из этих условий:
- SP1 интегрирован в установочный диск (рекомендуется)
- SP1 не установлен на ОС и не интегрирован в установочный диск
В противном случае, вы получите сообщение о том, что устанавливаемая система имеет более старую версию, чем текущая.
Повышение издания Windows 7
Перед вами меню «Пуск» только что установленной Windows 7 «Домашняя базовая».
Элемент Windows Anytime Upgrade (WAU) также доступен из панели управления, поэтому вы всегда найдете его поиском во всех изданиях, кроме «Максимальной». Кстати, WAU является единственным официально поддерживаемым способ обновления издания Windows.
Вам понадобится: ключ продукта.
Какие издания можно повысить
С помощью WAU вы можете очень быстро повысить любое издание, за исключением «Максимальной», конечно. В таблице перечислены все возможные пути обновления Windows 7.
| Текущее издание | Можно обновить до |
|---|---|
| Начальная | Домашняя расширенная, Профессиональная, Максимальная |
| Домашняя базовая | Домашняя расширенная, Профессиональная, Максимальная |
| Домашняя расширенная | Профессиональная, Максимальная |
| Профессиональная | Максимальная |
Как изменить издание
Запустите WAU и введите ключ продукта. Его можно приобрести здесь же, оплатив кредитной картой, хотя это работает только для некоторых стран. Впрочем, ничто не мешает вам купить ключ в магазине Microsoft или в известных Интернет-магазинах AllSoft.ru и SoftKey.ru.
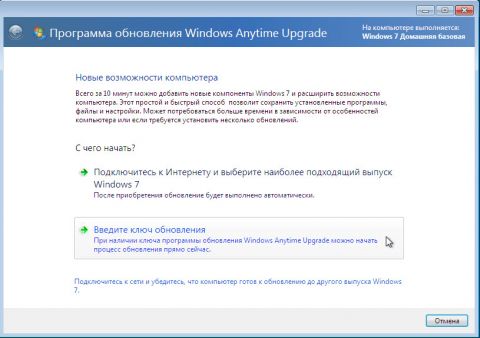
Увеличить рисунок
Перед изменением издания необходимо обновить систему, поэтому WAU автоматически загрузит все исправления после вашего одобрения. От вас больше не потребуется ничего, разве что немного терпения.
Процесс подразумевает даже меньше телодвижений, чем переустановка поверх установленной системы, хотя используется тот же самый подход, в том числе и к сохранению данных.
Совет
Чтобы ускорить дело, предварительно сделайте очистку диска. Людей с маленьким системным разделом или большим объемом личных файлов Windows может огорчить сообщением о недостатке места на системном разделе. В этом случае достаточно перенести файлы на другой раздел или внешний диск.
Повышение издания Windows Server 2008 R2
В серверных системах нет функции Windows Anytime Upgrade, зато аналогичная возможность заложена в DISM.
Dism /online /Set-Edition:Datacenter /ProductKey:12345-67890-12345-67890-12345
Причем такой путь доступен только для серверных систем. Честно говоря, я не проверял команду на практике, поэтому сообщите, если она не работает.
Аналогичные команды можно применять и к автономным образам, о чем можно узнать во всех подробностях из справки.
Понижение издания Windows 7
К понижению издания могут быть вполне обоснованные причины. Например, вы хотите перейти с пиратской Windows 7 «Максимальная» на лицензионную «Домашняя расширенная», которую получили в подарок за хорошее поведение. При этом вам не хочется заново настраивать систему и программы.
В принципе, этим способом можно не только понизить, но и повысить издание. Однако второе удобнее делать с помощью WAU.
Вам понадобятся:
- установочный диск с изданием, которое вы хотите установить
- ключ продукта, подходящий к изданию
Почему не работает изменение издания путем обновления системы
Программа установки Windows проверяет текущее издание перед его изменением, поэтому попытка обновления будет заблокирована на этапе проверки совместимости.
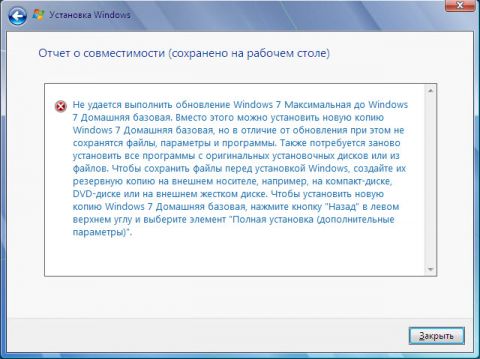
Увеличить рисунок
В сообщении излагается поддерживаемый путь, пусть и не слишком удобный. Тем не менее, есть и более короткий обходной путь, хотя и не имеющий официальной поддержки.
Предупреждение
Мне неизвестно, нарушает ли этот способ священное EULA. В любом случае, я привожу информацию исключительно с целью продемонстрировать, что заложенный в Windows механизм обновления системы может работать на повышение и понижение издания.
Процесс изменения издания
В библиотеке TechNet четко прописано, что переустановка поверх установленной системы возможна только в пределах текущего издания. Отсюда вытекает обходной путь: чтобы механизм заработал, надо изменить издание установленной системы на то, которое вы собираетесь установить.
- Откройте редактор реестра и перейдите в раздел
HKEY_LOCAL_MACHINE\SOFTWARE\Microsoft\Windows NT\CurrentVersion
- Измените значение параметра EditionID в соответствии с устанавливаемой системой.
Допустимые значения Windows 7:
Enterprise Ultimate Professional HomePremium HomeBasic Starter
Этого достаточно, чтобы пройти проверку совместимости.
- Запустите setup.exe с установочного диска и начните установку (можно по ходу дела установить недостающие обновления).
- В качестве типа установки выберите «Обновление».
Увеличить рисунок
По завершении процесса установки в вашем распоряжении окажется новое издание со всеми программами и настройками предыдущего.
Дискуссия
Если у вас есть вопросы по материалу, я с удовольствием отвечу на них. Предполагаю, что их будет немного, поэтому хочу обсудить два других момента.
Каким изданием Windows 7 вы пользуетесь?
Если честно, для моей повседневной работы вполне хватило бы «Домашней расширенной». Однако для ведения блога и ответов на форуме мне больше подходит «Максимальная». Причем удобнее использовать ее в качестве основной рабочей системы, чем держать на виртуальной машине.
Если вы проголосовали за один из двух первых пунктов, расскажите о тех возможностях «Максимальной», которые вам необходимы и отсутствуют в младших изданиях.
Есть ли у вас опыт переустановки Windows 7 поверх установленной ОС?
Я неоднократно выполнял переустановку поверх на виртуальных и физических машинах, и механизм обновления работал без сбоев. Поэтому я смело рекомендую этот способ в форуме, когда стандартный набор решений не устраняет системную проблему.
Однако некоторые участники воспринимают такое предложение в штыки – мол, переустановка не является приемлемым решением. В XP так и было, но в Windows 7 можно не ждать у моря погоды, а исправить проблему в течение получаса.
Вам доводилось переустанавливать Windows 7 поверх? Сталкивались ли вы с проблемами? Расскажите о своем опыте!
Результаты голосования утеряны в связи с прекращением работы веб-сервиса опросов.
В данной статье мы рассмотрим самые начальные настройки Windows Server 2008 R2, данные настройки подходят для любой редакции (Standard, Enterprise и т.п). Мы рассмотрим самые популярные настройки, которые подходят для большинства задач, для которых устанавливают Windows Server. Это настройка сети, DNS, DHCP, настройка удаленных рабочих столов (RDP) и добавление пользователей.
Ознакомиться с процессом установки и активации Windows Server 2008 R2 можете в нашей прошлой статье.
1) Итак, первым делом, нам нужно сменить имя сервера на свой, для более удобного его обозначения. Заходим в меню «Свойства» компьютера => Изменить параметры => В меню «Свойства системы» нажимаем кнопку «Изменить». Далее вводим в поле «Имя компьютера» свое желаемое наименование Вашего сервера. И нажимаем «ОК», Ваш компьютер должен перезагрузиться для применения параметров.



2) Теперь нам нужно задать серверу статический локальный IP адрес. К примеру если у Вас сервер присоединен к маршрутизатору (роутеру), то IP адрес выданный Вашим роутером можете проверить через терминал, путем нажатия кнопки «Выполнить» => CMD => В в ответе командной строки можете посмотреть Ваш локальный IP.
Далее заходим в «Панель управления» => Сеть и интернет => Центр управления сетями и общим доступом => Подключение по локальной сети.

Выбираете Вашу сетевую карту => Свойства.
IPv4 => Свойства
Теперь задаете Ваш локальный IP адрес. После применения настроек проверьте доступ в интернет, чтобы убедиться, что все сделано правильно.

3) Теперь приступим к установке ролей. Заходим в диспетчер серверов, нажимаем на пункт «Роли» => Добавить роли.

Здесь выбираем то, что для Вас нужно именно в работе сервера, большинство настроек ролей задаются сразу из установки роли. Поэтому мы рассмотрим варианты в случае когда определенная роль устанавливается, или пропускается. На примере мы установим DHCP сервер и зададим ему диапазон IP адресов для раздачи в локальную сеть, зададим домен и службы удаленных рабочих столов.

В службах ролей выбираем пункты для работоспособности RDP.

Если у Вас нет SSL сертификата, нажимаете «Не требовать проверку …».

Здесь нужно выбрать пункт в зависимости от Вашего ключа активации для лицензирования удаленных рабочих столов. На устройство, или на пользователя. Их настройка ничем не отличается друг от друга, разница лишь в том, какой ключ Вы будете вводить. Если Вы пока не уверены в способе лицензирования можете выбрать «Настроить позже» к настройкам RDP мы вернемся чуть позже. А так же, если у Вас нет ключа для лицензирования RDP, то приобрести ключ активации Windows Server CAL на 20 пользователей можете в нашем каталоге.

Пропускаем пункт сертификатов.

В меню «Взаимодействие с пользователями разрешаем аудио и видео.

Доходим до параметров DHCP, указываете в нем названием Вашего домена, и Ваш локальный IP адрес для подключениям к данному DNS.

Теперь добавим области (диапазоны) DHCP.

Задайте имя для Вашего DHCP сервера, начальный IP адрес и конечный, который будет раздавать Ваш сервер.

Отключаем IPv6

Если Вы в установке ролей выбрали службу печати (если она Вам нужна), то установке служб так же выбираете «Сервер печати».

Доходим до подтверждения и устанавливаем роли.


После установки ролей необходимо перезагрузиться.

4) Теперь настроим DNS (домен). Открываем дерево «Диспетчер сервера» => DNS-сервер => DNS => Ваше имя сервера (в нашем случае «Server») => Глобальные журналы => Зоны обратного просмотра => Создать новую зону.

Выбираем пункт «Основная зона».

Зона обратного просмотра IPv4.

Выбираете Ваш идентификатор сети, под которым будет работать данный домен.


Для Windows Server 2008r2 рекомендуем отключать динамические обновления, лучше делать обновления в ручную.


5) Приступим к настройкам удаленных рабочих столов (RDP) Windows Server 2008 R2. Не важно, задали ли вы тип лицензирования (на устройство или на пользователя) в процессе установки, мы пройдемся по всем настройкам и определим тип уже в них.
Заходим в меню «Пуск» => Администрирование => Службы удаленных рабочих столов => Конфигурация узла сеансов удаленных рабочих столов.

Внизу будет выбор параметров, из пункта «Лицензирование» выбираем пункт «Режим лицензирования удаленных рабочих столов».

Теперь здесь уже выбираем Ваш тип лицензирования в зависимости от Вашего ключа активации RDS User или Device CAL. Если у Вас нет ключа активации, приобрести его можете в нашем каталоге. Настройки «на пользователя», или «на устройство» ничем не отличаются друг от друга, кроме выбора непосредственно самого пункта лицензирования и Вашего ключа активации.
На примере выберем «На устройство» и нажимаем «Добавить».

Добавляем Ваш сервер из «Известных» в «Указанные», после нажимаем «ОК».

После, видим, что сервер добавлен, но не лицензирован. И находится пока в режиме ожидания.

Заходим в меню «Пуск» => Администрирование => Службы удаленных рабочих столов => Диспетчер лицензирования удаленных рабочих столов.

В новом окне у Вас будет Ваш сервер, на котором будет указано состояние активации — «Не активирован». Нажимаете правой кнопкой мыши => Активировать сервер.


Рекомендуем выбрать «Автоматический режим».

Вводите данные Вашей организации. (Можно вводить любые данные, они не требуют проверки).

Запускаем мастер установки лицензий.

При лицензировании — выбираем «Пакет лицензий в розницу» => Далее.

И теперь вводите Ваш ключ активации для лицензирования RDP (удаленных рабочих столов).

В зависимости от типа лицензирования у Вас может выйти следующее окно, в нем нужно будет ввести количество пользователей или устройств, которое указано в Вашей лицензии.

Завершаем работу мастера установки лицензий. Если все прошло успешно, то у Вас выйдет следующее окно.

Теперь Вы можете увидеть, что Ваш сервер настроен на определенное число подключений, в заивимости от Вашего сервера.

6) Но чтобы подключаться по RDP нам нужны пользователи, а точнее, нам нужно их завести. Заходим в «Диспетчер серверов» => Открываем дерево «Конфигурация» => Локальные пользователи и группы => Выбираем «Пользователи», далее в окне пользователей нажимаем правой кнопкой мыши => Новый пользователь.

Заполняем карточку пользователя и задаем ему пароль.

На этом все. Теперь Вы можете подключить первого клиента к серверу Windows Server 2008 R2.
In this post, we see how DISM can be used to convert a Windows 2008 R2 Standard Edition to Enterprise Edition. The situation to upgrade OS occurs very often and many a times people end up reinstalling the OS. The reason for upgrade is obvious that there are many features that are locked out on the Standard Edition and one main limitation on the Standard Edition is the Memory limitation of 32GB and to make use of the licensing model for virtual machines using Hyper-V. So let’s see how the version can be upgraded without reimaging the OS.
Note: This works only for the upgrade, meaning you cannot downgrade a Datacenter Edition to Enterprise or Standard.
If you are running a virtual environment, it is recommended to take a snapshot of the VM before making any changes and in case of a physical server, having a full backup will not harm.
Let’s first check the version of OS that is currently on the server by using the below from an elevated command prompt.
systeminfo | find "OS Name:"

To find out which versions the server can be upgraded to, use the below command
DISM /online /Get-TargetEditions

From the above screen, we can see that the Target editions can be Enterprise or Datacenter. To proceed any further, we must make use of the public KMS keys to perform an upgrade. Below are the public keys that can be used during the upgrade process for different editions of OS. Since we are upgrading to Enterprise, we will use the below command.
-
Windows Server 2008 R2 HPC Edition – FKJQ8-TMCVP-FRMR7-4WR42-3JCD7
-
Windows Server 2008 R2 Datacenter – 74YFP-3QFB3-KQT8W-PMXWJ-7M648
-
Windows Server 2008 R2 Enterprise – 489J6-VHDMP-X63PK-3K798-CPX3Y
-
Windows Server 2008 R2 Standard – YC6KT-GKW9T-YTKYR-T4X34-R7VHC
-
Windows Web Server 2008 R2 – 6TPJF-RBVHG-WBW2R-86QPH-6RTM4
For the complete list of Windows Servers and their keys, click here.
Dism /online /Set-Edition:ServerEnterprise /ProductKey:489J6-VHDMP-X63PK-3K798-CPX3Y /NoRestart

Hit Y to reboot the machine. Once the server is up, verify the version using the systeminfo command.

Important thing to note after the version upgrade is to activate the windows license. Use the slmgr script to activate the license. you can check and activate the license using the below commands


If you have a KMS server in your environment, it should activate Windows smoothly, you can always activate windows manually. If you have more servers to upgrade, you can always automate the process by using the tools like psexec.
Hope this was informative. Thanks!
#dism, #kms, #slmgr-vbs, #standard-to-enterprise, #version-upgrade, #windows-2008-r2
Hit a little issue in my lab today, It happens that I went ahead and installed Windows Server 2008 R2 Standard for a bunch of my Lab VM’s. Now the issue is that I need Windows Server 2008 R2 Enterprise Edition to support the Windows Failover Clustering feature.
So long story short, I didn’t want to have to fully rebuild my Lab VM’s. So I went looking around and found a very nice way to in place upgrade to Enterprise Edition.
The command that we are going to use is the DISM.exe command (Deployment Image Servicing and Management Tool), that is available in Windows 7 and Windows Server 2008 R2. You can find out more about the Tool HERE
- First of all go ahead and on the server you want to run this command open up PowerShell as an administrator.
- Click on the “Start Button” Type Power, PowerShell will then show under programs, Right Click the PowerShell Icon and select “Run as administrator.

- Enter is this command in the window to find the version you are running, just to confirm. “
DISM /online /Get-CurrentEdition”
- Enter the following command to see which version you can in place upgrade too “
DISM /online /Get-TargetEditions” You can see from the output of the command window, Windows Server 2008 R2 Standard can be upgraded to Enterprise and DataCenter.

Enter in the following command to upgrade your version of Windows Server. In my case I am going to be upgrading too Windows Server 2008 R2 Enterprise Edition, and the following command will do this. You need to have a key for Enterprise edition and fill in the XXXX with that information. Once the command is done running you will need to restart your computer, if you are ready just type “Y”.
“DISM /online /Set-Edition:ServerEnterprise /ProductKey:XXXXX-XXXXX-XXXXX-XXXXX-XXXXX”

- Once the computer restarts, you can go ahead and look at your computer properties, and you will now see you are running Windows Server Enterprise. Well in my case anyways.

Errors: If you get an error while running this prodcedure, see if any of the below issue will resolve the issue.
- “Setting an Edition is not supported with online images” More than likley the reason you are getting this error is because the server you are trying to inplace upgrade has the AD DS Role installed and is acting as a domain controller. The only way to upgrade this one is to move the FSMO Roles to another server, then DCpromo the server, and make it a member server and then run the command, and then you can go ahead and make the server a Domain Controller once the edition of Windows has been changed.
- “The specified product key is not valid for the target edition. Run this command again with a product key specific to the target edition.” I have no reason why this issue happens,(its key confusion of some sort) but to fix it you can go ahead and use the default KMS key provided by Microsoft 489J6-VHDMP-X63PK-3K798-CPX3Y, use this key in the command, and once the system reboots, go into the Server Manager and change and activate the softare with your own key.
Note: You cannot downgrade with this method, just upgrade. Also please do this at your own risk, I am doing this in a Lab Environment which is going to impact only one me. This is not a major upgrade, basically all it is doing is changing the product key if need be, and changing some registry values.