Enterprise Networking Planet content and product recommendations are editorially independent. We may make money when you click on links to our partners. Learn More.
With the introduction of Windows Server 2008 R2, x86 (32-bit) architecture hardware is no longer supported. Thankfully, Microsoft has provided WoW64 (Windows-on-Windows 64-bit), which is a subsystem of Windows capable of running 32-bit applications, and ships with all 64-bit operating systems. Through the WoW64 subsystem, Windows will be able to take care of the difference between 32- and 64-bit Windows operating systems, especially where they entail structural changes in Windows itself.
There is at least one caveat going in: Some 32-bit applications might run slower on a 64-bit OS. That consideration might be offset, on the other hand, if the application requires a lot of memory resources: In those cases it might run faster on the 64-bit OS because a 64-bit Windows OS supports more physical memory than a 32-bit OS.
Here we’ll outline a few things that can be done to ensure that applications work in Windows Server 2008 R2.
Limitations of 64-Bit OS
As with any new technology out there, there will be limitations. For 64-bit Windows operating systems, there are two primary limitations:
- 16-bit applications will not work
- 32-bit drivers/kernel-mode programs will not work.
16-bit applications are not supported in 64-bit Windows, as it will significantly decrease the performance of those programs. If the installer is a 16-bit application, while the actual application is a 32-bit application, it would be best to contact the manufacturer of the application to create a 32-bit installer to enable the application to install.
Kernel-mode applications (e.g. antivirus and drivers) which are compiled for 32-bit operating systems will most likely fail. Kernel-mode applications are low level applications, and converting the 32-bit software code to 64-bit will also decrease the system’s performance. That’s why system utility applications (e.g. antivirus, firewall, disk defragmenters) need to be recompiled to work under the new architecture.
Application Compatibility Update
One feature introduced in Windows Vista, and brought into Windows Server 2008, 2008 R2 and Windows 7 is the ability for Windows to prompt the user if an older application is tested not to work with Windows. From time to time, Microsoft will release an Application Compatibility Update through Windows Update to apprise users of the latest tested software that will not work with Windows.
Thus, my first recommendation when preparing for a migration to 64-bit Windows operating systems is to ensure that the latest updates are installed, especially any Application Compatibility Updates. The latest Application Compatibility Update can be downloaded from Windows Update or Microsoft Downloads.
Works With Windows Server 2008 R2
For all tested applications on Windows Server 2008 R2, Microsoft is providing vendors with the right to use the “Works with Windows Server 2008 R2” logo as part of the application packaging. With the “Works with Windows Server 2008 R2” logo, vendors can assure customers that the software application is indeed tested and is supported by Microsoft.
To test if a software application works on Windows Server 2008 R2, whether it is developed in-house, or downloaded or purchased from a vendor, there are two tools from Microsoft which would speed up the testing:
Microsoft Application Compatibility Toolkit 5.5
In our next article on migrating to Windows Server 2008 R2, we’ll look into how to manage a mass deployment.
Подготовка и установка Windows Server 2008 R2 включает в себя несколько этапов: подготовка, проверка совместимости оборудования; установка Windows Server 2008 R2 и первоначальная настройка.

Подготовительные мероприятия
Перед началом установки нужно выполнить подготовительную работу.
Основные пункты:
- Определитесь с редакцией операционной системы Windows Server 2008. Это может быть Standard, Enterprise, Datacenter и т.д..
- Проверьте, соответствует ли ваш сервер минимальным системным требованиям выбранной редакции операционной системы.
- Подготовьте носитель с файлами для установки (в нашем случае USB флеш диск).
Разница между Windows Server 2008 R2 Standard, Enterprise, Datacenter в таблице
| Возможность | Standard Edition | Enterprise Edition | Datacenter Edition | Web Edition |
|---|---|---|---|---|
| Число поддерживаемых процессоров | До 4 | До 8 | 1. До 32 на платформе x86 2. До 64 на платформе x64 |
До 4 |
| Количество поддерживаемой памяти | 1. До 4 Гбайт на платформе x86 2. До 32 Гбайт на платформе x64 |
1. До 64 Гбайт на платформе x86 2. До 2 Тбайт на платформе x64 |
1. До 64 Гбайт на платформе x86 2. До 2 Тбайт на платформе x64 |
1. До 4 Гбайт на платформе x86 2. До 32 Гбайт на платформе x64 |
| Кластеризация | Нет | До 16 узлов | До 16 узлов | Нет |
| Права на использование виртуальных машин | 1 ВМ | До 4 ВМ | Не ограничены | Не поддерживается |
- Если вы планируете использовать данный сервер для хранения или обработки данных — установите отдельный жесткий диск для операционной системы.
- После установки операционной системы Windows Server установите «родные» драйвера для используемого оборудования.
- Драйвера скачайте с официального сайта производителя или возьмите диск, который поставлялся вместе с вашим серверным оборудованием.
- Используйте официальные методы активации операционной системы Windows Server 2008 R2.
Установка Windows Server 2008 R2
Подготовка окончена. Можно приступать к установке. В среднем по времени она займет примерно 15-20 минут, всё зависит от производительности вашего сервера. Работать придется с довольно простыми диалоговыми окнами.
Ниже описаны ключевые этапы:
- Вставьте USB флеш накопитель в рабочий USB разъём сервера.
- Включите сервер.
- Путем нажатия кнопки F2 или DEL (зависит от модели материнской платы) зайдите в BIOS.
- Выберите первым загрузочным устройством вставленный USB флеш накопитель .
- Сохраните изменения и перезагрузите устройство.
1. Первоначально нам предложено выбрать языковые настройки и параметры местоположения:

Выберите необходимые настройки и нажмите кнопку: ДАЛЕЕ.
2. В следующем диалоговом окне нам предлагается на выбор несколько пунктов, но нас на данный момент интересует только установка:

Нажмите кнопку: УСТАНОВИТЬ.
С редакцией операционной системы мы определились ранее:

Выберите необходимую и нажмите кнопку: ДАЛЕЕ.
3. Окно с условиями лицензионного соглашения:

Поставьте галочку: «Я принимаю условия лицензии» и нажмите кнопку ДАЛЕЕ.
4. Тип установки:

Нажмите: «Полная установка».
5. Выбор раздела для установки:

На этом пункте остановимся поподробнее.
Возможно, появится ошибка типа: «невозможно определить жесткий диск» с предложением отменить установку, либо выбрать дополнительный драйвер. Необходимо скачать и скопировать драйвер контроллера для данной материнской платы. Как это сделать мы расскажем позже, либо воспользуйтесь Google поиском для изучения данного вопроса.
Вставьте USB флэшку и нажмите кнопку: ЗАГРУЗКА. Затем выберите нужный драйвер. Обычно мастер установки просит данный драйвер при установке на динамический жесткий диск.

В случае, если производится установка на отдельный жесткий диск, действуйте следующим образом:
- Выделите курсором строку «Незанятое место на диске».
- Нажмите кнопку СОЗДАТЬ, далее кнопку: ПРИМЕНИТЬ.
Появляется следующее окно:

Нажмите кнопку ОК. Затем кнопку: ДАЛЕЕ.
Всегда удаляйте старые системные разделы на диске и создавайте новые, чтобы избежать дальнейших проблем.
Процесс установки
Установка началась. В процессе мы увидим следующие окна:



Создание пароля администратора сервера
Во время установки система несколько раз перезагрузится. Если в настройках загрузки компьютера по умолчанию вы выбирали флэшку, то теперь нам нужно выбрать жесткий диск, на который мы производим установку. В противном случае мы опять вернемся к первоначальному этапу.

Если вы увидели окно входа в систему, то всё прошло удачно:
Вводим пароль и его подтверждение и нажимаем кнопку «Стрелка вправо». Пароль должен содержать буквы разного регистра, цифры и быть длинной не менее восьми символов. Запишите пароль, чтобы не забыть, он понадобится после каждой перезагрузки системы.
Применение параметров и запуск службы профилей пользователей


В части установки операционной системы мы закончили.
Минимальная первоначальная настройка
Устанавливаем драйвера и перезагружаемся. После перезагрузки появится окно первоначальной настройки:

Здесь приведены основные пункты первоначальной настройки
a) Нам нужно активировать систему. Существует много способов это сделать. Про это читайте отдельно.
b) Установите нужный часовой пояс.

c) Поменяйте имя сервера на нужное (пример srvTEST).

Перезагрузку можно произвести после всех остальных настроек.
d) В настройках сети пропишите IP-адрес и маску подсети (пример 192.168.1.1, 255.255.255.0).

e) Установите необходимые обновления из центра обновления Windows:

В способе установки обновлений выберите пункт: «Искать обновления, но решение о загрузке и установке принимается мной».

Произведите поиск и установку обновлений.
f) Для удобства дальнейшего администрирования настраиваем службу удаленных рабочих столов (может потребоваться для настройки Server 2008 для удалённой работы 1С:Бухгалтерия).


g) Добавьте пользователя для подключения.
Первоначальная настройка операционной системы завершена
Перезагрузите сервер. После перезагрузки автоматически установятся обновления.
Наш сервер 2008 установлен и готов к дальнейшему развитию: добавлению ролей, установке программ и т.д. О том, что делать дальше читайте в следующих статьях.
Часть 7. Windows Server 2008 и совместимость приложений
Несовместимости, характерные для Windows Vista и Windows Server 2008
User Account Control (UAC)
Windows Resource Protection (WRP)
Mandatory Integrity Control (MIC)
Изменение номера версии операционной системы
Изоляция сессии 0
Несовместимости, уникальные для Windows Server 2008
Изменения в Active Directory
Новые или измененные серверные роли
Server Core
Failover Clustering
Windows Firewall
Заключение
Операционные системы Windows Vista и Windows Server 2008 представляют собой дальнейшее развитие семейства операционных систем компании Microsoft, содержат набор новых технологий и служат платформой для создания широкого спектра прикладных решений. Для повышения безопасности и улучшения механизмов взаимодействия с пользователями в Windows Vista и Windows Server 2008 включен ряд новинок, а также расширений и улучшений существующих компонентов. В большинстве случаев Windows Vista и Windows Server 2008 обеспечивают высокий уровень совместимости с приложениями, написанными для операционных систем Microsoft Windows XP и Microsoft Windows Server 2003 с соответствующими пакетами обновлений, но, тем не менее, некоторые новые и измененные компоненты операционной системы могут вызвать определенные проблемы при запуске и работе приложений. В данном обзоре мы обсудим наиболее часто возникающие проблемы с совместимостью существующих приложений с Windows Vista и Windows Server 2008.
В первую очередь выполним простой тест, который покажет наличие или отсутствие потенциальных проблем, связанных с совместимостью с новыми версиями операционных систем:
1. На тестовом компьютере установите Windows Vista или Windows Server 2008.
2. Установите приложение. Если будет показан запрос на подтверждение установки, выберите опцию Permit и установите приложение. Если приложение установилось успешно, перейдите к шагу 6.
3. Если приложение не удалось установить и запрос на подтверждение установки не появился на экране, нажмите правую кнопку мыши на исполняемом файле инсталлятора, выберите опцию Run this program as administrator и повторите попытку установки приложения. Если приложение установилось успешно, перейдите к шагу 6.
Примечание. Этот шаг исключается, если приложение использует MSI-инсталлятор.
4. Если в процессе установки приложения отображались сообщения об ошибках, связанных, например, с версией операционной системы, регистрацией CLSID или копированием файлов, нажмите правую кнопку мыши на исполняемом файле инсталлятора, выберите опцию Properties, затем вкладку Compatibility и установите режим совместимости с Windows XP SP2.
5. Вернитесь на шаг 2. Если вы не смогли установить приложение, перейдите к шагу 9.
6. Приложение должно быть установлено одним из описанных выше способов.
7. Запустите приложение. Если приложение не запустилось, как ожидалось, или вы получили сообщения об ошибках, установите режим совместимости с Windows XP SP2 для исполняемого файла приложения и запустите приложение еще раз.
8. Если приложение запустилось успешно, выполните полный набор тестов, которые вы обычно используете для тестирования приложения под Windows XP. Убедитесь в том, что приложение работает нормально и вся его функциональность доступна. Перейдите к шагу 10.
9. Если приложение не удалось установить или успешно запустить, либо вы получили ошибки или сбои в процессе работы приложения, либо вам не удалось выполнить функциональные тесты, то ознакомьтесь с рекомендациями, приведенными в данном обзоре.
10. На этом тест на совместимость завершен.
Возможные категории несовместимостей можно разделить на три большие группы: безопасность, защищенные компоненты операционной системы и появление новых или удаление устаревших функций (рис. 1).
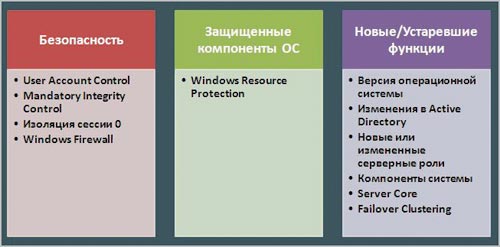
Рис. 1. Возможные категории несовместимостей
В свою очередь, показанные выше категории несовместимостей можно разделить на две части: те, что характерны для Windows Vista и Windows Server 2008, и те, что свойственны исключительно Windows Server 2008. Начнем с группы несовместимостей, которые могут вызвать проблемы при запуске приложений как под управлением клиентской операционной системы Windows Vista, так и серверной операционной системы Windows Server 2008.
Несовместимости, характерные для Windows Vista и Windows Server 2008
Несовместимости, входящие в данную группу, в первую очередь связаны с новыми технологиями, реализованными в клиентской и серверной версиях операционной системы Windows. К ним относятся User Account Control (UAC), Windows Resource Protection (WRP), Mandatory Integrity Control (MIC), изменение номера версии операционной системы и изоляция сессии 0 (рис. 2).

Рис. 2. Несовместимости, характерные
для Windows Vista и Windows Server 2008
User Account Control (UAC)
Принципиальный шаг в направлении повышения безопасности операционных систем семейства Windows — это предоставление пользователям возможности работать под учетной записью standard user, что дает им доступ к ограниченному набору разрешений и привилегий. По умолчанию в Windows Vista и Windows Server 2008 все приложения выполняются под учетной записью standard user — даже в тех случаях, когда пользователь является членом группы администраторов. При попытке запуска приложения, требующего привилегий администратора, система запрашивает подтверждение. Только приложения, выполняемые с административными привилегиями, могут модифицировать системные и глобальные настройки и влиять на поведение системы. Такая функциональность в Windows Vista и Windows Server 2008 называется User Account Control (UAC).
Дополнительная информация:
- User Account Control in Windows Vista — http://go.microsoft.com/fwlink/?LinkId=62664;
- Getting Started with User Account Control — http://go.microsoft.com/fwlink/?LinkId=62669;
- Developer Best Practices and Guidelines for Applications in a Least Privileged Environment — http://msdn2.microsoft.com/en-us/library/aa480150.aspx;
- UACBlog — http://go.microsoft.com/fwlink/?LinkId=62676.
Windows Resource Protection (WRP)
Для увеличения стабильности системы, ее надежности и предсказуемости поведения механизм Windows Resource Protection (WRP) защищает систему Windows, поддерживая ее в режиме «только чтение». Эта функциональность распространяется на файлы ядра операционной системы, папки и ключи реестра. Обновление системных ресурсов возможно только приложениями, которые известны операционной системе (OS trusted installers), такими, например, как Windows Servicing. Подобная защита позволяет максимально оградить компоненты и приложения, входящие в состав операционной системы, от возможных воздействий со стороны других приложений и администраторов.
Для того чтобы определить, защищен ли файл механизмом Windows Resource Protection, можно выполнить следующие действия:
11. Из кода, используя функцию SfcIsFileProtected().
12. В Explorer проверить свойства файла:
- открыть папку, в которой находится файл, свойства которого нас интересуют;
- нажать правую кнопку мыши на интересующем нас файле и выбрать Properties;
- файл, который защищен механизмом WRP, покажет, что режим Full Control доступен только для учетной записи Trusted Installer. Для учетных записей SYSTEM, Administrators и Users доступен только режим Read.
Для того чтобы определить, защищен ли элемент реестра механизмом Windows Resource Protection, можно выполнить следующие действия:
13. Из кода, используя функцию SfcIsKeyProtected()
14. В Registry Editor проверить свойства файла:
- нажать правую кнопку мыши на интересующем нас элементе реестра и выбрать Properties;
- элемент, который защищен механизмом WRP, покажет, что режим Full Control доступен только для учетной записи Trusted Installer. Для учетных записей SYSTEM, Administrators и Users доступен только режим Read.
Mandatory Integrity Control (MIC)
В качестве дополнительного уровня защиты от вредоносного программного обеспечения в Windows Vista и Windows Server 2008 предусмотрено, что различные приложения могут работать под одним из трех уровней привилегий (High, Medium и Low). Приложения могут взаимодействовать с другими приложениями, которые выполняются с тем же или более низким уровнем привилегий, но не могут взаимодействовать с приложениями, выполняющимися с более высоким уровнем привилегий. В большинстве случаев приложения выполняются с уровнем привилегий Medium, а приложения, требующие наличия прав администратора, — с более высокими привилегиями. Процессы с ограниченными возможностями, например код внутри Internet Explorer, выполняются с минимальными привилегиями.
Таким образом, приложения, выполняющиеся с низким уровнем привилегий, не могут посылать сообщения приложениям, для которых предусмотрен более высокий уровень привилегий, за исключением тех случаев, когда последние непосредственно не разрешили получение сообщений с помощью функции ChangeWindowMessageFilter(). Точно так же приложения с низкими привилегиями не могут модифицировать ссылки типа HWND, владельцами которых являются приложения с более высокими привилегиями. Для обеспечения совместимости функция SendMessage() и ряд других функций для отсылки сообщений возвращают код успешного завершения, даже если выполнение подобных функций заблокировано из-за описанных выше проблем с уровнями привилегий.
Изменение номера версии операционной системы
Внутренний номер версии в операционных системах Windows Vista и Windows Server 2008 равен 6. При вызове функции GetVersion() возвращается именно этот номер. В табл. 1 показаны номера версий ключевых операционных систем семейства Windows.
Таблица 1. Номера версий ключевых ОС семейства Windows
Для корректной проверки номера версии следует изменить код, чтобы выполнялась проверка >=6, и проверять не только версию операционной системы, но и ее издание, поскольку может оказаться, что требуемая для работы приложения функциональность отсутствует в данном издании операционной системы.
Для обеспечения совместимости приложений с новым номером версии без их переделки следует использовать Version Lie Shim — Properties => Compatibility => Compatibility Mode (рис. 3).
Рис. 3. Version Lie Shim
В состав Windows Vista и Windows Server 2008 входит 7-я версия браузера Internet Explorer. Эта версия включена в строку User Agent, которая входит в заголовок каждого HTTP-запроса.
Изоляция сессии 0
В Windows XP, Windows Server 2003 и более ранних версиях операционной системы Windows все сервисы выполнялись в одной сессии — в той, которая создавалась для первого пользователя, подключившегося к консоли. Эта сессия называется Session 0. Выполнение сервисов и пользовательских приложений в одной сессии может приводить к нарушению безопасности, так как сервисы выполняются с повышенными привилегиями, а следовательно, являются потенциальными жертвами для вредоносного кода (рис. 4).
Рис. 4. Потенциальные возможности для атаки в Windows XP
В операционных системах Microsoft Windows Vista и Windows Server 2008 описанные выше возможности для атак со стороны вредоносного кода сведены к минимуму за счет того, что сервисы изолированы в сессии 0 и, таким образом, сессия, в которой выполняются сервисы, не является интерактивной. В Windows Vista и Windows Server 2008 только системные процессы и сервисы выполняются в сессии 0. Первый пользователь, который подключается к консоли, загружается в сессию 1, следующие пользователи — в сессии с увеличивающимися номерами. Это означает, что сервисы никогда не выполняются в той же сессии, что и пользовательские приложения, а следовательно, защищены от атак со стороны прикладного кода (рис. 5).
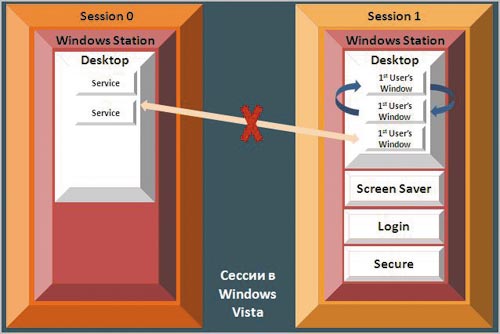
Рис. 5. Сессии в Windows Vista и Windows Server 2008
Можно привести несколько примеров возможных несовместимостей. Например, в ряде случаев могут возникнуть проблемы с драйверами принтеров, которые загружаются сервисами спулера (spooler service), а также с драйверами, созданными с помощью User Mode Driver Framework (UMDF), поскольку такие драйверы располагаются в сессии 0. Помимо этого могут возникнуть проблемы с сервисами, которые создают интерфейсные элементы, и сервисами, которые пытаются использовать функции SendMessage() и PostMessage() для взаимодействия с приложениями, а также с приложениями, создающими объекты с глобальными именами.
Дополнительная информация Impact of Session 0 Isolation on Services and Drivers in Windows Vista — http://go.microsoft.com/fwlink/?LinkId=62691.
Несовместимости, уникальные для Windows Server 2008
К несовместимостям, уникальным для серверной операционной системы Windows Server 2008, относятся следующие: изменения в Active Directory, новые или измененные серверные роли, компоненты системы (ряд стандартных приложений доступен в Desktop Experience Pack), отсутствуют файлы DirectX/Media, требуется установка .NET Framework 3.0 и ряд других несущественных изменений, которые в ряде случаев могут вызывать проблемы с функционированием некоторых приложений), новый тип установки операционной системы — Server Core, изменения в технологиях обеспечения отказоустойчивых кластеров (Failover Clustering) и новая функциональность в Windows Firewall (рис. 6).

Рис. 6. Несовместимости, уникальные для Windows Server 2008
Изменения в Active Directory
В Windows Server 2008 Active Directory поддерживает унифицированную модель, которая может быть расширена разработчиками системных и прикладных решений. Эта модель предоставляет такие возможности, как:
- единая архитектура и программная модель;
- администрирование контроллеров доменов;
- сервисы каталогов;
- управление правами;
- федерация сервисов;
- интеграция сервисов мета-каталогов (ILM);
- доменные контроллеры только для чтения (Read-Only Domain Controllers).
Для обеспечения унификации в наименованиях компонентов Windows, относящихся к Active Directory, были внесены некоторые изменения в названия отдельных компонентов (табл. 2).

Таблица 2. Изменения в названиях некоторых компонентов
Новый компонент Windows Server 2008 — доменный контроллер с возможностью только операций «чтение» (Read Only Domain Controller, RODC) — обеспечивает повышенную безопасность: пароли пользователей и компьютеров не реплицируются и не хранятся в таких доменных контроллерах, но поддерживается так называемое выборочное разрешение кэширования паролей. Помимо этого поддерживается однонаправленная репликация для AD и SYSVOL — используется атрибут Read Only Partial для отказа от репликации данных, что требует дополнительной ручной настройки. Среди дополнительных характеристик доменных контроллеров с возможностью только операций чтения отметим поддержку разделения ключей Kerberos (каждый RODC имеет свою учетную запись KDC Krbtgt), ограниченные права записи в каталог (для учетных записей Workstation, не членов группы enterprise domain controller и не членов группы domain domain controller), упрощенность системы за счет поддержки однонаправленных репликаций, упрощенную настройку, учитывая тот факт, что большинство настроек включено по умолчанию. Кроме того, отметим, что администратор RODC может не быть администратором домена — это предотвращает случайные модификации домена администраторами компьютеров. Отметим также поддержку возможности делегирования установки и восстановления RODC.
Примечательно, что RODC работает в существующей инфраструктуре — в большинстве случаев не требуется изменений для DC или клиентов. Для поддержки RODC требуется наличие режима Windows Server 2003 Forest Functional Mode или PDC FSMO на Windows Server 2008, а кроме того, рекомендуется использовать несколько WS2K8 DC на один домен.
Тем не менее в ряде сценариев мы можем столкнуться с некоторыми проблемами, которые проявляются в том, что попытка записи в RODC либо вызывает ошибку при вызовах RPC и LDAP, либо приводит к долгим задержкам, появляющимся из-за ссылок на контроллер с возможностью записи. Для того чтобы избавиться от таких проблем, рекомендуется изменить дизайн топологии таким образом, чтобы функции записи не обращались к RODC.
Дополнительная информация:
- подробное описание возможных несовместимостей — http://technet2.microsoft.com/windowsserver2008/en/library/ea8d253e-0646-490c-93d3-b78c5e1d9db71033.mspx?mfr=true;
- Windows Server 2008 Active Directory — http://www.microsoft.com/technet/technetmag/issues/2006/11/FutureOfWindows/default.aspx.
Новые или измененные серверные роли
Операционная система Windows Server 2008 является полностью компонентизированной. Серверные роли в Windows Server 2008 целиком гранулированы и по умолчанию неактивны. Серверные роли, которые были в предыдущих версиях Windows Server, имеют некоторые отличия, по сравнению с ролями Windows Server 2008. Таким образом, есть небольшая вероятность, что программы установки и приложения перестанут работать, поскольку ожидаемые функции реализованы в новых или измененных ролях (рис. 7).
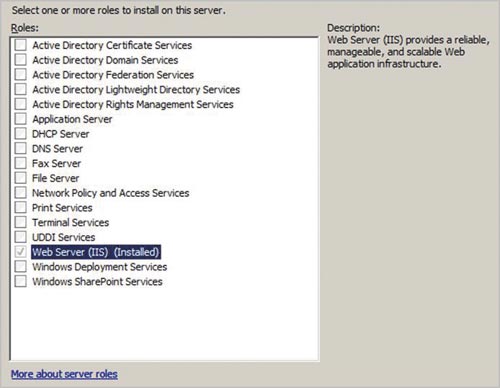
Рис. 7. Серверные роли в Windows Server 2008
Например, роли, представляющие наибольший интерес для компаний-разработчиков, — Web Server и Application Server — были одной ролью в Windows Server 2003, а в новой версии сервера разделены на две (см. рис. 7).
Для обнаружения и исправления возможных несоответствий и несовместимостей рекомендуется после миграции на новую операционную систему удалить и переустановить приложения, а также определить зависимости приложений от ролей и функций и включить соответствующие компоненты перед установкой приложения — это можно сделать либо средствами Server Manager, либо в пакетном режиме, используя, например, возможности, предоставляемые Windows PowerShell (рис. 8).
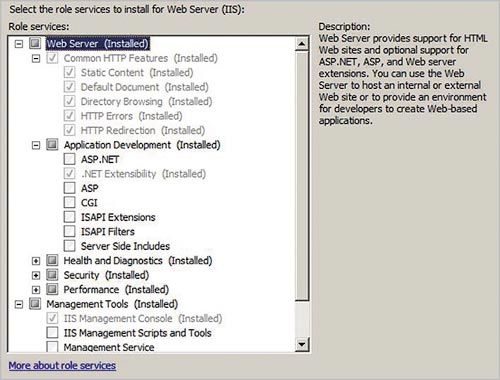
Рис. 8. Ролевые сервисы в Windows Server 2008
Дополнительная информация:
- руководство по Windows Server 2008 — http://www.microsoft.com/windowsserver/longhorn/prodguide.mspx;
- Installing and Managing Roles — http://msevents.microsoft.com/CUI/Event–Detail.aspx?EventID=1032294712&Culture=en-US.
Server Core
В Windows Server 2008 предусмотрен новый тип установки операционной системы, называемый Server Core. Это минимальная версия операционной системы Windows Server 2008, обеспечивающая серверную среду с минимальными требованиями по сопровождению и ограниченной функциональностью. Server Core предполагает реализацию ограниченного набора базовых ролей:
- DHCP;
- DNS;
- Active Directory Domain Controller (включая RODC);
- Active Directory LDS (ранее — ADAM);
- File Server, включая:
— DFSR (ранее — FRS),
— NFS,
— File quota;
- Print Server;
- Media Services;
- Windows Virtualization;
- IIS 7.0 (без поддержки ASP .NET и удаленного администрирования).
Server Core не поддерживает установку приложений — MSI поддерживается только в пакетном режиме. Кроме того, не поддерживается функциональность на уровне Microsoft .NET (из-за этого, например, в роли Web Server отсутствует поддержка ASP .NET), но разработчики могут создавать утилиты для управления сервером, дополнительные утилиты и сервисы, но только с помощью Native Windows API.
В Server Core поддерживается следующая функциональность:
- WINS;
- Failover Clustering;
- Subsystem for UNIX-based applications;
- Backup;
- Multipath IO;
- Removable Storage Management;
- Bitlocker Drive Encryption;
- SNMP;
- Telnet Client;
- (S)NTP.
Для удаленного управления Server Core можно использовать:
- Terminal Server;
- MMC для поддерживаемых компонентов и серверных ролей, например Event Viewer и DNS;
- WS-Management, используя ShellExecute.
Определить наличие Server Core из командной строки можно такой командой:
C:\>WMIC path win32_operatingsystem get OperatingSystemSKU
которая вернет одно из следующих значений:
- 12 для Datacenter Server Core Edition;
- 13 для Standard Server Core Edition;
- 14 для Enterprise Server Core Edition.
Server Core входит в издания Standard, Enterprise и Datacenter и поддерживается на платформах x86 и x64.
Дополнительная информация:
- Windows Server 2008 Server Core — http://msdn2.microsoft.com/en-us/library/ms723891.aspx;
- список DLL, включенных в состав Server Core, — http://msdn2.microsoft.com/en-us/library/ms723876.aspx.
Failover Clustering
В Windows Server 2008 поддержка отказоустойчивых кластеров претерпела ряд принципиальных изменений, что привело к появлению нового набора программных интерфейсов (CreateCluster(), DestroyCluster(), AddClusterNode(), EvictClusterNode(), SetClusterQuorumResource(), SetClusterResource DependencyExpression() и ряд других), улучшениям функциональности, масштабируемости и управляемости. К новым возможностям кластерных технологий можно отнести следующие:
- интегрированные средства проверки конфигурации;
- упрощенная установка кластера;
- упрощенное управление кластерами;
- расширения модель Quorum;
- поддержка Storage Area Networks;
- расширения в сетевой поддержке;
- расширения для Stretched Cluster;
- средства миграции кластеров;
- поддержка Server Core.
Основные изменения, которые могут привести к несовместимости приложений, связаны с применением «старых» программных интерфейсов на базе Cluster Automation Server (MSClus) — они включены в состав Windows Server 2008, но поддерживаться не будут и должны использоваться только в сценариях, когда задействована лишь одна платформа: Windows Server 2003 -> Windows Server 2003 или Windows Server 2008 -> Windows Server 2008. Приложения, применяющие MSClus, должны использовать Cluster API или провайдер Cluster WMI.
Дополнительная информация:
- Cluster Automation Server — http://msdn2.microsoft.com/en-us/library/aa369077.aspx;
- Failover Clustering in Windows Server 2008 — http://www.microsoft.com/windowsserver/longhorn/failover-clusters.mspx;
- Server Cluster Provider — http://msdn2.microsoft.com/en-us/library/aa372876.aspx;
- Volume Shadow Services — http://msdn2.microsoft.com/en-us/library/aa384961.aspx.
Windows Firewall
В Windows Server 2008 опция Windows Firewall по умолчанию находится во включенном состоянии . Это означает, что для ряда приложений должны быть открыты используемые ими порты — в противном случае приложения не смогут работать. В качестве временного решения возможных проблем можно отключить Windows Firewall, но это рекомендуется делать только в тех случаях, когда на компьютере установлен сетевой экран другого производителя (рис. 9).
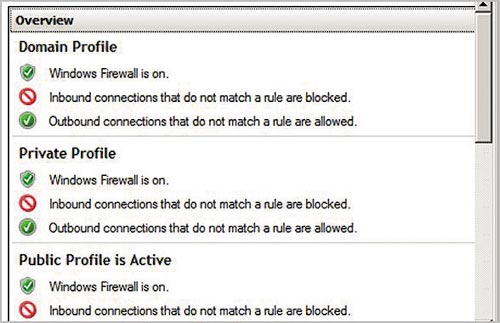
Рис. 9. Windows Firewall в Server Manager
Типичные симптомы несовместимости с включенным Windows Firewall: приложения перестают работать и в системном журнале появляются события аудита безопасности, указывающие на то, что приложение было заблокировано. Как мы уже отметили, для обеспечения функционирования приложений необходимо открыть соответствующие порты. Администраторы могут использовать контекст ‘netsh advfirewall’ для работы с правилами firewall из скриптов и шаблоны мастера Security Configuration для конфигурации серверов. Разработчики могут применять программные интерфейсы INetFwPolicy2 (Firewall APIs) для интеграции инсталляторов с Windows Firewall и Advanced Security.
Дополнительная информация:
- INetFwPolicy2 — http://msdn2.microsoft.com/en-us/library/aa365309.aspx;
- Unattended Installation Settings Reference — http://technet2.microsoft.com/WindowsVista/en/library/69eee519-55a6-440d-ab94-56330ef57e291033.mspx.
Заключение
В данном обзоре мы ознакомились с наиболее часто встречающимися проблемами совместимости существующих приложений с Windows Vista и Windows Server 2008. Следование приведенным рекомендациям поможет вам избежать многих потенциальных проблем.
КомпьютерПресс 12’2007
Windows Server 2008 R2 is a server operating system produced by Microsoft. It was released to manufacturing on July 22, 2009 and became generally available on October 22, 2009.
Enhancements include new functionality for Active Directory, new virtualization and management features, version 7.5 of the Internet Information Services web server, and support for up to 256 logical processors. It is built on the same kernel used in the client-oriented Windows 7, and is the first 64-bit–only operating system released by Microsoft.
Seven editions of Windows Server 2008 R2 were released: Foundation, Standard, Enterprise, Datacenter, Web, HPC Server and Itanium, as well as Windows Storage Server 2008 R2. A home server variant called Windows Home Server 2011 was also released. Windows Server 2008 R2 was succeeded by Windows Server 2012.
History[]
Microsoft introduced Windows Server 2008 R2 at the 2008 Professional Developers Conference as the server variant of Windows 7.
On January 7, 2009, a beta release of Windows Server 2008 R2 was made available to subscribers of Microsoft’s TechNet and MSDN programs, as well as those participating in the Microsoft Connect program for Windows 7. Two days later, the beta was released to the public via the Microsoft Download Center.
On April 30, 2009, the release candidate was made available to subscribers of TechNet and MSDN. On May 5, 2009, the release candidate was made available to the general public via the Microsoft Download Center.
According to Windows Server Blog, the following are the dates of the year 2009 when Microsoft Windows Server 2008 R2 has been made available to various distribution channels:
- OEMs received Windows Server 2008 R2 in English and all language packs on July 29. The remaining languages were available around August 11.
- Independent software vendor (ISV) and independent hardware vendor (IHV) partners have been able to download Windows Server 2008 R2 from MSDN starting on August 14.
- IT professionals with TechNet subscriptions were able to download Windows Server 2008 R2 and obtain product keys for English, French, German, Italian, and Spanish variants beginning August 14 and all remaining languages beginning August 21.
- Developers with MSDN subscriptions have been able to download and obtain product keys for Windows Server 2008 R2 in English, French, German, Italian, and Spanish starting August 14 and all remaining languages starting August 21.
- Microsoft Partner Program (MPP) gold/certified members were able to download Windows Server 2008 R2 through the MPP portal on August 19.
- Volume licensing customers with an existing Software Assurance (SA) contracts were able to download Windows Server 2008 R2 on August 19 via the Volume License Service Center.
- Volume licensing customers without an SA were able to purchase Windows Server 2008 R2 through volume licensing by September 1.
Additionally, qualifying students have been able to download Windows Server 2008 R2 Standard edition in 15 languages from the Microsoft Imagine program (known as DreamSpark at the time).
Microsoft announced that Windows Server 2008 R2 will be the last version of Windows supporting the Itanium architecture, with its extended support ending earlier than for the regular non-Itanium edition or «until July 10, 2018.»
New features[]
See also: Features new to Windows 7
A reviewer guide published by the company describes several areas of improvement in R2. These include new virtualization capabilities (Live Migration, Cluster Shared Volumes using Failover Clusteringand Hyper-V), reduced power consumption, a new set of management tools and new Active Directory capabilities such as a «recycle bin» for deleted objects. IIS 7.5 has been added to this release which also includes updated FTP server services.
Security enhancements include encrypted clientless authenticated VPN services through DirectAccess for clients using Windows 7, and the addition of DNSSEC support for DNS Server Service. Even though DNSSEC as such is supported, only one signature algorithm is available: #5 / RSA/SHA-1. Since many zones use a different algorithm – including the root zone – this means that in reality Windows still can’t serve as a recursive resolver.
The DHCP server supports a large number of enhancements such as MAC address-based control filtering, converting active leases into reservations or Link Layer based filters, DHCppP Name protection for non-Windows machines to prevent name squatting, better performance through aggressive lease database caching, DHCP activity logging, auto-population of certain network interface fields, a wizard for split-scope configuration, DHCP Server role migration using WSMT, support for DHCPv6 Option 15 (User Class) and Option 32 (Information Refresh Time). The DHCP server runs in the context of the Network Service account which has fewer privileges to reduce potential damage if compromised.
Windows Server 2008 R2 supports up to 64 physical processors or up to 256 logical processors per system. (Only the Datacenter and Itanium editions can take advantage of the capability of 64 physical processors. Enterprise, the next-highest edition after those two, can only use 8.) When deployed in a file server role, new File Classification Infrastructure services allow files to be stored on designated servers in the enterprise based on business naming conventions, relevance to business processes and overall corporate policies.
Server Core includes a subset of the .NET Framework, so that some applications (including ASP.NET web sites and Windows PowerShell 2.0) can be used.
Performance improvement was a major area of focus for this release; Microsoft has stated that work was done to decrease boot time, improve the efficiency of I/O operations while using less processing power, and generally improve the speed of storage devices, especially iSCSI.
Active Directory has several new features when raising the forest and domain functional levels to Windows Server 2008 R2: Two added features are Authentication Mechanism Assurance and Automatic SPN Management. When raising the forest functional level, the Active Directory recycle bin feature is available and can be enabled using the Active Directory Module for Powershell.
Updates[]
On February 9, 2011, Microsoft officially released Service Pack 1 (SP1) for Windows 7 and Windows Server 2008 R2 to OEM partners. Apart from bug fixes, it introduces two new major functions: RemoteFX and Dynamic Memory. RemoteFX enables the use of graphics hardware support for 3D graphics in a Hyper-V based virtual machine. Dynamic Memory makes it possible for a virtual machine to only allocate as much physical RAM as is needed temporarily for its execution. On February 16, SP1 became available for MSDN and TechNet subscribers as well as volume licensing customers. As of February 22, SP1 is generally available for download via the Microsoft Download Center and available on Windows Update.
System requirements[]
System requirements for Windows Server 2008 R2 are as follows:
Processor[]
- 1.4 GHz x86-64 or Itanium 2 processor
Memory[]
- Minimum: 512 MB RAM (may limit performance and some features)
- Recommended: 2 GB RAM
- Maximum: 8 GB RAM (Foundation), 32 GB RAM (Standard), or 2 TB RAM (Enterprise, Datacenter and Itanium)
Display[]
- Super VGA (800×600) or higher
Disk Space Requirements[]
- Minimum (editions higher than Foundation): 32 GB or more
- Minimum (Foundation edition) 10 GB or more.
- Computers with more than 16 GB of RAM require more disk space for paging and dump files.
Other[]
- DVD drive, keyboard and mouse, Internet access (required for updates and online activation)
Editions[]
|
Microsoft Windows family |
|---|
| Versions • Components • History |
| Original |
| DOS-based |
| Windows 1.0 • Windows 2.0 • Windows 2.1 (Windows/286 • Windows/386) • Windows 3.0 • Windows 3.1 |
| Windows 9x |
| Windows 95 • Windows 98 • Windows Me |
| Windows NT |
| Early versions |
| Windows NT 3.1 • Windows NT 3.5 • Windows NT 3.51 • Windows NT 4.0 • Windows 2000 |
| Client |
| Windows XP (development) • Windows Vista (editions • development) • Windows 7 (editions • development) • Windows 8 • Windows 10 • Windows 11 |
| Windows Server |
| Server 2003 • Server 2008 (2008 R2) • HPC Server 2008 • Home Server • Small Business Server • Essential Business Server • Windows Server 2012 • Windows Server 2016 • Windows Server 2019 • Windows Server 2022 |
| Specialized |
| Windows Embedded • Windows PE • Windows Fundamentals for Legacy PCs |
| Mobile |
| Windows Mobile • Windows Phone |
| Cancelled |
| Cairo • Nashville • Neptune • Odyssey • Windows 10X |
| Related |
| Metro • Midori • OS/2 • Windows Aero • Windows Setup • Windows XP themes • Microsoft Plus! |
Иногда, при установке или запуске некоторых (часто устаревших) программ в Windows Server 2008 (справедливо и для Windows 7), можно наткнуться на ошибку вида:
«Версия этого файла несовместима с используемой версией Windows. С помощью сведений о системе определите необходимую версию программы (32- или 64-разрядную) и обратитесь к издателю программного обеспечения.»
В этом случае необходимо запустить программу в режиме совместимости с предыдущими операционными системами. Для этого кликаем по файлу запуска (например setup.exe) правой кнопкой мыши, в меню выбираем «Свойства» и переходим на вкладку «Совместимость» . Здесь устанавливаем флаг «Запустить программу в режиме совместимости с: » и выбираем необходимую операционную систему из списка.
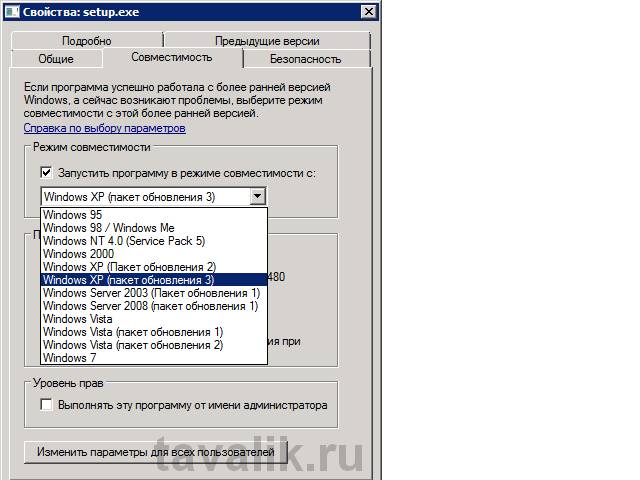
Большинство программ работают в режиме совместимости Windows XP. Здесь же можно выставить дополнительные параметры запуска, а также определить эти параметры для все пользователей, нажав на «Изменить параметры для всех пользователей» .
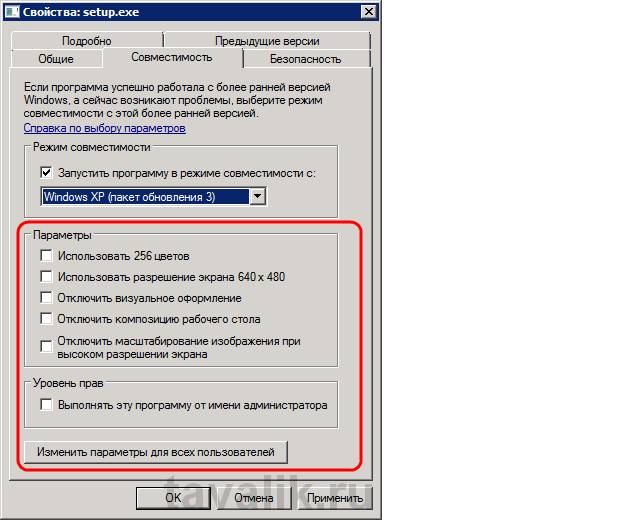
После выставления всех настроек нажимаем «Применить» и «ОК» .
Теперь программа будет запускаться в режиме совместимости с установленными параметрами.
К сожалению, такой способ подходит далеко не для всех программ. Например, установить 1С:Предприятие 7.7 на 64-х битную систему не получится даже в режиме совместимости. Но нет ничего невозможного! О том как установить 1С:Предприятие 7.7 в этом случае, можно прочитать здесь.
Запись опубликована в рубрике Windows Server 2008 R2 с метками Windows Server 2008, Софт. Добавьте в закладки постоянную ссылку.
