As a part of preparation for monitoring our WIndows Server 2008 R2 using SNMP and Nagios we had to add SNMP Services to few systems which didn’t have it yet. So, based on that fact I thought it might be nice to capture all steps involved in adding SNMP to Windows Server machine. Here you can see steps, screenshots and short description how to achieve that.
Start Server Manager and go to Features and then click Add Feature

After Add Features Wizard will appear on the screen locate SNMP Services section and add this feature to installation list by ticking checkboxes next to appropriate services on the list as shown on screen below. Then click Next to proceed.

Summary screen will show what services will be installed. Click Install to proceed with installation.

Installation progress will appear once server will be adding desired features to system configuration.

Once additional components will be installed, summary windows will show what features were installed and if installation was successful. Click Close to to finalize Add Feature Wizard.

Now in Server Manager in Features section you can see that SNMP Services are listed as installed components.

It’s time to configure SNMP for serving information to monitoring system, which in our case is Nagios. In order to set parameters on SNMP go to Start / Administrative Tools / Services and then locate SNMP Service on the list. Double click on it.

In SNMP Service Properties (Local Computer) window go to Security tab.
This is place where we can define parameters of SNMP Service:
- Community string – unique keyword which will be presented by monitoring system when accessing information on server via SNMP
- IP address of monitoring system – to narrow down computers which can poll information remotely from server

When you click Add in Accepted community names section you can enter Community Name and define Community rights. For us READ ONLY is required as we want to poll information from server only.
Available rights for community strings:
- NONE: Prevents this host from processing any SNMP requests.
- NOTIFY: Allows this host to send only SNMP traps to the community.
- READ ONLY: Prevents this host from processing SNMP SET requests. SNMP managed objects have default values specified by the agent. Some applications may request to modify these values with the SNMP SET command.
- READ WRITE: Allows this host to process SNMP SET requests.
- READ CREATE: Allows this host to create new entries in the SNMP tables.
NOTE: Make sure that Community Name parameter will NOT be any easy dictionary word. Think of it as a password to protect access to information about system.
Once Community Name is define click Add in Accept SNMP packets from these hosts. That will allow you to add IP address of the server with monitoring system, which is Nagios in our case. It is highly recommended to narrow down list of IP addresses from which SNMP communication can be received by the server for security reasons.
IP address on the screenshot above is example IP address and you should replace it with IP of your monitoring system.
Once all parameters are configured you can see them in SNMP Service Properties (Local Computer) dialog windows and if everything is fine and according to expectations click OK to approve changes and apply those to SNMP Service.

From now on you can poll information using SNMP from certain IP addresses using Community Strings defined in SNMP Service configuration.
- Home
- nullServices
- Offshoring
- Software Outsourcing Services
- Technical Expertise
- Mobile Application
- Mobile Application Development
- Mobile Testing
- Augmented Reality
- iBeacon
- Web Solutions
- Web Development
- E-learning
- Learning Management Systems
- NetSupport Solutions
- NetSupport Education Solutions
- E-Learning Projects
Offshoring
Mobile Application
Web Solutions
E-learning
- Offshoring
- nullProducts
- NetSupport
- About NetSupport
- NetSupport Manager
- NetSupport School
- NetSupport DNA (corp)
- NetSupport ServiceDesk
- NetSupport DNA (edu)
- NetSupport Notify
- WhatsUp Gold
- About WhatsUp Gold
- Modules and Capabilities
- WhatsUp Gold Editions
- WhatsUp Gold 2021 version
- Reports
- Orchtech HR
- Purple Bureau
- Purple Bureau SMEs
- Purple Bureau
Netsupport Corperate
WhatsUp Gold
Purple Bureau
- NetSupport
- Projects
- About Us
- About Orchtech
- Memberships
- Distributors/Partners
- Funding Bodies
- Our Clients
- Awards
- Contact Us
- Contact Us
- Request a Meeting
Edit
About Us
Orchtech is a software development company working in multiple countries worldwide and our experience spans over multiple services/products such as Offshoring/Outsourcing software development, Mobile applications development services, Web development and HR mobile applications for internal employees management.
Contact Info
-
Orman Tower, Floor 12, Apt. 123, 48 Giza Street, Dokki, Giza, Postal code: 12612. -
+20 2 37622752 -
Week Days: 09.00 to 18.00 Saturday & Friday: Closed
Home
> Monitoring, Windows > Monitoring Windows Server 2008 R2 with SNMP and Cacti
So you have a new Windows Server 2008 R2 installed and now you’d like to start gathering statistics about how it’s performing. The SNMP protocol is a great way to get started. In this tutorial I will install the SNMP agent service on a Windows server and configure it to allow queries from a SNMP based management server. On the management server I will use a tool named Cacti that can collect this SNMP information and generate graphs from it in a fairly easy way. I will assume that you have a server with Cacti already set up. If not, details on how to set up an instance of Cacti on a CentOS Linux server can be found here.
Install and Configure Windows SNMP Agent
Okay first of all let’s install the Windows SNMP agent service.
Start Server Manager.

Scroll down to the Features Summary section and click Add Features.

Under Features open up SNMP Services and check SNMP Service. Click Next.

Click Install at the confirmation screen, then click Close when the install is complete.

Now it is time to configure the SNMP Service. Back in the Server Manager in the left pane open up Configuration and select Services. In the middle Services pane scroll down and double click the SNMP Service.
Click the Agent tab and enter your Contact and Location information. Click Apply.
For now we’ll skip any configuration in the Traps tab. This should only be necessary if you want to configure the SNMP agent to notify our monitoring server of any events without the monitor soliciting the information.
In the Security tab under Accepted Community Names click Add.
We’ll only be reading information (and not setting parameters) on the SNMP agent so keep Read Only and type a Community Name. Using a name other than “public” will help keep unauthorized clients from reading SNMP information from the agent but this is still not completely secure. Click OK.
Now click the second Add button under Accept SNMP Packets.
Type the IP address or hostname of the Cacti management server and click Add.
Make sure that “Accept SNMP packets from these hosts” is still selected, then click OK.
Pages: 1 2
Содержание
- Расширение возможностей SNMP агента в Windows
- Aaron Walrath – Another IT Guy’s Meanderings
- Monitoring Windows Server 2008 R2 with SNMP and Cacti
- Сайт ARNY.RU
- Немного теории
- Тестовая среда
- SNMPv1/SNMPv2c
- SNMPv3
- Установка Net-SNMP
- Установка SNMP на Windows Server
- Установка SNMP на Windows Server
- Список оборудования:
- Windows Playlist:
- Связанный с Windows учебник:
- Настройка службы SNMP в Windows Server 2003
- Аннотация
- Настройка сведений об агенте SNMP
- Настройка сообществ SNMP и ловушек
- Настройка безопасности SNMP для сообщества
Расширение возможностей SNMP агента в Windows
Протокол SNMP (англ. Simple Network Management Protocol — простой протокол управления сетями) давно зарекомендовал себя как простое и удобное средство сбора информации о работе различных устройств и систем. Агенты SNMP реализованы для множества операционных систем что даёт возможность строить масштабируемые системы мониторинга функционирования инфраструктуры.
К сожалению, штатный агент Windows, несмотря на кажущуюся информативность, ограничен в вариантах доступной информации о работе системы и в особенности сторонних приложений, работающих на сервере. В этой статье описано как получать по SNMP больше данных о работе сервера, в частности значения счётчиков производительности ОС и любые другие данные, которые могут предоставлять приложения работающие на сервере, например количество подключённых пользователей к серверу приложений 1С 8 или любую другую информацию, которую Вы захотите получить.
SNMP Агент Windows позволяет расширить охват данных при помощи подключения дополнительных библиотек, что дает возможность получить доступ к нужным данным. Информацию по написанию таких расширений можно найти в MSDN, но мы воспользуемся одним из готовых, а именно — snmptools. Эта библиотека позволяет передавать информацию полученную из счетчиков произовдительности Windows или результат выполнения консольной программы/скрипта в ответах SNMP агента.
snmptools поддерживает все современные версии Windows, начиная с XP и заканчивая 2008R2 и имеет функционал, достаточный для решения большинства задач по мониторингу.
Качаем архив с библиотекой.В нем лежат:
Файл конфигурации представляет собой ini-файл с простой структурой. Заголовок раздела задает обрабатываемый oid. Параметры которых всего 2 — type и counter — указывают какую информацию возвращать.
;Значение счетчика производительности
[1.3.6.1.4.1.15.2]
counter = LogicalDisk\Free Megabytes\_Total
;Результат выполнения консольной команды.
[1.3.6.1.4.1.15.3]
type = exec
counter = cmd /c ver
;Результат выполнения VB скрипта
[1.3.6.1.4.1.15.4]
type = exec
counter = cscript /nologo c:\1c_sessions.vbs
; Описательные поля
[1.3.6.1.4.1.15.10.1]
type = string
counter = 2
[1.3.6.1.4.1.15.10.1.1]
type = string
counter = Available Bytes
[1.3.6.1.4.1.15.10.1.2]
type = string
counter = Committed Bytes
; Информационные поля
[1.3.6.1.4.1.15.10.2]
type = string
counter = 2
[1.3.6.1.4.1.15.10.2.1]
counter = memory\Available Bytes
[1.3.6.1.4.1.15.10.2.2]
counter = memory\Committed Bytes
;Необходимо указывать конец для корректной работы последовательного обхода с помощью snmp_get_next
[1.3.6.1.4.1.15.9999]
type = string
counter = EOF
> snmpwalk — v 2c — c public — O a 192 . 168 . 1 . 1 1 . 3 . 6 . 1 . 4 . 1 . 15
SNMPv2 — SMI :: enterprises . 15 . 1 = STRING: «this is a test»
SNMPv2 — SMI :: enterprises . 15 . 2 = INTEGER: 160922
SNMPv2 — SMI :: enterprises . 15 . 3 = STRING: «Microsoft Windows [. 5.2.3790]»
SNMPv2 — SMI :: enterprises . 15 . 4 = INTEGER: 4
SNMPv2 — SMI :: enterprises . 15 . 10 = INTEGER: 2
SNMPv2 — SMI :: enterprises . 15 . 10 . 2 = INTEGER: 2
SNMPv2 — SMI :: enterprises . 15 . 10 . 2 . 1 = STRING: «Available Bytes»
SNMPv2 — SMI :: enterprises . 15 . 10 . 2 . 2 = STRING: «Committed Bytes»
SNMPv2 — SMI :: enterprises . 15 . 10 . 3 = INTEGER: 2
SNMPv2 — SMI :: enterprises . 15 . 10 . 3 . 1 = INTEGER: 427024384
SNMPv2 — SMI :: enterprises . 15 . 10 . 3 . 2 = INTEGER: 522661888
SNMPv2 — SMI :: enterprises . 15 . 9999 = STRING: «EOF»
End of MIB
Если что-то не заладилось можно включить отладку работы библиотеки установив в единицу параметр HKEY_LOCAL_MACHINE\SOFTWARE\snmptools\currentversion\debug. При этом отладочные сообщения будут сохранятся в файл c:\log.txt
Также можно настроить отправку трапов. Для этого нужно в настройках SNMP Агента Windows указать адрес получателя трапов, и в реестре в ветке HKEY_LOCAL_MACHINE\SOFTWARE\snmptools\currentversion создать строковой параметр traps с путем к файлу конфигурации трапов. Опционально можно добавить параметр trap_delay типа DWord для указания периодичности отправки трапов в миллисекундах.
Как видим snmptools это простой и удобный инструмент который может немного помочь в контроле увеличения энтропии вселенной и селекции зеленых хомячков.;-)
Если же Вам недостаточно функциональности предоставляемой snmptools, например требуются расширенные возможности протокола SNMP, типа управления сервером — можете попробовать использовать более продвинутые аналоги например, SNMPInformant
И в дополнение пример скрипта на VBScript для получения количества подключенных пользователей к серверу приложений 1Сv82.
Set Connector = CreateObject(«V82.COMConnector»)
Set Connection = Connector.ConnectAgent(«tcp://localhost»)
WScript.StdOut.WriteLine ( UBound (Sessions)+1)
Данная статья не подлежит комментированию, поскольку её автор ещё не является полноправным участником сообщества. Вы сможете связаться с автором только после того, как он получит приглашение от кого-либо из участников сообщества. До этого момента его username будет скрыт псевдонимом.
Источник
Aaron Walrath – Another IT Guy’s Meanderings
Monitoring Windows Server 2008 R2 with SNMP and Cacti
So you have a new Windows Server 2008 R2 installed and now you’d like to start gathering statistics about how it’s performing. The SNMP protocol is a great way to get started. In this tutorial I will install the SNMP agent service on a Windows server and configure it to allow queries from a SNMP based management server. On the management server I will use a tool named Cacti that can collect this SNMP information and generate graphs from it in a fairly easy way. I will assume that you have a server with Cacti already set up. If not, details on how to set up an instance of Cacti on a CentOS Linux server can be found here.
Install and Configure Windows SNMP Agent
Okay first of all let’s install the Windows SNMP agent service.
Start Server Manager.

Scroll down to the Features Summary section and click Add Features.

Under Features open up SNMP Services and check SNMP Service. Click Next.

Click Install at the confirmation screen, then click Close when the install is complete.

Now it is time to configure the SNMP Service. Back in the Server Manager in the left pane open up Configuration and select Services. In the middle Services pane scroll down and double click the SNMP Service.

Click the Agent tab and enter your Contact and Location information. Click Apply.

For now we’ll skip any configuration in the Traps tab. This should only be necessary if you want to configure the SNMP agent to notify our monitoring server of any events without the monitor soliciting the information.
In the Security tab under Accepted Community Names click Add.
We’ll only be reading information (and not setting parameters) on the SNMP agent so keep Read Only and type a Community Name. Using a name other than “public” will help keep unauthorized clients from reading SNMP information from the agent but this is still not completely secure. Click OK.

Now click the second Add button under Accept SNMP Packets.
Type the IP address or hostname of the Cacti management server and click Add.

Make sure that “Accept SNMP packets from these hosts” is still selected, then click OK.
Источник
Сайт ARNY.RU
Настройка SNMP — достаточно интересная тема, так как протокол SNMP является мощным инструментом в руках системного администратора и критически необходимым в большой сети. Сетевым устройством будет выступать маршрутизатор CISCO.
Немного теории
Общие понятия
База заполняется автоматически сетевым устройством. Нужно только выбирать оттуда необходимые данные.
Взаимодействие между диспетчером и агентом происходит 2 разными способами:
Это если на устройстве для диспетчера выдано право только на чтение (RO) базы MIB, если же выдано право на запись (RW), то есть дополнительная возможность:
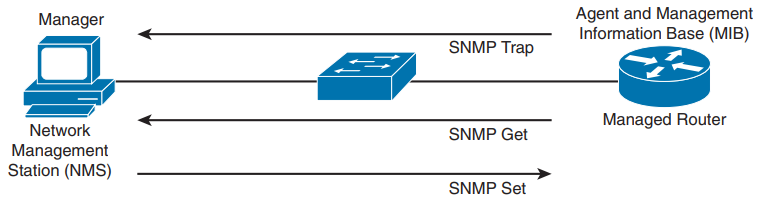
Последнее, что тут нужно сказать, важный момент: агент и диспетчер используют разные порты. Агент принимает запросы на 161/UDP порту, отправляет информацию диспетчеру на 162/UDP порт.
Версии SNMP
Существует 3 версии SNMP:
В плане реализации работы между версиями разница небольшая, но поскольку только версия 3 безопасна, то именно она является актуальной, а версии 1 и 2c хотя всё ещё боевые, но считаются устаревшими. Хотя на практике из-за простоты повсеместно используется SNMP v2c.
База MIB
Диспетчер SNMP (программа) имеет стандартную базу MIB, чтобы программа узнала о специфичных ветках и параметрах конкретного производителя, нужно подгрузить MIB этого производителя.
Почитать о MIB CISCO. OIDs полезных параметров придётся искать в интернете/документации.
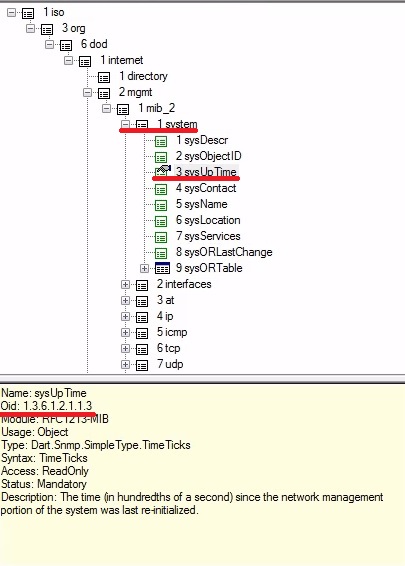
Проприетарные ветки производителей всегда располагаются по строго заданному пути iso.org.dod.internet.private.enterprises или в цифровом выражении 1.3.6.1.4.1.
Пример. Для CISCO путь будет 1.3.6.1.4.1.9, а для D-Link 1.3.6.1.4.1.171

Для загрузки MIB CISCO нужно использовать
CISCO IOS MIB Locator.
Подробнее о SNMP можно прочитать в 4 части курса CCNA.
Тестовая среда
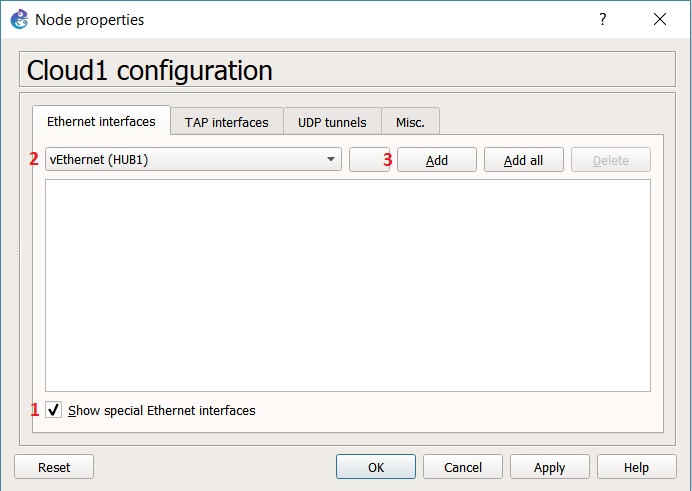
На этом этапе считается, что все предварительные настройки уже выполнены.
SNMPv1/SNMPv2c
Версии настраиваются одинаково, так как версия не указывается при создании SNMP агента (строки сообщества), а лишь при создании ловушек. При создании строки сообщества задаётся лишь или право на чтение (RO), или право на запись (RW).
Пример. В маршрутизаторе настроен пока только интерфейс F0/0, ведущий к облаку (и VM). Введём команду создания агента (строки сообщества):
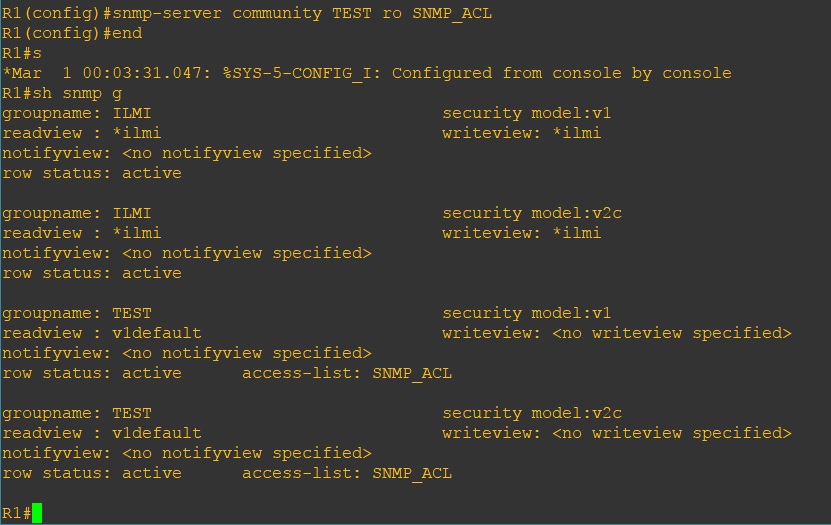
Теперь создадим сообщество с правом на запись:
Снова введём команду:
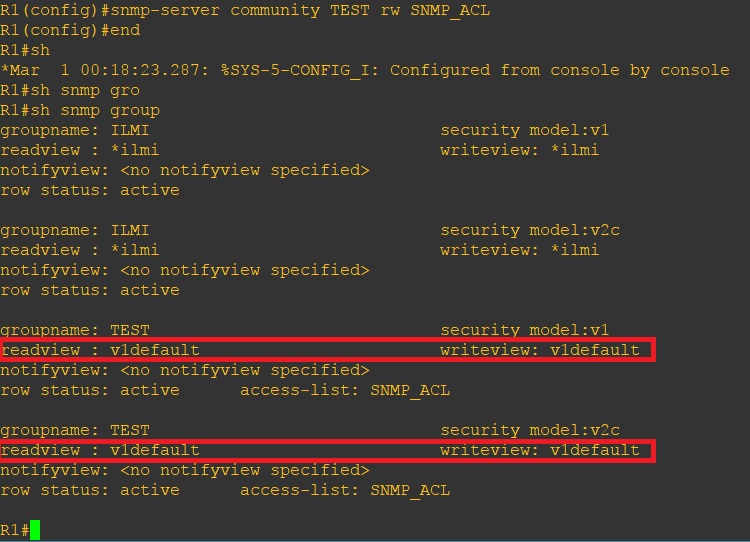
На диспетчере SNMP для работы можно будет выбрать или 1, или 2 версию агента.
Настройка маршрутизатора
Полная настройка версий 1 и 2:
В параметр snmp входят следующие ловушки:
Просмотреть полный перечень возможных ловушек можно командой:
Их там огромное количество:
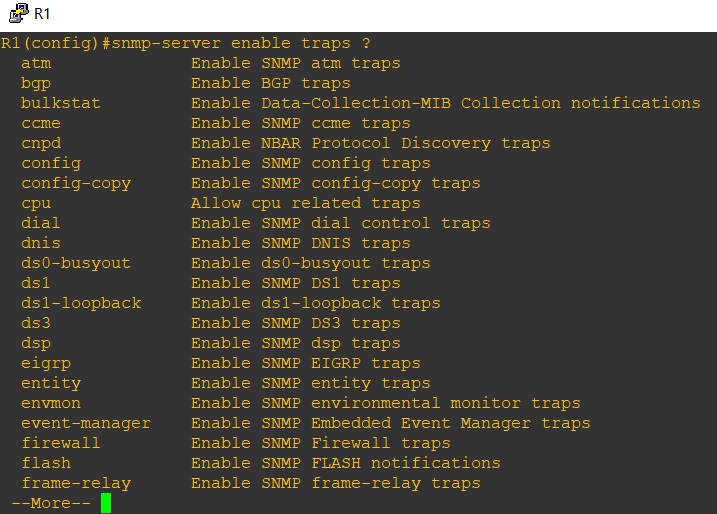
Настройка VM
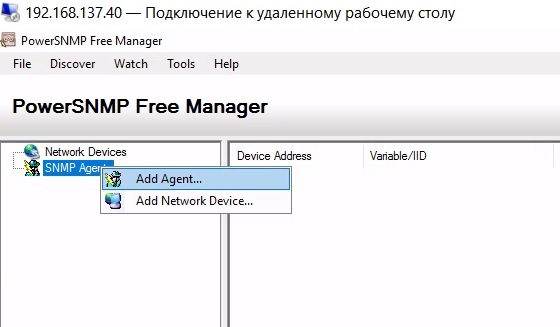
Нажатие кнопки Find покажет отсутствие доступных агентов в сети и срабатывание ловушки authentication:
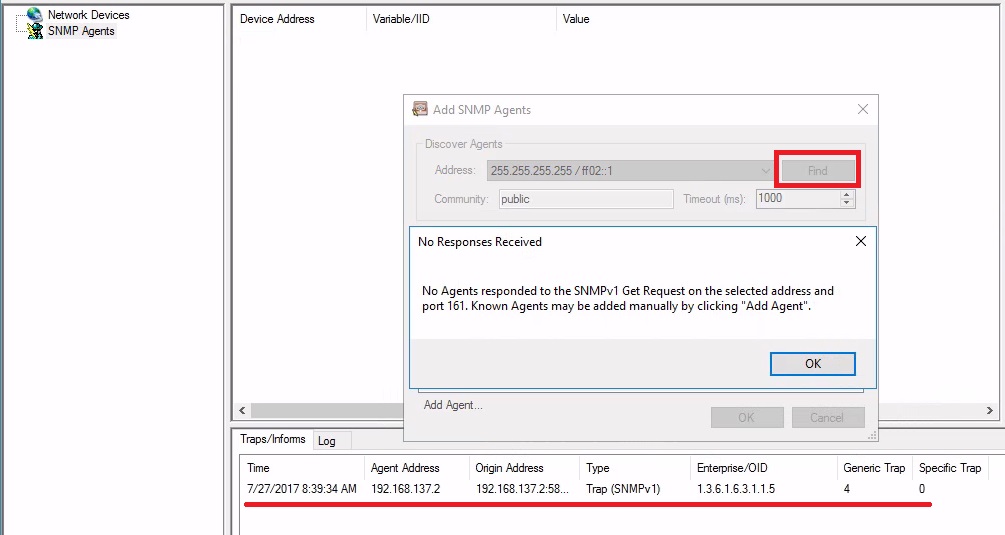
Теперь погасим интерфейс F0/0 и снова включим:
С небольшой задержкой, ведь связанный интерфейс выключался, прилетают сообщения ловушек, смотрим:
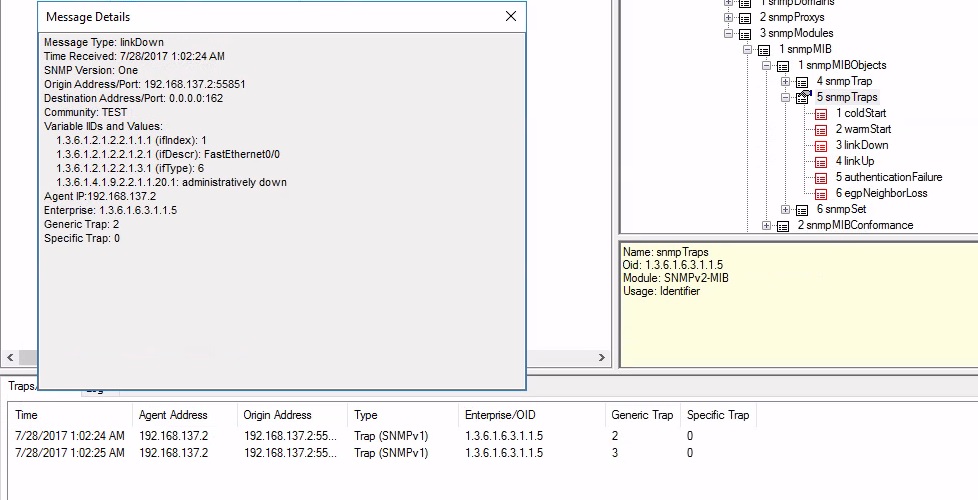
Теперь пробуем добавить этот параметр для мониторинга:
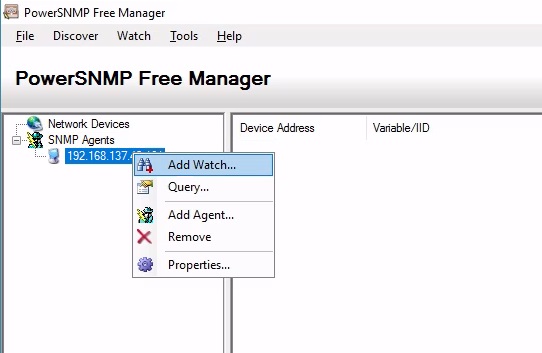
Параметр успешно добавился. Выставляем интервал опроса параметра и триггер: если значение параметра не равно up, то отправить сообщение на e-mail:
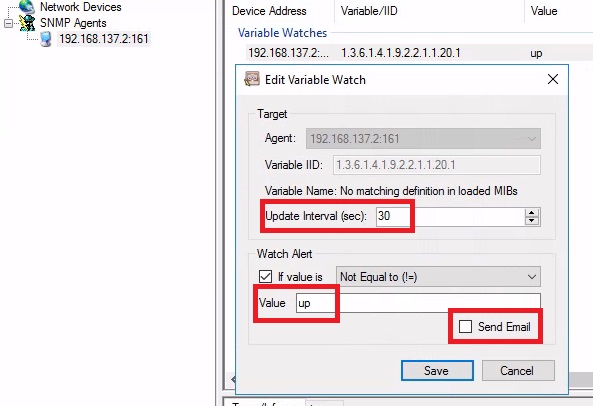
SNMPv3
Настройка маршрутизатора
Удаляем всё что относится к предыдущей настройке кроме списка доступа. Далее, разбил настройку на 2 части, потом будет понятно почему.
Общие шаги
Часть 1
Агент SNMPv3 настраивается по-другому нежели SNMPv1/SNMPv2:
Предварительно для пользователя создаётся группа, а ещё ранее вид. Вид определяет с какой частью дерева MIB предстоит работать.
Ещё раз по командам:
Тут надо вспомнить 3 уровня безопасности SNMPv3:
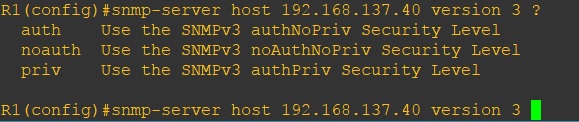
Для использования authPriv требуется прошивка с поддержкой криптографии (k9).
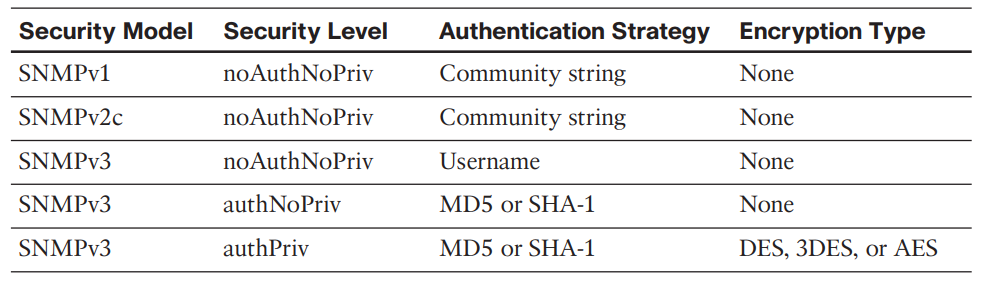
Теперь проверим что получилось:
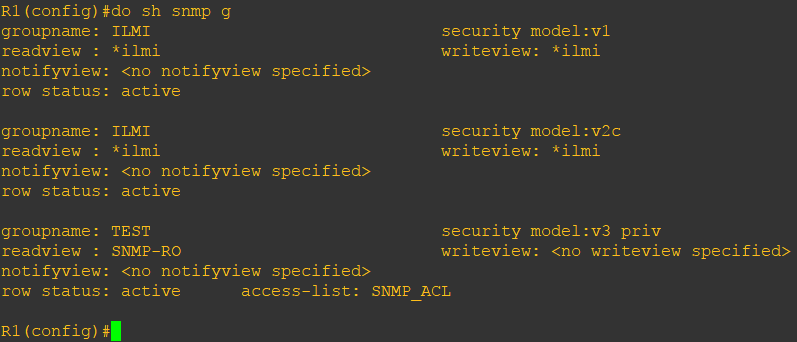
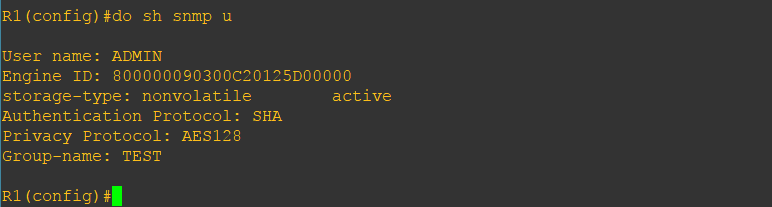

По соображениям безопасности пользователи SNMP не показываются в конфигурации.
Часть 2
Подробная настройка получателя ловушек SNMPv3:
Проверяем, пользователь как был так и остался, а вот в группах SNMP и в конфигурации интересные изменения:
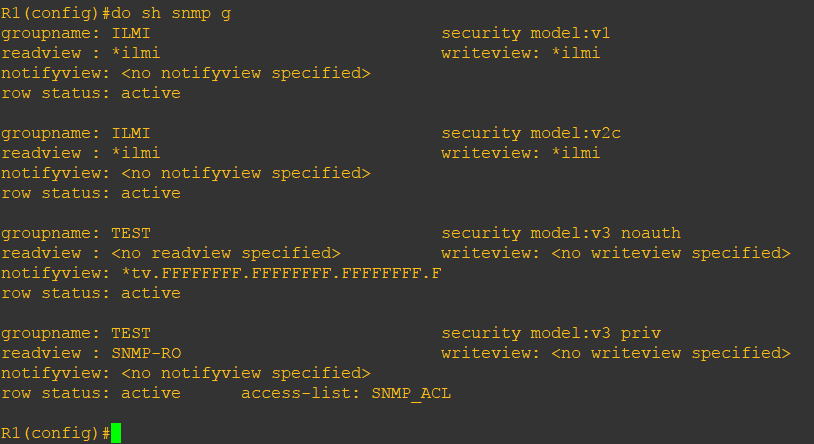
Появилась новая группа TEST, хотя команды на её создание не было.

И вот такая занятная строка в конфиге:
Понять что это такое можно выполнив команду:
Помимо группы для ловушек были автоматически созданы дополнительные виды: //blog.ine.com/2008/07/19/snmpv3-tutorial/
Настройка VM
Для начала погасим и включим интерфейс S0/0 (один из дополнительных интерфейсов, интерфейсы по умолчанию на маршрутизаторе выключены), прилетают сообщения ловушек, диспетчер определяет ловушки как версию 2+:
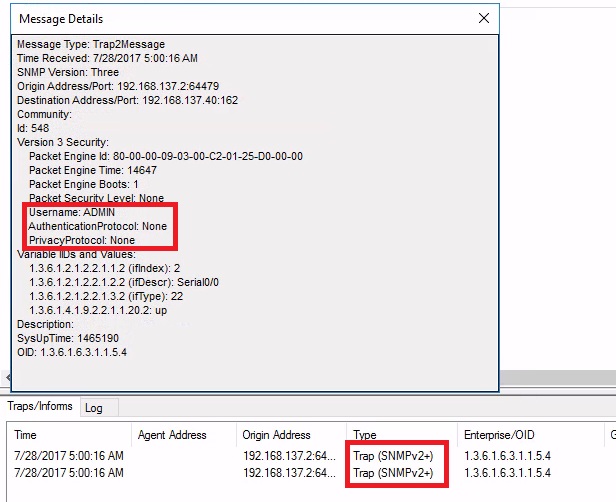
Как видно из рисунка у пользователя ADMIN для ловушек нет шифрования и пароля.
Дальше добавляем агента с указанием версии и атрибутов:
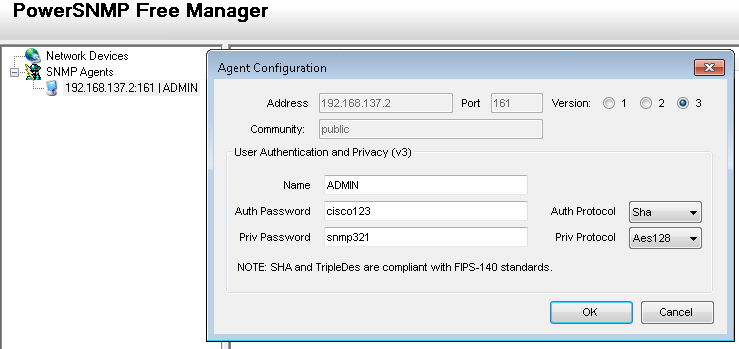
Состояние интерфейса отображается корректно. С агентом версии 3 всё.
Настройка ловушек v3 с паролем и шифрованием
Удаляем получателя ловушек :
И заново всё проверяем. Автоматически создались виды, пользователь на месте с теми же параметрами, нет новой группы TEST, так как параметры аутентификации и шифрования совпадают с созданной ранее, исходной группой TEST. В конфигурации параметр для автоматически созданных видов дописался к строке группы:

Если теперь погасить/поднять интерфейс, то ловушки не приходят диспетчеру.
Пробуем добавить пользователя для ловушек версии 3, в программе есть такая возможность. Для этого нужно ввести помимо прочего Engine ID. Его можно найти просмотрев пользователя SNMP либо выполнив команду:
Программа ожидает ввода Engine ID в виде 80-00-00-09-03-00-C2-01-25-D0-00-00, автоматического преобразования нет. Вносим реквизиты пользователя, снова гасим/поднимаем интерфейс S0/0, ловушки приходят:
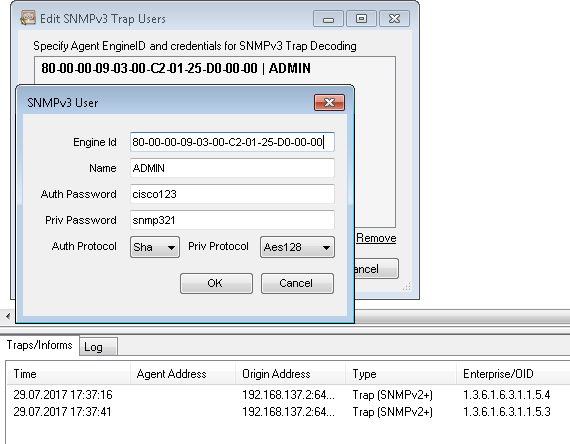
Открываем сообщение ловушки и видим, что пароль и шифрование задействованы:
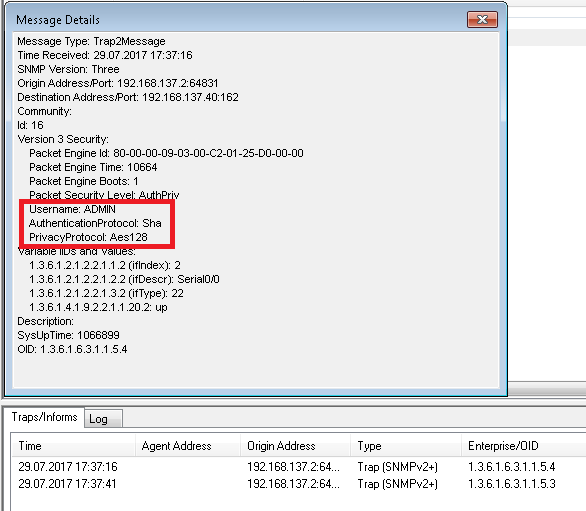
Установка Net-SNMP
А как же быть со средой Linux? Для Centos:
Далее, если выполнить:
Соответственно запросы не подпадающие под эти ветви будут возвращаться с ошибкой как выше. Комментируем и оставляем:
Затем рестартуем сервис:
Самые основные и нужные команды пакета:
На этом рассмотрение базовой работы SNMP завершено.
Если тема заинтересовала, то предлагаю выполнить лабу по SNMP.
Источник
Установка SNMP на Windows Server
Установка SNMP на Windows Server
Хотите узнать, как установить службу SNMP Windows? В этом уроке мы расскажем вам, как установить и настроить SNMP-сервер на сервере Windows.
• Windows 2012 R2
• Windows 2008 R2
Список оборудования:
В следующем разделе представлен список оборудования, используемого для создания этого учебника Windows.
Все перечисленные выше аппаратные средства можно найти на веб-сайте Amazon.
Windows Playlist:
На этой странице мы предлагаем быстрый доступ к списку видеороликов, связанных с установкой Windows.
Не забудьте подписаться на наш канал YouTube, названный FKIT.
Связанный с Windows учебник:
На этой странице мы предлагаем быстрый доступ к списку руководств по установке Windows.
Откройте приложение «Диспетчер серверов».
Откройте меню «Управление» и нажмите «Добавить роли и функции».
Откройте экран функций, выберите параметр службы SNMP и завершите установку.
На следующем экране нажмите кнопку «Добавить функции».
Функция SNMP была установлена на вашем компьютере, но нам все равно нужно настроить службу SNMP.
Откройте экран управления службами Windows и получите доступ к свойствам службы SNMP.
Откройте вкладку «Агент», выберите все параметры и введите контактную информацию устройства.
Откройте вкладку «Безопасность» и выберите «Принимать пакеты SNMP с любого хоста».
Вам необходимо создать сообщество SNMP для чтения.
Ниже приведен пример нашего примера конфигурации:
Сообщество GokuBlack имеет разрешение на чтение только для Windows-сервера.
Контактное лицо, ответственное за этот компьютер Windows, было настроено как Zamasu.
Расположение оборудования было настроено как IT-комната Вселенной 10.
Вы успешно установили службу SNMP Windows.
Вы успешно настроили службу SNMP Windows.
Чтобы проверить конфигурацию SNMP, используйте следующие команды на компьютере под управлением Ubuntu Linux.
Источник
Настройка службы SNMP в Windows Server 2003
В этой статье описывается настройка службы SNMP в Windows Server 2003. В этой статье описывается настройка свойств агента SNMP, ловушек SNMP и безопасности SNMP.
Исходная версия продукта: Windows Server 2003
Исходный номер КБ: 324263
Аннотация
Если служба SNMP настроена для агента, она создает сообщения для ловушек, которые отправляются в место ловушек, если происходят какие-либо конкретные события. Например, можно настроить службу SNMP на отправку ловушек, когда она получает запрос информации, которая не содержит правильного имени сообщества и не соответствует принятому имени хоста для службы.
Настройка сведений об агенте SNMP
Нажмите кнопку «Начните», выберите пункт «Панель управления»,«Администрирование» и «Управление компьютером».
В дереве консоли разйдите службы и приложения, а затем щелкните «Службы».
В правой области дважды щелкните службу SNMP.
Перейдите на вкладку «Агент».
Введите имя пользователя или администратора компьютера в поле «Контакт», а затем введите физическое расположение компьютера или контакта в поле «Расположение».
Эти комментарии рассматриваются как текст и являются необязательными.
В области «Служба» щелкните флажки рядом со службами, предоставляемыми компьютером. Возможные варианты обслуживания:
Нажмите кнопку ОК.
Если вы установили дополнительные сетевые устройства TCP/IP, такие как коммутатор или маршрутизатор, см. дополнительные сведения в разделе «Запрос комментариев (RFC) 1213». Чтобы просмотреть RFC 1213, посетите веб-сайт IETF
Контактные данные сторонних организаций предоставлены в этой статье с целью помочь пользователям получить необходимую техническую поддержку. Эти данные могут быть изменены без предварительного уведомления. Корпорация Майкрософт не дает гарантий относительно правильности приведенных контактных данных сторонних производителей.
Настройка сообществ SNMP и ловушек
Нажмите кнопку «Начните», выберите пункт «Панель управления»,«Администрирование» и «Управление компьютером».
В дереве консоли разйдите службы и приложения, а затем щелкните «Службы».
В правой области дважды щелкните службу SNMP.
Перейдите на вкладку «Ловушек».
В поле «Имя сообщества» введите имя сообщества с чувствительным к делу именем сообщества, которому компьютер будет отправлять сообщения-ловцы, а затем нажмите кнопку «Добавить в список».
В области «Место назначения» нажмите кнопку «Добавить».
В поле «Имя хоста», «IP- или IPX-адрес» введите имя, IP-адрес или IPX-адрес хоста, а затем нажмите кнопку «Добавить».
Имя или адрес хоста отображается в списке назначений».
Повторите шаги 5-7, чтобы добавить сообщества и найти нужные места назначения.
Нажмите кнопку ОК.
Настройка безопасности SNMP для сообщества
Если удалить все имена сообщества, включая имя по умолчанию Public, SNMP не будет отвечать на представленные имена сообществ.
Источник
Вы установили Windows Server 2008 R2(или другую версию), и теперь хотите собирать информацию о ее работе. Протокола SNMP это отличный способ, чтобы начать сбор статистики. На сервере с Windows будет установлена служба SNMP. Она будет собирать на компьютере статистику работы и выдавать информацию клиентам . На сервере управления(клиент служби SNMP), я буду использовать инструмент, называемый Cacti, который может собирать эту информацию SNMP и генерировать графики от него довольно легко. Более детально про настройки Cacti для Windows мы поговорим в следующий заметке. А пока поговорим про получении SNMP информации от Windows
Установка и настройка Windows SNMP агент
Итак, прежде всего давайте установим SNMP агента Windows службы.
Запустите «Диспетчер сервера».
Перейдите в раздел «Компоненты» и нажмите кнопку «Добавить компоненты».
Выберите компонент « SNMP» и выберите «службы SNMP». Нажмите кнопку «Далее».
Нажмите кнопку «Установить» в окне подтверждения, нажмите кнопку «Закрыть» после завершения установки.
Теперь пришло время настроить службы SNMP. Вернувшись в «Диспечер Сервера» в левой панели открываем «Конфигурация» и выберите «Службы». В средней панели находиим и дважды щелкните элемент «Служба SNMP».
Перейдите на вкладку «Агент» и введите контакты и информация о местоположении. Нажмите кнопку «Применить».
На вкладке «Безопасность» в соответствии с принятыми названиям нажмите «Добавить».
Мы будем только читать информацию (а не проводить настройку) на агента SNMP потому выбираем «Только чтение» и введите название. Нажмите кнопку «ОК».
Теперь нажмите на вторую кнопку «Добавить».
Введите адрес IP или имя хоста сервера управления Cacti (система которая будет получать информацию от Службы SNMP ) нажмите кнопку «Добавить».
Убедитесь, что галочка стоит напротив «Принимать пакеты SNMP» для этих машин» и нажмите кнопку ОК.
