В этой статье мы расскажем, как настроить и активировать Службы удаленных рабочих столов (RDS) на Windows Server 2008 R2. Вы узнаете, как установить роли RDS, активировать сервер лицензирования и настроить CAL (лицензии клиентского доступа). Если вам нужен ключ активации для RDS, вы можете приобрести его в нашем магазине. Также на нашем сайте доступен оригинальный дистрибутив Windows Server 2008 R2 на Русском языке и подробная инструкция по его установке.
Установка ролей RDS
1. Откройте Диспетчер сервера. Для этого нажмите на значок в панели задач.
2. В левом верхнем углу выберите Роли и нажмите Добавить роли.
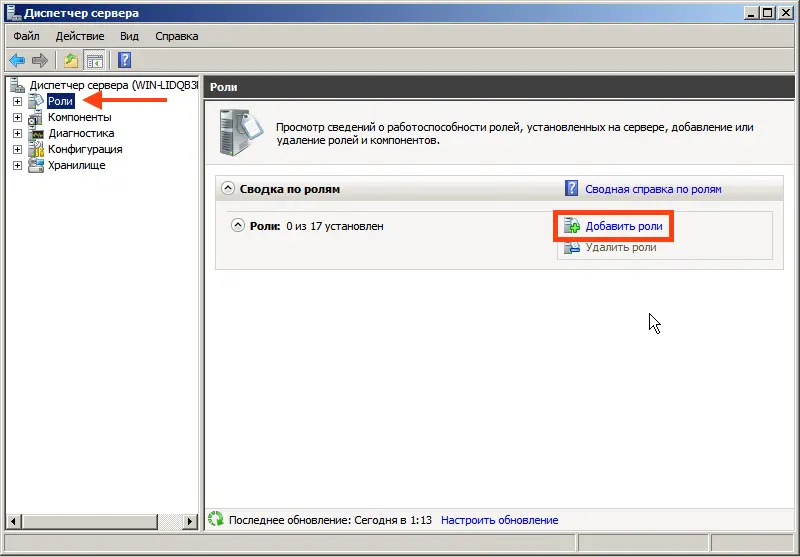
3. В мастере добавления ролей нажмите Далее.
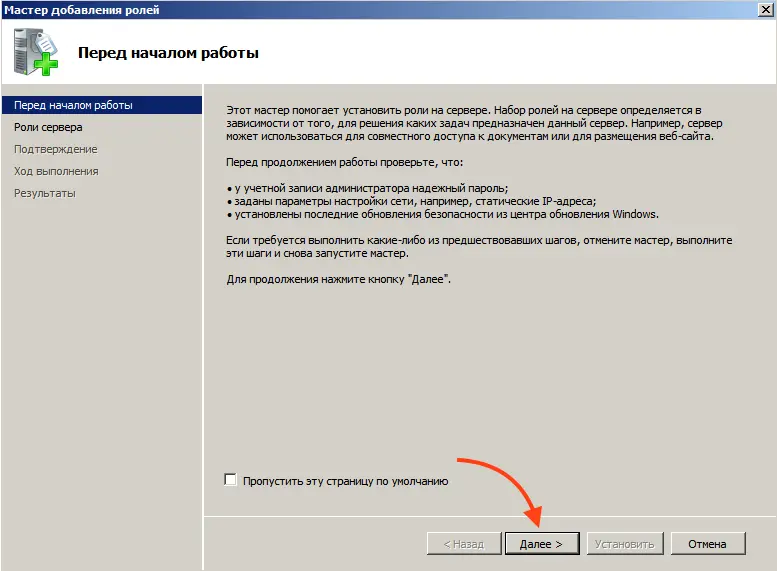
4. На странице Выбор ролей сервера установите флажок для Службы удаленных рабочих столов и нажмите Далее.
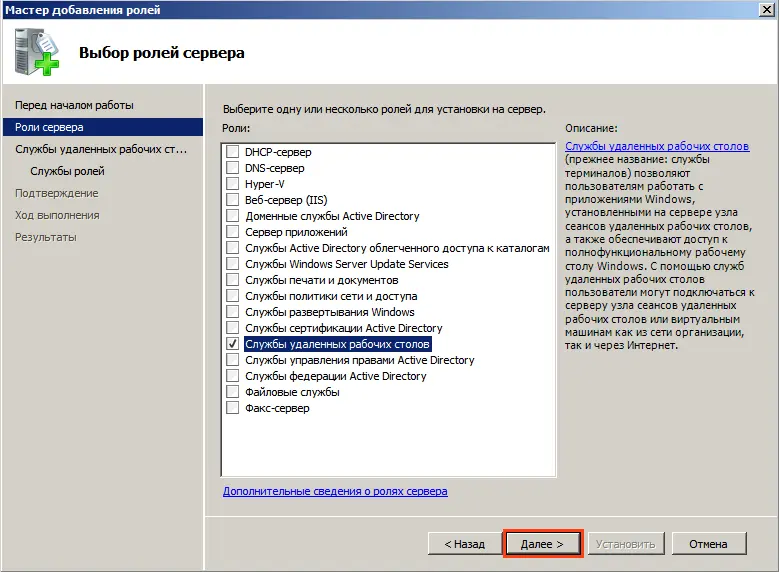
5. На следующем экране нажмите Далее.
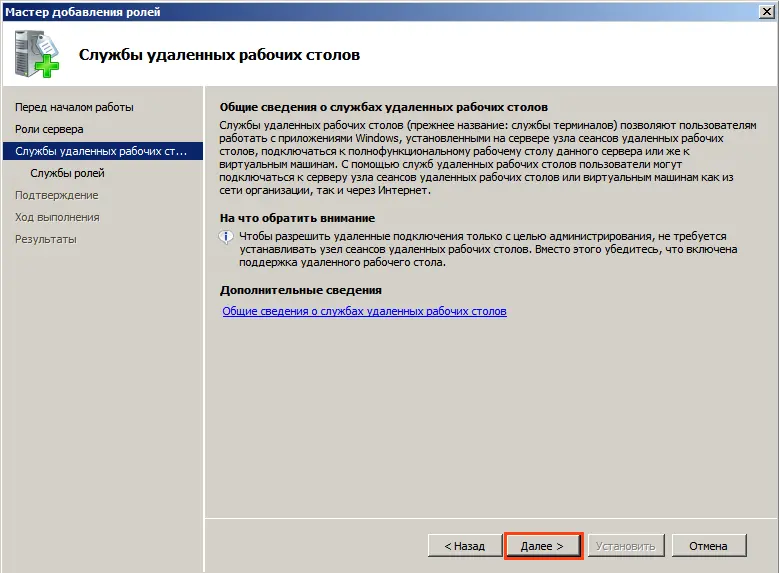
6. Установите флажки для Лицензирование удаленных рабочих столов и Узел сеансов удаленных рабочих столов, затем нажмите Далее.
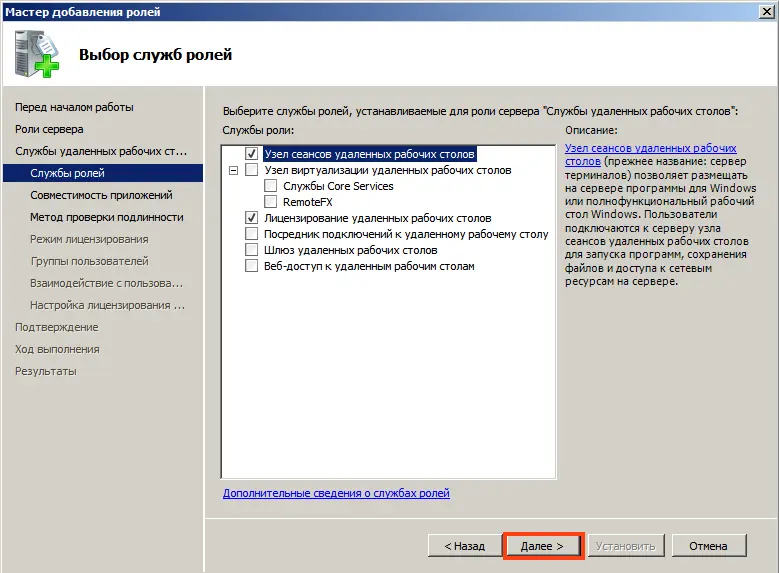
7. На следующем шаге нажмите Далее для установки Узла сеансов удаленных рабочих столов.
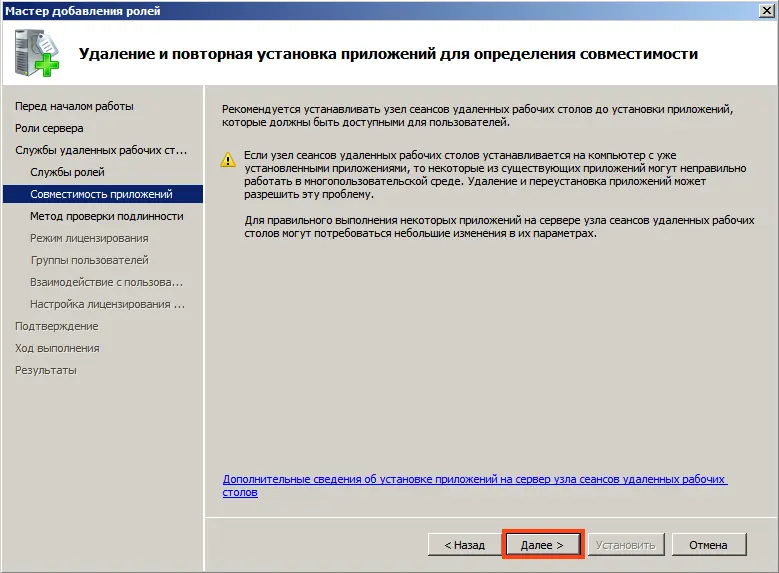
8. Выберите Не требовать проверки подлинности на уровне сети и нажмите Далее.
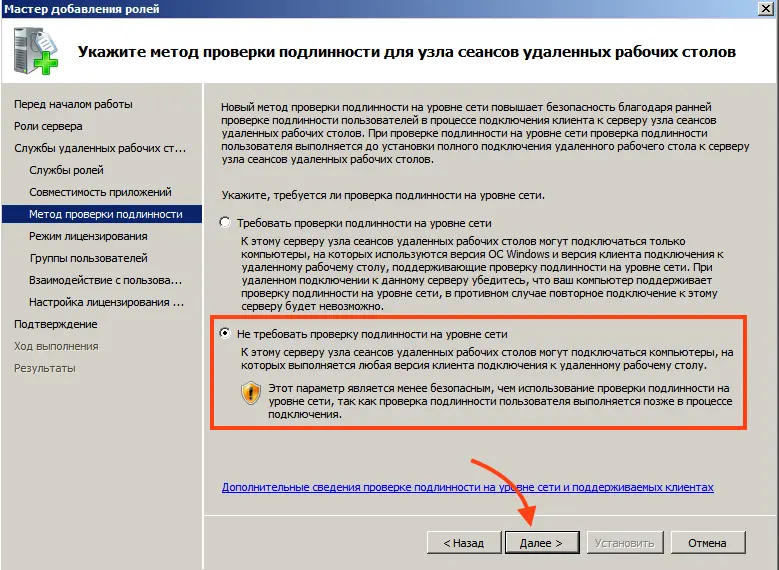
9. Выберите тип лицензии RDS CALs (на устройство или на пользователя) и нажмите Далее.
Примечание: В этом руководстве мы выбираем На устройство.
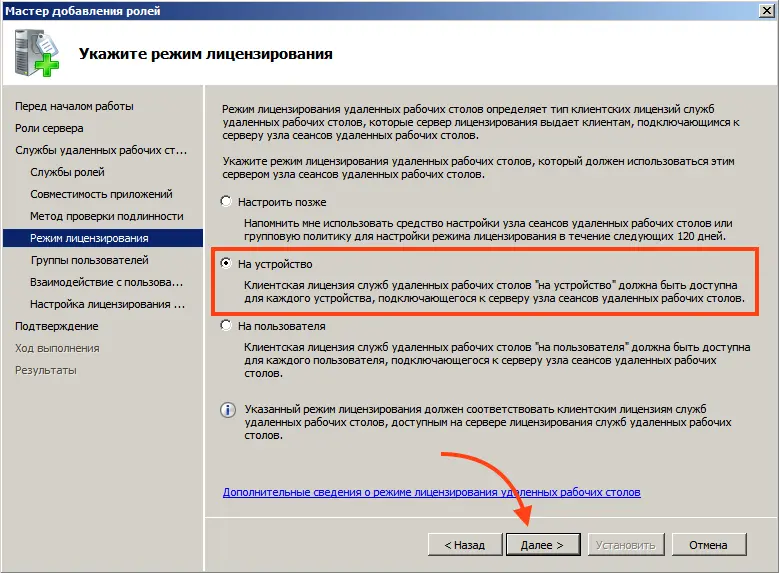
10. Введите пользователей, которые будут подключаться к серверу, и нажмите Далее.
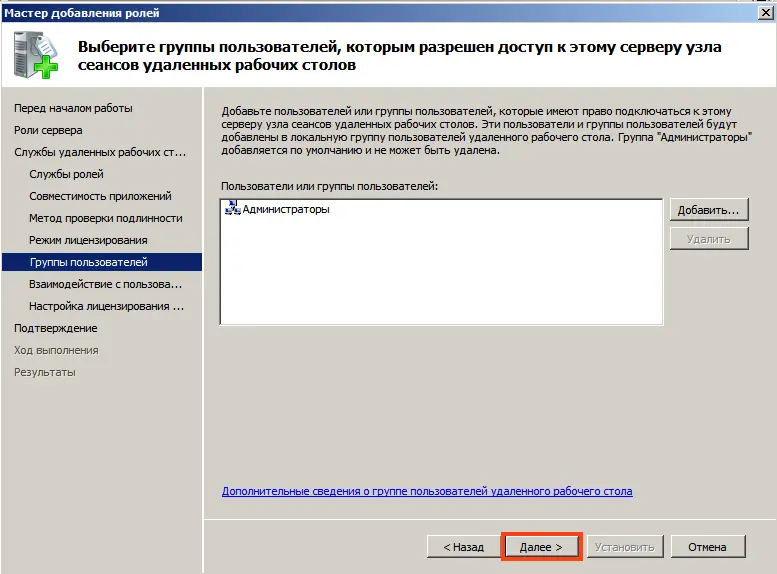
11. Выберите параметры, которые хотите включить для пользователей, и нажмите Далее.
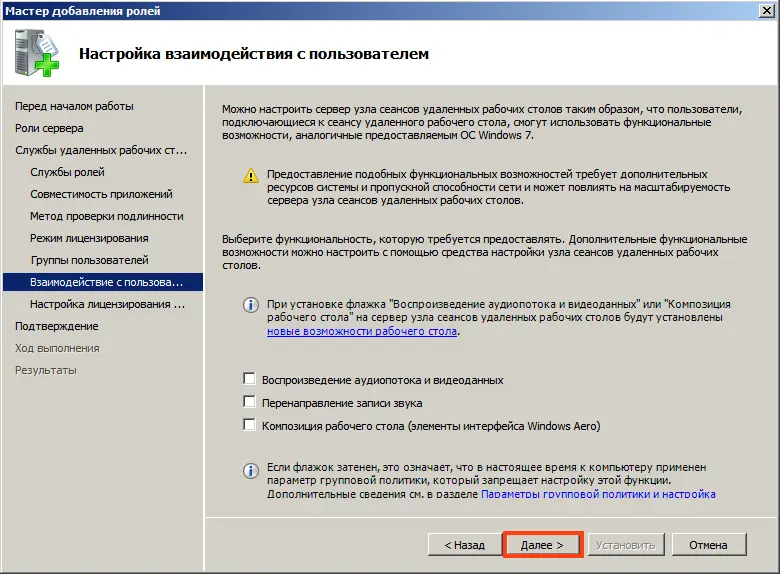
12. Нажмите Далее, затем Установить.
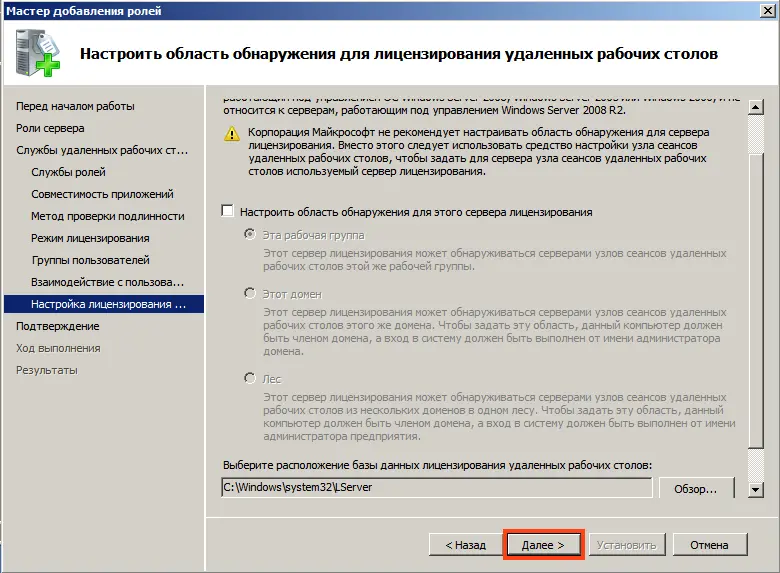
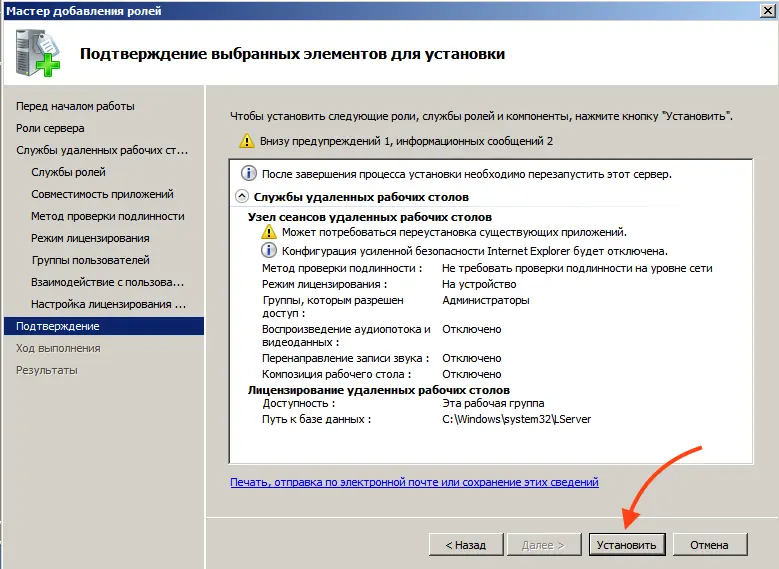
13. Дождитесь завершения установки. После этого нажмите на уведомление о перезагрузке и Да для перезагрузки сервера. После запуска установка продолжится и в самом конце после того как всё завершится нажмите Закрыть
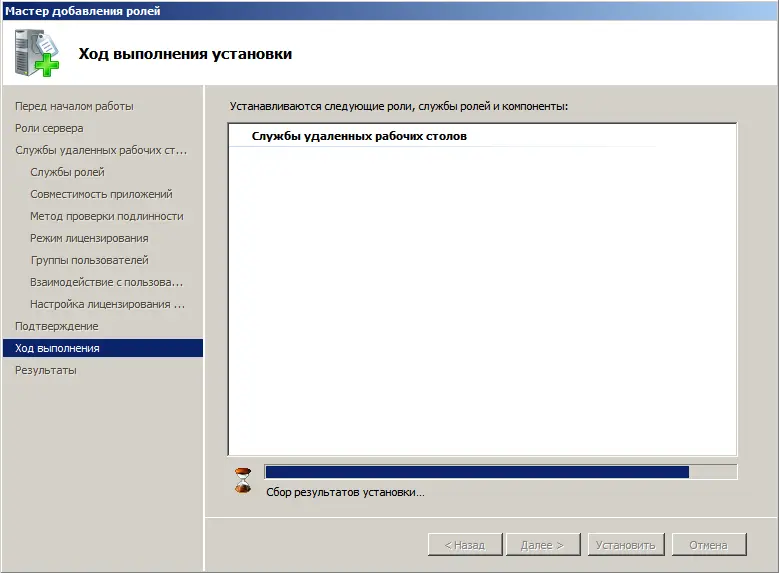
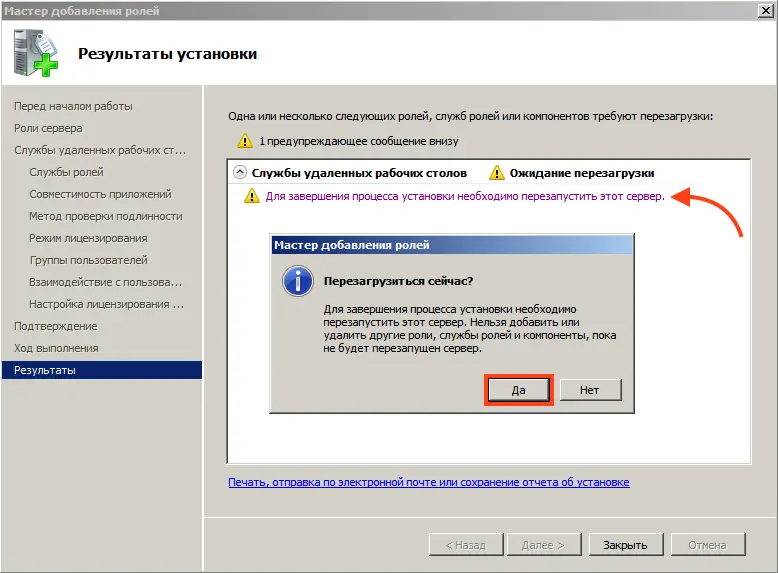
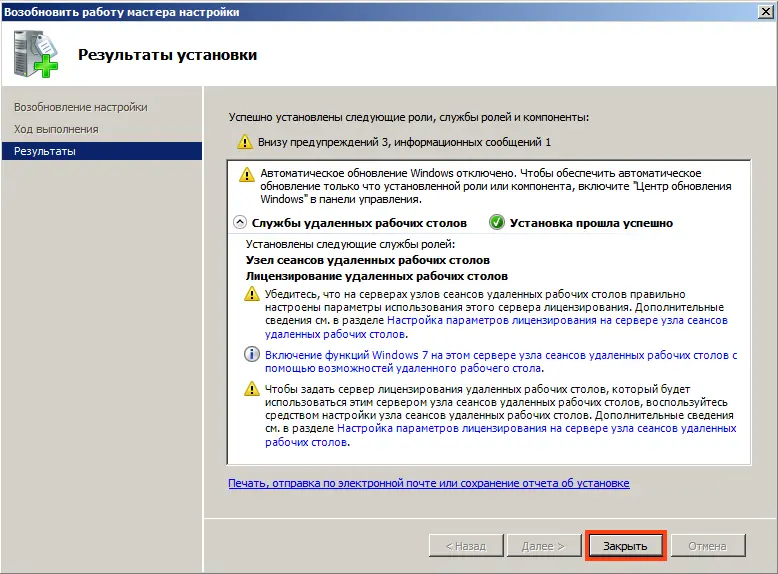
Активация сервера лицензирования RDS
1. После установки ролей откройте Диспетчер сервера.
2. В левом верхнем углу нажмите на + рядом с Роли и выберите Службы удаленных рабочих столов.
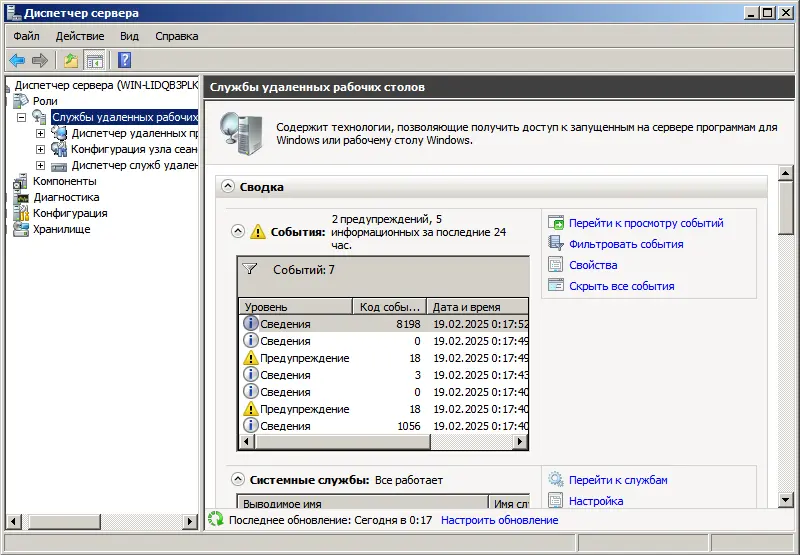
3. Прокрутите вниз и нажмите Диспетчер лицензий удаленных рабочих столов в разделе Дополнительные инструменты.
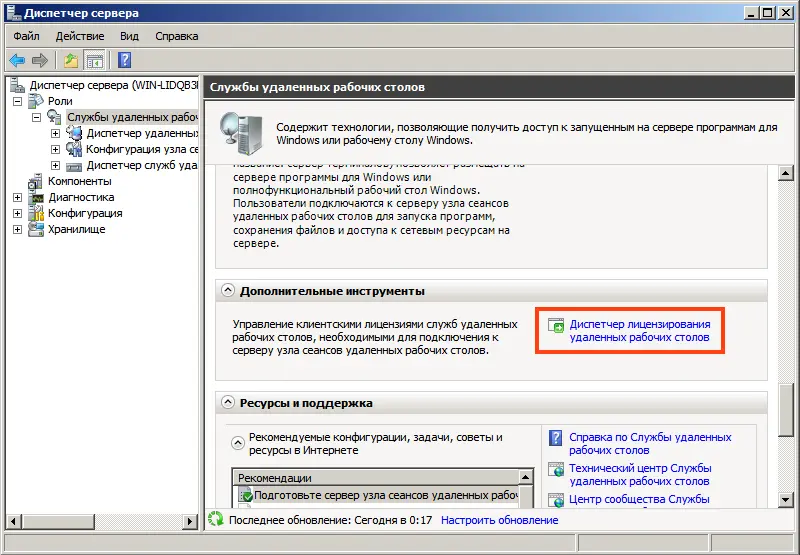
4. Щелкните правой кнопкой мыши на сервере и выберите Активировать сервер.
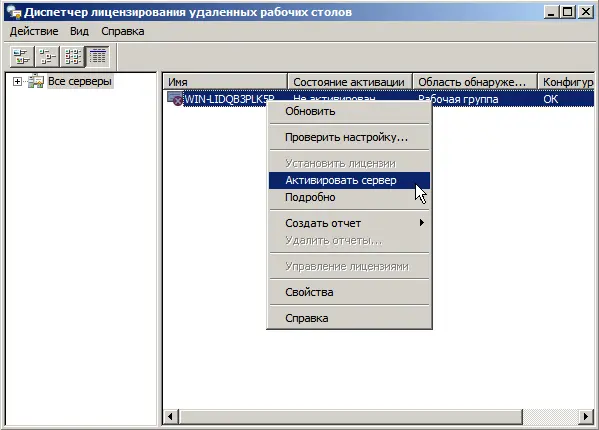
5. В мастере активации сервера нажмите Далее.
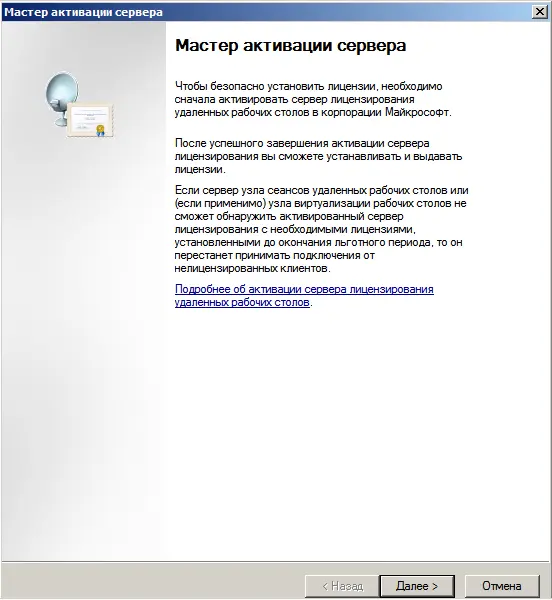
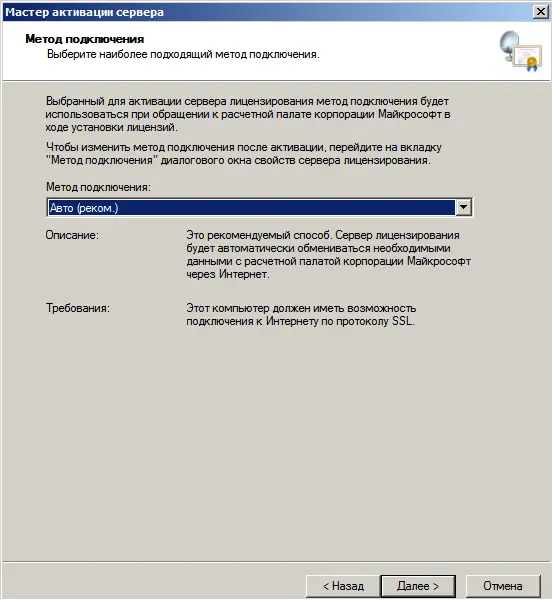
6. Введите название компании и регион, затем нажмите Далее.

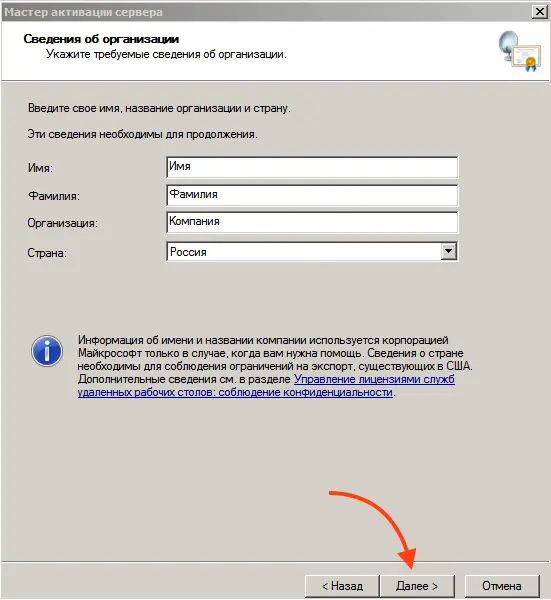
7. Введите информацию о компании и нажмите Далее.
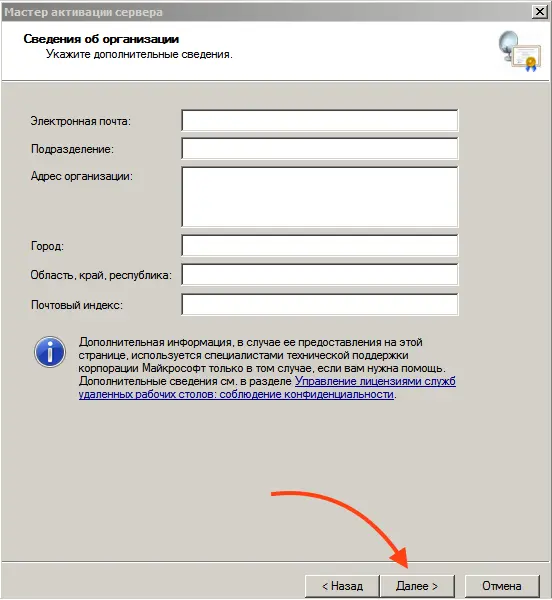
8. Нажмите Далее для завершения мастера активации.

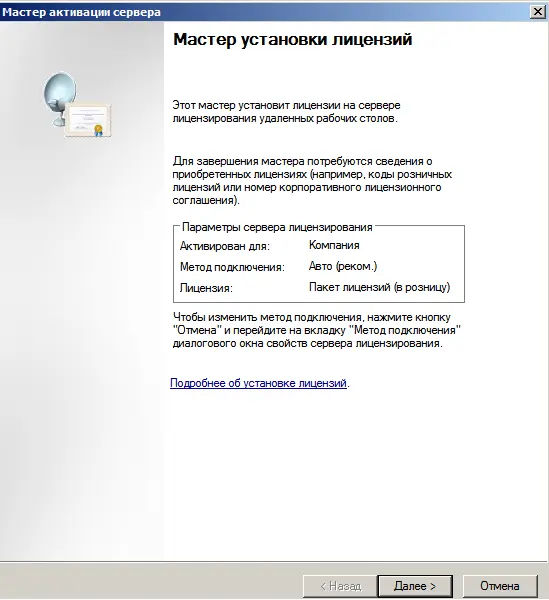
9. В разделе Программа лицензирования выберите Пакет лицензий (в розницу) и нажмите Далее.
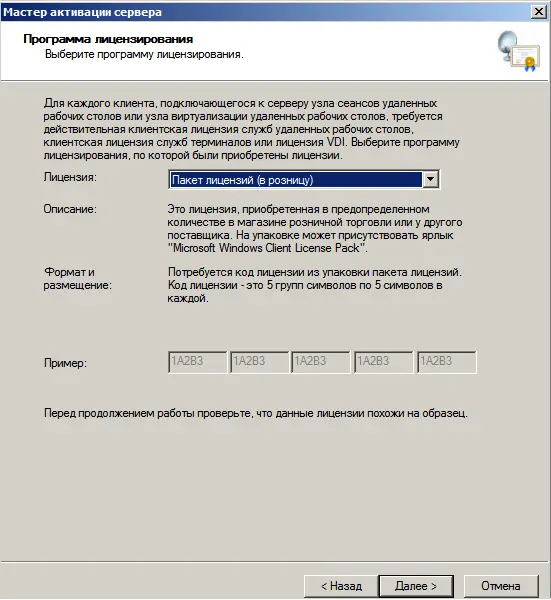
10. Введите ключ продукта RDS CALs и нажмите Добавить.
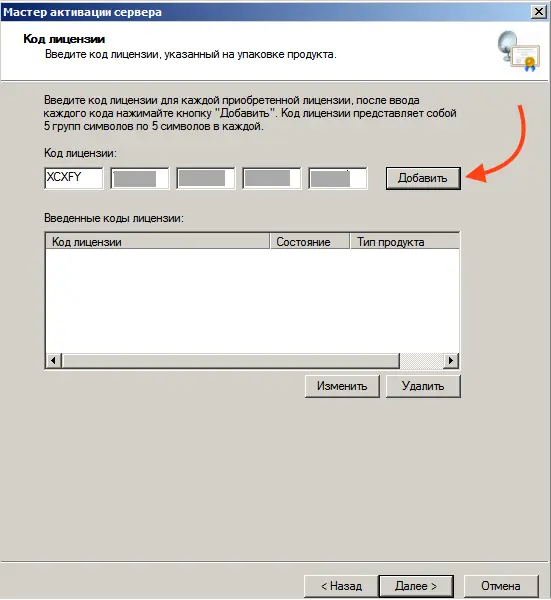
11. После подтверждения лицензии нажмите Далее.
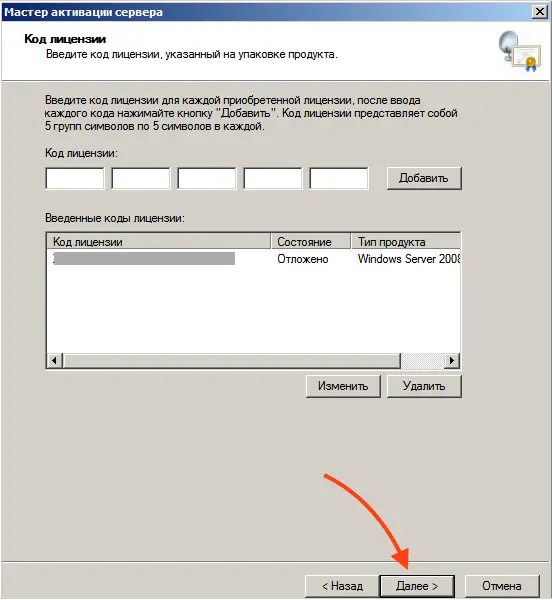
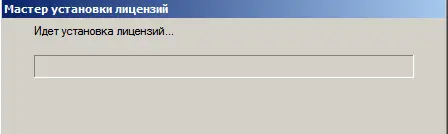
12. Мастер установки лицензий подтвердит успешную установку. Нажмите Готово.
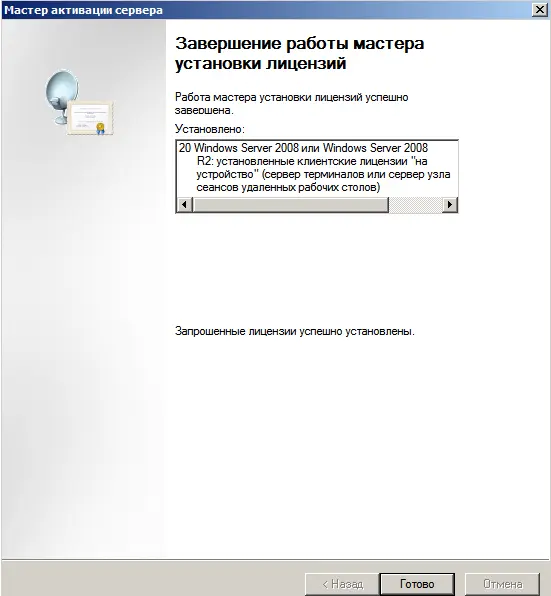
Проверка лицензий
Теперь ваш сервер лицензирования готов к выдаче и управлению лицензиями. Чтобы проверить доступные лицензии:
1. Выберите имя вашего сервера в Диспетчере лицензий удаленных рабочих столов.
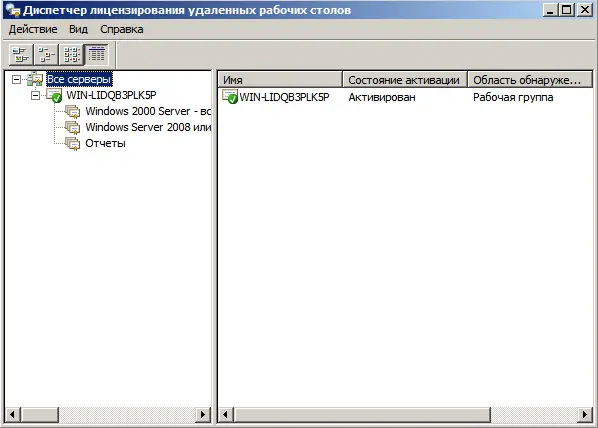
2. В списке лицензий вы увидите доступные и выданные лицензии.
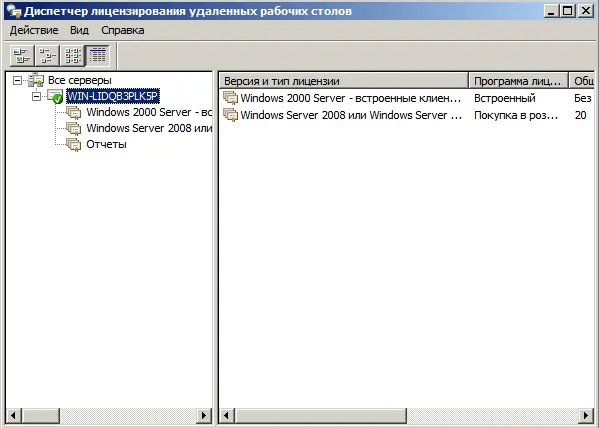
Теперь вы знаете, как настроить и активировать Службы удаленных рабочих столов (RDS) на Windows Server 2008 R2. Если вам нужен ключ активации или дистрибутив, посетите наш сайт. Для получения дополнительной информации обратитесь к нашей инструкции по установке Windows Server 2008.
Лицензионный ключ активации Windows Server 2008 R2 от
Настройка терминального сервера.
Для начала службу терминального сервера надо установить. Перед установкой рекомендуем назначить серверу норальное имя типа: server1c. Также необходимо выбрать статический IP в сети для сервера.
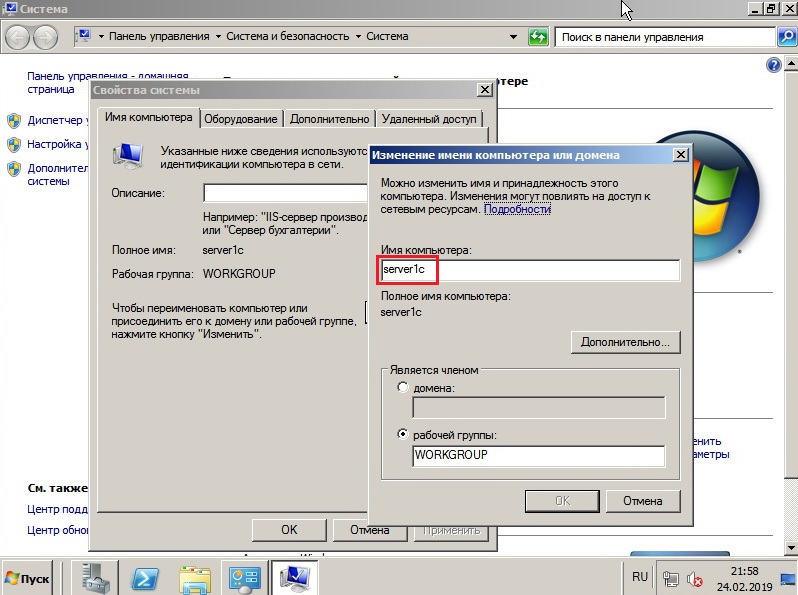
Установка службы (Роли) терминального сервера
Переходим в диспетчер сервера, нажимая иконку в нижнем левом углу:
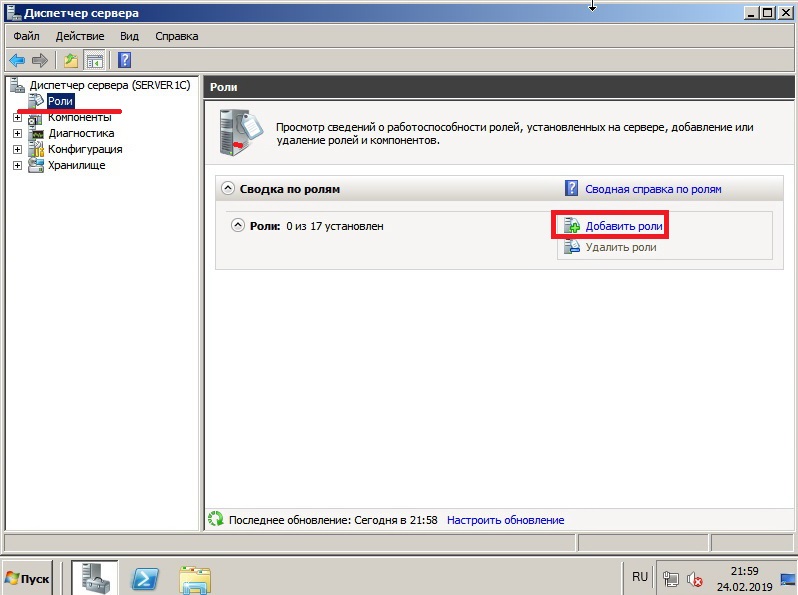
Нажимаем кнопку «Добавить роль»
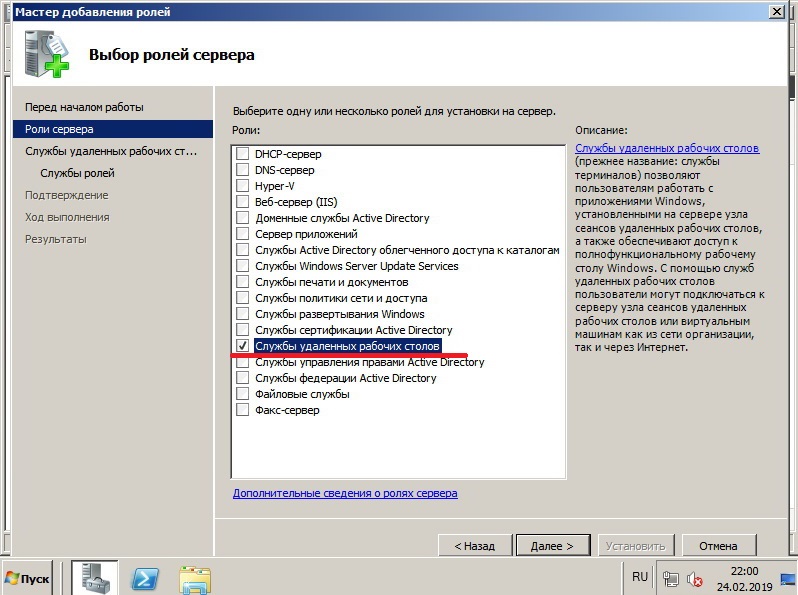
Выбираем «Службу удалённых рабочих столов»
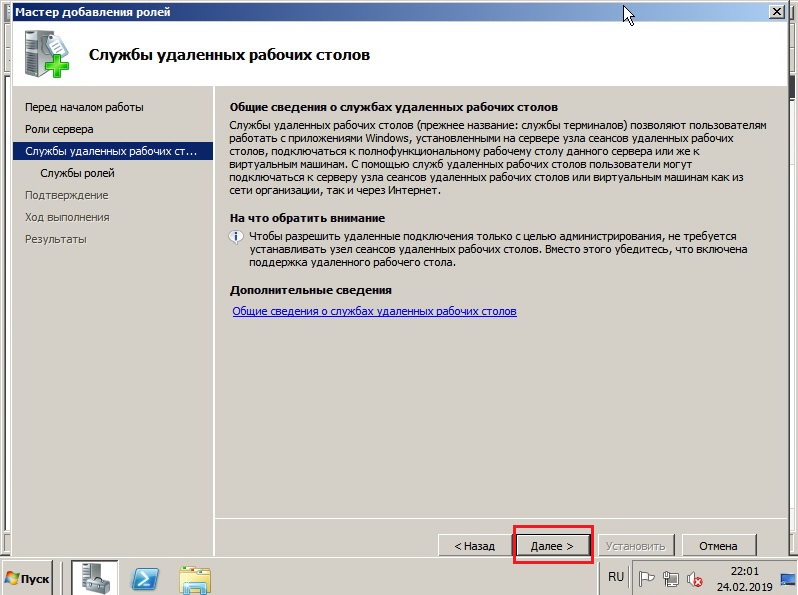
Читаем общие сведения по службе терминалов
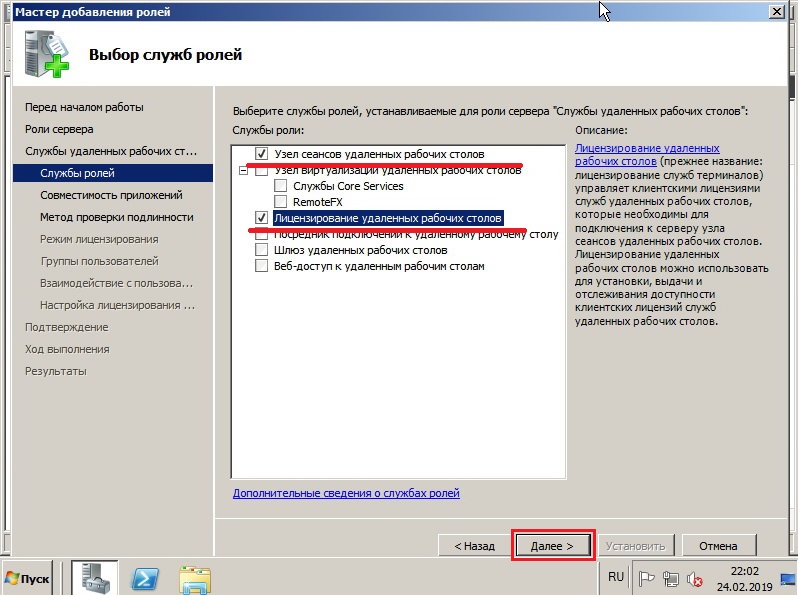
Выбираем две службы роли: Узел сеансов удалённых рабочих столов, Лицензирование удалённых рабочих столов.
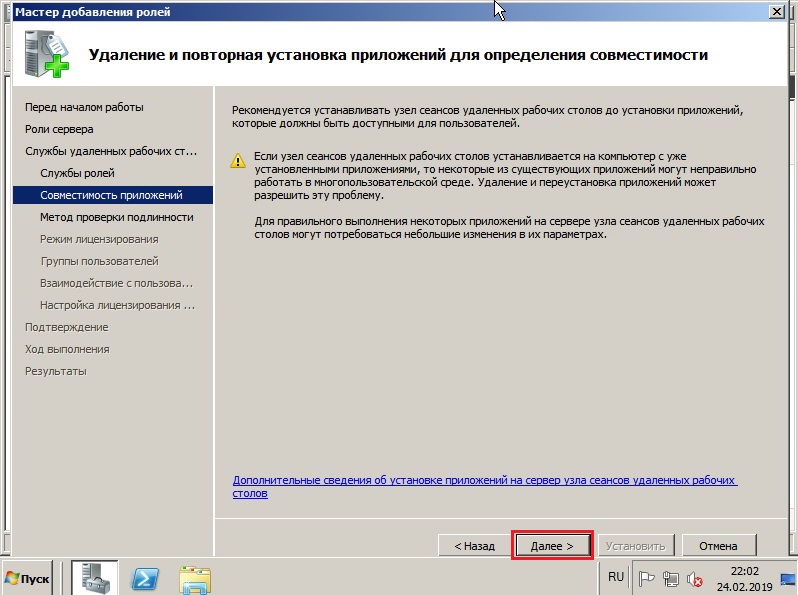
Читаем предупреждения и рекомендации
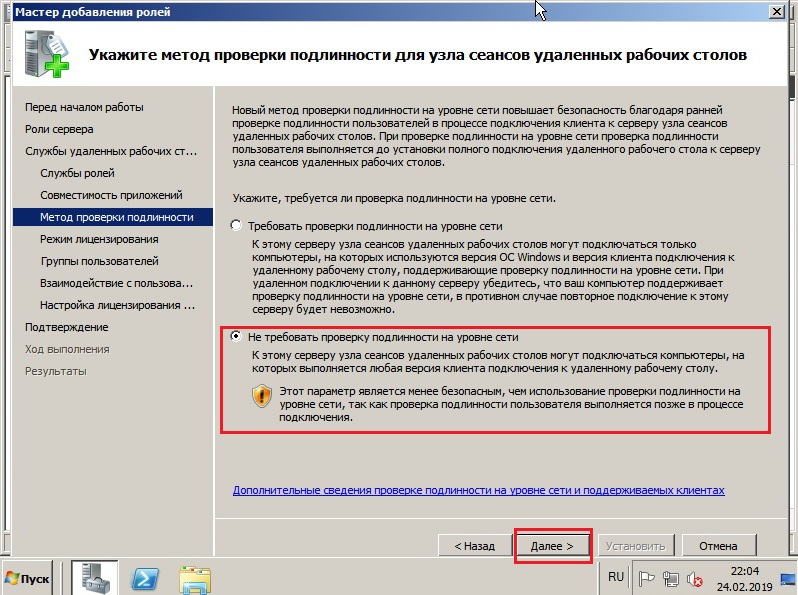
Проверку подлинности на уровне сети не нужно требовать если у вас в сети есть машины с Windows XP
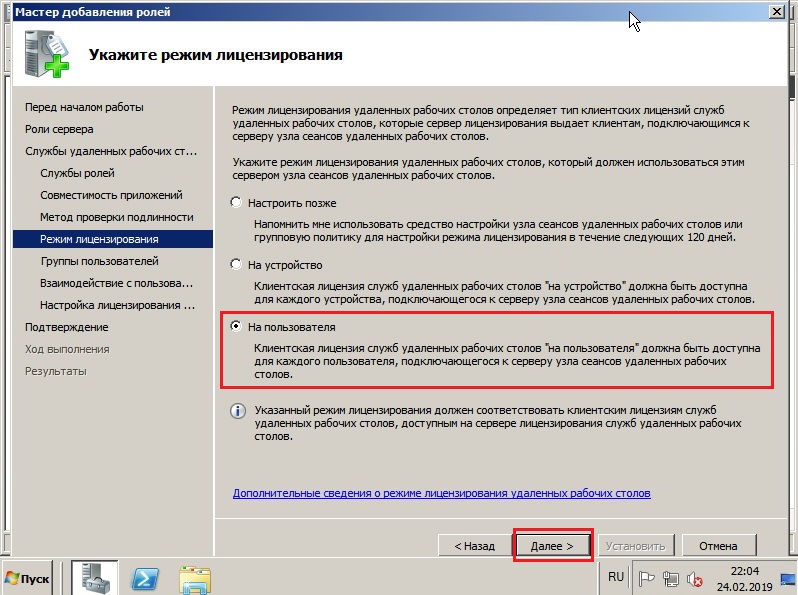
Можно указать режим лицензирования на пользователя
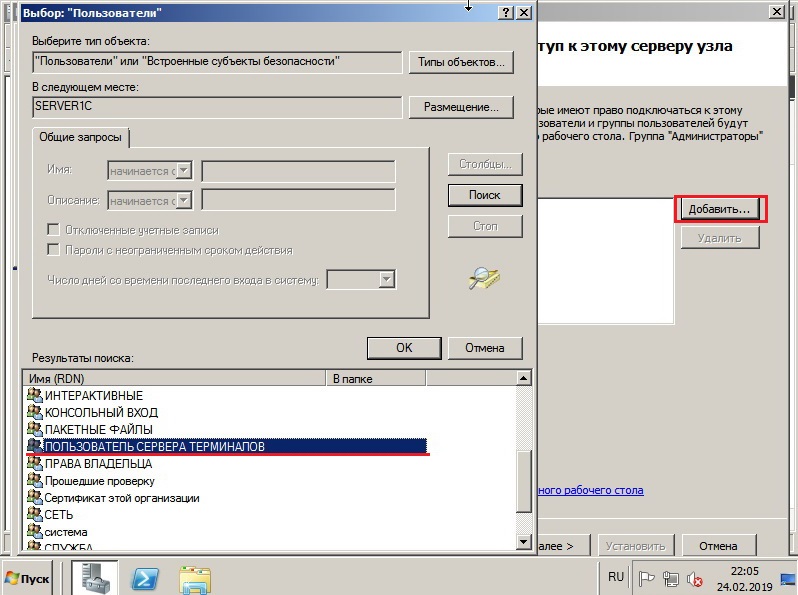
Далее следует добавить группу пользователей которым можно будет подключаться к серверу терминалов
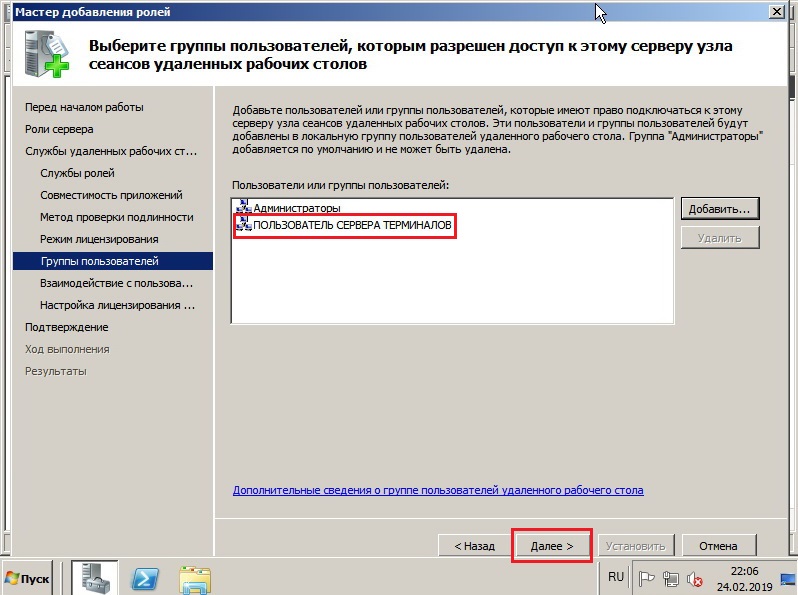
Нажмём далее
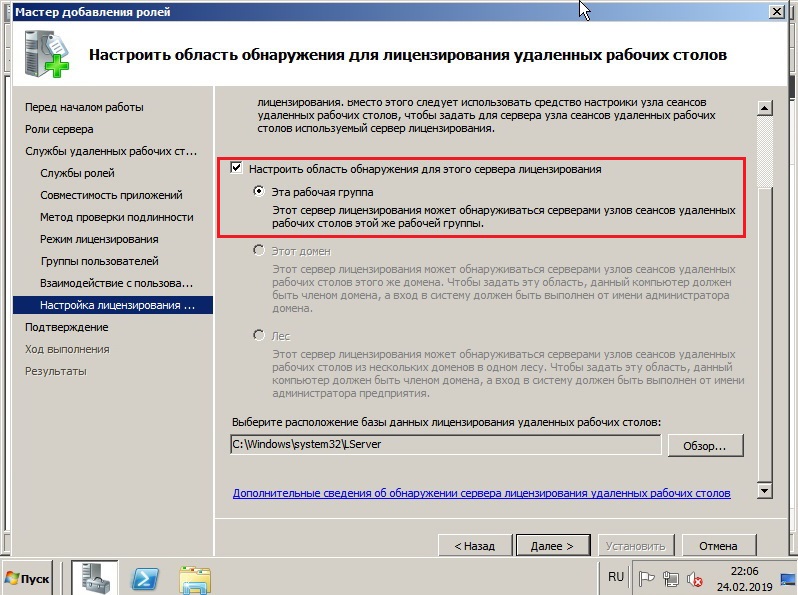
Выберите область обнаружения серверов лицензирования
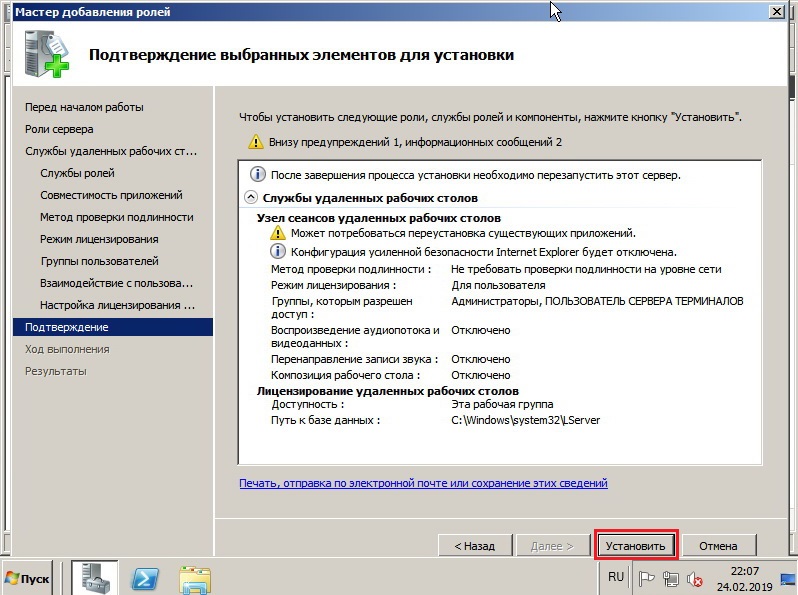
Нажимая кнопочку установить начинаем установку
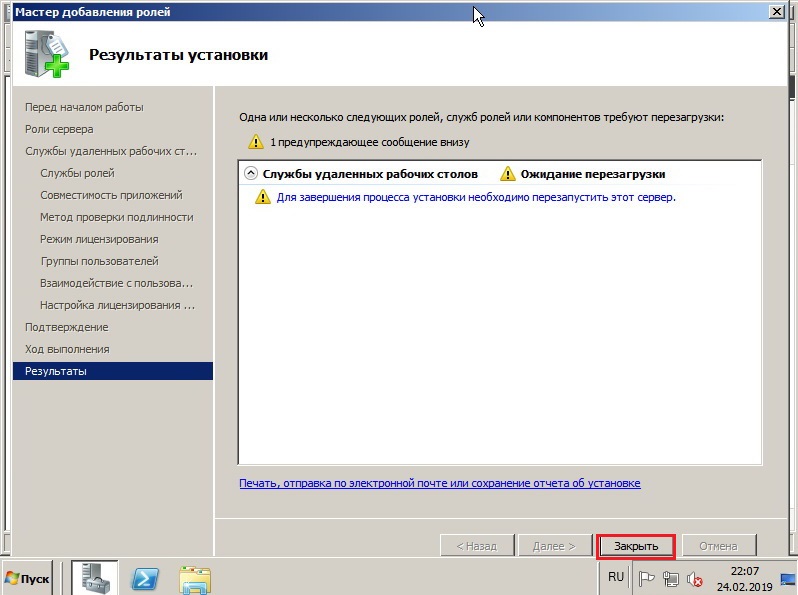
Закрываем мастер и завершаем установку сервера
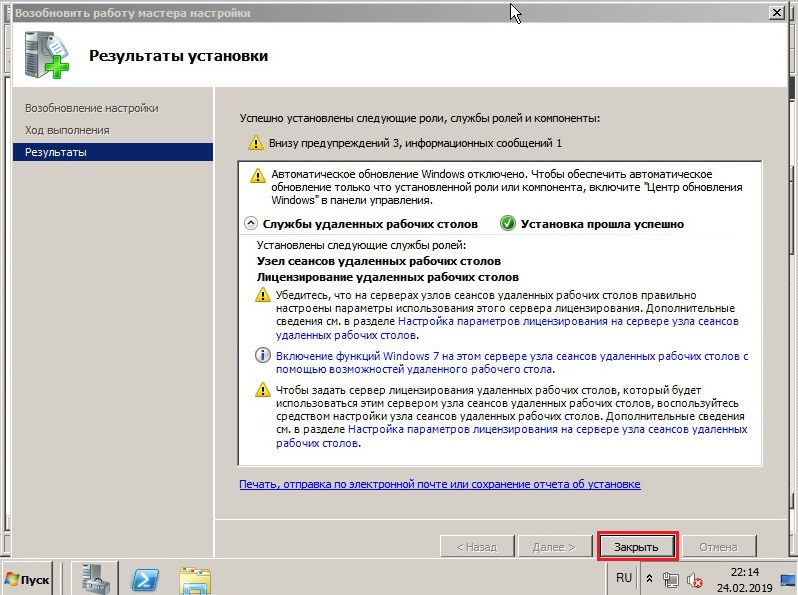
После перезагрузки приступим к настройке службы.
Активация терминального сервера
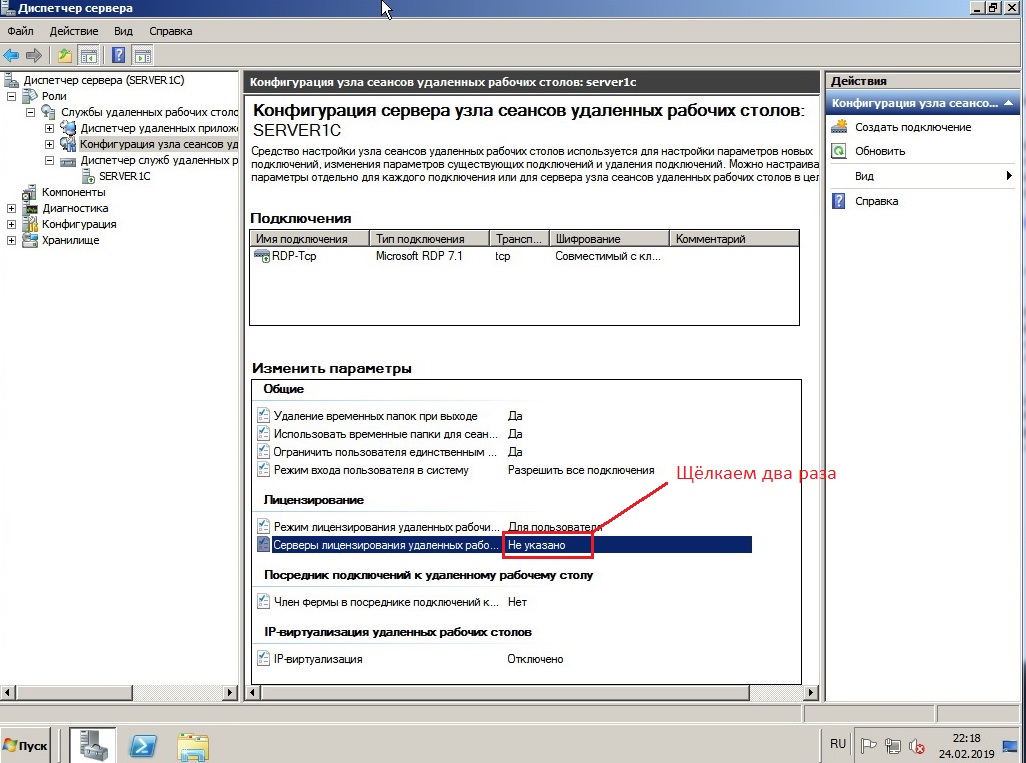
Сначала укажем сервером лицензирования сам наш сервер:
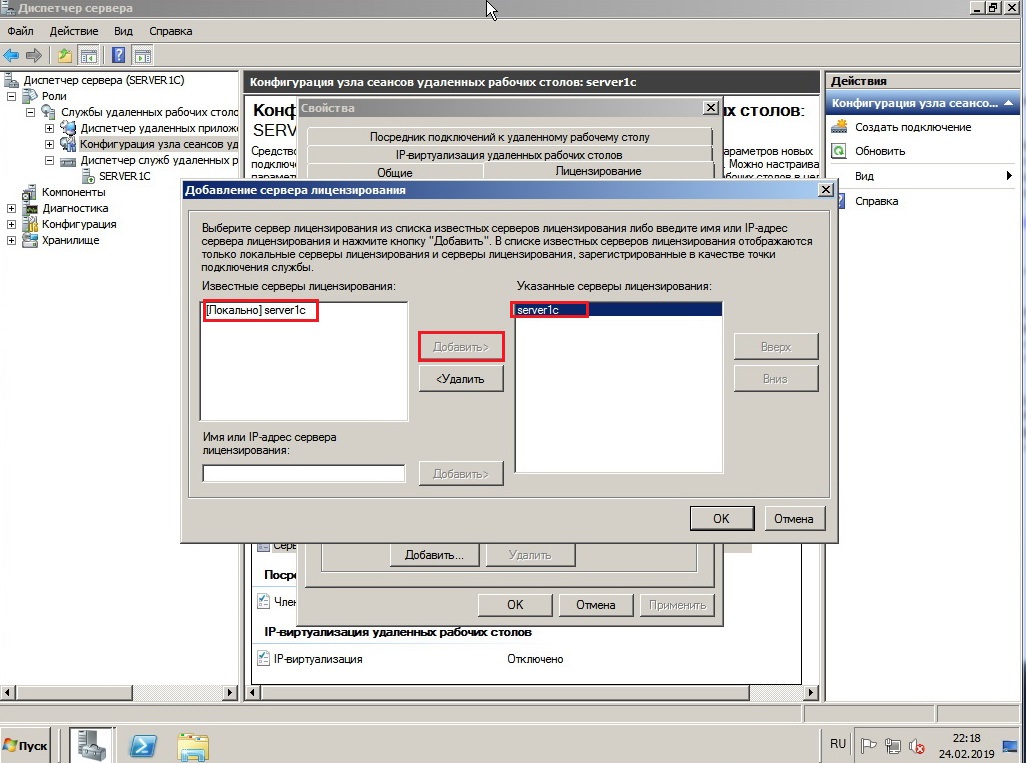
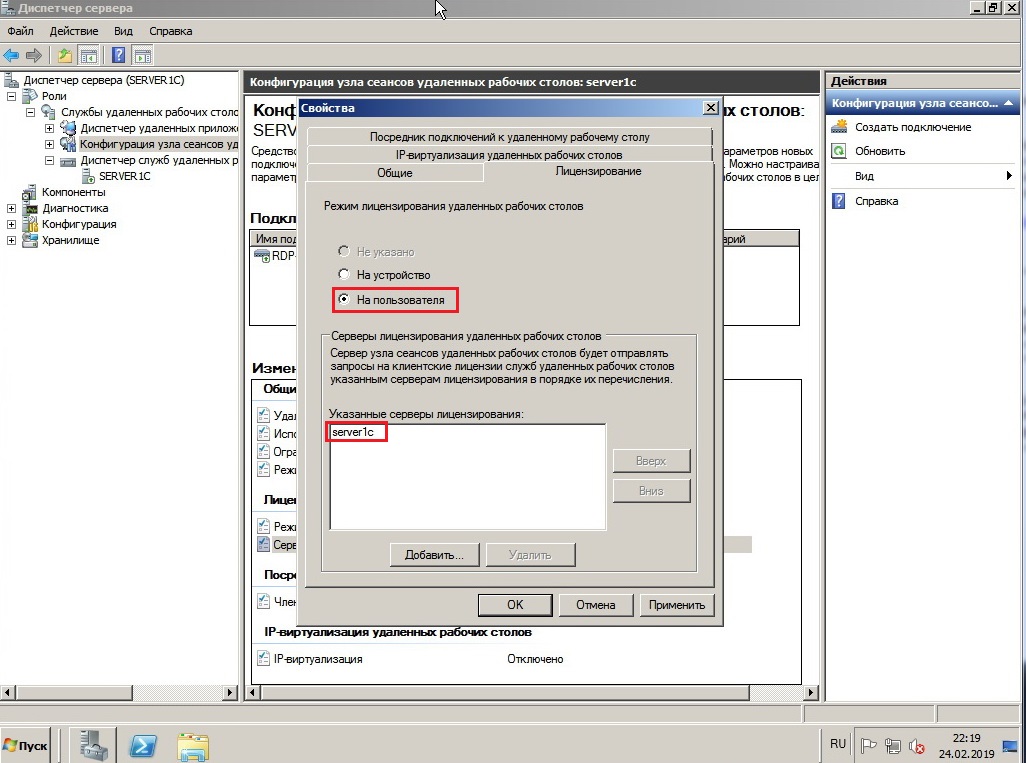
Приступим к лицензированию сервера терминалов:
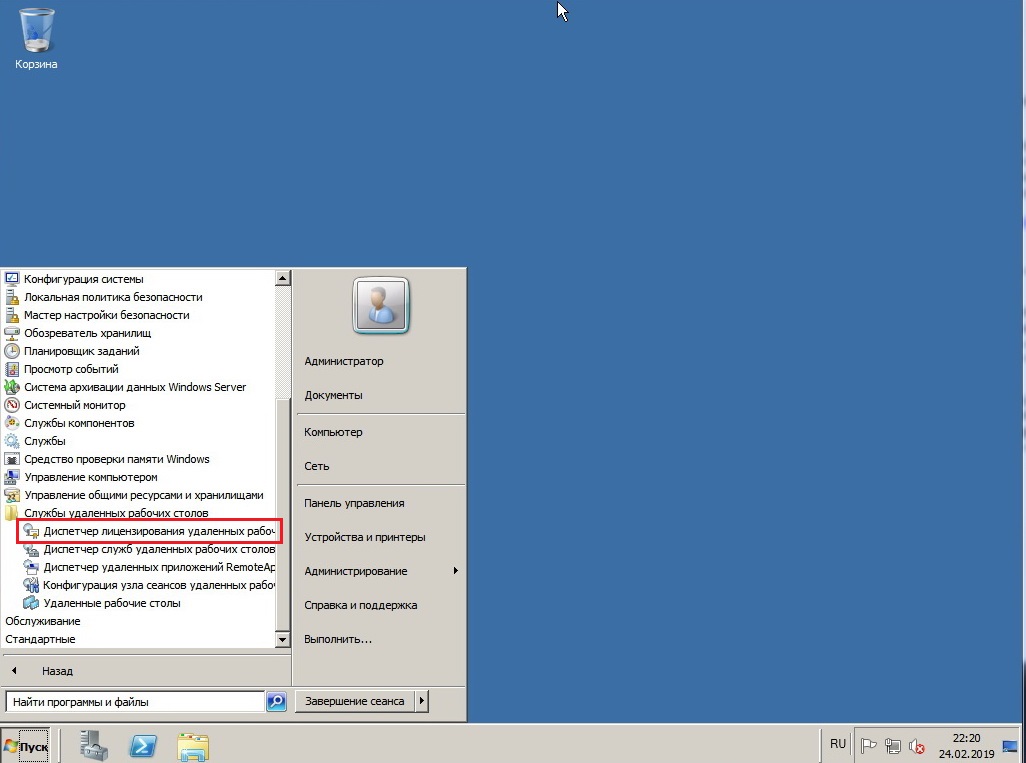
Для этого откроем меню «Пуск» и выберем «Диспетчер лицензирования удалённых рабочих столов»
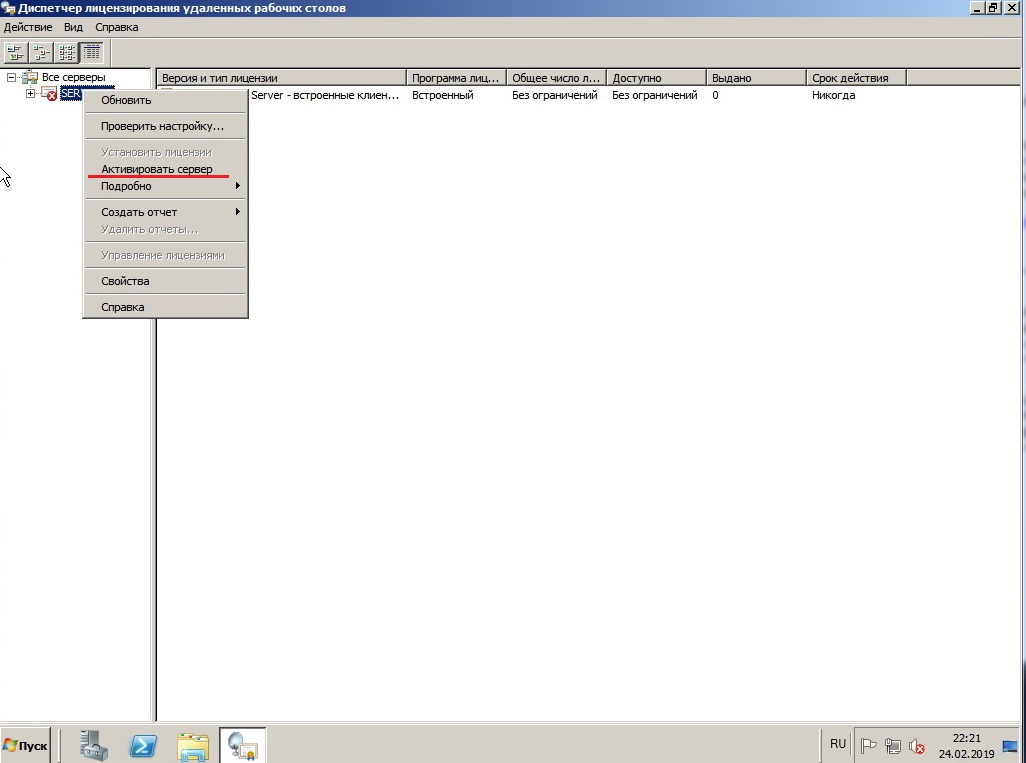
Нажимаем «Активировать сервер»
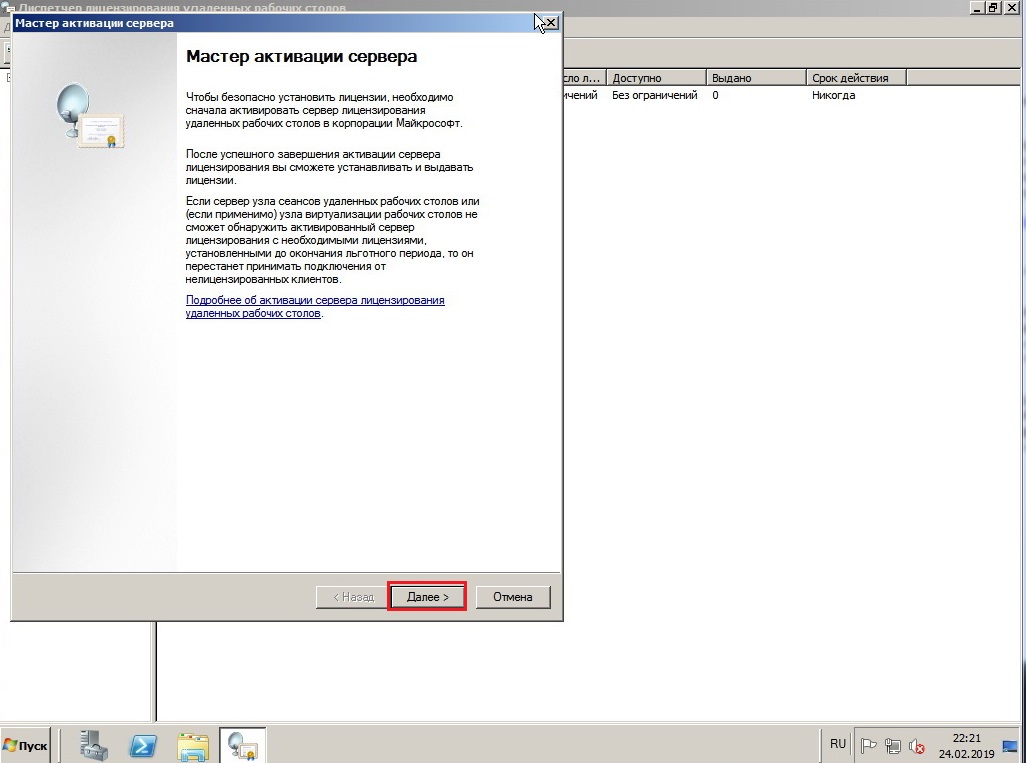
В мастере активации нажимаеем «далее»

Выбираем автоматический метод подключения и нажимаем далее
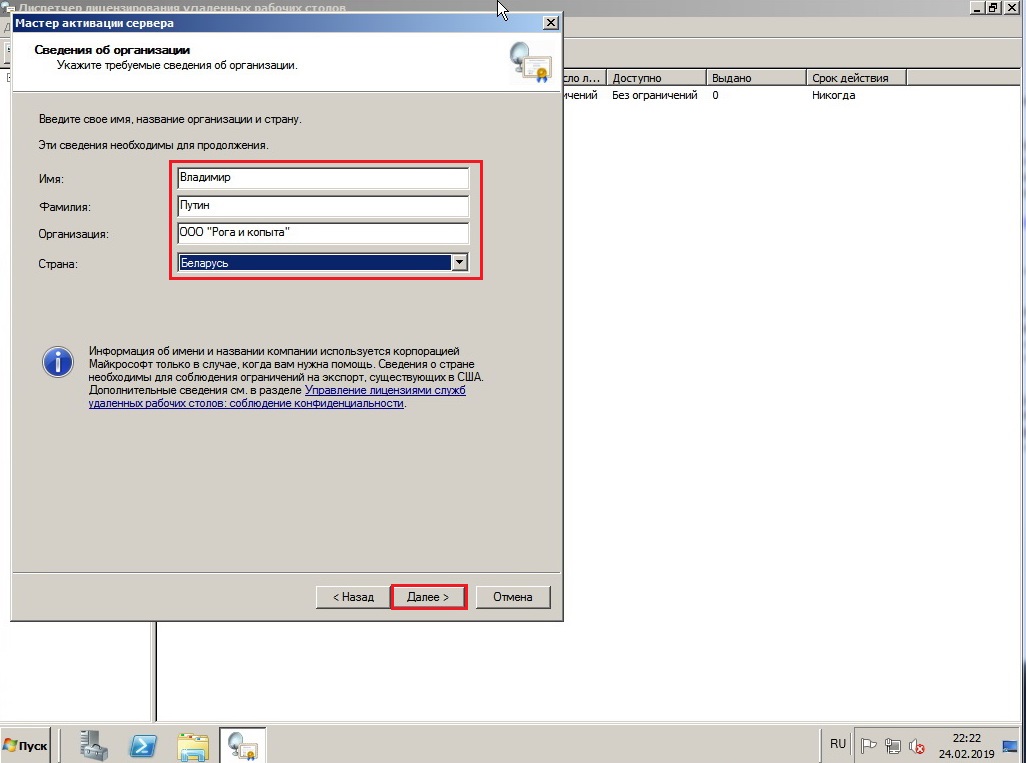
В первом окне вводим обязательно ваши данные, второе окно с данными можно не заполнять. Нажимаем «Далее»

Завершаем настройку нажав «Далее»
Выбираем тип лицензии «Соглашение «Enterprise Agreement»»
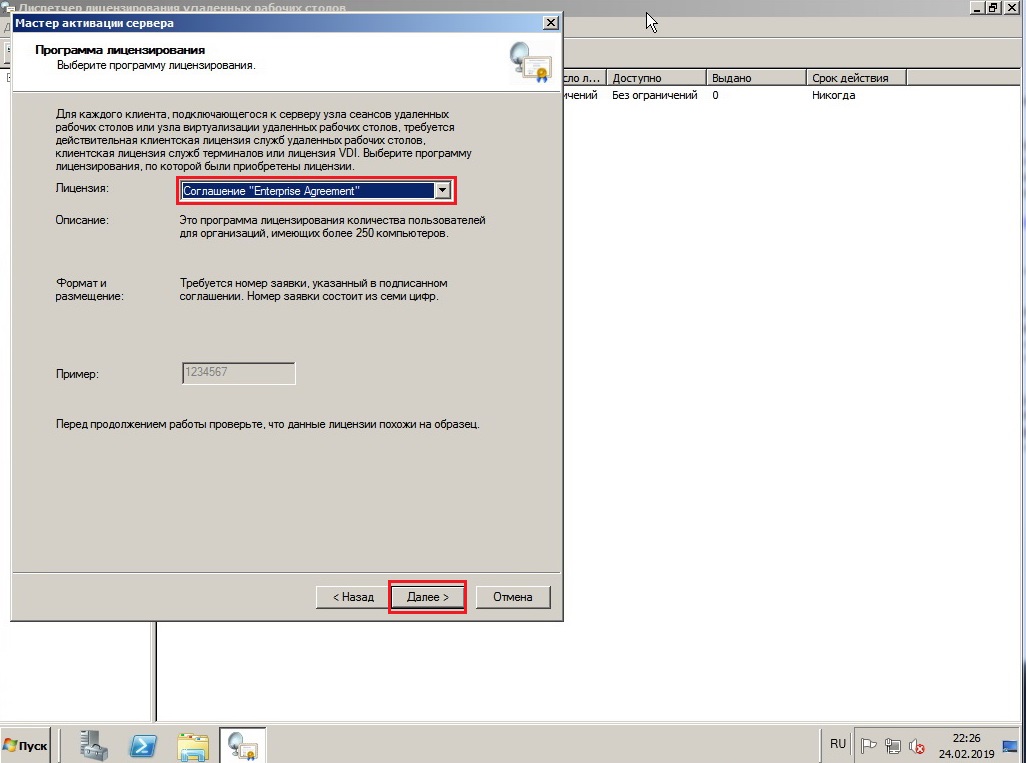
Вам нужен номер соглашения. Ну что же введём его:
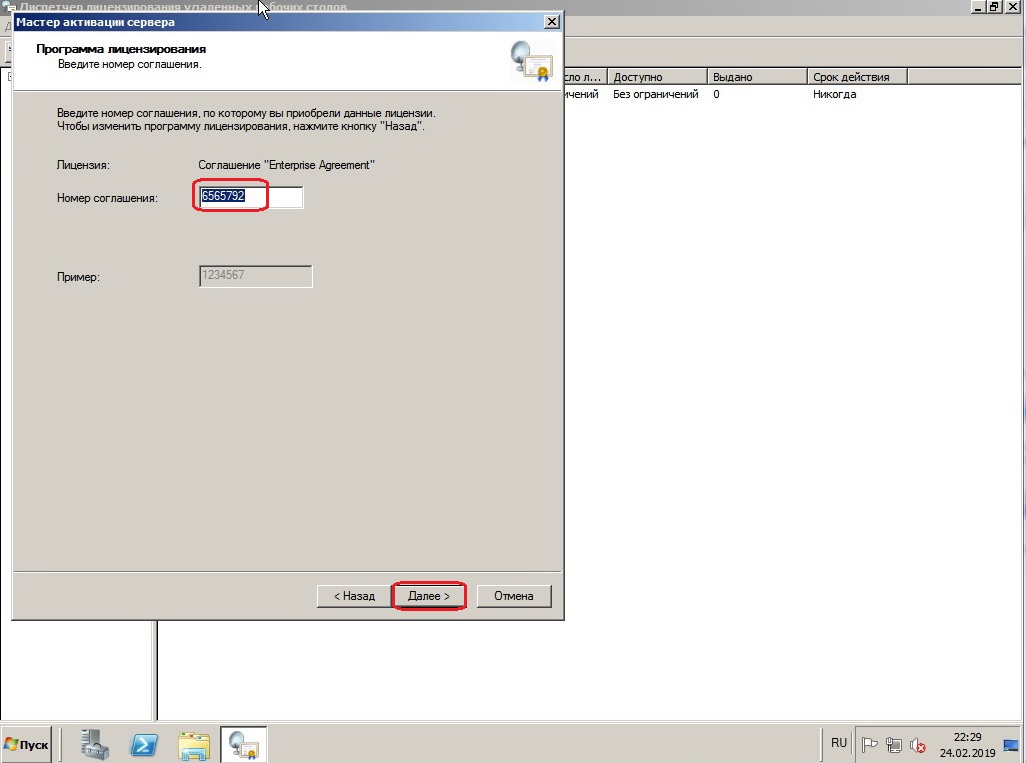
Номера соглашений можно купить в microsoft и в принципе это небольшая проблема 
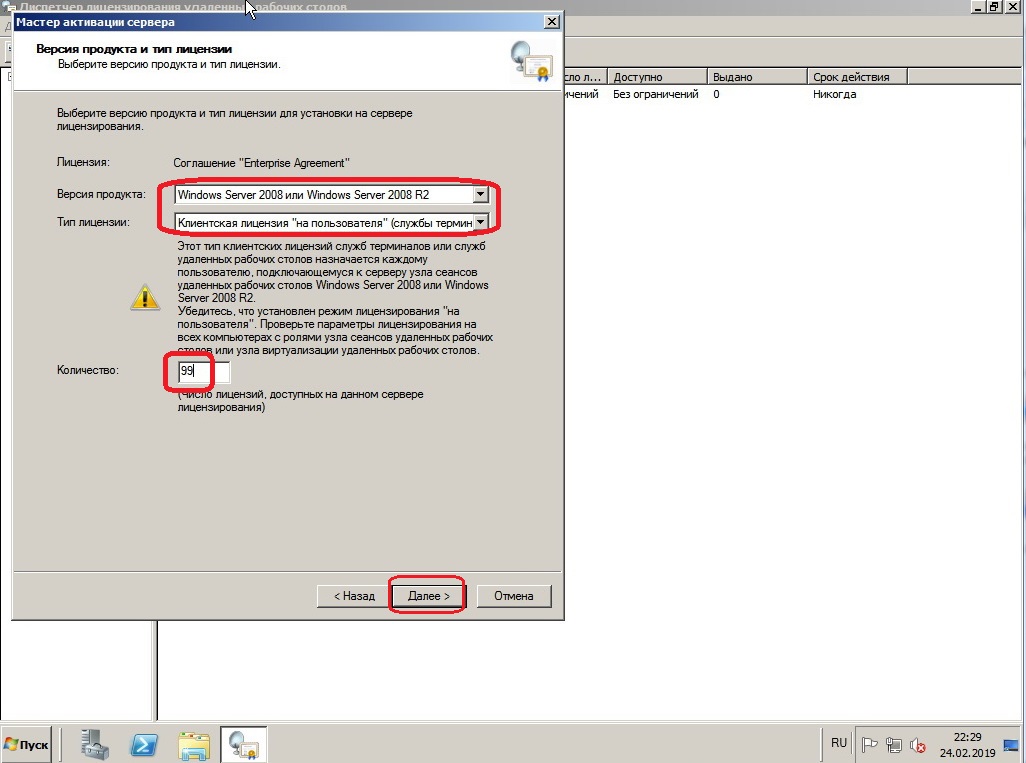
Выбираем версию продукта, тип лицензии и их число.
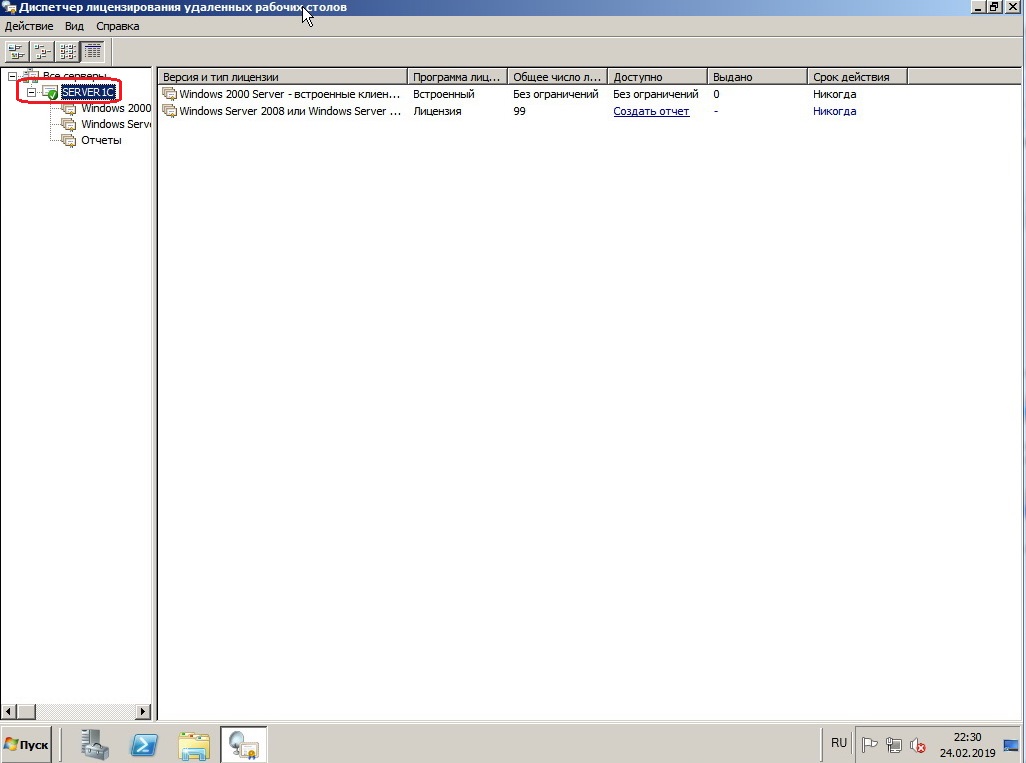
После нажатия кнопки далее видим, что сервер активирован
Установка 1С Бухгалтерии
Установка 1c v7.7 проста как никогда. Запускаем инсталятор и гоним мастер вперёд ничего не меняя в настройках.
Настройка пользователей сервера терминалов 1C
Создадим нового пользователя сервера терминалов:
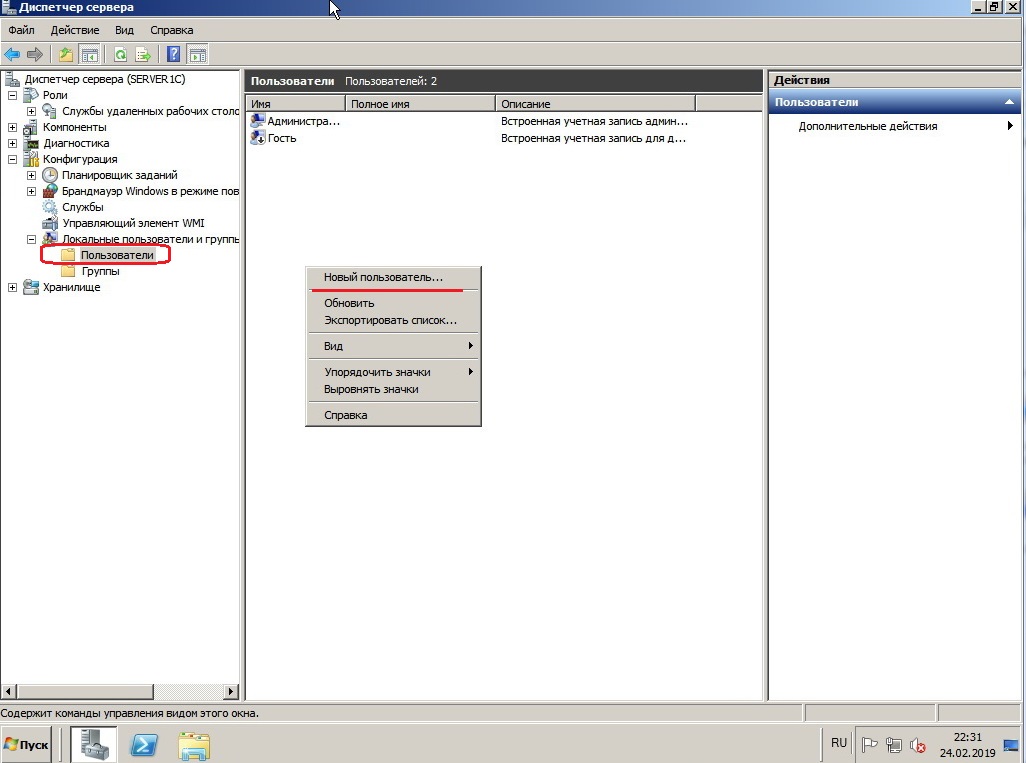
Допустим это будет бухгалтер «Вера Павловна»
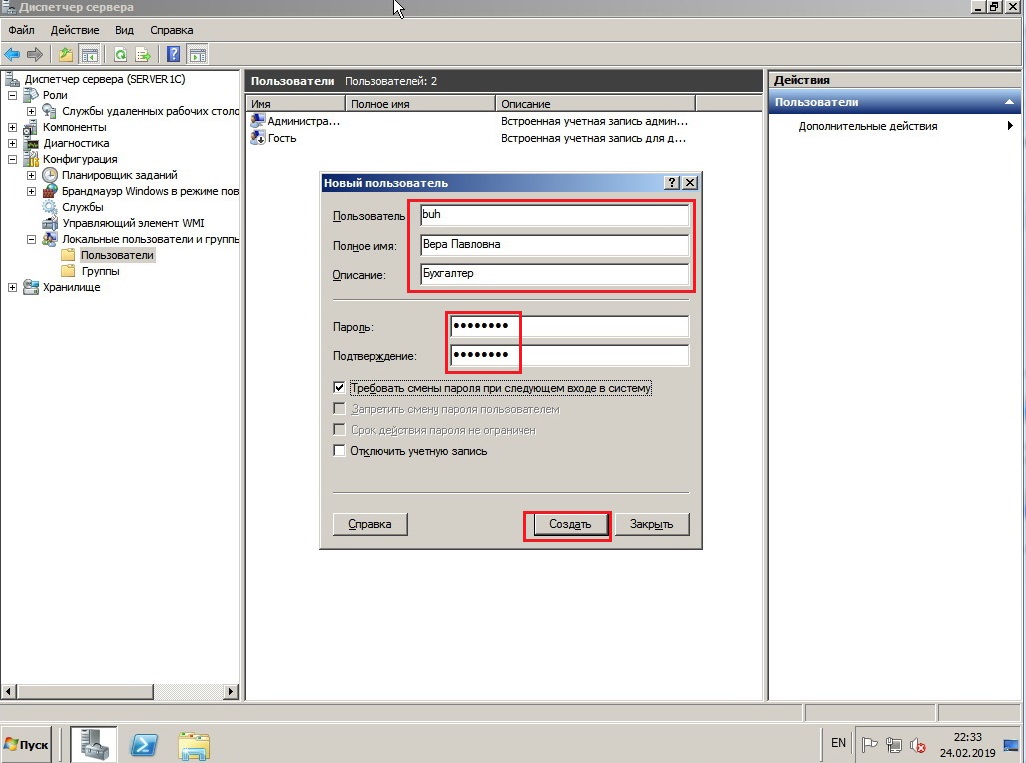
Добавим ей прав: Возможность входить на сервер терминалов:
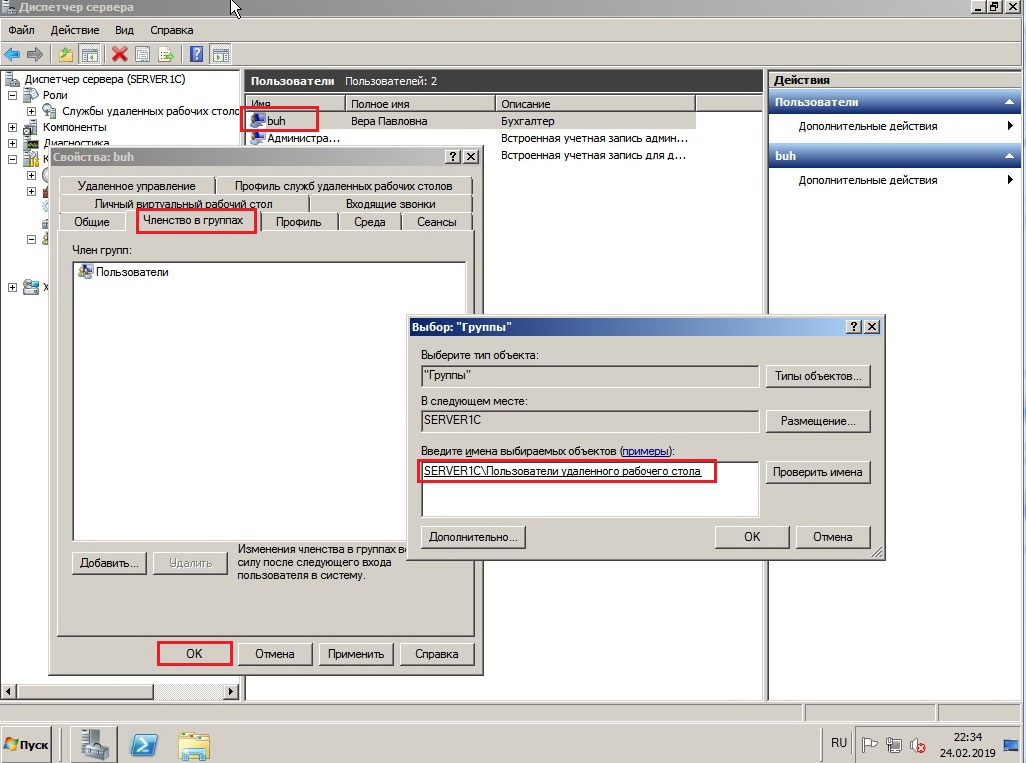
Это делается на вкладке членство в группах.
Можно также скрыть от глаз пользователей меню «Пуск» выбрав на вкладке «Среда» путь к 1С:
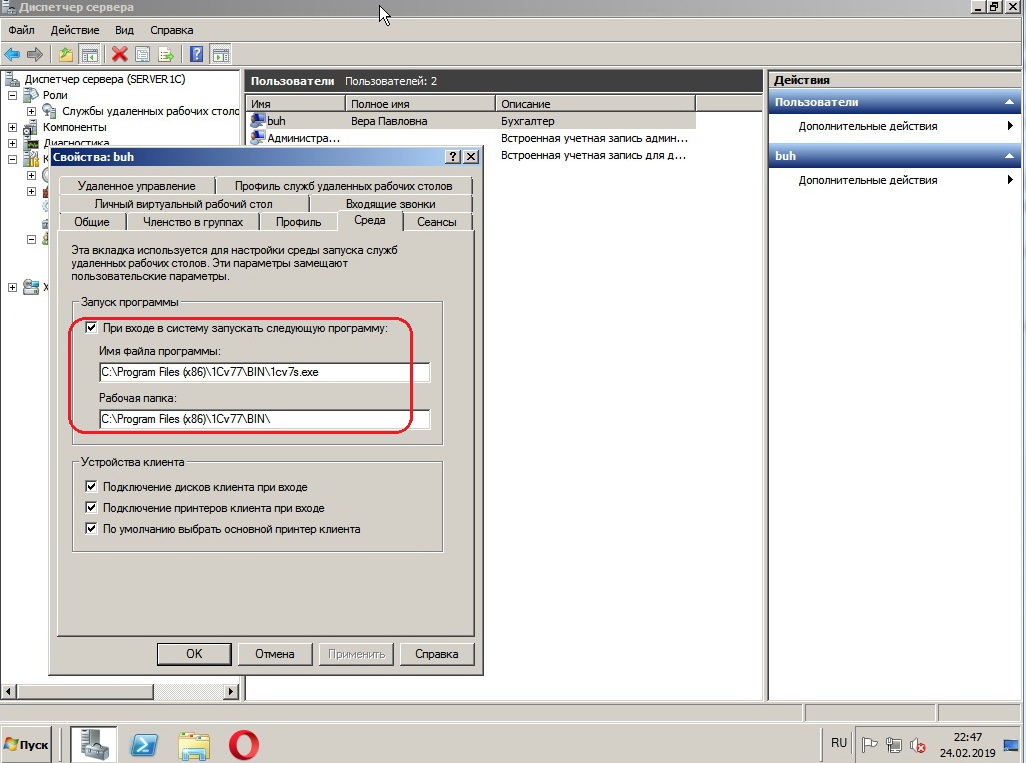
Настройка терминального сервера завершена
Сегодня я расскажу о том как поднять сервер терминалов (англ. terminal server) на базе Windows Server 2008 R2. В целом это довольно просто, но есть несколько тонких моментов, итак:
0. Оглавление
- Что понадобится
- Установка службы удаленных рабочих столов
- Установка сервера лицензирования удаленных рабочих столов
1. Что понадобится
- Мощный компьютер (сервер) с установленной на нем Windows Server 2008 R2. (От том как установить эту ось, я писал здесь)
- Действительная клиентская лицензия сервера терминалов, приобретенная по одной из существующих программ лицензирования. (В данной статье я буду использовать найденный в интернете номер соглашения, по программе Enterprise Agriment. На момент написания статьи рабочими были номера: 6565792, 5296992, 3325596, 4965437, 4526017.)
2. Установка службы удаленных рабочих столов
Запускаем диспетчер сервера («Пуск» — «Администрирование» — «Диспетчер сервера»). Раскрываем вкладку «Роли» и нажимаем «Добавить роли».

Запустится «Мастер добавления ролей» . Жмем «Далее» , затем выбираем в списке роль «Службы удаленных рабочих столов» и 2 раза снова нажимаем «Далее» .

Увидим окно выбора служб ролей. В нем выбираем «Узел сеансов удаленных рабочих столов» и «Лицензирование удаленных рабочих столов» и снова 2 раза «Далее» .

Метод проверки подлинности выбираем «Не требуем проверку подлинности на уровне сети» , чтобы можно было подключаться со старых клиентов. После чего жмем «Далее» .

На следующем шаге нужно выбрать режим лицензирования: «На устройство» или «На пользователя» . Чтобы понять чем отличаются эти режимы рассмотрим простой пример. Предположим, у Вас есть 5 лицензий. При режиме «На устройство» вы можете создать неограниченное число пользователей на сервере, которые смогут подключаться через удаленный рабочий стол только с 5 компьютеров, на которых установлены эти лицензии. Если выбрать режим «На пользователя», то зайти на сервер смогут только 5 выбранных пользователей, независимо с какого устройства они подключаются. Выбирайте тот режим, который вам наиболее подходит и нажимайте «Далее» .

На этом этапе нужно добавить пользователей или группу пользователей, которые будут иметь доступ к службе терминалов. Для этого нажимаем «Добавить», «Дополнительно», в открывшемся окне «Поиск», выбираем пользователя и нажимаем «ОК». Для того чтобы все пользователи без исключения могли подключаться к нашему серверу терминалов добавляем группу «Все» . После чего жмем «ОК» и «Далее» .

Если Вы хотите чтобы через удаленный рабочий стол можно было прослушивать аудиоданные и смотреть видео, то устанавливайте соответствующую галочку. Аналогично с записью звука и Windows Aero. Выбрав нужные параметры жмем «Далее» .

Теперь надо настроить область обнаружения для лицензирования удаленных рабочих столов. Если у Вас поднят Active Directory, то выбирайте «Этот домен» или «Лес» , в зависимости от структуры домена. В противном случае выбираем «Эта рабочая группа» и нажимаем «Далее» .

Проверяем все настройки и нажимаем «Установить».

После установки потребуется перезагрузка.
3. Установка сервера лицензирования удаленных рабочих столов
Если все сделано правильно, то после перезагрузки мы увидим окно, с сообщением, что установка прошла успешно, но с предупреждением, что нужно настроить параметры лицензирования на сервере узла сеансов удаленных рабочих столов.

Укажем сервер лицензирования вручную. Для этого запустим оснастку «Конфигурация узла сеансов удаленных рабочих столов» («Пуск» — «Администрирование» — «Службы удаленных рабочих столов» ). Там мы видим что не указан сервер лицензирования удаленных рабочих столов.

Кликаем 2 раза по этой строке, в открывшемся окне «Свойства» , выбираем вкладку «Лицензирование» и нажимаем кнопку «Добавить» .

Выбираем сервера из известных серверов лицензирования. В нашем случае сервер лицензирования находится на одном компьютере с сервером терминалов. Добавляем его и нажимаем «ОК» .

Теперь, если перейти на вкладу «Диагностика лицензирования» мы увидим что сервер лицензирования выбран, но не включен.

Для запуска и активации сервера лицензирования удаленных рабочих столов, запустим «Диспетчер лицензирования удаленных рабочих столов» («Пуск» — «Администрирование» — «Службы удаленных рабочих столов» ). В диспетчере мы видим наш сервер и статус «Не активирован» . Кликаем по нему правой кнопкой мыши и выбираем «Активировать сервер» .

Запустится «Мастер активации сервера» . Нажимаем «Далее» . В следующем окне выбираем метод подключения «Авто (реком.)» и снова жмем «Далее» . Заполняем сведения об организации. Затем, заполнив дополнительные сведения (не обязательно) и нажав «Далее» , увидим сообщение об успешной активации сервера.

Теперь надо установить лицензии. Если этого не сделать то сервер лицензирования будет выдавать временные лицензии, действующие 120 дней. Чтобы установить лицензии нажимаем «Далее» , оставив галочку «Запустить мастер установки лицензий» . Или же можно запустить данный мастер из «Диспетчера лицензирования удаленных рабочих столов» , кликнув правой кнопкой по серверу и выбрав «Установить лицензии» . Там же мы можем проверить, что сервер активирован.

В запустившемся «Мастере установки лицензий» нажимаем «Далее» и попадаем на окно выбора программы лицензирования. Следующие действия зависят от способа приобретений лицензий. В моем примере это «Enterprise Agreement» . Выбрав нужный тип лицензирования нажимаем «Далее» .

Вводим номер соглашения и жмем «Далее» . В следующем окне выбираем версию продукта: «Windows Server 2008 или Windows Server 2008 R2» , тип лицензий выбираем тот же, который мы выбирали при добавлении ролей («на пользователя» или «на устройство» ) и вводим количество необходимых лицензий.

Нажимаем «Далее» и дожидаемся сообщения об успешной установки лицензии. (Хочу отметить, что по непонятным для меня причинам, данная процедура не всегда заканчивается положительно. Если мастер сообщил что не удалось установить лицензию попробуйте повторить процедуру некоторое время спустя. Рано или поздно лицензия установится. Проверенно не один раз.) Если все прошло хорошо в диспетчере сервера мы должны увидеть параметры нашей лицензии.

И убедимся что нет проблем, зайдя на вкладку «Диагностика лицензирования» в диспетчере сервера.

Все, на этом установка сервера терминалов закончена. Можно подключаться к серверу с помощью встроенного в Windows клиента «Подключение к удаленному рабочему столу».
Прочитано: 8 210
Задача: для себя как шпаргалка пошагово рассмотреть, как развернуть терминальный сервер, активировать лицензии на пользователя и на устройство в операционной среде Windows Server 2008 R2, чтобы в последствии можно было тестировать различные штуки и настраивать такие вещи, как:
- Терминальная ферма
- Перемещаемые профили для терминального профиля
- Распределение нагрузки
- Подключение c Ubuntu станций к терминальной ферме
Ну что – начнем.
Понадобится развернутый домен и еще одна система на котором собственно и будет возведена роль терминального сервера, можно конечно и все сделать на домен контроллере, но так не стоит делать. И еще понадобиться клиентская станция под управлением Windows 7
Srv–ad.polygon.local
Srv-ts.polygon.local
w7x86.polygon.local
Переходим на станцию srv-ts: –
Поднимаем роль «Службы Терминалов»
Start – Control Panel – Category (Small Icons) – Administrative Tools – Server Manager – Roles – Add Roles – Remote Desktop Services
, Выбираем:
Remote Desktop Session Host
Remote Desktop Licensing
В процессе установки потребуется выбрать метод проверки подлинности – требовать проверку подлинности на уровне сети или нет. Включение проверки (рекомендуемое) обеспечит повышенную безопасность, но в этом режиме к серверу не смогут подключаться пользователи с устаревшими клиентами (rdp 5.х и ниже).
На заметку: версию RDP клиента всегда можно обновить.
Я указываю: Do not require Network Level Authentication

На заметку: метод проверки подлиности всегда можно изменить если что.
Далее потребуется указать по какому принципу осуществлять выдачу лицензий на работы с терминальным сервером;
Осталось определиться с режимом лицензирования: «на пользователя» или «на устройство».
Лицензии «на пользователя» следует выбирать в случае, когда пользователи не привязаны к конкретному компьютеру, требуется доступ к серверу как из корпоративной сети, так и из удаленной (дом, другой офис). В противном случае, выбирайте лицензии «на устройство».
Я выбираю на пользователя – Per User

Далее потребуется указать, но это также можно сделать и потом, какой группе или конкретным пользователям разрешено использовать удаленное подключение к разворачиваемому терминальному серверу. По умолчанию, члены группы локальных «Администраторов» имеют к нему доступ.
На следующем шаге потребуется указать, нужно ли будет использование Audio и Video перенаправления, я пропускаю данный шаг, ничего не отметив, этим мы запрещаем их использование в терминальном подключении.
Далее указываю, что лицензии будут распространяться на текущий домен – This domain

На следующем шаге проверяем все те параметры которые шагами выше указали и нажимаем кнопку Install, по окончании установки потребуется перезагрузить систему для принятия изменений в силу. Перезагружаемся.
После того, как система была перезагружена в правом нижнем углу возле часов возникнет небольшое уведомление свидетельствующее, что терминальный сервер запущен и работает в полной версии, но с ограничение в 120 дней. Для тестирования или кратковременной работы данного периода всегда хватит, уже потом когда останется к примеру дней десять его можно активировать введя соответствующие лицензии: либо на пользоваталей, либо на рабочие станции.
Ниже я рассмотрю пошаговые действия по активации сервера лицензий терминалов:
-
Запускаем оснастку «Диспетчер лицензирования удаленных рабочих столов» (Remote Desktop Licensing Manager)
Start – Control Panel – Administrative Tools – Remote Desktop Services – Remote Desktop Licensing Manager
после чего теперь нужно выбрать пункт «Активировать сервер» (Activate Server)
В качестве «Метода подключения» (Connection method) Выбираем метод подключения «Web Browser” (В браузере веб-страниц)., после чего нас перебросит на следующий этап где на основе сгенерированного Product ID (у каждого он будет свой), у меня к примеру:
00486-001-7598067-84253
посредством узла лицензирования удаленный рабочий столов: https://activate.microsoft.com нам сгенерируется код сервера лицензирования.
Переходим на Web–страницу: https://activate.miscosoft.com, я использую браузер Google Chrome.
выбираем язык «Русский», выбор параметра: «Активация сервера лицензий» и нажимаем «Далее»

Нажимаем «Далее», «Далее» – итогом будет полученный «license server ID”, скопируем его в буфер обмена:

после чего переключаемся в окно где был сгенерирован Product IT нашей системы и из буфера обмена копируем данный ключ в соответствующее поле:

после нажатия кнопку Next, мастер поздравит об успешной процедуре активации сервера лицензирования.
И конечно же не забываем отметить пункт «Start Install Licenses Wizard now”
Теперь переходим к получению клиентский лицензий (CALs), когда выбрали пункт на предыдущем скриншоте «Start Install Licenses Wizard now” – мастер перекидывает на диалоговое окно активации клиентский лицензий.
Из этого окна копируем в буфер обмена идентификатор вашего сервера:
GXVPW-C4CPD-CJ8T4-7DX3T-PP3DR-MTY8Y-D82B6

Все также открываем заново или возвращаемся в уже открытую ссылку: https://activate.microsoft.com
выбираем язык «Русский», выбор параметра: «Установить клиентские лицензии доступа» и нажимаем «Далее», но теперь касательно программы лицензирования указываем, что мы по программе лицензирования «Соглашение Enterprise agreement” и нажимаем «Далее»

Следующим шагом указываем нужное количество необходимых нам лицензий (если покупали ключ, то то количество лицензии которое идет по этому ключу), тип продукта, а также номер соглашения по программе лицензирования (данные номера обычно получают входе покупки или найденный в сети интернета):
В данной заметке я рассматриваю:
Клиентская лицензия удаленных столов «на пользователя» для Windows Server 2008 R2 или клиентская лицензия служб терминалов «на пользователя» для Windows Server 2008
Хоть я и повторюсь, но сделаю это наглядно: номера соглашения могут быть случайными цифрами вроде этих: 6565792, 5296992, 3325596
По окончании заполнения всех необходимых полей нажимаем «Далее», «Далее»

и в конечном итоге Веб страница лицензирования сформирует код пакета ключей который нужно будет ввести в Мастере установки клиентской лицензии удаленных рабочих столов:
WM7V2-MK976-KJGDD-6FWY9-Y7MJX-YB677-QYKFC

Скопировав выше код пакета в буфер обмена переключаемся на окно активации клиентских лицензии и вставляем его в соотвествующее поле:

Нажимаем “Next” и радуемся тому, что лицензирование на пользователя успешно завершено
После чего теперь оснастка в которой я показывал как активировать сервер терминалов порадует такой возможностью, как наблюдение за тем какое количество лицензии сейчас используется:

, замечу, что это мы активировали лицензии на пользователя равное 9999 (как пример), по аналогичному принципу проделываем получения кода активации на компьютер. Здесь же заострять пошаговость этого процесса я не буду.
Хотя, нет все же распишу, но без указания скриншотов шагов:
Start – Control Panel – Category (Small Icons) – Administrative Tools – Remote Desktop Services – Remote Desktop Licensing Manager – раскрываем: All Servers – srv-ts, через правый клик на srv-ts вызываем мастер: Install Licenses
копируем License Server ID в буфер обмена.
Переходим на страницу https://activate.microsoft.com – выбираем язык «Русский» и параметр «Установить клиентские лицензии доступа», нажимаем «Далее»
Вставляем из буфера обмена (License Server ID) в поле «Идентификатор сервера лицензирования»
Выбираем программу лицензирования: «Соглашение Enterprise agreement”
Указываем Организацию: OOO “Ekzorchik” (произвольное значение)
Указываем страна/регион: – Россия (произвольное значение)
Нажимаем «Далее»
Следующим шагом для получения клиентский лицензий доступа нужно предоставить кое какую информацию:
Тип продукта: «Клиентская лицензия служб удаленный столов «На устройство» для Windows Server 2008 R2 или клиентская лицензия служб терминалов “на устройство» для Windows Server 2008
Указываем количество: 9999 (к примеру)
Указываем номер соглашения: 6565792 (к примеру)
И нажимаем «Далее», «Далее» в итоге получаем код (у меня YRDVV-Y4JK8-4J78V-C38WB-MY3VK-8CPR7-PDM72 )
который вставляем в мастер установки клиентской лицензии удаленных рабочих столов.
На заметку: полученную страницу с кодом активации лучше распечатать, либо сохранить в электронном виде на всякий случай.
В конечном итоге у меня сервер терминалов позволяет авторизовать, как “Пользователей” так и «Устройства»

Вот собственно и все, шаги установки, процесса активации и регистрации клиентских лицензии расписаны в полной мере. Вот собственно и всё, с уважением автор блога ekzorchik.
In this blog post we will look at how to install and activate a RDS License Server. We will also review the two different types of CALs, and how to install CALs on the RDS License Server. And finally we will look at how to designate specific License Servers to RDS Session Host Servers, through Group Policy.
If you don’t have Remote Desktop Services Client Access Licenses (RDS CALs), your users will not be able to connect to a remote desktop session host server, after the initial grace period of 120-days expires. To install Remote Desktop CALs, you first need to install a Remote Desktop License Server. This is a role service of the Remote Desktop Services role on Server 2008 R2.
Also Citrix XenApp relies on a RDS license server. Because what XenApp essentially does, is to extend the capabilities of the Microsoft Remote Desktop session host server. Each time a user connects to a XenApp session, he is also connecting to a Remote Desktop Session. So you will need licenses for both XenApp and RDS.
1. Installing the Role Service
1.1 Start Server Manager, Click on Add Roles, and choose the Remote Desktop Services role

1.2 Click Next

1.3 Choose Remote Desktop Licensing

1.4 Review the text, but don’t make any choices, Click Next

1.5 Click Install.

1.6 Click Close, and that is pretty much it for the installation of the role service.
2. Activating the server
The license server must be activated to issue RD CALs.
2.1 Click Start → Administrative Tools → Remote Desktop Services → Remote Desktop Licensing Manager

2.2 Right click the server name, and choose Activate Server

2.3 Click Next

2.4 Choose desired connection method. I’m choosing Automatic connection, which connects to the Microsoft clearinghouse over the internet, by using https (port 443 obviously). If your license server does not have access to the internet, you can also choose to activate it through the web browser (of another computer, which is connected to the internet) or over telephone. Click Next

2.5 The license server will start locating a Microsoft Clearinghouse server

2.6 Then you are requested to provide some information about yourself. These four fields are required, so enter information for each field

2.7 These fields are optional. Click next when you are ready

2.8 The server will be activated
2.9 You can start the Install Licenses Wizard if you like from this page, but I chose not to

3. Types of CALs
There are two types of Client Access Licenses available for Remote Desktop Services.
Per Device CALs
These are permanent CALs assigned to any computer or device that connects to an RD Session Host Server more than once. The first time a computer or device connects to an RD Session Host, its by default issued a temporary license. The second time a computer or device connects to an RD Session Host, the license server issues it a permanent RD Per Device CAL, if the license server is activated and enough RD Per Device CALs are available.
Per User CALs
Per User CALs give users right to access Remote Desktop Services from any number of devices. They are not assigned to specific users permanently like Device CALs are to devices.
4. Install CALs
4.1 Right-click server, and choose Install Licenses

4.2 The same three connection methods that were available during activation of the server, are available now. The connection method you used during activation, is retained. Click Next

4.3 Choose appropriate License Program, and then click next. I chose Enterprise Agreement

4.4 The next few steps will depend on the license program you chose in the previous step. These are the steps for Enterprise Agreement
4.5 Enter Agreement number, and then click Next

4.6 Select Product Version, license type and quantity of licenses to install onto the license server. Then click Next to complete the license installation process.

The license server can now issue RD CALs to clients.
5. Specify Licensing Mode and License server
for RDS session Host Servers
5.1 Through RD Session Host Configuration Tool
5.1.1 Click Start → Administrative Tools → Remote Desktop Services → Remote Desktop Session Host Configuration

5.1.2 Right-click beneath Licensing, and choose Properties

5.1.3 Choose appropriate licensing mode, and then click Add to specify License Server

5.1.4 Add one of the known license servers, or type in the name or IP address of a license server, and then click Add. When you are done specifying license servers, click OK.

5.1.5 Then on the Licensing tab of the properties page, click Apply and OK.

5.2 Through Group Policy
Specifying licensing mode and license server for many RDS session host servers manually, can be time consuming. Therefore its better to specify these settings in a GPO, and link it to your RDS servers.
The settings can be found in the following location, and they are self-explanatory
Computer Configuration → Policies → Admin Templates → Windows Components → Remote Desktop Services → Remote
Desktop Session Host→ Licensing

Another interesting setting can be found at the following location
Computer Configuration → Policies → Admin Templates → Windows Components → Remote Desktop Services → RD
Licensing

With this setting you can control which RD Session Host servers are issued RDS CALs by the license server. It must be configured in a GPO that is applied to the license server.
Additional resources:
Technet: Deploying Remote Desktop Licensing Step-by-Step Guide
