В данной статье мы рассмотрим самые начальные настройки Windows Server 2008 R2, данные настройки подходят для любой редакции (Standard, Enterprise и т.п). Мы рассмотрим самые популярные настройки, которые подходят для большинства задач, для которых устанавливают Windows Server. Это настройка сети, DNS, DHCP, настройка удаленных рабочих столов (RDP) и добавление пользователей.
Ознакомиться с процессом установки и активации Windows Server 2008 R2 можете в нашей прошлой статье.
1) Итак, первым делом, нам нужно сменить имя сервера на свой, для более удобного его обозначения. Заходим в меню «Свойства» компьютера => Изменить параметры => В меню «Свойства системы» нажимаем кнопку «Изменить». Далее вводим в поле «Имя компьютера» свое желаемое наименование Вашего сервера. И нажимаем «ОК», Ваш компьютер должен перезагрузиться для применения параметров.



2) Теперь нам нужно задать серверу статический локальный IP адрес. К примеру если у Вас сервер присоединен к маршрутизатору (роутеру), то IP адрес выданный Вашим роутером можете проверить через терминал, путем нажатия кнопки «Выполнить» => CMD => В в ответе командной строки можете посмотреть Ваш локальный IP.
Далее заходим в «Панель управления» => Сеть и интернет => Центр управления сетями и общим доступом => Подключение по локальной сети.

Выбираете Вашу сетевую карту => Свойства.
IPv4 => Свойства
Теперь задаете Ваш локальный IP адрес. После применения настроек проверьте доступ в интернет, чтобы убедиться, что все сделано правильно.

3) Теперь приступим к установке ролей. Заходим в диспетчер серверов, нажимаем на пункт «Роли» => Добавить роли.

Здесь выбираем то, что для Вас нужно именно в работе сервера, большинство настроек ролей задаются сразу из установки роли. Поэтому мы рассмотрим варианты в случае когда определенная роль устанавливается, или пропускается. На примере мы установим DHCP сервер и зададим ему диапазон IP адресов для раздачи в локальную сеть, зададим домен и службы удаленных рабочих столов.

В службах ролей выбираем пункты для работоспособности RDP.

Если у Вас нет SSL сертификата, нажимаете «Не требовать проверку …».

Здесь нужно выбрать пункт в зависимости от Вашего ключа активации для лицензирования удаленных рабочих столов. На устройство, или на пользователя. Их настройка ничем не отличается друг от друга, разница лишь в том, какой ключ Вы будете вводить. Если Вы пока не уверены в способе лицензирования можете выбрать «Настроить позже» к настройкам RDP мы вернемся чуть позже. А так же, если у Вас нет ключа для лицензирования RDP, то приобрести ключ активации Windows Server CAL на 20 пользователей можете в нашем каталоге.

Пропускаем пункт сертификатов.

В меню «Взаимодействие с пользователями разрешаем аудио и видео.

Доходим до параметров DHCP, указываете в нем названием Вашего домена, и Ваш локальный IP адрес для подключениям к данному DNS.

Теперь добавим области (диапазоны) DHCP.

Задайте имя для Вашего DHCP сервера, начальный IP адрес и конечный, который будет раздавать Ваш сервер.

Отключаем IPv6

Если Вы в установке ролей выбрали службу печати (если она Вам нужна), то установке служб так же выбираете «Сервер печати».

Доходим до подтверждения и устанавливаем роли.


После установки ролей необходимо перезагрузиться.

4) Теперь настроим DNS (домен). Открываем дерево «Диспетчер сервера» => DNS-сервер => DNS => Ваше имя сервера (в нашем случае «Server») => Глобальные журналы => Зоны обратного просмотра => Создать новую зону.

Выбираем пункт «Основная зона».

Зона обратного просмотра IPv4.

Выбираете Ваш идентификатор сети, под которым будет работать данный домен.


Для Windows Server 2008r2 рекомендуем отключать динамические обновления, лучше делать обновления в ручную.


5) Приступим к настройкам удаленных рабочих столов (RDP) Windows Server 2008 R2. Не важно, задали ли вы тип лицензирования (на устройство или на пользователя) в процессе установки, мы пройдемся по всем настройкам и определим тип уже в них.
Заходим в меню «Пуск» => Администрирование => Службы удаленных рабочих столов => Конфигурация узла сеансов удаленных рабочих столов.

Внизу будет выбор параметров, из пункта «Лицензирование» выбираем пункт «Режим лицензирования удаленных рабочих столов».

Теперь здесь уже выбираем Ваш тип лицензирования в зависимости от Вашего ключа активации RDS User или Device CAL. Если у Вас нет ключа активации, приобрести его можете в нашем каталоге. Настройки «на пользователя», или «на устройство» ничем не отличаются друг от друга, кроме выбора непосредственно самого пункта лицензирования и Вашего ключа активации.
На примере выберем «На устройство» и нажимаем «Добавить».

Добавляем Ваш сервер из «Известных» в «Указанные», после нажимаем «ОК».

После, видим, что сервер добавлен, но не лицензирован. И находится пока в режиме ожидания.

Заходим в меню «Пуск» => Администрирование => Службы удаленных рабочих столов => Диспетчер лицензирования удаленных рабочих столов.

В новом окне у Вас будет Ваш сервер, на котором будет указано состояние активации — «Не активирован». Нажимаете правой кнопкой мыши => Активировать сервер.


Рекомендуем выбрать «Автоматический режим».

Вводите данные Вашей организации. (Можно вводить любые данные, они не требуют проверки).

Запускаем мастер установки лицензий.

При лицензировании — выбираем «Пакет лицензий в розницу» => Далее.

И теперь вводите Ваш ключ активации для лицензирования RDP (удаленных рабочих столов).

В зависимости от типа лицензирования у Вас может выйти следующее окно, в нем нужно будет ввести количество пользователей или устройств, которое указано в Вашей лицензии.

Завершаем работу мастера установки лицензий. Если все прошло успешно, то у Вас выйдет следующее окно.

Теперь Вы можете увидеть, что Ваш сервер настроен на определенное число подключений, в заивимости от Вашего сервера.

6) Но чтобы подключаться по RDP нам нужны пользователи, а точнее, нам нужно их завести. Заходим в «Диспетчер серверов» => Открываем дерево «Конфигурация» => Локальные пользователи и группы => Выбираем «Пользователи», далее в окне пользователей нажимаем правой кнопкой мыши => Новый пользователь.

Заполняем карточку пользователя и задаем ему пароль.

На этом все. Теперь Вы можете подключить первого клиента к серверу Windows Server 2008 R2.
Сегодня мы рассмотрим вопрос организации общего доступа к интернет и автоматической настройки сети на платформе Windows. Несмотря на то, что это более дорогое решение, его применение будет оправдано когда необходима тесная интеграция с сетевой инфраструктурой развернутой на базе Windows Server.
Онлайн-курс по устройству компьютерных сетей
На углубленном курсе «Архитектура современных компьютерных сетей» вы с нуля научитесь работать с Wireshark и «под микроскопом» изучите работу сетевых протоколов. На протяжении курса надо будет выполнить более пятидесяти лабораторных работ в Wireshark.
В качестве рабочей платформы мы использовали Windows Server 2008 R2, как наиболее актуальную на сегодняшний день платформу, однако все сказанное с небольшими поправками применимо и к предыдущим версиям Windows Server 2003 / 2008.

Первоначально необходимо настроить сетевые интерфейсы. В нашем случае интерфейс смотрящий в сеть провайдера получает настройки по DHCP, мы переименовали его в EXT. Внутренний интерфейс (LAN) имеет статический IP адрес 10.0.0.1 и маску 255.255.255.0.
Настройка NAT
Простейшим способом организовать общий доступ к интернет будет включение соответствующей опции в настройках сетевого подключения. Однако при всей простоте такой способ чрезвычайно негибок и приемлем только если никаких других задач маршрутизации перед сервером ставиться не будет. Лучше пойти более сложным, на первый взгляд, путем, зато получить в свои руки весьма мощный и гибкий инструмент, позволяющий решать гораздо более сложные сетевые задачи.

Начнем, как полагается, с добавления новой роли сервера: Служб политики сети и доступа.
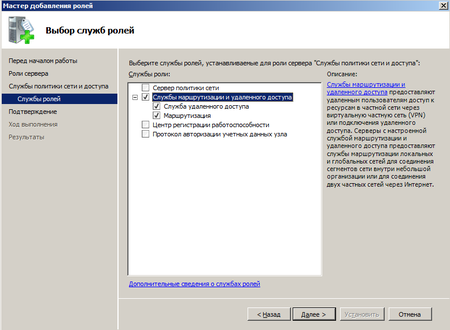
В службах ролей отмечаем Службы маршрутизации и удаленного доступа, все остальное нас сейчас не интересует. После успешной установки роли можно будет переходить к настройкам маршрутизации.
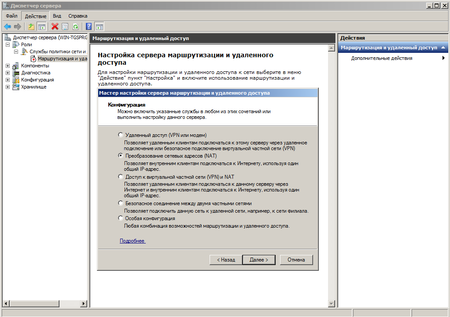
В Ролях находим службу маршрутизации и через меню Действия выбираем Настроить и включить маршрутизацию и удаленный доступ. Настройка производится с помощью мастера, который пошагово проведет нас через все этапы настройки. В качестве конфигурации выбираем Преобразование сетевых адресов (NAT), любые другие возможности можно будет настроить позже вручную.

Здесь нужно указать интерфейс которым наш сервер подключен к интернету, при необходимости его можно создать (например при использовании PPPoE или VPN соединения).
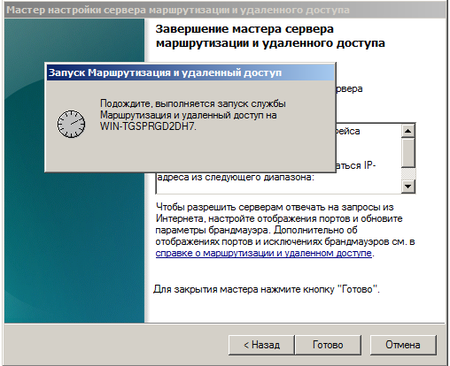
Остальные настройки оставляем по умолчанию и после нажатия на кнопку готово произойдет запуск службы Маршрутизации и удаленного доступа, наш сервер готов обслуживать клиентов из внутренней сети. Проверить работоспособность можно указав клиентской машине IP адрес из диапазона внутренней сети и указав в качестве шлюза и DNS сервера адрес нашего сервера.
Настройка DHCP
Для автоматической настройки сетевых параметров на клиентских машинах, ну не бегать же от места к месту вручную прописывая IP адреса, следует добавить роль DHCP сервера.
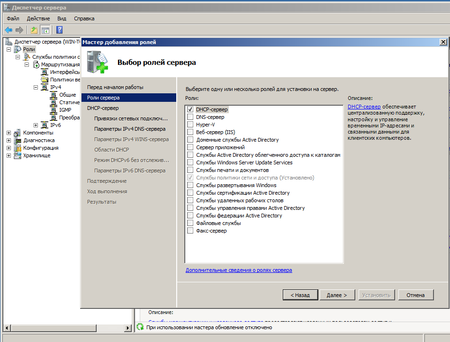
Для этого выбираем Добавить роль в Диспетчере сервера и отмечаем необходимую нам опцию.
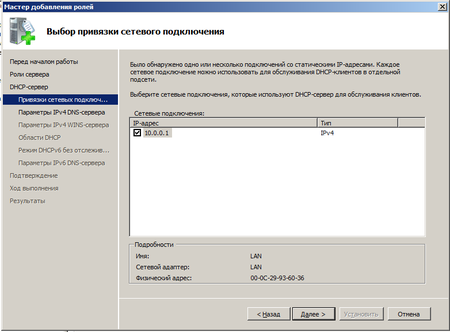
Теперь нам предстоит ответить на ряд несложных вопросов. В частности выбрать для каких внутренних сетей следует использовать DHCP, при необходимости можно настроить различные параметры для разных сетей. Потом последовательно указать параметры DNS и WINS серверов. Последний, при его отсутствии, можно не указывать. Если в вашей сети отсутствуют старые рабочие станции под управлением ОС отличных от Windows NT 5 и выше (2000 / XP / Vista / Seven), то необходимости в WINS сервере нет.
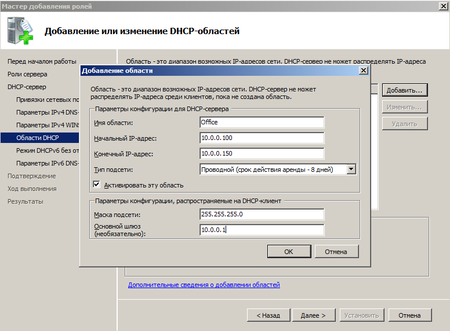
К добавлению DHCP-области нужно отнестись с повышенной внимательностью, ошибка здесь может привести к неработоспособности всей сети. Ничего сложного здесь нет, просто внимательно вводим все необходимые параметры сети, следя, чтобы выделяемый диапазон IP не перекрывал уже выделенный для других устройств и не забываем правильно указывать маску и шлюз.
Отдельно следует обратить внимание на такой параметр как срок аренды адреса. По истечении половины срока аренды клиент посылает серверу запрос на продление аренды. Если сервер недоступен, то запрос будет повторен через половину оставшегося срока. В проводных сетях, где компьютеры не перемещаются в пределах сети, можно выставлять достаточно большой срок аренды, при наличии большого количества мобильных пользователей (например публичная Wi-Fi точка в кафе) срок аренды можно ограничить несколькими часами, иначе не будет происходить своевременное освобождение арендованных адресов и в пуле может не оказаться свободных адресов.
Следующим шагом отказываемся от поддержки IPv6 и после установки роли DHCP сервер готов к работе без каких либо дополнительных настроек. Можно проверять работу клиентских машин.
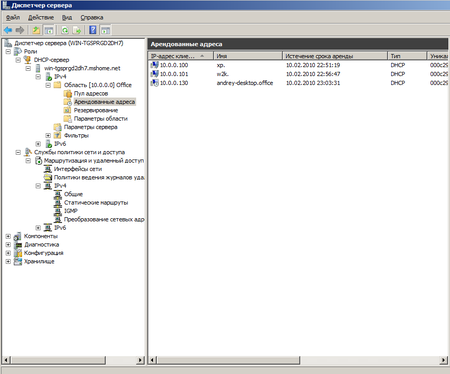
Выданные IP адреса можно посмотреть в Арендованных адресах, относящихся к интересующей нас области. Здесь же можно настроить резервирование за определенным клиентом конкретного адреса (привязав по имени или MAC-адресу), при необходимости можно добавить или изменить параметры области. Фильтры позволяют создать разрешающие или запрещающие правила основываясь на MAC-адресах клиентов. Более полное рассмотрение всех возможностей DHCP-сервера Windows Server 2008 R2 выходит за рамки данной статьи и скорее всего мы посвятим им отдельный материал.
Онлайн-курс по устройству компьютерных сетей
На углубленном курсе «Архитектура современных компьютерных сетей» вы с нуля научитесь работать с Wireshark и «под микроскопом» изучите работу сетевых протоколов. На протяжении курса надо будет выполнить более пятидесяти лабораторных работ в Wireshark.
Вы выбрали 0 статей для сравнения. Перейти в корзину для сравнения?
Сравнить
Видеокурс «Установка и настройка Windows Server 2008 R2» поможет вам научиться настраивать сервера под управлением Windows Server 2008 R2 и её основные службы. В ходе курса вы узнаете, как в Windows Server 2008 R2 создать домен (active directory), настроить службы DHCP и DNS, разворачивать групповые политики, какие бывают роли в Windows Server и т.д.
В общем, научитесь настраивать, администрировать и управлять Windows Server 2008 R2 с нуля.
Полученные практические знания помогут настроить контроллер домена в вашей локальной сети. Вы получите именно практически знания, так как мы создадим полигон, благодаря которому, вы сможете тестировать различные информационные технологии на одном компьютере. Это позволяет сделать виртуальная сеть, которая ничем не уступает физической.
Видеокурс «Установка и настройка Windows Server 2008 R2» состоит из 13 видеоуроков, общей продолжительностью 1 час и 57 минут.
-
Список тренингов
-
Наверх
Урок 01 — Введение
-
В вводном видеоуроке я рассказажу об основных моментах, которые будут рассматриваться в рамках данного видеокурса, а так же отвечу на вопрос «Почему в 2016 году, я записал видеокурс именно по 2008 серверу, в то время как уже есть более свежая 2012 версия».
Реализовывать сеть я буду в виртуальное среде, чтобы вы могли в домашних условиях, находясь за одним компьютером изучать и тестировать современные информационные технологии.
Урок 02 — Создание полигона VMWare
-
Для создания виртуальной сети нам понадобится создать несколько виртуальных машин VMWare Workstation под управлением Windows 2008 R2, Windows 7, Windows 8 и Windows 10. Программа VMWare Workstation позволяет в операционной системе Windows создать виртуальные машины, которые по функционалу не отличаются от физических. А начнем мы с установки виртуальной машины под управление Windows Server 2008 R2.
Урок 03 — Установка и настройка DNS сервера
-
В доменной сети на Windows Server 2008 R2 нам понадобится установить и настроить DNS сервер. Предназначение DNS сервера заключается в преобразовании имени компьютера в его IP адрес и наоборот. Благодаря работе DNS сервера, компьютерам намного проще найти друг друга в локальной сети.
Урок 04 — Настройка домена Active Directory
-
Настроим сервер в качестве контроллера домена, для этого нужно установить роль Active Directory на Windows Server 2008 R2. Сеть с рабочей группой и с доменом отличаются тем, что в сети с доменом, есть сервер (Windows Server 2008 R2), а остальные машины являются клиентами (Windows 7,8,10). Взаимодействие в сети между компьютерами осуществляется через контроллер домена (Active Directory), т.е. он определяет, кому и куда давать доступ. Таким образом, имея доступ к одному только контроллеру домена (Active Directory), вы можете выполнять 95% задач, в удаленном режиме, так как сервер имеет полные права на любом компьютере в домене active directory.
Урок 05 — Учетные записи в домене
-
Одной из основных задач системного администратора в доменной сети, является управление учетными записями компьютеров и пользователей. Но, для этого нужно иметь представление о логике взаимодействия этих элементов.
Для этого, рассмотрим взаимодействие учетных записей компьютеров и пользователей в рабочей группе и в домене Windows Server 2008 R2.
Урок 06 — Подключение компьютеров к домену (Windows 7 8 10)
-
Для того, чтобы начать централизованно управлять компьютерами и иметь к ним доступ, нам необходимо эти компьютеры подключить к домену. По этому, займемся реализаций данной задачи. У меня будет 3 клиентских компьютера с разными операционными системами (Windows 7, 8 и 10). Я специально выбрал разные операционные системы, чтобы посмотреть, как они подключаются к домену, а так же увидеть их дальнейшее взаимодействие в сети.
Урок 07 — Создание доменного пользователя
-
Для дальнейшей работы в доменной сети Windows Server 2008 R2, нам необходимо создать (добавить) нового доменного пользователя, под которой сотрудник будет получать доступ к ресурсам сети. А создается (добавляется) пользователь в домен через AD (Active Directory).
Урок 09 — Настройка DHCP сервера
-
Для того, чтобы настроить компьютер для работы в сети, нам требовалось вручную указать сетевые настройки. Для того чтобы система автоматически получала соответствующие настройки нужно поднять службу DHCP.
Урок 10 — Подключаем сеть к Интернету
-
Разберемся с вопросом подключения нашей сети к Интернету. Не смотря на то, что мы все будем выполнять в виртуальной среде, в реальной сети настройки будут выполняться аналогично.
И первым делом нам необходимо подключить Интернет к серверу, а через него будем раздавать Интернет на остальные рабочие станции. Это позволит, используя специализированные программы, контролировать доступ в сеть Интернет.
Урок 11 — Настройка групповой политики
-
Для того, чтобы облегчишь жизнь системному администратору в Windows Server были разработаны групповые политики. Суть работы которых заключается в том, чтобы можно было определенные настройки применить ко всем или определенным компьютерам в домене. Что позволяет в считанные минуты настроить рабочее пространство пользователя и систему безопасности.
Урок 12 — Доработка
-
Давайте рассмотрим такие нюансы в процессе работы с сетью на Windows Server 2008R2 как: синхронизация времени на сервере и рабочих станциях, удаление лишних локальных пользователей и изменение настроек безопасности для ресурсов.
Ядро сервера (Server Core) Windows Server 2008/ 2008R2 — представляет из себя минимальную установку в которой нет графического пользовательского интерфейса Проводник Windows. Использование Server Core ограничивает роли и компоненты, которые можно добавлять, зато повышает уровень безопасности и управляемости сервера. Т. е. количество одновременных запущенных служб и компонентов ограничено, поэтому возможности злоумышленников атаковать сервер уменьшаются. Кроме того, для установки Windows Server Core 2008/ 2008 R2 требуется минимум ресурсов, а именно около 3Гб на жестком диске и 256 Мб оперативной памяти.
Windows Server Core 2008/ 2008 R2 поддерживает девять ролей:
— Active Directory Domain Services (AD DS) — хранит информацию о сетевых объектах и делает ее доступной для пользователей и сетевых администраторов. Для своей работы AD DS использует контроллеры доменов для предоставления сетевым пользователям ресурсов в любой точке сети;
— Active Directory Lightweight Directory Services (AD LDS) — предоставляет хранилище для данных, требуемых определенным классом приложений;
— Dynamic Host Configuration Protocol (DHCP) Server — обеспечивает централизованную конфигурацию и управление временными IP-адресами и соответствующей информацией для клиентских компьютеров;
— Domain Name System (DNS) Server — транслирует доменные и компьютерные DNS-имена в IP-адреса. Такой сервер проще в управлении, если он установлен на том же сервере, что и доменные сервисы Active Directory Domain Services;
— File Server — предоставляет технологии для управления хранилищами, репликации файлов, распределенного управления пространством, быстрого поиска файлов и клиентского доступа к файловой системе сервера;
— Print Services — управляет сетевыми принтерами и драйверами, предоставляя соответствующие сервисы;
— Windows Media Services — поставляет непрерывный поток цифровой аудио- и видеоинформации для клиентов внутри сети;
— Web Server — надежная, управляемая, масштабируемая инфраструктура для выполнения web-приложений и сервисов;
— Hyper- V — виртуализация Windows Server.
Установка Server Core 2008/ 2008 R2 ничем не отличается от установки Windows Server 2008/ 2008 R2 с графической оболочкой, разница лишь в том, что после установки Server Core вместо традиционного рабочего стола вы увидите командную строку.
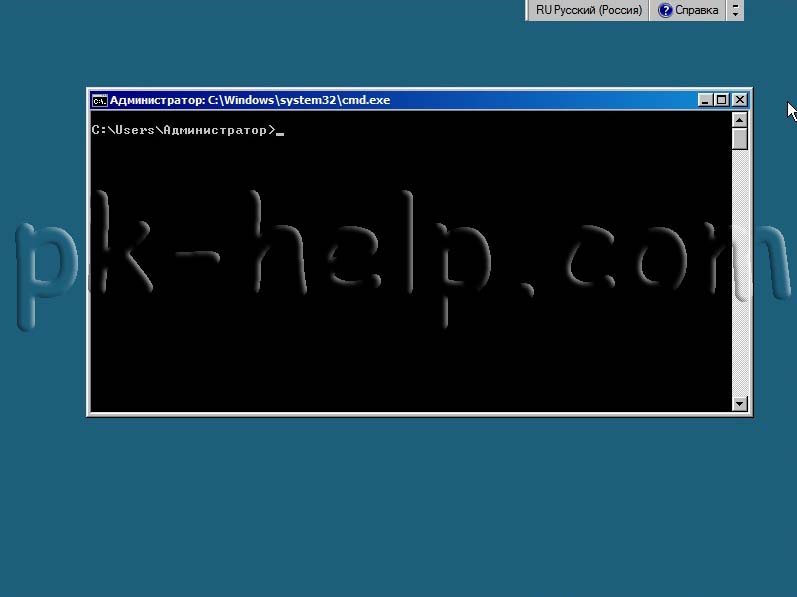
Настройка Windows Server Core 2008/ 2008 R2
Для быстрой настройки основных параметров в Windows Server Core 2008 R2 появилась утилита SCONFIG. Она представляет из себя сборник скриптов командной строки. SCONFIG позволяет изменить следующие параметры:
— сменить имя компьютера;
— ввести компьютер в домен/рабочую группу;
— добавить локального администратора;
— настроить удаленное управление компьютером (через Server Manager, консоли mmc, power shell);
— настроить расписание работы службы Windows Update;
— изменить локальные дата и время;
— настроить параметры TCP/IP.
Как видите эта утилита не дает возможности устанавливать и удалять роли и компоненты Server Core 2008/ 2008 R2. Для этих целей существует команда OCSETUP.EXE, с ее помощью можно работать с ролями и компонентами сервера, единственное исключение, это служба Active Directory Domain Services (AD DS)- для ее добавления и удаления используется утилита DCPROMO.EXE.
Что бы посмотреть все сведения об использовании команды, в конце команды нужно прописать /? Например OCSETUP.EXE /? или DCPROMO.EXE /?
Предлагаю рассмотреть некоторые команды которые безусловно пригодятся вам в первоначальной настройке или для поддержки уже работающего сервера Server Core 2008/ 2008 R2
Как настроить статический IP адрес:
Для настройки статического адреса и не только в Windows Server Core 2008 R2 можно использовать команду SCONFIG, для Windows Server Core 2008 воспользуйтесь инструкцией ниже.
1) В командной строке введите следующую команду:
netsh interface ipv4 show interfaces
2) Запомните число, указанное в графе Idx для сетевого адаптера. Если на Вашем компьютере более одного сетевого адаптера, запишите номер, соответствующий сетевому адаптеру, для которого вы хотите установить статический IP адрес.
3) В командной строке введите в одну строку:
netsh interface ipv4 set address»Local Area Connection»
source=static address=192.168.1.10 mask=255.255.255.0 gateway=192.168.1.1
4) В командной строке введите:
netsh interface ipv4 add dnsserver»Local Area Connection» address=192.168.1.2 index=1
5) Повторите шаг 4 для каждого сервера DNS, которые вы хотите добавить, увеличивая индекс на единицу каждый раз.
6) Набрав Ipconfig / all убедитесь, что все настройки адреса внесены верно.
Активация сервера:
Добавляем ключ
slmgr.vbs -ipk XXXXX-XXXXX-XXXXX-XXXXX-XXXXX
Активируем сервер
slmgr.vbs –ato
Если активация прошла успешно, никаких сообщений в командной строке Вы не увидите.
Чтобы включить Windows Server Core 2008/ 2008 R2 в домен:
1) В командной строке введите:
netdom join /domain:имя_Ващего_домен /userd:Доменный_пользователь /passwordd:*
Примечание: Символ * говорит о том, что вам будет предложено ввести пароль в окно командной строки в следующем шаге.
2) Вас попросит ввести пароль для учетной записи пользователя домена. Сделайте это.
3) Перезагрузите компьютер, введя следующую команду в командной строке:
shutdown /r /t 0
Чтобы удалить Windows Server Core 2008/ 2008 R2 сервер из домена:
1) В командной строке введите:
netdom remove
2) Перезагрузите компьютер.
Чтобы настроить автоматическое обновление
1) Чтобы включить автоматическое обновление, введите:
cscript C:\Windows\System32\Scregedit.wsf /au 4
2) Чтобы отключить автоматическое обновление, введите:
cscript C:\Windows\System32\Scregedit.wsf /au 1
Кстати, для просмотра текущих настроек вы можете набрать:
cscript C:\Windows\System32\Scregedit.wsf /au /v
Установка роли DNS:
1) В командной строке введите:
ocsetup DNS-Server-Core-Role (учтите, идентификаторы пакетов чувствительны к регистру)
2) Для проверки введите команду:
oclist
Установка роли контроллера домена на Windows Server Core 2008/ 2008 R2:
Рекомендую перед установкой узнать все параметры утилиты dcpromo. Для этого введите в командной строке:
dcpromo /?:Promotion
Пример команды для установки контроллера домена:
dcpromo /unattend /replicaOrNewDomain:replica /replicaDomainDNSName:test.loc /ConfirmGC:Yes /UserName:TEST\root /Password:*
Удаление контроллера домена:
На контроллере домена в командной строке введите:
dcpromo /unatted /AdministratorPassword:пароль
