Прочитано: 3 639
Случалось ли Вам такое наблюдать, что до Вас в организации куда вы пришли работать большинство серверных операционных систем имеют в своем случае редакцию Standard – я говорю про систему Windows Server 2008 R2, но вот эта редакция Вас не устраивает в ней в отличии от Enterprise не достает такой важной роли как роли создания Кластера систем, еще память — раньше 32Gb считалось достаточно, но со временем запросы выросли и добавление больше не приводит к положительному результату. Сейчас я это дело поправлю, рассмотрев как же все-таки произвести обновление Windows Server 2008 R2 с редакции Standard до редакции Enterprise.
Чтобы текущая заметка у Вас удалась, Вам потребуется лицензионный ключ применительно к редакции Windows Server 2008 R2 Enterprise, а хотя он вообще-то даже не понадобится, справимся и без него.
Текущая система:
C:\Users\Administrator>systeminfo | findstr "OS Name"
Host Name: SRV-DC
OS Name: Microsoft Windows Server 2008 R2 Standard
OS Version: 6.1.7600 N/A Build 7600
OS Manufacturer: Microsoft Corporation
OS Configuration: Standalone Server
OS Build Type: Multiprocessor Free
BIOS Version: innotek GmbH VirtualBox, 12/1/2006
Connection Name: Local Area Connection
Открываем консоль командной строки с правами Администратора и уточняем консольными командами текущую версию оси:
C:\Users\Administrator>dism /online /get-currentedition
Deployment Image Servicing and Management tool
Version: 6.1.7600.16385
Image Version: 6.1.7600.16385
Current edition is:
Current Edition : ServerStandard
The operation completed successfully.
Получаем отчет о доступных версия для обновления:
C:\Users\Administrator>dism /online /get-targeteditions
Deployment Image Servicing and Management tool
Version: 6.1.7600.16385
Image Version: 6.1.7600.16385
Editions that can be upgraded to: (Редакции доступные после обновления)
- Target Edition : ServerDataCenter
- Target Edition : ServerEnterprise
The operation completed successfully.
Из вывода видно, что текущую систему при наличии лицензионного ключа можно произвести обновление до нужной редакции, в моем случае меня интересует редакция Enterprise уровня:
ключ ниже: 489J6-VHDMP-X63PK-3K798-CPX3Y → Это дефолтный KMS ключ от Microsoft
На заметку:
Существую две разновидности ключей от Microsoft: это MAK ключ — по сути это точно такой же ключ который Вы получаете покупая/видя на задней части системного блока компьютера, ноутбука посредством которого можно выполнить активацию приобретенной операционной системы, но с одним лишь отличием что один MAK ключ может позволять активировать несколько компьютеров в локальной или глобальной сети. Себе, другу, подруге.
И также есть KMS ключ — данный ключ позволяет в локальной сети предприятия развернуть свое персональный сервер активации, имея такой ключ и сервис развернутый на его основе можно не заботиться о ручном способе активирования новых систем, системы сами найдут его и активируются.
Произвожу активацию посредством KMS ключа от Microsoft текущей системы до редакции Enterprise:
C:\Users\Administrator>dism /online /set-edition:ServerEnterprise /ProductKey:48
9J6-VHDMP-X63PK-3K798-CPX3Y
Deployment Image Servicing and Management tool
Version: 6.1.7600.16385
Image Version: 6.1.7600.16385
Starting to update components…
Starting to install product key…
Finished installing product key.
Removing package Microsoft-Windows-ServerStandardEdition~31bf3856ad364e35~amd64~
~6.1.7600.16385
[==========================100.0%==========================]
Finished updating components.
Starting to apply edition-specific settings…
Finished applying edition-specific settings.
The operation completed successfully.
Restart Windows to complete this operation.
Do you want to restart the computer now (Y/N)? Y
После подтверждения, система сразу же перезагрузится и начнется обновление системы до редакции Enterprise, скорость в которую все это произойдет зависит от Вашего канала с интернетом, после того как процедура обновления завершится, на экране будет также красоваться надпись с просьбой ввести сочетания клавиш на разблокировку компьютера: Ctrl + Alt + Del, авторизовавшись, в моем случаем:
Login: Administrator
Password: 712mbddr@
А после вызвав консоль командной строки с целью убедиться какая редакция сейчас установлена на сервере:
C:\Users\Administrator>dism /online /get-currentedition
Deployment Image Servicing and Management tool
Version: 6.1.7600.16385
Image Version: 6.1.7600.16385
Current edition is:
Current Edition : ServerEnterprise
The operation completed successfully.
Видим, что текущая редакция системы Enteprise что собственно мне и требовалось. Изменилось еще то, что ранее существовавшая редакция Standard уже прослужившая мне очень долго исчерпала лимит тестового использования по заметке которую я ранее уже публиковал, а теперь имея редакцию Enterprise я могу еще раз использовать систему в течении этих дополнительных 240 дней — Отлично что сказать. А ключ лицензионный ключ я пока поберегу до лучших времен или до очередной проверки либо как некоторая безопасноть от других системных администраторов у меня в отделе, которые могут посредством стронних средств извлечь из системы лицензионный ключ и допустим продать его кому-либо или использовать в своих личных целях дома, а потом сиди гадай почему твоя система вдруг ни с того ни с сего заблокировалась. Но это уже тема отдельной заметки, а пока собственно все, с уважением автор блога — ekzorchik.
In this post we will see how to upgrade Windows Server 2008 R2 to Windows Server 2012. It’s been an year that Microsoft has released Windows Server 2012, when Windows Sever 2012 was released the IT professionals were eager to know what’s new in Windows Server 2012 and i was one of them. Microsoft releases all of its operating systems in multiple editions, which provides consumers with varying price points and feature sets. While choosing the edition make sure you choose the edition that suits your requirements. Before we go ahead and deploy Server 2012, let’s take a look at editions of Windows Server 2012.
1) Windows Server 2012 Datacenter Edition – The Datacenter edition is designed for large and powerful servers with up to 64 processors and fault-tolerance features such as hot add processor support. This edition is available only through the Microsoft volume licensing program and from original equipment manufacturers bundled with a server.
2) Windows Server 2012 Standard Edition – This is a fully functional edition of Windows Server 2012. Frankly speaking there is no much difference between Datacenter and Standard Edition of Windows Server 2012. What differentiates these 2 editions is the number of virtual machine instances that is permitted by the license. A Standard edition license will entitle you to run up to two VMs on up to two processors. A Datacenter edition license will entitle you to run an unlimited number of VMs on up to two processors.

3) Windows Server 2012 Essentials – The Essentials edition is suited for small organizations, this edition includes all the features of Standard and Datacenter edition except the Server Core, Hyper-v and ADFS (Active Directory Federation Services).
4) Windows Server 2012 Foundation – This edition is designed for small businesses that require only basic server features such as file and print services and application support. The edition includes no virtualization rights and is limited to 15 users.

If i were to upgrade my existing windows server 2008 R2 Enterprise server to windows server 2012 i would first choose the edition and then i would check the upgrade paths. I have created a table which shows whether you can upgrade to windows server 2012 with you present operating system.
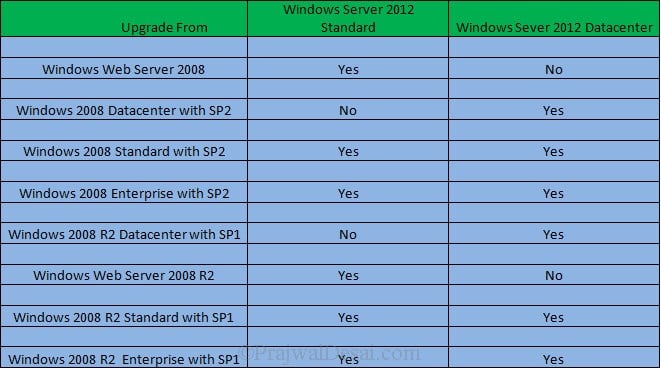
Lets take a look at hardware requirements for upgrading our server to windows server 2012. Windows Server 2012 requires minimum of 16 GB to 32 GB of disk space. When you install Windows Server 2012 it occupies 15.1 GB of space approximately but its good to allocate at least 32 GB of drive space for Windows Server 2012. You would require 1.4 GHz 64-bit processor, 512 MB of RAM, 32 GB of disk space, DVD Drive, Super VGA (800×600) or higher resolution monitor, keyboard and mouse.
The Windows Server 2012 evaluation software is available in Standard and Datacenter editions, you can download Windows Server 2012 from here :- http://technet.microsoft.com/en-in/evalcenter/hh670538.aspx.
In this post i will be showing you how to upgrade a windows server 2008 R2 Enterprise SP1 to Windows Server 2012 Datacenter. Note that the existing server is in workgroup, do not consider this post to upgrade your domain controller to windows server 2012. I will be creating a separate post to show the upgrade of domain controller running on windows server 2008 r2 to windows server 2012.
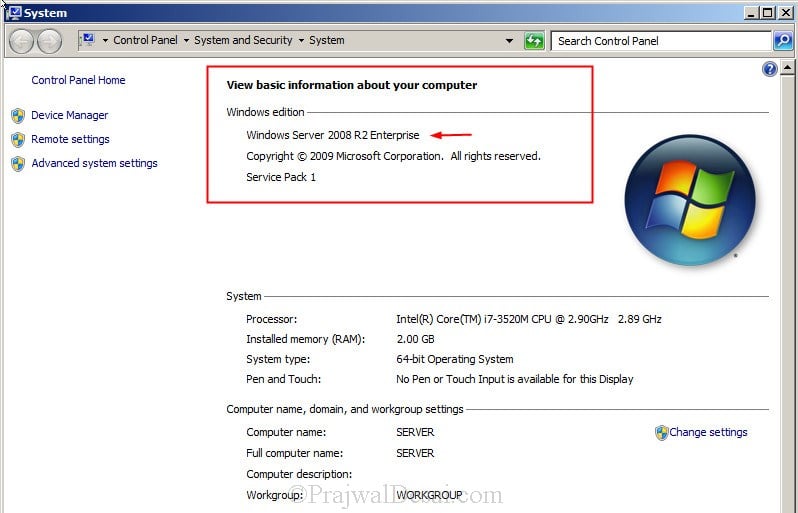
Insert the windows server 2012 DVD into the DVD-ROM and click on Run Setup.exe.
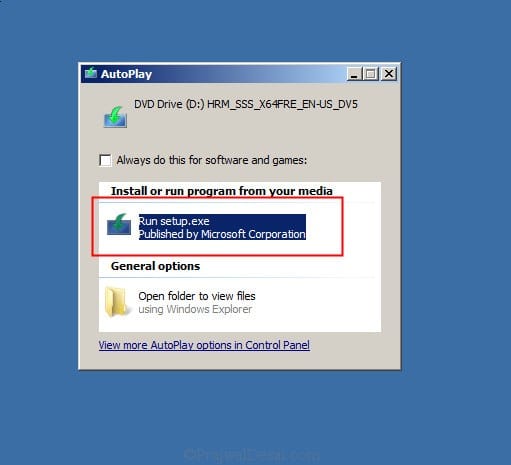
On the Windows Setup screen, click on Install now.
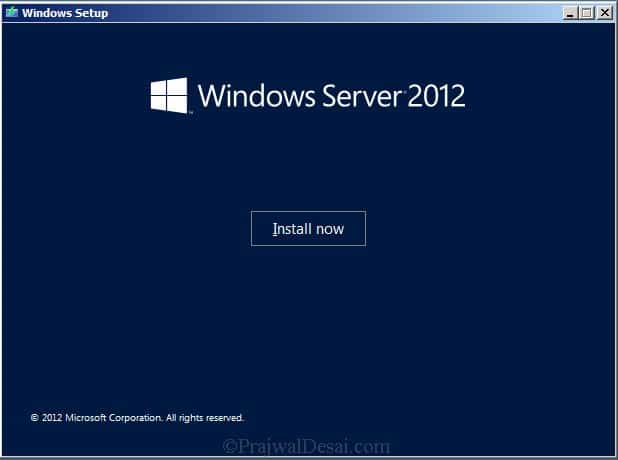
If you want to get security updates and latest drivers for your operating system select Go online to install updates now. We can also do a windows update once the upgrade is completed, so select No, Thanks.
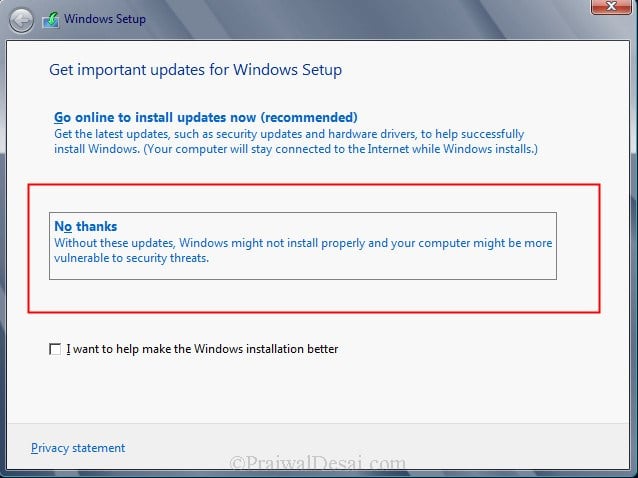
Enter your product key for windows server 2012 and click on Next. In this step i have entered server 2012 Datacenter edition key. Click on Next.
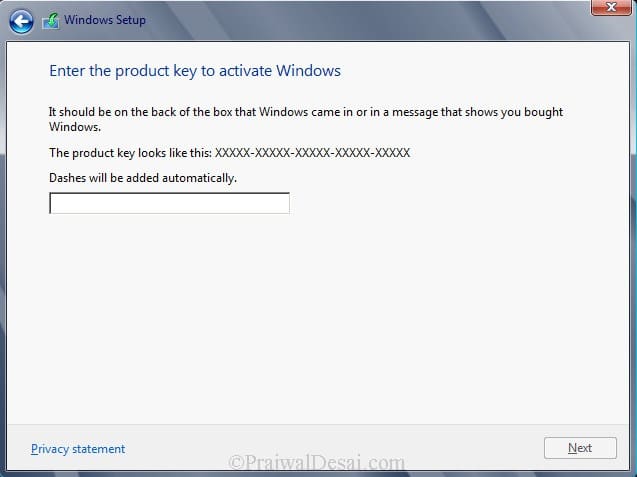
Server core installation has no Server Manager or any other MMCs to manage roles and features. The management must be done either remotely from a client machine or through the command prompt or Powershell at the console. There is no Start menu, no desktop Explorer shell, no Microsoft Management Console, and virtually no graphical applications. All you see when you start the computer is a single window with a command prompt. In this step i will select the second installation mode, Windows Server 2012 Datacenter (Server with a GUI). Click on Next.
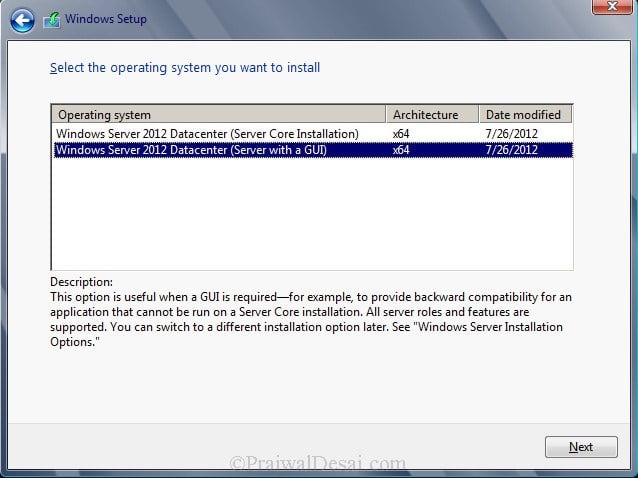
Select Upgrade: Install Windows and Keep files, settings and applications. This will keep existing files, settings and applications and upgrade our server to windows 2012.
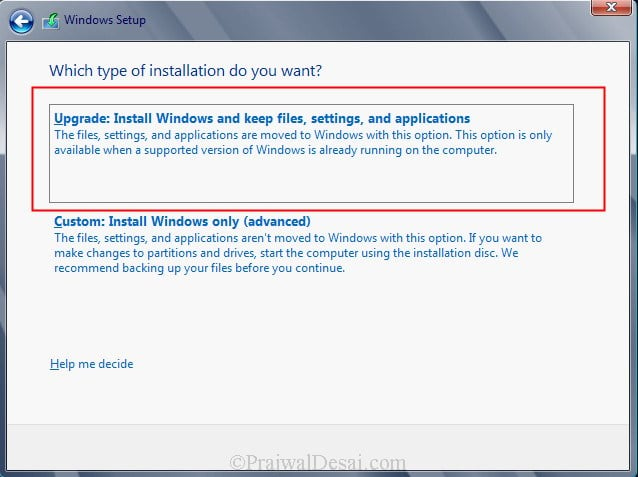
The upgrade will take close to 20 minutes. Sit back and relax until the upgrade is complete.

The upgrade from windows server 2008 R2 Enterprise to windows server 2012 Datacenter is complete. Let’s login to the server and check for the edition.
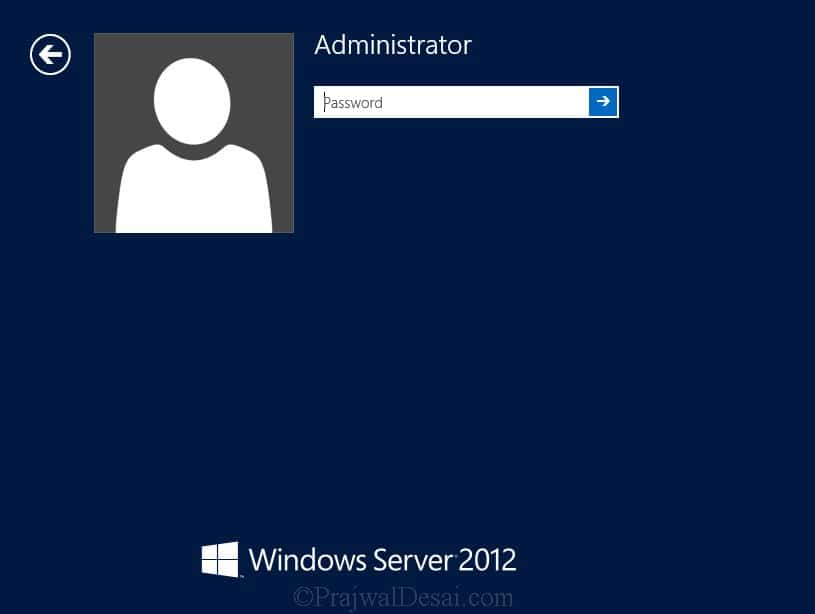
Click on Server Manager, Click on Local Server, check the properties of server. We see that the operating system version is Microsoft Windows Server 2012 Datacenter. The upgrade process has been completed successfully.
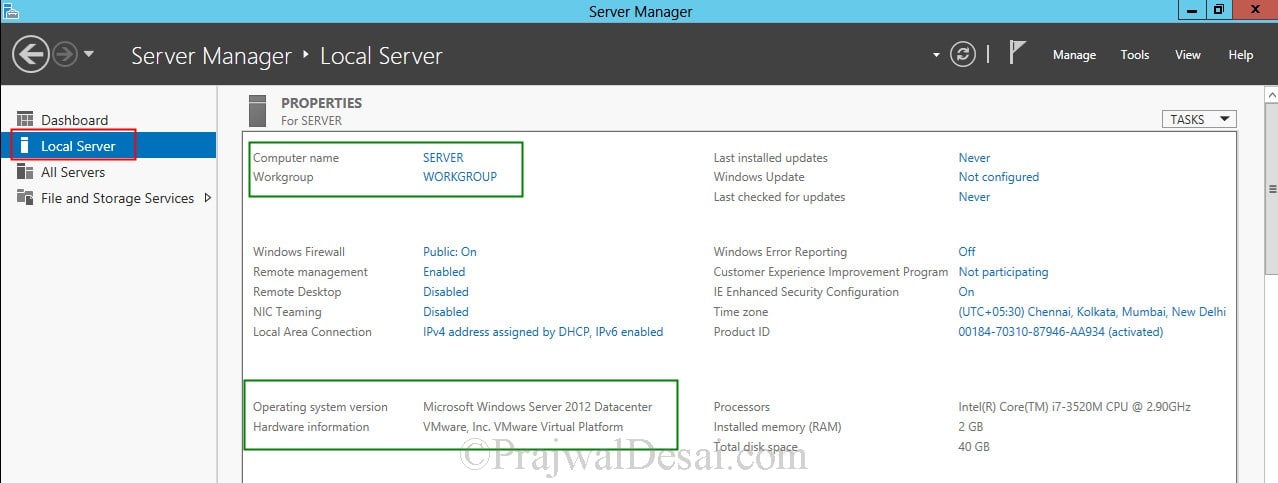
Still Need Help?
If you need further assistance on the above article or want to discuss other technical issues, check out some of these options.
To upgrade to Windows Server 2008 R2 Enterprise or Datacenter from a downlevel edition, you would do the following
Based on
https://blogs.technet.microsoft.com/server_core/2009/10/14/upgrading-windows-server-2008-r2-without-media/
Windows Server 2008 R2 introduces a new command-line utility, DISM, the Deployment Image Servicing and Management tool. One of DISM’s many useful features is the ability to use its edition-servicing commands to upgrade an R2 installation without requiring install media. This is functionally equivalent to Windows Anytime Upgrade in a Windows 7 client install, and can be performed on both an online or offline image, and on both full Server and Server Core installations.
Upgrades using the edition servicing method are quick, and don’t require a full reinstall of the operating system. Deployed roles and features, and other characteristics (machine name, user and admin accounts, etc) are persisted forward. Because the target editions are staged within the image, only the updates necessary to move from edition to the next are applied.
The upgrade options are limited to edition families, and are irreversible – you can’t downgrade once you’ve gone up an edition. Additionally, you can’t move from full Server to Server Core (or vice versa).
The syntax for DISM is fairly straightforward. From an elevated command prompt, you can query for the current edition, for possible target editions, and initiate the upgrade. To upgrade, you need to provide a valid 25-character product key for the edition to which you’re upgrading.
So, for example, to upgrade to Windows Server 2008 R2 Datacenter from a downlevel edition, you would run:
DISM /online /Set-Edition:ServerDatacenter /productkey:ABCDE-ABCDE-ABCDE-ABCDE-ABCDE
After running the /Set-Edition command, DISM will prepare the operating system for the edition servicing operation, then reboot twice while it applies the changes to the operating system. After the final reboot, you’ll be running the new edition!
To determine the installed edition, run:
DISM /online /Get-CurrentEdition
To check the possible target editions, run:
DISM /online /Get-TargetEditions
Finally, to initiate an upgrade, run:
DISM /online /Set-Edition:<edition ID> /ProductKey:XXXXX-XXXXX-XXXXX-XXXXX-XXXXX
Volume Licence Keys
The keys for KMS and MAK are as follows
MAK keys
The keys in your VLSC map to multiple editions, so the underlying infrastructure doesn’t accept them. If you use this key, DISM will throw an error.
KMS Keys
The keys in your VLSC are for the KMS Server (KMS host key), so the underlying infrastructure doesn’t accept them. If you use this key, DISM will throw an error
Generic KMS Licence Keys
If you use the generic KMS client key, that will allow you to proceed with the upgrade, and then you can either replace the key with a valid MAK post-upgrade or just use the KMS client key to activate against your internal KMS server.
The full list of KMS client keys can be found here on technet: https://technet.microsoft.com/en-us/library/ff793406.aspx
It’s important to note that you need to use a KMS client key, rather than a KMS host key. The latter is what’s used to configure and activate the KMS (and is specific to that one KMS install), while the former is generic to every client of a KMS.
We need to use the generic KMS client Keys from here
https://technet.microsoft.com/en-us/library/ff793406.aspx
DISM /online /Set-Edition:ServerEnterprise /ProductKey:489J6-VHDMP-X63PK-3K798-CPX3Y
You can now, either replace the key with a valid MAK post-upgrade or just use the KMS client key to activate against your internal KMS server.
After running the /Set-Edition command, DISM will prepare the operating system for the edition servicing operation, then reboot twice while it applies the changes to the operating system. After the final reboot, you’ll be running the new edition!
Verify
by going into system and check the version.
<google>BUY_WINSERV_2008R2</google>
In the previous chapter of Windows Server 2008 R2 Essentials we looked at performing a clean installation of Windows Server 2008 R2. Whilst this approach is acceptable in some instances, it is probably more common that Windows Server 2008 R2 will be installed as an upgrade to a previously installed version of Windows.
In this chapter the steps involved in performing an upgrade to Windows Server 2008 R2, together with supported upgrade paths will be covered in detail.
Contents
Contents
|
||
Windows Server 2008 R2 Upgrade Paths
Before performing an upgrade to Windows Server 2008 R2 the key prerequisite is that the currently installed operating system provides an upgrade path to the chosen edition of Windows Server 2008 R2. Whilst it was possible to upgrade to the original version of Windows Server 2008 from a somewhat wide range of older operating systems, the upgrade options provided by the R2 version are considerably more limited. In fact, Windows Server 2008 R2 may not be upgraded from any of the following operating systems:
Windows® 95, Windows 98, Windows Millennium Edition, Windows XP, Windows Vista®, Windows Vista Starter, or Windows 7, Windows NT® Server 4.0, Windows 2000 Server, Windows Server 2003 RTM, Windows Server 2003 with SP1, Windows Server 2003 Web, Windows Server 2008 R2 M3, or Windows Server 2008 R2 Beta, Windows Server 2003 for Itanium-based Systems, Windows Server 2003 x64, Windows Server 2008 for Itanium-based Systems, Windows Server 2008 R2 for Itanium-based Systems
In fact, it is only possible to upgrade from Windows Server 2008 to Windows Server 2008 R2 and even then with the following restrictions:
- Only 64-bit Windows Server 2008 based systems may be upgraded to Windows Server 2008 R2
- The upgrade can only be performed to the same or higher level edition of the operating system.
For example, it is possible to upgrade from a 64-bit Windows Server 2008 Standard to Windows Server 2008 R2 Standard, Enterprise or Datacenter editions. It is not, however, possible to upgrade from Windows Server 2008 Enterprise to Windows Server 2008 R2 Standard (since this constitutes a downgrade in functionality).
How an Upgrade to Windows Server 2008 R2 Works
During the Windows Server 2008 R2 upgrade process the files, folders and applications associated with the previously installed Windows version are relocated to a windows.old folder and all user settings stored. Once this task is complete, a clean installation of the new operating system is performed and the saved user settings migrated to the new environment. Upon completion of a successful upgrade the Windows Server 2008 R2 system will include all applications, settings and user files from the previous operating system installation.
Performing the Upgrade
<google>WIN28BOX</google>
An upgrade to Windows Server 2008 R2 can only be performed by launching the installation process from within the currently installed operating system. In other words, it is not possible to perform an upgrade by booting from the installation media. To initiate the upgrade process, therefore, boot the existing Windows installation (if not already running), log into an account with administrative privileges and insert the installation DVD. If the system is configured to do so, the setup process on the DVD will autorun once it is mounted displaying the Windows Server 2008 R2 installation screen:
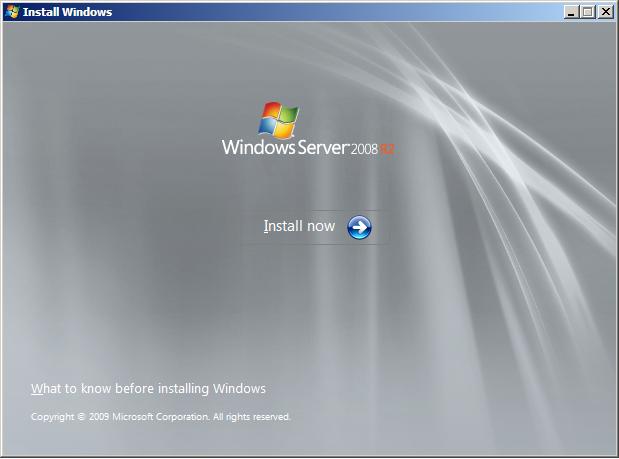
From this screen the installation may be started by clicking on the Install now button. Alternatively, the What To Know Before Installing Windows link will provide information of system requirements and advice about issues such as application and driver compatibility. Clicking on Install now proceeds to the next screen. If the setup program detects an internet connection on the host operating system the next screen displayed will provide the option to have the installation process download any available updates and incorporate them into the installation. The recommended course of action at this point is to accept the default here and install the latest updates:
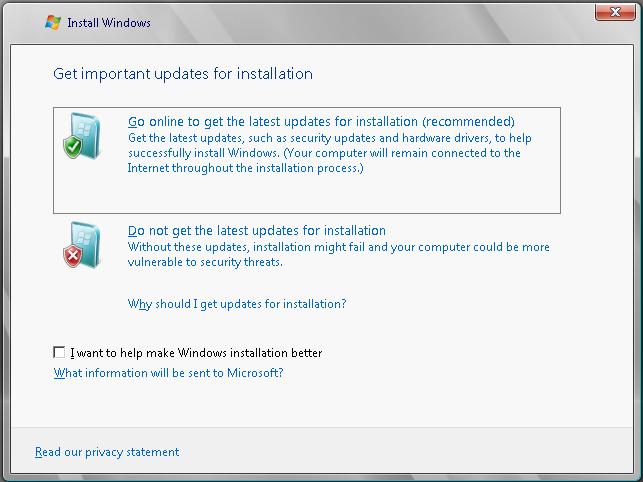
After Setup has searched for, and downloaded any available updates operating system selection screen will appear as follows:
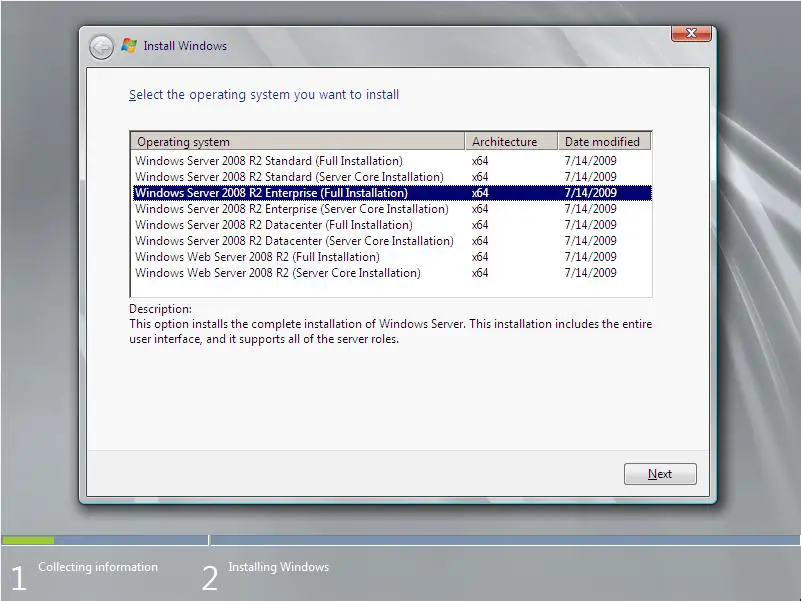
Select the desired edition and click Next to proceed.
Read and agree to the license terms and proceed to the next screen where the options to upgrade or perform a clean installation are provided. If the installer was invoked by booting from the DVD, or the host operating system is not suitable for upgrade only the clean installation option will be provided.
Windows Server 2008 R2 Compatibility Report
Assuming that the installation was launched from within a compatible operating system, the Upgrade option will be provided. Click on this option to proceed and carefully read the Compatibility Report to get information about any potential problems that may be encountered after the upgrade. Having read the report click Next to proceed.
At this point the installation will begin and continue until completed.
Accessing the Command Prompt during Installation
At any point during the setup process (except when the installation is actually being performed) Shift+F10 may be pressed to gain access to the command-prompt. From within this command prompt window most of the standard Windows Server 2008 R2 command-line tools are available allowing tasks to be performed that might otherwise not be possible from within the setup interface. A full list of available commands and respective descriptions can be found in the chapter entitled Windows Server 2008 R2 Command-line Tools.
<google>BUY_WINSERV_2008R2_BOTTOM</google>
The Task
We are currently running Windows 2008 R2 Standard Servers and we want to change the edition or upgrade to Windows 2008 R2 Enterprise to take advantage of being able to add over 32GB RAM to our VMs.
Please note the following:
- You can only do upgrades. You CANNOT downgrade
- The server you upgrade cannot be a domain controller (demote, upgrade, promote)
- This works on Standard, Enterprise edition, both full & core installations.
- You cannot switch form core to full or vice versa. It’s edition upgrade only, not for switching type of install.
Supported Upgrade Paths
- Windows Server 2008 R2 Standard> Windows Server 2008 R2 Enterprise -> Windows Server 2008 R2 Datacenter
- Windows Server 2008 R2 Standard Server Core> Windows Server 2008 R2 Enterprise Server Core> Windows Server 2008 R2 Datacenter Server Core
- Windows Server 2008 R2 Foundation> Windows Server 2008 R2 Standard
Using DISM
Deployment Image Servicing and Management. DISM is an extremely useful tool which lets you upgrade editions of an operating system without having to attach an iso and upgrade this way.
Instructions
- Log into your server
- Open a Command Prompt
- Type the following to find current edition for your server
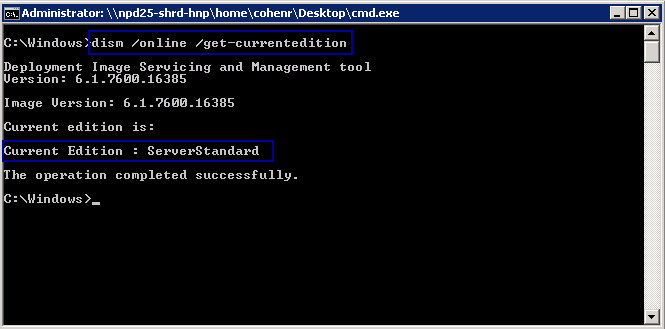
- Type the following to get the target editions for your server
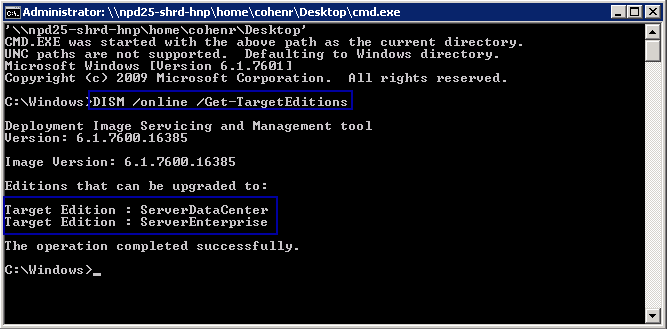
- Type the following to upgrade the edition of your operating system. You will need your license key. If you don’t know it then if you have an edition of the O/S on another server you want to upgrade to, you can use a small piece of software called Jellybean Keyfinder which can detect keys. A very useful piece of software.
- Note I have blanked out our key
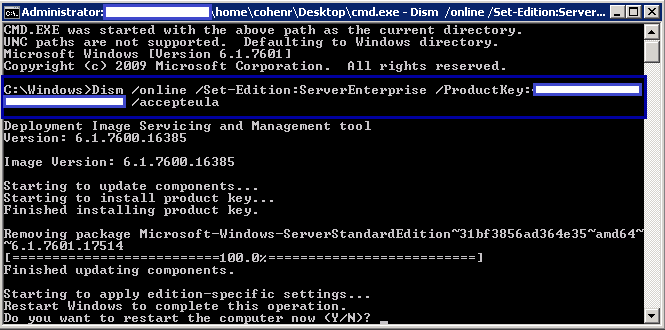
- Please reboot and it will go through a short process of upgrading.
- Check the Edition of Windows when you are back in the system.
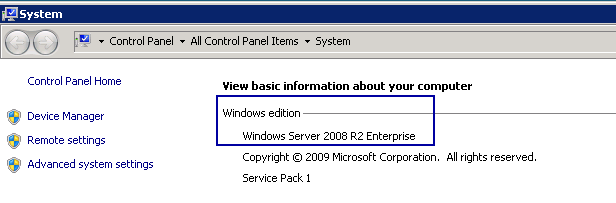
Link for DISM
https://technet.microsoft.com/en-us/library/dd744380%28WS.10%29.aspx
Link for Jellybean Keyfinder
https://www.magicaljellybean.com/keyfinder/
