В данной статье мы рассмотрим самые начальные настройки Windows Server 2008 R2, данные настройки подходят для любой редакции (Standard, Enterprise и т.п). Мы рассмотрим самые популярные настройки, которые подходят для большинства задач, для которых устанавливают Windows Server. Это настройка сети, DNS, DHCP, настройка удаленных рабочих столов (RDP) и добавление пользователей.
Ознакомиться с процессом установки и активации Windows Server 2008 R2 можете в нашей прошлой статье.
1) Итак, первым делом, нам нужно сменить имя сервера на свой, для более удобного его обозначения. Заходим в меню «Свойства» компьютера => Изменить параметры => В меню «Свойства системы» нажимаем кнопку «Изменить». Далее вводим в поле «Имя компьютера» свое желаемое наименование Вашего сервера. И нажимаем «ОК», Ваш компьютер должен перезагрузиться для применения параметров.



2) Теперь нам нужно задать серверу статический локальный IP адрес. К примеру если у Вас сервер присоединен к маршрутизатору (роутеру), то IP адрес выданный Вашим роутером можете проверить через терминал, путем нажатия кнопки «Выполнить» => CMD => В в ответе командной строки можете посмотреть Ваш локальный IP.
Далее заходим в «Панель управления» => Сеть и интернет => Центр управления сетями и общим доступом => Подключение по локальной сети.

Выбираете Вашу сетевую карту => Свойства.
IPv4 => Свойства
Теперь задаете Ваш локальный IP адрес. После применения настроек проверьте доступ в интернет, чтобы убедиться, что все сделано правильно.

3) Теперь приступим к установке ролей. Заходим в диспетчер серверов, нажимаем на пункт «Роли» => Добавить роли.

Здесь выбираем то, что для Вас нужно именно в работе сервера, большинство настроек ролей задаются сразу из установки роли. Поэтому мы рассмотрим варианты в случае когда определенная роль устанавливается, или пропускается. На примере мы установим DHCP сервер и зададим ему диапазон IP адресов для раздачи в локальную сеть, зададим домен и службы удаленных рабочих столов.

В службах ролей выбираем пункты для работоспособности RDP.

Если у Вас нет SSL сертификата, нажимаете «Не требовать проверку …».

Здесь нужно выбрать пункт в зависимости от Вашего ключа активации для лицензирования удаленных рабочих столов. На устройство, или на пользователя. Их настройка ничем не отличается друг от друга, разница лишь в том, какой ключ Вы будете вводить. Если Вы пока не уверены в способе лицензирования можете выбрать «Настроить позже» к настройкам RDP мы вернемся чуть позже. А так же, если у Вас нет ключа для лицензирования RDP, то приобрести ключ активации Windows Server CAL на 20 пользователей можете в нашем каталоге.

Пропускаем пункт сертификатов.

В меню «Взаимодействие с пользователями разрешаем аудио и видео.

Доходим до параметров DHCP, указываете в нем названием Вашего домена, и Ваш локальный IP адрес для подключениям к данному DNS.

Теперь добавим области (диапазоны) DHCP.

Задайте имя для Вашего DHCP сервера, начальный IP адрес и конечный, который будет раздавать Ваш сервер.

Отключаем IPv6

Если Вы в установке ролей выбрали службу печати (если она Вам нужна), то установке служб так же выбираете «Сервер печати».

Доходим до подтверждения и устанавливаем роли.


После установки ролей необходимо перезагрузиться.

4) Теперь настроим DNS (домен). Открываем дерево «Диспетчер сервера» => DNS-сервер => DNS => Ваше имя сервера (в нашем случае «Server») => Глобальные журналы => Зоны обратного просмотра => Создать новую зону.

Выбираем пункт «Основная зона».

Зона обратного просмотра IPv4.

Выбираете Ваш идентификатор сети, под которым будет работать данный домен.


Для Windows Server 2008r2 рекомендуем отключать динамические обновления, лучше делать обновления в ручную.


5) Приступим к настройкам удаленных рабочих столов (RDP) Windows Server 2008 R2. Не важно, задали ли вы тип лицензирования (на устройство или на пользователя) в процессе установки, мы пройдемся по всем настройкам и определим тип уже в них.
Заходим в меню «Пуск» => Администрирование => Службы удаленных рабочих столов => Конфигурация узла сеансов удаленных рабочих столов.

Внизу будет выбор параметров, из пункта «Лицензирование» выбираем пункт «Режим лицензирования удаленных рабочих столов».

Теперь здесь уже выбираем Ваш тип лицензирования в зависимости от Вашего ключа активации RDS User или Device CAL. Если у Вас нет ключа активации, приобрести его можете в нашем каталоге. Настройки «на пользователя», или «на устройство» ничем не отличаются друг от друга, кроме выбора непосредственно самого пункта лицензирования и Вашего ключа активации.
На примере выберем «На устройство» и нажимаем «Добавить».

Добавляем Ваш сервер из «Известных» в «Указанные», после нажимаем «ОК».

После, видим, что сервер добавлен, но не лицензирован. И находится пока в режиме ожидания.

Заходим в меню «Пуск» => Администрирование => Службы удаленных рабочих столов => Диспетчер лицензирования удаленных рабочих столов.

В новом окне у Вас будет Ваш сервер, на котором будет указано состояние активации — «Не активирован». Нажимаете правой кнопкой мыши => Активировать сервер.


Рекомендуем выбрать «Автоматический режим».

Вводите данные Вашей организации. (Можно вводить любые данные, они не требуют проверки).

Запускаем мастер установки лицензий.

При лицензировании — выбираем «Пакет лицензий в розницу» => Далее.

И теперь вводите Ваш ключ активации для лицензирования RDP (удаленных рабочих столов).

В зависимости от типа лицензирования у Вас может выйти следующее окно, в нем нужно будет ввести количество пользователей или устройств, которое указано в Вашей лицензии.

Завершаем работу мастера установки лицензий. Если все прошло успешно, то у Вас выйдет следующее окно.

Теперь Вы можете увидеть, что Ваш сервер настроен на определенное число подключений, в заивимости от Вашего сервера.

6) Но чтобы подключаться по RDP нам нужны пользователи, а точнее, нам нужно их завести. Заходим в «Диспетчер серверов» => Открываем дерево «Конфигурация» => Локальные пользователи и группы => Выбираем «Пользователи», далее в окне пользователей нажимаем правой кнопкой мыши => Новый пользователь.

Заполняем карточку пользователя и задаем ему пароль.

На этом все. Теперь Вы можете подключить первого клиента к серверу Windows Server 2008 R2.
Sign in to your How-To Geek account
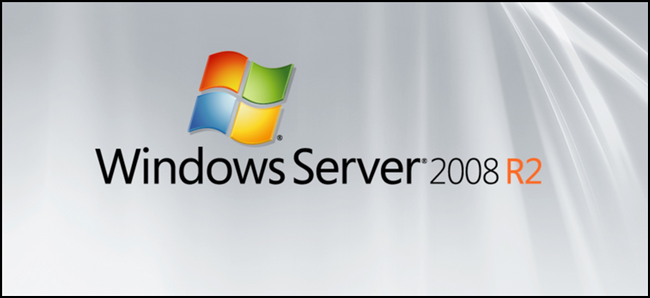
Quick Links
-
Installing the Windows Desktop Experience
-
Why Wont My Wireless Work?
In this four part mini-series we are going to look at using Server 2008 R2 as an everyday operating system. In this article we will help you get the OS installed, install the Windows Desktop Experience and get your wireless working.
Editor’s Note: this is obviously a very geeky topic, and the average user would want to stick with Windows 7. If you do a lot of server maintenance and other tasks, however, it could be useful to run Windows Server as your desktop.
Installation
Installing Server 2008 R2, can be done on almost any machine that can run Windows 7. The installation process is almost identical to that of Windows 7 as well, however if you are still a little bit unsure of the steps you can always check out our guide over here.
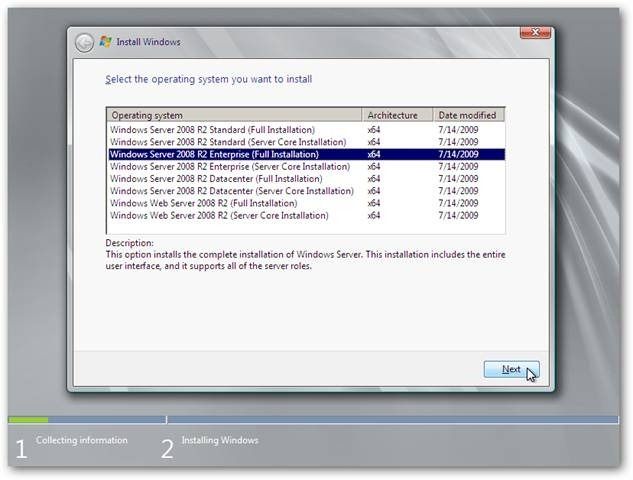
Installing the Windows Desktop Experience
The Windows Desktop Experience brings a whole bunch of stuff that is included with Windows 7, to Server 2008 R2. This makes it feel more like a Desktop OS, as opposed to a Server OS. To be more precise it installs the following components:
- Windows Media Player
- Desktop themes
- Video for Windows
- Windows SideShow
- Windows Defender
- Disk Cleanup
- Sync Center
- Sound Recorder
- Character Map
- Snipping Tool
To add the Windows Desktop Experience open the Server Manager and right-click on Features and select add Feature from the context menu.
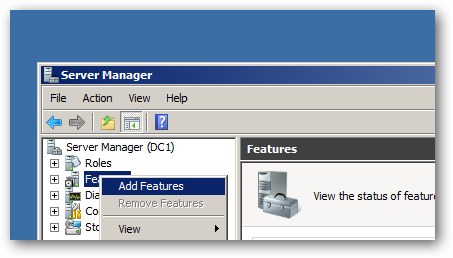
This will bring up a list of the Features that can be installed on Server 2008 R2, since we know exactly which we want, we can go ahead and check the Desktop Experience, this will bring up a required Features dialog, click on the Add Required Features button and we are good to go. Click next to continue.
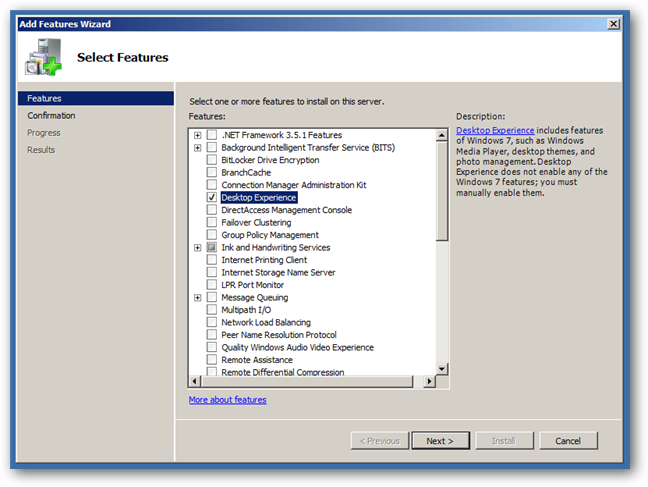
After you have read the overview of your installation, you can click install.
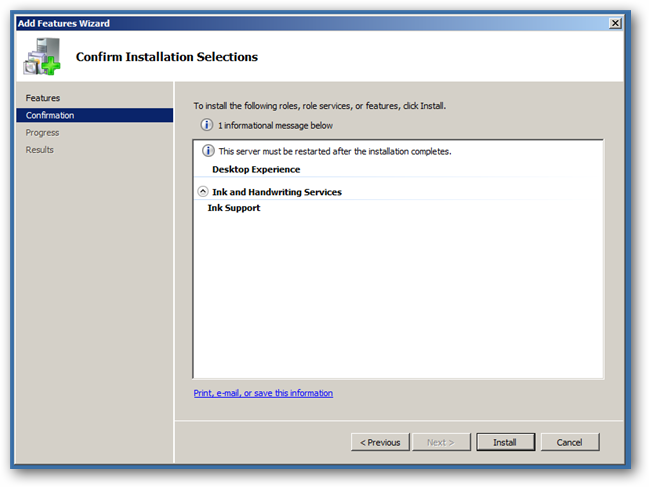
The installation is very quick, once it has completed you will need to restart you machine. This can quickly be done by clicking on one of the links.
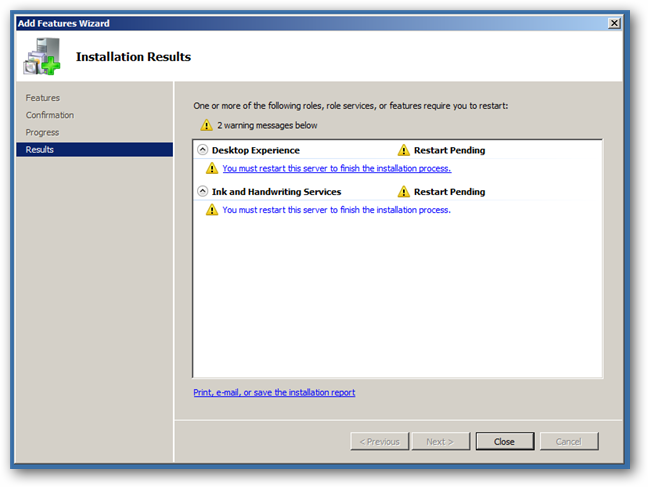
Once Windows begins Shutting Down it will add all the components to your installation.
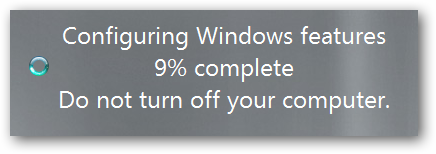
That’s all there is to installing the Windows Desktop Experience, this will come in handy for future articles.
Why Wont My Wireless Work?
If you are following this guide on a laptop or even a desktop with a wireless card, you might be surprised to find that your wireless card is picked up and the driver gets installed but is disabled by default. To make things even worse when you try enable it, it just stays disabled. This is by design as you will almost never see a server using a wireless network, so they decided to make the WLAN AutoConfig Service completely optional. It can, however, be installed easily, again using the Features section of Server Manager. Once you have clicked on Add Features, scroll all the way down and select the Wireless LAN Service then click next and then install.
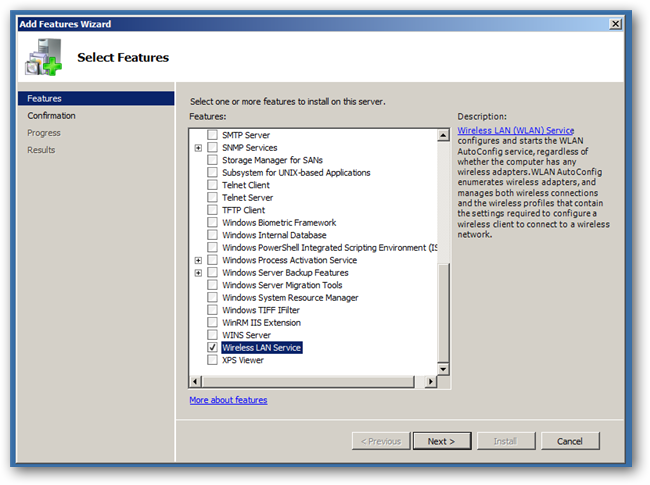
You should reboot your PC again at this point. Once you log back on to your PC you should see that your Wireless is now working.
You network icon should also change
This is just the tip of the iceberg, in the upcoming articles we will look at getting Aero themes, making the Sound work, enabling search, and fixing some annoyances.
- Главная
- Публикации
- Компании
- События
- User Groups
- Поиск
Думаю, ни для кого не будет секретом, что серверные операционные системы Майкрософт гораздо «продвинутее» их вариантов для конечного пользователя — с точки зрения как безопасности, так и тонкостей настройки.
Год назад мне посчастливилось получить лицензионную копию Windows Server 2008. Недолгие поиски по нету показали, что эта ОС — нечто среднее между Windows Vista и Windows 7. Но из коробки ее использовать как домашнюю просто невозможно, поскольку ее прожорливость в установке по-умолчанию довольно значительна (из 2 Гб доступной ОЗУ она оставила свободной чуть более 300 Мб). Да и многие вещи, безусловно нужные на сервере, в домашних условиях только мешают — скажем, еженедельная/ежемесячная просьба о смене пароля; усложненный логин и автовход в систему; неказистый внешний вид; выключенное по-умолчанию аудио и т.д.
В общем, решил я сделать из Server 2008 полноценную десктопную ОС. Многим это может показаться «забиванием гвоздей микроскопом», однако таких людей могут убедить такие аргументы, как более оперативные обновления системы, ее общая надежность, более тонкая настройка пользовательских групп. Затратив полчаса–час на настройку этой системы, в результате вы получите хорошо защищенную и стабильную ОС.
На правах рекламы: а вы знали, что Windows Server 2008 и 2008 R2 можно получить абсолютно бесплатно и легально — скажем, благодаря MSDN AA или DreamSpark? 
В результате недолгих поисков по интернету я вышел на сайт www.win2008workstation.com, который решал 99% моих проблем 
Позволю себе привести ссылки на самые необходимые действия сразу после установки системы:
- Установка локализованного пользовательского интерфейса. Единственное уточнение — для WS 2008 R2 файлы MUI надо брать Daemon Tools или аналогичный эмулятор DVD-привода.
- Добавление нового пользователя, включение автологина, настройка параноидальность проверки пользовательского пароля.
- Довольно неочевидное включение темы «Аэро».
- Включение аудио и звуковой темы системы.
- Один из важнейших и самых долгих этапов — настройка сервисов для улучшение быстродействия системы. Этот этап поможет вам высвободить лишних «каких-то там» 300—600 Мб оперативной памяти
Да, и не забудьте отключить ненужные роли сервера.
- Если какой-то софт не опознает версию ОС и поставляется в виде MSI-пакета — скачайте патчер для удаления из файла msi условия проверки версии системы. Хотя, надо отметить, за год использования мне пришлось прибегнуть к его помощи всего раз или два.
Ну и пару советов (довольно очевидных) от меня лично:
- Не пренебрегайте сервисом Windows Defender! Эта скромная и не шибко раскрученная программа довольно неплохо справляется с возложенной на нее задачей — в частности, умудряется даже блокировать Net-Worm.Win32.Kido.
- Так как у вас лицензионная копия ОС — ни в коем случае не отключайте автообновление, даже если у вас лимит трафика. Потраченные на обновление мегабайты могут спасти вас от очередной сетевой (и не только сетевой) заразы — скажем, уже упомянутого Conficker’а/Kido.
- Если вы обзавелись WS 2008 R2 — поставьте Windows XP Mode. В случае особо заковыристых старых программ он может вас выручить. Ну, а если программа совсем-совсем старая — ставьте DOSBox.
Вроде бы все 
Компании из статьи

Уже в январе 2020 года заканчивается поддержка Windows 2008 R2. Сегодня я хочу поделиться подборкой субъективных причин, по которым многие (и я тоже) до сих пор проводят новые инсталляции этой старушки.
Ценителей, ностальгирующих и ненавистников — прошу под кат.
Легковесность
Если сравнивать минимальные системные требования Windows 2008R2 и Windows 2016, то они будут идентичны за исключением маленького нюанса — графическая оболочка Windows 2016 требует 2 Гб оперативной памяти. А вот по субъективным ощущениям Windows 2008R2 работает куда отзывчивее на не очень свежих серверах и слабых виртуалках, особенно по части I\O нагрузки на диск.
Судя по всему, дело в меньшем количестве различных служб и в их большей простоте.

Свежеустановленная старая и новая система с идентичными ролями.
Кнопка Пуск
Даже многие системные администраторы ставят на сервера под управлением Windows 2012 и старше ПО вроде Classic Shell, чтобы вернуть старый добрый «Пуск». Что уж говорить о пользователях. Конечно, возврат к чему-то «пускоподобному» в Windows 10\2016 сделал жизнь чуть легче, но лишь только чуть. Искать нужное приложение приходится или мучительно вглядываясь в строки, или набирая его имя — одной мышкой не обойтись.
Да и к тому же попробуйте объяснить пользователю, как правильно выходить с терминального сервера не «крестиком», если вместо кнопки «Пуск» — плитки и недо-плитки. Сравните, насколько просто было в Windows 2008: Пуск — завершение сеанса.

Краткость — сестра таланта.
И в Windows 2016: «Нажмите туда, где раньше был пуск. Да-да, с квадратиками. Найдите там человечка. Да, такой маленький… Нет, слева! Нажмите на него и там нажмите на «выход».
Больше, больше кликов мыши!
Далее в старом меню есть прекрасный пункт — «Безопасность Windows». Пользователь может совершенно спокойно и ненапряжно сменить свой пароль. Без вот этого вот «нажмите Ctrl+Alt+End. Нет, не Delete. End. Это кнопка рядом с Delete». А если пользователь сидит на терминальном сервере с другого терминального сервера — без лайфхаков типа ярлыка на команду explorer shell:::{2559a1f2-21d7-11d4-bdaf-00c04f60b9f0} уже не обойтись.
Нет, лично я радуюсь, когда захожу на сервер с Windows 2008 и вижу кнопку «Пуск». А люди на форумах острят на тему плиточных интерфейсов, что они для того чтобы получать ачивки в аккаунте Xbox — типа «Починил Active Directory», «Не сломал DFS при обновлении домена». А что? Было бы прикольно.
Полноценный терминальный сервер без домена
Допустим, захотелось вам решить простую задачу — развернуть на далеком сервере (реальном или виртуальном) сервер терминалов для работы с 1С в небольшой компании.
В Windows 2008 все просто: все настройки проводятся через оснастку, контроллер домена не нужен. Начиная с Windows 2012, коллекцию без контроллера домена не создать. И если хочется отдельный сервер — извольте настраивать через локальные политики.
Но такая возможность, как RemoteApp без домена — увы, не работает. Нужно или использовать какие-то сторонние решения, или разворачивать домен.
Также если хочется подключаться к пользовательской сессии (т.н shadowing), то без контроллера домена штатными средствами ничего не получится. Потому что.

Старый добрый tsadmin.msc.
Даже банальная отправка сообщений пользователям (например, о скорой перезагрузке сервера) начинает превращаться в квест. Если раньше можно было выбрать нужных пользователей в оснастке tsadmin.msc, используя такие средства выделения как Ctrl и Shift, то теперь или отправляй сообщения по одному, или используй командную строку и утилиту msg.exe.

Отправка сообщений в Windows 2016.
Если вдруг вы все-таки захотите сделать полноценный сервер терминалов с коллекциями и поставите роль контроллера домена на сервер терминалов — или наоборот, — то и тут вас ждут приключения из-за работы встроенной БД Windows и правил доступа к ней. Придется ставить еще и SQl Management Studio.
Microsoft рекомендует использовать возможность установки двух виртуальных машин по одной лицензии. То есть теперь, если я хочу пользоваться всеми возможностями сервера терминалов, мне предлагается ставить Windows на железо и делать две виртуалки — для сервера терминалов и для контроллера домена. Падение производительности 1С в таком случае составляет от 10% до 20%, появляется необходимость покупать у хостера второй IP — из-за того, что на гипервизоре может быть роль только гипервизора… Спасибо, Microsoft!
Стабильность работы
Когда на одном предприятии смигрировали терминальный сервер на Windows 2016, то столкнулись с удивительными вещами при работе стареньких несетевых принтеров и 1С. Если принтеры пробрасывались в RDP или подключались к терминальной сессии как \computer\printer, то они или пропадали вообще, или пропадали из 1С. И приходилось удалять настройки пользователя.
Безумие продолжалось до тех пор, пока не приняли отвратительное решение — установить принтеры на сервер как локальные с портом \computer\printer и навесить на них нужный ACL.

Установленный принтер.
Подобные интересные нюансы всплывали неоднократно в разных организациях. То проблема с принтерами, то с не самым свежим ПО вплоть до BSOD-а. В одной истории пришлось воспользоваться правом лицензии VL на downgrade, так как проприетарное ПО категорически не хотело работать на Windows 2016 и на виртуальной машине.
Поэтому, если позволяет лицензия и аппаратная составляющая — Windows 2008R2 Standart поддерживает не более 32 Гб оперативной памяти, — а также нет необходимости в новых функциях свежих серверных OS, мы по-прежнему ставим Windows 2008R2 и с ужасом ждем окончания поддержки.
Надо отметить, что Windows 2008R2 уже фактически стала эталоном для «облачного» хостинга 1С — когда клиенту недостаточно тонкого клиента, а нужен полноценный доступ в 1С. Благо RemoteApp работают с 1С в 2008R2 так же плохо, как и в 2016.
Телеметрия
Кто бы что ни говорил о плюсах телеметрии, мне неприятно, когда система что-то кому-то отсылает. Особенно, если эта система в продакшене. Конечно, Microsoft заявляет, что опасаться нечего, но тем не менее. Напрашивается очевидный выход — отключить интернет на сервере. Это хорошо, если интернет не нужен для функционирования сервера. В противном случае будет разумно закрыть адреса Microsoft на фаерволе или что-то подобное.
Ведь даже в настройках телеметрии в групповых политиках в параметре Конфигурация компьютера — Административные шаблоны — Компоненты Windows — Сборки для сбора данных и предварительные сборки можно лишь поставить ограничение, но не отключить механизм полностью.

Настройка телеметрии.
Еще можно вовсе отключить телеметрию и настроить мониторинг, который уведомит о включении службы после обновления. Также сообщество создало некоторое количество скриптов и утилит, призванных отключать телеметрию совсем на Windows 10 и Windows 2016.
Например, известен батник, который правит реестр и блокирует домены MS при помощи файла host. Еще существует решение на PowerShell: оно тоже правит реестр и заодно отключает службы с назначенными заданиями, которые могут что-то передавать на сторонние сервера.
Кумулятивные обновления
Стандартная поставка обновлений безопасности на свежих версиях Windows происходит через кумулятивные обновления. Это очень удобно — не нужно выбирать 100500 обновлений для загрузки на свежеустановленную систему. Правда, удобно это разве что установщикам систем.
В реальности если какой-то патч что-то ломает — а это бывает регулярно, — то на его отлов и отключение придется потратить немало человеко-часов. Поэтому возникает необходимость держать как минимум тестовую группу серверов, где можно проверять обновления. Ну и WSUS начинает нравиться как инструмент.

Старая добрая масса обновлений.
Нет уж. Старый механизм, где можно опционально выбрать или заблокировать нужные системы безопасности, мне больше по душе.
Как продлить поддержку
Сейчас Microsoft предлагает лишь один вариант, как не остаться без поддержки с 2020 года — это перенести серверы в Azure. Тогда, по словам Microsoft, можно продлить агонию одной из самых удачных операционных систем еще на 3 года.
Стоит отметить, что это касается также Windows 2008 (единственной актуальной 32-битной серверной ОС) и SQL Server 2008.
Расскажите, планируете ли вы полностью избавиться от Windows 2008R2 за следующие пару лет?
How to Install Windows Server 2008 R2 as Workstation can be installed in four different editions.
Please see the following four editions of Windows Server 2008
- Windows Server 2008 R2 Enterprise
- Windows Server 2008 R2 Datacenter
- Windows Server 2008 R2 Standard
- Windows Server 2008 R2 Web
To install and test Windows Server 2008 R2 you need download the DVD-image file from the following link:
Windows Server 2008 R2 ISO Free Download
It doesn’t need any key. You can use this for 180 days after activating. You can create bootable USB drive this ISO file using Rufus. After create bootabel flash drive follow the installation steps given below.
Step 1 : Boot your Windows Server 2008 R2 with bootable USB drive. After you see the screen below, choose the appropriate settings and click Next.

Step 2 : Now click Install now button.

Step 3 : Now select version of Windows Server 2008 R2 with Full Installation. Please do not select Server with Core Installation as they won’t have a Graphic user interface (GUI).

Step 4 : Now check the checkbox of I accept the license terms and then click next to proceed.

Step 5 : Now select Custom (advanced) it allows us to install a clean Windows Server 2008 R2. Upgrade option can be used to upgrade from earlier version of server or Windows Server 2008.

Step 6 : Now select the hard disk partition in which you want to install Windows Server 2008 R2 and click Next.

Step 7 : Windows Server 2008 R2 ISO setup will now install the selected version on your computer. See the following installation progress screenshots of Windows Server 2008 R2.
Copying Windows Files and Expanding Windows Files in process.

Step8 : Installing features and installing updated, completing installation in following screenshots

Step9 : Windows Server 2008 R2 setup is preparing your computer for first use

Step 10 : Now computer will restart and you need to put new password in order to use Windows Server 2008 R2. Click OK.

Step 11 : Here you need to put strong password. It should be alpha numeric with at least one capital letter and one number, for example Adm1n1strator (In this ‘A’ is in uppercase and replaced ‘i’ with numeric ‘1’)

Step 12 : Now your password has been changed. Click ok to proceed and it will show your desktop first time.

Step 13 : Check Do not show this window at logon in the Initial Configuration Tasks. You can use it later at any time using administrator tools.

Step 14 : Check Do not show me this console at logon in the Server manager window. you can access it later from administrator tools.

Now you can use windows server 2008 R2 and configure it according to your requirements.
If you like this post please do comment and share.
