Solutions provider takeaway: In this chapter excerpt, you will get the steps required to perform both a bare-metal recovery and system state recovery in Windows Server 2008 R2. There is also information on recovering system state data containing Active Directory data and how to use Windows system recovery tools.
Recover Your Data
I hope recovering your data is not a daily task. However, you should know how to recover data just in case. Fortunately, the recovery tool is straightforward to use presuming you have performed a proper backup. The method used to back up your data will always determine what recovery method you will need to perform. Your desired outcome will impact what and how you need to perform your recovery.
Restore Specific Files or a Full Volume
If the time comes that you need to recover the files, it is just a matter of knowing what files and what time frame you need to restore.
- Start Windows Server Backup by selecting Start ⇒ Administrative Tools ⇒ Windows Server Backup.
- To launch the recovery wizard, in the Actions pane on the right, select Recover.
- Select where you have stored the backup, and click Next. If the backup is stored locally on an internal hard drive, verify This Server is selected, click Next, and proceed to step 7. If the backup is stored elsewhere, select A Backup Stored On Another Location, and click Next.
- Depending on the location of the backup, click Local Drives or Remote Shared Folder, and click Next. If you specified Remote Shared Folder, you will need to type in the UNC name for the backup in the form of \\servername\sharename.
- On the Select Backup Location screen, verify your backup set, and click Next.
- Select the server data you want to recover, and click Next.
- On the Select Backup Date screen, select the date and possible time for the backup set you want to recover from, and click Next.
- On the Select Recovery Type page, select what you want to recover.
- Select Specific Files Or Folders if you trying to recover a specific file or folder. When you select this option and click Next, you will see a screen similar to Figure 8.15, allowing you to expand the tree to recover the file from.
- Select Volumes if you need to recover the entire volume from a backup set. When you select this option and click Next, you will be provided with a list of volumes to select from.
- Select System State if you want to recover system state.
-
Figure 8.15: Recovering a specific file
Note: You may also notice a choice called Applications. Depending what applications you have installed on your server, some may have registered with Windows Server Backup. If they have, you have the ability to recover those applications as well.
- After you make your selection for the recovery of files, click Next.
- The Specify Recovery Options screen will look like Figure 8.16. This screen gives you a few options on how you want to recover the file. You can recover to the original location or an alternative location. You can also control whether you create a copy of the file to make sure you have both versions, overwrite any existing version of the file, or do not recover the file if one already exists. You can also bring back any security permissions on the file. After you make your selection, click Next.
- Review the Confirmation screen, and click Recover.
- After the recovery process is complete, review the results, and click Close.
Figure 8.16: Recovery options
Perform a System State Restore
When you want to recover system state data, you need to take an extra bit of precaution and planning when recovering this data. Because of the nature of the data being recovered, you have the potential to render your system unbootable. Specifically, when this restore process is started, it cannot be stopped or interrupted. If it is, this process could render your server unbootable. In other words, use caution when recovering the system state. Of course, if you are using this process, chances are you are not too far from having to rebuild your server anyway.
- Start Windows Server Backup by selecting Start ⇒ Administrative Tools ⇒ Windows Server Backup.
- To launch the recovery wizard, in the Actions pane on the right, select Recover.
- Select where you have stored the backup, and click Next. If the backup is stored locally on an internal hard drive, verify that This Server is selected, click Next, and proceed to step 7. If the backup is stored elsewhere, select A Backup Stored On Another Location, and click Next.
- Depending on the location of the backup, click Local Drives or Remote Shared Folder, and click Next. If you specified Remote Shared Folder, you will need to type in the UNC name for the backup in the form of \\servername\sharename.
- On the backup location screen, verify your backup set, and click Next.
- Select the server data you want to recover, and click Next.
- On the Select Backup Date screen, select the date and possible time for the backup set you want to recover from, and click Next.
- On the Select Recovery Type screen, select System State to recover the system state information, and click Next.
- Select the area you would like to recover your system state data to, either the original location or an alternate location. If you are trying to recover, make your selection, and click Next.
- On the Summary screen, review your selections, and then click Recover.
- After the recovery process is complete, review the results, and click Close.
Restore System State Backup Data Containing Active Directory Data
If your system state backup contains Active Directory information, you will not be able to recover the data via the recovery wizard unless you specify an alternate location to recover to. If you try to recover the data in the Windows Server Backup tool, you will see an error message similar to the one shown in Figure 8.17.
Figure 8.17: System state with Active Directory data error
To perform a system state recovery of your Windows Server 2008 R2 server containing Active Directory information, you need to boot the operating system into Directory Services Restore Mode (DSRM). Specifically, you will be performing an authoritative restore.
Before you can boot into DSRM, you need to configure your boot process:
- Click Start, type msconfig, and click the Msconfig program under Programs.
- Click the Boot tab.
- In the Boot Options section, select the Safe Boot check box, and select the Active Directory Repair option. Click OK. Your screen should look like Figure 8.18.
-
Figure 8.18: Booting into DSRM
- Restart the server.
- Log on to the server with the local administrator ID and the DSRM password you created while installing the server.
- Start Windows Server Backup by selecting Start ⇒ Administrative Tools ⇒ Windows Server Backup.
- To launch the recovery wizard, in the Actions pane on the right, select Recover.
- Select where you have stored the backup, and click Next. If the backup is stored locally on an internal hard drive, verify that This Server is selected, click Next, and proceed to step 12. If the backup is stored elsewhere, select A Backup Stored On Another Location, and click Next.
- Depending on the location of the backup, click Local Drives or Remote Shared Folder, and click Next. If you specified Remote Shared Folder, you will need to type in the UNC name for the backup in the form of \\servername\sharename.
- On the Specify Backup Location screen, verify your backup set, and click Next.
- Select the server’s data you want to recover, and click Next.
- On the Select Backup Date screen, select the date and possible time for the backup set you want to recover from, and click Next.
- On the Select Recovery Type screen, select System State to recover the system state information, and click Next.
- Select Original Location, and select Perform An Authoritative Restore Of Active Directory files, as shown in Figure 8.19.
-
Figure 8.19: Authoritative restore
- You will receive a warning noting that all replicated content on the server will be resynchronized and that this can cause potential latency on your server and network. Acknowledge the message by clicking OK.
- On the Summary screen, review your selections, and then click Recover.
- You will receive another warning message stating that system state recovery cannot be paused or canceled once it has started. Click Yes to proceed with the recovery, or click No to complete the recovery at a later time.
- After the recovery process is complete, review the results, and click Close.
- Before you restart the server, you need to turn off DSRM.
- Click Start, type msconfig, and click the Msconfig program under Programs.
- Click the Boot tab.
- In the Boot Options section, deselect the Safe Boot check box. Click OK.
- Restart the server, and log on with your normal domain credentials.
- If you see a command prompt window notifying you the status of your recovery, review the message, and press the Enter key.
Perform a Bare-Metal Restore
Sometimes you run into problems that a simple file restore or a system state recovery cannot fix. If you have created a bare-metal recovery image, then you can recover your full server using the recovery process. This recovery process is different from recovering just files or the system state. The bare-metal recovery process is part of the Windows Recovery Environment, and to get to it, you need a Windows Server 2008 R2 DVD to boot the operating system to, and you need access to the drive containing the bare-metal backup. Typical USB drives can work really well in this scenario presuming your BIOS supports USB at boot.
Additionally, this recovery process is destructive, meaning when you run a bare-metal recovery all the data on your drives will be replaced with data from the system image. You also have the potential during the recovery process to partition and format the drives, in other words, restoring the server completely to a previous working state.
- Make sure your backup media is attached to the server, and insert and boot to your Windows Server 2008 R2 DVD.
- Select your language preferences, and click Next.
- In the Install Now window, click the Repair Your Computer option located in the lower left of the installation window.
- To recover from your bare-metal backup, select the Restore System Using A System Image You Created Earlier radio option, and click Next. You can also get to the image via the Recovery Tools option.
- The system image will scan your system’s drives for an image for you to restore from; you will see a screen similar to Figure 8.20. You can select the image provided to, usually the most current, or you can select a different image by selecting Select A System Image. When you have the proper image selected, click Next.
-
Figure 8.20: Bare-metal image selection
- On the Choose Additional Restore Options screen, you have the ability to control how your drives and partitions are handled, as shown in Figure 8.21. You can repartition and format the drives. You can also exclude drives from the partition, which is particularly useful when you want to keep other drives intact. By clicking Advanced, you will see a window similar to Figure 8.22. This window allows you to control whether you want restart upon completion. It will also allow you to perform a hard disk scan to check and possibly repair errors. After you’re done, select your options, and click Next.
- Review your selections, and click Finish to begin the bare-metal restoration.
-
Figure 8.21: Bare-metal recovery options
Figure 8.22: Advanced options
- You will be presented with a warning reminding you that the process will replace existing data from the bare-metal backup image. If this is what you want to do, click Yes to finalize the restoration process. This process could take a long time to complete based on how much data you need to recover.
- When the recovery is complete, you will prompted to restart, or the system will restart automatically (the default option).
Windows System Recovery Tools
During the bare-metal restore process, you saw an option to load the Windows system recovery tools. The Windows system recovery tools provide you with three options to further troubleshoot your environment:
- System Image Recovery will take you to the bare-metal recovery wizard to allow you to fully recover your system.
- Windows Memory Diagnostics will perform diagnostic checks on the memory of your system to see whether faulty memory is to blame for any system errors. When you select this option, you will asked to either restart the system immediately to check for problems or schedule the memory check for the next time you restart the system. Pressing F1 will allow to control the types and number of memory tests you can perform. When the test is running, you will see a screen similar to this one.
- Command Prompt will load a command prompt to allow you to perform a variety of command prompt actions.
|
|||
Recover via Shadow Copy
Recovering files via a shadow copied shared volume is something you can teach your users to do. It is very straightforward to work with when it is enabled and as easy to access as right-clicking the file or folder you want to perform the recover. To access the shadow copies on your Windows Server 2008 R2 server, the users must be running an operating system that supports the Shadow Copy Client. Windows Vista, Windows 7, Windows Server 2003, Windows Server 2008, and Windows Server 2008 R2 all have built-in support for the Shadow Copy Client. For Windows XP or Windows Server 2000 SP3 or later, you need to download the client located from this location:
http://support.microsoft.com/kb/832217
Using the Shadow Copy Client to recover a file is just a matter of knowing where the file is located and knowing how you want to recover the file. Shadow copies are great if a user has accidentally deleted a file or folder or inadvertently overwritten a file, such as by choosing Save instead of Save As. You can work with the shadow copy files or folders just like you would any regular file or folder.
When restoring with shadow copies, you have three options, as listed in Table 8.3.
Table 8.3: Shadow Copy Options
|
Option |
Usage |
| Open | Allows you to open a shadow copy of the file or folder to view any changes. You can copy and paste between the shadow copy and the original file or folder. This method is very useful when you want only to recover a file from a folder instead of the whole folder. |
| Copy | This will make a copy of the shadow copy and store it in a different location. This is also useful when you want to compare files or folders side by side. |
| Restore | This will restore the file in the original location. Be careful if you restore a folder with this method because it will restore all the contents of the folder. |
You can access the shadow copies either locally if the shadow copy has been enabled on your local volume or via a network share after you have opened the folder or share where you want to recover data from.
- Right-click the file or folder you want to restore with the shadow copy. You can also right-click the whitespace of an opened folder.
- Select Properties.
- Click the Previous Versions tab; your screen will look similar to Figure 8.23.
-
Figure 8.23: Shadow copy restore
- Select the shadow copy you want to use; they are stored by date and time.
- Select Open, Copy, or Restore.
- When you are finished, click OK.
Note: If you do not see any shadow copies listed, the most likely cause is that the file has not changed. Remember, shadow copies store only the changes for the files, and if there are no copies listed, the file is the original.
It is important you also know that shadow copy is not retroactive. The feature will not protect you until the feature is enabled. In other words, if a user makes changes to files or deletes a file prior to enabling shadow copy, the act of enabling shadow copy will not allow you to retroactively make copies of files and folders.
Backing Up and Recovering Your Server
Windows server backup in Windows Server 2008 R2
Bare-metal, system state recovery in Windows Server 2008 R2
Printed with permission from Wiley Publishing Inc. Copyright 2010. Microsoft Windows Server 2008 R2 Administration Instant Reference by Matthew Hester and Chris Henley. For more information about this title and other similar books, please visit Wiley Publishing Inc.
Dig Deeper on MSP business strategy
-
What is a virtual hard disk (VHD)?
By: Rahul Awati
-
How to perform a factory reset on a Windows 11 desktop
By: Ed Tittel
-
Windows Server backup to the cloud: A step-by-step guide
By: Brien Posey
-
How to create Group Policy backups in Windows Server
By: Damon Garn
Время на прочтение3 мин
Количество просмотров93K
Лирическое вступление
Несколько недель назад произошла такая ситуация: программист 1С попросил меня обновить платформу и сообщил, что это делается методом «два клика + далее-далее», не долго думая и предварительно забэкапившись, установил платформу. Бэкап делается штатными средствами 2008r2 на отдельный винт инкриментарно. Винт этот был полностью выделен самой виндой под бэкапы и скрыт — система сама предложила таковым сделать во избежание износа и фрагментации, в будущем такой диск можно подключать как NTFS-папку. Так вышло, после установки 1С моим глазам предстал девственно чистый 1С-кластер, то есть БД в SQL осталась жива, но к 1С ее прикрутить возможности я уже не видел, а на изучение не было времени, так как поздний вечер среды, а к утру все должно быть тип-топ. В совершенном спокойствии позвонил в офис — на вахте оставили ключи,. Приехал, перезагрузил сервер в режиме восстановления, он же режим установки Windows 7. Последующие тридцать часов прошли в поте и паниках, с пересозданием RAID, убийством файловой системы на бэкапном винте, ее восстановлением, прочее, прочее.
Как не стоит делать при установке ОС
Хочу отметить маленький момент и дать небольшую рекомендацию: устанавливая ОС Windows, пожалуйста, будьте внимательнее с именованием разделов. Какими я вижу правила хорошего тона: Гибкие диски — A:—B:, локальные жесткие диски C:,D: и так далее, затем сменные носители E:—H: в зависимости от количества, CD\DVD приводы желательно выносить в конец, так как их количество меняется реже всего, это X:,Y:,Z:, в оставшееся пространство H:—W: рекомендую помещать сетевые диски.
Так вот дело в том, что сервер этот мне достался уже готовым, C: — первый локальный логический, D: — привод, E: — второй локальный логический. Диск без метки — наш жесткий для бэкапов. Не уверен, что причина проблемы кроется именно в порядке букв дисков, но на всякий случай хотелось бы предостеречь.
Пытаемся запустить восстановление системы
Так как Windows Server 2008r2 уже имеет на своем локальном диске образ восстановления recovery.wim (название пунктов могут отличаться, пишу по памяти), не вставляя DVD с Windows мы жмем при загрузке F8 и выбираем самый первый верхний вариант восстановления. Выбираем восстановление в левом нижнем углу графической оболочки, начинается поиск ранее установленных систем. Поскольку это сервер и используется RAID, то желательно нам заранее иметь носитель с
драйверами оного (лично я их храню на том же бэкапном диске), иначе система просто не найдет что и куда восстанавливать.
Все, казалось бы, прекрасно и замечательно, драйверы успешно установились, система для восстановления найдена, предложены варианты восстановления. Тут я вынужден остановиться и напомнить: в данной системе мы не можем как-либо использовать контрольные точки — их просто не существует, только полный откат образа диска.
Выбираем соответствующий нашим целям пункт — начинается шерстение жестких дисков в поисках сохраненных образов системы. Предупреждаю: вручную указать местоположение образа будет невозможно, так же в данном режиме у меня не работал поиск по сети.
И вот, после продолжительных поисков, видим довольно неожиданную табличку: «Образы для восстановления не найдены, вставьте диск с образом и нажмите Повторить».
Куда пропало время
Не буду описывать весь мучительный путь, через который дошел до данного метода, скажу кратко как решается:
- 1. Система загрузила GUI режима восстановления — вставляем носитель с драйвером RAID-контроллера
- 2. Жмем «Восстановление системы», дожидаемся неудачного окончания поиска установленных систем
- 3. Щелкаем «Обзор», подразумевающий поиск драйвера контроллера
- 4. Внимание! Находим драйвер и копируем его на виртуальный RAM-диск, созданный системой восстановления
- 5. Вынимаем любые лишние носители (диск с образом для восстановления, флэшки с драйверами)
- 6. Жмем «Обзор» еще раз, находим и устанавливаем RAID-драйвер.
- 7. Система находит свой поврежденный экземпляр и просит пароль администратора, выполняем очевидные действия
- 8. Настало время присоединить носитель с образом системы и теперь уже запустить поиск архивных копий
- 9. По накатанной
Удачного пути!
|
|
|
В этой статье будет описан порядок создания резервной копии (backup) сервера работающего под ОС Windows Server 2008 R2 штатными средствами и восстановление (restore) из полученного образа.
Backup
Для того что бы можно было создать образ нашего сервера сначала нужно установить компонент системы Система архивации данных Windows Server, для этого запускаем Диспетчер сервера, выбираем Компоненты, жмём Добавить компоненты

в появившемся окне ставим галочки напротив Система архивации данных Windows Server и Программы командной строки. Жмём далее, установить и дожидаемся окончания процесса установки.

Теперь мы можем приступать к резервному копированию, для этого переходим в меню пуск и набираем в строке поиска «архив», затем выбираем Система архивации данных Windows Server.

В этом окне собраны основные элементы управления системой архивации, в данном обзоре мы воспользуемся Однократной архивацией. В дальнейшем если у Вас есть например отдельный жёсткий диск для хранения образов, Вы можете создать расписание архивации.

Выбираем Настраиваемый, жмём далее

Жмём добавление элементов и ставим галочку Восстановление исходного состояния системы, возможно у Вас будут другие диски, которые не выберутся автоматически, но Вы хотите их включить в архив, можете смело ставить галку. Есть только одно но, нельзя ставить галку на том диске куда вы хотите сохранить архив.

На следующем этапе необходимо выбрать куда мы будем сохранять данные, я буду сохранять на внешний USB диск, который у меня находится под буквой E: поэтому выбираю Локальные диски. Хотя система архивации позволяет сохранять образы системы так же по сети, в общую папку например.

На следующем шаге система предлагает выбрать диск куда мы будем сохранять архив, в моём случае это E:
Жмём далее, затем Архивировать и ждём пока процесс архивации закончится.

По завершению процесса архивации можем зайти на жёсткий диск и посмотреть, должна появится папка WindowsImageBackup.

В окне Системы архивации в случае успешного завершения создания образа системы должна стоять отметка Успех. Дважды щёлкнув по строке мы можем увидеть подробности.

Restore
Для того что бы восстановится из этого образа есть два способа, первый из окна Системы архивации, подходит в том случае если наша система загружается. Для того что бы восстановится жмём кнопку Восстановление

Выбираем Этот сервер

И выбираем дату, архива.

На следующем шаге мы можем выбрать нужные нам файлы и папки, или же выбрать восстановление состояния системы если хотим восстановить весь сервер.

И затем выбираем исходное размещение. И жмём кнопку восстановить.
Bare metal recovery
Так же, если наш сервер по какой-либо причине не загружается, или мы заменили его на новый мы можем воспользоваться установочным диском Windows Server для того чтобы восстановить состояние системы, для этого загружаемся с установочного диска и на втором экране установки выбираем восстановить

На следующем шаге выбираем Восстановление компьютера с помощью созданного ранее образа системы.

Далее нам предлагают либо использовать последний удачный, либо выбрать образ, попробуем выбрать.

Система сама сканирует диски на наличие образа, есть возможность через кнопку дополнительно установить драйвер или выбрать сетевое расположение образа. Выбираем образ и жмём далее.

Выбираем нужный нам архив доступный в образе и так же, далее.

Если случилась такая неприятность и мы заменили диск, то стоит поставить галочку Форматировать и разбить на разделы диски. Если же установлен диск который разбит как надо то эту галочку можно не ставить. Затем жмём готово и ждём пока система восстановится.


Пожалуй на этом всё.
Как и прежде любые вопросы или пожелания можно оставлять в комментариях ниже, буду стараться по возможности ответить.
Школа 41, админ, который УЖЕ делает бэкап по этой статье! Огромное спасибо!
Имею полностью работоспособный сервер HP ML с установленным win2008 R2, возникла необходимость замены железа (новый сервер HP ML350p).Завтра попробую, спасибо за статью.
Спасибо, настроил бэкап по вашей статье, эникей.
Подскажите может кто знает. Если обновить сервер до Windows Server 2008 R2 sp1 то диском с которого устанавливал, пишет ошибку что не та версия windows получается SP1 не получится восстановить нужен другой CD. Как создать такой CD с SP1?
статейка старенькая сейчас конечно лучше veeam enpoint backup использовать, пока он бесплатный, прям в нём можно iso сделать.
а по дискам, любой торрент трекер поможет.
Самое большое спасибо за четкую пошаговую, и самое главное визуальную инструкцию, люблю такие tutorial-ы, просто я визуал по натуре, и когда с чем то новым сталкиваюсь мне лучше один раз увидеть, чем 10 раз прочитать (не сочтите за тупость, когда пишу код структура которого мне знакома тут проблем нет))))
Статья супер! Уже делаю по ней бекапы. Спасибо!
А если я скажем хочу перенести сервак на другое железо и другой жёсткий диск. Образ поднимется?
не факт, но шансы есть
Я так делал бэкапы 3 года, специально выделил hdd на 2 тб. Но когда «упал» сервер, то воспользоваться бэкапами не получилось! Программа не смогла найти бэкап на диске. Благо периодически использовал Acronis… как запасной вариант. Да и Майкрософт отказалась в дальнейшем от этой программы. Значит признавали, что встроенный бэкап имеет сбои в работе…
в 2016 сервере точно такой же бэкап используется, никто ни от чего не отказывался.
Источник
Восстановление состояния системы
В ОС Windows Server 2008 R2 для восстановления состояния системы можно использовать мастер восстановления в системе архивации данных Windows Server. В ОС Windows Server 2008 и Windows Server 2008 R2 для восстановления состояния системы можно использовать команду Wbadmin. Дополнительные сведения о выборе элементов для архивации см. в разделе Архивация сервера.
Убедитесь, что хотя бы один архив состояния системы находится на локальном диске или в удаленной общей папке, и что этот диск присоединен и включен или что общая папка доступна. Дополнительные сведения о создании архива для восстановления состояния системы см. в разделах Настройка автоматической архивации, Выполнение архивации вручную и Создание архива состояния системы с помощью командной строки.
| Восстановление состояния системы с помощью пользовательского интерфейса системы архивации данных Windows Server |
В меню Пуск выберите Администрирование, а затем выберите Система архивации данных Windows Server.
В области Действия страницы по умолчанию оснастки Система архивации данных Windows Server нажмите кнопку Восстановление. Откроется мастер восстановления.
На странице Начало работы выполните одно из следующих действий и затем нажмите кнопку Далее:
Щелкните Другой сервер. На странице Укажите тип размещения выполните одно из следующих действий и затем нажмите кнопку Далее:
- Щелкните Локальные диски. На странице Выберите расположение архива в раскрывающемся списке выберите том или диск, содержащий архив. На странице Выберите сервер выберите сервер, данные которого необходимо восстановить.
Щелкните Удаленная общая папка. На странице Укажите удаленную папку введите путь к папке, в которой находится архив. Архив должен находиться по следующему адресу: \ WindowsImageBackup .
На странице Выберите дату архивации выберите для архива, который будет использоваться для восстановления, дату в календаре и время в раскрывающемся списке и затем нажмите кнопку Далее.
На странице Выберите тип восстановления щелкните Состояние системы и затем нажмите кнопку Далее.
На странице Выберите расположение для восстановления состояния системы выполните одно из следующих действий и затем нажмите кнопку Далее:
- Щелкните Исходное расположение.
Щелкните Альтернативное расположение. Затем введите путь к папке или нажмите кнопку Обзор, чтобы выбрать папку.
На странице Подтверждение операций просмотрите данные, а затем нажмите кнопку Восстановление, чтобы восстановить перечисленные элементы.
На странице Ход восстановления можно просмотреть состояние операции восстановления и сведения о ее успешном или неуспешном завершении. После завершения восстановления необходимо перезагрузить компьютер.
После запуска процесса восстановления состояния системы его нельзя остановить. В противном случае система может стать незагружаемой.
Чтобы восстановить состояние системы для компьютера, можно использовать команду Wbadmin start systemstaterecovery.
| Внимание! | |
| Восстановление состояния системы с помощью командной строки |
Чтобы открыть командную строку с более высоким уровнем привилегий, нажмите кнопку Пуск, щелкните правой кнопкой мыши Командная строка, а затем выберите От имени администратора.
В командной строке введите:
wbadmin start systemstate recovery -version: -showsummary [-backupTarget:< | >] [-machine: ] [-recoveryTarget: ] [-authsysvol] [-quiet]
Например, для выполнения восстановления состояния системы для server01 из архива, созданного 30.04.2005 в 09:00 и хранящегося в общей удаленной папке \имя_сервераобщая_папка, введите:
wbadmin start systemstaterecovery -version:04/30/2005-09:00 -backupTarget:\servernameshare -machine:server01
Дополнительная информация
- Чтобы восстановить состояние системы с помощью системы архивации данных Windows Server, пользователь должен быть членом группы «Операторы архива» или «Администраторы», либо ему должны быть делегированы соответствующие полномочия.
Эту задачу можно выполнить удаленно для другого сервера с помощью команды Подключиться к другому компьютеру в оснастке консоли управления (MMC) «Архивация данных Windows Server». Пользователь должен быть членом группы «Операторы архива» или «Администраторы» на удаленном сервере. Если используемая учетная запись является членом группы «Операторы архива», убедитесь, что параметры безопасности DCOM разрешают членам данной группы подключение к удаленному компьютеру.
Эта функция доступна только в том случае, если локальный и удаленный серверы работают под управлением одной и той же версии операционной системы Windows, т. е. либо оба сервера под управлением Windows Server 2008, либо оба сервера под управлением Windows Server 2008 R2. Следует отметить, что данную функцию нельзя использовать для управления компьютером, работающим под управлением любой клиентской версии операционной системы Windows.
Источник
Точки восстановления в Windows.
- создание и удаление точек восстановления
- настройка автоматического создания точек восстановления
- откат Windows из точки восстановления, возвращение работоспособности операционной системы
Создание и удаление точек восстановления
Операционная система по умолчанию автоматически создает точки восстановления, когда в системе происходят какие-либо изменения: установка программ, обновлений или драйверов. Пользователи могут самостоятельно создавать точки восстановления системы, чтобы в любой момент можно было возвратить системе работоспособность, какой она была на момент создания точки восстановления.
Нажатием комбинации клавиш Win + Pause/Break открываем окно «Просмотр основных сведений о вашем компьютере». Слева выбираем раздел «Защита системы».
На вкладке «Защита системы» внизу нажимаем кнопку «Создать».
Вводим описание точки восстановления, чтобы потом ее легко можно было отличить от других. Дату и время можно не писать, так как система добавит их автоматически.
Система создаст точку восстановления для всех дисков, для которых включена функция «Защита системы».
Для удаления всех точек восстановления на вкладке «Защита системы» выбираем диск, на котором сохраняются точки восстановления, нажимаем кнопку «Настроить», а затем внизу кнопку «Удалить».
Если нужно удалить все точки, кроме последней, то в проводнике нажимаем правой кнопкой мыши по диску, где хранятся точки восстановления, выбираем «Свойства». На вкладке «Общие» нажимаем «Очистка диска», затем «Очистить системные файлы». Дожидаемся окончания процесса проверки диска и оценки объема удаляемых файлов. В открывшемся окне переходим на вкладку «Дополнительно», нажимаем кнопку «Очистить» в разделе «Восстановление системы и теневое копирование».
Настройка автоматического создания точек восстановления
Запускаем утилиту «Планировщик заданий»: Win + R → taskschd.msc → «ОК». В открывшемся окне слева раскрываем: Библиотека планировщика задач Microsoft Windows System Restore . Посередине окна правой кнопкой мыши нажимаем на файл SR и выбираем «Свойства».
Переходим на вкладку триггеры, а внизу нажимаем «Создать». В открывшемся окне настраиваем параметры автоматического создания точек восстановления.
Откат Windows до нужной точки восстановления
Вызываем диалоговое окно «Выполнить» (Win + R), вводим команду rstrui.exe и нажимаем «ОК», тем самым запуская системную утилиту «Восстановление системы». Нажимаем «Далее». В следующем окне внизу помечаем галочкой пункт «Показать другие точки восстановления», выбираем нужную и нажимаем «Далее».
Подтверждаем запуск восстановления системы, нажав кнопку «Готово».
Источник
- Remove From My Forums
-
Вопрос
-
Добрый день!
На днях столкнулся с такой проблемой: как создать точку восстановления в Windows Server 2008 r2 Standart x64?
Сервер не в домене, захожу под локальным администратором. В свойствах системы нет такой вкладки как «Защита системы», в которой обычно присутствует данная функция ОС(Присутствуют только:»Диспетчер устройств», «Настройка удаленного доступа», «Дополнительные
параметры системы»(в дополнительных параметрах так же отсутствуют пункты про создание точки восстановления) ). Смотрел в гугле по данному вопросу, ничего толком не нашел. Большая просьба помочь с решением данной проблемы.С уважением,
Виталий
Ответы
-
Данная функция присутствует только в клиентских операционных системах. Но вы можете делать резервные копии с помощью приложения Windows Server Backup, и они основаны на том же принципе создания снапшотов. Также вы можете создавать снапшоты для вируальных
машин в среде Hyper-V.-
Помечено в качестве ответа
4 апреля 2012 г. 12:48
-
Помечено в качестве ответа
Восстановление состояния системы
В ОС Windows Server 2008 R2 для восстановления состояния системы можно использовать мастер восстановления в системе архивации данных Windows Server. В ОС Windows Server 2008 и Windows Server 2008 R2 для восстановления состояния системы можно использовать команду Wbadmin. Дополнительные сведения о выборе элементов для архивации см. в разделе Архивация сервера.
Убедитесь, что хотя бы один архив состояния системы находится на локальном диске или в удаленной общей папке, и что этот диск присоединен и включен или что общая папка доступна. Дополнительные сведения о создании архива для восстановления состояния системы см. в разделах Настройка автоматической архивации, Выполнение архивации вручную и Создание архива состояния системы с помощью командной строки.
В меню Пуск выберите Администрирование, а затем выберите Система архивации данных Windows Server.
В области Действия страницы по умолчанию оснастки Система архивации данных Windows Server нажмите кнопку Восстановление. Откроется мастер восстановления.
На странице Начало работы выполните одно из следующих действий и затем нажмите кнопку Далее:
- Щелкните Этот сервер.
- Щелкните Локальные диски. На странице Выберите расположение архива в раскрывающемся списке выберите том или диск, содержащий архив. На странице Выберите сервер выберите сервер, данные которого необходимо восстановить.
На странице Выберите дату архивации выберите для архива, который будет использоваться для восстановления, дату в календаре и время в раскрывающемся списке и затем нажмите кнопку Далее.
На странице Выберите тип восстановления щелкните Состояние системы и затем нажмите кнопку Далее.
На странице Выберите расположение для восстановления состояния системы выполните одно из следующих действий и затем нажмите кнопку Далее:
- Щелкните Исходное расположение.
На странице Подтверждение операций просмотрите данные, а затем нажмите кнопку Восстановление, чтобы восстановить перечисленные элементы.
На странице Ход восстановления можно просмотреть состояние операции восстановления и сведения о ее успешном или неуспешном завершении. После завершения восстановления необходимо перезагрузить компьютер.
После запуска процесса восстановления состояния системы его нельзя остановить. В противном случае система может стать незагружаемой.
Чтобы восстановить состояние системы для компьютера, можно использовать команду Wbadmin start systemstaterecovery.
Чтобы открыть командную строку с более высоким уровнем привилегий, нажмите кнопку Пуск, щелкните правой кнопкой мыши Командная строка, а затем выберите От имени администратора.
В командной строке введите:
wbadmin start systemstate recovery -version:<идентификатор_версии> -showsummary [-backupTarget:] [-machine:<имя_архивируемого_компьютера>] [-recoveryTarget:<путь_к_месту_восстановления>] [-authsysvol] [-quiet]
Например, для выполнения восстановления состояния системы для server01 из архива, созданного 30.04.2005 в 09:00 и хранящегося в общей удаленной папке \имя_сервераобщая_папка, введите:
wbadmin start systemstaterecovery -version:04/30/2005-09:00 -backupTarget:\servernameshare -machine:server01
Дополнительная информация
- Чтобы восстановить состояние системы с помощью системы архивации данных Windows Server, пользователь должен быть членом группы «Операторы архива» или «Администраторы», либо ему должны быть делегированы соответствующие полномочия.
Эта функция доступна только в том случае, если локальный и удаленный серверы работают под управлением одной и той же версии операционной системы Windows, т. е. либо оба сервера под управлением Windows Server 2008, либо оба сервера под управлением Windows Server 2008 R2. Следует отметить, что данную функцию нельзя использовать для управления компьютером, работающим под управлением любой клиентской версии операционной системы Windows.
Преимущества восстановления системы заключаются в том, что по его результатам пользователю не придется заново устанавливать приложения, восстанавливать данные (если они хранятся на другом разделе жесткого диска, чем файлы операционной системы) и настройки. Недостаток такого способа восстановления в том, что оно не предусматривает наведения порядка в системе, то есть, не очищает жесткий диск, который в процессе пользования компьютером заполняется ненужными файлами.
Ниже описаны основные этапы восстановления операционной системы Windows Server 2008. Предполагается, что на компьютере установлено и запущено приложение Windows Server Backup, у пользователя имеются резервные копии важных разделов жесткого диска и установочный диск Windows Server 2008.
Чтобы восстановить операционную систему:
1. Вставьте установочный диск Windows Server 2008 Setup в привод CD или DVD и включите компьютер.
2. В меню Мастера Установки (Setup Wizard) выберите пункт «Восстановить систему» (Repair your computer).
3. Нажмите «Далее» (Next).
4. На странице «Варианты восстановления системы» (System Recovery Options) выберите пункт «Полное восстановление операционной системы Windows» (Windows Complete PC Restore).
5. Выберите один из следующих вариантов и нажмите «Далее» (Next):
• «Восстановить из следующей резервной копии» (Restore the following backup) (рекомендуется).
• «Восстановить из другой копии» (Restore a different backup).
6. Нажмите «Далее» (Next).
7. На странице «Укажите, как восстановить систему из резервной копии» (Choose how to restore the backup) установите нужные драйверы.
8. Выберите один из следующих вариантов и нажмите «Далее» (Next):
• «Отформатировать жесткие диски и изменить их разбивку на разделы» (Format and repartition disks) (чтобы удалить существующие разделы и переформатировать нужные диски в соответствии с разбивкой резервной копии).
• «Восстановить только системные разделы» (Restore only system volumes).
9. Нажмите «Исключить диски» (Exclude disks), чтобы указать те диски, которые не будут использованы при восстановлении системы.
10. Нажмите «Далее» (Next).
11. Нажмите «Готово» (Finish).
Восстановление загрузки windows server 2008 r2 через командную строку
Восстановление загрузчика Windows после удаления раздела “Зарезервировано системой»
Если наличие других разделов мешает вам сжать/расширить том с Windows, вы можете восстановить конфигурацию загрузчика и поместить его на раздел, на котором установлена Windows.
Эти шаги помогут вам восстановить загрузку Windows после удаления раздела System Reserved, если Windows не загружается.
Убедится в отсутствии раздела System Reserved на диске можно, загрузившись с любого загрузочного диска (установочной USB флешки) с Windows (в нашем случае использовался установочный диск с Windows Server 2012 R2).
На экране установки нажмите сочетание клавиш Shift+F10 чтобы открыть командную строку. Запустите diskpart и выведите список разделов:

Как вы видите, раздел System Reserved отсутствует и, естественно, Windows не может загрузится с этого диска.
Для восстановления работоспособности, нужно пересоздать записи загрузчика Windows. Только в данном случае, чтобы не создавать заново 500 Мб раздел System Reserved, мы пересоздадим файлы загрузчика bootmgr на системном диске C:.
В командной строке среды WinPE (установочного/загрузочного диска) выполните следующие команды. Поместите файлы среды загрузки на диск C: и укажите путь к каталогу с Windows:
bcdboot c:windows /s c:
В случае успеха, команда вернет ответ Boot files successfully created.
Теперь нужно перезаписать загручоный сектор:
bootsect.exe /nt60 All /force
Далее нужно сделать раздел C: активным (в вашем случае номера дисков и разделов могут отличаться, будьте внимательными):
diskpart
list disk
select disk 0
list partition
select partition 1
active

Затем последовательно выполните команды:
bootrec /fixmbr
bootrec /fixboot
bootrec /scanos
bootrec /rebuildbcd
Вторая команда выполнит сканирование всех дисков и попытается найти установленные копии Windows (Scanning all disk for Windows installations). В нашем примере ОС была найдена в каталоге C:Windows. Система запросит, нужно ли добавить найденные копии Windows в список загрузки (Add installation to boot list?). Подтверждаем это (Y).

Осталось перезагрузить компьютер и убедится, что Windows стала загружаться корректно. Убедимся, что теперь файл загрузчика bootmgr находится в корне системного диска C:.
Лирическое вступление
Несколько недель назад произошла такая ситуация: программист 1С попросил меня обновить платформу и сообщил, что это делается методом «два клика + далее-далее», не долго думая и предварительно забэкапившись, установил платформу. Бэкап делается штатными средствами 2008r2 на отдельный винт инкриментарно. Винт этот был полностью выделен самой виндой под бэкапы и скрыт — система сама предложила таковым сделать во избежание износа и фрагментации, в будущем такой диск можно подключать как NTFS-папку. Так вышло, после установки 1С моим глазам предстал девственно чистый 1С-кластер, то есть БД в SQL осталась жива, но к 1С ее прикрутить возможности я уже не видел, а на изучение не было времени, так как поздний вечер среды, а к утру все должно быть тип-топ. В совершенном спокойствии позвонил в офис — на вахте оставили ключи,. Приехал, перезагрузил сервер в режиме восстановления, он же режим установки Windows 7. Последующие тридцать часов прошли в поте и паниках, с пересозданием RAID, убийством файловой системы на бэкапном винте, ее восстановлением, прочее, прочее.
Как не стоит делать при установке ОС
Хочу отметить маленький момент и дать небольшую рекомендацию: устанавливая ОС Windows, пожалуйста, будьте внимательнее с именованием разделов. Какими я вижу правила хорошего тона: Гибкие диски — A:—B:, локальные жесткие диски C:,D: и так далее, затем сменные носители E:—H: в зависимости от количества, CDDVD приводы желательно выносить в конец, так как их количество меняется реже всего, это X:,Y:,Z:, в оставшееся пространство H:—W: рекомендую помещать сетевые диски.
Так вот дело в том, что сервер этот мне достался уже готовым, C: — первый локальный логический, D: — привод, E: — второй локальный логический. Диск без метки — наш жесткий для бэкапов. Не уверен, что причина проблемы кроется именно в порядке букв дисков, но на всякий случай хотелось бы предостеречь.
Пытаемся запустить восстановление системы
Так как Windows Server 2008r2 уже имеет на своем локальном диске образ восстановления recovery.wim (название пунктов могут отличаться, пишу по памяти), не вставляя DVD с Windows мы жмем при загрузке F8 и выбираем самый первый верхний вариант восстановления. Выбираем восстановление в левом нижнем углу графической оболочки, начинается поиск ранее установленных систем. Поскольку это сервер и используется RAID, то желательно нам заранее иметь носитель с
драйверами оного (лично я их храню на том же бэкапном диске), иначе система просто не найдет что и куда восстанавливать.
Все, казалось бы, прекрасно и замечательно, драйверы успешно установились, система для восстановления найдена, предложены варианты восстановления. Тут я вынужден остановиться и напомнить: в данной системе мы не можем как-либо использовать контрольные точки — их просто не существует, только полный откат образа диска.
Выбираем соответствующий нашим целям пункт — начинается шерстение жестких дисков в поисках сохраненных образов системы. Предупреждаю: вручную указать местоположение образа будет невозможно, так же в данном режиме у меня не работал поиск по сети.
И вот, после продолжительных поисков, видим довольно неожиданную табличку: «Образы для восстановления не найдены, вставьте диск с образом и нажмите Повторить».
Куда пропало время
Не буду описывать весь мучительный путь, через который дошел до данного метода, скажу кратко как решается:
- 1. Система загрузила GUI режима восстановления — вставляем носитель с драйвером RAID-контроллера
- 2. Жмем «Восстановление системы», дожидаемся неудачного окончания поиска установленных систем
- 3. Щелкаем «Обзор», подразумевающий поиск драйвера контроллера
- 4. Внимание! Находим драйвер и копируем его на виртуальный RAM-диск, созданный системой восстановления
- 5. Вынимаем любые лишние носители (диск с образом для восстановления, флэшки с драйверами)
- 6. Жмем «Обзор» еще раз, находим и устанавливаем RAID-драйвер.
- 7. Система находит свой поврежденный экземпляр и просит пароль администратора, выполняем очевидные действия
- 8. Настало время присоединить носитель с образом системы и теперь уже запустить поиск архивных копий
- 9. По накатанной
Удачного пути!
В этой статье будет описан порядок создания резервной копии (backup) сервера работающего под ОС Windows Server 2008 R2 штатными средствами и восстановление (restore) из полученного образа.
Все админы делятся на две категории: на тех, кто не делает бэкапы и тех, кто УЖЕ делает бэкапы.
Backup
Для того что бы можно было создать образ нашего сервера сначала нужно установить компонент системы Система архивации данных Windows Server, для этого запускаем Диспетчер сервера, выбираем Компоненты, жмём Добавить компоненты

в появившемся окне ставим галочки напротив Система архивации данных Windows Server и Программы командной строки. Жмём далее, установить и дожидаемся окончания процесса установки.

Теперь мы можем приступать к резервному копированию, для этого переходим в меню пуск и набираем в строке поиска “архив”, затем выбираем Система архивации данных Windows Server.

В этом окне собраны основные элементы управления системой архивации, в данном обзоре мы воспользуемся Однократной архивацией. В дальнейшем если у Вас есть например отдельный жёсткий диск для хранения образов, Вы можете создать расписание архивации.

Выбираем Настраиваемый, жмём далее

Жмём добавление элементов и ставим галочку Восстановление исходного состояния системы, возможно у Вас будут другие диски, которые не выберутся автоматически, но Вы хотите их включить в архив, можете смело ставить галку. Есть только одно но, нельзя ставить галку на том диске куда вы хотите сохранить архив.

На следующем этапе необходимо выбрать куда мы будем сохранять данные, я буду сохранять на внешний USB диск, который у меня находится под буквой E: поэтому выбираю Локальные диски. Хотя система архивации позволяет сохранять образы системы так же по сети, в общую папку например.

На следующем шаге система предлагает выбрать диск куда мы будем сохранять архив, в моём случае это E:
Жмём далее, затем Архивировать и ждём пока процесс архивации закончится.

По завершению процесса архивации можем зайти на жёсткий диск и посмотреть, должна появится папка WindowsImageBackup.

В окне Системы архивации в случае успешного завершения создания образа системы должна стоять отметка Успех. Дважды щёлкнув по строке мы можем увидеть подробности.

Restore
Для того что бы восстановится из этого образа есть два способа, первый из окна Системы архивации, подходит в том случае если наша система загружается. Для того что бы восстановится жмём кнопку Восстановление

Выбираем Этот сервер

И выбираем дату, архива.

На следующем шаге мы можем выбрать нужные нам файлы и папки, или же выбрать восстановление состояния системы если хотим восстановить весь сервер.

И затем выбираем исходное размещение. И жмём кнопку восстановить.
Bare metal recovery
Так же, если наш сервер по какой-либо причине не загружается, или мы заменили его на новый мы можем воспользоваться установочным диском Windows Server для того чтобы восстановить состояние системы, для этого загружаемся с установочного диска и на втором экране установки выбираем восстановить

На следующем шаге выбираем Восстановление компьютера с помощью созданного ранее образа системы.

Далее нам предлагают либо использовать последний удачный, либо выбрать образ, попробуем выбрать.

Система сама сканирует диски на наличие образа, есть возможность через кнопку дополнительно установить драйвер или выбрать сетевое расположение образа. Выбираем образ и жмём далее.

Выбираем нужный нам архив доступный в образе и так же, далее.

Если случилась такая неприятность и мы заменили диск, то стоит поставить галочку Форматировать и разбить на разделы диски. Если же установлен диск который разбит как надо то эту галочку можно не ставить. Затем жмём готово и ждём пока система восстановится.


Пожалуй на этом всё.
Как и прежде любые вопросы или пожелания можно оставлять в комментариях ниже, буду стараться по возможности ответить.
Спасибо https://trustore.ru/article/base/rezervnoe-kopirovanie-i-vosstanovlenie-server-2008-r2.html
Восстановление загрузчика Windows после удаления раздела “Зарезервировано системой»
Если наличие других разделов мешает вам сжать/расширить том с Windows, вы можете восстановить конфигурацию загрузчика и поместить его на раздел, на котором установлена Windows.
Эти шаги помогут вам восстановить загрузку Windows после удаления раздела System Reserved, если Windows не загружается.
Убедится в отсутствии раздела System Reserved на диске можно, загрузившись с любого загрузочного диска (установочной USB флешки) с Windows (в нашем случае использовался установочный диск с Windows Server 2012 R2).
На экране установки нажмите сочетание клавиш Shift+F10 чтобы открыть командную строку. Запустите diskpart и выведите список разделов:

Как вы видите, раздел System Reserved отсутствует и, естественно, Windows не может загрузится с этого диска.
Для восстановления работоспособности, нужно пересоздать записи загрузчика Windows. Только в данном случае, чтобы не создавать заново 500 Мб раздел System Reserved, мы пересоздадим файлы загрузчика bootmgr на системном диске C:.
В командной строке среды WinPE (установочного/загрузочного диска) выполните следующие команды. Поместите файлы среды загрузки на диск C: и укажите путь к каталогу с Windows:
bcdboot c:windows /s c:
В случае успеха, команда вернет ответ Boot files successfully created.
Теперь нужно перезаписать загручоный сектор:
bootsect.exe /nt60 All /force
Далее нужно сделать раздел C: активным (в вашем случае номера дисков и разделов могут отличаться, будьте внимательными):
diskpart
list disk
select disk 0
list partition
select partition 1
active

Затем последовательно выполните команды:
bootrec /fixmbr
bootrec /fixboot
bootrec /scanos
bootrec /rebuildbcd
Вторая команда выполнит сканирование всех дисков и попытается найти установленные копии Windows (Scanning all disk for Windows installations). В нашем примере ОС была найдена в каталоге C:Windows. Система запросит, нужно ли добавить найденные копии Windows в список загрузки (Add installation to boot list?). Подтверждаем это (Y).

Осталось перезагрузить компьютер и убедится, что Windows стала загружаться корректно. Убедимся, что теперь файл загрузчика bootmgr находится в корне системного диска C:.
источник: https://a174.ru/vosstanovlenie-zagruzki-windows-server-2008-r2-cherez-komandnuyu-stroku/
Содержание
- Не потратить бы сутки в попытках восстановления Windows Server 2008R2
- Лирическое вступление
- Как не стоит делать при установке ОС
- Пытаемся запустить восстановление системы
- Куда пропало время
- Не потратить бы сутки в попытках восстановления Windows Server 2008R2
- Лирическое вступление
- Как не стоит делать при установке ОС
- Пытаемся запустить восстановление системы
- Куда пропало время
- Восстановление операционной системы или всего сервера
- Дополнительная информация
Не потратить бы сутки в попытках восстановления Windows Server 2008R2
Лирическое вступление
Несколько недель назад произошла такая ситуация: программист 1С попросил меня обновить платформу и сообщил, что это делается методом «два клика + далее-далее», не долго думая и предварительно забэкапившись, установил платформу. Бэкап делается штатными средствами 2008r2 на отдельный винт инкриментарно. Винт этот был полностью выделен самой виндой под бэкапы и скрыт — система сама предложила таковым сделать во избежание износа и фрагментации, в будущем такой диск можно подключать как NTFS-папку. Так вышло, после установки 1С моим глазам предстал девственно чистый 1С-кластер, то есть БД в SQL осталась жива, но к 1С ее прикрутить возможности я уже не видел, а на изучение не было времени, так как поздний вечер среды, а к утру все должно быть тип-топ. В совершенном спокойствии позвонил в офис — на вахте оставили ключи,. Приехал, перезагрузил сервер в режиме восстановления, он же режим установки Windows 7. Последующие тридцать часов прошли в поте и паниках, с пересозданием RAID, убийством файловой системы на бэкапном винте, ее восстановлением, прочее, прочее.
Как не стоит делать при установке ОС
Хочу отметить маленький момент и дать небольшую рекомендацию: устанавливая ОС Windows, пожалуйста, будьте внимательнее с именованием разделов. Какими я вижу правила хорошего тона: Гибкие диски — A:—B:, локальные жесткие диски C:,D: и так далее, затем сменные носители E:—H: в зависимости от количества, CDDVD приводы желательно выносить в конец, так как их количество меняется реже всего, это X:,Y:,Z:, в оставшееся пространство H:—W: рекомендую помещать сетевые диски.
Так вот дело в том, что сервер этот мне достался уже готовым, C: — первый локальный логический, D: — привод, E: — второй локальный логический. Диск без метки — наш жесткий для бэкапов. Не уверен, что причина проблемы кроется именно в порядке букв дисков, но на всякий случай хотелось бы предостеречь.
Пытаемся запустить восстановление системы
Так как Windows Server 2008r2 уже имеет на своем локальном диске образ восстановления recovery.wim (название пунктов могут отличаться, пишу по памяти), не вставляя DVD с Windows мы жмем при загрузке F8 и выбираем самый первый верхний вариант восстановления. Выбираем восстановление в левом нижнем углу графической оболочки, начинается поиск ранее установленных систем. Поскольку это сервер и используется RAID, то желательно нам заранее иметь носитель с
драйверами оного (лично я их храню на том же бэкапном диске), иначе система просто не найдет что и куда восстанавливать.
Все, казалось бы, прекрасно и замечательно, драйверы успешно установились, система для восстановления найдена, предложены варианты восстановления. Тут я вынужден остановиться и напомнить: в данной системе мы не можем как-либо использовать контрольные точки — их просто не существует, только полный откат образа диска.
Выбираем соответствующий нашим целям пункт — начинается шерстение жестких дисков в поисках сохраненных образов системы. Предупреждаю: вручную указать местоположение образа будет невозможно, так же в данном режиме у меня не работал поиск по сети.
И вот, после продолжительных поисков, видим довольно неожиданную табличку: «Образы для восстановления не найдены, вставьте диск с образом и нажмите Повторить».
Куда пропало время
Не буду описывать весь мучительный путь, через который дошел до данного метода, скажу кратко как решается:
- 1. Система загрузила GUI режима восстановления — вставляем носитель с драйвером RAID-контроллера
- 2. Жмем «Восстановление системы», дожидаемся неудачного окончания поиска установленных систем
- 3. Щелкаем «Обзор», подразумевающий поиск драйвера контроллера
- 4. Внимание! Находим драйвер и копируем его на виртуальный RAM-диск, созданный системой восстановления
- 5. Вынимаем любые лишние носители (диск с образом для восстановления, флэшки с драйверами)
- 6. Жмем «Обзор» еще раз, находим и устанавливаем RAID-драйвер.
- 7. Система находит свой поврежденный экземпляр и просит пароль администратора, выполняем очевидные действия
- 8. Настало время присоединить носитель с образом системы и теперь уже запустить поиск архивных копий
- 9. По накатанной
Источник
Не потратить бы сутки в попытках восстановления Windows Server 2008R2
Лирическое вступление
Несколько недель назад произошла такая ситуация: программист 1С попросил меня обновить платформу и сообщил, что это делается методом «два клика + далее-далее», не долго думая и предварительно забэкапившись, установил платформу. Бэкап делается штатными средствами 2008r2 на отдельный винт инкриментарно. Винт этот был полностью выделен самой виндой под бэкапы и скрыт — система сама предложила таковым сделать во избежание износа и фрагментации, в будущем такой диск можно подключать как NTFS-папку. Так вышло, после установки 1С моим глазам предстал девственно чистый 1С-кластер, то есть БД в SQL осталась жива, но к 1С ее прикрутить возможности я уже не видел, а на изучение не было времени, так как поздний вечер среды, а к утру все должно быть тип-топ. В совершенном спокойствии позвонил в офис — на вахте оставили ключи,. Приехал, перезагрузил сервер в режиме восстановления, он же режим установки Windows 7. Последующие тридцать часов прошли в поте и паниках, с пересозданием RAID, убийством файловой системы на бэкапном винте, ее восстановлением, прочее, прочее.
Как не стоит делать при установке ОС
Хочу отметить маленький момент и дать небольшую рекомендацию: устанавливая ОС Windows, пожалуйста, будьте внимательнее с именованием разделов. Какими я вижу правила хорошего тона: Гибкие диски — A:—B:, локальные жесткие диски C:,D: и так далее, затем сменные носители E:—H: в зависимости от количества, CDDVD приводы желательно выносить в конец, так как их количество меняется реже всего, это X:,Y:,Z:, в оставшееся пространство H:—W: рекомендую помещать сетевые диски.
Так вот дело в том, что сервер этот мне достался уже готовым, C: — первый локальный логический, D: — привод, E: — второй локальный логический. Диск без метки — наш жесткий для бэкапов. Не уверен, что причина проблемы кроется именно в порядке букв дисков, но на всякий случай хотелось бы предостеречь.
Пытаемся запустить восстановление системы
Так как Windows Server 2008r2 уже имеет на своем локальном диске образ восстановления recovery.wim (название пунктов могут отличаться, пишу по памяти), не вставляя DVD с Windows мы жмем при загрузке F8 и выбираем самый первый верхний вариант восстановления. Выбираем восстановление в левом нижнем углу графической оболочки, начинается поиск ранее установленных систем. Поскольку это сервер и используется RAID, то желательно нам заранее иметь носитель с
драйверами оного (лично я их храню на том же бэкапном диске), иначе система просто не найдет что и куда восстанавливать.
Все, казалось бы, прекрасно и замечательно, драйверы успешно установились, система для восстановления найдена, предложены варианты восстановления. Тут я вынужден остановиться и напомнить: в данной системе мы не можем как-либо использовать контрольные точки — их просто не существует, только полный откат образа диска.
Выбираем соответствующий нашим целям пункт — начинается шерстение жестких дисков в поисках сохраненных образов системы. Предупреждаю: вручную указать местоположение образа будет невозможно, так же в данном режиме у меня не работал поиск по сети.
И вот, после продолжительных поисков, видим довольно неожиданную табличку: «Образы для восстановления не найдены, вставьте диск с образом и нажмите Повторить».
Куда пропало время
Не буду описывать весь мучительный путь, через который дошел до данного метода, скажу кратко как решается:
- 1. Система загрузила GUI режима восстановления — вставляем носитель с драйвером RAID-контроллера
- 2. Жмем «Восстановление системы», дожидаемся неудачного окончания поиска установленных систем
- 3. Щелкаем «Обзор», подразумевающий поиск драйвера контроллера
- 4. Внимание! Находим драйвер и копируем его на виртуальный RAM-диск, созданный системой восстановления
- 5. Вынимаем любые лишние носители (диск с образом для восстановления, флэшки с драйверами)
- 6. Жмем «Обзор» еще раз, находим и устанавливаем RAID-драйвер.
- 7. Система находит свой поврежденный экземпляр и просит пароль администратора, выполняем очевидные действия
- 8. Настало время присоединить носитель с образом системы и теперь уже запустить поиск архивных копий
- 9. По накатанной
Источник
Восстановление операционной системы или всего сервера
С помощью среды восстановления Windows и архива, созданного ранее с помощью системы архивации данных Windows Server, можно восстановить операционную систему сервера или весь сервер.
Доступ к средствам восстановления и устранения неполадок среды восстановления Windows можно получить в диалоговом окне Параметры восстановления системы мастера установки Windows. Для запуска этого мастера в ОС Windows Server 2008 R2 воспользуйтесь установочным диском Windows или перезапустите компьютер, нажмите клавишу F8 и выберите пункт Восстановление системы в списке вариантов загрузки.
Кроме того, можно настроить сервер на переход к использованию среды восстановления Windows в случае возникновения сбоя при загрузке. (Инструкции см. на странице
https://go.microsoft.com/fwlink/?LinkId=94458 .)
Чтобы восстановить операционную систему, необходимо выполнить восстановление исходного состояния системы и восстановить данные на критических томах, т. е. томах, содержащих файлы операционной системы.
При выполнении восстановления операционной системы или всего сервера потребуется указать следующее:
- какая резервная копия будет использоваться;
нужно ли выполнить восстановление только операционной системы или всего сервера;
нужно ли переформатировать и перераспределить разделы дисков.
При восстановлении всего сервера, если выбрано форматирование и создание разделов на всех дисках, все существующие данные будут удалены. Это относится ко всем томам, которые в настоящее время используются сервером, но не включены в резервную копию. Этот вариант недоступен, если доступ к среде восстановления Windows получен путем нажатия клавиши F8, а не с помощью установочного диска Windows.
Чтобы восстановить операционную систему или весь сервер, следует сначала выполнить следующие действия.
- При восстановлении на новый жесткий диск убедитесь, что емкость диска как минимум равна емкости диска, содержавшего тома, резервные копии которых были сделаны, независимо от размера этих томов. Например, если при создании архива на диске размером 1 ТБ имелся только один том размером 100 ГБ, при восстановлении следует использовать диск емкостью как минимум 1 ТБ.
При восстановлении только операционной системы убедитесь в наличии резервной копии, содержащей хотя бы критические тома сервера. При восстановлении всего сервера убедитесь в наличии резервной копии, содержащей все тома сервера. Перед восстановлением исходного состояния системы убедитесь в наличии архива, предназначенного для восстановления исходного состояния системы (или восстановления всего сервера). Дополнительные сведения о создании архивов см. в разделах Выполнение архивации вручную и Настройка автоматической архивации.
| Важно! | |
Если в хранилище архивации используется шифрование диска BitLocker убедитесь, что хранилище разблокировано. Однако, если выполняется восстановление на уровне тома, например восстановление, описанное в данной процедуре, снятие блокировки хранилища не требуется. Дополнительные сведения см. в пошаговом руководстве по шифрованию диска Windows BitLocker (страница может быть на английском языке) (
https://go.microsoft.com/fwlink/?LinkID=143722 ).
| Важно! | |
| Восстановление операционной системы или всего сервера с помощью архива, созданного ранее, и установочного диска Windows |
Вставьте установочный диск Windows в устройство чтения компакт-дисков (архитектура ОС на установочном диске и архитектура восстанавливаемой ОС должны совпадать) и перезапустите компьютер. При необходимости нажмите нужную клавишу, чтобы загрузиться с диска. Должен появиться мастер установки Windows.
В разделе Установка Windows выберите языковые параметры и затем нажмите кнопку Далее.
Щелкните Восстановить компьютер.
Программа установки выполнит поиск на жестких дисках существующей установки Windows, а затем выведет результаты в области Параметры восстановления системы. При восстановлении операционной системы на другом оборудовании список должен быть пустым (на компьютере не должно быть операционной системы). Нажмите кнопку Далее.
На странице Параметры восстановления системы щелкните Восстановление образа системы. Откроется страница Восстановление компьютера из образа.
Выполните одно из следующих действий и затем нажмите кнопку Далее:
- Щелкните Использовать последний доступный образ системы (рекомендуется).
Щелкните Восстановить другой архив и выполните одно из следующих действий:
- На странице Выберите расположение образа системы щелкните компьютер, на котором содержится требуемый архив, и затем нажмите кнопку Далее.
Если хранилище содержит резервные копии нескольких компьютеров, щелкните строку резервных копий для того компьютера, восстановление которого требуется выполнить.
| Важно! | |
На странице Выберите восстанавливаемый образ системы щелкните требуемый архив и затем нажмите кнопку Далее.
Щелкните Дополнительно, чтобы найти архив в удаленной общей папке в сети и указать UNC-путь к архиву, либо чтобы установить драйвер устройства в случае расположения архива на устройстве. (Для установки драйвера необходимо, чтобы драйвер находился на локальной системе. Поскольку невозможно установить драйвер по сети, для установки драйвера необходимо указать путь к локальному INF-файлу.) Нажмите кнопку Далее.
| Важно! | |
|
На странице Выберите дополнительные параметры восстановления выполните следующие необязательные задачи и затем нажмите кнопку Далее.
- Чтобы удалить существующие разделы и форматировать конечные диски в соответствии с резервной копией, установите флажок Форматировать и перераспределить разделы диска. Это сделает доступной кнопку Исключить диски. Нажмите эту кнопку, а затем установите флажки, связанные со всеми дисками, для которых не следует выполнять форматирование и изменение разделов. Диск, содержащий используемую резервную копию, исключается автоматически.
| Примечание | |
Нельзя исключать загрузочный диск, поскольку в порядке загрузки BIOS этот диск указан первым. (Как правило, этот диск обозначается как «Disk 0», однако в некоторых случаях оснастка Diskmgmt.msc и программа Diskpart.exe присваивают ему другое обозначение, например «Disk 1/2».) Если загрузочный диск («Disk 0») исключен, ОС Windows попытается выполнить восстановление на диск «Disk 1». Однако после восстановления операционная система не будет запускаться, и на экране может появиться сообщение об ошибке: «Bootmgr is missing» (Не найден файл Bootmgr). Для поиска этого файла BIOS сначала использует диск, указанный первым в порядке загрузки. Если в окне Исключить диски не отображаются все подключенные к компьютеру диски, возможно, требуется установить связанные драйверы для устройства хранения. |
Установите флажок Восстанавливать только системные диски, чтобы выполнить восстановление только операционной системы.
Щелкните Установить драйверы, чтобы установить драйверы устройств для обнаруженного оборудования.
Нажмите кнопку Дополнительно, чтобы указать, следует ли автоматически перезагрузить компьютер и проверить диски на наличие ошибок сразу же после восстановления.
Подтвердите данные для восстановления, а затем нажмите кнопку Готово. Восстановление завершается успешно, если удается восстановить все критические тома (тома, содержащие компоненты операционной системы). Если не удается восстановить данные на томе, после завершения операции восстановления ОС Windows отображает сообщение о том, какие тома не удалось восстановить (например, тома на виртуальных жестких дисках или дисках iSCSI).
Дополнительная информация
- Чтобы создать резервную копию с помощью системы резервного копирования Windows Server, пользователь должен быть членом группы «Операторы архива» или «Администраторы», либо ему должны быть делегированы соответствующие полномочия. Восстановление операционной системы выполняется средой восстановления Windows с использованием учетной записи пользователя LocalSystem.
Чтобы система смогла загрузиться, необходимо включить или установить в восстанавливаемой операционной системе драйверы загрузки. Однако некоторые приложения, которые зависят от какого-либо оборудования (например, сетевые адаптеры), после восстановления системы могут работать неправильно.
Среда восстановления Windows доступна во всех выпусках Windows Server 2008. Однако архитектура процессора для данного экземпляра среды восстановления Windows и компьютера, систему которого нужно восстановить, должны совпадать. Например, среда восстановления Windows для версии операционной системы, предназначенной для 64-разрядной (x64) архитектуры, будет работать только на компьютере, на котором установлен процессор с 64-разрядной (x64) архитектурой. Кроме того, при использовании Windows Server 2008 изготовитель оборудования может установить среду восстановления Windows в раздел жесткого диска сервера. В противном случае для получения доступа к этому средству потребуется установочный диск.
При использовании Windows Server 2008 R2 среда восстановления Windows устанавливается по умолчанию за исключением случая, когда используется вариант установки Server Core.
Источник
Содержание
- Резервное копирование и восстановление Server 2008 R2
- Backup
- Restore
- Bare metal recovery
- Записки Web-разработчика
- Резервное копирование и восстановление Windows Server 2008 R2
- Backup
- Restore
- Bare metal recovery
- Восстановление операционной системы Windows Server 2008
- Windows Server 2008 R2 запуска среды восстановления Windows
- Симптомы
- Причина
- Решение
- Сведения об исправлении
- Предварительные условия
- Сведения о реестре
- Необходимость перезагрузки
- Сведения о замене исправлений
- Статус
- Ссылки
- Дополнительные сведения
- Сведения о файлах
- Резервное копирование и восстановление Windows Server 2003, 2008 R2, 2012 R2 и 2016 на «голое железо»
- Резервное копирование и восстановление Windows Server 2003, 2008 R2, 2012 R2 и 2016 на «голое железо».
- Введение в резервное копирование Windows Server 2003, 2008 R2, 2012 R2 и 2016
- Автоматическое резервное копирование Windows Server 2003, 2008 R2, 2012 R2 и 2016 на уровне файлов или образа
- Среда инсталляции
- Предварительные требования к системе резервного копирования Windows Server 2003, 2008 R2, 2012 R2 и 2016
- Настройка системы резервного копирования Windows Server 2003, 2008 R2, 2012 R2 и 2016
- Загрузка файлов
- Конфигурирование ISO образа для аварийного восстановления с помощью WinBMR
- Решение вопросов, связанных с точками монтирования тома Windows
- Как работает плагин резервного копирования и восстановления Windows Server 2003, 2008 R2, 2012 R2 и 2016 на «голое железо»
- Использование загрузочного устройства
- Запуск восстановления Windows Server 2003, 2008 R2, 2012 R2 и 2016
- Видео
Резервное копирование и восстановление Server 2008 R2
В этой статье будет описан порядок создания резервной копии (backup) сервера работающего под ОС Windows Server 2008 R2 штатными средствами и восстановление (restore) из полученного образа.
Backup
Для того что бы можно было создать образ нашего сервера сначала нужно установить компонент системы Система архивации данных Windows Server, для этого запускаем Диспетчер сервера, выбираем Компоненты, жмём Добавить компоненты

в появившемся окне ставим галочки напротив Система архивации данных Windows Server и Программы командной строки. Жмём далее, установить и дожидаемся окончания процесса установки.

Теперь мы можем приступать к резервному копированию, для этого переходим в меню пуск и набираем в строке поиска «архив», затем выбираем Система архивации данных Windows Server.

В этом окне собраны основные элементы управления системой архивации, в данном обзоре мы воспользуемся Однократной архивацией. В дальнейшем если у Вас есть например отдельный жёсткий диск для хранения образов, Вы можете создать расписание архивации.

Выбираем Настраиваемый, жмём далее

Жмём добавление элементов и ставим галочку Восстановление исходного состояния системы, возможно у Вас будут другие диски, которые не выберутся автоматически, но Вы хотите их включить в архив, можете смело ставить галку. Есть только одно но, нельзя ставить галку на том диске куда вы хотите сохранить архив.

На следующем этапе необходимо выбрать куда мы будем сохранять данные, я буду сохранять на внешний USB диск, который у меня находится под буквой E: поэтому выбираю Локальные диски. Хотя система архивации позволяет сохранять образы системы так же по сети, в общую папку например.

На следующем шаге система предлагает выбрать диск куда мы будем сохранять архив, в моём случае это E:
Жмём далее, затем Архивировать и ждём пока процесс архивации закончится.

По завершению процесса архивации можем зайти на жёсткий диск и посмотреть, должна появится папка WindowsImageBackup.

В окне Системы архивации в случае успешного завершения создания образа системы должна стоять отметка Успех. Дважды щёлкнув по строке мы можем увидеть подробности.

Restore
Для того что бы восстановится из этого образа есть два способа, первый из окна Системы архивации, подходит в том случае если наша система загружается. Для того что бы восстановится жмём кнопку Восстановление

Выбираем Этот сервер

И выбираем дату, архива.

На следующем шаге мы можем выбрать нужные нам файлы и папки, или же выбрать восстановление состояния системы если хотим восстановить весь сервер.

И затем выбираем исходное размещение. И жмём кнопку восстановить.
Так же, если наш сервер по какой-либо причине не загружается, или мы заменили его на новый мы можем воспользоваться установочным диском Windows Server для того чтобы восстановить состояние системы, для этого загружаемся с установочного диска и на втором экране установки выбираем восстановить

На следующем шаге выбираем Восстановление компьютера с помощью созданного ранее образа системы.

Далее нам предлагают либо использовать последний удачный, либо выбрать образ, попробуем выбрать.

Система сама сканирует диски на наличие образа, есть возможность через кнопку дополнительно установить драйвер или выбрать сетевое расположение образа. Выбираем образ и жмём далее.

Выбираем нужный нам архив доступный в образе и так же, далее.

Если случилась такая неприятность и мы заменили диск, то стоит поставить галочку Форматировать и разбить на разделы диски. Если же установлен диск который разбит как надо то эту галочку можно не ставить. Затем жмём готово и ждём пока система восстановится.


Пожалуй на этом всё.
Как и прежде любые вопросы или пожелания можно оставлять в комментариях ниже, буду стараться по возможности ответить.
Школа 41, админ, который УЖЕ делает бэкап по этой статье! Огромное спасибо!
Имею полностью работоспособный сервер HP ML с установленным win2008 R2, возникла необходимость замены железа (новый сервер HP ML350p).Завтра попробую, спасибо за статью.
Спасибо, настроил бэкап по вашей статье, эникей.
Подскажите может кто знает. Если обновить сервер до Windows Server 2008 R2 sp1 то диском с которого устанавливал, пишет ошибку что не та версия windows получается SP1 не получится восстановить нужен другой CD. Как создать такой CD с SP1?
статейка старенькая сейчас конечно лучше veeam enpoint backup использовать, пока он бесплатный, прям в нём можно iso сделать.
а по дискам, любой торрент трекер поможет.
Самое большое спасибо за четкую пошаговую, и самое главное визуальную инструкцию, люблю такие tutorial-ы, просто я визуал по натуре, и когда с чем то новым сталкиваюсь мне лучше один раз увидеть, чем 10 раз прочитать (не сочтите за тупость, когда пишу код структура которого мне знакома тут проблем нет))))
Статья супер! Уже делаю по ней бекапы. Спасибо!
А если я скажем хочу перенести сервак на другое железо и другой жёсткий диск. Образ поднимется?
не факт, но шансы есть
Я так делал бэкапы 3 года, специально выделил hdd на 2 тб. Но когда «упал» сервер, то воспользоваться бэкапами не получилось! Программа не смогла найти бэкап на диске. Благо периодически использовал Acronis… как запасной вариант. Да и Майкрософт отказалась в дальнейшем от этой программы. Значит признавали, что встроенный бэкап имеет сбои в работе…
в 2016 сервере точно такой же бэкап используется, никто ни от чего не отказывался.
Источник
Записки Web-разработчика

Резервное копирование и восстановление Windows Server 2008 R2
В этой статье будет описан порядок создания резервной копии (backup) сервера работающего под ОС Windows Server 2008 R2 штатными средствами и восстановление (restore) из полученного образа.
Все админы делятся на две категории: на тех, кто не делает бэкапы и тех, кто УЖЕ делает бэкапы.
Backup
Для того что бы можно было создать образ нашего сервера сначала нужно установить компонент системы Система архивации данных Windows Server, для этого запускаем Диспетчер сервера, выбираем Компоненты, жмём Добавить компоненты

в появившемся окне ставим галочки напротив Система архивации данных Windows Server и Программы командной строки. Жмём далее, установить и дожидаемся окончания процесса установки.

Теперь мы можем приступать к резервному копированию, для этого переходим в меню пуск и набираем в строке поиска “архив”, затем выбираем Система архивации данных Windows Server.

В этом окне собраны основные элементы управления системой архивации, в данном обзоре мы воспользуемся Однократной архивацией. В дальнейшем если у Вас есть например отдельный жёсткий диск для хранения образов, Вы можете создать расписание архивации.

Выбираем Настраиваемый, жмём далее

Жмём добавление элементов и ставим галочку Восстановление исходного состояния системы, возможно у Вас будут другие диски, которые не выберутся автоматически, но Вы хотите их включить в архив, можете смело ставить галку. Есть только одно но, нельзя ставить галку на том диске куда вы хотите сохранить архив.

На следующем этапе необходимо выбрать куда мы будем сохранять данные, я буду сохранять на внешний USB диск, который у меня находится под буквой E: поэтому выбираю Локальные диски. Хотя система архивации позволяет сохранять образы системы так же по сети, в общую папку например.

На следующем шаге система предлагает выбрать диск куда мы будем сохранять архив, в моём случае это E:
Жмём далее, затем Архивировать и ждём пока процесс архивации закончится.

По завершению процесса архивации можем зайти на жёсткий диск и посмотреть, должна появится папка WindowsImageBackup.

В окне Системы архивации в случае успешного завершения создания образа системы должна стоять отметка Успех. Дважды щёлкнув по строке мы можем увидеть подробности.

Restore
Для того что бы восстановится из этого образа есть два способа, первый из окна Системы архивации, подходит в том случае если наша система загружается. Для того что бы восстановится жмём кнопку Восстановление

Выбираем Этот сервер

И выбираем дату, архива.

На следующем шаге мы можем выбрать нужные нам файлы и папки, или же выбрать восстановление состояния системы если хотим восстановить весь сервер.

И затем выбираем исходное размещение. И жмём кнопку восстановить.
Так же, если наш сервер по какой-либо причине не загружается, или мы заменили его на новый мы можем воспользоваться установочным диском Windows Server для того чтобы восстановить состояние системы, для этого загружаемся с установочного диска и на втором экране установки выбираем восстановить

На следующем шаге выбираем Восстановление компьютера с помощью созданного ранее образа системы.

Далее нам предлагают либо использовать последний удачный, либо выбрать образ, попробуем выбрать.

Система сама сканирует диски на наличие образа, есть возможность через кнопку дополнительно установить драйвер или выбрать сетевое расположение образа. Выбираем образ и жмём далее.

Выбираем нужный нам архив доступный в образе и так же, далее.

Если случилась такая неприятность и мы заменили диск, то стоит поставить галочку Форматировать и разбить на разделы диски. Если же установлен диск который разбит как надо то эту галочку можно не ставить. Затем жмём готово и ждём пока система восстановится.


Пожалуй на этом всё.
Как и прежде любые вопросы или пожелания можно оставлять в комментариях ниже, буду стараться по возможности ответить.
Источник
Восстановление операционной системы Windows Server 2008
Восстановление операционной системы предусматривает исправление ошибок текущей инсталляции. Восстановление позволяет исправить поврежденные настройки и файлы, оставляя данные и установленные программы незатронутыми.
Преимущества восстановления системы заключаются в том, что по его результатам пользователю не придется заново устанавливать приложения, восстанавливать данные (если они хранятся на другом разделе жесткого диска, чем файлы операционной системы) и настройки. Недостаток такого способа восстановления в том, что оно не предусматривает наведения порядка в системе, то есть, не очищает жесткий диск, который в процессе пользования компьютером заполняется ненужными файлами.
Ниже описаны основные этапы восстановления операционной системы Windows Server 2008. Предполагается, что на компьютере установлено и запущено приложение Windows Server Backup, у пользователя имеются резервные копии важных разделов жесткого диска и установочный диск Windows Server 2008.
Чтобы восстановить операционную систему:
1. Вставьте установочный диск Windows Server 2008 Setup в привод CD или DVD и включите компьютер.
2. В меню Мастера Установки (Setup Wizard) выберите пункт «Восстановить систему» (Repair your computer).
3. Нажмите «Далее» (Next).
4. На странице «Варианты восстановления системы» (System Recovery Options) выберите пункт «Полное восстановление операционной системы Windows» (Windows Complete PC Restore).
5. Выберите один из следующих вариантов и нажмите «Далее» (Next):
• «Восстановить из следующей резервной копии» (Restore the following backup) (рекомендуется).
• «Восстановить из другой копии» (Restore a different backup).
6. Нажмите «Далее» (Next).
7. На странице «Укажите, как восстановить систему из резервной копии» (Choose how to restore the backup) установите нужные драйверы.
8. Выберите один из следующих вариантов и нажмите «Далее» (Next):
• «Отформатировать жесткие диски и изменить их разбивку на разделы» (Format and repartition disks) (чтобы удалить существующие разделы и переформатировать нужные диски в соответствии с разбивкой резервной копии).
• «Восстановить только системные разделы» (Restore only system volumes).
9. Нажмите «Исключить диски» (Exclude disks), чтобы указать те диски, которые не будут использованы при восстановлении системы.
10. Нажмите «Далее» (Next).
11. Нажмите «Готово» (Finish).
Источник
Windows Server 2008 R2 запуска среды восстановления Windows
Симптомы
Эта проблема возникает на некоторых Unisys NEC серверов под управлением Windows Server 2008 R2 Пакет обновления 1 (SP1) после установки на сервере.
Примечание В этом случае можно запустить Windows успешно Если вставить загрузочный DVD-ДИСК (например, установочный диск Windows) DVD-дисков, но не выбирайте фактически запустить из него.
Причина
Эта проблема возникает из-за ошибки микропрограммы для конкретного серверного оборудования. Изменение начальной загрузки Windows является причиной ошибки встроенного по.
Решение
Чтобы устранить эту проблему, мы выпустили исправления для Windows Server 2008 R2. Несмотря на то, что эта проблема наблюдалась только в Windows Server 2008 R2, исправление также относится к Windows 7.
Сведения об исправлении
Существует исправление от корпорации Майкрософт. Однако данное исправление предназначено для устранения проблемы, описанной в этой статье. Применяйте данное исправление только в тех системах, которые имеют данную проблему.
Если исправление доступно для загрузки, имеется раздел «Исправление загрузки доступно» в верхней части этой статьи базы знаний. Если этого раздела нет, отправьте запрос на получение исправления в службу технической поддержки и поддержки.
Примечание. Если наблюдаются другие проблемы или необходимо устранить неполадки, вам может понадобиться создать отдельный запрос на обслуживание. Затраты на обычные службы поддержки будет применяться к Дополнительные вопросы и проблемы, с которыми не данным исправлением, оплачиваются. Полный список телефонов поддержки и обслуживания клиентов корпорации Майкрософт или создать отдельный запрос на обслуживание посетите следующий веб-узел корпорации Майкрософт:
Примечание. В форме «Пакет исправлений доступен для скачивания» отображаются языки, для которых доступно исправление. Если нужный язык не отображается, это потому, что исправление не поддерживается для этого языка.
Предварительные условия
Для установки этого исправления необходимо установите в Windows 7 или Windows Server 2008 R2.
Сведения о реестре
Для использования исправления из этого пакета, нет необходимости вносить изменения в реестр.
Необходимость перезагрузки
Может потребоваться перезагрузить компьютер после установки данного исправления.
Сведения о замене исправлений
Это исправление не заменяет ранее выпущенные исправления.
Статус
Корпорация Майкрософт подтверждает, что это проблема продуктов Майкрософт, перечисленных в разделе «Относится к».
Ссылки
Дополнительные сведения
Продукты независимых производителей, обсуждаемые в этой статье, производятся компаниями, независимыми от корпорации Майкрософт. Корпорация Майкрософт не дает никаких явных или подразумеваемых гарантий относительно производительности или надежности этих продуктов.
Сведения о файлах
Английская (США) версия данного обновления программного обеспечения устанавливает файлы, атрибуты которых указаны в приведенных ниже таблицах. Дата и время для этих файлов указаны в формате общего скоординированного времени (UTC). Имейте в виду, что дата и время для этих файлов на локальном компьютере отображаются в местном времени с вашим текущим смещением летнего времени. При выполнении определенных операций с файлами даты и время могут изменяться.
Файлы, относящиеся к определенному продукту, этапу разработки (RTM, SP n) и направлению поддержки (LDR, GDR) можно определить по номерам версий, как показано в следующей таблице.
Выпуски обновлений GDR содержат только те исправления, которые выпускаются повсеместно и предназначены для устранения распространенных критических проблем. В обновления LDR входят также специализированные исправления.
Файлы MANIFEST (.manifest) и MUM (.mum), устанавливаемые для каждой среды, перечислены в разделе «Сведения о дополнительных файлах». MUM, MANIFEST и связанные файлы каталога безопасности (.cat) очень важны для поддержания состояния обновленных компонентов. Файлы каталога безопасности, для которых не перечислены атрибуты, подписаны цифровой подписью корпорации Майкрософт.
Источник
Резервное копирование и восстановление Windows Server 2003, 2008 R2, 2012 R2 и 2016 на «голое железо»
Резервное копирование и восстановление Windows Server 2003, 2008 R2, 2012 R2 и 2016 на «голое железо».
Данное руководство пользователя знакомит с решениями Bacula Systems для резервного копирования и восстановления Windows Server 2003, 2008 R2, 2012 R2 и 2016 на «голое железо». Пользователи данного руководства получат четкое представление о преимуществах, гибкости и простоте настройки резервного копирования и восстановления Windows Server 2003, 2008 R2, 2012 R2 и 2016 с помощью продукта Bacula Systems. Стоит отметить, что документ создан для продвинутых системных администраторов Windows, которые знакомы с понятиями и процедурами восстановления ОС на «голое железо», а также с продуктом Bacula Enterprise. Документ описывает подготовку к восстановлению ОС Windows на «голое железо», порядок создания настраиваемых загрузочных устройств на случай аварийного восстановления, а также порядок тестирования ситуации в которой производится восстановление ОС Windows на «голое железо».
В данном руководстве изложены методы, используемые продуктами Bacula Systems, для выполнения восстановления Windows 2003, 2008 R2, 2012 R2 и 2016 на «голое железо». Документ описывает подготовку к восстановлению Windows на «голое железо», порядок создания настраиваемых загрузочных устройств на случай аварийного восстановления системы, а также порядок тестирования ситуации в которой производится восстановление Windows на «голое железо». Документ ориентирован на системы Windows, устанавливаемые на ПК на базе Intel, от XP до Windows Server 2012, с использованием стандартных процедур. Также можно выполнить восстановление Windows Server на «голое железо» с использованием нестандартного загрузочного устройства, однако, предварительно необходимо убедиться в том, что ПО Bacula Systems поддерживает данный метод восстановления.
Глоссарий резервного копирования Windows Server
В данном документе используются следующие термины:
Введение в резервное копирование Windows Server 2003, 2008 R2, 2012 R2 и 2016
Восстановление ОС Windows на «голое железо» является частью стратегии аварийного восстановления. Несмотря на то, что данный вопрос горячо обсуждался несколько лет назад, в итоге, его актуальность постепенно сошла на нет. Причиной тому стали два факта: возможность более быстрой (пере)установки исходной ОС, использование сложного автоматического развертывания и конфигурирования систем управления. Благодаря последнему, процедура восстановления ОС Linux на «голое железо», фактически полностью устарела. В случае со средой Windows, именно непрозрачность процедуры автоматического развертывания и конфигурирования систем управления приводит к тому, что BMR по-прежнему является важной частью плана аварийного восстановления систем. В частности, речь идет о виртуализированных средах, в которых все аппаратные средства выглядят как гостевые ОС, а процедура BMR может сэкономить массу времени и сил на восстановление.
При этом, необходимо отметить, что в виртуализированных средах бэкапы ВМ, созданные с помощью LUN снапшотов в сетях SAN могут быть более эффективны в плане восстановления. По этой причине, компания Bacula Systems разработала процедуру и инструменты для того, чтобы пользователи имели возможность быстро восстанавливать ОС на «голое железо» на уровне предприятий. В данном руководстве мы расскажем о таких инструментах и процедурах применительно к ОС Windows, а также подробно познакомим с поэтапной настройкой и пробным запуском плагина Bare Metal Recovery для восстановления Windows.
Автоматическое резервное копирование Windows Server 2003, 2008 R2, 2012 R2 и 2016 на уровне файлов или образа
Как правило, для любой BMR процедуры требуется полный бэкап исходной системы. Резервное копирование Windows Server можно сделать не только на файловом уровне, но и на уровне образа диска. В последнем случае создается бэкап всего содержимого диска, файлов и файловой системы. Несмотря на то, что оба метода создания резервных копий Windows Server имеют свои «за» и «против» среди производителей системы резервного копирования Windows, в данном документе мы сфокусируемся на бэкапах на уровне файлов. Что касается бэкапов на уровне образа диска, дополнительную информацию вы найдете на в документе Bacula Systems под названием «Резервное копирование ВМ VMware с помощью Bacula Enterprise Edition». Бэкапы на базе файлов значительно меньше по размеру и позволяют легко и просто создавать инкрементальные и дифференциальные бэкапы. Соответственно, будет проще восстанавливать отдельные файлы.
Среда инсталляции
Автоматическое резервное копирование Windows Server использует компоненты централизованного директора Bacula Enterprise Director и демона Storage Daemon. Их можно запустить на любой, поддерживающей их платформе. При этом, примите по внимание тот факт, что вам придется изменить конфигурацию Bacula Director. Поэтому, возможно, будет уместно настроить тестовую установку в сети и использовать ее до тех пор, пока вы не удостоверитесь в том, ваша работа не влияет отрицательно на создание бэкапа. В целях данного документа, мы предполагаем, что вы уже установили ПО Bacula Enterprise, а также настроили сеть, включая маршрутизаторы и фаерволы, которые должны обеспечивать соответствующий трафик для ПО Bacula. В частности, это значит, что вам, возможно, потребуется разрешить доступ со всех целевых машин к централизованному директору Bacula Director для выполнения восстановления ОС Windows на «голое железо». Поскольку BMR восстановление используется в целях восстановления критических систем и их быстрого запуска, важно гарантировать работоспособность запланированных процедур. Сегодня вы можете протестировать и настроить работу инструментов в виртуализованных средах. Однако Bacula Systems рекомендует тестировать процедуры в том числе и на физических аппаратных средствах. После чего вы можете быть уверены в том, что используемые вами процедуры работают должным образом.
Предварительные требования к системе резервного копирования Windows Server 2003, 2008 R2, 2012 R2 и 2016
В целях тестирования и настройки инструментов и процедур рекомендуем использовать «реальную» серверную систему Windows Server в качестве источника для создания резервных копий, и неиспользуемую серверную систему в качестве целевой для тестирования BMR восстановления. Если ваша производственная среда виртуализирована, необходимо запускать системы на ВМ. Исходный и целевой сервера Windows могут не иметь доступа к Интернету, однако, доступ может облегчить процедуру устранения неисправностей. Bacula Systems рекомендует несколько раз выполнить процедуру конфигурирования загрузочных устройств. Мы также рекомендуем вручную обновить руководство по аварийному восстановлению, чтобы быть уверенным в том, что задокументированные процедуры действительно соответствуют тому, с чем придется столкнуться администратору. Несмотря на то, что основная причина, по которой используется BMR восстановление, заключается в том, чтобы сэкономить время, следует потратить по меньшей мере один рабочий день на то, чтобы настроить, сконфигурировать, создать, проверить и задокументировать процедуры.
Настройка системы резервного копирования Windows Server 2003, 2008 R2, 2012 R2 и 2016
Подробная информация доступна по подписке Bacula Systems. Установка ПО Bacula Bare Metal Recovery для Windows Server выполняется в несколько шагов.
Загрузка файлов
В Bacula Enterprise Edition версий 6.4.2 и 6.2.6 резервное копирование Windows Server с помощью плагина WinBMR упаковано в файл installer.exe (указанный выше). В последующих версиях плагин WinBMR может быть включен в основной пакет Bacula Enterprise Client. Соответственно названия программ-установщиков, которые необходимо запустить, будут зависеть от того, какую версию ПО Bacula вы используете.
Конфигурирование ISO образа для аварийного восстановления с помощью WinBMR
Вы можете предварительно настроить конфигурацию Bacula внутри образа восстановления в целях упрощения процедуры. На экране появятся следующие поля для ввода значений, смотрите Рисунок 1 на следующей странице:
Чтобы настроить CD-ROM для аварийного восстановления в системе Windows, необходимо использовать программу winbmr-iso-configurator.exe. Запустите программу, укажите ваш ISO файл и отредактируйте соответствующие поля. После завершения вы можете перезапустить программу и проверить указанные значения, а также изменить их при необходимости. Также можно использовать командную строку вместо графического интерфейса. Вам не потребуется указывать все параметры:
Рисунок 1 Настройка образа ISO
Решение вопросов, связанных с точками монтирования тома Windows
Примите во внимание, что всем путям, содержащим точку монтирования, необходимо присваивать название с использованием символов US-ASCII, в противном случае в момент восстановления точка монтирования не будет воссоздана. Это ограничение будет устранено в следующих версиях WinBMR.
Если вы не можете назначить букву диска вашему тому, вы должны в явном виде задать путь от централизованного директора до вашего ресурса FileSet. В момент восстановления выберите «Manual Partitioning» (создание разделов вручную), создайте том и смонтируйте файловую систему в правильном месте до того, как запустите процедуру восстановления. Также используйте данный метод, если путь к точке монтирования содержит символы отличные от US-ASCII.
Как работает плагин резервного копирования и восстановления Windows Server 2003, 2008 R2, 2012 R2 и 2016 на «голое железо»
Во время резервного копирования Windows Server плагин WinBMR анализирует хостовые диски и разделы. Он создает директорию C:/Bacula/winbmr и копирует туда конкретные файлы и папки, необходимые в момент восстановления (размер составляет несколько МБ). В случае обнаружения раздела «Recovery» или «System Reserved», плагин назначает для него неиспользованную букву диска (как правило три буквы, начиная с Т:) для создания резервной копии. Эта буква перестает использоваться после создания бэкапа. Если система поддерживает интерфейс EFI, EFI раздел будет смонтирован автоматически. Его содержимое будет скопировано в C:/Bacula/winbmr/partitions/EFI, а затем раздел будет размонтирован.
Плагин добавит все статические тома, которые имеют буквы дисков, в бэкап FileSet. Как было сказано выше, вы можете исключить некоторые буквы дисков с помощью функции «exclude». Но будьте осторожны, не исключите важные диски или неиспользуемые буквы (типа T:), которые плагин может использовать для «скрытых» разделов.
Ниже приведены папки и файлы, которые вы найдете в папке C:/Bacula/winbmr:
Внимание: Процесс аварийного восстановления чувствительный к регистру. Для его выполнения необходимо, чтобы вышеуказанные файлы находились в нужной папке, а ’B’ была написана в верхнем регистре, тогда как ’w’ – в нижнем.
Доступ к восстановлению ОС Windows на «голое железо»
Для того чтобы запустить конкретные задачи по восстановлению с помощью BMR плагина, необходимо сконфигурировать данные с помощью централизованного директора.
Клиент, указанный ниже, будет запущен с загрузочного устройства для восстановления во время процедуры восстановления системы с помощью WinBMR. Это специальный клиент, который используется для всех процедур восстановления с помощью плагина WinBMR. Поэтому его название должно отличаться от названий клиентов, используемых для создания бэкапа.
Адрес «0.0.0.0» будет обновлен во время процедуры восстановления и заменен на правильный адрес хоста (клиента), на котором вы будете производить восстановление. Мы рекомендуем вам использовать название rescue-fd и не использовать данный конкретный клиент для операций, не связанных с BMR восстановлением. Названная консоль, указанная ниже, будет использоваться для BMR восстановления. Важно то, что она позволяет получать доступ ко всем необходимым каталогам (Bacula Systems рекомендует использовать только один каталог, если нет иных специальных требований), клиентам, задачам, и местоположениям. Ограничение доступа к командам, хранилищу, задачам, пулам и наборам файлов может обеспечить большую безопасность, однако, все зависит от используемой вами конфигурации. Чуть позже в данном руководстве мы покажем вам как настраивать списки управления доступом (ACL). В первый раз мы рекомендуем вам назначить для всех списков ACL значение «*all*».
Использование загрузочного устройства
Теперь у вас есть CDROM и образ ISO. В целях проверки на физических серверах лучше использовать CD-ROM в качестве загрузочного устройства, в то время, как в случае ВМ лучше использовать образ ISO. Также можно создать загрузочную USB флэш-карту из образа ISO. Процедура создания загрузочной USB флэш-карты из образа ISO описана в разделе ниже. Если вам понадобиться загрузочная флэш-карта, создайте ее перед тем, как продолжите процедуру восстановления.
Запуск восстановления Windows Server 2003, 2008 R2, 2012 R2 и 2016
Далее вставьте загрузочное устройство в тестовую систему восстановления, которая должна быть настроена с помощью пустого диска (или нескольких дисков, в зависимости от ваших потребностей). Убедитесь в том, что тестовая система загрузится с загрузочного устройства, настроив соответствующим образом функции BIOS. Теперь нужно инициировать саму процедуру восстановления и сконфигурировать ее вручную. Несмотря на то, что у данного метода существует недостаток, который заключается в необходимости использования физического доступа или доступа через удаленную консоль к системе, мы считаем, что он обеспечивает большую надежность при реализации процедуры, которая может повлечь за собой потерю данных. После того, как ваш клиент для восстановления загрузится, он запустит Windows с минимальным набором служб и драйверов на загрузочном устройстве для восстановления, настройте его сетевое подключение, после чего появится экран-заставка Bacula (Рисунок 2 на следующей странице)
Кликните по кнопке «Next» и выберите раскладку клавиатуры из списка. Вы можете дважды кликнуть по строке, чтобы не кликать по кнопке «Next». После этого программа перезагрузится с учетом измененной раскладки клавиатуры и запустит дополнительные командные строки.
Если ваша сеть сконфигурирована без помощи DHCP сервера, вы должны задать статический IP адрес, используя диалоговое окно для настройки сетевых подключений, запущенное из подменю Tools меню File. Плагин WinBMR позволит вам просмотреть и изменить конфигурацию, хранимую на загрузочном устройстве для восстановления.
Если хост не может подключиться к централизованному директору или директор не может подключиться к агенту восстановления файлов, вы увидите сообщение об ошибке. Внимательно прочтите сообщение, чтобы понять какой из параметров задан неверно и измените его. Как только вы завершите настройку, появится следующее окно программы.
Перед вами появится начальное окно для выбора клиента для восстановления (рисунок 6 на странице 11). В следующем окне отобразятся дата и время создания последней резервной копии Windows Server, запущенной с выбранного клиента.
Рисунок 2 Загруженная система восстановления
Источник
Видео
Установится ли Windows Server 2008 R2 на современный мощный ПК в 2022 году?

Backup в Windows Server 2008 R2

Установка Windows Server 2008 R2

Настройка DHCP сервера в Windows Server 2008 R2

Установка Windows Server 2008 R2 на современный компьютер

Установка Windows Server 2008 R2 на старый компьютер

Oculus quest 2 обновляем прошивку в 2022г.!!!

Как восстановить Windows 7, если нет точек восстановления

Установка служб удаленных рабочих столов Windows Server 2008 R2

Восстановление системы в Windows 7. Создание точки восстановления

В этой статье будет описан порядок создания резервной копии (backup) сервера работающего под ОС Windows Server 2008 R2 штатными средствами и восстановление (restore) из полученного образа.
Все админы делятся на две категории: на тех, кто не делает бэкапы и тех, кто УЖЕ делает бэкапы.
Backup
Для того что бы можно было создать образ нашего сервера сначала нужно установить компонент системы Система архивации данных Windows Server, для этого запускаем Диспетчер сервера, выбираем Компоненты, жмём Добавить компоненты

в появившемся окне ставим галочки напротив Система архивации данных Windows Server и Программы командной строки. Жмём далее, установить и дожидаемся окончания процесса установки.

Теперь мы можем приступать к резервному копированию, для этого переходим в меню пуск и набираем в строке поиска “архив”, затем выбираем Система архивации данных Windows Server.

В этом окне собраны основные элементы управления системой архивации, в данном обзоре мы воспользуемся Однократной архивацией. В дальнейшем если у Вас есть например отдельный жёсткий диск для хранения образов, Вы можете создать расписание архивации.

Выбираем Настраиваемый, жмём далее

Жмём добавление элементов и ставим галочку Восстановление исходного состояния системы, возможно у Вас будут другие диски, которые не выберутся автоматически, но Вы хотите их включить в архив, можете смело ставить галку. Есть только одно но, нельзя ставить галку на том диске куда вы хотите сохранить архив.

На следующем этапе необходимо выбрать куда мы будем сохранять данные, я буду сохранять на внешний USB диск, который у меня находится под буквой E: поэтому выбираю Локальные диски. Хотя система архивации позволяет сохранять образы системы так же по сети, в общую папку например.

На следующем шаге система предлагает выбрать диск куда мы будем сохранять архив, в моём случае это E:
Жмём далее, затем Архивировать и ждём пока процесс архивации закончится.

По завершению процесса архивации можем зайти на жёсткий диск и посмотреть, должна появится папка WindowsImageBackup.

В окне Системы архивации в случае успешного завершения создания образа системы должна стоять отметка Успех. Дважды щёлкнув по строке мы можем увидеть подробности.

Restore
Для того что бы восстановится из этого образа есть два способа, первый из окна Системы архивации, подходит в том случае если наша система загружается. Для того что бы восстановится жмём кнопку Восстановление

Выбираем Этот сервер

И выбираем дату, архива.

На следующем шаге мы можем выбрать нужные нам файлы и папки, или же выбрать восстановление состояния системы если хотим восстановить весь сервер.

И затем выбираем исходное размещение. И жмём кнопку восстановить.
Bare metal recovery
Так же, если наш сервер по какой-либо причине не загружается, или мы заменили его на новый мы можем воспользоваться установочным диском Windows Server для того чтобы восстановить состояние системы, для этого загружаемся с установочного диска и на втором экране установки выбираем восстановить

На следующем шаге выбираем Восстановление компьютера с помощью созданного ранее образа системы.

Далее нам предлагают либо использовать последний удачный, либо выбрать образ, попробуем выбрать.

Система сама сканирует диски на наличие образа, есть возможность через кнопку дополнительно установить драйвер или выбрать сетевое расположение образа. Выбираем образ и жмём далее.

Выбираем нужный нам архив доступный в образе и так же, далее.

Если случилась такая неприятность и мы заменили диск, то стоит поставить галочку Форматировать и разбить на разделы диски. Если же установлен диск который разбит как надо то эту галочку можно не ставить. Затем жмём готово и ждём пока система восстановится.


Пожалуй на этом всё.
Как и прежде любые вопросы или пожелания можно оставлять в комментариях ниже, буду стараться по возможности ответить.
Спасибо https://trustore.ru/article/base/rezervnoe-kopirovanie-i-vosstanovlenie-server-2008-r2.html
Создание резервных копий – обязательное условие бесперебойной работы компании. Надо понимать, что какой бы стабильной и защищенной ни была система, она может быть повреждена из-за программного или аппаратного сбоя, вируса, несанкционированного проникновения, стихийного бедствия, пожара или человеческого фактора. Специалисты ГК «Интегрус» предлагают услуги по созданию точки восстановления Windows Server, а также по резервному копированию для других операционных систем.

Восстановление данных сервера из резервной копии гораздо быстрее и дешевле, нежели работа «с нуля». Для правильной настройки бэкапа Windows требуется иметь стратегию, разработанную с учетом специфики работы сервера компании в сети.
Как восстановить сервер из бэкапа Windows
Восстановление сервера из бэкапа через встроенную службу упрощает взаимодействие с операционной системой, позволяя не приобретать сторонние программные продукты. Восстановлению подлежат вся система целиком, ее состояние, а также конкретные тома, папки и файлы.
К числу недостатков относится объем архивации от 2 Тб, поддержка NTFS-системы дисков, ограничение по частоте копирования (не чаще чем раз в 30 минут), указание только на одно место для хранения резервной копии, невозможность проверки целостности копии.
Для устранения неполадок надо запустить восстановление сервера из бэкапа файлов, возвращая в исходное состояние систему и данные критических томов. Для восстановления указывается:
- используемая резервная копия;
- объем восстановления;
- необходимость переформатирования или перераспределения разделов дисков.
При восстановлении сервера целиком, если требуется форматировать и создавать разделы на всех дисках, существующие данные удаляются. Это касается всех томов, использующихся сервером и не включенных в бэкап. Такой вариант доступен только с помощью установочного диска.
Перед тем, как восстановить сервер с бэкапа, убедитесь, что:
- емкость нового жесткого диска больше или равна емкости старого диска, содержавшего тома, с которых делались резервные копии;
- в резервной копии содержатся все тома сервера.
При использовании шифрования BitLocker хранилище архивации должно быть разблокировано заранее. Снятие блокировки для восстановления на уровне тома не требуется.
Восстановление Windows Server 2012 r2 из резервной копии
Почти два десятилетия назад для создания точки восстановления Windows Server 2003 использовался компонент NTBackup. После «обновления», отличившемся урезанным функционалом и несоизмеримыми трудозатратами на восстановление Windows Server 2008 из резервной копии, был выпущен компонент 2008 r2. Он имел почти те же функции, что ранее присутствовали в NTBackup. С этого момента восстановление Windows Server 2008 r2 из резервной копии вновь стало удобным и простым.
Алгоритм работы встроенного компонента системы резервного копирования, используемый в Windows Server 2012 r2, аналогичен и для создания точки восстановления Windows Server 2008 r2. Им же пользуются, когда необходимо произвести восстановление Windows Server 2016 из резервной копии.
Серверные версии Windows, в связи с особенностью архитектуры ОС, не имеют механизма защиты системы. Стремление к большей защите и минимизации нагрузки привело к тому, что при повреждении загрузчика или системных файлов оперативно поднять предыдущую версию не получится. Именно поэтому нужно делать бэкапы ОС для физических серверов и виртуальных машин.
Для Windows Server 2012 r2 резервные копии в качестве хранилищ выступают:
- отдельные диски с размеченной системой архивации, скрытые от пользователя;
- размеченные разделы;
- сетевые папки;
- диск ISCSI.
Лучше хранить несколько копий в разных хранилищах, это безопаснее.
Система архивации предлагает создавать полную резервную копию либо дифференциальную, автоматически организуя место хранения. Будет записано и сохранено n-копий, которые автоматически начинают перезаписываться при заполнении дискового пространства.
Для того, чтобы система архивации могла оперировать открытыми либо системными файлами, не останавливая работу виртуальных машин, используется VSS – служба теневого копирования тома. VSS стабильно работает с Exchange, MS SQL, но может создавать затруднения с PostgreSQL. Это связано с тем, что при теневом копировании нарушается логическая целостность информации, т.к. не учитываются незавершенные транзакции, проводимые в момент резервного копирования.
Как и в версии 2008, установка компонента архивации для Windows Server 2012 r2 производится и настраивается через «Диспетчер сервера». Через него устанавливается расписание архиваций. Нужно выбрать:
- какой вариант бэкапа предпочтительней – полный или настраиваемый;
- объекты архивации – исходное/текущее состояние системы, локальные диски, Hyper-V;
- дополнительные параметры VSS (они нужны для надежной работы службы);
- исключения, т.е. папки и временные файлы, которые не требуют бэкапа.
Периодичность резервного копирования задается индивидуально, равно как и место назначения архивации.
После создания точки восстановления Windows Server 2012 r2 можно приступить к процедуре бэкапа. Резервная копия – это диск, который подцепляется к системе. В случае, если диск не инициализирован, разделы и тома не удастся распознать. Чтобы все компоненты были пригодны к использованию, необходимо настроить «Управление дисками». В этом случае каждому монтированному диску присваивается имя (букву) и прописывается путь. После завершения работы диск нужно отмонтировать!
Восстановление Windows Server 2012 r2 из резервной копии позволяет быстро сделать бэкап и вернуть все данные до контрольной точки. Для этого надо выбрать из меню пункт «Восстановление». Система предлагает два варианта:
Бэкап из локального места (сервера). В этом случае выпадает полный список всех копий, из которых нужно выбрать для отката требуемую дату. Потребуется указать, что именно требуется восстановить – конкретные файлы, папки, тома или же состояние системы, приложения, Hyper-V.
При выборе технологии виртуализации на основе низкоуровневой оболочки надо указать, в какое расположение производится восстановление (в исходное, в другое, копирование в выбранную папку).
При выборе расположения для восстановления системы будет предложен откат в состояние, зафиксированное на момент последнего бэкапа Windows Server, либо потребуется создание папки с набором файлов. После подсчета общего количества подлежащих восстановлению файлов, запустится процесс бэкапа.
Другое расположение, т.е. внешний носитель либо указание UNC пути.
Альтернативой, как восстановить сервер с точки восстановления может быть бэкап на уровне тома. Вся информация приведется к тому состоянию, в котором она находилась на момент архивации. Такой способ полезен при вирусных инцидентах, когда требуется убедиться, что система откатилась до времени, в которое гарантировано не было закладок вирусного ПО или повреждения исходного тома.
Восстановление из бэкапа Veeam
Существуют различные программные продукты для резервного копирования серверных ОС. Veeam Backup & Replication предназначен для одновременного восстановления одной или нескольких виртуальных машин из любой корректной копии. Бэкап производится в новое или исходное расположение, на крайнее состояние либо на заданную точку восстановления.
Особенностями данного ПО являются:
- создание реплик виртуальных машин на различных хостах ESX;
- синтетический бэкап, при котором последняя копия всегда наиболее полная, в то время как остальные являются обратными инкрементами от нее;
- поддержка «тонких» гипервизоров;
- восстановление файлов в большинстве используемых виртуальных систем;
- высокая скорость резервного копирования и восстановления (пятикратное превышение скорости конкурентов для бэкапов и десятикратная – для инкрементальных копий).
Для восстановления сервера из резервной копии требуется выбрать:
- меню Home > Backups > Disk, для восстановление из облака – Cloud;
- нужный сервер из списка Restore entire VM;
- виртуальную машину;
- точку восстановления (Restore to the original location откатит сервер к исходному состоянию в первоначальное расположение, Restore to a new location, or with different settings восстановит сервер в другое выбранное место или изменит настройки восстановления).
В первом случае можно ускорить процесс, применив Quick rollback для бэкапа блоков, имеющих изменения. Правда, нет 100% гарантии, что работоспособность сервера будет полностью восстановлена!
Veeam по умолчанию удаляет исходную виртуальную машину после ее восстановления в исходную точку.
Если необходимо, на последнем этапе восстановления можно установить опцию автовключения сервера и указать причины, потребовавшие восстановления виртуальной машины.
Восстановление сервера из бэкапа Acronis
Продукты фирмы Acronis рассчитаны на создание резервных копий ОС, приложений, любых настроек и данных, средств уничтожения информации. Они помогают создавать загрузочные диски и выполнять рискованные операции в ОС.
Когда встает вопрос, как восстановить сервер через бэкап, имеющий расширение TIBX, Acronis предлагает готовое решение. Резервные копии TIBX при создании сжимают данные, что позволяет хранить их в условиях ограниченного дискового пространства. Порядок сжатия определяется до запуска резервного копирования.
Особенность данного программного продукта в том, что восстановление копий данного формата допускается только при использовании последней версии ПО. Поэтому для создания резервных копий (непрерывных, заверенных, хранящихся на CD/DVD/Blu-ray, в сетевом хранилище QNAP, доступных через FTP) рекомендуется пользоваться форматом TIB!
Заранее, перед записью бэкапа требуется обеспечить достаточный объем места для записываемой копии на жестком диске, внешнем носителе, в сетевом или облачном хранилище. Для этого может потребоваться создать раздел для хранения, используя сжатие системного раздела.
Для получения быстрого доступа к функционалу следует пользоваться разделом «Резервное копирование и восстановление». Заранее необходимо выбрать источник резервирования, диски и разделы, а также выбрать хранилище. Создание резервной копии производится в фоновом режиме.
Автоматическое резервное копирование ведется в полном, инкрементальном и дифференциальном режимах, позволяя получить бэкап как системы в целом, так и отдельных блоков данных. Копирование осуществляется по определенному графику, с обязательной проверкой целостности копии после завершения задания.
Образ системы можно восстановить на новом физическом сервере (виртуальной машине) с учетом всех используемых драйверов. Допускается восстановление пофайловое и для объектов приложений (Active Directory, MS Exchange, SAP HANA, MS SQL/ PostgeSQL, Oracle, MS Office 365).
Как восстановить сервер администрирования Касперского из резервной копии
В случае, когда необходимо перенести сервер администрирования либо перейти на более свежую версию программы, требуется произвести это без потери данных. Для восстановления сервера Касперского из бэкапа надо запустить утилиту klbackup. C ее помощью создается копия данных, а также производится их восстановление.
При запуске в целости переносятся:
- БД, касающиеся политики, задач, параметров программ, хранящихся на сервере администрирования;
- информация о конфигурации групп администрирования и устройств клиентов;
- хранилища дистрибутивов для установки по удаленному доступу;
- сертификаты.
Восстановление информации возможно в интерактивном или неинтерактивном режимах. Для успешного выполнения действия нужно пользоваться тем же паролем, который был сформирован при резервном копировании. В случае, если путь к папке, где хранится бэкап, изменен, необходимо проверить корректность выполнения задач восстановления и удаленной установки.
Восстановление сервера из бэкапа Oracle
Если рассматривать Oracle как сервер баз данных, то вся информация хранится в файлах данных.
Каждая таблица представляет набор строк, и для восстановления необходимо восстановить файлы данных, импортировав их.
Архивация допустима только на остановленной версии Oracle. В готовом архиве должны содержаться файлы табличных пространств, журналов транзакций, конфигурации и управляющие.
При повреждении БД ее останавливают, переписывая нужную резервную копию поверх. Чтобы не потерять информацию, необходимо делать ее экспорт не реже одного раза в неделю.
- В случае потери Oracle Database ее можно восстановить при помощи Hetman Partition Recovery.
- Для создания и восстановления полной копии всей БД, а не только данных их нее, рекомендуется использовать RMAN.
- Резервные копии БД Oracle также допустимо создавать через Apex.
Как восстановить сервер из бэкапа Linux
Для создания и быстрого восстановление сервера через бэкап в Линуксе предусмотрены встроенные средства:
dd – старая, но до сих пор рабочая утилита для записи образов и восстановления. В ней прописывается полное имя копии и целевой диск для восстановления;
tar – команда подходит для архивов tar.gz или .tgz, с указанием полного имени файла резервной копии, каталога для восстановления и опции восстановления пользователей по числовому дескриптору.
Как восстановить сервер из бэкапа Ubuntu
Стабильность работы сервера и экстренное восстановление может применяться при помощи резервной копии ОС Ubuntu. Для создания бэкапа используется утилита tar, применяемая в ОС Linux.
Чтобы восстановить систему с четким сохранением виртуальных разделов до бэкапа, необходимо выполнить загрузку архива в корневой каталог и распаковать его в указанную папку. Если разметка выполнялась при помощи GParted, следует предусмотреть дополнительно наличие свободного места.
При восстановлении данных на новой машине необходимо распаковать архив, проверить распределение и объем дисков, отредактировать при перезагрузке сервера названия дисков через grub2. В случае «отсутствия файловой системы» необходимо пересобрать загрузчик, учитывая требуемые модули.
Какие бы факторы не влияли на работу сервера, следует заранее позаботиться о сохранности важной информации. Регулярно выполняемые бэкапы позволяют восстановить сервер с резервной копии в кратчайший срок.
В этой статье расскажем, как выполнить откат (даунгрейд) версии или редакции Windows Server, например, понизить версию Windows Server Datacenter до Standard без переустановки системы. Это может быть полезно, если на сервере используются ресурсы, для которых достаточно менее дорогой редакции.
Приобрести оригинальные ключи активации Windows Server можно у нас в каталоге от 1190 ₽
Как узнать редакцию Windows Server?
Проверить установленную редакцию Windows Server можно несколькими способами:
1. Через Панель управления:
— Перейдите в Control Panel > System and Security > System.
— В этом окне будет указана текущая версия и редакция Windows Server.
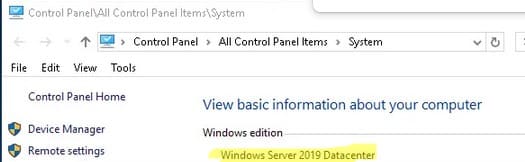
2. Из командной строки:
systeminfo | findstr /B /C:"OS Name" /B /C:"OS Version"
или
wmic os get Caption, Version, BuildNumber, OSArchitecture

3. С помощью PowerShell:
Get-WindowsEdition –Online
4. В доменных сетях можно использовать командлет для получения информации обо всех серверах в домене:
Get-ADComputer -Filter {(Enabled -eq $True) -and (OperatingSystem -Like '*Windows Server*')} -Property * | Select-Object Name,OperatingSystem,OperatingSystemVersion

Понижение редакции Windows Server с Datacenter до Standard
Microsoft официально не поддерживает понижение редакций (даунгрейд), поэтому рекомендуем перед выполнением даунгрейда создать полную резервную копию системы.
Шаги для понижения редакции:
1. Откройте реестр:
— Запустите regedit и перейдите в ветку HKEY_LOCAL_MACHINE\SOFTWARE\Microsoft\Windows NT\CurrentVersion.
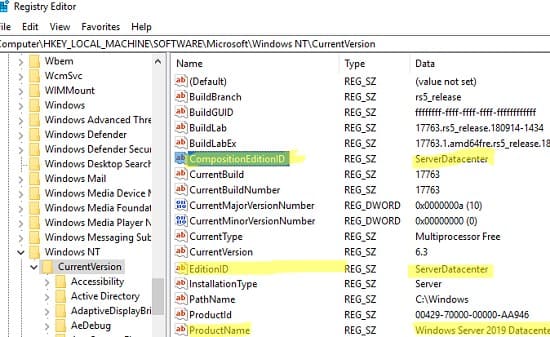
— Измените значения следующих параметров:
— EditionID = ServerStandard
— ProductName = Windows Server 2019 Standard
— CompositionEditionID = ServerStandard
Обратите внимание, что существует довольно редкая редакция Windows Server Essentials. Для нее нужно указывать EditionID = ServerSolution. Так же, не перезагружайте сервер после смены значений указанных ключей реестра, иначе они автоматически вернутся на предыдущие значения.
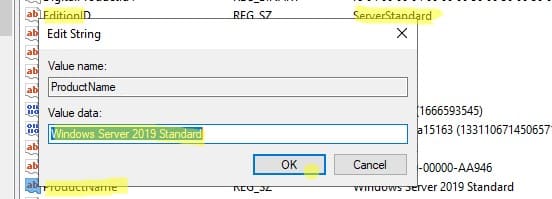
2. Запустите установку Windows Server 2019:
— Смонтируйте ISO образ с Windows Server 2019 и запустите установочный файл setup.exe.
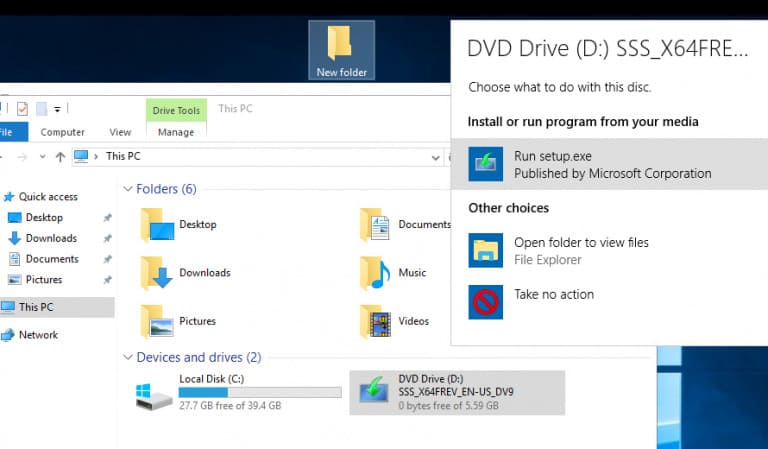
— Выберите Upgrade и укажите редакцию Windows Server 2019 Standard (Desktop Experience).
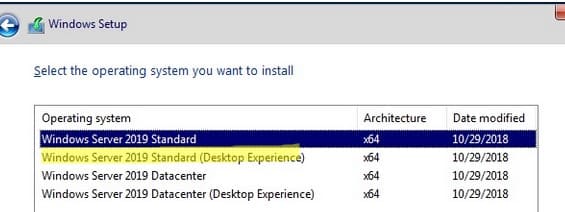
— Убедитесь, что выбрана опция Keep personal files and apps, чтобы сохранить установленные приложения и данные.
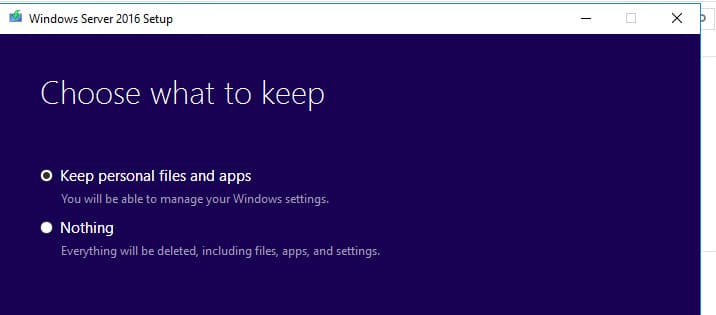
3. Подтвердите предупреждения:
— Если при установке возникают предупреждения, внимательно прочитайте их. Обычно рекомендуется выполнить чистую установку, но для даунгрейда можно продолжить процесс и нажать везде «Confirm».
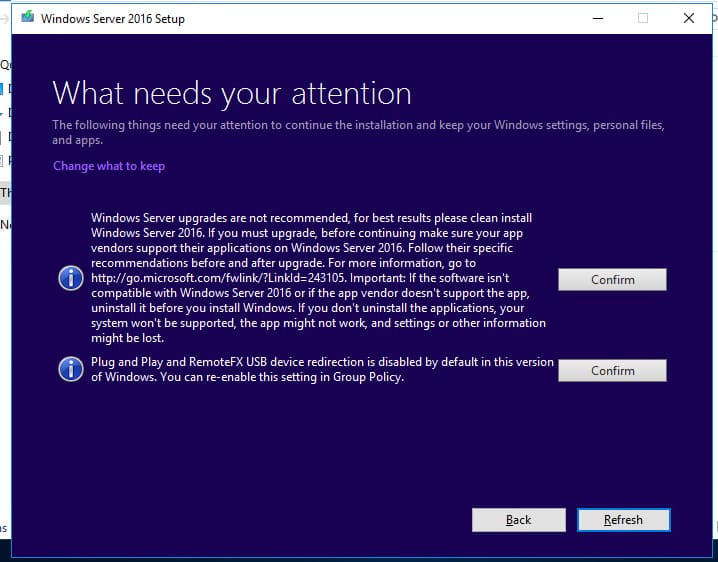
4. Завершение процесса:
— После завершения установки и перезагрузок проверьте, что сервер теперь работает под редакцией Windows Server 2019 Standard.
Можно ли выполнить даунгрейд Windows Server 2022 до 2019/2016?
Правила лицензирования Microsoft разрешают использовать предыдущие версии Windows Server при наличии лицензии на более новую версию. Например, с лицензией на Windows Server 2022 можно запустить Windows Server 2019 или 2016.
Порядок действий:
1. Для активации предыдущей версии Windows Server получите ключ продукта через VLSC или обратитесь в службу поддержки Microsoft.
2. Установите сервер с использованием публичного GVLK ключа и активируйте через службу KMS.
Важно: Понизить уже установленную ОС с Windows Server 2022 до 2019 или 2016 нельзя. В этом случае потребуется выполнить чистую установку старой версии.
Также обратите внимание на необходимость обновления RDS CAL лицензий при даунгрейде, если у вас развернуты службы удаленных рабочих столов.
Понижение версии Windows Server может быть выполнено без переустановки, однако этот процесс не поддерживается официально Microsoft. Будьте внимательны при работе с важными серверами и всегда создавайте резервные копии перед началом операции.
Лицензионный ключ активации Windows Server от




