Дисковые квоты были изначально представлены в Windows 2000, и с каждой последующей версией Windows их функционал развивался и улучшался. Новые функции, естественно, были добавлены и в новую серверную операционную систему от Microsoft. В предыдущих статьях вы можете познакомится с тем, где хранятся настройки квот в Window 2003 R2, и как управлять настройками квот в Windows Server с помощью групповой политики. В этой статье я расскажу вам, как создавать и управлять дисковыми квотами в ОС Windows Server 2008.
Установка File Server Resource Manager (FSRM)
Прежде чем вы сможете управлять дисковыми квотами на сервере, вам придется установить роль файлового сервера и роль сервера File Server Resource Manager. Для установки роли File Server, откройте Server Manager, щелкните правой кнопкой мыши на контейнере Roles, а затем выберите Add Roles из контекстного меню. Далее пройдите пошагово мастер установки.
После того как роль файл сервера установлена, вам придется установить FSRM. Для этого откройте Server Manager, а затем выберите контейнер Features. Далее, выберите пункт Add Features. Windows покажет вам ряд чекбоксов, соответствующих различным функциям сервера. Если вы сразу не найдете роль FSRM, знайте, он находится по пути: Remote Server Administration Tools -> Role Administration Tools -> File Services Tools -> File Server Resource Manager Tools. Поставьте флажок на File Server Resource Manager Tools, а затем нажмите кнопку Install.
Шаблоны квот (Quota Templates)
Теперь, когда FSRM установлен, перейдем к описанию работы шаблонов квот. Шаблоны квот призваны облегчить процесс создания квот. Основная идея этих шаблонов заключается в том, что они позволяют создавать модели для настроек квот. Единожды создав и настроив шаблон, вы можете использовать его, применяя на различней папки на сервере. Windows Server 2008 поставляется с десятком предопределенных шаблонов, но вы всегда имеете возможность создавать свои собственные.
Чтобы получить доступ к шаблонам квот, откройте File Server Resource Manager и перейдите в консоли к пункту: File Server Resource Manager-> Quota Management -> Quota Templates. После этого, на панели справа вы увидите все существующие шаблоны.
Структура шаблона квот
Чтобы просмотреть шаблон, щелкните правой кнопкой мыши по выбранному шаблону и выберите из контекстного меню команду Edit Template Properties.

Как правило, вы будете использовать описательные названия, подобные тем, которыми воспользовалась Microsoft для встроенных шаблонов. Ниже находится поле, в которое можно вписать описание шаблона. Здесь можно держать расширенное описание шаблона, которое дополняет или разъясняет имя шаблона.
В следующем разделе диалогового окна описываются ограничение, накладываемое квотой. При определении ограничения дискового пространства, необходимо указать будет ли шаблон содержать жесткие или мягкие квоты. Жесткая квота – это квота, которую пользователи не имеют права превысить. Мягкая квота, как правило, используется для целей мониторинга и фактически не соблюдается.
Если вы только планируете внедрять квоты в своей организации, то я бы рекомендовал начать с мягких квот. Это дает вам возможность протестировать работу квот, не причиняя неудобств пользователям. После того как вы уверены, что квоты работают так, как вам необходимо, вы можете осуществить переключение на режим жестких квот.
Последний раздел в этом диалоговом окне позволяет вам контролировать, что происходит при достижении различных пороговых уровней. В данном случае, по электронной почте будет отправлено предупреждение, когда пользователь использует 80% выделенного ему дискового пространства. Когда такое событие случится, будет отправлено не только сообщение по электронной почте, но и создастся соответствующая запись в журнале событий. Поскольку диалоговое окно, показанное на рисунке содержит мягкую квоту, мы также увидим предупреждения, когда пользователь превышает 120% от выделенного ему дискового пространства. В этом случае система снова отправит письмо и создаст запись в журнале событий. Если вы внимательно посмотрите на окно настроек дисковых квот, вы заметите, также есть возможность выполнения созданных администратором команд (сценариев) и получения отчета.
Продолжение статьи о настройке дисковых квот в Windows Server
автор: Джон, Обновлено: 8 ноября 2024 г.
Устройство хранения данных является незаменимым компонентом сервера, независимо от того, используете ли вы SSD, механический HDD или аппаратное обеспечение. RAID Массив. Для инициализации диска, создания, перемещения и изменения размера разделов вам понадобится надежный инструмент управления дисками. Windows Server 2008 R2 имеет встроенный «Управление дисками«. Он может выполнять некоторые базовые операции, такие как создание, удаление и форматирование раздела. Лучше, чем предыдущая версия, он может сжимать и расширять раздел, но возможности ограничены. В этой статье рассказывается, как запустить Управление дисками в Windows Server 2008 R2 и его дефицит.
Содержание:
- Как открыть Управление дисками в Server 2008 R2
- Основные черты Windows Server 2008 Управление дисками
- Расширенные возможности Server 2008 Управление дисками
- Лучший менеджер разделов диска для Windows 2008 сервер

1. Как открыть Управление дисками в Server 2008 (R2)
Есть 2 распространенных способа открыть «Управление дисками» в Windows Server 2008 R2:
- Press Windows и R вместе на клавиатуре наберите diskmgmt.msc и нажмите Enter.
- Нажмите Диспетчер серверов в нижнем левом углу экрана позади Windows логотип, а затем перейдите в раздел «Хранилище» > «Управление дисками».
2. Основные характеристики Windows Server 2008 R2 Управление дисками
После открытия управления дисками щелкните правой кнопкой мыши раздел или переднюю часть диска, после чего вы увидите доступные операции:


На новый жесткий диск:
- Онлайн, оффлайн
- Инициализировать.
Жесткий диск должен быть подключен и инициализирован перед созданием нового тома.
На нераспределенное пространство:
Создавайте новые тома.
Для выделенного раздела:
- Откройте корневой каталог в проводнике
- Пометить раздел как активный
- Изменить букву диска и путь
- Формат раздела
- Удалить раздел
3. Расширенные возможности Windows Server 2008 Управление дисками
Управление динамическими томами:
Он способен создавать и управлять простыми, зеркальными, разделенными, составными и RAID 5 динамический объем.
Динамические тома дисков потребляют много ресурсов и снижают производительность сервера. Поскольку стоимость оборудования сейчас намного ниже, большинство серверов используют оборудование RAID массивы вместо динамического тома.
Преобразование диска:
В «Управлении дисками» есть возможность конвертировать диск из MBR в GPT, но вы должны удалить все разделы на диске заранее.
Он может преобразовать только базовый диск в динамический без потери данных. Чтобы преобразовать динамический диск в базовый, вы должны удалить все разделы на диске тоже.
Изменить размер раздела:
Лучше, чем предыдущая версия, Server 2008 В «Управлении дисками» появилась новая функция «Уменьшение и расширение тома». изменить размер раздела без потери данных.
По сравнению с другими расширенными функциями, эти новые функции, вероятно, будут использоваться. Тем не менее, вы не может расширить раздел сжимая еще один.
Как уменьшить/расширить раздел в Server 2008 R2 с управлением дисками
Многие администраторы серверов должны изменить размер раздела после запуска сервера в течение определенного периода времени.
Чтобы уменьшить раздел с помощью Server 2008 Управление диском:
- Следуйте описанному выше методу, чтобы открыть Server 2008 Инструмент управления дисками.
- Щелкните правой кнопкой мыши раздел NTFS и выберите Сжать том.
- Введите и количество места и нажмите Сжиматься .
Недостатки функции сокращения объема:
- Поддерживается только раздел NTFS.
- При сжатии раздела нераспределенное пространство можно создать только справа.
- Он не может сжать раздел за пределами того места, где находятся неподвижные файлы.
Чтобы расширить раздел с помощью Server 2008 Управление диском:
- Щелкните правой кнопкой мыши раздел с прилегающим нераспределенным пространством справа, выберите Расширить том в списке.
- Просто нажмите Следующая к Завершить во всплывающем окне мастера расширения тома.
Недостатки функции расширения объема:
- Поддерживается только раздел NTFS.
- Справа от раздела, который вы хотите расширить, должно быть смежное нераспределенное пространство, в противном случае, Опция расширения отключена.
- Если D — логический диск, вы все равно невозможно продлить диск C: даже удалив D.
4. Лучший менеджер разделов диска для Server 2008 и R2
На рынке есть много программного обеспечения для разделов дисков, но оно лучше, чем другие инструменты, NIUBI Partition Editor намного безопаснее и быстрее благодаря своим инновационным технологиям:
- Виртуальный режим — все выполняемые вами операции отображаются в списке ожидающих предварительного просмотра перед нажатием кнопки «Применить» для вступления изменений в силу.
- Отменить-на-воли — если вы применили неправильные операции, вы можете отменить текущие нежелательные операции без повреждения разделов.
- 1 второй откат — если при изменении размера раздела обнаружена какая-либо ошибка, сервер автоматически возвращается в исходное состояние в мгновение ока.
- Hot Clone — клонирование раздела диска без прерывания работы сервера.
- Фильтр алгоритм перемещения файлов — перемещать и расширять раздел на 30–300% быстрее, экономя много времени, особенно при большом количестве файлов.
Скачать этот инструмент управления дисками, и вы увидите главное окно с разметкой разделов диска и другой информацией справа. Доступные операции перечислены слева и после щелчка правой кнопкой мыши. Недоступные операции автоматически скрываются, чтобы интерфейс оставался чистым.

Доступные операции для раздела:
- Изменить размер тома (уменьшить и расширить)
- Переместить расположение раздела
- Объединить два смежных тома за 1 шаг
- Копировать том в нераспределенное пространство
- Преобразовать раздел между логическим и основным
- Конвертировать NTFS в FAT32
- Оптимизируйте файловую систему, чтобы исправить ошибки и повысить производительность
- Изменить букву диска (например, D:)
- Изменить метку (добавить или изменить имя раздела)
- Сделать активным
- Проверьте целостность файловой системы
- Дефрагментация для улучшения производительности
- Скрыть из проводника
- Удалить (файлы можно восстановить)
- Формат тома для использования в качестве нового
- Протрите (стереть данные навсегда)
- Тест поверхности (сканирование поврежденных секторов)
- Исследуйте (просмотр файлов / папок с каталогом)
- Посмотреть недвижимость

Доступные операции на весь диск:
- Инициализировать новый диск
- Изменить статус на оффлайн или онлайн
- Установить атрибут только для чтения
- Протрите диск (не может быть восстановлено)
- Тест поверхности
- Посмотреть недвижимость
- Клонировать диск для переноса данных и ОС
- Конвертировать MBR диск в GPT
- Удалите все разделы
- Очистка диска
Узнать больше об этом менеджер разделов диска для Windows Server 2008/ 2012/2016/2019/2022, смотрите видео руководство как это использовать.
Скачать
Обновлено 12 ноября 2024 г. в 3:18| Рекомендуемые
Содержание:
- Зачем изменять размер дисковых разделов сервера
- 3 способа изменить размер раздела на сервере Windows 2008
- Способ 1 — изменить размер раздела Server 2008 с помощью Diskpart cmd
- Уменьшите объем с помощью diskpart
- Расширить том с помощью diskpart
- Ограничение diskpart для изменения размера раздела сервера 2008
- Способ 2 — изменить размер раздела с помощью Server 2008 Disk Management
- Уменьшить громкость в управлении дисками
- Расширение тома в управлении дисками
- Способ 3 — изменение размера тома с помощью программного обеспечения серверных разделов
- Способ 1 — изменить размер раздела Server 2008 с помощью Diskpart cmd
Зачем менять размер разделов Server 2008
Большинство администраторов серверов столкнулись с проблемой этой системы C диск становится полным и недостаточно свободного места слева, например:
У нас есть Windows Server 2008 с дисками C: D: и E :. Я получил 50 ГБ свободного места на диске D: с помощью параметра «уменьшить объем» в DM, и мне нужно добавить его на диск C, Но опция увеличения громкости на C: отключена.
У меня есть система Windows Server 2008 с диском C: слишком маленького размера. Мне нужно уменьшить размер раздела E: и сделать C: диск больше. Как лучше всего это сделать?
Обновления Windows, приложения, временные файлы, журналы и многие другие типы файлов постоянно сохраняются на диск C каждый день, они очень быстро занимают свободное место на диске C. Между тем, на других дисках достаточно свободного места. Не может быть лучше, если вы можете напрямую изменять размер разделов диска, перемещение свободного пространства на диск C от других разделов и сохраняя все в целости и сохранности. В этой статье я покажу вам 3 способа изменить размер раздела в Windows Server 2008 R2 без потери данных.
3 способа изменить размер раздела на сервере Windows 2008
Существует 3 инструмента, которые помогут изменить размер раздела в Windows Server 2008 R2: команда diskpart, Disk Management и стороннее программное обеспечение для изменения размера раздела, такое как NIUBI Partition Editor. По сравнению с программным обеспечением для создания разделов диска встроенная в Windows команда diskpart и Управление дисками имеют множество ограничений.
Способ 1 — изменить размер раздела в Server 2008 R2 с помощью Diskpart cmd
DiskPart — это интерпретатор инструмента командной строки в текстовом режиме, который позволяет конфигурировать и управлять объектами хранения, такими как диски, разделы или тома, из сценария, удаленного сеанса или прямого ввода из командной строки. DiskPart может сжать или расширить один диск.
Как уменьшить том с помощью команды diskpart:
- Press Windows и R клавишу на клавиатуре, введите «CMDИ нажмите Enter , чтобы открыть командную строку.
- Тип «DiskPartИ нажмите Enter запустить эту утилиту.
- Тип объем списка.
- Тип выберите объем n (n — число), чтобы выбрать объем, который вы хотите уменьшить.
- Тип желаемое сокращение = размер уменьшить выбранный объем. (размер в мегабайтах МБ)
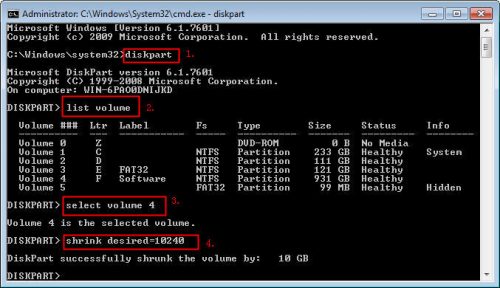
Как расширить том в Server 2008 R2 с помощью команды diskpart:
- Нажмите ‘Windows‘ а также ‘R‘клавиша на клавиатуре, введите’CMDи нажмитеOK‘или нажмите’ Enter ‘.
- В окне командной строки введите DiskPart и нажмите «Enter».
- Тип «объем списка», Чтобы отобразить существующие тома на компьютере.
- Тип «выбрать громкость X ”, X — номер или буква диска раздела, который вы хотите расширить.
- Тип продлить ([размер = n] [диск = n] [noerr]).

Ограничения diskpart для изменения размера раздела на сервере Windows 2008:
- Объем должен быть отформатирован с NTFS файловая система.
- Он может только сжимать раздел влево и делать нераспределенное пространство справа.
- Только после того, как вы удалите смежный раздел и получите Незанятое пространство справа, можно расширить раздел.
- Для многих пользователей компьютеров это немного сложно.
- Неправильные операции не могут быть отменены.
Способ 2 — изменение размера раздела Server 2008 с помощью управления дисками
Лучше, чем предыдущие серверные выпуски, в оснастке Windows Server 2008 Disk Management добавлены новые функции Shrink Volume и Extend Volume, которые помогают регулировать размер раздела без потери данных (в большинстве случаев). Однако, как и в случае с командой Diskpart, вы не могу расширить диск, сжав другой. Вы также должны удалить раздел, чтобы получить смежное нераспределенное пространство.
Как уменьшить том в Server 2008 R2 с помощью управления дисками:
Шаг 1: Нажмите «Windows(Основной ключ) и R»На клавиатуре введите«compmgmt.msc» и нажмите «Enter», чтобы открыть консоль управления дисками. Щелкните правой кнопкой мыши раздел и выберите «Сжать том».
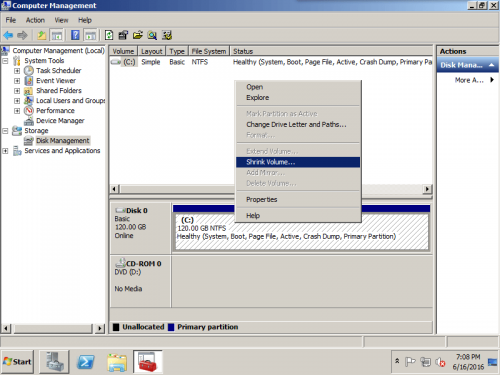
Шаг 2: Во всплывающем окне введите значение, сколько свободного места нужно сжать с диска C. (или любой диск, который вы хотите сжать)
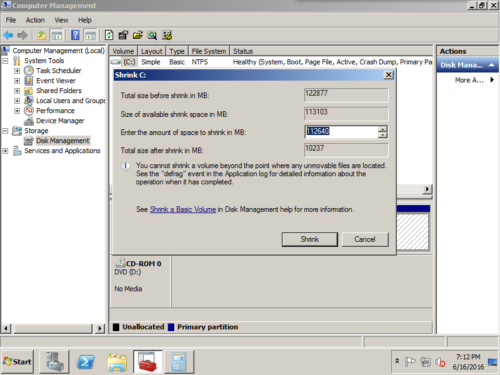
Шаг 3: Нажмите «Сжиматься«Оригинальный диск C на 120 ГБ уменьшился до 10 ГБ.
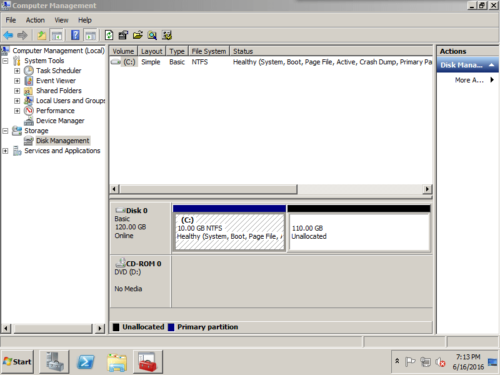
Как увеличить объем в Server 2008 Disk Management:
Шаг 1: Щелкните правой кнопкой мыши диск C или любой другой раздел, размер которого вы хотите изменить, и выберите «Расширить том… «

Шаг 2: Выберите доступный диск и свободное место. Вы можете изменить сумму по умолчанию, если не хотите использовать все нераспределенное пространство.

Шаг 3: Подтвердите операцию и нажмите «Готово», чтобы продолжить.

Операция по расширению раздела завершена в короткие сроки.

Как я сказал выше, для расширения диска должно быть смежное Нераспределенное пространство, в противном случае значок «Увеличить объем »неактивен.

После сжатия диска (например, D:) нераспределенное пространство остается позади D, поэтому его нельзя расширить до диска C:. Вот почему вам нужно удалить D, чтобы получить непрерывное нераспределенное пространство.
Способ 3 — изменить размер раздела с помощью программного обеспечения для серверных разделов
Чтобы изменить размер раздела в Windows Server 2008 r2, NIUBI Partition Editor лучший выбор. Таких ограничений нет. Пока на том же диске есть нераспределенное или свободное место, вы можете легко добавить это место на диск, который хотите расширить. После изменения размера разделов все (кроме размера тома) остается таким же, как и прежде.
Скачать NIUBI Partition Editor и следуйте инструкциям в видео:
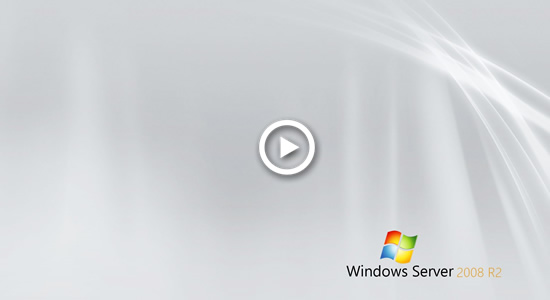
В целом
Собственная Windows Diskpart cmd и Управление дисками — не лучший инструмент для изменения размера раздела в Windows Server 2008 r2, потому что вы должны заранее удалить раздел. Есть много других ограничений, которые создают проблемы при изменении размера раздела для сервера Windows 2008.
Здесь очень много раздел программного обеспечения для Server 2008, но вам лучше использовать самый безопасный, потому что существует потенциальный риск потери данных при изменении размера разделов сервера. Как самый безопасный инструмент, NIUBI Partition Editor имеет виртуальный режим, отмену по желанию, откат на 1 секунду и технологию горячего клонирования для защиты системы и данных. Кроме того, его уникальный алгоритм перемещения файлов помогает изменять размер раздела На 30–300% быстрее чем любые другие инструменты. Помимо изменения размера раздела в Windows Server 2008/2012/2016/2019/2022, он помогает выполнять многие другие операции по управлению разделами диска.
Подробнее Скачать
Summary
This guide introduces disk management in Windows Server 2008 R2, detailing how to perform essential tasks such as creating partitions, extending or shrinking volumes, formatting disks, and converting disks to GPT. Additionally, we explore the use of **IM-Magic Partition Resizer Server** for scenarios where the built-in Disk Management tool is insufficient.
Table of Contents
- 1. Creating a Partition
- 2. Deleting a Volume
- 3. Extending a Volume
- 4. Shrinking a Volume
- 5. Formatting a Volume
- 6. Converting a Disk to GPT
- 7. Using IM-Magic Partition Resizer Server
Here is a brief comparison table between disk management and Partition Resizer.
| Disk Management | Partition Resizer Server | |
| Shrink fat32 partition | NO | |
| Extend fat32 partition | YES when unallocated space at right side | |
| Extend fat32 C drive | NO | |
| Clone disk/partition | NO | |
| Convert logical to primary | ||
| Convert basic dynamic | ||
| Convert mbr gpt | data loss | no data loss |
| Extend ntfs C drive | YES when right unallocated space is available | |
| Delete/move recovery partition | NO | |
| Move unallocated space or partition | NO | |
| Download Win Server (Free Demo) |
1. Creating a Partition
To create a new partition in Windows Server 2008 R2, follow these steps:
- Open **Disk Management** from the Server Manager or by typing `diskmgmt.msc` in the Run dialog.
- Right-click on the unallocated space on a disk and choose **New Simple Volume**.
- Follow the wizard to assign a drive letter, format the volume, and finalize the partition.
Note: Creating a new volume is based on unallocated space on the disk, if there is no unallocated space, you need to shrink a large volume, or delete a volume.
2. Deleting a Volume
To delete an existing volume:
- Open **Disk Management** and locate the volume you wish to delete.
- Right-click on the volume and select **Delete Volume**.
- Confirm the action.
Note: Ensure you back up data before deletion, as it will be permanently lost. IM-Magic Partition Resizer can help manage disk spaces without losing data, or help clone a disk or partition for backup.
3. Extending a Volume
Extend an existing volume to utilize unallocated space:
- In **Disk Management**, right-click on the volume you wish to extend.
- Select **Extend Volume** from the context menu.
- Use the Extend Volume Wizard to add unallocated space to the selected volume.
Note: The unallocated space must be contiguous to the volume you want to extend. And it must be NTFS file system. Disk Management cannot help extend a volume when
- The c drive is not NTFS file system
- The c drive has no adjacent unallocated space, or any drive that has no adjacent unallocated space
- It cannot help move partition or unallocated space
All the above failure can be fixed by using the tool IM-Magic Partition Resizer Server that can help resize partitions without losing data.
4. Shrinking a Volume
To shrink an existing volume and create unallocated space:
- Right-click on the volume in **Disk Management** and select **Shrink Volume**.
- Specify the amount of space to shrink and click **Shrink**.
- This process will create unallocated space without affecting the remaining data.
If the shrinking volume is not working on Disk Management, try IM-Magic Partition Resizer Server that can safely help shrink a volume without losing data.
5. Formatting a Volume
To format a volume:
- Right-click on the desired volume in **Disk Management**.
- Choose **Format** and set options like the file system (NTFS, FAT32, etc.).
- Confirm and proceed to format the volume. Be aware that formatting erases all data on the volume.
6. Converting a Disk to GPT
To convert a disk to GPT:
- Ensure the disk is empty. Backup any important data, as the conversion process will erase all data.
- Right-click on the disk in **Disk Management** and choose **Convert to GPT Disk**.
- If the option is grayed out, delete all partitions first and retry.
Note: Disk Management can only convert disk GPT when the disk has removed all its partitions while IM-Magic Partition Resizer Server can help convert disk to GPT without losing data.
Also read: how to convert disk gpt
7. Using IM-Magic Partition Resizer Server
When Windows Server 2008 R2 Disk Management cannot perform specific tasks, or when it encounters limitations such as:
- Unable to extend a volume due to non-contiguous unallocated space.
- Risk of data loss during partition management.
- Inability to perform certain advanced resizing or conversion operations.
Consider using **IM-Magic Partition Resizer Server**. This third-party tool offers more flexibility and safety for managing partitions.
Video Tutorial to Resize Partitions with Partition Tool
Here’s how to use it:
- Download and Install: Download the tool from the official website and install it on your server.
- Launch the Application: Open the program and view all connected disks and partitions.
- Resize Partitions: Right-click on a partition and select options like **Resize/Move**, **Extend**, or **Shrink**.
- Move Unallocated Space: Drag and drop to move unallocated space next to the volume you wish to extend.
- Apply Changes: Click **Apply** to finalize all changes without data loss.
IM-Magic Partition Resizer also supports converting between NTFS and FAT32, creating partitions, and merging volumes seamlessly. It is an excellent alternative when Disk Management cannot meet your requirements.
Features of IM-Magic Partition Resizer
- Clone disks or partitions
- Migrate OS from smaller to larger HDD/SSD
- Resize partitions without data loss
- Convert GPT disks without losing data
- Convert NTFS to FAT32 without data loss
- Change a logical drive to primary
- Move partitions safely
- Extend volumes without losing data
- 100% data and OS safety
- Rollback protection against unexpected power surges
Download: IM-Magic Partition Resizer Server Edition.
Авторизация
Логин или эл. почта:
Пароль:
Запомнить меня
Напомнить пароль
Регистрация
OnlyPRO
Для работы со всеми дисками которые подключены к системе необходимо открыть Диспечер сервера — Хранилище — Управление дисками.
Открывая меню каждого диска (нажатием правой кнопки на соответствующем диске) можно делать следующие операции с дисками: Форматировать, Изменить букву или путь к диску, Расширить том и другие.
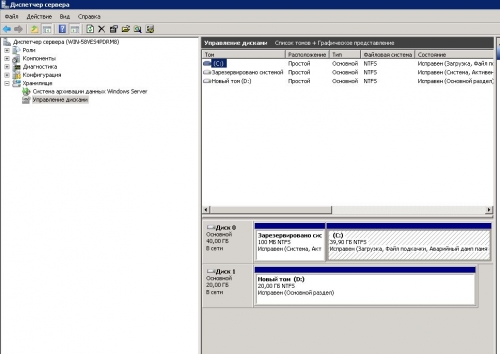
- Работа с дисками,
- windows
-
0
- 08 апреля 2013, 11:39
- admin
x
Похожие топики:
Автоматическое расширение тома С: для Windows систем.
0
GreatAlex
→
HowTo
Как очистить диск С: на Windows
0
GreatAlex
→
HowTo
Подключаемся к Windows серверу по RDP с Android и iPhone
0
Alexandr
→
Блог им. Alexandr
Установить сервер терминалов на Windows Server
0
GreatAlex
→
HowTo
Защита Windows сервера до установки обновления MS17-010
0
apereshein
→
OnlyPRO
Не показывать никогда это окно
Комментарии (0)
RSS
свернуть /
развернуть
Только зарегистрированные и авторизованные пользователи могут оставлять комментарии.
