Windows 2008 сервер работал много лет, устройства хранения необходимо заменить или обновить на более крупные диски. Наиболее распространенной проблемой после обновления диска является то, что вы не можете использовать все дисковое пространство. Например, вы можете использовать только 2 ТБ на диске объемом 4 ТБ, оставшееся пространство нельзя использовать для создания нового тома или расширения на другой в Disk Management. В этом случае вам необходимо конвертировать MBR диск в GPT. На диске MBR вы можете создать максимум 4 основных раздела, если вы хотите создать больше, вам также нужно изменить диск с MBR на GPT. В этой статье рассказывается, как преобразовать MBR в GPT в Windows Server 2008 R2 без потери данных.
Содержание:
- Конвертировать MBR в GPT в Server 2008 R2 Управление дисками
- Метод одним щелчком мыши для изменения MBR на GPT для несистемного диска
- Конвертировать системный диск с MBR2GPT команду

Конвертировать MBR в GPT в Server 2008 R2 Управление дисками
Windows Server 2008 Встроенное управление дисками позволяет преобразовывать диск между MBR и GPT, но вы должны удалить все разделы на этом диске заранее. В противном случае эти опции будут неактивны. Как вы видите на моем тестовом сервере, на диске 1 есть диски F: и H:.
Когда я щелкаю правой кнопкой мыши по этому диску, «Конвертировать в GPT-диск» опция неактивна и отключена.

После удаления этих двух разделов, «Преобразовать в GPT-диск«опция включена.

Очевидно, что удалять все разделы на диске — не очень хорошая идея. Вы не можете преобразовать системный диск из MBR в GPT в Server 2008 Управление дисками, потому что раздел C не может быть удален. Есть лучшие методы конвертации MBR в GPT в Windows Сервер 2008 без потери данных. Методы преобразования системного диска и несистемного диска различаются, следуйте соответствующему методу ниже.
Метод 1: Метод изменения MBR на GPT для несистемного диска в один клик
Если вы хотите преобразовать диск из MBR в GPT, когда на нем нет операционной системы, это можно сделать очень просто и быстро с помощью NIUBI Partition Editor.
Скачать эту программу, и вы увидите все разделы диска со структурой и другой информацией справа.
Как конвертировать MBR в GPT в Windows Server 2008 R2 NIUBI:
Щелкните правой кнопкой мыши по передней части MBR-диска (здесь — Диск 1) и выберите «Конвертировать в GPT-диск».

Затем в левом нижнем углу создается ожидающая операция, нажмите Применить выполнить.

Посмотрите видео как преобразовать диск из MBR в GPT в Windows Server 2008 R2:

Метод 2: Конвертировать системный диск с помощью MBR2GPT командовать в Server 2008 R2
Немного сложно конвертировать диск MBR в GPT с операционной системой. Помимо сохранения всех файлов в целости и сохранности, сервер должен успешно загрузиться. Любая небольшая ошибка приводит к повреждению системы или сбою загрузки. Некоторые сторонние программы имеют возможность конвертировать системный диск из MBR в GPT. Но всегда рекомендуется конвертировать с помощью MBR2GPT.exe, который предоставляется Microsoft.
MBR2GPT работает через командную строку, это встроенный инструмент из Windows 10 и Server 2019. Windows Server 2008 нет такого инструмента, вам нужно скачать Windows Server 2019/2022 ISO от Microsoft и создайте загрузочный DVD или USB-флешку. Если вы запустите Windows 2008 как гостевой сервер в VMware/Hyper-V, вам просто нужно выбрать этот ISO-файл и загрузиться с него.
① Предварительное условие для запуска mbr2gpt.exe в Server 2008 R2
Преобразовать MBR в GPT легко в Windows Server 2008 MBR2GPT командной строки, но конфигурация разделов вашего диска должна соответствовать следующим требованиям:
- На системном диске может быть максимум 3 основных раздела.
- Один из разделов установлен как «Активный» и является системным разделом.
- На системном диске нет логического диска.
- Все разделы на диске должны поддерживаться Windows. Это означает, что для Linux/Mac нет EXT2/EXT3 или других типов разделов.
Если какая-либо из этих проверок завершится неудачно, преобразование не будет продолжено и будет возвращена ошибка, поэтому не беспокойтесь о безопасности системы и данных.
Некоторые люди получают ошибку при преобразовании системного диска — «Проверка разметки, размер сектора диска: 512 байт. Проверка разметки диска не удалась для диска 0», «MBR2GPT: Конвертация не удалась». Это частая ошибка, связанная с ошибкой проверки структуры раздела. Если конфигурация раздела вашего диска не соответствует требованиям, выполните следующие действия, чтобы внести изменения.

② При необходимости измените тип и макет раздела.
Press Windows и R вместе на клавиатуре наберите diskmgmt.msc и нажмите Enter. Затем вы увидите диск с разметкой разделов и другой информацией в Server 2008 Управление диском. Проверьте структуру разделов диска, если ее нужно изменить.
❶ Преобразовать тип раздела:

На этом скриншоте D: — логический диск. В этой ситуации вам нужно преобразовать D в основной раздел NIUBI Partition Editor.
Примечание: перед конвертацией с помощью все разделы должны быть первичными. MBR2GPT команда.
❷ Перенести раздел на другой диск:

На этом снимке экрана видно 4 основных раздела на Диске 0. В этой ситуации вам необходимо переместить раздел на другой диск с NIUBI Partition Editor.
Примечание: на MBR-диске может быть максимум 3 основных раздела.
③ Шаги по преобразованию MBR в GPT в Windows Server 2008 R2 mbr2gpt команду
Шаг 1: Скачать Windows Server 2019 ISO и создайте загрузочный DVD или флешку.
В VMware/Hyper-V виртуальный сервер, вам просто нужно выбрать этот ISO-файл и загрузиться с него.

Шаг 2: Перезагрузите сервер и загрузитесь с загрузочного DVD или USB-накопителя, когда он попросит вас «Установить сейчас», не нажимайте на него, нажмите «Восстановление системы«внизу слева. Затем нажмите «Устранение неполадок» > «Командная строка» в следующем окне.

Шаг 3: Вам просто нужно ввести 2 команды для преобразования системного диска MBR в GPT:
- Тип CD .. и нажмите Enter.
- Тип mbr2gpt /конвертировать и нажмите Enter.
В течение короткого времени, MBR2GPT преобразование отчетов завершено успешно.

Посмотрите видео как конвертировать MBR диск в GPT в Windows Server 2008 R2 MBR2GPT команда:

В итоге
Требуется больше шагов для преобразования системного диска MBR в GPT в Server 2008 MBR2GPT команда, но это безопаснее, чем другие инструменты. Если на этом диске нет операционной системы, MBR2GPT команда не работает, но конвертировать MBR в GPT очень просто Server 2008 R2 NIUBI Partition Editor. Помимо преобразования MBR в GPT, этот инструмент поможет вам преобразовать раздел NTFS в FAT32, преобразовать между первичным и логическим. Он также поможет вам копировать, сжимать, расширять, объединять, перемещать, дефрагментировать, стирать, скрывать разделы, оптимизировать файловую систему и многое другое.
Скачать
| Previous | Table of Contents | Next |
| Creating and Managing Windows Server 2008 Mirrored (RAID 1) Volumes | Configuring and Managing RAID 5 on Windows Server 2008 |
| Purchase and download the full PDF and ePub versions of this eBook only $9.99 |
The focus of this chapter is the mirroring of boot and system disks on Windows Server 2008. It is important to note that the steps necessary for mirroring system disks differs depending on whether the disk uses the MBR or GPT partitioning style. As such, this chapter will cover the steps necessary to mirror both types of Windows Server 2008 system disk.
Contents
Contents
|
||
An Overview of GPT and MBR Partition Styles
Before a Windows Server 2008 system disk can be mirrored it is important to identify the partition style used by the disk as this will dictate the technique used to create the mirror. In order for a disk to be used to store data it must first have partitions created on it. These partitions are then formatted with a particular file system (FAT, FAT32 or NTFS) and used either as a basic disk or as dynamic disk. Obviously, the operating system needs some mechanism for organizing and managing these disk partitions and Windows Server 2008 provides two such partitioning styles known as Master Boot Record (MBR) or GUID Partition Table (GPT).
The MBR style was originally developed for x86-based computer systems and is by far the most common style in use at present. GPT, on the other hand, was originally developed for 64-bit Itanium based systems. With the arrival of Windows Server 2008 both x86 32-bit and 64-bit systems support MBR and GPT partition styles. It is important to note, however, that 32-bit systems can only boot from MBR disk partitions and 64-bit systems can only boot from GPT partitions.
Each partition style has different capabilities and partitioning styles. Of most significance is the fact that the two partition styles have very different configurations in terms of special mandatory partitions required in order to store data. In addition, other mandatory partitions are required on each disk style in order to operate as boot and system disks. In terms of MBR disks a master boot record (MBR) partition is required. On GPT disks, EFI system (ESP) and Microsoft Reserved (MSR) partitions must be present in order for the disk to be bootable. It is important, therefore, that these partitions are created as part of the system disk mirroring configuration process.
Mirroring Boot and System Volumes on an MBR Disk using Disk Management
The process of mirroring boot and system volumes on Windows Server 2008 MBR disks is considerably more straightforward than on GPT disks. For the purposes of this chapter we will be working with a system containing two disk drives. Disk 0 is the system disk and disk 1 is an unallocated disk installed for the purpose of mirroring the system disk. This process can be performed using either the Disk Management interface or from the command prompt using the diskpart tool (covered in the next section). The Disk Management interface can be accessed either from the Server Manager or Computer Management tools. To launch the Server Manager, open the Start menu and click on the Server Manager option, or click on the Server Manager icon in the task bar. Alternatively launch Computer Management from Start -> All Programs -> Administration Tools -> Computer Management or run compmgmt.csc at the command prompt or in a Run dialog.
Before the system disk can be mirrored it must first be converted to a dynamic disk. To achieve this right click on the system drive in the Disk Management graphical view, select Convert to Dynamic Disk… from the popup menu and follow the instructions in the resulting dialog to perform the conversion.
With the system disk now a dynamic disk, all that needs to be done is to add the new disk as a mirror of the system disk. To achieve this right click on the system volume in the Disk Management graphical view and select Add Mirror… from the popup menu. The resulting Add Mirror dialog will list the disk drives available on the system. Select the desired disk (in this case disk 1) as shown below:
With a suitable mirror disk selected, click on Add Mirror to begin the resynching process. During this phase the operating system will copy all the files from the original system volume (including System, Boot, PageFile and Crash Dump) to the mirror disk. It will also create the master boot record (MBR). Finally, Windows will add the mirror as a secondary boot option in the Boot Manager such that it can be selected when the system is rebooted. During the reboot process the boot menu will appear listing the shadow system partition as Microsoft Windows Server 2008 — secondary plex:
<google>WIN28BOX</google>
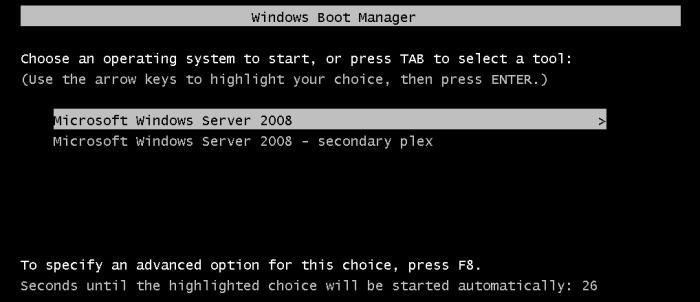
Mirroring Boot and System Volumes on an MBR Disk from the Command Prompt
The system and boot volumes on an MBR disk may also be mirrored from the command prompt using the diskpart tool. Begin by listing the disks attached to the system using the diskpart list disk command:
DISKPART> list disk Disk ### Status Size Free Dyn Gpt -------- ---------- ------- ------- --- --- Disk 0 Online 30 GB 15 GB * * Disk 1 Online 17 GB 17 GB *
In the above output disk 0 is the current system disk and disk 1 is the disk to be used as the shadow system disk. If the disks are not yet dynamic they need to be converted before the remainder of the mirroring set up and can be completed:
DISKPART> select disk 0 Disk 0 is now the selected disk. DISKPART> convert dynamic DiskPart successfully converted the selected disk to dynamic format. DISKPART> select disk 1 Disk 1 is now the selected disk. DISKPART> convert dynamic DiskPart successfully converted the selected disk to dynamic format.
Next, we need to select the system volume on disk 0. To obtain a list of volumes, select the disk and use the list volume command:
DISKPART> list volume Volume ### Ltr Label Fs Type Size Status Info ---------- --- ----------- ----- ---------- ------- --------- -------- Volume 0 C NTFS Simple 15 GB Healthy System Volume 1 D DVD-ROM 0 B No Media
In the above example the system volume is listed as Volume 0. To mirror this volume, select the volume and then add disk 1 as a mirror using the add disk= command:
DISKPART> select volume 0 Volume 0 is the selected volume. DISKPART> add disk=1 DiskPart succeeded in adding a mirror to the volume.
This will initiate the resynching process which may take some time depending on the size of the system volume. When a list volume command is run during this process, the volume status will be listed as Rebuild until the resynching is complete:
DISKPART> list volume Volume ### Ltr Label Fs Type Size Status Info ---------- --- ----------- ----- ---------- ------- --------- -------- Volume 0 C NTFS Mirror 15 GB Rebuild System Volume 1 D DVD-ROM 0 B No Media
When the Status changes to Healthy the mirroring is complete. Next time the system is rebooted the mirror will be listed in the boot menu as Microsoft Windows Server 2008 — secondary plex.
Mirroring Boot and System Volumes on a GPT Disk
The process to mirror a GPT based system disk on Windows Server 2008 is a slightly more complex process since the EFI and MSR partitions must be created manually on the mirror disk. For the purposes of this tutorial we will be working with a system containing a GPT system disk and a new disk numbered as disks 0 and 1 respectively. The objective will be to mirror the GTP system disk on disk 1.
The mirroring process will be performed from the command prompt using the diskpart tool which can be launched by opening a command prompt and typing diskpart. Once started, diskpart will present the DISKPART> prompt where commands may be entered.
The first step is to list the disks on the system using the list disk command:
DISKPART> list disk Disk ### Status Size Free Dyn Gpt -------- ---------- ------- ------- --- --- Disk 0 Online 30 GB 15 GB * Disk 1 Online 17 GB 1995 MB *
In the above output, disk 0 is the system disk and disk 1 is the new disk which will be used as the mirror. Before disk 1 can be used, any existing partitions on that disk must be removed. To identify any current partitions, select this disk and list partitions as follows:
DISKPART> list partition Partition ### Type Size Offset ------------- ---------------- ------- ------- * Partition 1 Primary 17 GB 1024 KB
Clearly, this disk already contains a partition. If this data is required, be sure to back it up before removing any partitions. Once the backup is complete, select and delete any partitions as follows:
DISKPART> select partition 1 Partition 1 is now the selected partition. DISKPART> delete partition override DiskPart successfully deleted the selected partition.
If the disk is currently using the MBR partition style it must be converted to GPT before proceeding. Since the disk no longer contains any partitions this can be now be achieved using the convert command:
DISKPART> convert GPT DiskPart successfully converted the selected disk to GPT format.
The next step is to gather information about the partitions contained on the current system disk. To do so select the system disk and list the partitions:
DISKPART> select disk 0 DISKPART> list partition Partition ### Type Size Offset ------------- ---------------- ------- ------- Partition 1 System 304 MB 32 KB Partition 2 Primary 12996 MB 304 MB Partition 3 Reserved 32 MB 13 GB
In the above output, Partitions 1 and 3 are the EFI and MSR partitions respectively. In order to accurately mirror the system disk these partitions also need to created on the mirror disk using the create partition command and the efi and msr options as follows:
DISKPART> select disk 1 Disk 1 is now the selected disk. DISKPART> create partition efi size=304 Diskpart succeeded in creating the specified partition. DISKPART> create partition msr size=32 Diskpart succeeded in creating the specified partition. DISKPART> list partition Partition ### Type Size Offset ------------- ---------------- ------- ------- Partition 1 System 304 MB 1024 KB *Partition 2 Reserved 32 MB 305 MB
Having created the EFI and MSR partitions the EFI partition must be formatted with a FAT file system and populated with the files from the EFI partition on the primary system disk. Before this can be achieved, the partitions need to be assigned drive letters:
DISKPART> select disk 1 Disk 1 is now the selected disk. DISKPART> select partition 1 Partition 1 is now the selected partition. DISKPART> Assign letter=H DiskPart successfully assigned the drive letter or mount point. DISKPART> select disk 0 Disk 0 is now the selected disk. DISKPART> select partition 1 Partition 1 is now the selected partition. DISKPART> Assign letter=I DiskPart successfully assigned the drive letter or mount point.
Once a drive letter have been assigned, open a second command prompt window to format the EFI partition and copy the system file. Note that it may be necessary to launch the command prompt with elevated privileges. To do this, locate the command prompt in the Start menu, right click on it and select Run as Administrator.
C:\Windows\system32>format h: /fs:fat /q /y
The type of the file system is RAW.
The new file system is FAT.
QuickFormatting 304M
Initializing the File Allocation Table (FAT)...
Format complete.
318,586,880 bytes total disk space.
318,586,880 bytes available on disk.
8,192 bytes in each allocation unit.
38,890 allocation units available on disk.
16 bits in each FAT entry.
Volume Serial Number is 9C31-AB3A
C:\Windows\system32>xcopy i:\*.* h: /s /h
With the disk populated with the mandatory partitions, both the disks must be converted to dynamic disks using the convert command:
DISKPART> select disk 1 Disk 1 is now the selected disk DISKPART> convert dynamic Diskpart successfully converted the selected disk to Dynamic format. DISKPART> select disk 0 Disk 0 is now the selected disk DISKPART> convert dynamic You must reboot your computer to complete this operation. DISKPART> exit
After exiting from diskpart it will be necessary to reboot the system (possibly twice) for the conversion of the system disk to take effect. Once the disks are converted to dynamic disks the final stage in the process is to add disk 1 as the mirror for the system disk. Once again start up diskpart and execute the following commands:
DISKPART> select disk 0 Disk 0 is now the selected disk DISKPART> select volume C Volume 0 is the selected volume. DISKPART> add disk=1 DiskPart succeeded in adding a mirror to the volume.
This will initiate the mirroring process which may take some time depending on the size of the system volume as Windows Server 2008 carries out the resynching process. In addition to resynching the mirrored volumes Windows will also add the mirrored disk to the boot configuration such that it will be listed as the Microsoft Windows Server 2008 — secondary plex option on the boot menu next time the system is booted.
| Purchase and download the full PDF and ePub versions of this eBook only $9.99 |
GPT partition style has been introduced to expand the limitations of the MBR (2TB).
Today with disks of 2TB, you can have a raid system much larger than 2TB (eg : on a NAS, file server…)
If you wish to install a system on a 8TB partition for instance you need to create a partition on a GPT partition style of 8TB.
Windows can handle disks larger than 2TB, but not for the windows system installation…
Even Windows Server 2008R2 can only install on a MBR partition style, so up to a 2TB partition.
So you will have to split your raid into 2 and have Windows installed on the first and have data on the second.
For instance :
We have 5x 2TB HDD (initially a 8GB raid 5)
It can become :
2x 2TB HDD (raid 1) for Windows
3x 2TB HDD (raid 5) for data
So there is a lot of spare space on the first partition (system). Of course you can split into 2 partitions (system + data).
So you’d better have 2 small disks in raid 1 for the system and then have multiple large disks for data.
Be aware that NAS servers are usually sold with a bunch of large disks.
GPT or MBR? BIOS or UEFI on my Windows Sever? What do I pick when setting up my server? This has probably come up quite a bit, especially for those of us in the consulting field installing Small Business Server 2008 or 2011.
With large capacity drives (> 1TB) being the norm in server deployments these days, the decision to go with GPT or MBR partitioning comes into play. And with this decision, you must also decide on setting up your server with UEFI or traditional BIOS. Be aware that this decision should be made early in your server deployment planning stage. Your RAID array configuration, volume layouts, and backup strategies will all play a large part in your planning.
Without going into too much detail, the maximum volume size that MBR can handle is 2TB. In theory a GPT partition can handle partitions of up to 18 exabytes in size. GPT and MBR partitions cannot reside on the same physical disk or logical array. Another detail to keep in mind with MBR partitioned disks is that while you can create partitions on disks larger than 2TB by creating multiple partitions, a physical disk with a boot partition will never be able to access more than 2TB of total space. This may sound confusing, but a good example would be a 3TB RAID5 array with a 300GB, bootable C: drive. In theory one would have approximately 2.5 TB of usable unallocated space, however, due to MBR limitations on a bootable drive, you would only be able to format 1.7TB, the rest of the space would always remain unallocated and unusable without reconfiguring the disk partitioning scheme. The image below describes the situation.
A solution to the above scenario would have been to set up the server as a UEFI based system (if supported), and to have formatted the above partitions using GPT. This would have allowed for splitting up the drive as desired, such as the 300GB bootable partition, and a 2.5 TB large data partition. Another solution would be to have installed the operating system on a RAID1 array comprised of a smaller MBR partition, and kept the data on an isolated RAID5 array for data storage purposes.
As far as operating system support is concerned, GPT partitions can be used as data partitions under Server 2003 SP1 and higher, Windows XP x64, Vista, Windows 7, Server 2008 and Server 2008 R2. The 32 bit version of Windows XP cannot see GPT disk partitions.
Booting from a GPT disk is only supported on a UEFI system with 64 bit versions of the above mentioned operating system (except Windows XP x64, which only supports GPT for data partitions).
Earlier in this article I had written about planning around your backups as well. GPT partition support from popular image based backup products such as Symantec System Recovery and Acronis Backup and Restore are questionable at best. An article from Symantec regarding their System Recovery line of products states: «GPT Boot (uEFI enabled) is supported in BESR but only for non-bootable partition backup and restore only» it does not clarify whether the newer SSR version will work correctly or not. Infostream will be doing further testing at some point in a lab environment to confirm. Acronis’s support page is rather vague as well, so at this time I cannot confirm whether it works or not; possible future testing will confirm this as well.
As always, if you have any questions, please feel free to contact us here at InfoStream, we’ll be glad to answer any questions.
Javier Trilla, MCSA, MCTS
Infostream Network Engineer
www.infostream.cc
Диски в Windows Server 20ХХ.
Начиная с Windows Server 2008, система позволяет администраторам
определять способ представления и использования дисков в системе. На основании
типа и размера диска администраторы могут решать, какой именно тип диска и
томов им следует развертывать на своих системах.
Диски Windows могут определяться как базовые или как
динамические диски. Более того, эти же самые диски могут еще также определяться
и как диски типа главной загрузочной записи (Master Boot Record — MBR) или как диски типа таблицы
разделов GUID (GUID Partition
Table — GPT). Легче всего научиться выбирать
между этими типами дисков — это запомнить, что базовые диски поддерживают
только простые тома, в то время как динамические диски позволяют создавать
логические тома на множестве физических дисков. Выбор между дисками MBR и GPT
зависит от размера диска, а также понимания того, сколько разделов нужно будет
на нем создавать.
Диски
MBR
Диски
MBR подразумевают использование традиционной дисковой конфигурации.
Конфигурационные данные диска, а именно — данные о конфигурации разделов и
компоновке диска, сохраняются в первом секторе диска в MBR. Обычно, в случае
повреждения и перемещения MBR в какую-нибудь другую часть диска, эти данные становятся
недоступными. Диски MBR ограничиваются тремя первичными разделами и одним
расширенным разделом, который может содержать сразу несколько логических
дисков. Выбор варианта создания диска MBR должен обеспечивать администраторов
более совместимым диском, который можно легко монтировать и/или обслуживать на
разных платформах операционной системы и с помощью разных сторонних программ
управления дисками.
Диски
GРТ
Диски
GPT впервые появились в Windows вместе с выходом Windows Server 2003 Service Pack 1. Диски GPT рекомендуется применять для тех дисков, размер
которых составляет более 2 Тбайт. Диски GPT могут поддерживать неограниченное
количество первичных разделов, а это может быть очень удобно в случае
использования администраторами больших внешних дисковых массивов и наличия у
них необходимости в сегментации данных для обеспечения безопасности, хостинга
или возможности распределенного управления и доступа. Диски GPT распознаются
только операционными системами Windows
Server 2003 SP 1 и выше. Любые попытки
управлять диском GTP с помощью более ранней версии операционной системы или
сторонней программы для управления дисками MBR будут блокироваться и
практически заканчиваться невозможностью получения доступа.
Базовые
диски
Диск Windows определяется как базовый или
динамический независимо от того, является ли он диском MBR или GPT. Базовые
диски поддерживают только простые тома или тома, существующие на одном диске и
разделе. Базовые диски не предусматривают никаких отказоустойчивых средств,
которыми могла бы управлять операционная система Windows, но могут быть отказоустойчивыми в
случае их представления в операционной системе Windows в виде дисков, управляемых внешним
дисковым контроллером и конфигурируемых в отказоустойчивом массиве дисков.
Базовые диски легче переносятся между
различными операционными системами и обычно являются более совместимыми с Windows и сторонними службами и средствами
управления дисками и файловой системой. Базовые диски также поддерживают возможность
загрузки в разные операционные системы, хранящиеся в отдельных разделах.
Динамические
диски
Динамические диски расширяют
функциональные возможности дисков Windows при
управлении множеством дисков с помощью Windows Server 2008 и т.д.. Администраторы Windows могут конфигурировать динамические
диски для обслуживания томов, занимающих по нескольку разделов и дисков в
одной системе. Это дает им возможность создавать отказоустойчивые и более
эффективные тома.
В некоторых схемах развертывания
серверов динамические диски являются обязательными из-за того, что контроллеры
дисков не поддерживают необходимых требований по производительности,
отказоустойчивости или размерам томов для удовлетворения рекомендуемых
системных спецификаций. В таких случаях динамические диски могут применяться
для создания томов большего размера, отказоустойчивых томов или томов,
способных считывать и записывать данные на нескольких физических дисках для
достижения более высоких показателей по производительности и надежности.
Управляются динамические диски операционной системой с помощью службы виртуальных
дисков (Virtual Disk Service — VDS).
Раздел
или том
Имея дело с дисками Windows, администраторы могут считать, что
разделы (partition) и тома (volume) являются взаимозаменяемыми понятиями.
На самом же деле, хотя в графическом пользовательском интерфейсе никакого
явного различия не проводится и все может называться томом, тома могут
существовать только на динамических дисках, а разделы — только на базовых
дисках. Это играет особо важную роль при управлении дисками с помощью утилиты
командной строки diskpart.exe, которая требует четкого разграничения
между разделами и томами.
Точка
монтирования
При создании нового тома в Windows администратор может либо присваивать
ему буквенное обозначение совершенного нового диска, либо монтировать его в
существующую пустую папку на существующем томе. Та папка, в которой
размещается том в случае его монтирования в существующую папку, как раз и
называется точкой монтирования (mount point) или точкой соединения (junction point). Точки монтирования могут быть очень полезными в ситуациях,
когда требуется упростить доступ к диску для конечных пользователей и при этом
еще и также применить ряд дисков меньшего размера по сравнению с одним большим
диском. Например, на сервере баз данных с тремя дисками администратор может
назначить диску 1 буквенное обозначение D, а диск 2 и диск 3 — смонтировать,
соответственно, в папке d:\data и папке d:\logfiles. Тогда для получения доступа как к
базам данных, так и журнальным файлам пользователям нужно будет подключаться
только к диску D. Единственное, что администраторы должны проверять прежде,
чем использовать точки монтирования — это, чтобы все клиенты, приложения и
агенты резервного копирования поддерживали применение точек монтирования и
могли успешно получать доступ и выполнять резервное копирования хранящихся
внутри них данных.
Простые
тома
Простым
томом называется один раздел, создаваемый на одном базовом или
динамическом диске. На базовых дисках простые тома могут расширяться для
включения свободного, невыделенного пространства, которое существует в
следующем по очереди разделе диска. Для расширения простого тома так, чтобы он
охватывал незанятое пространство из какого-нибудь несмежного раздела на том же
диске или вообще какого-то другого диска, диск должен преобразовываться в
динамический диск.
Расширенные
тома
Расширенным
томом (spanned
volume) называется такой том, который
воспринимается как один диск, но на самом деле охватывает два или более дисков
или различные несмежные области одного и того же диска. Расширенные тома не
обеспечивают отказоустойчивости дисков, но могут применяться для
удовлетворения потребностей в дисковых хранилищах, превышающих емкость одного
единственного диска или тома. Расширенные тома работают медленнее всех в том,
что касается чтения и записи данных, и потому их рекомендуется использовать
только в тех случаях, когда требуется пространство большего чем у одного диска
объема или когда необходимо расширить существующий том, а никакого незанятого
пространства по соседству с ним нет. Например, если приложение, общий файловый
ресурс или служба зависит от определенного диска и не поддерживает перемещение
данных или системных файлов на другой диск, а используемый в настоящее время
диск уже почти полностью заполнен, расширение простого тома за счет добавления
незанятого пространства на этом же или другом диске может позволить увеличить
объем пространства на данном диске. Простой том, расширяемый за счет
добавления незанятого пространства на том же самом диске, продолжает
оставаться простым томом, а простой том, расширяемый за счет добавления
пространства, находящегося на другом диске, автоматически преобразуется в расширенный
том. Выделяемое пространство на каждом из дисков может иметь разные размеры, и
никакое пространство при создании расширенного тома не утрачивается.
Тома
с чередованием
Тома
с чередованием (striped
volume), или тома, совместимые с RAID-0,
требуют двух или более динамических дисков Windows и обеспечивают самую быструю из всех
возможных дисковых конфигураций. Они умеют считывать и записывать данные каждого
из дисков одновременно, что значительно улучшает показатели по времени доступа
к дискам. Они используют все выделяемое для хранения данных пространство, но
отказоустойчивости не обеспечивают. В случае выхода из строя хотя бы одного из
дисков недоступным становится весь набор данных. Тома с чередованием требуют
выделения абсолютно одинакового объема пространства на каждом из участвующих
дисков. Например, для создания тома в 15 Гбайт с чередованием и тремя дисками,
для каждого из дисков потребовалось бы выделить по 5 Гбайт незанятого
пространства.
Отказоустойчивые
тома
Когда отказоустойчивые дисковые массивы,
управляемые аппаратными контроллерами, не доступны, администраторы могут за
счет использования нескольких динамических дисков Windows создавать отказоустойчивые тома.
Отказоустойчивые тома в Windows умеют
поддерживать данные в доступном состоянии в случае отказа какого-то одного
диска. В Windows Server 2008 уже поддерживались
отказоустойчивые тома двух типов, а именно — зеркальные тома и тома RAID-5.
Зеркальные
тома
Для создания зеркальных (mirrored) или
совместимых с RAID-1 томов требуется два отдельных диска. Более того, размер
тома должен быть равным и охватывать один смежный невыделенный раздел каждого
из дисков. Зеркальные тома дублируют данные дисков и могут выдерживать отказ
одного из них. Поскольку зеркальный том является точной копией первого диска,
общий объем пространства соответствует емкости одного диска.
Тома
RAID-5
Программные тома RAID-5 требуют трех или
более динамических дисков Windows и могут
обеспечивать более быстрый доступ к дискам для чтения, чем один диск, поскольку
умеют считывать все охватываемые ими диски одновременно. Операции записи
выполняются в них медленнее, чем на одном диске, из-за полосы четности (parity stripe), которую им нужно генерировать и
записывать. Выделяемое для тома RAID-5 пространство должно иметь равные размеры
на каждом из входящих в состав этого тома дисков, а также быть цельным и
незанятым. Например, для создания тома RAID-5 со 100 Гбайт пространства на
каждом диске нельзя использовать диск с двумя отдельными областями,
содержащими по 50 Гбайт незанятого пространства.
Наборы RAID-5 могут выдерживать отказ
какого-нибудь одного из дисков в томе. Во время отказа одного из дисков
остальные диски в томе продолжают предоставлять доступ к данным, но просто с
меньшей или пониженной скоростью. Эта возможность достигается за счет
резервирования небольшого количества выделенного на каждом диске пространства
под хранение информации о четности, позволяющей восстанавливать работу
отказавшего диска и продолжать обеспечивать доступ к данным. Эта информация
как раз и называется полосой четности
(parity stripe) и требует пространства объемом одного
диска. Например, в случае использования для создания одного тома RAID-5 пяти
динамических дисков размером 100 Гбайт, 400 Гбайт было бы выделено для хранения
данных, а 100 Гбайт — зарезервировано и распределено равномерно между всеми
пятью дисками. Общая формула для вычисления пригодной для использования
емкости массива RAID-5 выглядит так: (N-1)
* S, где N— это общее количество
дисков в массиве, а S — емкость
наименьшего из этих дисков.
