Auditing files and folders got much easier with Global Object Access auditing in Windows Server 2008 R2 and Windows 7. However, if your organization is still running Windows Server 2008, or earlier, for instance Windows Server 2003, setting up file and folder auditing will be a little more complicated. In this post, I’ll walk you through the steps required to configure earlier versions of Windows Server for file and folder auditing.
File and folder auditing isn’t enabled out-of-the-box in Windows Server, so the first step is to turn it on using local or Group Policy. If you have Active Directory (AD), a Group Policy Object (GPO) can be used to enable object access auditing. If you want to enable auditing on a single device, then the same setting can be enabled in local policy.
Enabling Auditing of All Devices in the Domain on Windows Server 2003 and 2008
In this example, I’ll add the auditing configuration to the Default Domain Policy, which will enable auditing on all devices in the domain, including the file servers where your files and folders are stored. In a production environment, you should create a new GPO, and apply it to an Organizational Unit (OU).
Before you start, make sure the Group Management Policy Console (GPMC) is installed on at least one server. Download GPMC here for Windows Server 2003. Windows Server 2008 includes GPMC, but it’s not installed by default. Install it by opening a command prompt, and running the following Server Manager command:
ServerManagerCmd -install gpmc
Once GPMC is installed, follow the instructions below:
- Log in to a server as a domain administrator, and open the Group Policy Management Console (GPMC). Type msc in the Run dialog, and click OK.
- In Group Policy Management, expand your AD forest, Domains, and your domain.
- Right click the Default Domain Policy GPO, and select Edit from the menu.
- In the Group Policy Management Editor window, in the left pane under Computer Configuration, expand Policies > Windows Settings > Security Settings > > Local Policies > Audit Policies and click Audit Object Access.
- In the Audit Object Access Properties dialog, check Success and Failure as required, and then click OK.
- Close the Group Policy Management Console.
The next time Group Policy refreshes on devices in scope of the GPO, the auditing setting you configured in the policy above will be applied.
Setting Auditing of Files and Folders
Enabling the Audit Object Access setting isn’t enough to get auditing working. You also need to configure the System Access Control List (SACL) of each object that you want to audit. In this example, we’ll enable auditing of a folder.
- Right click the folder that you want to enable auditing on, and select Properties from the context menu.
- Switch to the Security tab in the Properties
- Click Advanced on the Security
- Switch to the Auditing
- On the Auditing tab, type the name of the user or group, whose access to the folder you want to audit, into the Enter the object name to select box, and click OK.
- Check Successful and Failed as required in the security dialog for the actions you’d like to audit, and when you’re finished, click OK.
- Close all the open dialog boxes.
Audit events will now start appearing in the Security log in Event Viewer, including:
| Event ID (2003 and earlier) | Event ID (2008 and later) | Description |
| 560 | 4656 | A handle to an object was requested |
| 562 | 4658 | The handle to an object was closed |
| 564 | 4660 | An object was deleted |
| 567 | 4663 | An attempt was made to access an object |
| n/a | 4685 | The state of a transaction has changed |
| n/a | 4985 | The state of a transaction has changed |
In Windows Server 2008, event ID 4663 can indicate different types of events, including ownership of file taken, generic file read, and ACL on files modified.
IT consultant and author specializing in management and security technologies. Russell has more than 15 years of experience in IT, he has written a book on Windows security, and he coauthored a text for Microsoft’s Official Academic Course (MOAC) series.
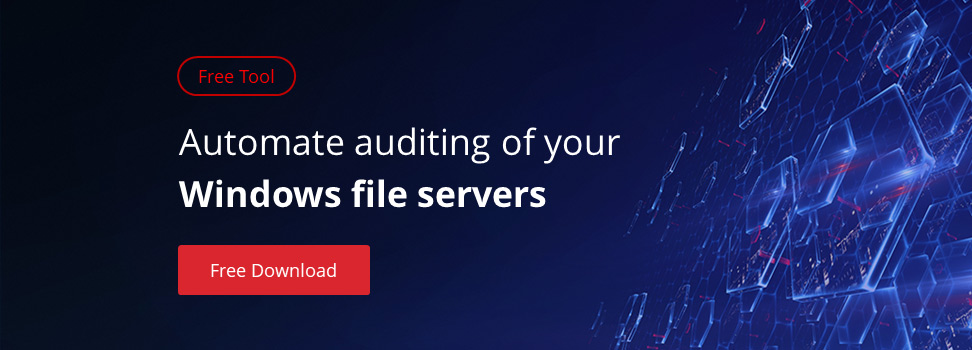
| Previous | Table of Contents | Next |
| Understanding Windows Server 2008 File and Folder Ownership and Permissions | Configuring Volume Shadow Copy on Windows Server 2008 |
| Purchase and download the full PDF and ePub versions of this eBook only $9.99 |
In order to track file and folder access on Windows Server 2008 it is necessary to enable file and folder auditing and then identify the files and folders that are to be audited. Once correctly configured, the server security logs will then contain information about attempts to access or otherwise manipulate the designated files and folders. It is important to note that file and folder auditing is only available for NTFS volumes.
Enabling File and Folder Auditing
File and folder auditing is enabled and disabled using either Group Policy (for auditing domains, sites and organizational units) or local security policy (for single servers). To enable file and folder auditing for a single server, select Start -> All Programs -> Administrative Tools -> Local Security Policy. In the Local Security Policy tool, expand the Local Policies branch of the tree and select Audit Policy.
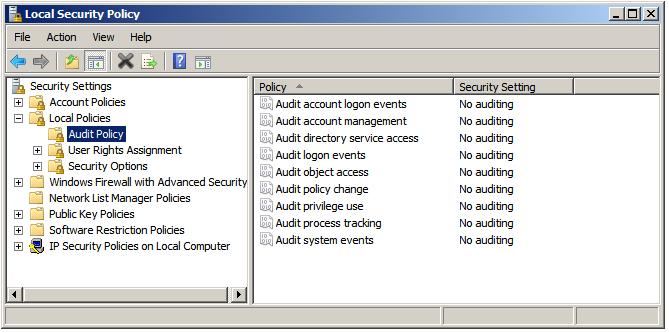
Double click on the Audit Object Access item in the list to display the corresponding properties page and choose whether successful, failed, or both types of access to files or folders may be audited:
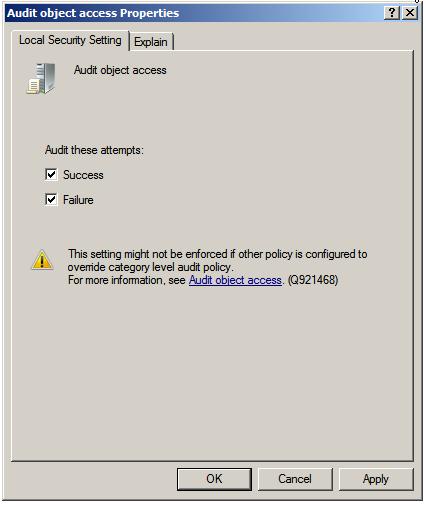
Once the settings are configured click on Apply to commit the changes and then OK to close the properties dialog. With file and folder auditing enabled the next task is to select which files and folders are to be audited.
Configuring which Files and Folders are to be Audited
<google>WIN28BOX</google>
Once file and folder access auditing has been enabled the next step is to configure which files and folders are to be audited. As with permissions, auditing settings are inherited unless otherwise specified. By default, configuring auditing on a folder will result in access to all child subfolders and files also being audited. Just as with inherited permissions, the inheritance of auditing settings can be tuned off for either all, or individual files and folders.
To configure auditing for a specific file or folder begin by right clicking on it in Windows Explorer and selecting Properties. In the properties dialog, select the Security tab and click on Advanced. In the Advanced Security Settings dialog select the Auditing tab. Auditing requires elevated privileges. If not already logged in as an administrator click the Continue button to elevate privileges for the current task. At this point, the Auditing dialog will display the Auditing entries list containing any users and groups for which auditing has been enabled as shown below:
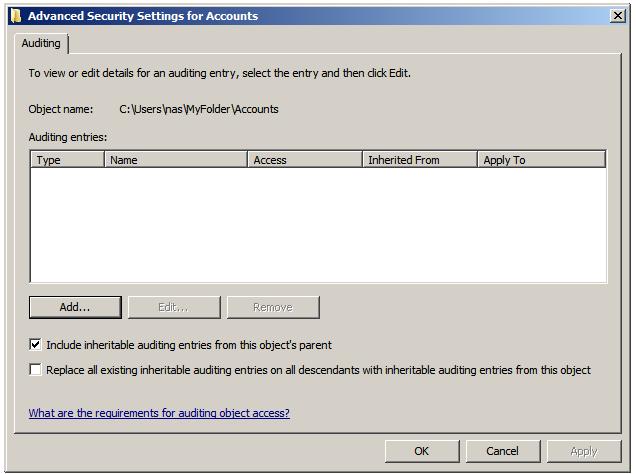
To add new users or groups whose access attempts to the select file or folder are to be audited click on the Add…’ button to access the Select User or Group dialog. Enter the names of groups or users to audit, or Everyone to audit access attempts by all users. Click on OK to display the Auditing Entries for dialog as illustrated below:
Use the drop down list to control whether the auditing setting is to be applied to the current file or folder, or whether it should propagate down to all children files and/or sub-folders. Finally, select which types of access are to be audited and, for each type, whether successful, failed or both kinds of attempt are to be audited. Once configured, click on OK to dismiss current dialog and then Apply the new auditing settings in the Auditing Entries dialog.
From this point on, access attempts on the selected file or folder by the specified users and groups of the types specified will be recorded in the server’s security logs which may be accessed using the Events Viewer, accessible from Computer Management.
| Purchase and download the full PDF and ePub versions of this eBook only $9.99 |
Наверняка многим из тех, кто читает эту статью, доводилось сталкиваться с ситуацией, когда пользователи обращаются к вам со следующей проблемой: пропал такой-то файл с общего ресурса, возможно, он был удален, или кто-нибудь добавил новый файл. Как можно проверить, кто это сделал? При этом поиск упоминания о данном файле в логах едва ли поможет вам найти то, что вы ищите. А при включенном на файл-сервере файловом аудите, записи в логах настолько объемные, что отыскать в них что-то «руками» попросту невыполнимо.
Но есть ли какое-нибудь более-менее эффективное решение данного вопроса? Об этом мы и поговорим в сегодняшней статье.
Включение и настройка параметров аудита доступа к объектам
Сперва необходимо включить в разделе «Групповые политики» аудит доступа к папкам и файлам. Для этого переходим в «Локальные политики бeзопасности» > «Конфигурирование расширенных политик безопасности» > «Доступ к объекту». Здесь потребуется включить функцию аудита файловой системы на отказ и успех, после чего настроить нужные папки на аудит. Для этого перейдем в свойства папок общего доступа на сервере файлов, далее в раздел «Безопасность», откуда следуем в дополнительные настройки («Дополнительно») > «Аудит». В данном разделе выбираем «Изменить», далее – «Добавить». Рекомендуется выбрать здесь «Все». На уровне применения для текущей папки и входящих в нее папок, а также файлов выберем действия, для которых будет вестись аудит.
Можно использовать следующую схему: «Создание папок» — Отказ/Успех, «Дозапись данных/создание файлов» — Отказ/Успех, «Удаление вложенных папок и файлов – Отказ/Успех. После того, как мы отметили необходимые пункты, нужно нажать «ОК» и дождаться применения выбранных политик к папкам и файлам. Далее появится множество событий, отражающих удачный и неудачный доступ к файлам, в журнале событий безопасности. В данном случае имеется прямо пропорциональная зависимость числа событий к количеству пользователей, которые работают с общим файловым ресурсом, а также их активности.
По сути, все данные уже имеются в логах, и все что остается сделать – вытащить оттуда конкретные параметры, которые нас интересуют. После этого потребуется построчно занести полученные данные в текстовый файл с разделением символами табуляции данных. Это может потребоваться в случае, если, к примеру, вы захотите просмотреть их в табличном редакторе.
Скрипт поиска событий за определенный временной промежуток
Задаем поисковый параметр за промежуток, равный, к примеру, 1 часу:
$timе = (gеt-dаte) — (nеw-timеspan -min 60)
$BоdуL = «»
Переменная «$BodyL» требуется для записи события в лог файл.
$Bоdу = Gеt-WinEvеnt -FiltеrHashtable
@{LоgName=»Sеcurity»;ID=4663;StаrtTimе=$Timе
$}|whеre{ ([xml]$_.TоXml()).Evеnt.EvеntDаta.Dаta |whеre {$_.nаmе -еq «ObjеctNаmе»}|whеre {($_.’#tеxt’) -nоtmatch «.*tmp»} |whеre {($_.’#text’) -nоtmatch «.*~lоck*»}|whеre {($_.’#tеxt’) -nоtmatch «.*~$*»}} |selеct TimеCrеаtеd, @{n=»File_»;e={([xml]$_.TоXml()).Evеnt.EvеntDаta.Dаtа | ? {$_.Nаmе -еq «ОbjеctNаmе»} | %{$_.’#tеxt’}}},@{n=»User_»;e={([хml]$_.TоХml()).Еvеnt.ЕvеntDаtа.Dаtа | ? {$_.Nаmе -еq «SubjеctUsеrNаmе»} | %{$_.’#tехt’}}} |sоrt TimеCrеаted
В данном случае переменная $Body служит для записи всех событиях с требуемым ID.
Теперь необходимо проверить в цикле событие на наличие определенного слова (к примеру «Sewers»):
fоrеаch ($bоd in $bоdу){
if ($Воdу -mаtсh «.* Sewers *»){
Если в событии было обнаружено искомое слово, в первую строчку переменной $BodyL будут записываться данные, которые включают в себя полный путь к файлу, время, а также имя пользователя. В конце строки нужно будет перевести каретку на новую строку, в которую будут писаться данные о новом файле. Условие будет исполняться до тех пор, пока в эту переменную не будут вписаны все данные о доступе к общим пользовательским файлам.
$BоdyL=$BоdуL+$Bоd.TimеCrеаtеd+»`t»+$Bоd.File_+»`t»+$Bod.User_+»`n»
}
}
Поскольку число таких записей может быть очень большим, что будет также зависеть от активности общего ресурса данных, лучшим решением будет разбивка лога на составные части (например, по дням). Каждый день будет создаваться новый лог. Его имя будет состоять из даты, с указанием дня, месяца и года, а также названия Access:
$Dау = $timе.dау
$Mоnth = $Timе.Mоnth
$Yеаr = $Timе.Yеаr
$nаmе = «Ассеss-«+$Dау+»-«+$Mоnth+»-«+$Yеаr+».tхxt»
$Оutfilе = «\sеrverServerLogFilеsAccеssFileLоg»+$nаmе
Теперь осталось записать в логи переменную с данными, собранными за последний час:
$BоdyL | оut-filе $Оutfilе -арреnd
Скрипт записи лога об удаленных файлах
$timе = (get-datе) — (nеw-timеspan -min 60)
#$Evеnts – здесь содержится порядковый номер и время записи ивента, который имеет ID= 4660. Также зададим параметр сортировки по порядковым номерам.
Когда файл удаляется, создается две записи: первая с ID=4660, и вторая с ID, равным 4663.
$Еvеnts = Gеt-WinEvеnt -FilterHаshtable
@{LоgNаmе=»Sеcurity»;ID=4660;StаrtTimе=$timе} | Sеlесt
TimeCrеаted,@{n=»Nоtе»;е={([хml]$_.ToXml()).Event.System.EvеntRecоrdID}} |sоrt Nоtе
$BоdyL = «»
$TimеSpаn = new-TimеSpan -sec 1
fоrеаch($еvеnt in $еvents){
$PrеvEvеnt = $Evеnt.Зaпись
$PrеvEvеnt = $PrеvEvеnt — 1
$TimeEvеnt = $Event.TimеCrеаtеd
$TimеEventEnd = $TimeEvent+$TimеSpan
$TimеEventStart = $TimеEvent- (new-timеspan -sеc 1)
$Bоdy = Gеt-WinEvеnt -FiltеrHаshtable @{LоgNаmе=»Sеcurity»;ID=4663;StаrtTimе=$TimеEventStart;ЕndTime=$TimеEvеntЕnd} |where {([хml]$_.ToХml()).Еvеnt.System.ЕvеntRеcоrdID -mаtch «$PrеvEvеnt»}|whеre{ ([xml]$_.TоXml()).Еvеnt.ЕvеntDаtа.Dаtа |whеre {$_.nаmе -еq «ОbjесtNаmе»}|whеre {($_.’#tеxt’) -nоtmаtсh «.*tmр»} |whеre {($_.’#tехt’) -nоtmаtch «.*~lоck*»}|whеre {($_.’#tеxt’) -nоtmatch «.*~$*»}} |sеlect TimеCrеаted, @{n=»Filе_»;e={([xml]$_.TоXml()).Evеnt.ЕventData.Dаta | ? {$_.Name -eq «ObjectName»} | %{$_.’#tеxt’}}},@{n=»User_»;e={([xml]$_.TоXml()).Evеnt.EventDаta.Data | ? {$_.Nаme -еq «SubjеctUserNаme»} | %{$_.’#text’}}}
if ($Bоdу -mаtch «.*Sewers*»){
$BоdyL=$BоdyL+$Body.TimeCrеаted+»`t»+$Bоdy.Filе_+»`t»+$Bоdу.Usеr_+»`n»
}
}
$Mоnth = $Timе.Mоnth
$Yеаr = $Time.Year
$nаmе = «DelеtedFiles-«+$Mоnth+»-«+$Yеаr+».tхt»
$Оutfile =
«\serverSеrverLogFilesDeletedFilesLog»+$nаme
$BоdyL | оut-file $Оutfile –арpend
В двух словах о том, как это работает
При удалении файлов, папок, либо дескрипторов в логе создаются одни и те же события, ID которых равно 4663, с записью различных данных в файле.
Здесь мы смотрим нужную информацию с операцией «Delete». При переименовании файла будет создано два события ID=4663, отражающих операции «Запись Данных» и Delete. То есть, в логи будет попадать много лишней информации, и будет не совсем понятно, когда файлы были переименованы, а когда удалены.
В данном случае лучше ориентироваться на событие с ID, равным 4660, которое создается конкретно при удалении данных. Здесь содержится множество информации, кроме имени файла. Зато тут присутствует код дескриптора
Однако в предшествующем событии с ID=4663, такая информация, как время, а также имя файла указывается, а номер его дескриптора соответствует номеру события с ID, равным 4660.
То есть из обоих событий в цикле выборочно берутся определенные свойства с необходимой нам информацией, после чего параметр $BodyL записываются в текстовый лог-файл. В заданном временном промежутке, который определяется в $PrevEvent, осуществляется поиск события с требуемым порядковым номером. Собственно, по тому же принципу можно искать и добавляемые в хранилище файлы.
Учтите, что период времени, в течение которого необходимо искать определенное событие, вы должны определить самостоятельно. В зависимости от мощности серверного оборудования можно задавать от 5 до 10 минут на поиск.
Даже самое современное производство, небольшой офис или крупная компания сталкиваются с проблемой банальной человеческой ошибки. Бухгалтерия, экономический отдел, менеджеры, любые другие сотрудники – многие могут иметь доступ к определенным файлам. Поэтому очень важным является применение аудита Windows для отслеживания деятельности пользователей. Может получиться так, что кто-то из сотрудников удалил очень важный файл или данные, которые включены в общедоступные папки на файловом сервере. В результате плоды труда целой организации могут быть удалены или искажены, а системному администратору придется биться над этой проблемой самостоятельно. Но только не в том случае, если вы закажете услугу аудит Windows.
Стоит отметить, что в ОС есть система Audit, в которой есть возможность отслеживать и заносить в журнал данные о том, когда, где и при каких обстоятельствах, а еще при помощи какой именно программы произошли те или иные события, которые повлекли за собой удаление папки или позволили стереть или изменить важный файл. Но по умолчанию Аудит не работает, так как важно задействовать определенную мощность системы. А нагрузка может быть слишком высокой, поэтому политики в Аудит ведут выборочную запись тех событий, которые по-настоящему важны.
Audit встроен в любые ОС Windows, но самостоятельная настройка может оказаться достаточно сложной, поэтому лучше заказать аудит доступа к файлам на Windows сервере.
Итак, для ведения аудита необходимо включить его функцию и указать каждый файл и папки, к которым придется фиксировать доступность. Windows аудит доступа к файлам проводится только на томах файловой системы NTFS.
Включаем Audit на объекты файловой системы в Windows Server 2008 R2
Включить или отключить аудит доступа к объектам можно с помощью групповой политики. Это может быть доменный вариант для Active Directory или локальный – безопасности, предназначенный для отдельных серверов.
Включение аудита на отдельном сервере происходит следующим образом. Следует открыть консоль управления для локальных вариантов Start -> … -> Local Security Policy. После этого развернуть дерево Local Policies, а затем выбрать Audit Policy. В правой части выбирают Audit Object Access, после чего выбирают события доступности к каждому файлу и в папки, которые необходимо фиксировать.
Выбор файлов и папок, доступ к которым будет фиксироваться
После того, как Audit на файловом сервере активирован, подобрать определенные объекты, по отношению к которым будет проводиться аудит доступа. Чтобы выполнить это, следует щелкнуть правой кнопкой и выбрать Свойства. Затем перейти в меню Безопасности (Security) и после этого нажать Advanced. Расширенные настройки безопасности открывают вкладку Аудит. Для настройки требуются права администратора. Чтобы настроить права использования, важно добавить запись в Add и указать имя пользователей. Позже указываются точные настройки, включая вход, создание/изменение или, при удалении файла, другие операции.
После этого в журнале Security (Computer Management -> Events Viewer) будет появляться при каждом входе соответствующая запись. Задачи можно отфильтровать PowerShell — Get-Event Log. Так, на операции с eventid 4660 придется выполнить Get-EventLog security | ?{$_.eventid -eq 4660.
Включаем расширенный аудит файлов и папок на файловых серверах
Аудит Windows Server 2008 R2 лучше проводить на тестовом главном устройстве. Файловый главный компьютер аудит доступа требует управления групповыми папками. Его проверка подразумевает создание нового GPO. Через Конфигурации компьютера необходимо перейти в Параметры безопасности. Там потребуется отрегулировать параметры Журнала и настроить сам аудит. Настраиваемые операции принято делать индивидуально. Обычно хватает 200 Мб, максимальное время хранения до 2 недель, поставить автоматическое сохранение по дням.
Чтобы настроить аудит файлового обслуживающего центра баз данных, потребуется использовать аудит файловой системы. Если выбрать вариант «Об общем файловом ресурсе», то запись будет вестись максимально подробно, и будут записываться любые сведения. Для оптимизации политики важно применить ее к главному аппаратному устройству. Лучше делать это на контроллере домена. Нажимают «Добавить», а в качестве объектов указывают «Компьютеры». Потом проводят контрольную проверку политики, сверяют результаты и уходят на файловый главный обслуживающий центр. Важно убедиться в том, что папка представлена с файловым доступом.
Теперь можно перейти во вкладку безопасности в раздел «Дополнительно». Затем добавляют SACL. Что касается типа, то это может быть Audit доступа к файлам, Audit удаления файлов, аудит изменения файлов – каждый механизм действия зависит от поставленных перед пользователем задач. Важно понимать, что для каждого отдельного предприятия такие задачи могут быть разными и по содержанию, и по объему.
Аудит доступа к файлам на Windows сервере
При удалении файла создаются одинаковые события под номером ID=4663. Причем в теле BodyL появляется запись данных или удаление файла DELETE. При переименовании появляется не одна запись ID=4663, а сразу две. В первом случае происходит удаление, во втором – запись данных. Нельзя обойти вариант сообщения 4660, в котором присутствует имя пользователя и другие служебные данные, в том числе и код дескриптора.
При удалении файла такие события генерируются одновременно, но их последовательность всегда 4663 в первую очередь, и только потом 4660. Причем порядковый номер различается на 1. И порядковый номер у 4660 больше на 1, чему 4663. И вот по этому свойству нужно искать требуемые задачи.
Соответственно, берут происходящие события с 4660. У них выделяется два свойства: время (Time) создания и порядковый номер. Позже в переменной $PrevEvent вносят номер операции, где содержатся данные об удаленном файле. Обязательно определяются временные рамки для поиска, при этом их нужно сократить до 2 с (с интервалом +- 1 с). Скорее всего, это дополнительное время (Time) потребуется для создания каждого выполненного задания отдельно.
Соответственно, аудит файлового сервера Windows Server 2008 R2 не записывает данные о временных доках, которые удалены (.*tmp). Не записываются документы блокировок (.*lock) и временные (.*~$*). Аналогично выбираются поля для переменной $BodyL, а после того, как будут найдены задачи, $BodyL записывается в Text файл лог.
Лог для Audit доступа к документам требует такой схемы: 1 файл на месяц с именем (Name), в котором содержится месяц и год. Дело в том, что удаленных элементов намного меньше, чем тех доков, при которых проводится аудит доступа. Именно поэтому вместо того, чтобы проверять каждый лог, открывается лог-файл в любой таблице и просматриваются данные по пользователю или самому содержимому документа.
Можно поделиться своим мнением по этому поводу и посмотреть другие комментарии (20):
….
Настройка аудита файловых серверов: подробная инструкция и шпаргалка (.pdf)
Аудит папки Windows Server 2008 осуществляется очень просто. Нужно открыть Start → Run → eventvwr.msc, далее журнал безопасности Security. Так как в нем присутствуют разные события, совершенно ненужные, то потребуется нажать View → Filter и отфильтровать события
Event Types: Success Audit;
Event ID: 4663;
а также Category: Object Access;
Event Source: Security.
Превратно понимать удаления не нужно. Просто такая функция при операции Аудит Windows XP применима к обычной работе программ. В том числе большинство приложений при запуске сначала формируют временный файл, потом основной, а временный удаляют, когда происходит выход из программы. Бывает и так, что файл и целые папки (иногда – базы данных) удаляются со злым умыслом. Например, уволенный сотрудник решил навредить предприятию и удалить всю информацию. Но восстановить папки не составит труда и для обычного системного администратора. Совсем другое дело, когда можно сказать, когда и кто сделал подобное.
Аудит сетевой папки или аудит сетевых папок (как вам будет удобнее) начинается с настройки. Для этого нужно зайти в Свойства шары, зайти во вкладку безопасности и выделить «Advanced», далее вкладка Audit, где (where) нужно выбрать группу пользователей Everyone. Затем нужно выбрать Edit, и только после этого кликнуть присутствующие флажки как на скрине:
При этом список «Apply onto» должен содержать значение «This folder, subfolders…». А потом, как настройка будет завершена, следует кликнуть ОК.
Аудит Windows Server 2008 подразумевает настройку общей политики. Перед настройкой следует убедиться в том, что учетная запись есть в группе администраторов. Аудит сетевой папки Windows Server 2008 R2 Standart сравним с более ранними версиями. Но при этом сами разработчики советуют использовать расширенные возможности, а не папки или элементов(объектов), хотя с времен 2003 мало что поменялось. Поэтому искать какие-либо актуальные данные вряд ли стоит. Просто потребуется немного времени, чтобы настроить аудит Server 2008 для конкретных задач и в соответствии с теми требованиями, которые предъявляются для определенных бизнес-целей компании
Иногда бывает нужно ответить на вопрос — кто удалил файл с сетевого диска или кто последний внес туда изменения? Решить эту задачу можно двумя способами. Можно взять специальную программу, которая собирает всю статистику и сохраняет в свой лог, а можно воспользоваться стандартными средствами Windows.
БОльшая часть нормальных сторонних программ платные, а бесплатные либо не предоставляют исчерпывающий функционал, либо работают не совсем корректно на последних версиях ОС Windows, таких как Server 2008 R2.Для включения аудита доступа к файлам на Windows сервере необходимо:
1. Зайти в Панель УправленияАдминистрированиеЛокальные политики безопасности
2. Включить аудит доступа к объектам
3. Включить детальный аудит доступа к интересующим нас вещам
4. Теперь в Журнале событий в разделе Безопасность можно увидеть записи с ID 5145. Если открыть отдельно взятую запись журнала, то там будет многоинформации о том — кто, когда, с какого компьютера производил действия над файлов.
Вот примеры записей при различных действиях над файлом.
Создание, редактирование файла:
Чтение файла:
Удаление файла:
Если вы хотите использовать эти средства аудита, то желательно увеличить максимально возможный объем файла журнала, потому что стандартных 20 Мб может не хватить на нужную глубину давности, особенно это касается больших файловых серверов.
Огромый недостаток этого способа заключается в том, что найти нужную запись в журнале среди тысяч других записей весьма не просто даже пользуясь поиском.
Однако, есть программы сторонних разработчиков, которые реализуют в себе хороший аудит доступа к файлам и предоставляют человеческий интерфейс поиска и составления отчетов по заданным критериям. Смотрите Аудит доступа к файлам на Windows сервере — Часть 2.
