Программа Scheduled Tasks
Scheduled Tasks (Назначенные задания) – это планировщик задач, который
устанавливается вместе с Windows Server 2003 и используется для запуска приложений и
утилит по заданному вами расписанию. Это средство наиболее подходит для регулярного
запуска средств обслуживания. Создаваемые вами задания – это файлы (с
расширением .job), которые можно передавать по электронной почте или копировать
на удаленные компьютеры, что позволяет вам создавать и запускать запланированные
задачи на других компьютерах. Файлы заданий (.job-файлы) находятся в
папке %SystemRoot%\Tasks.
Вы можете запускать эту утилиту из панели управления (Control Panel) или из
меню Start (в подменю System Tools меню Accessories). В окне Scheduled Tasks имеется
значок Add Scheduled Task (Добавить назначенное задание), а также значки для
любых существующих заданий.
Внимание. Следите за правильностью даты и времени на компьютере, если вы
запускаете назначенные задания.
Файл выполнения Scheduled Tasks
Возможно, вам будет интересно узнать, что Scheduled Tasks – это не приложение и
даже не исполняемый файл. Эта утилита выполняется как DLL, запускаемая программой
explorer.exe со следующим описанием пути:
%SystemRoot%\explorer.exe
::{20D04FE0-3AEA-1069-A2D8.08002-30309D}\::{21EC2020-3AEA-1069-A2DD-08002-30
309D}\::{D6277990-4C6A-11CF-8D87-00AA0060F5-F}
{20D04FE0-3AEA-1069-A2D8.08002-30309D} – это CLSID (идентификатор класса) для
объектов My Computer
{21EC2020-3AEA-1069-A2DD-08002-30309D} – это CLSID для объектов Control Panel
{D6277990-4C6A-11CF-8D87-00AA0060F5-F} – это CLSID для множества значков и
объектов, которые обращаются к mstask.dll.
Использование мастера создания заданий Scheduled Task Wizard
Для запуска этого мастера щелкните на значке Add Scheduled Task и затем щелкните
на кнопке Next в начальном окне. Вы увидите список файлов приложений на вашем компьютере.
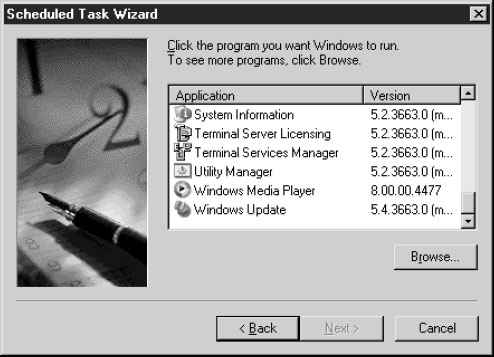
В этот список входят компоненты, установленные вместе с операционной системой,
а также любые установленные вами программы от сторонних компаний, которые
появляются в списке приложений аплета Add or Remove Programs (Установка
и удаление программ).
Внимание. Не задавайте выполнение программы резервного копирования Windows
Backup в окне Scheduled Tasks; она имеет собственную функцию планирования заданий,
которая автоматически передает запланированное задание резервного копирования
в список Scheduled Tasks.
Если в этом списке нет приложения, которое вы хотите запускать по расписанию
(обычно это программа, запускаемая из командной строки), то щелкните на
кнопке Browse, чтобы открыть окно Select Program To Schedule (Выбор программы
для выполнения по расписанию). Это окно устроено аналогично любому окну Open,
и вы можете выбрать локальное приложение, скрипт или документ либо войти в
сеть, чтобы выбрать объект на удаленном компьютере. В следующем окне мастера
вы начинаете конфигурировать задание.
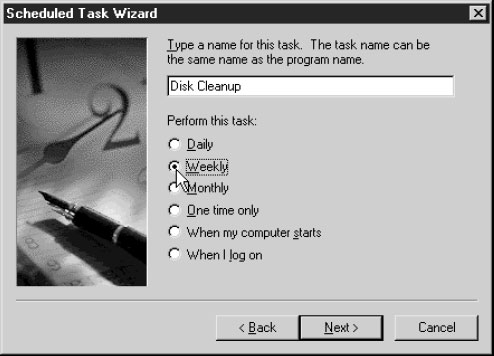
Если выбрать вариант When I log on (Когда я выполняю вход), то соответствующее
задание связывается с пользовательским именем, которое вы вводите в следующем
окне. Это может быть имя любого пользователя, то есть вы можете планировать
задание не только для своего входа. Вы должны знать пароль соответствующего
пользователя, чтобы сконфигурировать этот вариант задания, и этот пользователь
должен иметь достаточные права, чтобы запускать выбранную программу.
Продолжайте проход через окна мастера, конфигурируя ваше задание. В последнем
окне мастера обычно содержится кнопка Finish, но имеется также вариант,
чтобы по кнопке Finish открывалось диалоговое окно Advanced Properties
(Дополнительные свойства), которое создается для этого задания. В диалоговом окне
Properties этого задания предлагаются дополнительные опции конфигурирования
(информацию об этих опциях см. в следующем разделе).
Создание назначенного задания вручную
Если вы хотите попасть непосредственно в диалоговое окно Properties для
конфигурирования своего задания (вместо прохождения через окна мастера), используйте
один из следующих способов для создания нового задания.
- В окне Scheduled Tasks выберите File\New\Scheduled Task.
- В окне Scheduled Tasks щелкните правой кнопкой на пустой области и выберите в контекстном меню пункт New\Scheduled Task.
В этом окне появится новый значок с именем New Task. Имя значка представлено
в режиме правки, что позволяет вам задать имя этого нового задания. После ввода
имени задания щелкните правой кнопкой на этом значке и выберите в контекстном
меню пункт Properties, чтобы открыть диалоговое окно Properties (
рис.
8.4).
В следующих разделах описывается, как использовать диалоговое окно Properties
для конфигурирования задания.
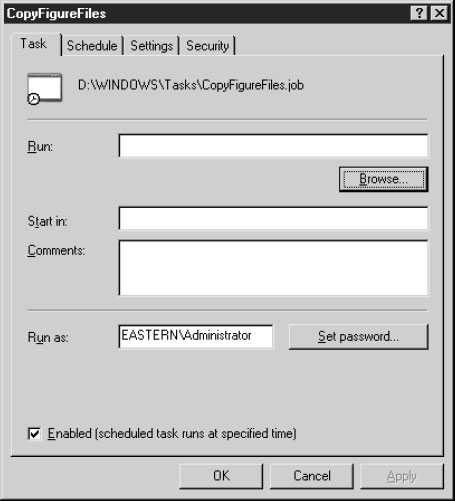
Рис.
8.4.
Конфигурирование нового задания вручную с помощью диалогового окна его свойств
Вкладка Task (Задание)
Опции вкладки Task почти самоочевидны, но все же мы дадим пару пояснений.
Если в задании запускается программа, то вы можете добавить параметры к исполняемому
файлу. Проследите, чтобы параметры были заданы полностью и точно,
и не включайте функции, требующие интерактивных действий. Если вы используете
параметр, который требует ввода имени файла, убедитесь, что этот файл
существует, и что путь к этому файлу задан правильно. Не используйте параметр,
который требует подтверждения, если этот параметр не позволяет передать ответ
типа Y/N.
Вы можете использовать поле Run As (Выполнять от имени), чтобы ввести
пользовательское имя и пароль, с которыми будет выполняться это задание. Убедитесь,
что указанный вами пользователь имеет достаточные полномочия, чтобы запускать
этот исполняемый файл.
Вкладка Schedule (Расписание)
Во вкладке Schedule можно задать частоту выполнения задания, но опции расписания
в мастере и в диалоговом окне Properties отличаются одним компонентом. В
мастере предлагается опция Weekdays (В рабочие дни), когда вы выбираете вариант
Daily (Ежедневно), а в окне Properties его нет. Если вы хотите запускать это задание
только по рабочим дням, то должны выбрать вариант Weekly (Еженедельно) и затем
щелкнуть на пяти рабочих днях недели.
Вы можете сузить или расширить конфигурацию расписания, щелкнув на кнопке
Advanced и выбрав нужные опции (предлагаемые опции различаются в зависимости
от выбранной категории расписания).
Примечание. Для следующих вариантов нет дополнительных опций: System Startup
(Загрузка системы), Logon (Вход) и When Idle (Во время простоя).
Вкладка Settings (Параметры)
Во вкладке Settings можно задавать опции, определяющие работу задания при
определенных состояниях системы (рис. 8.5).
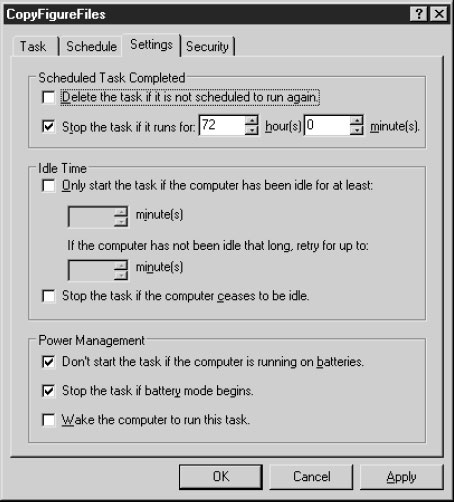
Рис.
8.5.
Задайте поведение задания в зависимости от различных состояний
В секции Scheduled Task Completed (Завершение назначенного задания)
вкладки Settings имеется два флажка.
- Delete the task if it is not scheduled to run again (Удалить задание, если оно не запланировано для последующего запуска). Это относится к заданиям, которые имеют конечную дату (включая, конечно, одноразовые задания). Такое задание удаляется после их последнего автоматического запуска. Не устанавливайте данный флажок, если хотите периодически возвращаться к этому заданию.
- Stop the task if it runs for (Остановить задание, если оно выполняется в течение): время. Введите максимальное время, в течение которого может работать это задание (по умолчанию 72 часа, что, конечно, странно). Эту опцию полезно использовать для длительных заданий, запланированных на ночные часы, если вы не хотите, чтобы они продолжались, когда начнется рабочий день.
Совет. Не задавайте ограничение по длительности для резервного копирования (или
другой критически важной задачи), поскольку такие задачи должны продолжаться
до их полного завершения независимо от количества времени, которое потребуется
для этого. Вместо этого укажите более раннее время запуска, чтобы задача закончилась
до наступления рабочего дня.
В секции Idle Time (Время простоя) задайте опции для задания, выполнение
которого вы спланировали на период простоя.
«Время простоя» означает период, в течение которого не используется ни мышь,
ни клавиатура. Это, конечно, не означает, что простаивает сам компьютер, поскольку
в этот период могут происходить многие вещи, включая загрузку файлов, поиск в
базе данных, репликацию и другие автоматизированные задачи. Опции Idle Time не
делают выполнение ваших назначенных заданий более эффективным, и вам не следует
назначать на одно время два задания, интенсивно использующих процессор
или ввод-вывод, если только вы не позволите им выполняться дольше, чем при их
запуске в различное время.
В секции Power Management (Управление питанием) вкладки Settings укажите,
нужно ли запускать задание при работе компьютера от батарей (первый флажок) и
нужно ли прекращать задание, если компьютер переходит на режим работы от батарей
(второй флажок). Эти два флажка относятся к лэптопам и не касаются компьютеров,
которые переходят на питание от ИБП-устройств, когда отключается сетевое
питание. (Если вы используете для работы с ИБП такие программы, как
PowerChute, то ваш компьютер, видимо, сконфигурирован для автоматического завершения
работы.) Третий флажок – вывод компьютера из спящего режима для
запуска задания – появляется на компьютерах, где поддерживается это средство.
Вкладка Security (Безопасность)
Вкладка Security для запланированных заданий появилась снова! Если вы переходите
к Windows Server 2003 из Windows NT 4, то ничего не заметите, но в Windows
2000 это средство было исключено. Многие из нас направили сообщения по этому
вопросу в период бета-тестирования Windows 2000 и во время опробования первых
бета-выпусков Windows Server 2003 (этой вкладки все еще не было). Но теперь ее
вернули.
Примечание. На момент написания этого курса Microsoft выпустила бета-версию
.dll, которая возвращает вкладку Security в Task Scheduler (Планировщик заданий)
Windows XP (ее нет в Windows XP Professional). Ищите это средство в будущих service
pack Windows XP.
Во вкладке Security указываются полномочия и права доступа к файлу задания.
Задайте нужные параметры безопасности, чтобы соответствующие пользователи
могли вносить изменения в свойства этого задания. Например, пользователь, указанный
для этого задания, сможет изменять расписание, что могут делать все администраторы,
несущие ответственность по заданиям. С другой стороны, вы не должны
допускать, чтобы другие пользователи (или хакеры) могли запускать, удалять
или изменять задания.
Вкладка Security не влияет на настройки безопасности для программы, которая
выполняется в рамках задания, – исполняемый файл этой программы имеет собственную
вкладку Security. При выполнении задания его программа выполняется
так, как если бы ее запустил указанный вами пользователь в контексте безопасности
этого пользователя. Например, если пользователь, указанный для назначенного
задания, является членом группы Backup Operators на локальном компьютере, то
программа, указанная в файле этого задания, выполняется так, как если бы вход на
локальный компьютер был выполнен членом группы Backup Operators. Если задание,
назначенное для одного пользователя, запускается в тот период, когда вход на
данный компьютер осуществил другой пользователь, оно выполняется, но текущий
пользователь его не видит.
Если выполнивший вход пользователь создает задание, которое запускается под
его собственной учетной записью, или администратор создает задание, которое запускается
под учетной записью определенного пользователя, то контекст безопасности
этого задания может вызывать проблемы. Если в вашей сети задана периодическая
смена паролей пользователями, то вы должны менять пароль во всех заданиях,
назначенных для пользователей. Изменение пароля одного задания вызывает
также изменение пароля во всех заданиях, связанных с тем же пользователем.
Однако изменение паролей для заданий – слишком сложное дело (хотя бы потому,
что вы должны постоянно помнить об этом). Кроме того, пользователи могут
переходить в другие отделы и менять компьютеры или увольняться из компании.
Поскольку пароль учетной записи Administrator имеет неограниченный срок действия,
то лучше использовать для таких задач эту учетную запись. И еще лучше,
если вы создадите пользователя с административными привилегиями для заданий и
измените параметры этого пользователя, указав, что срок действия пароля не ограничен
(Password never expires).
Разработка собственного фреймворка для тестирования в C#
UnmanagedCoder 04.05.2025
C# довольно богат готовыми решениями – NUnit, xUnit, MSTest уже давно стали своеобразными динозаврами индустрии. Однако, как и любой динозавр, они не всегда могут протиснуться в узкие коридоры. . .
Распределенная трассировка в Java с помощью OpenTelemetry
Javaican 04.05.2025
Микросервисная архитектура стала краеугольным камнем современной разработки, но вместе с ней пришла и головная боль, знакомая многим — отслеживание прохождения запросов через лабиринт взаимосвязанных. . .
Шаблоны обнаружения сервисов в Kubernetes
Mr. Docker 04.05.2025
Современные Kubernetes-инфраструктуры сталкиваются с серьёзными вызовами. Развертывание в нескольких регионах и облаках одновременно, необходимость обеспечения низкой задержки для глобально. . .
Создаем SPA на C# и Blazor
stackOverflow 04.05.2025
Мир веб-разработки за последние десять лет претерпел коллосальные изменения. Переход от традиционных многостраничных сайтов к одностраничным приложениям (Single Page Applications, SPA) — это. . .
Реализация шаблонов проектирования GoF на C++
NullReferenced 04.05.2025
«Банда четырёх» (Gang of Four или GoF) — Эрих Гамма, Ричард Хелм, Ральф Джонсон и Джон Влиссидес — в 1994 году сформировали канон шаблонов, который выдержал проверку временем. И хотя C++ претерпел. . .
C# и сети: Сокеты, gRPC и SignalR
UnmanagedCoder 04.05.2025
Сетевые технологии не стоят на месте, а вместе с ними эволюционируют и инструменты разработки. В . NET появилось множество решений — от низкоуровневых сокетов, позволяющих управлять каждым байтом. . .
Создание микросервисов с Domain-Driven Design
ArchitectMsa 04.05.2025
Архитектура микросервисов за последние годы превратилась в мощный архитектурный подход, который позволяет разрабатывать гибкие, масштабируемые и устойчивые системы. А если добавить сюда ещё и. . .
Многопоточность в C++: Современные техники C++26
bytestream 04.05.2025
C++ долго жил по принципу «один поток — одна задача» — как старательный солдатик, выполняющий команды одну за другой. В то время, когда процессоры уже обзавелись несколькими ядрами, этот подход стал. . .
Продвинутые List Comprehension в Python
py-thonny 04.05.2025
Когда я впервые столкнулся с list comprehension в Python, это было похоже на открытие тайной комнаты в знакомом доме. Вроде бы обычный цикл, но настолько элегантный, что заставляет переосмыслить. . .
Confluent Kafka Go и потоковые приложения в реальном времени на Golang
golander 03.05.2025
Мир обработки данных перевернулся, когда в 2011 году LinkedIn открыл исходный код Kafka – распределённой системы передачи сообщений, разработанной для внутренних нужд компании. Изначально Кафка. . .
На чтение1 мин
Опубликовано
Обновлено
Windows Server 2003 — это операционная система, предназначенная для работы на серверах. Одним из основных инструментов этой операционной системы является планировщик заданий. С его помощью можно автоматизировать выполнение различных задач, управлять ресурсами сервера и улучшить производительность системы. В этой статье мы расскажем, где найти планировщик заданий в Windows Server 2003 и как им пользоваться.
Планировщик заданий в Windows Server 2003 находится в базовой конфигурации операционной системы и доступен для использования. Для того чтобы начать работу с планировщиком заданий, необходимо открыть меню «Пуск», выбрать «Администрирование» и перейти в раздел «Планировщик заданий».
В планировщике заданий можно создавать и настраивать расписание для выполнения определенных задач. Для этого нужно нажать правой кнопкой мыши на папке «Планировщик заданий» в левой панели планировщика и выбрать пункт «Создание задания». В появившемся окне можно задать название задачи, указать команду, которую необходимо выполнить, задать интервалы времени и дни недели, когда задание должно запускаться. Также можно задать параметры для выполнения задания, например, указать аккаунт, от имени которого будет выполняться задание.
Планировщик заданий в Windows Server 2003 предоставляет возможность автоматизировать рутинные задачи, контролировать выполнение задач и повысить производительность сервера. С его помощью можно настраивать резервное копирование, обновление программного обеспечения, очистку системы от мусорных файлов и многое другое. Планировщик задач в Windows Server 2003 — это мощный инструмент, который может значительно упростить управление сервером.
Как найти планировщик заданий в Windows Server 2003
Чтобы найти планировщик заданий в Windows Server 2003, выполните следующие действия:
- Щелкните на кнопке «Пуск» в левом нижнем углу экрана.
- В появившемся меню выберите пункт «Панель управления».
- В открывшемся окне «Панель управления» найдите и щелкните на иконке «Планировщик заданий».
После выполнения этих действий откроется планировщик заданий, где вы сможете установить, изменить или удалить задачи в соответствии с вашими потребностями.
В планировщике заданий можно создавать различные типы задач, такие как запуск программ, выполнение сценариев, отправка сообщений электронной почты и т.д. Кроме того, вы можете задать частоту выполнения задачи – однократное выполнение, выполнение по расписанию или выполнение в ответ на определенное событие.
Планировщик заданий в Windows Server 2003 предоставляет удобный интерфейс для управления задачами и позволяет автоматизировать рутинную работу, что позволит вам сэкономить время и ресурсы.
На чтение1 мин
Опубликовано
Обновлено
Планировщик задач является неотъемлемой частью операционной системы Windows Server 2003 и позволяет автоматизировать выполнение определенных задач в заданное время. Использование планировщика задач может значительно упростить рутинные операции и обеспечить более эффективное использование ресурсов сервера.
Начало работы с планировщиком задач в Windows Server 2003 очень простое. Для запуска планировщика задач необходимо открыть Панель управления, выбрать раздел «Администрирование» и перейти в раздел «Планировщик задач». После этого откроется окно планировщика задач, в котором можно создавать, редактировать и удалять задачи.
Создание новой задачи в планировщике задач предоставляет возможность настроить время выполнения, выбрать необходимые параметры и указать исполняемый файл или скрипт, который будет автоматически запущен в заданное время. Также можно указать различные действия, которые должны быть выполнены после окончания задачи, включая отправку сообщения или запуск другой программы.
Планировщик задач на Windows Server 2003 предоставляет широкие возможности для настройки автоматического выполнения задач. Он позволяет устанавливать время выполнения, выбирать различные параметры и настраивать дополнительные действия после окончания задачи. Оптимизируйте свою работу с помощью планировщика задач!
Как запустить планировщик задач на Windows Server 2003?
Планировщик задач в Windows Server 2003 позволяет автоматизировать выполнение различных задач в заданное время. В этой статье мы рассмотрим, как запустить планировщик задач на Windows Server 2003.
Для запуска планировщика задач на Windows Server 2003 следуйте инструкциям ниже:
- Откройте панель управления, нажав на кнопку «Пуск» в левом нижнем углу экрана, а затем выберите «Панель управления».
- В панели управления найдите и откройте пункт «Планировщик задач».
- В окне планировщика задач вы увидите список всех запланированных задач. Чтобы создать новую задачу, выберите «Создать базовое задание» в левой панели.
- Следуйте инструкциям мастера создания задачи. Выберите время и частоту выполнения задачи, а также путь к исполняемому файлу или скрипту, который должен быть выполнен.
- После завершения мастера создания задачи нажмите «Готово» и ваша задача будет добавлена в список планировщика задач.
Теперь ваша задача будет автоматически выполняться в заданное время. Вы сможете увидеть результаты выполнения задачи в журнале планировщика задач.
Планировщик задач на Windows Server 2003 является мощным инструментом автоматизации задач. Он позволяет увеличить эффективность работы и сэкономить время, автоматизируя рутинные действия.
Иллюстрированный самоучитель по Microsoft Windows 2003
Выполнение заданий по расписанию (Task Scheduler)
В дополнение к командам AT системы Windows XP и Windows Server 2003 располагают новым средством – планировщиком заданий (Task Scheduler). (Присутствует также новая утилита командной строки – Schtasks.exe, имеющая значительно больше функциональных возможностей по сравнению с AT.) С помощью планировщика заданий можно составить расписание запуска командных файлов, документов, обычных приложений или различных утилит для обслуживания системы. Программы могут запускаться однократно, ежедневно, еженедельно или ежемесячно в заданные дни, при загрузке системы или регистрации в ней, а также при бездействии системы (idle state). Планировщик позволяет задавать достаточно сложное расписание для выполнения заданий, в котором определяются продолжительность задания, время его окончания, количество повторов, зависимость от состояния источника питания (работа от сети или от батарей) и т. п.
Задание сохраняется как файл с расширением .job, что позволяет перемещать его с одного компьютера на другой. Администраторы могут создавать файлы заданий для обслуживания систем и переносить их в нужное место. К папке заданий можно обращаться удаленно, кроме того, задания можно пересылать по электронной почте.
Служба Task Scheduler (имя Schedule) инсталлируется вместе с системой и автоматически запускается при ее загрузке. Управление этой службой может осуществляться интерактивно из окна Scheduled Tasks (Назначенные задания), которое доступно из панели управления или по команде Start › Аll Programs › Accessories › System Tools › Scheduled Tasks. При помощи меню Advanced (Дополнительно) в окне планировщика заданий можно приостанавливать или запускать снова эту службу. Данное меню позволяет также обращаться к журналу регистрации запланированных и выполненных заданий (команда View Log (Просмотр журнала)), в котором также фиксируются все ошибки, возникшие при запуске заданий.
Среди особенностей планировщика можно отметить:
- удобный графический пользовательский интерфейс;
- возможность программного доступа ко всем возможностям планировщика, включая страницы свойств;
- создание новых заданий при помощи операции перетаскивания (drag-and-drop) или мастера Scheduled Task Wizard (Мастер планирования заданий);
- средства безопасности.
Графический интерфейс планировщика заданий (рис. 10.29) не требует знания ключей и параметров программы (как это нужно для использования команды AT), он интегрирован в операционную систему и доступен из панели управления. Кроме того, упрощается отладка заданий, поскольку их легко проверить, запустив в любой момент непосредственно из папки заданий (команда Run (Выполнить) в контекстном меню выбранного задания). В главном окне планировщика выводится основная информация о заданиях: расписание, время следующего и предыдущего запуска, состояние, результат выполнения задания, имя создателя задания.
Рис. 10.29. Пример окна планировщика заданий с разными типами запуска
Источник
В дополнение к командам AT системы Windows XP и Windows Server 2003 располагают новым средством — планировщиком заданий (Task Scheduler). (Присутствует также новая утилита командной строки — Schtasks.exe, имеющая значительно больше функциональных возможностей по сравнению с AT.) С помощью планировщика заданий можно составить расписание запуска командных файлов, документов, обычных приложений или различных утилит для обслуживания системы. Программы могут запускаться однократно, ежедневно, еженедельно или ежемесячно в заданные дни, при загрузке системы или регистрации в ней, а также при бездействии системы (idle state). Планировщик позволяет задавать достаточно сложное расписание для выполнения заданий, в котором определяются продолжительность задания, время его окончания, количество повторов, зависимость от состояния источника питания (работа от сети или от батарей) и т. п.
Задание сохраняется как файл с расширением job, что позволяет перемещать его с одного компьютера на другой. Администраторы могут создавать файлы заданий для обслуживания систем и переносить их в нужное место. К папке заданий можно обращаться удаленно, кроме того, задания можно пересылать по электронной почте.
Служба Task Scheduler (имя Schedule) инсталлируется вместе с системой и автоматически запускается при ее загрузке. Управление этой службой может осуществляться интерактивно из окна Scheduled Tasks (Назначенные задания), которое доступно из панели управления или по команде Start | АН Programs | Accessories | System Tools | Scheduled Tasks. При помощи меню Advanced (Дополнительно) в окне планировщика заданий можно приостанавливать или запускать снова эту службу. Данное меню позволяет также обращаться к журналу регистрации запланированных и выполненных заданий (команда View Log (Просмотр журнала)), в котором также фиксируются все ошибки, возникшие при запуске заданий.
Среди особенностей планировщика можно отметить:
- удобный графический пользовательский интерфейс;
- возможность программного доступа ко всем возможностям планировщика, включая страницы свойств;
- создание новых заданий при помощи операции перетаскивания (drag-and-drop) или мастера Scheduled Task Wizard (Мастер планирования заданий);
- средства безопасности.
Графический интерфейс планировщика заданий (рис. 10.29) не требует знания ключей и параметров программы (как это нужно для использования команды AT), он интегрирован в операционную систему и доступен из панели управления. Кроме того, упрощается отладка заданий, поскольку их легко проверить, запустив в любой момент непосредственно из папки заданий (команда Run (Выполнить) в контекстном меню выбранного задания). В главном окне планировщика выводится основная информация о заданиях: расписание, время следующего и предыдущего запуска, состояние, результат выполнения задания, имя создателя задания.

Рис. 10.29. Пример окна планировщика заданий с разными типами запуска
Мастер Scheduled Task Wizard (запускаемый при выборе команды Add Scheduled Task (Добавить задание)) позволяет легко и быстро в интерактивном режиме указать все параметры для запуска запланированного задания. Задания могут иметь несколько расписаний, принципиально отличающихся друг от друга. Например, некоторая программа может запускаться ежедневно в одно время, еженедельно — в другое время и однократно — в заданное время указанного дня. На рис. 10.30 приведен пример расписания для программы Outlook Express, запускающейся по рабочим дням, 3 раза в день. Установив флажок Show multiple schedules (Показывать несколько расписаний), можно задать несколько расписаний для запуска любой программы.

Рис. 10.30. Вкладка Schedule для запланированной задачи запуска программы Outlook Express
Благодаря наличию набора интерфейсов API (планировщик задач позволяет использовать все достоинства моделей СОМ и DCOM) разработчики могут встраивать службы планирования заданий в свои приложения, не заботясь о поддержке и надежности этих служб. Возможность доступа к страницам свойств задачи (см. например, рис. 10.30) позволяет создавать в приложениях специфические диалоговые окна, а затем вызывать стандартные страницы планировщика.
В среде Windows Server 2003 запланированные задания создаются и выполняются с учетом стандартных разрешений системы безопасности. На файлы заданий распространяются правила использования списков управления доступом (ACL) файловой системы NTFS, определяющие круг лиц, которым разрешено просматривать, удалять, модифицировать и выполнять задания (обратите внимание на наличие вкладки Security (Безопасность), рис. 10.30).
Примечание
При перемещении файла *.job в другую систему необходимо восстановить разрешения на его использование, поскольку эти полномочия хранятся в системе безопасности Windows.
При создании задания требуется указывать имя и пароль пользователя, определяющие контекст безопасности, в котором выполняется задание. Это позволяет запускать на одном компьютере несколько заданий с различными правами в отношении безопасности, т. е. несколько пользователей могут одновременно иметь индивидуальные, независимые расписания запланированных заданий.
31.08.2009 —
Posted by |
ms windows server 2003
Sorry, the comment form is closed at this time.
What is Task Scheduler?
Task Scheduler is a service that is enabled automatically when you first install your Windows Server 2003 family operating system. With Task Scheduler, users are able to schedule any script, program, or document to run automatically at a specified time.
So, how do you schedule a task with Task Scheduler?
Using Task Scheduler
By following these three easy steps, you’ll be scheduling tasks like an expert in no time.
- Navigate to the Scheduled Task service by clicking Start -> Settings -> Control Panel, and then double-clicking Add Scheduled Tasks
- After double-clicking the Add Scheduled Task option, a new window should open showing the Scheduled Task Wizard. Click Next
- A list of programs available on your computer will be displayed. If the program you want to schedule for is already in this list, select it, and then click Next. If the program you want to run is not on the list, click Browse to locate the program within your file folders. After locating and selecting the program, just click Open
Once your desired program is selected, just follow the on-screen instructions displayed in the Task Scheduler Wizard.
Popular Links
Looking for more information on Windows? Search our Knowledge Base!
Interested in more articles about Operating Systems? Navigate to our Categories page using the bar on the left or check out these popular articles:
- How to Check the Apache Version on a Linux Dedicated cPanel Server
- How to Change a Password in Linux
- How to Check if Your Linux Server is Under DDoS Attack
Popular tags within this category include: Linux, Windows, Apache, CentOS, Debian, Fedora, RedHat, and more.
Don’t see what you’re looking for? Use the search bar at the top to search our entire Knowledge Base.
The Hivelocity Difference
Seeking a better Dedicated Server solution? In the market for Private Cloud or Colocation services? Check out Hivelocity’s extensive list of products for great deals and offers.
With best-in-class customer service, affordable pricing, a wide-range of fully-customizable options, and a network like no other, Hivelocity is the hosting solution you’ve been waiting for.
Unsure which of our services is best for your particular needs? Call or live chat with one of our sales agents today and see the difference Hivelocity can make for you.
If you have any further issues, questions, or would like some assistance checking on this or anything else, please reach out to us from your my.hivelocity.net account and provide your server credentials within the encrypted field for the best possible security and support.
If you are unable to reach your my.hivelocity.net account or if you are on the go, please reach out from your valid my.hivelocity.net account email to us here at: support@hivelocity.net. We are also available to you through our phone and live chat system 24/7/365.
Планировщик заданий (Task Scheduler) является встроенной утилитой в операционной системе Windows Server 2003, которая позволяет автоматически выполнять задачи в заданное время или при определенных условиях. Это незаменимый инструмент для автоматизации рутинных операций в системе.
В данном руководстве мы рассмотрим, как запустить планировщик заданий на Windows Server 2003. Для начала откройте меню «Пуск» и выберите пункт «Управление панелью». Затем найдите и щелкните на ссылке «Планировщик заданий».
После открытия планировщика заданий вам будет доступен интерфейс, позволяющий создавать и управлять заданиями. Чтобы создать новое задание, щелкните правой кнопкой мыши по пустому месту в окне планировщика и выберите пункт «Создать задание».
В появившемся окне дайте заданию название и определите его расписание выполнения. Вы можете указать дату и время запуска, а также задать периодичность выполнения задания. Также вы можете указать дополнительные параметры и настройки для задания.
Обратите внимание, что для успешного выполнения задания, нужно указать пользователя, от имени которого задание будет выполняться. Убедитесь, что у этого пользователя есть необходимые права доступа.
После того, как вы настроили все параметры, нажмите на кнопку «ОК», и ваше задание будет добавлено в планировщик. Вы также можете редактировать или удалять задания в любое время.
Теперь вы знаете, как запустить планировщик заданий на Windows Server 2003. С помощью этой мощной утилиты, вы сможете автоматизировать различные задачи и повысить эффективность работы вашего сервера.
Содержание
- Установка Windows Server 2003
- Предварительные требования и инструкции по установке
- Настройка планировщика заданий
- Запуск и настройка службы планировщика заданий
- Создание задачи планировщика
- Описание типов задач и временных интервалов
- Вставьте установочный диск Windows Server 2003 в оптический привод компьютера.
- Перезагрузите компьютер и начните загрузку с установочного диска.
- Когда появится экран приветствия, выберите язык установки и нажмите кнопку «Далее».
- Прочитайте и принимайте лицензионное соглашение, затем нажмите кнопку «Далее».
- Выполните указанные инструкции для выбора места установки системы.
- Подтвердите начало установки и дождитесь завершения процесса.
- После завершения установки, введите имя компьютера, рабочую группу и пароли для учетных записей.
- Завершите установку и перезагрузите компьютер.
После успешной установки Windows Server 2003 можно переходить к настройке планировщика заданий, чтобы автоматически выполнять задачи по расписанию на сервере. Установка является важным шагом для обеспечения надежной работы системы и ее готовности к запуску планировщика заданий.
Предварительные требования и инструкции по установке
Перед тем, как запустить планировщик заданий на Windows Server 2003, убедитесь, что в системе выполнены следующие требования:
- Windows Server 2003 должна быть установлена и активирована на сервере.
- У вас должны быть права администратора на сервере.
Чтобы установить и настроить планировщик заданий на Windows Server 2003, выполните следующие инструкции:
- Откройте меню «Пуск» и выберите пункт «Панель управления».
- В «Панели управления» найдите и выберите иконку «Планировщик заданий».
- Откроется окно «Планировщик заданий». Выберите пункт «Создание базового задания» и нажмите кнопку «Далее».
- В следующем окне выберите тип задания, который вам нужен (например, выполнение программы или запуск сценария).
- Задайте параметры задания, такие как дата и время выполнения, имя и путь к программе или сценарию, аргументы командной строки и т.д.
- Проверьте задание на предмет правильности настроек и нажмите кнопку «Завершить».
Теперь планировщик заданий на Windows Server 2003 готов к работе! Вы можете создавать и управлять заданиями в планировщике для автоматизации выполнения различных действий на сервере.
Настройка планировщика заданий
- Откройте планировщик заданий. Нажмите кнопку «Пуск», выберите «Системные инструменты» и затем «Планировщик заданий».
- Создайте новую задачу. В левой панели планировщика заданий выберите папку, в которой хотите создать задачу. Затем в меню «Действия» выберите «Создать задание».
- Укажите параметры задачи. В появившемся окне введите имя и описание задачи. Затем выберите действие, которое должно быть выполнено (например, запуск программы или скрипта). Укажите путь к файлу и аргументы, если это необходимо.
- Установите расписание выполнения задачи. Вкладка «Триггеры» позволяет указать, когда и с какой периодичностью должна выполняться задача. Нажмите кнопку «Добавить» и выберите тип триггера (например, ежедневно, еженедельно или при старте системы). Укажите дополнительные параметры, такие как время выполнения или дни недели.
- Укажите действие при завершении задачи. Вкладка «Действия» позволяет указать, что должно произойти после выполнения задачи. Например, вы можете указать, чтобы система отправляла электронное сообщение о выполнении задачи.
- Завершите настройку задачи. Нажмите кнопку «ОК», чтобы сохранить задачу и закрыть окно настроек.
Теперь ваша задача настроена и будет выполняться в указанное время или при наступлении определенного события. Если вам потребуется изменить параметры задачи, вы можете открыть планировщик заданий и отредактировать задачу в любое время.
Запуск и настройка службы планировщика заданий
Служба планировщика заданий на Windows Server 2003 позволяет автоматизировать выполнение различных задач в заданные время и даты. Чтобы использовать планировщик заданий, необходимо выполнить следующие шаги:
1. Запуск службы планировщика заданий:
Для запуска службы планировщика заданий на Windows Server 2003 следуйте указанным ниже инструкциями:
- Нажмите кнопку «Пуск» и выберите пункт «Выполнить».
- Введите «services.msc» в поле «Выполнить» и нажмите клавишу «Enter».
- Найдите службу «Планировщик заданий» и дважды щелкните на ней.
- В открывшемся окне выберите «Автоматически» в разделе «Тип запуска».
- Нажмите кнопку «Применить» и затем «ОК», чтобы сохранить изменения.
2. Настройка задания в планировщике:
После запуска службы планировщика заданий создайте новое задание, следуя указанным ниже инструкциям:
- Нажмите кнопку «Пуск» и выберите «Аксессуары» -> «Служебные программы» -> «Планировщик заданий».
- В окне «Планировщик заданий» выберите «Создать задание».
- В поле «Имя» введите название задания.
- Выберите интервал выполнения задания (ежедневно, еженедельно, ежемесячно).
- Укажите время и дату выполнения задания.
- Выберите действие, которое должно быть выполнено, например, запуск программы, отправка электронного письма и т. д.
- Настройте остальные параметры задания по вашему усмотрению.
- Нажмите кнопку «ОК», чтобы сохранить задание.
Примечание: После создания задания в планировщике заданий, убедитесь, что оно активировано (ключ в положении «Включено»).
Теперь служба планировщика заданий на Windows Server 2003 готова к использованию. Вы можете добавлять новые задания или изменять существующие по своему усмотрению. Планировщик заданий автоматически будет выполнять задачи в заданное время и дату.
Создание задачи планировщика
1. Откройте панель управления Windows Server 2003, выберите «Планировщик заданий».
2. В меню «Файл» выберите «Создать задание».
3. В появившемся окне введите название задачи и описание (опционально) и нажмите «Далее».
4. Выберите желаемый режим запуска задачи, например «По расписанию» или «При входе в систему», и нажмите «Далее».
5. Укажите, как часто и когда задача должна выполняться, выбрав соответствующие настройки, и нажмите «Далее».
6. Введите имя пользователя и пароль, от имени которого задача будет выполняться, и нажмите «Далее».
7. В появившемся окне выберите «Запуск программы» и введите путь к исполняемому файлу задачи. Нажмите «Далее».
8. Проверьте настройки задачи в окне «Обзор» и нажмите «Готово» для создания задачи планировщика.
После создания задачи она будет отображаться в списке задач планировщика заданий.
Описание типов задач и временных интервалов
Планировщик заданий Windows Server 2003 предоставляет несколько типов задач, которые могут быть запланированы для выполнения в определенное время или при наступлении определенного события. Ниже представлены основные типы задач, доступные в планировщике заданий:
| Тип задачи | Описание |
|---|---|
| Запуск программы | Задача, которая запускает программу или скрипт в определенное время или при наступлении события. |
| Отправка электронного сообщения | Задача, которая отправляет электронное сообщение на указанный адрес электронной почты в определенное время или при наступлении события. |
| Отправка сообщения на компьютер | Задача, которая отправляет сообщение на компьютер, указанный по его сетевому имени или IP-адресу, в определенное время или при наступлении события. |
| Запуск скрипта PowerShell | Задача, которая запускает скрипт PowerShell в определенное время или при наступлении события. |
Кроме типов задач, планировщик заданий также позволяет настроить временные интервалы, в которые задачи будут выполняться или приостанавливаться. Вот некоторые общие временные интервалы:
| Временной интервал | Описание |
|---|---|
| Один раз | Задача будет выполнена только один раз в указанное время. |
| Ежедневно | Задача будет выполнена каждый день в указанное время или каждые несколько дней. |
| Еженедельно | Задача будет выполнена каждую неделю в указанный день и время. |
| Ежемесячно | Задача будет выполнена каждый месяц в указанный день и время. |
Планировщик заданий Windows Server 2003 предоставляет мощные возможности для автоматизации задач и управления временными интервалами и типами задач. Это позволяет значительно упростить и ускорить рутинные операции, связанные с автоматическим выполнением задач на сервере.
Планировщик заданий — это инструмент, который позволяет автоматизировать выполнение задач в операционной системе Windows Server 2003. Он позволяет установить расписание выполнения заданий, повышая эффективность работы сервера. В этом гиде мы рассмотрим подробную настройку планировщика заданий на Windows Server 2003.
Первым шагом в настройке планировщика заданий является запуск управления планирования. Для этого нужно нажать кнопку «Пуск», выбрать «Выполнить» и ввести команду «taskschd.msc». После этого откроется окно управления планированием заданий, где вы можете создавать, редактировать и удалять задания.
Для создания нового задания в планировщике необходимо нажать правой кнопкой мыши на разделе «Планировщик заданий (локальный)» и выбрать пункт «Создать задание». В открывшемся окне вы сможете задать имя задания, описание и установить его расписание выполнения. Также вы можете указать команду, которая будет выполняться при запуске задания.
Важно помнить, что для успешного выполнения задания в планировщике необходимо указать учетные данные, под которыми будет запускаться задача. Для этого нужно выбрать вкладку «Общие» и заполнить поля «Имя пользователя» и «Пароль».
Планировщик заданий на Windows Server 2003 позволяет создавать и настраивать сложные задания, которые могут выполняться по определенному расписанию. Он позволяет автоматизировать множество рутинных задач и повысить производительность вашего сервера. Следуйте данным инструкциям, чтобы успешно настроить планировщик заданий на Windows Server 2003.
Содержание
- Подготовка к настройке планировщика заданий
- Шаги по настройке планировщика заданий
- Дополнительные функции планировщика заданий
Подготовка к настройке планировщика заданий
Перед тем, как приступить к настройке планировщика заданий на Windows Server 2003, необходимо выполнить несколько предварительных шагов. Эти шаги помогут гарантировать правильную работу планировщика и успешное выполнение запланированных задач.
1. Проверьте версию операционной системы. Убедитесь, что у вас установлена Windows Server 2003 или более поздняя версия операционной системы. Планировщик заданий на Windows Server 2003 работает отлично и может быть использован для автоматизации различных задач.
2. Убедитесь, что у вас есть права администратора. Для настройки планировщика заданий требуются права администратора. Если у вас нет прав администратора, обратитесь к системному администратору или администратору сервера для получения необходимых прав.
3. Определите задачи, которые вы хотите запланировать. Прежде чем приступить к настройке планировщика заданий, необходимо определить, какие задачи вы хотите автоматизировать. Это может быть запуск программы, выполнение сценария, отправка электронной почты и так далее. Запишите эти задачи для использования при настройке планировщика.
4. Проверьте наличие необходимых программ и скриптов. Если выполнение задачи требует запуска программы или выполнения сценария, убедитесь, что эти программы или скрипты доступны на вашем сервере. Убедитесь также в их правильной настройке и функционировании.
Подготовка к настройке планировщика заданий выполнена успешно? Тогда вы готовы приступить к самой настройке планировщика, которую мы рассмотрим в следующем разделе.
Шаги по настройке планировщика заданий
Настройка планировщика заданий на Windows Server 2003 позволяет автоматизировать выполнение задач в системе. Для успешной настройки планировщика заданий следуйте следующим шагам:
- Откройте «Панель управления» и выберите «Планировщик заданий».
- В окне планировщика заданий нажмите на кнопку «Создать задачу».
- В поле «Имя» введите название задачи для удобства идентификации.
- Определите интервал выполнения задачи. Выберите опцию «Разово», «Ежедневно», «Еженедельно» или другую подходящую для вашего сценария.
- Выберите время выполнения задачи, указав часы и минуты.
- Установите дату начала выполнения задачи.
- Выберите нужного пользователя для выполнения задачи. Рекомендуется выбрать пользователя, у которого есть необходимые права доступа к ресурсам, требуемым задачей.
- Укажите путь к исполняемому файлу или сценарию, который должен быть выполнен. Если необходимо передать аргументы командной строки, укажите их в соответствующем поле.
- Настройте дополнительные параметры выполнения задачи, такие как рабочий каталог, уровень привилегий и другие.
- Проверьте настройки задачи и нажмите «ОК», чтобы сохранить ее.
Теперь ваша задача запланирована и будет выполняться автоматически в соответствии с настройками, указанными в планировщике задач.
Дополнительные функции планировщика заданий
Планировщик заданий в Windows Server 2003 предоставляет множество дополнительных функций, которые помогают автоматизировать и управлять задачами на сервере. В этом разделе мы рассмотрим некоторые из этих функций.
| Функция | Описание |
|---|---|
| Условия запуска | С помощью условий запуска вы можете настроить, чтобы задача выполнялась только при определенных условиях, таких как определенное время суток, состояние компьютера или подключение к Интернету. |
| Действия после выполнения | Вы можете настроить планировщик заданий на выполнение определенных действий после успешного выполнения задачи, например, отправку электронного письма с отчетом или запуск другой задачи. |
| Условия завершения | С помощью условий завершения вы можете настроить планировщик задач на выполнение определенных действий при завершении задачи с ошибкой или при достижении определенных условий. |
| Управление приоритетом | Вы можете задать приоритет выполнения задачи, чтобы указать, какую задачу планировщик должен выполнять в первую очередь, если у вас есть несколько задач, запланированных на выполнение в одно и то же время. |
| Настройка учетных записей | Вы можете задать учетные записи, под которыми будут выполняться задачи, чтобы установить необходимые разрешения доступа и ограничения для выполнения задач. |
| Просмотр журнала задач | Вы можете просмотреть журнал задач, чтобы увидеть информацию о выполнении задач, ошибки и предупреждения, а также проанализировать производительность системы. |
Это лишь некоторые из функций, которые предлагает планировщик заданий в Windows Server 2003. Использование этих функций может значительно упростить и автоматизировать управление задачами на сервере.
