Applies ToWindows Vista Enterprise Windows Vista Business Windows Vista Ultimate Windows Server 2008 Datacenter Windows Server 2008 Datacenter without Hyper-V Windows Server 2008 Enterprise Windows Server 2008 Enterprise without Hyper-V Windows Server 2008 for Itanium-Based Systems Windows Server 2008 Standard Windows Server 2008 Standard without Hyper-V Windows Server 2008 Web Edition
Author:
Yuval Sinay MVP
COMMUNITY SOLUTIONS CONTENT DISCLAIMER
MICROSOFT CORPORATION AND/OR ITS RESPECTIVE SUPPLIERS MAKE NO REPRESENTATIONS ABOUT THE SUITABILITY, RELIABILITY, OR ACCURACY OF THE INFORMATION AND RELATED GRAPHICS CONTAINED HEREIN. ALL SUCH INFORMATION AND RELATED GRAPHICS ARE PROVIDED «AS IS» WITHOUT WARRANTY OF ANY KIND. MICROSOFT AND/OR ITS RESPECTIVE SUPPLIERS HEREBY DISCLAIM ALL WARRANTIES AND CONDITIONS WITH REGARD TO THIS INFORMATION AND RELATED GRAPHICS, INCLUDING ALL IMPLIED WARRANTIES AND CONDITIONS OF MERCHANTABILITY, FITNESS FOR A PARTICULAR PURPOSE, WORKMANLIKE EFFORT, TITLE AND NON-INFRINGEMENT. YOU SPECIFICALLY AGREE THAT IN NO EVENT SHALL MICROSOFT AND/OR ITS SUPPLIERS BE LIABLE FOR ANY DIRECT, INDIRECT, PUNITIVE, INCIDENTAL, SPECIAL, CONSEQUENTIAL DAMAGES OR ANY DAMAGES WHATSOEVER INCLUDING, WITHOUT LIMITATION, DAMAGES FOR LOSS OF USE, DATA OR PROFITS, ARISING OUT OF OR IN ANY WAY CONNECTED WITH THE USE OF OR INABILITY TO USE THE INFORMATION AND RELATED GRAPHICS CONTAINED HEREIN, WHETHER BASED ON CONTRACT, TORT, NEGLIGENCE, STRICT LIABILITY OR OTHERWISE, EVEN IF MICROSOFT OR ANY OF ITS SUPPLIERS HAS BEEN ADVISED OF THE POSSIBILITY OF DAMAGES.
SUMMARY
The following article will help you to find the computer serial number
Tips
Please use one the method bellow to retrieve the computer serial number:
1. Using the buid in «wmic» command:
«wmic bios get serialnumber«
Tip: You can use the command «wmic csproduct get name» to retrieve the local computer model.
2. Using a vbs script:
On Error Resume Next Dim strComputerstrComputer = InputBox(«Enter the name of the computer:») Set objWMIService = GetObject(«winmgmts:» & «{impersonationLevel=impersonate}!\\» & strComputer & «\root\cimv2») Set colSMBIOS = objWMIService.ExecQuery («Select * from Win32_SystemEnclosure») For Each objSMBIOS in colSMBIOSMsgBox strComputer & «: » & objSMBIOS.SerialNumberNext
Need more help?
Want more options?
Explore subscription benefits, browse training courses, learn how to secure your device, and more.
on March 12, 2011
If you are looking to find BIOS serial number from CMD, then wmic bios is the command you would need. Below is the exact command you can run on any Windows computer to retrieve serial number.
wmic bios get serialnumber
Example:
C:\>wmic bios get serialnumber SerialNumber BP69SDK
We can find other bios information also using ‘wmic bios get’ command. In the above command you need to replace ‘serialnumber‘ with the appropriate property of bios. Use the below command to get the list of properties.
wmic bios get /?
Key Points
- Check the Physical Case: Look on stickers (back, bottom, or side), inside the battery compartment for laptops.
- Use Command Prompt: Run
wmic bios get serialnumberfor a quick serial number lookup. - Try PowerShell: Execute
Get-WmiObject win32_bios | select Serialnumberfor more scripting flexibility. - BIOS/UEFI: Access system firmware settings (F2/F10/F12/Del at boot) to find the serial under “System Information.”
- Laptop-Specific Tools: Some brands (HP, Dell, Lenovo) provide support apps that show the serial number.
In this article, you will learn how to find your windows PC serial number. Every computer has a unique serial number as its identifier. This number is needed for various purposes, including warranty claims, technical support and asset management. Understanding multiple methods to locate this important piece of information will help save you both time and frustration.
If you prefer video, watch our video version of this blog post here: Three Methods for Finding Your Windows PC’s Serial Number [Video].
Methods for finding your Windows PC serial number
There are several ways to find your computer’s serial number, from checking the physical device to using command-line tools. Each method is explained in detail below.
Locating the number on the physical case
The most straightforward method to find your computer’s serial number is to look for it on the physical case. For desktop computers, you’ll typically find the serial number on a sticker located on the back or side of the tower.
However, this method isn’t always reliable. The sticker might have worn off, or you might be dealing with a computer that’s not easily accessible. In such cases, you’ll need to use software methods to retrieve the serial number.
How to get the serial number from the CMD
A quick and efficient way to get your computer’s serial number is from the Command Prompt (CMD). Here’s how to get a serial number from CMD:
- Open the Command Prompt by pressing Win + R, typing “cmd” and pressing Enter.
- Enter “wmic bios get serial number” In the Command Prompt window and press Enter.
- The serial number will be displayed below the “SerialNumber” header.
Getting the serial number from CMD is particularly useful for remote troubleshooting or when you need to quickly retrieve the serial number without physically accessing the machine.
Using Windows PowerShell to retrieve the serial number
PowerShell, a more powerful command-line tool in Windows, can also be used to find the serial number. Here’s the PowerShell command to get a serial number:
- Open PowerShell by right-clicking the Start button and selecting “Windows PowerShell.”
- Type the following command and press Enter: “Get-WmiObject win32_bios | select Serialnumber”.
- The serial number will be displayed.
PowerShell offers more flexibility and can be used to create scripts for retrieving serial numbers from multiple machines in a network, as well as using a PowerShell command to get the serial number of a single machine
Checking the serial number in BIOS/UEFI settings
The serial number is often stored in your computer’s BIOS or UEFI firmware. To access this:
- Restart your computer and press the key to enter BIOS/UEFI (often F2, F10, F12, or Del).
- Look for a section labeled “System Information” or similar.
- The serial number should be listed here.
This method is useful if you can’t boot into Windows or if other methods aren’t working.
How to find the serial number of a laptop
Finding the serial number of a laptop follows similar methods to desktop computers, but there are a few laptop-specific considerations:
- Physical location: You’ll often find the serial number of a laptop on a sticker on the bottom of the device. Some manufacturers also print it inside the battery compartment.
- Windows Settings: For some laptop brands, you can find the serial number in Windows Settings:
- Go to Start > Settings > System > About.
- Look for the “Device specifications” section.
- Manufacturer-specific tools: Some laptop manufacturers provide their own tools to display system information, including the serial number. Some examples include:
- HP: HP Support Assistant
- Dell: Dell System Detect
- Lenovo: Lenovo System Update
- Command line method: The CMD and PowerShell methods described earlier work for laptops as well.
Remember, the exact location and method can vary depending on the laptop brand and model.
Finding the serial number of a disconnected or damaged computer
Sometimes, you might need to find the serial number of a computer that won’t turn on or is otherwise inaccessible. Here are some options:
- Check the original packaging: If you still have the box the computer came in, the serial number is usually printed on a label outside the box.
- Look for documentation: The serial number might be listed on the original receipt, warranty card, or other documentation that came with the computer.
- Contact the manufacturer: If you’ve registered the product, the manufacturer might be able to provide the serial number based on your personal information.
- Check your purchase records: If you bought the computer online, the serial number might be listed in your order details.
Advanced uses of serial numbers
If you’re an IT professional and power user, serial numbers offer advanced applications beyond basic identification. You can use PowerShell or other scripts to remotely retrieve serial numbers from multiple computers on a network. This makes it easy to collect the data and works well with asset management systems, which can automatically gather and update serial numbers from devices across the network.
Automation helps with inventory reporting, generating detailed reports that are useful for budgeting and planning purposes. Additionally, serial numbers play an important role in license management, as some software licensing systems use hardware serial numbers into their activation process. This multifaceted utility of serial numbers shows their importance in modern IT infrastructure management.
Best practices for storing and documenting your serial number
Once you’ve found your computer’s serial number, it’s a good idea to store it somewhere safe and easily accessible. Here are some best practices:
- Create a digital record: Store the serial number in a password-protected document or a secure note-taking app.
- Take a photo: Take a clear photo of the serial number sticker and store it securely in cloud storage.
- Include additional information: Along with the serial number, record other relevant details like the purchase date, warranty information and support contact numbers.
- Use asset management software: For businesses managing multiple devices, consider using asset management software to keep track of serial numbers and other device information.
- Regular updates: If you upgrade or replace components in your computer, update your records accordingly.
Why knowing your serial number is important for support and repairs
Understanding how to find the serial number of a computer isn’t just about satisfying curiosity. Here are 5 reasons why you might need this information:
- Warranty claims: The serial number is typically required when making a warranty claim. It helps the manufacturer verify the purchase date and warranty status of your device.
- Technical support: When contacting technical support, you’ll often be asked for your serial number. This helps support staff quickly access information about your specific model and configuration.
- Theft recovery: If your computer is stolen, having the serial number on record can help law enforcement track it down.
- Software activation: Some software licenses are tied to your computer’s serial number.
- Asset tracking: For businesses, serial numbers are necessary for keeping track of IT assets and managing upgrades and replacements.
Knowing how to find the serial number of a computer is an essential skill, whether you’re a personal user or IT professional. Whether you prefer to get the serial number from CMD or rely on physical inspection, having multiple methods at your disposal allows you to always access this important information.
Remember, the serial number is more than just a string of characters — it’s your key to warranty service, technical support and effective asset management. By understanding how to find and properly document your serial number, you’re taking an important step in managing your technology resources effectively.
Quick Links
-
Find the Serial Number On the PC’s Hardware, Box, or Elsewhere
Summary
- Open Command Prompt or PowerShell and enter «wmic bios get serialnumber» to find your PC’s serial number.
- Windows and System Information won’t display your PC’s serial number.
- If the command doesn’t work or you can’t access Windows, check the BIOS settings or look for a sticker on the hardware, box, or documentation.
Windows doesn’t display your PC’s serial number anywhere in its interface, and neither do popular system information tools. But you can often find a PC’s serial number with a simple command, a peek in your BIOS, or on the hardware itself.
Run the WMIC Command
Open a Command Prompt or PowerShell window to get started. On Windows 11, Windows 10, or Windows 8, right-click the Start button and select «Command Prompt,» «PowerShell,» or «Windows Terminal.» On Windows 7, press Windows + R, type «cmd» into the Run dialog, and then press Enter.
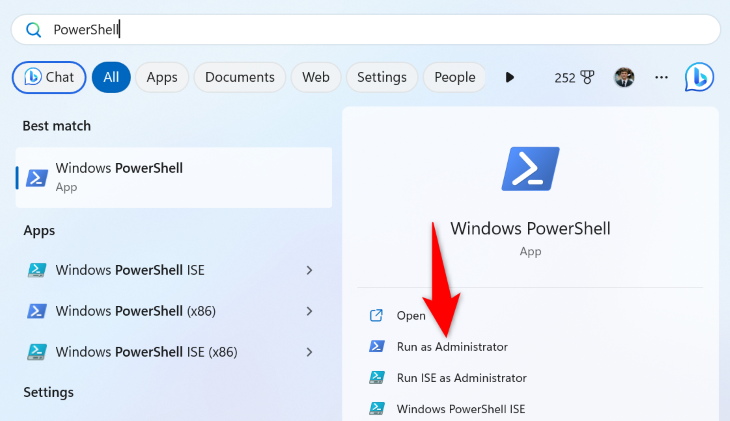
At the Command Prompt, type the following command and then press Enter:
wmic bios get serialnumber
You’ll see the computer’s serial number displayed beneath the text «SerialNumber». This command uses the Windows Management Instrumentation Command-line (WMIC) tool to pull the system’s serial number from its BIOS.
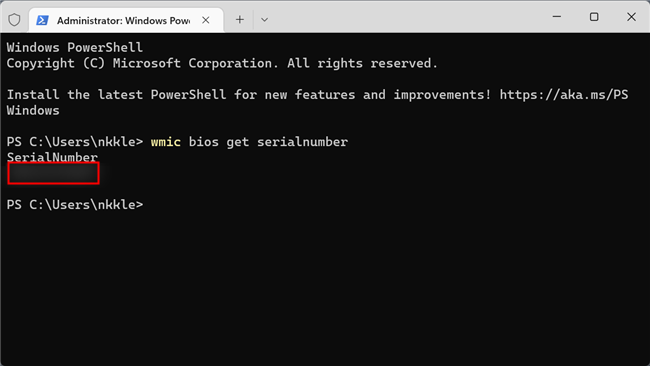
If you don’t see your PC’s serial number, blame your PC’s manufacturer. The number will only appear here if the PC manufacturer saved it to your computer’s BIOS or UEFI firmware. PC manufacturers don’t always fill in the number properly. In that case, you’ll see something like «0,» «To be filled by O.E.M.» or blank space instead of an actual serial number.
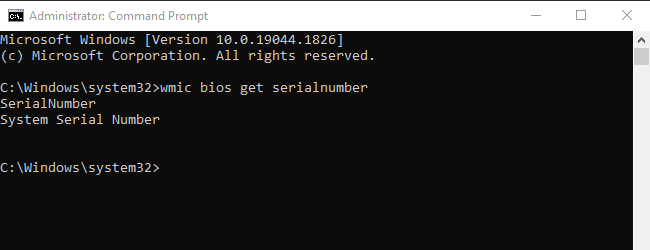
This is also true if you built your own PC because the PC itself won’t have a serial number. However, you can look up the serial number of your motherboard and other components.
Check the BIOS
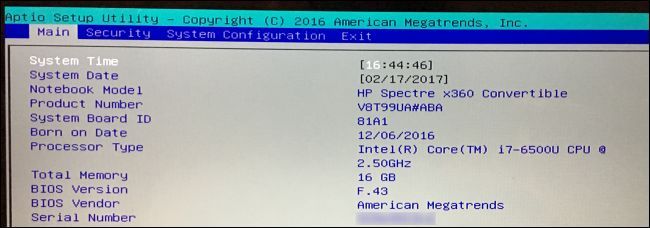
You may also be able to find the serial number in the BIOS or UEFI firmware settings screen. This technique won’t get you a serial number if the wmic command didn’t, since the command pulls the serial number from the BIOS. However, checking the BIOS could be helpful if you can’t actually sign into Windows to run the wmic command.
Access the BIOS or UEFI firmware settings screen and look around for a «Serial Number» somewhere on a system information screen. It’ll be in a different place on different PCs, but you can usually find it somewhere on the «Main» or «System» screen.
Find the Serial Number On the PC’s Hardware, Box, or Elsewhere
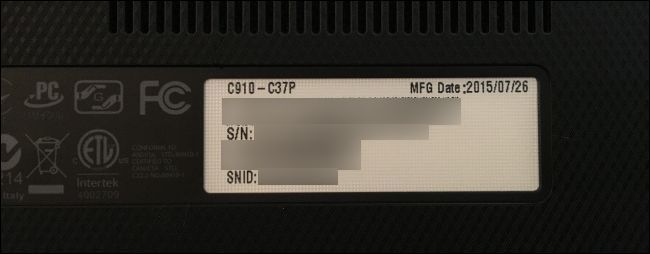
If you don’t see a serial number after running the wmic command — or if you just can’t turn the PC on or don’t have access to it — there are several other places you might find the serial number:
- If you have a laptop, flip it over. On some laptops, you’ll see the number on a sticker. On others, you’ll see the number printed directly on the metal or plastic the laptop is made from. If your laptop has a removable battery, the serial number is sometimes on a sticker inside the battery compartment, under the battery.
- If you have a desktop PC, look at the back, top, or side of the case for some sort of sticker. The number may also be on a sticker inside the case, so you might have to open it up.
- If you can’t find the serial number on the PC itself, look online for instructions specific to your model. The manufacturer’s website should tell you exactly where to look.
- If you registered your PC with the manufacturer or received warranty service, the serial number should be included in the registration documentation, warranty service receipt, or email confirmation for the service.
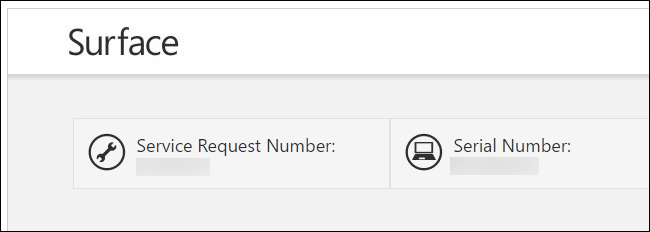
- If you still have the original product box, it usually has the serial number printed on it — often on the same sticker with the bar code.
- If you purchased the PC online or in store, the serial number may be printed on the physical or email receipt you received.
And if you just can’t find your serial number at all, don’t give up hope. If you have proof of purchase, the manufacturer still may be able to help you with whatever service you need and may even be able to find out the serial number for you.
The serial number is a unique identifier number consisting of the character string, numeric digits, or/and typographic symbols assigned to PC or laptops by the original equipment manufacturer. A serial number of a laptop helps the manufacturers in providing technical support service or warranty. Serial No. ( S/No.) also helps in tracing the equipment in case of theft. You can find the exact serial number of the laptop or branded PC in a number of ways described in simple steps in this article.
Find the serial number of PC/Laptop using Command prompt
- In Windows 10, right-click on the start button and open the Command prompt(Admin)
- Enter the following command. “wmic bios get serialnumber”
- You can now see the serial number of your PC/laptop
- Open PowerShell
- Type the command “gwmi win32_bios | fl SerialNumber”
- After you press Enter, you will be able to see the serial number.
Find the serial number in BIOS settings
Depending on the system brand, you can enter the bios settings by pressing the F1, F2, F10, or Del button on the keyboard after restarting or just turning On the PC or laptop. In the main settings, you will be able to find the serial number of the system.
Find the Serial number of the PC by visual inspection
On a branded desktop PC, you can find the serial number on the sticker pasted on the backside of the computer. If you are using a laptop you can flip the laptop to the bottom side and you will find that either the serial number is directly printed on the body or a sticker with S/No. is pasted there. In some cases, a serial number is found under the laptop battery and you need to remove the battery of a laptop to find the same.
Whenever you buy a new PC or Laptop, it is important to get the invoice with the serial number mentioned in it since S/N is required to be cited while getting the part replacement or claim for warranty. In case the invoice is lost, you can use any of the above methods to find the serial number of the PC in windows 10 OS.
