Download Windows Speedup Tool to fix errors and make PC run faster
A self-extracting archive is useful; it allows you to extract archives without additional software. All you have to do is double-click the archive and it will automatically extract the files within. In this post, we will guide you on creating self-extracting archives using the native tools that ship with your Windows 11/10 operating system.
Before we jump right into it, a little background.
What is a self-extracting archive (SFX/SEA??
A self-extracting archive (SFX/SEA) is a computer-executable program that contains compressed data in an archive file combined with machine-executable program instructions to extract this information on a compatible operating system and without the necessity for a suitable extractor to be already installed on the target computer. The executable part of the file is known as the stub and the non-executable part of the archive.
While you can create a self-extracting archive in Windows and Linux, the created archive is not cross-platform compatible. You can’t create a self-extracting archive in Windows and expect it to work in Linux. Even in Linux, the archive might not be compatible with each distro. If you are planning to send the self-extracting archive to your friend, make sure you are using the same OS platform as him/her.
A self-extracting archive can impose a risk if you are not sure of the content within. Unless you are expecting to receive a self-extracting archive from a trusted source, do not open any self-extracting archive, particularly those you downloaded from some shabby websites.
In the System32 folder of your Windows, you will see an application called IExpress. IExpress is a Microsoft tool that is included in Windows Server as well as Windows 11/10.
This tool allows you to create an executable file around your script to distribute it as a .exe file instead of a .bat or .vbs file. It can be used to create a single self-extracting package from a set of files. Such packages can install applications, executables, drivers, and system components. It uses a Self-Extraction Directive (.sed) file to store information about your package. When you run the IExpress Wizard, you can start with an existing .sed file or create a new one using the wizard. The .sed file contains information and instructions about the setup package.
Open or Create an executable file from script using IExpress command line

Using its step-by-step wizard, IExpress will help you go about creating self-extracting files, viz Self Extraction Directive (SED) files, that automatically run the setup program contained inside.
They include compressed files that uncompress with a double-click. If you want, you can also add a licensing agreement, messages for the users to whom you send SEDs, etc. The setup program can be an .inf file or an executable program.
After installation, IExpress automatically removes the setup files, saving the user time.
The IExpress Wizard can also help you carry out specialized installations of your customized browser package, such as determining whether the computer needs to be restarted after installation. Certain choices you make in the wizard correspond to particular batch-mode setup switches.
How to create self-extracting archives in Windows
To create self-extracting archives on Windows, you can use the inbuilt tool – IExpress.exe.

Here’s how:
- Press Windows key + R to invoke the Run dialog.
- In the Run dialog box, type iexpress and hit Enter.
- On the first screen, select Create a new Self-Extraction Directive file.
- Click Next.
- On the next screen, select Extract files only.
This will create a self-extracting archive, rather than an installer.
Continue to click Next and follow the wizard to create the archive.
Once completed, you will have an EXE file where you can double-click to extract its content.
That’s it on how to create self-extracting archives on Windows 11/10.
TIP: You can also convert a PowerShell script (PS1) file to EXE with IExpress.
Obinna has completed B.Tech in Information & Communication Technology. He has worked as a System Support Engineer, primarily on User Endpoint Administration, as well as a Technical Analyst, primarily on Server/System Administration. He also has experience as a Network and Communications Officer. He has been a Windows Insider MVP (2020) and currently owns and runs a Computer Clinic.
Reader Interactions
By Timothy Tibbettson 06/15/2023 |
Many of us have created a compressed archive over the year, but did you know you can create a self-extracting or self-installing package with IExpress built into Windows? Here’s how.
Press the Windows Key + R. Type in iexpress, and press Enter.
Check the box next to Create a new Self-Extraction Directive file if not already checked, and click Next.
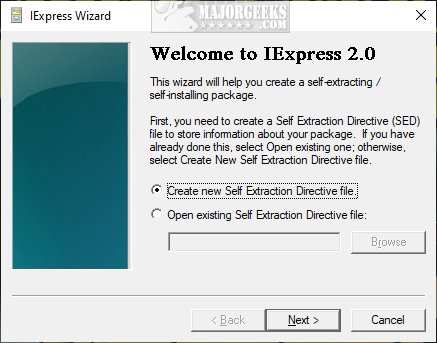
Enter a name for your archive and click Next.
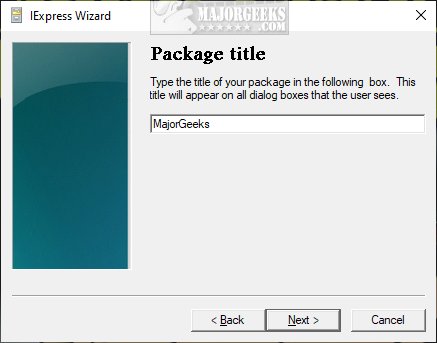
Choose whether to Prompt or No prompt and click Next. Most people will use No prompt (default).
Choose whether to Display a license or Do not display a license and click Next.
Click on Add, and File Explorer will open to add files to your self-extracting archive. You can use Ctrl + A to select all files in a folder.
Click on Next.
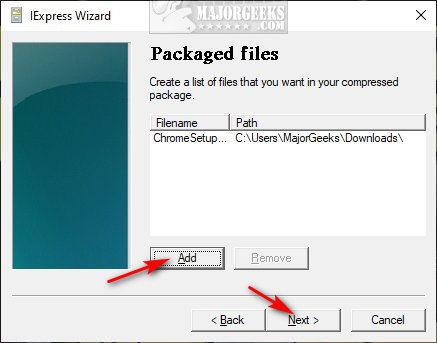
You can now add programs or INF files and post-install commands and click Next.
On the next screen, you can choose how to show the install window — Default, Hidden, Minimized, or Maximized, and click Next.
Next, you can add a message to show the user after installation is completed and click Next.
Finally, name your package and decide if you want the user to restart after installation.
Click Next a couple more times to create your package.
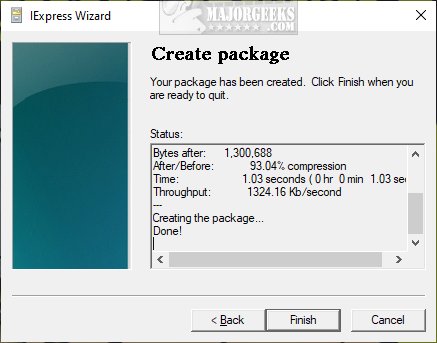
Your new package can be found (by default) in your User folder (C:\Users\UserName).
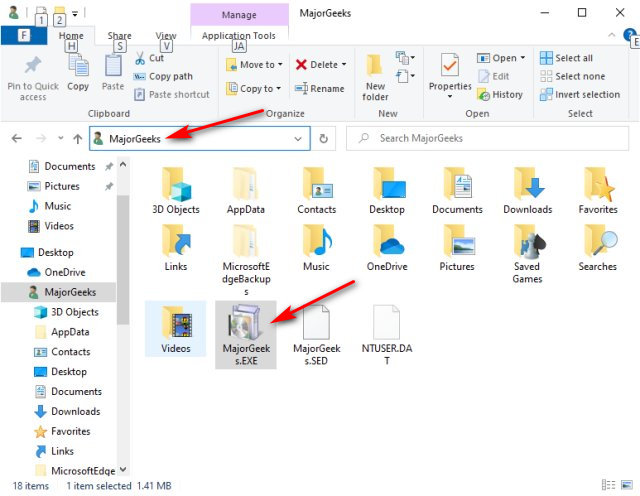
Similar:
comments powered by Disqus
Creating self-extracting archive in Windows In Windows (from XP up to Windows 10), open the “Run” menu and type “iexpress”. Select the “iexpress” program. On the first screen, select “Create new Self-Extraction Directive file” and click Next. On the next screen, select “Extract files only”.
- How do I make a self extracting installer?
- How do I create a WinRAR self extracting archive?
- How do I create a self extracting zip file?
- How do I create a self extracting zip file using WinZip?
- How do I create a 7Zip self extracting archive?
- How do I create an auto installer?
- How do I create a SFX file?
- What is .SFX file?
- How do I extract SFX EXE?
- What is the difference between ZIP and EXE?
- What is zip self decompression?
- Where does Winzip Self Extractor put files?
How do I make a self extracting installer?
Here are the steps.
- Step 1 — Setup your installation folder. To make this easy create a folder c:\Install. …
- Step 2 — 7Zip your installers. Go to the folder that has your .msi and your setup.exe. …
- Step 3 — Get the 7z-Extra sfx extension module. …
- Step 4 — Setup your config. …
- Step 5 — Create the archive.
How do I create a WinRAR self extracting archive?
- You start by opening WinRAR and click on the Wizard button. …
- Select the file to run using the EXE > MyScript.ps1.
- Check the option Create a new archive. …
- Type your EXE name > My first EXE. …
- Check the option “Create a self-extracting (.exe) archive” …
- The EXE will be created on your desktop.
How do I create a self extracting zip file?
How to Create a Self-Extracting Zip File
- Step 1: Click the Windows Start button > select Run > Type iexpress > Click OK.
- Step 2: The IExpress Wizard starts.
- Step 3: Select the Package Purpose (you will see a detailed explanation depending on the selection you tick)
- Step 4: Type the Package Title.
How do I create a self extracting zip file using WinZip?
Self-Extractor Personal Edition — Operation
- open the file with WinZip and click Self-Extracting EXE on the Tools tab, or.
- right click the Zip file in My Computer or Windows Explorer and choose Create Self-Extractor (. Exe) from the WinZip Explorer context menu.
How do I create a 7Zip self extracting archive?
Turn an existing 7-Zip archive into a Self-Extracting one using Windows Explorer
- Open Windows Explorer and locate the 7-Zip archive you want to convert. …
- Highlight the 7-Zip archive and right click on it to display the mouse context menu.
- Select “Convert to a Self-Extracting .exe“. …
- The following dialog box will appear:
How do I create an auto installer?
- Create the project. First step is to create a new empty Enterprise project, without using the wizard. …
- Setup your suite installer product details. …
- Add your setup packages. …
- Create a custom selection dialog. …
- Additional Install Options. …
- Configure Output Package. …
- Build Project.
How do I create a SFX file?
Step 1: Run WinRAR and select the files or folders what you want to use for creating self-extracting RAR or ZIP files.
- Step 2: Click on Add button and open Archive name and parameters dialog.
- Step 3: Now you can choose Archive format, and check on the tab General the option Create SFX archive.
What is .SFX file?
An SFX file is a compressed archive that has been combined with an executable module, allowing Windows users to extract the archive’s files without a decompression program.
How do I extract SFX EXE?
In Windows Explorer,
- select one or more files, right click and choose “Compress into a Self-Extracting .exe”.
- right click on a folder and choose “Compress into a Self-Extracting .exe”.
- right click on a 7z file (7-Zip archive) and choose “Convert to a Self-Extracting .exe”.
What is the difference between ZIP and EXE?
Also, EXE files can be executed «immediately» after downloading from a website, making it easier for people to install the software — which is great, but is an issue if it’s malware. A ZIP file is usually not blocked and requires people to download the ZIP, then open the ZIP, before running the EXE.
What is zip self decompression?
A self-extracting Zip file is a Windows executable file (.exe). It will contain a Zip file and a small program to extract (unzip) the files in the Zip file. A user can run (execute) a self-extracting Zip file just as they run any other program: just double click on the .exe file.
Where does Winzip Self Extractor put files?
Both the Unzip automatically and Default to overwrite files without prompting options can be used together. will automatically extract files into the c:\modem folder. If you have any questions about this information, please submit a Technical Support ticket.
Under Windows 7 you can create with on-Board means a self-extracting ZIP archive. In our tutorial we will show you in Detail how the.
Self-extracting ZIP files in Windows 7 The Software will create:
Windows 7 comes with a program to Create self-extracting ZIP files. So you can find and start the Software:
- Click on the Start icon in the lower left corner of the screen.
- Enter «Run» in the search bar, and click on the search result.
- Type in the Windows search bar in the Pop-Up Windows «iexpress».
- The program will start automatically. Click on «Next».

Program on Windows 7
Self-extracting ZIP archive to create — in 10 steps
- From the next window, select whether the file should be directly after Unpacking or just unpacked started. Then click on «Next».
- Enter below the name of a Package, and then click again on «Next».
- Now you can enter a Text for the note window. Confirm with «Next» or choose a note and select «No prompt».
- In the next window, you can also click on «More», if you want to get no license displayed.
- Click «Add» and select files from your local hard drive, which will be summarized in the ZIP archive. confirm with «Next».
- Leave the default setting for the display and click again on «Next».
- Enter the following message text for successful Create and Unpack the archive. Confirm again with «Next».
- Enter a name for your archive and set a location for your ZIP file.
- Confirm the following two note window with «Next». The archive is then created.
- Click in the last window click «Finish».

a self-extracting archive create
- You can find the ZIP file in the specified destination path. Double-click to open the file browser and select a location for the unzipped files.
In the digital age, managing files and data efficiently is crucial for both personal and professional endeavors. Among the various technological offerings that cater to this need, the Windows self-extracting archive stands out as a convenient solution for file compression and distribution. This article will delve deep into what self-extracting archives are, how they work, their advantages, common uses, and best practices for handling them.
What is a Windows Self-Extracting Archive?
A Windows self-extracting archive (SFX) is a type of compressed file format that allows users to extract files without needing additional decompression software. Essentially, it combines the features of an archive, which compresses multiple files into a single file for easier distribution, with an executable program that automatically extracts the contents upon execution.
Unlike standard archive files, which typically require applications like WinRAR, 7-Zip, or WinZip for extraction, a self-extracting archive does the job on its own. When a user double-clicks the SFX file, the embedded extraction routine is activated, allowing the files within to be extracted to a designated folder on the user’s system.
How Do Self-Extracting Archives Work?
Self-extracting archives merge a compressed file (such as those created with formats like .zip or .rar) and an executable file (.exe). Here’s how the process works:
1. Creation of the Archive
The process starts with the creation of the archive. File compression software enables users to compress files and folders into a single file, significantly reducing the amount of space they take up on a hard drive or during transfer.
2. Embedding Extraction Code
Once the archive is created, the program embeds a small extraction program into the compressed file. This executable code handles the extraction process when the user opens the file.
3. Execution of the Program
When a user double-clicks the SFX file, the extraction program runs automatically. It extracts the compressed contents to a predefined location, typically the same directory as the SFX file or a user-defined folder.
Advantages of Using Self-Extracting Archives
Self-extracting archives offer several benefits, making them an appealing choice for users wanting to share files efficiently. Here are some of their key advantages:
1. User-Friendly
One of the most significant advantages of self-extracting archives is their ease of use. Since these files do not require additional software for extraction, they can be particularly beneficial in environments where users may not be tech-savvy. All they need to do is double-click, and the extraction occurs seamlessly.
2. Portability
Self-extracting archives are portable and can be easily transferred via email, USB drives, or any other medium. As a single executable file, users do not have to worry about missing any supplementary extraction software during distribution.
3. Built-in Security Features
Some self-extracting archives offer built-in security features like password protection, encryption, and integrity checks. This provides an additional layer of security for sensitive or critical files, ensuring that only authorized users can access the data.
4. Customization Options
Users can customize self-extracting archives, including options for selecting an extraction path, displaying a progress bar, and even offering a ReadMe file with instructions. This customization enhances the user experience and provides clarity during the setup.
Common Uses of Self-Extracting Archives
Self-extracting archives find relevance across various settings, from personal use to corporate environments. Here are some common applications:
1. Software Distribution
Developers often use self-extracting archives to distribute software. Instead of bundling large installation files with complex instructions, developers can package everything into a single file. When users run the SFX, the installation files unpack automatically, making for a more straightforward installation process.
2. Backup Solutions
Individuals and businesses can utilize self-extracting archives as a method for creating backups. By compressing essential files into a self-extracting archive, users ensure they have a secure, consolidated backup that can be extracted easily when needed.
3. Data Sharing
When sharing multiple files, especially large ones, self-extracting archives simplify the process. Users can create one SFX file that encapsulates everything, eliminating the hassle of dealing with multiple attachments or files.
How to Create a Self-Extracting Archive
Creating a self-extracting archive is a straightforward process. Follow these steps to get started:
1. Choose the Right Software
Select a file compression tool that supports the creation of self-extracting archives. Some popular options include WinRAR, 7-Zip, and WinZip.
2. Add Files to the Archive
Use the selected software to choose the files or folders that you wish to compress into the archive. Once added, you may want to identify the output format.
3. Select SFX Options
In most compression software, there will be an option for creating a self-extracting archive. Enable this option. Additionally, customize any settings you prefer, such as the extraction path, security features, and additional instructions.
4. Generate the SFX File
Once all settings are finalized, generate the self-extracting archive. This process will create an executable file that users can run to extract contents easily.
Best Practices for Using Self-Extracting Archives
While self-extracting archives offer convenience, following best practices is essential to ensure safety and efficiency. Here are some suggestions:
1. Always Use Trusted Software
Ensure that the software utilized to create and extract self-extracting archives comes from a reputable source. This minimizes the risk of malware or other malicious threats.
2. Provide Clear Instructions
When distributing self-extracting archives, offer clear instructions on how to use the file. Include information like where to find the extracted files and what to do next.
3. Consider Security Measures
If dealing with sensitive data, incorporate security features such as password protection and encryption into your self-extracting archives. This step is crucial for protecting confidential information from unauthorized access.
4. Regularly Update Your Software
Regularly updating your compression software keeps you secure against vulnerabilities. Ensuring you’re using the latest version allows you to take advantage of enhancements and security fixes.
Conclusion
In a world where data management is paramount, understanding tools like Windows self-extracting archives is essential. These archives simplify the process of file transfer and software distribution, offering user-friendliness, portability, and additional security measures.
By grasping the concepts and practices surrounding self-extracting archives, both individuals and businesses can leverage this technology effectively for efficient file handling. Whether you’re a software developer, a data analyst, or someone who regularly shares large files, integrating self-extracting archives into your workflow can streamline your processes and enhance overall productivity.
What is a Windows Self-Extracting Archive?
A Windows Self-Extracting Archive (SFX) is a compressed file format that allows users to extract its contents without needing additional decompression tools. Typically, these SFX files come with a .exe extension and contain not just the compressed files but also a small executable program that handles the extraction process. This makes it particularly user-friendly, as double-clicking the file initiates the extraction automatically.
The SFX format is commonly used to distribute software, updates, or large sets of files in a single package. By bundling files in this manner, the process is streamlined for end-users who may not be familiar with using compression software. As a result, SFX archives become a preferred choice for software developers and distributors.
How do you create a Self-Extracting Archive in Windows?
Creating a Self-Extracting Archive in Windows typically involves using compression software that has the capability to generate SFX files. Popular software options include WinRAR, 7-Zip, and WinZip. In these programs, users can select the files they wish to compress, choose the option to create a self-extracting archive, and then configure various settings including naming the executable and deciding on the destination folder location for extracted files.
Once you have configured your settings and created the SFX file, anyone receiving the archive can simply double-click it, and the extraction will be handled automatically by the included executable. This process eliminates the need for recipients to have separate extraction tools installed on their machines, making it a convenient solution.
What are the advantages of using Self-Extracting Archives?
One of the main advantages of using Self-Extracting Archives is ease of use. End-users can extract files without needing any external software, as the executable component performs this task seamlessly. This is particularly beneficial in settings where users may not be tech-savvy or may not have the necessary tools to handle standard compressed files.
Another significant benefit is that SFX archives can contain installation scripts or other auxiliary files that automate tasks during the extraction process. This opens up the possibility for sophisticated installations or setups to occur without user intervention, allowing for a smoother experience when deploying software or large datasets.
Are there any disadvantages to Self-Extracting Archives?
While there are many advantages, Self-Extracting Archives also have some potential disadvantages. One key concern is that they can be seen as less secure than standard archive formats. Since an executable file (.exe) is involved, this could pose a risk if users unknowingly run malicious or unverified files. Therefore, it is crucial to ensure that SFX files come from trusted sources to mitigate this risk.
Additionally, SFX files are typically larger than standard compressed files. This is because they contain both the compressed data and an executable module. Consequently, users might experience longer download times or higher bandwidth usage when sharing these files over the internet, which could be a factor in environments where storage space or connections are limited.
How can I extract a Self-Extracting Archive?
Extracting a Self-Extracting Archive is usually a straightforward process. To do so, you simply need to double-click the SFX executable file. This action should immediately launch the extraction process. Depending on how the archive was configured, you may receive prompts asking for a destination folder or other options relevant to the extraction.
If the archive is well-designed, it will extract the files without requiring any user input other than clicking “OK” or “Next” in a dialog box. After the extraction is complete, you can access the files in the chosen folder, and they will be ready for use without the need for additional software.
Can Self-Extracting Archives be used on operating systems other than Windows?
Self-Extracting Archives are primarily designed for the Windows operating system, and most SFX archives are executable files that will only function in Windows environments. However, there are alternative approaches to creating self-extracting archives on other operating systems, like Linux or macOS, but these would not typically be classified as “Windows Self-Extracting Archives.”
For users on different platforms, it may be necessary to use different packaging or compression tools. These tools might allow users to create conditions for file extraction via shell scripts or other methods native to those operating systems, ensuring cross-compatibility in a multi-platform environment.
Can I customize the appearance of a Self-Extracting Archive?
Yes, you can customize the appearance of a Self-Extracting Archive, particularly if you are using advanced compression software that supports customization features. These options may allow you to change the icons, the splash screen, and even the text that appears during the extraction process. By personalizing these elements, you can enhance branding or provide clearer instructions for end-users.
However, such customization options may vary depending on the software used to create the SFX file. If customization is a significant requirement for your project, make sure to check your chosen software’s capabilities. This will ensure that you have the flexibility needed to create an archive that meets your specific design and functionality needs.
Are there any specific file types that should be avoided in Self-Extracting Archives?
While you can technically include any file type in a Self-Extracting Archive, certain file types may be better avoided due to security or compatibility concerns. For example, executable files (.exe) within an SFX could trigger antivirus alerts or warnings, potentially leading to user hesitance in running the archive. It’s generally a good practice to avoid bundling additional executables unless absolutely necessary.
Additionally, large or proprietary file formats may also cause issues if the end-user does not have the necessary software installed to open them after extraction. It’s advisable to include common file types or to provide instructions for any unique formats included in the archive. This minimizes potential confusion and ensures a smoother experience for the end-users accessing your SFX.
