Если вы хотите отключить отображение иконки Защитника Microsoft в системном трее панели задач Windows 11 или Windows 10, это достаточно просто.
Начиная с Windows 10, значок «Защитника Windows» по умолчанию отображался на панели задач в области в системном трее или в углу переполнения панели задач. Значок Защитника Windows показывает состояние защиты ПК, с его помощью, вы можете открыть интерфейс приложения «Безопасность Windows», с помощью которого, вы можете выполнить сканирование, проверить наличие и удалить обнаруженные угрозы.

Иконка отображаемая на панели задач Windows 11 находится по следующему пути:
C:\Windows\System32\SecurityHealthSystray.exe
Защитник хорошее дополнение для безопасности вашего устройства, но если вы отключили антивирусную программу «Защитник Windows», вы можете захотеть избавится от иконки приложения защитника в системном трее на панели задач. Вот как это сделать:
Отключить отображение иконки Защитника Windows на панели задач в Windows 11 \ 10
Шаг 1: С помощью меню Win X или любым удобным вам способом откройте «Диспетчер задач».

Шаг 2: В открывшемся окне, при необходимости нажмите кнопку «Подробнее».

Шаг 3: В «Диспетчер задач» перейдите на вкладку «Автозагрузка».

Шаг 4: Выберите приложений найдите запись «Windows Security notification icon» или «SecurityHealthSystray» (в зависимости от версии Windows), кликнув по ней и нажмите кнопку «Отключить». Также вы можете кликнуть на записи правой кнопкой мыши и выбрать в контекстном меню опцию «Отключить».

Шаг 5: Перезагрузите компьютер, чтобы изменения вступили в силу. После перезагрузки, или выхода из системы и входа вы избавитесь от значка Центра безопасности Защитника Windows на панели задач.

Если вы когда-нибудь снова увидите иконку Защитника Windows на панели задач в области переполнения, пожалуйста, следуйте данной инструкции снова.
Как скрыть значок Защитника Microsoft с помощью групповой политики
Начиная с Windows 10 версии 1809 существует специальный параметр групповой политики, который позволяет скрывать значок «Защитника Windows» на панели задач. Если вы используете версию Windows 11\10 Pro, Enterprise или Education, вы можете использовать приложение «Редактор групповых политик», чтобы настроить параметр с помощью графического интерфейса редактора следующим образом.
Шаг 1: Откройте Редактор групповых политик (см. как)
Шаг 2: В Редакторе перейдите по следующему пути:
Конфигурация компьютера → Административные шаблоны → Компоненты Windows → Безопасность Windows → Панель задач.
Шаг 5: Здесь найдите параметр политики «Скрыть панель задач «Безопасность Windows», как показано ниже и откройте его для редактирования.

Шаг 5: Измените параметр выбрав вариант «Включено» и нажмите кнопку «Применить» и «ОК».

Шаг 6: Перезагрузите компьютер.
После перезагрузки, значок «Безопасность Windows» не будет отображаться на панели задач.
Если вы используете Windows 11\10 Home или другую версию, которая не включает редактор локальных групповых политик, вы можете применить твик реестра.
Скрыть значок защитника с помощью редактор реестра
Шаг 1: Откройте редактор реестра.
Шаг 2: Перейдите к следующему разделу:
HKEY_LOCAL_MACHINE\SOFTWARE\Policies\Microsoft\Windows Defender\Systray
Если такого раздела нет, просто создайте его.
Шаг 3: Здесь создайте новый параметр DWORD (32 бита) с именем «HideSystray».
Примечание: Даже если вы используете 64-битную Windows , вам все равно нужно использовать параметр DWORD (32 бита).
Шаг 4: Установите значение для параметра с именем «HideSystray»: «1», это позволит отключить отображение значка «Безопасности Windows» на панели задач.

Шаг 5: Чтобы изменения, вступили в силу, необходимо перезагрузить Windows 11\10.
Позже вы можете удалить параметр «HideSystray», чтобы вернуть значок в системный трей.
Все! Если вам известны другие способы, Как отключить иконку Защитника Windows, пожалуйста поделитесь в комментариях ниже.
Вас может заинтересовать: Как в Windows 11 отключить антивирусную программу «Защитник Windows»
Как Отключить Защитник Windows в Windows 10
Taking on a virus on one’s system can begin a dreadful experience for a computer user. From gritting your teeth at the occasional BSOD and feeling awful irritation at the very minimal effectiveness gotten from your system, you sure will have a lot on your plate.
The security notification icon is a setting brought forward by Windows to solve many security issues. It offers real-time internal protection, helps to automatically download updates, scans for malware and security hazards, and much more. The process works just like any normal antivirus software.
Nonetheless, some had difficulty finding the icon, and others didn’t even want the icon on their taskbar. This article explains removing or adding the security notification icon to the toolbar, especially as a Wins 11 user.
Quick Fixes for Tray Pop-Up Issue
1. Show or Hide from System Panel
Step 1: Move your cursor and find your way to the Settings process.
Step 2: On the left corner, scroll over and press down on “Personalization.” After this, move your cursor over to the right corner of the screen and find the “Taskbar” at the bottom of the screen.
Step 3: Now, move ahead and find the “Taskbar corner overflow” or the “other system tray icons” option and select it.
Step 4: Under it, scroll over and switch “On” or “Off” to the notification icon. Doing this either reveals or hides the icon respectively.
And you are good to go. Check if the issue is rectified now. If it still isn’t, do check out the next option.
2. Adjust Preferences in Settings
Step 1: You should find and access the “Settings” program.
Step 2: On the left corner, scroll over and press down on “Apps.” After this, move your cursor over the right corner of the screen and find “Startup” at the bottom of the screen.
Step 3: To remove or add the security icon, navigate to the Turn “On” or “Off” option and choose the one you want.
Step 4: Restart the PC
3. Enable or Disable This Tray Item
Step 1: Navigate to the Local Group Policy Editor option
Step 2: Scroll over and discover the policy location at a corner on the set-up
Step 3: Navigate your way from the “Computer Configuration” to the “Admin Templates.” Then, find your way to the “Wins Components” and then the “Wins Security” option till you find “Systray.”
Step 4: Under this, find and press down on the Hide option for the security Systray.
Step 5: You can either enable or disable the windows security notification icon by either choosing “not configured” or “Disable,” respectively. After each option, you are to scroll over to the bottom of the screen and click down on “OK.”
And voila, you are done!
4. Delete Extra Antivirus Programs
Your security icon not showing up might be because you have some AV(antivirus) installed more than one time. So it helps to uninstall such software. As some antiviruses already have a designated way of removing them, you can easily go ahead to the program’s software and gather more information on how to remove them effectively.
Be rest assured that your system won’t be left without protection because Windows already has its internal security option installed.
5. Restart Without Third-Party Apps
A Clean restart is for you to infer if a background program is intruding on your PC or to maybe you need to boost your system load. Follow the steps below for a clean restart:
Step 1: To open the Run Menu option, press the windows key and the R option together on your keyboard.
Step 2: In the command box, press the “msconfig” command and press down on OK to access the System Configuration.
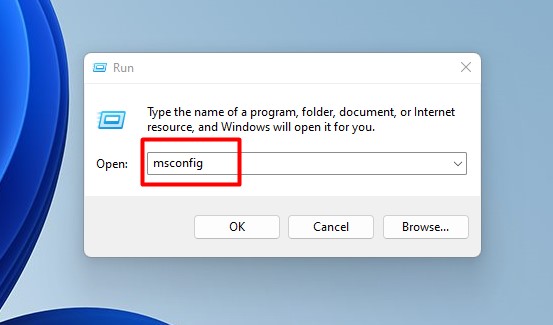
Step 3: Check through the Services tab and then tick the box for “Hide All Microsoft Services.”
Step 4: Press down on “Disable All“
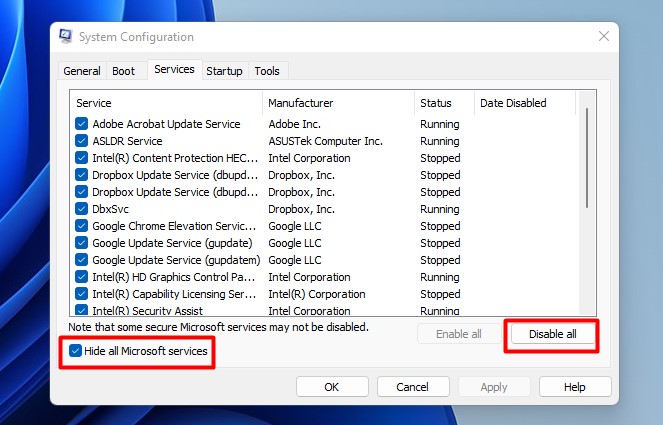
Step 5: You should then scroll over to “Apply“, select, and navigate to “On” to complete the procedure.
Step 6: Start up your system again now.
P.s: Please note that this process deactivates all 3rd party programs from your system’s Startup. Now, if you want to have some apps placed on your Startup after the issue is solved, you can go ahead and enable them. However, if the issue comes back after doing this, then the problem is with that particular software.
6. Use CMD for Troubleshooting
Step 1: You should find your way to the “Start” option.
Step 2: Then open and load the Command prompt by admin or the Power Shell by admin
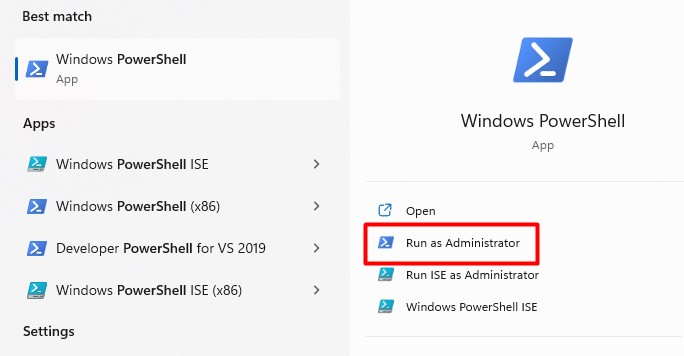
Step 3: Now, try to copy and paste the command below in the required box:
Step 4: DISM.exe /Online /Cleanup-image /Restorehealth
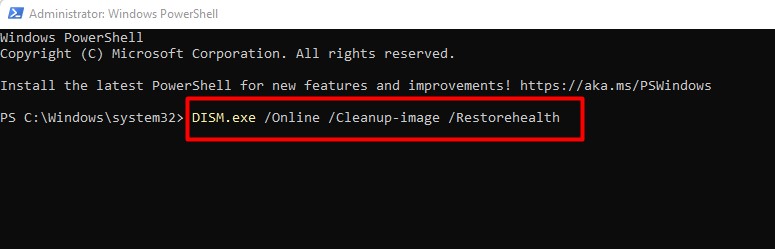
Step 5: You should press in on “Enter” now.
P.s: Do note that the process might take a while to load and end. Nonetheless, do wait patiently, and after you’ve seen a message indicating successful completion, you can now go ahead and paste the other command states below.
Step 1: Paste in the “sfc /scannow” command
Step 2: Strike your Enter key on your keyboard.
Step 1: Take your time and wait till a message comes up. It should indicate that a complete verification is already done.
Why This Symbol Might Keep Appearing
There is no primary reason for the Windows Security Notification Icon Startup showing up or not showing up. You might have mistakenly disabled or enabled it. Or maybe it isn’t set up on your PC by default. So, it helps to just go to your settings and manage it as you want it.
Final Thoughts
Getting antivirus software is vital for any PC in this era where it’s pretty easy to take most viruses. And Windows has taken it into its hands to give internal real-time protection too.
However, some with more powerful AVs might consider the Wins version bothersome, hence, the reason for this article. So, if you plan to add or remove the security notification icon, this article offers all the guides you need.
Answers to Common Questions
What Does The “Windows Security Notification Icon Startup” Issue Cause?
It offers real-time protection. But it might be deemed unnecessary if you already have a better antivirus guiding your PC.
How Does One Add Or Remove The “Windows Security Notification Icon Startup” Issue?
He is hiding or showing the windows security notification icon for current users, adding or removing the icon, and following some other means. The article above has explicitly explained these processes.
Can I disable the Windows security notification icon in Startup?
Yes, you can. Among the many remedies in the article, Solution 2 explains how to do this.
Is The Windows security notification needed at Startup?
Having the security notification icon at Startup is a good option, but it’s not essential. You can very well do without it. And if you do have it at your Startup, be sure that some malware is not camouflaging it.
What is the Windows Security Notification icon?
As rightly explained in the article, the Windows security notification is an internal antivirus system designed by Windows to help you safeguard your system.
This tutorial will show you how to add or remove the Windows Security notification icon on the taskbar for your account or all users in Windows 11.
Windows Security is built-in to Windows 11 and includes an antivirus program called Microsoft Defender Antivirus. Your device will be actively protected from the moment you start Windows 11. Windows Security continually scans for malware (malicious software), viruses, and security threats. In addition to this real-time protection, updates are downloaded automatically to help keep your device safe and protect it from threats.
Windows Security is your home to view and manage the security and health of your device.
The Windows Security notification icon shows on the taskbar system tray by default.
Contents
- Option One: Hide or Show Windows Security Notification Icon for Current User in Settings
- Option Two: Add or Remove Windows Security Notification Icon for Current User in Startup Apps
- Option Three: Enable or Disable Windows Security Notification Icon for All Users in Local Group Policy Editor
- Option Four: Enable or Disable Windows Security Notification Icon for All Users using REG file
EXAMPLE: Windows Security notification icon on taskbar system tray
Option One
Hide or Show Windows Security Notification Icon for Current User in Settings
1 Open Settings (WIn+I).
2 Click/tap on Personalization on the left side, and click/tap on Taskbar on the right side. (see screenshot below)
3 Click/tap on Taskbar corner overflow or Other system tray icons (build 22572) on the right side to expand it open. (see screenshot below step 4)
4 Turn On (show — default) or Off (hide) Windows Security notification icon for what you want. (see screenshot below)
5 You can now close Settings if you like.
Option Two
Add or Remove Windows Security Notification Icon for Current User in Startup Apps
1 Open Settings (WIn+I).
2 Click/tap on Apps on the left side, and click/tap on Startup on the right side. (see screenshot below)
3 Turn On (add — default) or Off (remove) Windows Security notification icon for what you want. (see screenshot below)
On = Allows Option One to work.
Off = Removes the Windows Security notification icon, and overrides Option One.
4 Close Settings.
5 Either sign out and sign in or restart the computer to apply.
Option Three
Enable or Disable Windows Security Notification Icon for All Users in Local Group Policy Editor
You must be signed in as an administrator to use this option.
The Local Group Policy Editor is only available in the Windows 11 Pro, Enterprise, and Education editions.
All editions can use Option Four to configure the same policy.
1 Open the Local Group Policy Editor (gpedit.msc).
2 Navigate to the policy location below in the left pane of the Local Group Policy Editor. (see screenshot below)
Computer Configuration > Administrative Templates > Windows Components > Windows Security > Systray
3 In the right pane of Systray in the Local Group Policy Editor, double click/tap on the Hide Windows Security Systray policy to edit it. (see screenshot above)
4 Do step 5 (enable) or step 6 (disable) below for what you want.
5 Enable Windows Security Notification Icon for All Users
This is the default setting to allow using Option One and Option Two.
A) Select (dot) Not Configured, click/tap on OK, and go to step 7. (see screenshot below)
6 Disable Windows Security Notification Icon for All Users
This will override Option One and Option Two.
A) Select (dot) Enabled, click/tap on OK, and go to step 7. (see screenshot below)
7 Close the Local Group Policy Editor.
8 Restart the computer to apply.
Option Four
Enable or Disable Windows Security Notification Icon for All Users using REG file
You must be signed in as an administrator to use this option.
1 Do step 2 (enable) or step 3 (disable) below for what you want.
2 Enable Windows Security Notification Icon for All Users
This is the default setting to allow using Option One and Option Two.
A) Click/tap on the Download button below to download the file below, and go to step 4 below.
Enable_Windows_Security_notification_icon_for_all_users.reg
(Contents of REG file for reference)
Code:
Windows Registry Editor Version 5.00
[HKEY_LOCAL_MACHINE\SOFTWARE\Policies\Microsoft\Windows Defender Security Center\Systray]
"HideSystray"=-
[HKEY_LOCAL_MACHINE\SOFTWARE\Microsoft\Windows\CurrentVersion\Explorer\StartupApproved\Run]
"SecurityHealth"=hex:06,00,00,00,00,00,00,00,00,00,00,00
[HKEY_LOCAL_MACHINE\SOFTWARE\Microsoft\Windows\CurrentVersion\Run]
"SecurityHealth"=hex(2):25,00,77,00,69,00,6e,00,64,00,69,00,72,00,25,00,5c,00,\
73,00,79,00,73,00,74,00,65,00,6d,00,33,00,32,00,5c,00,53,00,65,00,63,00,75,\
00,72,00,69,00,74,00,79,00,48,00,65,00,61,00,6c,00,74,00,68,00,53,00,79,00,\
73,00,74,00,72,00,61,00,79,00,2e,00,65,00,78,00,65,00,00,003 Disable Windows Security Notification Icon for All Users
This will override Option One and Option Two.
A) Click/tap on the Download button below to download the file below, and go to step 4 below.
Disable_Windows_Security_notification_icon_for_all_users.reg
(Contents of REG file for reference)
Code:
Windows Registry Editor Version 5.00
[HKEY_LOCAL_MACHINE\SOFTWARE\Policies\Microsoft\Windows Defender Security Center\Systray]
"HideSystray"=dword:000000014 Save the REG file to your desktop.
5 Double click/tap on the downloaded REG file to merge it.
6 When prompted, click/tap on Run, Yes (UAC), Yes, and OK to approve the merge.
7 Restart the computer to apply.
8 You can now delete the downloaded REG file if you like.
That’s it,
Shawn Brink
Related Tutorials
- Hide or Show System Tray Icons in Taskbar Corner Overflow Menu in Windows 11
- Add Windows Security to Desktop Context Menu in Windows 11
- Enable or Disable Startup Apps in Windows 11
- Open Windows Security in Windows 11
- Enable or Disable All Windows Security Notifications in Windows 11
When it comes to protect your Windows 10 operating system, Microsoft Defender or Windows Security is the best option available. It comes pre-installed as UWP app with Windows 10 and is free to use. This UWP app offers a nice user friendly UI and its quite easy to use. It offers real-time protection to your Windows 10 system from viruses, malware, trojan, ransomware etc. When you’re using Microsoft Defender as primary AV, it will show the app status icon on taskbar. In this article, we’ll see how to show/hide Windows Security notification icon in Windows 10.
Below screenshot shows Windows Security notification icon on taskbar of a Windows 10 system.
See, there could be anonymous reasons why you want to hide that notification icon. There are couple of ways you can use to accomplish this. Most easiest ways are mentioned below.
Page Contents
Show/hide Windows Security notification icon in Windows 10
Method 1 – Using Settings app
1. Right click on the taskbar and select Taskbar settings.
2. This will open taskbar settings inside the Settings app. In the right pane of that window, scroll down and locate Select which icons appear on the taskbar link.
3. In the Select which icons appear on the taskbar screen, you can turn On or Off the Windows Security notification icon. By default, it is On.
Whatever selection you made, your settings should be saved and applied immediately.
Method 2 – Using Registry
This method works in only Windows 10 Version 1809 or later.
Registry Disclaimer: We recommended you to create a System Restore point first, if you’re not familiar with registry editing.
1. Run regedit command to open Registry Editor.
2. In Registry Editor window, go to:
HKEY_LOCAL_MACHINE\SOFTWARE\Policies\Microsoft
3. Create a new registry subkey to Microsoft with name Windows Defender Security Center. Then create next subkey to Windows Defender Security Center and name it as Systray. In the right pane of Systray, create new registry DWORD (REG_DWORD) named HideSystray.
4. Set HideSystray to Value data 1 to hide Windows Security notification icon. If you delete or set it to 0, the Windows Security notification icon will be shown.
5. Close Registry Editor and restart your system.
That’s it!
Related: Show Microsoft Defender taskbar icon on Windows Server.
RELATED ARTICLES
You are here: Home / Windows / How To Remove Windows Defender From Tray – Complete Guide
Windows Defender has always been an essential component in Windows 10. The native antivirus is powerful and can handle most threats for your PC. The Windows Defender is now a permanent icon in the notification tray after a recent Windows update.
This is useful for users who only use Windows Defender to protect their computers. This way they get to access it easily. However, many users (mostly who use 3rd party antiviruses) are annoyed to see the Windows Defender in the notification tray. In this article, I have discussed how to remove Windows Defender from tray using various methods.
Also, check out:
- How To Stop Avast Browser From Opening
- What Is Netio.sys Error And How To Solve It
The notification tray is the area where all the essential applications have shortcuts. Any application not essential to the user only holds extra space in the tray. Many users that use 3rd party Antivirus find it annoying that the Windows Defender notification icon is present in the tray even after it is not being used by the user.
These users want to remove Windows Defender from taskbar notification tray. Removing the Windows Defender notification icon from the tray is possible but is a little tricky. There isn’t any option provided by Windows 10 to simply remove it from the tray. To do it, you need to follow the methods given below.
Method 1: Remove Windows Defender From Taskbar Tray Using Task Manager
One of the easier ways to disable the Windows Defender notification icon in the tray is through the Task Manager. Task Manager keeps the record of every process running in your PC, including the securityhealth startup process.
SecurityhealthSystray.exe startup process is responsible for the Windows Defender notification icon in the taskbar notification tray. You can disable this process to launch at startup using Task Manager. This will remove Windows Defender from the tray.
To disable securityhealth startup process from launching the tray icon, follow the steps given below:
- Press the Windows + Shift + Esc keys to open the Task Manager.
- Select the Startup tab and right-click on the Windows Security notifications option.
- Click on the Disable option to remove the notification icon from the notification tray.
Now the securityhealthsystray.exe process won’t start on startup and you are rid of the Windows Defender icon from the notification tray.
Method 2: Remove Windows Defender From Taskbar Entirely
Another effective way to remove the Windows Defender icon from the taskbar tray is to disable the icon from the taskbar settings. By doing this, the Windows Defender icon will no longer have the permission to appear on the Taskbar.
To do it, follow the steps given below:
- Press the Windows + R keys to open the Run utility.
- Type ms-settings:taskbar and press Enter to open taskbar settings.
- Locate the Select which icons appear on the taskbar option in the Notification Area section and click on it.
- Find the Windows Defender notification icon toggle and disable it.
After completing the above steps, the Windows Defender icon will be removed from the notification tray.
You can also disable the Windows Defender icon from the Startup menu. To do it, follow the steps given below:
- Open the Run utility again.
- Type ms-settings:startupapps and press Enter to open Startup menu.
- Locate the Windows Defender notification option in the Startup section and turn off the toggle. This will disable the SecurityhealthSystray.exe and the icon will be removed from the tray.
Method 4: Remove The Icon Using the Local Group Policy Editor
If you are using the Enterprise, Education, or Pro versions of Windows 10, then you can remove the Windows Defender icon from tray using the Local Group Policy editor.
To do it, follow the steps given below:
- Open the Run utility again.
- Type gpedit.msc and press Enter to open the Local Group Policy editor.
- Navigate to the following location:
Computer Configuration \ Administrative Templates \ Windows Components \ Windows Security \ Systray - Locate and double-click on the Hide Windows Security Systray policy on the right-pane.
- Set the policy to Enabled and click on OK to save the changes.
Method 5: Remove The Icon Using the Registry Editor
You can also use the Registry Editor to remove the Windows Defender tray icon. To do it, follow the steps given below:
- Open the Run utility.
- Type regedit and press Enter to open Registry Editor.
- Navigate to the following location:
HKEY_LOCAL_MACHINE\SOFTWARE\Policies\Microsoft\Windows Defender Security Center\Systray - On the right pane, double click on the HideSystray DWORD and change the value to 1. If the HideSystray DWORD isn’t present, right-click on the white area and select New > DWORD (32-bit) and name it HideSystray.
That’s it. Now the Windows Defender tray icon will be removed.
Wrapping Up
So, there you have it. Now you know how to remove Windows Defender from tray. If you have any further questions related to this topic, ask them in the comment section below.
