При поиске в меню Пуск Windows 10 или Windows 11 выполняется не только поиск на локальном компьютере, но и отображаются результаты поиска в поисковой системе Bing. В меню Пуск отображаются как поисковые подсказки, так и непосредственно выдача Bing по вашим ключевым словам. В этой статье мы рассмотрим, как отключить поисковые подсказки и не отображать результаты поиска в меню Пуск Windows 10/11.

Чтобы не показывать поисковые результаты в меню Пуск текущего пользователя, нужно создать в ветке реестра HKEY_CURRENT_USER\SOFTWARE\Policies\Microsoft\Windows\Explorer параметр типа REG_DWORD с именем DisableSearchBoxSuggestions и значением 1.
Можно создать этот параметр реестра вручную с помощью редактора реестра
regedit.exe
, или воспользоваться командной PowerShell.
Set-ItemProperty -Path HKCU:\Software\Microsoft\Windows\CurrentVersion\Search -Name "BingSearchEnabled" -Value 0 -Type DWord
Можно отключить отображение результатов поиска в интернете для всех пользователей компьютера. Для этого нужно внести изменения в ветку HKEY_LOCAL_MACHINE. Данный PowerShell скрипт проверяет, есть ли указанная ветка реестра, а затем создает параметр DisableSearchBoxSuggestions:
if( -not (Test-Path -Path HKLM:\SOFTWARE\Policies\Microsoft\Windows\Explorer)){
New-Item HKLM:\SOFTWARE\Policies\Microsoft\Windows\Explorer
}
Set-ItemProperty -Path HKLM:\SOFTWARE\Policies\Microsoft\Windows\Explorer -Name "DisableSearchBoxSuggestions" -Value 1 -Type DWORD

Чтобы применить данный параметр, нужно завершить сессию пользователя (команда
logoff
) и зайти в систему.
Теперь проводник не будет показывать всплывающие окна с предложениями, когда пользователи вводят текст в поле поиска. Также не будут сохраняться и отображаться поисковые запросы.
Параметр DisableSearchBoxSuggestions можно использовать для отключения поиска в интернете в версиях Windows 10 выше 2004 и в Windows 11. В предыдущих билдах Windows 10 нужно использовать другие параметры реестра:
- До Windows 10 1607: ConnectedSearchUseWeb =
0
в HKLM\SOFTWARE\Policies\Microsoft\Windows\Windows Search - Windows 10 1703 до 1803: AllowCortana =
0
в HKLM\SOFTWARE \Policies\Microsoft\Windows\Windows Search - Windows 10 1809 до 2004: BingSearchEnabled =
0
в HKCU\SOFTWARE\Microsoft\Windows\CurrentVersion\Search
В Windows 10 и 11 есть отдельный параметр GPO, позволяющий отключить поиск в интернете в меню Пуск. Вы можете включить его с помощью редактора GPO.
- На отдельном компьютере можно запустить локальный редактор GPO (
gpedit.msc
), для применения настройки на компьютерах в домене Active Directory используйте консоль gpmc.msc; - Перейдите в раздел User Configuration -> Administrative Templates -> Windows Components -> File Explore;
- Включите параметр Turn off display of recent search entries in the File Explorer search.
Это отключит отображение результатов поиска bing в меню Пуск для всех пользователей. Вы можете использовать множественные локальные политики (MLGPO) для настройки этого параметра только для определенных пользователей.
One of the most annoying things about Windows 11 (and 10) is how it shows web results when you’re just looking for local data. You might click on the Windows search box just because you want to find the shortcut to your favorite app or that Word doc you’ve been working on. But instead of getting a list of results from your computer, you’re shown search results in Bing. And these search results slow you down by pinging the Internet.
Even when you first click on the search box, you have to wait a few seconds while Windows pulls down a list of featured MSN.com news stories and search results. That’s extra time you’re wasting while waiting for the UI, just so Microsoft can promote its web content and service.
Fortunately, it’s easy enough to turn off Windows web search with a few quick registry tweaks. These steps will work in both Windows 11 and Windows 10.
How to Disable Web Search in Windows 11 or 10
1. Open regedit. You can get there by searching for «regedit» and clicking the top result. Click yes if prompted User Account Control.
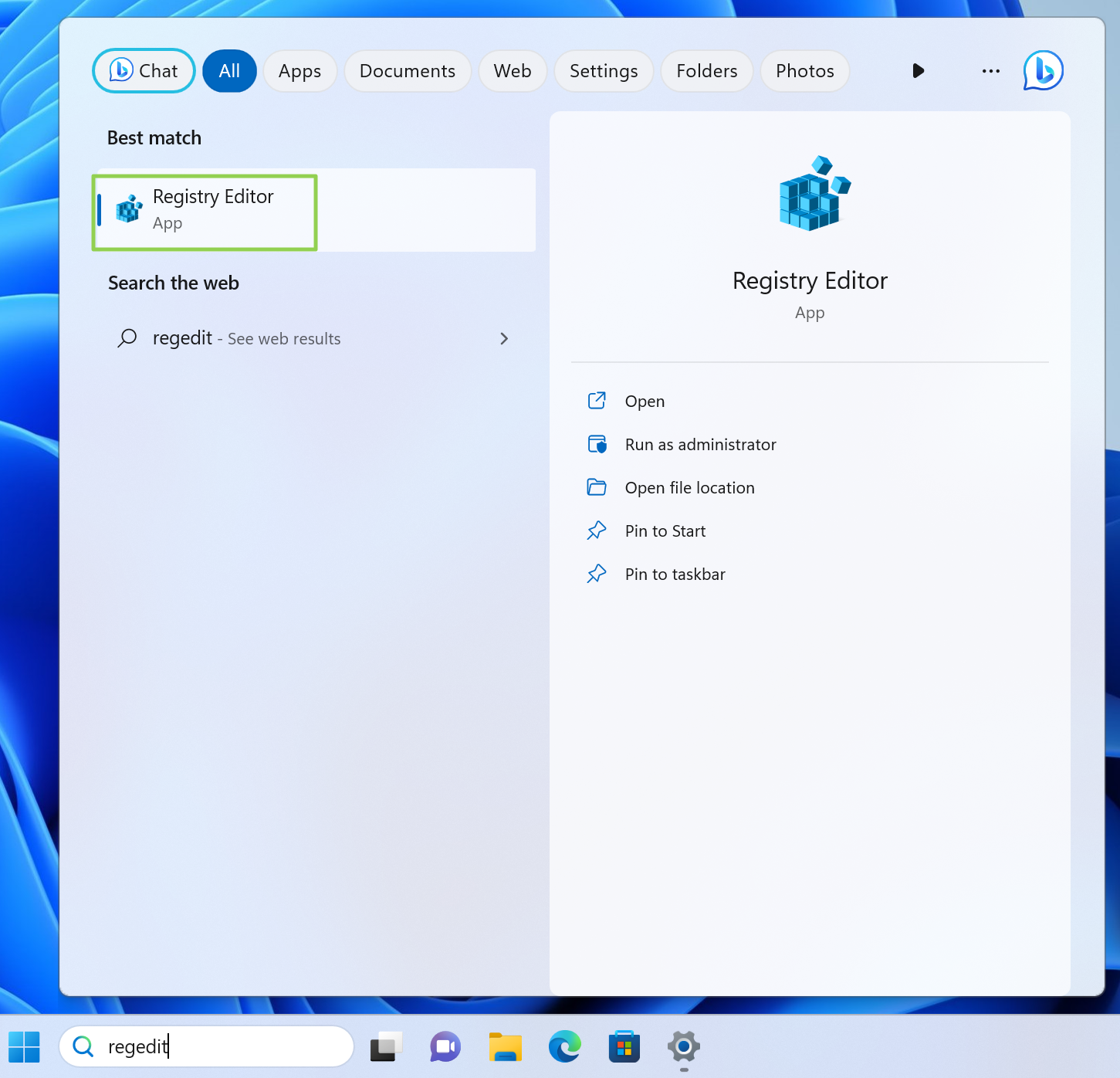
2. Navigate to HKEY_CURRENT_USER\Software\Policies\Microsoft\Windows
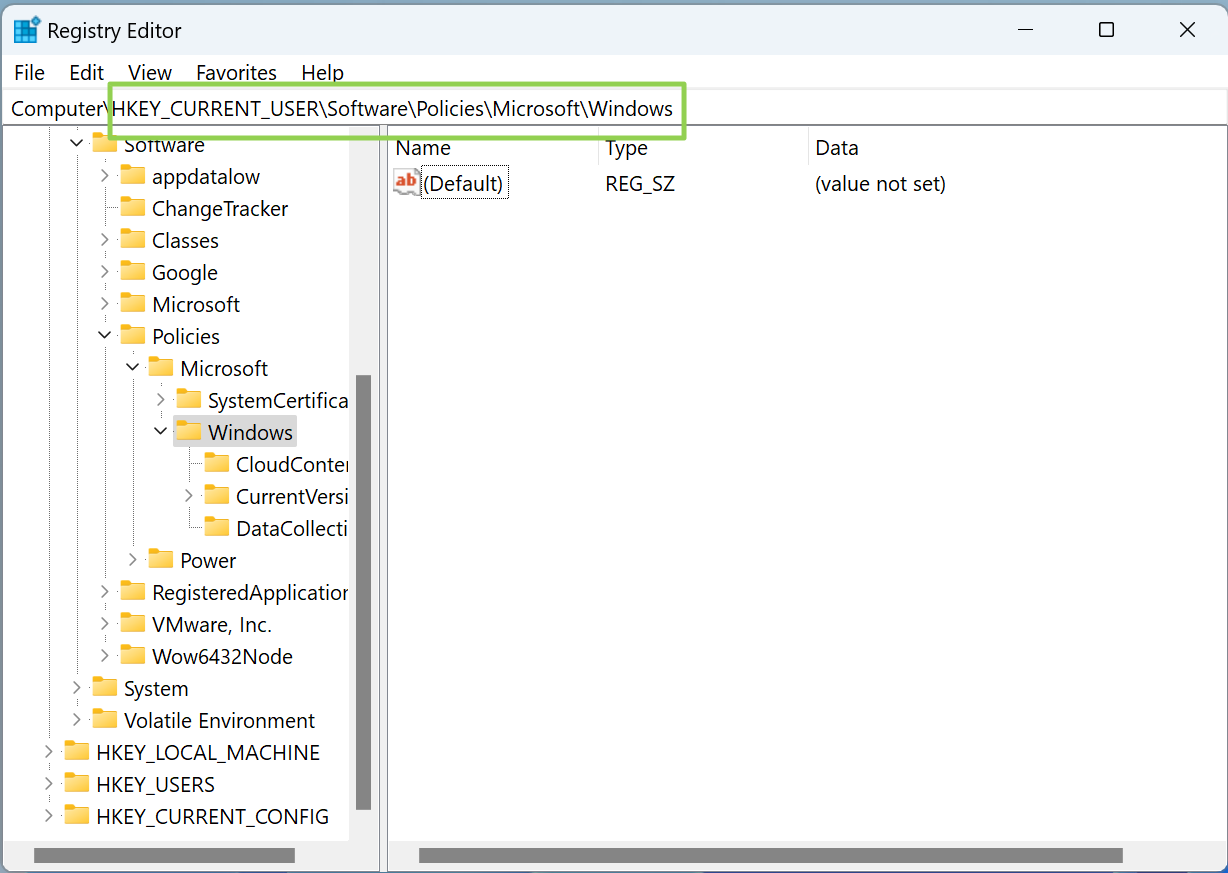
3. Create a new key (aka folder) called Explorer and navigate to it. You can create a key by right clicking in the right pane and selecting New->Key and renaming it to Explorer.
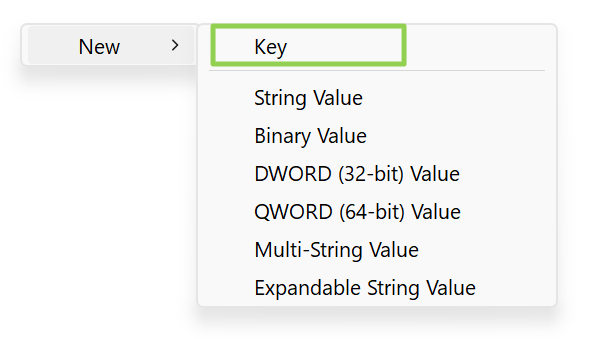
4. Create a new DWORD (32-bit) registry key and name it DisableSearchBoxSuggestions. You can create a new registry key by right clicking in the right window pane and selecting New->DWORD.
Get Tom’s Hardware’s best news and in-depth reviews, straight to your inbox.

5. Double-click on DisableSearchBoxSuggestions to edit it and set the Value data field to 1and click OK.
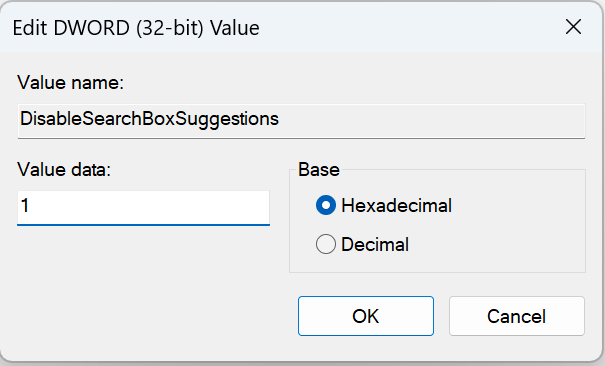
6. Close Regedit and reboot.
From now on, you’ll have a fast loading search menu that doesn’t grab article promotions and thumbnails from MSN.
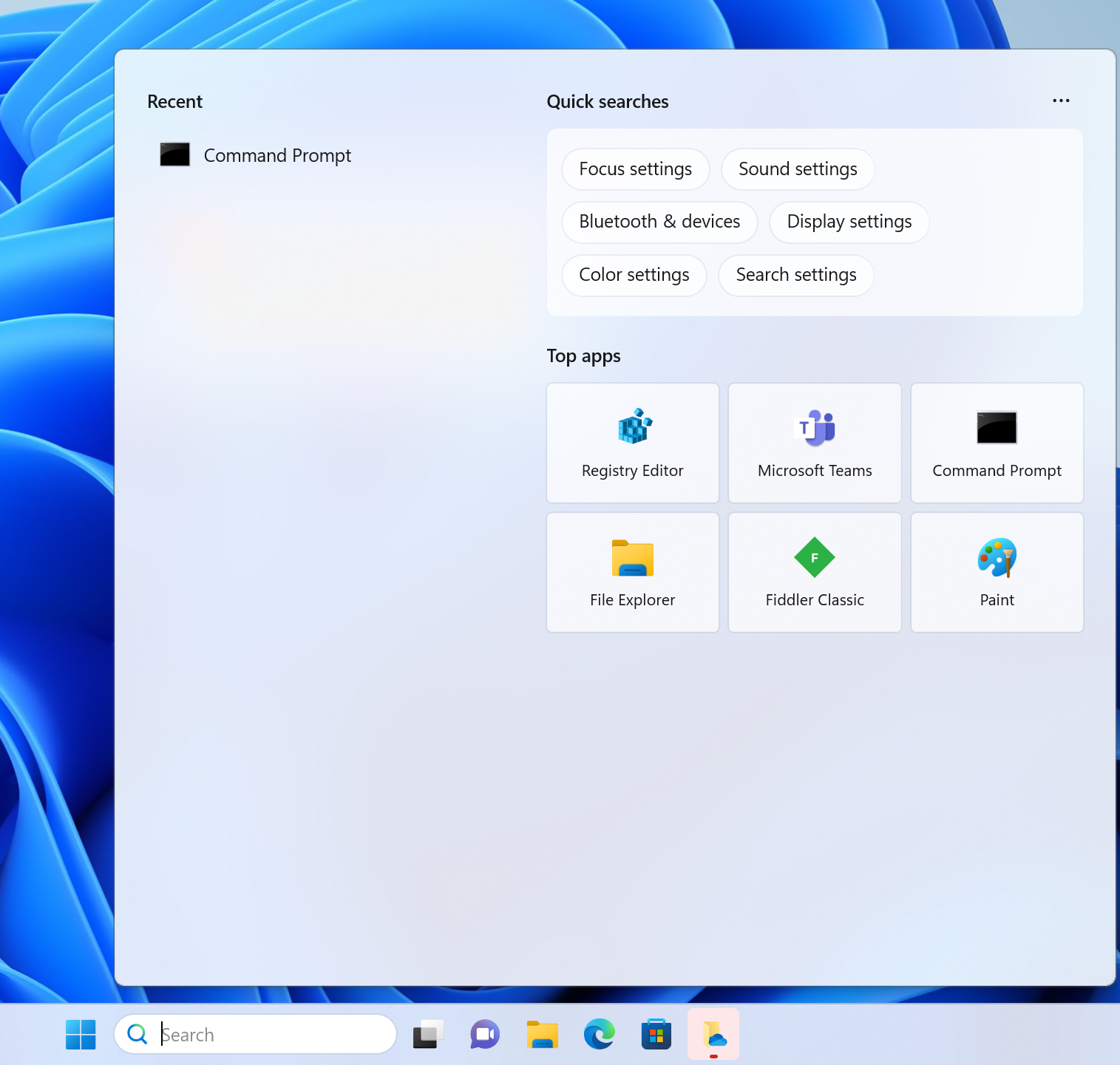
And if you search for something that doesn’t exist on your PC, you’ll get a straightforward answer that it’s not found rather than a list of web search results that Windows has take a few seconds to pull from the Internet.
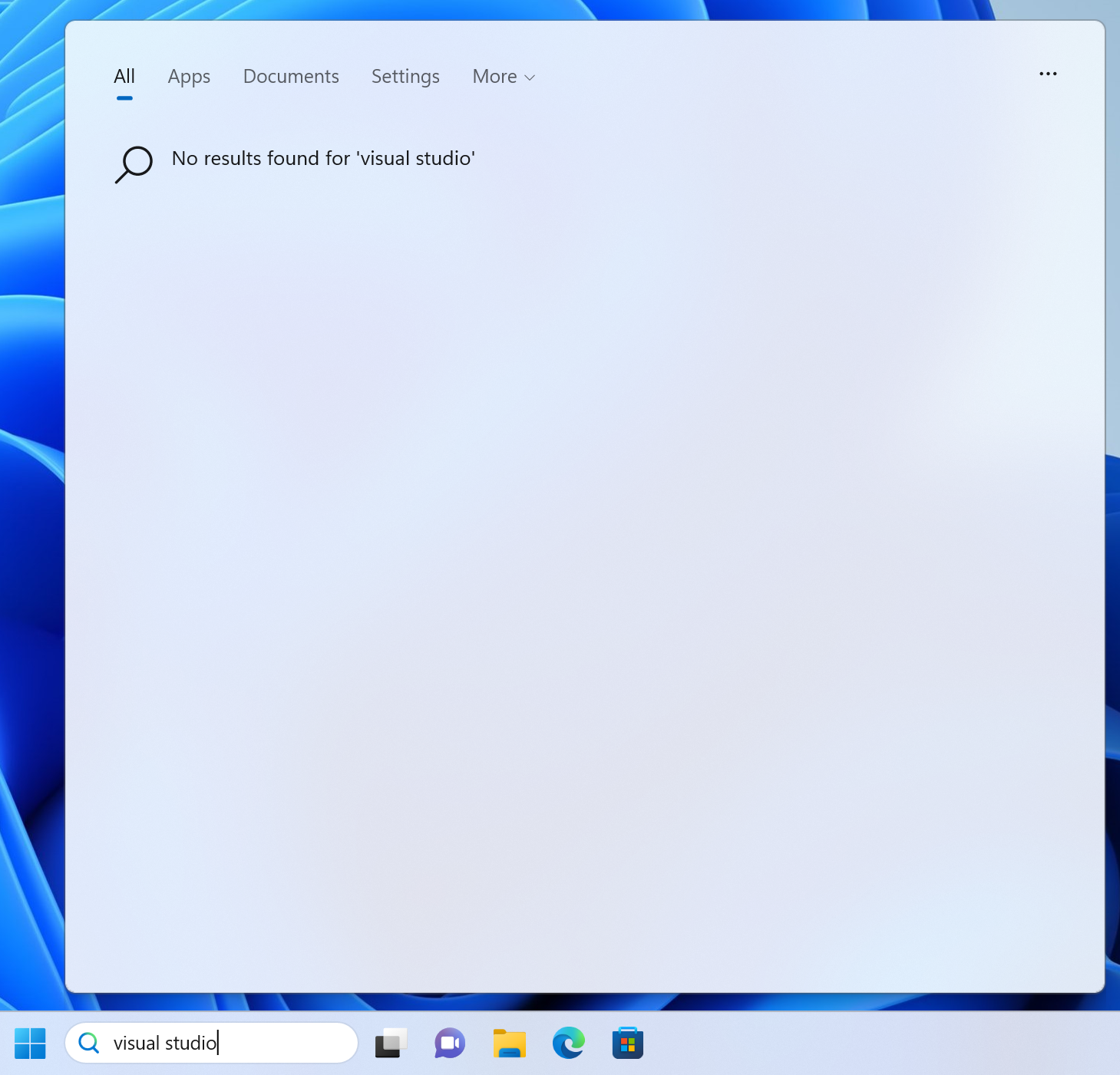
При вводе запроса в строку поиска меню Пуск в Windows 10 или Windows 11 система выполняет поиск не только локальных файлов, приложений и настроек, но и отображает результаты из поисковой системы Bing. Это включает поисковые подсказки и веб-результаты, которые могут загромождать интерфейс и замедлять работу. Для пользователей, предпочитающих чистый локальный поиск, отключение интернет-поиска становится необходимостью. В этой статье мы разберем, как это сделать с помощью реестра Windows, PowerShell и групповой политики.
Приобрести оригинальные ключи активации Windows 11 можно у нас в каталоге от 1690 ₽
Зачем отключать интернет-поиск в меню Пуск?
Отключение интернет-поиска для текущего пользователя через реестр
Чтобы отключить отображение поисковых подсказок и результатов Bing в меню Пуск для текущего пользователя, необходимо создать параметр в реестре Windows.
1. Откройте редактор реестра, запустив команду regedit.exe через окно «Выполнить» (Win + R).

2. Перейдите в ветку:
HKEY_CURRENT_USER\SOFTWARE\Policies\Microsoft\Windows\Explorer
3. Если ветка Explorer отсутствует, создайте её: щелкните правой кнопкой мыши на папке Windows, выберите «Создать» → «Раздел» и назовите его Explorer.

4. В папке Explorer создайте параметр типа REG_DWORD с именем DisableSearchBoxSuggestions и установите значение 1.


5. Нажмите «ОК» и закройте редактор реестра.
Альтернативный способ — использовать PowerShell для автоматизации процесса. Выполните следующую команду в PowerShell (запущенной с правами администратора):

Set-ItemProperty -Path HKCU:\Software\Microsoft\Windows\CurrentVersion\Search -Name "BingSearchEnabled" -Value 0 -Type DWord
После внесения изменений выйдите из системы (команда logoff в командной строке) и снова войдите. Теперь меню Пуск не будет отображать поисковые подсказки или результаты из интернета.

Отключение интернет-поиска для всех пользователей
Если требуется отключить интернет-поиск для всех пользователей компьютера, изменения вносятся в ветку реестра HKEY_LOCAL_MACHINE. Для этого используйте следующий PowerShell-скрипт, который проверяет наличие нужной ветки и создаёт параметр:
if (-not (Test-Path -Path HKLM:\SOFTWARE\Policies\Microsoft\Windows\Explorer)) {
New-Item HKLM:\SOFTWARE\Policies\Microsoft\Windows\Explorer
}
Set-ItemProperty -Path HKLM:\SOFTWARE\Policies\Microsoft\Windows\Explorer -Name "DisableSearchBoxSuggestions" -Value 1 -Type DWord
После выполнения скрипта завершите сеанс пользователя (выполните logoff) и войдите снова. Это отключит поиск в интернете для всех пользователей системы, а также предотвратит отображение и сохранение поисковых запросов.

Отключение интернет-поиска в старых версиях Windows 10
Параметр DisableSearchBoxSuggestions поддерживается в Windows 10 (версии 2004 и выше) и Windows 11. Для более ранних сборок Windows 10 используйте следующие параметры реестра:
— До версии 1607:
HKLM:\SOFTWARE\Policies\Microsoft\Windows\Windows Search\ConnectedSearchUseWeb = 0
— Версии 1703–1803:
HKLM:\SOFTWARE\Policies\Microsoft\Windows\Windows Search\AllowCortana = 0
— Версии 1809–2004:
HKCU:\SOFTWARE\Microsoft\Windows\CurrentVersion\Search\BingSearchEnabled = 0
Для применения изменений в этих случаях также требуется выход из системы и повторный вход.
Использование групповой политики для отключения интернет-поиска
В Windows 10 и Windows 11 можно отключить интернет-поиск через настройки групповой политики (GPO). Этот метод подходит как для отдельных компьютеров, так и для доменных сред Active Directory.
1. Откройте редактор локальной групповой политики, запустив gpedit.msc через окно «Выполнить» (Win + R). Для домена используйте консоль gpmc.msc.

2. Перейдите в раздел:
Конфигурация пользователя → Административные шаблоны → Компоненты Windows → Проводник
3. Найдите параметр Отключить отображение предыдущих поисковых запросов в поле поиска проводника (или Turn off display of recent search entries in the File Explorer search на английском).

4. Установите значение Включено и нажмите «ОК».

5. Примените настройки, выполнив команду gpupdate /force в командной строке, или перезагрузите компьютер.

Результаты отключения интернет-поиска
После выполнения описанных действий:
— Меню Пуск будет отображать только локальные результаты поиска (файлы, приложения, настройки).
— Поисковые подсказки и результаты Bing перестанут появляться.
— История поисковых запросов не будет сохраняться и отображаться.
Эти изменения повышают скорость поиска и делают интерфейс меню Пуск более чистым и удобным для работы.
Дополнительные рекомендации
— Если вы вносите изменения в реестр вручную, создайте резервную копию реестра через regedit.exe (Файл → Экспорт) перед началом работы.
— Для автоматизации отключения интернет-поиска на нескольких компьютерах в домене используйте групповую политику или распространите PowerShell-скрипт через системы управления.
— Проверяйте актуальность параметров реестра, так как в разных версиях Windows они могут отличаться.
Следуя этим шагам, вы сможете полностью отключить интернет-поиск в меню Пуск и настроить Windows 10 или Windows 11 для локального поиска, оптимизированного под ваши задачи.
Лицензионный ключ активации Windows 11 от
The default option in Windows Search is bring up “web results” or suggestions from the Internet, in addition to Local Search Results from data stored locally on the Hard Disk of your computer.
This happens, because Windows Search is built on Microsoft’s Bing Search Engine, which is basically a Search Engine that Powers Internet Explorer and Microsoft’s Edge browser.
Disable Web Suggestions in Windows Search
While “Web Results” or Suggestions from the Internet can be useful, they are totally unnecessary when a user is only trying to look for Files, Programs or Apps located on the Local Hard Disk of the computer.
Another good reason for disabling Web Results/Suggestions in Windows Search is to speed up Windows Search by limiting its Focus to the Local Hard Disk of the computer.
Advertisement
1. Limit Windows Search Index to Local Hard Disk
An easy way to prevent Web Results from appearing in Windows Search is by limiting Windows Search to the Hard Disk on your computer. If this does not work, you can try the Registry fix.
1. Go to Settings > Privacy & Security > Searching Windows > Advanced Indexing Options.
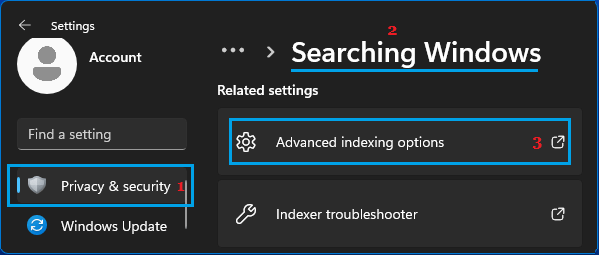
Windows 10. Go to Settings > Search > Permissions & History > Searching Windows > Advanced Search Indexer Settings.
2. On the next screen, click on the Modify button.
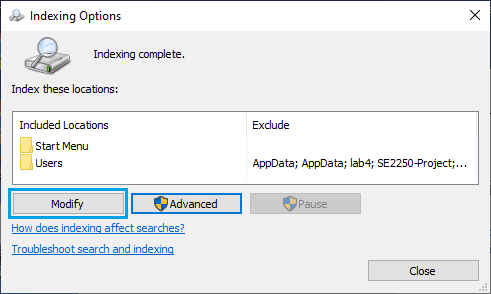
3. On Indexed Location screen, click on Show All Locations button.
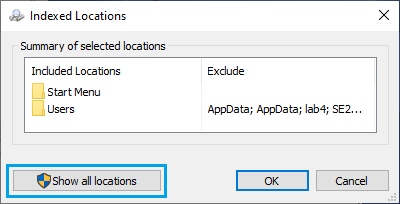
4. On the next screen, uncheck Internet Explorer History and select your Hard Disk.
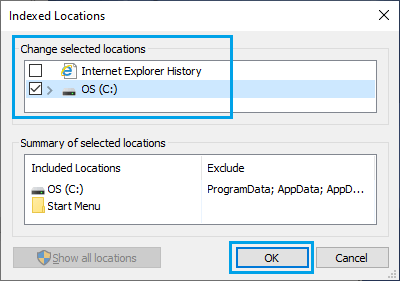
5. Click on OK and allow Windows to Rebuild the Search Index.
2. Disable Web Results in Windows Start Menu Search Box
You can follow the steps below to disable Web Results in Windows Search bar.
Advertisement
1. Right-click on the Start button and click on Run.
2. In Run Command window, type regedit and click on OK.
3. On the Registry Editor screen, navigate to HKEY_CURRENT_USER\SOFTWARE\Microsoft\Windows\CurrentVersion\Search.
Right-click on the Search Folder and select New > DWORD (32-bit) option in the contextual menu.
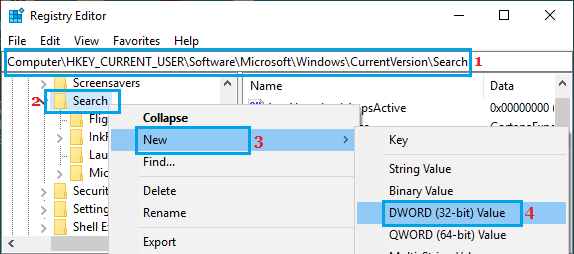
4. Name the newly created DWORD as BingSearchEnabled and double-click on it.
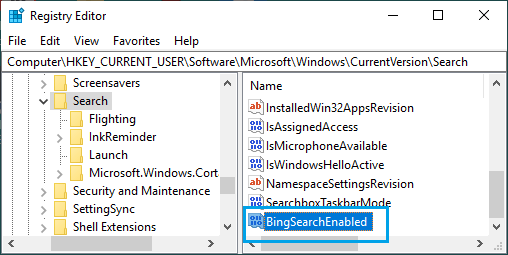
5. On Edit DWORD pop-up, make sure the Value data field is 0 and click on OK.
6. Next, double click on CortanaConsent entry.
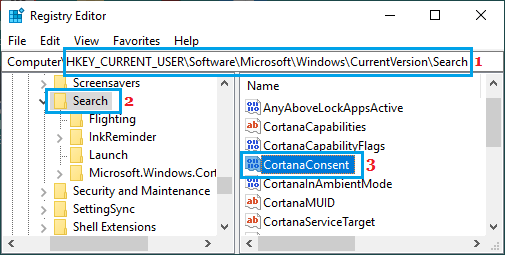
7. On Edit DWORD pop-up, type 0 in the Value Data field and click on OK.
Note: If you do not see CortanaConsent, create this entry by using steps as used to create BingSearchEnabled.
After this change to Registry, Windows 10/11 computer will no longer bring up search results from the internet and all your searches in the Start Menu search bar will be limited to the computer.
In case required, you can always bring back the web search results by opening Registry Editor and changing BingSearchEnabled and CortanaConsent Data Values to 1.
3. Prevent Web Suggestions in Windows Explorer Using Registry
You can prevent Web Suggestions in Windows Explorer by editing registry.
1. Right-click on the Start button and click on Run.
2. In Run Command window, type regedit and click on OK to open the Registry Editing screen.
3. On the Registry editor screen, navigate to HKEY_CURRENT_USER\Software\Policies\Microsoft\Windows and create a New Key by right-clicking on Windows and choosing New > Key in the contextual menus.
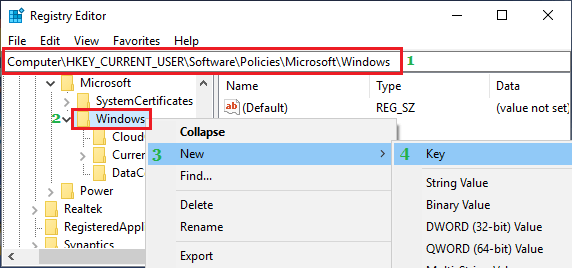
4. Name the New Key as Explorer.
5. Next, right-click on Explorer select New > DWORD (32-bit) Value in the contextual menu. Name this newly created DWORD as “DisableSearchBoxSuggestions” and hit the Enter Key.
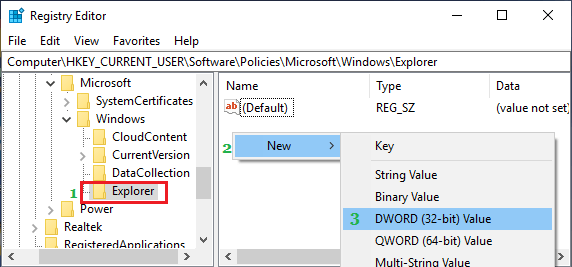
6. Now, Double-click on newly created DisableSearchBoxSuggestions DWORD.
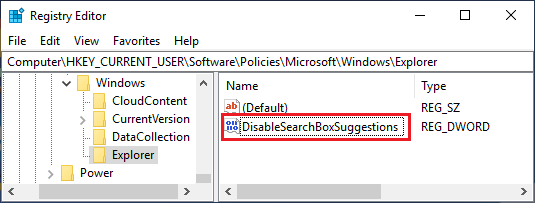
7. On the pop-up, change the Data Value for DisableSearchBoxSuggestions to 1 and click on OK.
8. Restart your computer for the changes to apply on your computer.
After the computer restarts, use the Search Box and you won’t find Web Search Results appearing in Windows Search results.
If you want to see Web Suggestions, you can either delete DisableSearchBoxSuggestions DWORD or change its Data Value to 0.
Note: Above steps disable File Explorer Search History only for the current user Account. Other User Accounts on your computer will still bring up Web Search Results.
To disable Web Search Suggestions for other User Accounts, you will have to login to each of these Accounts and repeat the above steps.
Windows 10 Search is an efficient in-system tool that is powered by Cortana and Bing. If you use this tool often, you’ve probably noticed that your queries also bring up web results. This means that even when you look for something local (like an app or a settings category), you will also get web search results. In short, a standard Windows Search brings up web results by default. While there is nothing particularly wrong with that, web search results can get in the way and distract you from what you are really looking for.
In today’s article, we will show you how to stop Windows 10 Search from displaying web results.
How to Disable ‘Search the Web and Windows’ on the Windows 10 Taskbar?
The fastest way to go about disabling web search in Windows 10 is by changing the taskbar’s search behavior. Here’s how to do it:
- On your keyboard, press the Win + S keys at the same time.
- Next, click the Setting gear icon.
- Here, find the option that says toggle Search online and include web results. Toggle it to the OFF position.
- With this, you will disable web taskbar search.
From now on, you should not be worried about sifting through web search results when looking for an app or a settings item.
Another way to disable web search results in Windows 10 is by doing it right from the Start Menu. Here’s what you will need to do:
- Press the Start button.
- In the search field, type “cortana” (no quotes).
- Next, go to Cortana & Search settings.
- Find the switch that says Cortana can give you suggestions, reminders, alerts, and more. You should see it at the very top of the menu. When you find it, turn it off.
- Next, turn off the option that says Search online and include web results.
There you have it — you will no longer be seeing web search results in your Windows 10 search.
Naturally, this means that you are turning Cortana off — and you may miss certain conveniences that come with it. With the web search results off, you will no longer need to
dig through piles of web results before finally getting to the local search result you were aiming for.
However, if you do want to bring the “Hey Cortana” feature back, you will be able to easily turn it back on. You will simply need to repeat the steps above and then toggle the Cortana can give you suggestions, reminders, alerts, and more back on. You will also need to agree to the terms of service again and you might need to go through a quick setup procedure.
We hope the solutions above have been useful and you can now adjust Windows 10 search based on your preferences. Do you prefer to keep the web search results option on or off? Please share in the comments below.
There is just one more thing we’d like to add here. Now that you have optimized your Windows search, we would also like to share a way to optimize your whole Windows system.
If you’ve recently noted that your PC is slowing down and things are just not running as smoothly as they used to, it may be time for an upgrade. However, buying new hardware is never cheap. And software upgrades are often both pricey and time-consuming.
Fortunately, you have other options and there is a way to make your computer run faster without breaking the bank.
You can use a specialized program like Auslogics BoostSpeed. This software has been designed to give your system a performance boost by simply offloading unnecessary files burdening your system. Here’s all you need to do:
- Download Auslogics BoostSpeed from the official website.
- Install the program and launch it.
- Click the Scan Now button.
- The program will start by diagnosing your system.
- During this time, it will look for junk files and other speed-reducing issues that may be causing your system to slow down. Typically, this will include unneeded system and user temporary files, web cache, error logs, old Windows Update files, Sun Java files, cache from Microsoft Office, and more.
- You will then be able to have all these files safely removed from your system with just one click. This will free up lots of space on your PC and help you eliminate a wide range of errors and glitches.
With Auslogics BoostSpeed, you will basically be able to give your system a significant boost without investing in expensive upgrades or spending lots of time trying to remove junk files manually.

