|
Пропал поиск |
|||||
|
|||||
|
|||||
|
|||||
|
|||||
|
|||||
|
|||||
|
|||||
|
|||||
|
|||||
|
|||||
|
|||||
|
|||||
|
|||||
|
|||||
|
В связи с введением в действие Постановления Правительства Российской Федерации от 14.11.2023 № 1905 т.н. «о запрете популяризации VPN» с 1 марта 2024 года — любое обсуждение способов обхода блокировок и VPN на портале запрещено!
How to fix Windows Search missing in Windows 11 / 10. Microsoft Window search bar icon is very important feature which help the users to find out every functions, files or folders etc within entire Windows system. There are two types of problems regarding windows search bar / Microsoft search / Search tool / Search for, users have to face occasionally. These are: –
- Windows search bar missing and appear while starting of Windows 10 / 11.
- Windows search not working properly in Windows 11 / 10.
- Windows search bar not working.
- Type here to search not working.
Whenever we type any query in search bar, they don’t appear in search result. This is also an issue with regard to error Windows Search missing. Sometimes users failed to type their query in search field.
How to Fix Windows Search not Responding in Windows 10 / 11
How to open Search bar in Windows 11 and Windows 10
Here are the ways to open Search bar in Windows 11 and Windows 10: –
- Firstly, you can easily find search icon on the Taskbar.
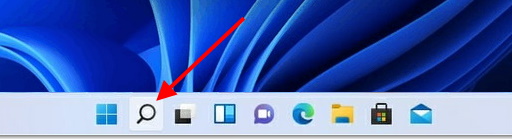
- Secondly, right click on start button and choose the option search from the context menu.
- The third one is through keyboard shortcut Windows + S shortcut key.
Here are the various ways to fix the issue regarding Windows search missing or not working properly in Windows 11 / 10. You can apply any one of them.
Ways-1: Restart Windows 11 / 10 system
Restarting windows system is the first and simple workaround to fix the issue regarding Windows Search missing. Sometimes a simple restart can resolve many issues at early stage. So simply reboot your system and resolve this issue.
Ways-2: Go through Taskbar to restart Windows search process in Windows 11 / 10
Although Windows search processes at the background while you are not using it. But sometimes it is suspended due to any reason from the background itself. In this situation, you should restart the process through Taskbar. Follow these steps: –
- Apply a right click on start button.
- Here select the option Task Manager.
- You can also press Ctrl+Shift+Esc to open Task Manager in Windows 11 / 10.
- From the top menu bar, click on Details tab.
- Navigate the option SearchHost.exe.
- Apply a right click on SearchHost.exe option and select the option End Task.
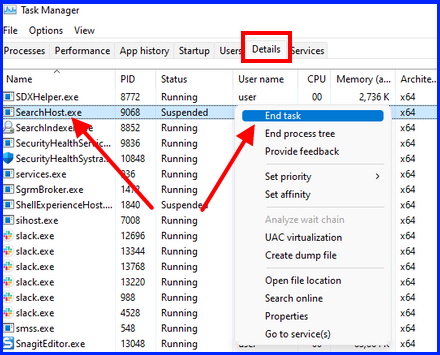
Ways-3: Apply Windows in-built tool Troubleshooter
- Make a click on Start button.
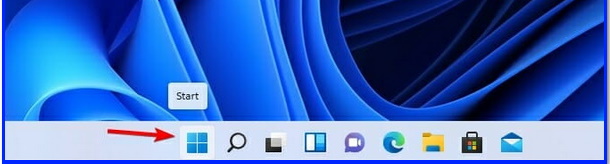
- Choose settings widget.
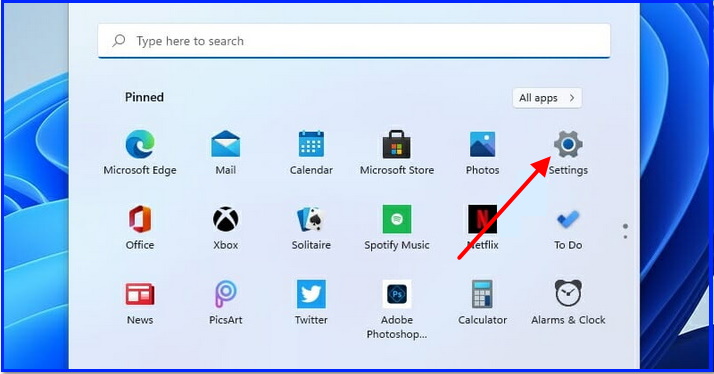
- Select System from the left pane of settings window.
- Choose Troubleshoot option.
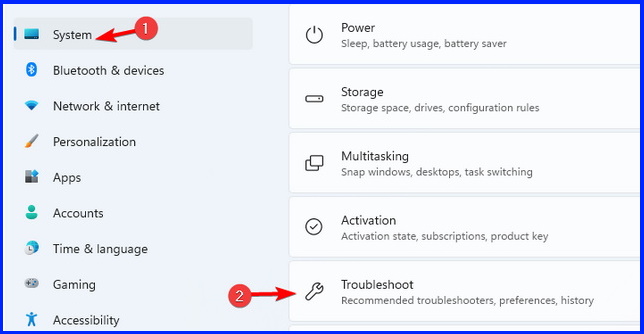
- Thereafter choose the option Other Troubleshooters.
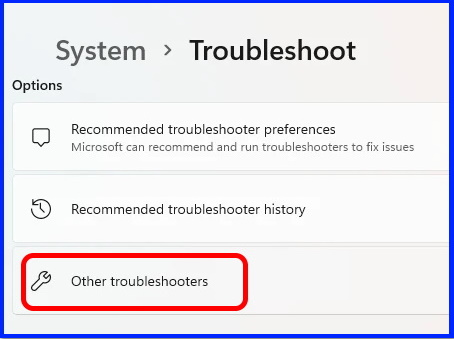
- Find out the option Search and Indexing troubleshooter.
- Click on the Run button.
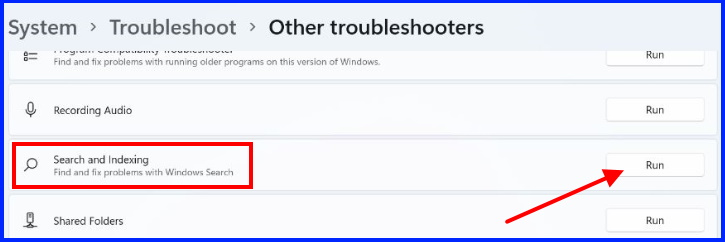
Windows will now detect the issue regarding Windows Search missing and fix them accordingly.
Ways-4:Rebuild the Windows Search Index to fix Windows Search missing in Windows 11 / 10
- Press Windows key + I shortcut to launch Settings.
- From the left pane, choose Privacy and security.
- Go to right side and click on Searching windows option under Windows permission.
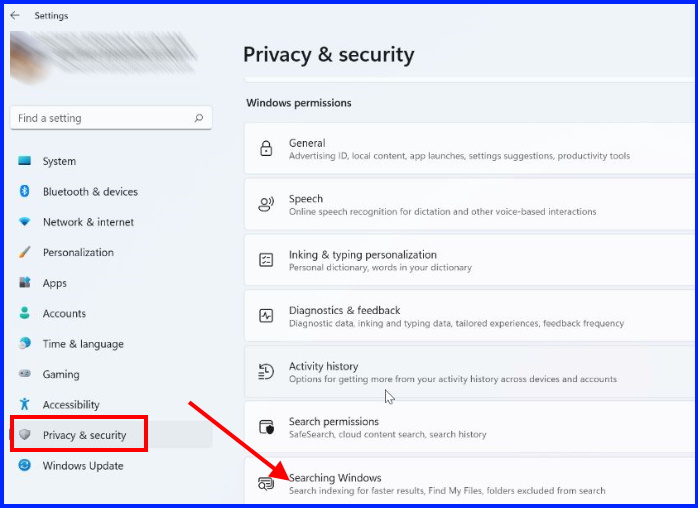
- Thereafter click on Advance option from the bottom of the page.
- A new Advance options window will open.
- Here click on the Rebuild button.
- Click on Ok button to give your confirmation.
- Now window will rebuild search option and you will get rid of issue regarding Windows Search missing.
Ways-5: Enable Windows Search Bar in Windows 11 / 10
In Windows 11, Microsoft has put the search option on the Taskbar. When you boot your windows 11 system, you will get Windows search option at your Taskbar in first instance which is by default. Whereas, in windows 10, you have an option to hide search bar. Users unhide search bar when they needed. If you don’t find search bar on your Taskbar, the reason behind this may be recently installed windows 11 update. Here is the process to make enable windows search in Windows 11: –
- Click on the Start button.
- Select settings widget.
- Now choose the option Personalization from the left pane of settings window.
- Go to right side and choose the option Taskbar.
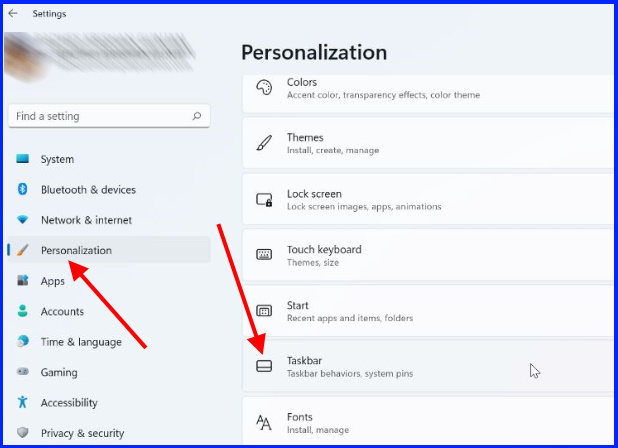
- Now from the right pane, turn the toggle button On against search option.
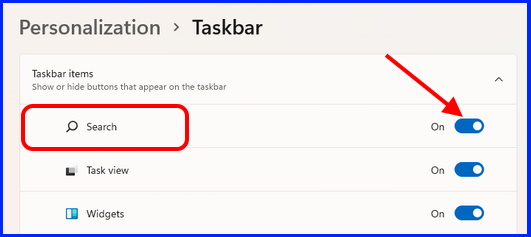
Ways-6: Restart Windows Search Service to fix Windows Search missing in Windows 11 / 10
- Open Run by pressing Win + R key.
- Type services.msc in it.
- Services window will open.
- Find out the the option Windows search.
- Apply a double click on it.
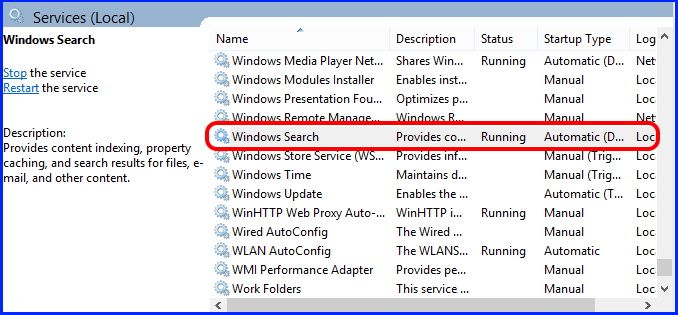
- Windows search properties will open.
- Click on Stop button.
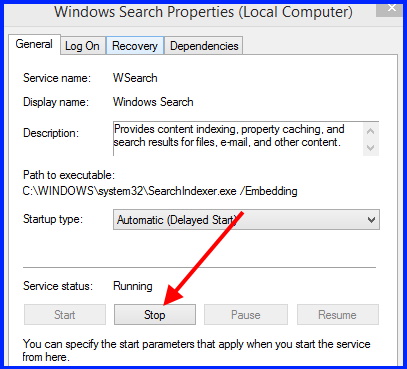
- Close the window.
- Again open search services by following above mentioned steps.
- Click on Start button.
Ways-7: Install Windows 11 latest updates
Sometimes the issue regarding Windows search missing or not working properly may be solved after installing available windows 11 updates. You must download and install windows update. Follow these steps: –
- Go to start and click on it.
- Choose settings widget.
- Now from the left side, click on the option Windows update.
- Thereafter, from the right side, click on Check for updates option.
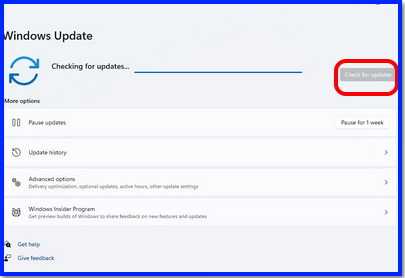
- Windows will now check and show you available updates.
- Click on Download now button.
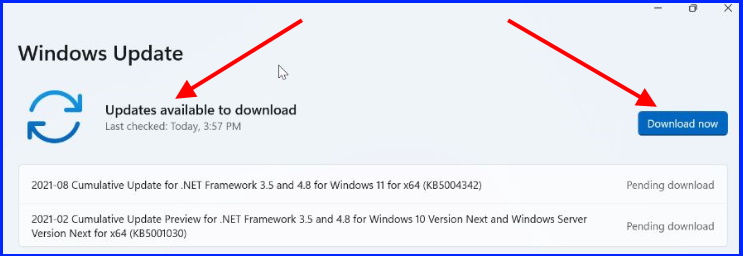
- Once download complete, install it.
- Restart your system.
Now Windows search missing issue will resolve and work properly.
Ways-7: Reset Windows 11
If none of the above mentioned tips get effective and you are still facing the issue regarding Windows Search missing, Resetting Windows 11 is the last option, you must apply. To reset windows 11 system, go through these steps: –
- Open settings app in Windows 11.
- Choose system from the left pane.
- Thereafter from the right pane, click on the option Recovery.
- Then click on Reset PC option.
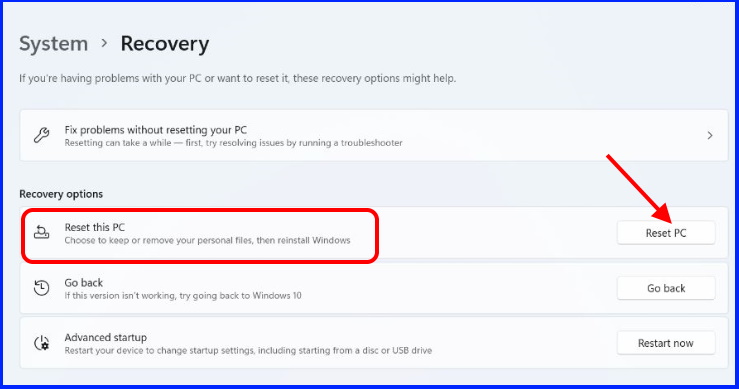
- Now, here you will find two options,Remove everything and Keep my files.
- Choose as per your choice. It is better to choose keep my files.
- Then click on Reset PC option again.
That’s all.
Функцией поиска в Windows 10 и 11 приходится пользоваться намного чаще, чем в предыдущих версиях ОС: с помочью поиска можно быстро найти нужное приложение, файл, элемент настройки в новом меню Settings (Параметры), функцию системы или даже выполнить поиск в Интернете через меню Пуск. Однако в некоторых случаях встроенные поиск Windows перестает работать. При попытке найти любое приложение или файл, поиск Windows возвращает пустой список. В этой статье мы собрали основные советы, которые должны помочь, если у вас в Windows 10 или 11 не работает поиск в меню Пуск, панели задач и других элементах интерфейса Windows.
Содержание:
- Перезапустите службы поиска в Windows
- Не работает поиск в стартовом меню Windows
- Проверьте состояние и настройки службы индексирования Windows
- Утилита устранения неполадок службы индексирования и поиска Windows
- Сброс универсальных приложений Microsoft Store
- Не работает поиск Windows при включенной интеграции с Bing
- Не работает поиск в Параметрах Windows
- PowerShell скрипт для сброса Windows Search
Перезапустите службы поиска в Windows
За поиск из панели задач отвечает один из исполняемых файлов Cortana — SearchUI.exe. Если у вас не работает поиск в панели задач Windows 10, попробуйте перезапустить этот процесс:
- Запустите Диспетчер задач (Ctrl+Alt+Del);
- Перейдите на вкладку Подробности;
- Найдите в списке процессов SearchUI.exe, щелкните по нему ПКМ и выберите Снять задачу;
- Аналогично завершите процесс SearchApp.exe и SerchIndexer.exe;
- Когда вы в следующий раз попробуете выполнить поиск в Windows 10, это процесс автоматически перезапуститься.
Не работает поиск в стартовом меню Windows
Если у вас в Windows 10/11 поиск не работает только в стартовом меню Пуск, попробуйте следующее решение:
- Завершите процесс Проводника (Explorer.exe) с помочью щелчка ПКМ по пустому месту в панели задач с зажатыми клавишами
правыми Ctrl+Shift
(выберите Выход из проводника), либо с помощью диспетчера задач (
Ctrl+Shift+Esc
); - Запустите редактор реестра из Task Manager (Файл -> Запустить новую задачу -> regedit.exe);
- Удалите следующий ключ реестра
HKLM\SOFTWARE\Microsoft\Windows\CurrentVersion\Explorer\FolderTypes\{ef87b4cb-f2ce-4785-8658-4ca6c63e38c6}\TopView\{00000000-0000-0000-0000-000000000000}
. В 64 битной версии Windows 10 нужно удалить ключ реестра
HKLM\SOFTWARE\Wow6432Node\Microsoft\Windows\CurrentVersion\ Explorer\FolderTypes\ {ef87b4cb-f2ce-4785-8658-4ca6c63e38c6}\TopViews\{00000000-0000-0000-0000-000000000000}; - Запустите Explorer.exe через диспетчер задач (Файл -> Запустить новую задачу -> explorer.exe).
В Windows 10 Creator Update (1703) и более новых версиях есть еще одна частая проблема, из-за которой может не работать поиск. В разделе Параметры -> Конфиденциальность -> Фоновые приложения (Settings -> Privacy -> Background apps), включите опцию «Разрешить приложениям работать в фоновом режиме» (Let apps run in the background). При отключении данной опции может не работает поиск среди только что установленных приложений.

Если вы не нашли эту опцию, можно включить ее через реестр:
- Для этого перейдите в ветку реестра HKEY_CURRENT_USER\Software\Microsoft\ Windows\CurrentVersion\ BackgroundAccessApplications;
- Создайте новый параметр типа DWORD (32-бит) с именем GlobalUserDisabled и значением 0;
- Затем измените значение параметра BackgroundAppGlobalToggle на 1 в ветке реестра HKCU\Software\Microsoft\Windows\CurrentVersion\Search;
Либо вы можете изменить эти параметры из командой строки:
REG ADD HKCU\Software\Microsoft\Windows\CurrentVersion\BackgroundAccessApplications /v GlobalUserDisabled /t REG_DWORD /d 0 /f
REG ADD HKCU\Software\Microsoft\Windows\CurrentVersion\Search /v BackgroundAppGlobalToggle /t REG_DWORD /d 1 /f
- Перезагрузите компьютер.
Проверьте состояние и настройки службы индексирования Windows
Проверьте, запущена ли служба индексирования Windows. Для этого:
- Откройте консоль
services.msc
; - В списке служб найдите Windows Search;
- Проверьте, что служба запущена, а тип ее запуска – автоматический (Automatic — Delayed Start);
- Запустите / перезапустите службу WSearch;
- Теперь откройте классическую панель управления и откройте элемент Параметры индексирования (Control Panel\All Control Panel Items\Indexing Options);
- Убедитесь, что выбрано индексирование всех нужных расположений (как минимум должно быть включено индексирование Start Menu, Users, можете добавить ваши локальные диски и Outlook);
- Нажмите кнопку Дополнительно и в разделе Устранение неполадок нажмите кнопку Перестроить;
- Процесс переиндексации может занять довольно длительное время. Дождитесь его окончания.
Примечание. Проверьте, что на системном диске достаточно свободного места. В некоторых случаях размер индексного файла службы Windows Search (Windows.edb) может быть довольно большим.
Утилита устранения неполадок службы индексирования и поиска Windows
Попробуйте воспользоваться встроенной утилитой исправления неполадок Indexer Diagnostics (Troubleshooter) для исправления типовых проблем с поиском Windows. Для этого:
- Перейдите в меню Settings -> Search -> Searching Windows. Промотайте список вниз и нажмите на ссылку “Run the indexer troubleshooter to resolve common search issues”;
Можно запустить мастер исправления ошибок поиска из командой строки:
msdt.exe -ep WindowsHelp id SearchDiagnostic - Запустится мастер исправления неполадок в службах поиска и индексирования;
- Выберите вашу проблему (скорее всего это будет “Файлы не отображаются в результатах поиска” / “Files don’t appear in search results”) и нажмите Next;
- Дождитесь, пока “Search and Indexing troubleshooter” просканирует ваш компьютер и попробует исправить ошибку, после этого перезагрузите компьютер и проверьте работу поиска.
Сброс универсальных приложений Microsoft Store
Если у вас на компьютере установлен голосовой помощник Cortana (напомню, что русской версии Cortana все еще нет), исправить проблему неработающего поиска Windows может перерегистрация в системе всех универсальных UWP приложений Windows Store. Для этого в командной строке PowerShell, запущенной с правами администратора, выполните команду:
Get-AppXPackage -AllUsers | Foreach {Add-AppxPackage -DisableDevelopmentMode -Register "$($_.InstallLocation)\AppXManifest.xml"}

После окончания выполнения команды, перезагрузите компьютер.
Если это не исправило проблема с поиском, нужно полностью удалить и переустановить универсальное приложение Microsoft.Windows.Search (
Microsoft.Windows.Search_cw5n1h2txyewy
).
- Запустите консоль PowerShell.exe с правами администратора;
- Остановите службу Windows Search. Сначала нужно изменить тип запуска на Disabled, а потом остановить ее:
Get-Service WSearch| Set-Service –startuptype disabled –passthru| Stop-Service –Force - Перезагрузите Windows;
- Удалите универсальное приложениеSearch:
Get-AppxPackage -Name *Search* | Remove-AppxPackage -Verbose -ErrorAction SilentlyContinue -WarningAction SilentlyContinue
Get-AppxPackage -AllUsers -Name *Search* | Remove-AppxPackage -Verbose -ErrorAction SilentlyContinue -WarningAction SilentlyContinue - Теперь нужно удалить папку приложения
%LOCALAPPDATA%\Packages\Microsoft.Windows.Search_cw5n1h2txyewy
. Но для этого нужно сначала назначить локальную группу Administrators владельцем папки. Это можно сделать вручную в проводнике Windows (вкладка Безопасность в свойствах папки) или с помощью такого PowerShell скрипта:
$searchapp_path ="$env:localappdata\Packages\Microsoft.Windows.Search_cw5n1h2txyewy"
$Account = New-Object -TypeName System.Security.Principal.NTAccount -ArgumentList 'BUILTIN\Administrators';
$ItemList = Get-ChildItem -Path %searchapp_path -Recurse;
foreach ($Item in $ItemList) {
$Acl = $null;
$Acl = Get-Acl -Path $Item.FullName;
$Acl.SetOwner($Account);
Set-Acl -Path $Item.FullName -AclObject $Acl;
} - Теперь можно удалить папку Windows.Search_cw5n1h2txyewy:
Remove-Item -Path $env:localappdata\Packages\Microsoft.Windows.Search_cw5n1h2txyewy –force
- Сейчас поиск в Windows полностью отключен;
- Переустановите приложение Search App:
Get-AppxPackage -AllUsers -Name *Search* | % {Add-AppxPackage -Path ($_.InstallLocation + "\Appxmanifest.xml") -Register -DisableDevelopmentMode -ForceApplicationShutdown -Verbose}
- Включите автозапуск для службы WSearch:
Set-Service WSearch –startuptype automatic - Перезагрузите Windows, войдите под своей учетной записью и проверьте, что поиск теперь работает.
Не работает поиск Windows при включенной интеграции с Bing
5 февраля 2020 года у пользователей Windows 10 массового перестал работать поиск из панели задач. Окно поиска в панели задач открывается, но при вводе любого запроса поиск выдает пустые результаты.

Данная проблема была признана Microsoft и вызывалась недоступностью облачных сервисов поиска Bing. Дело в том, что по-умолчанию Windows 10 отправляет на свои сервера все, что вы вводите в поиске Start Menu, которыt возвращают вам результаты поиска из Bing.
Для исправления этой проблемы проще всего отключить интеграцию поиска Windows 10 с поисковой системой Microsoft Bing.
- Запустите редактор реестра (Win+R -> regedit.exe);
- Перейдите в раздел реестра HKEY_CURRENT_USER\SOFTWARE\Microsoft\Windows\CurrentVersion\Search\;
- Измените значение параметров BingSearchEnabled и CortanaConsent на 0;
Если эти параметры реестра отсутствуют, создайте их вручную (тип REG_DWORD 32 bit). Можно создать и изменить эти параметры следующими командами:
REG ADD HKCU\Software\Microsoft\Windows\CurrentVersion\Search /v BingSearchEnabled /t REG_DWORD /d 0 /f
REG ADD HKCU\Software\Microsoft\Windows\CurrentVersion\Search /v CortanaConsent /t REG_DWORD /d 0 /f
- Перезапустите Explorer.exe или перезагружайте компьютер.
Данное решение поможет, если у вас открывается окно поиска, но при вводе текста для поиска не ничего появляется. На момент написания статьи инженеры Microsoft уже исправили проблему с Bing, и службы поиска Windows стали работать нормально. Хотя на мой взгляд интеграцию поиска Windows с Bing нужно отключать сразу после установки операционной системы.
Не работает поиск в Параметрах Windows
В приложении “Параметры” (Settings) Windows 10/11 есть собственной окно поиска для быстрого перехода к элементам настройки системы. Если у вас перестал работать поиск в Параметрах:
- Запустите File Explorer и перейдите в каталог
%LocalAppData%\Packages\windows.immersivecontrolpanel_cw5n1h2txyewy\LocalState
; - Откройте свойства папки Indexed, нажмите кнопку “Другие”, и проверьте что включена опция включена опция “Разрешить индексировать содержимое файлов в этой папке в дополнении к свойствам файла”;
- Если опция уже включена, отключите ее, нажмите Ок, а затем включите снова.
PowerShell скрипт для сброса Windows Search
Если рассмотренные выше способы не помогли восстановить работу поиска в Windows 10, Microsoft рекомендует воспользоваться скриптом PowerShell для сброса всех настроек службы Windows Search (скрипт предназначен для Windows 10 1903 и выше).
Для запуска этого скрипта нужно
- Скачайте скрипт ResetWindowsSearchBox.ps1 по ссылке;
- Запустите консоль PowerShell с правами администратора;
- Измените настройки политики запуска скриптов PowerShell, выполнив команду (команда разрешает запуск скриптов в текущей сессии powershell.exe):
Set-ExecutionPolicy -Scope Process –ExecutionPolicy Unrestricted - Запустите скрипт;
- Скрипт сбросит настройки поиска Windows на значения по-умолчанию;
- Перезагрузите компьютер и проверьте, исправлена ли проблема поиска в Windows.
Другие варианты исправления проблем поиска в Windows, которые могут помочь, если предыдущие варианты не помогли вам:
Содержание
- Как отключить (включить) индексирование поиска (службу Windows Search) в Windows
- Как отключить индексирование
- Включение индексирования поиска
- Управление через командную строку
- Исправлено: Windows 10 Indexing не работает —
- Как исправить не работающую индексацию Windows 10
- Решение 1. Проверка службы поиска Windows
- Решение 2. Отключение Cortana
- Решение 3: Изменение значения реестра
- Параметры индексирования не запускается.
- Ответы (14)
- Нет службы индексирования в компонентах Windows 10
- Как исправить ошибку «Неправильные разрешения для каталогов службы поиска Windows»
- Чем вызвана ошибка?
- Установка полного контроля над папкой
- Восстановление поврежденных компонентов поиска
- Создание нового профиля пользователя
- Не работает поиск на панели задач Windows 10
- Не работает поиск Windows 10
- Шаг 1. Перезагрузите ваш компьютер
- Шаг 2. Удалить старую индексированную базу данных
- Шаг 3. Завершить процесс Cortana
- Шаг 4. Не работает поиск windows 10? Перезапустите Проводник
- Шаг 5. Использование средства устранения неполадок Windows для восстановления служб индексирования
- Шаг 6. Установить параметры запуска службы windows search и перезапустить ее
- Шаг 7. Изменить размер файла подкачки
- Шаг 8. Отключить опцию шифрование нажатий кнопок в Zemana AntiLogger Free
- Не работает поиск в Windows 10 — что делать?
- Не работает поиск в стартовом меню Windows 10
- Служба индексирования и настройки индексирования
- Стандартная система Устранения неполадок компьютера
- Перерегистрация универсальных приложений Windows 10
- Другие варианты
- Не работает поиск в Windows 10: как исправить ситуацию.
- Что делать, если поиск на панели задач не работает
- Как включить или отключить индексирование в Windows 10, 8.1
- Как включить или отключить индексацию в Windows 10 и 8
- Решение 1 — отключить службу поиска Windows
- Решение 2. Отключите индексирование с помощью командной строки
- 3. Изменить параметры индексирования
- 4. Отключите индексирование для определенного раздела
- 5. Восстановить поисковый индекс
Как отключить (включить) индексирование поиска (службу Windows Search) в Windows

В данной статье показаны действия, с помощью которых можно отключить или включить индексирование поиска (службу поиска Windows Search) в операционной системе Windows.
По умолчанию Windows использует индекс при поиске, чтобы ускорить результаты поиска. Индекс поиска выполняет индексирование контента, кэширование свойств и результатов поиска для файлов, электронной почты и другого контента.
Индекс использует службу поиска Windows Search и выполняется в фоновом режиме как процесс SearchIndexer.exe. Индекс автоматически перестраивается и обновляется при изменении, внесенных с момента последнего перестроения индекса, чтобы повысить точность результатов поиска.
Если вы предпочитаете выполнять поиск без использования индекса, можно полностью отключить индексирование поиска (службу поиска Windows Search). Если отключить индексацию поиска, то поиск займет немного больше времени, но результаты поиска всегда будут актуальными и точными.
Как отключить индексирование
Чтобы отключить индексирование поиска (службу поиска Windows Search), откройте консоль «Службы», для этого нажмите сочетание клавиш + R, в открывшемся окне Выполнить введите services.msc и нажмите клавишу Enter↵.


В открывшемся окне Свойства: Windows Search (локальный компьютер) остановите службу нажав кнопку Остановить.

Затем в выпадающем списке Тип запуска: выберите пункт Отключена и нажмите кнопку OK.

Включение индексирования поиска
Чтобы включить индексирование поиска (службу поиска Windows Search), откройте консоль «Службы», для этого нажмите сочетание клавиш + R, в открывшемся окне Выполнить введите services.msc и нажмите клавишу Enter↵.


В открывшемся окне Свойства: Windows Search (локальный компьютер) в выпадающем списке Тип запуска: выберите пункт Автоматически (отложенный запуск) и нажмите кнопку Применить.

Затем запустите службу нажав кнопку Запустить.

Управление через командную строку
Также отключить или включить индексирование поиска (службу поиска Windows Search) можно используя командную строку.
Чтобы отключить индексирование поиска (службу поиска Windows Search), запустите командную строку от имени администратора и выполните следующую команду:
sc stop «wsearch» && sc config «wsearch» start=disabled

Чтобы включить индексирование поиска (службу поиска Windows Search), запустите командную строку от имени администратора и выполните следующую команду:
sc config «wsearch» start=delayed-auto && sc start «wsearch»
Источник
Исправлено: Windows 10 Indexing не работает —
Вопрос о Индексирование не работает в Windows 10 происходит, когда компьютер не может использовать службу индексирования на вашем компьютере. Индексирование поддерживает индекс большинства файлов на вашем компьютере для улучшения поиска. Обычный поиск может занять в 10 раз больше времени по сравнению с индексированием.
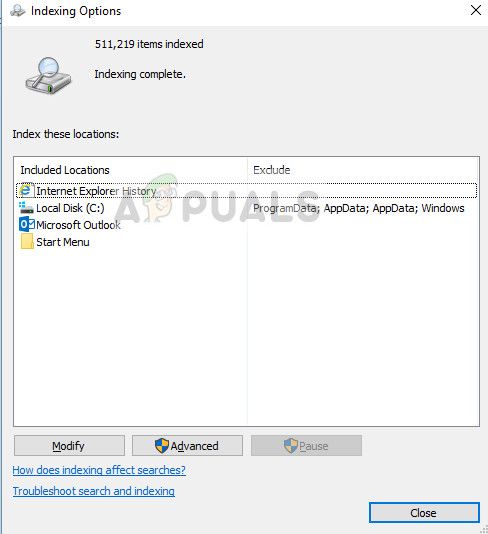
Сценарии, в которых служба индексирования не запускается, очень широки и могут варьироваться от небольших ошибок конфигурации приложения до повреждения установочных файлов Windows на вашем компьютере. Мы рассмотрим все методы один за другим и посмотрим, что решит проблему для нас.
Как исправить не работающую индексацию Windows 10
Поскольку индексирование связано с поиском, пользователи также получают отчеты о том, что служба поиска Windows не работает на их компьютерах. Кроме того, индексация в Outlook 2010 также может пострадать. В некоторых очень редких случаях индексация может работать, но ее параметры могут быть нарушены. В этом руководстве мы рассмотрим все решения, чтобы исправить индексацию и снова запустить ее на вашем компьютере.
Прежде чем вы приступите к расширенным решениям, мы можем попытаться принудительно перестроить индекс, если он не перестраивается автоматически.
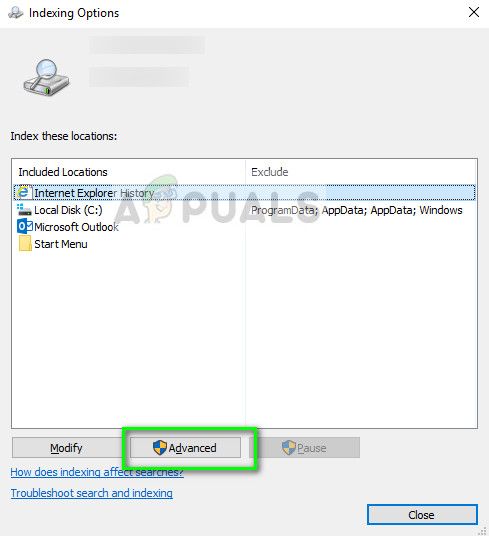
Решение 1. Проверка службы поиска Windows
В Windows есть служба поиска, которая управляет всеми операциями поиска на компьютере. Как и во всех других модулях, если на вашем компьютере отключена служба поиска, функция поиска будет недоступна для использования. То же самое касается индексации. Мы проверим эту услугу и при необходимости внесем изменения.
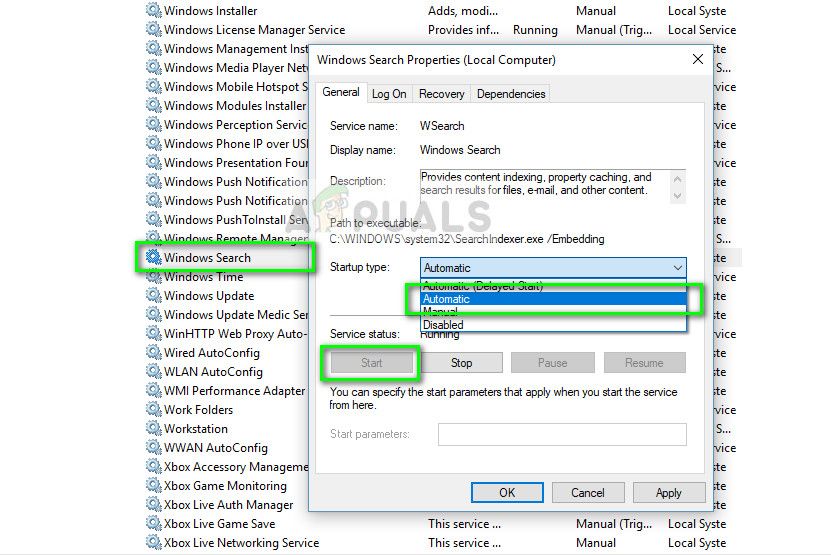
Замечания: Если служба уже запущена, вы останавливаетесь и запускаете ее снова, чтобы обновить ее.
Решение 2. Отключение Cortana
Cortana уже давно работает в Windows 10 и предназначена для интеграции с поиском Windows. Он также находится в стадии разработки и с каждым обновлением становится все лучше с обновленными модулями, улучшающими его ИИ и алгоритмы поиска. По мнению нескольких пользователей, отключение Cortana снова позволило выполнить индексацию на их компьютерах.
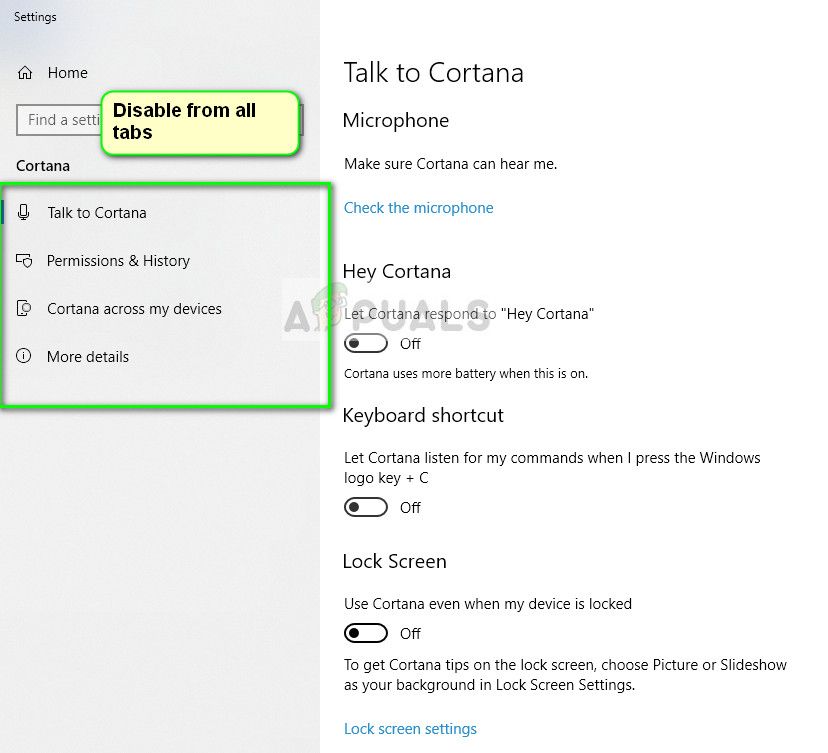
Решение 3: Изменение значения реестра
Если перезапуск службы не работает для вас, мы можем попробовать изменить значение реестра на вашем компьютере. Это перезапустит весь модуль поиска Windows и заставит компьютер начать индексирование ваших файлов. Вместо удаления ключа мы переименуем его, чтобы вы могли легко восстановить его в будущем, если это необходимо.
Замечания: Прежде чем продолжить, целесообразно сделать резервную копию вашего реестра. Редактор реестра — это мощный инструмент, и изменение ключей, о которых вы не знаете, может иметь серьезные последствия.
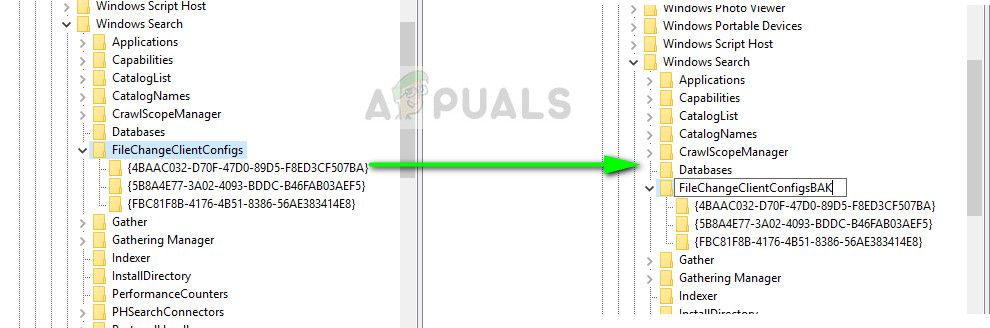
Microsoft официально признала проблему и даже задокументировала исправление на своем веб-сайте. По их словам, ваши модули индексирования могут быть повреждены или некоторые параметры реестра могут отсутствовать на вашем компьютере. Мы перейдем в каталог index и удалим некоторые системные файлы. Это заметит Windows, которая воссоздаст файлы, обновит весь модуль и снова начнет индексирование.

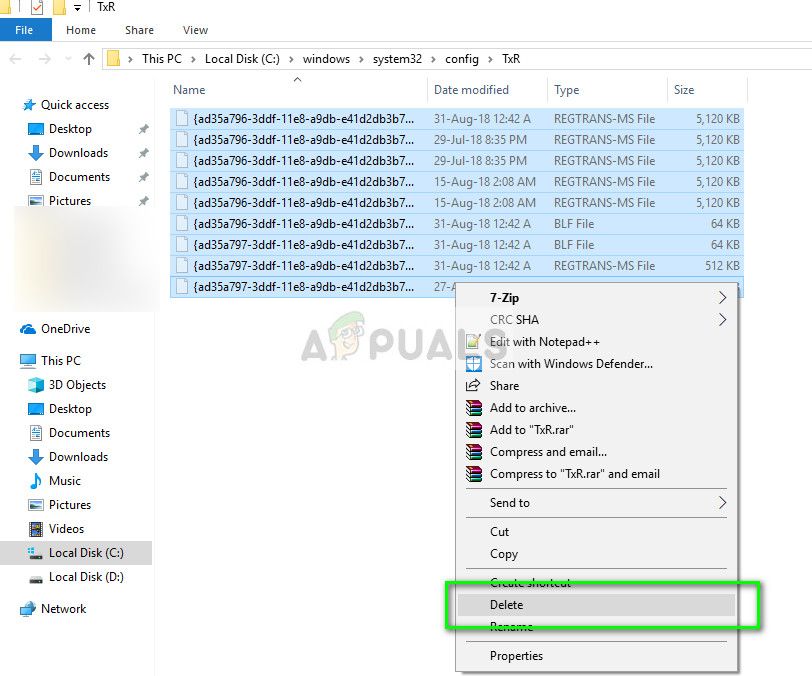
В дополнение к вышеупомянутым решениям вы также можете попробовать:
Источник
Параметры индексирования не запускается.
раметры индексирования не запускается, окно не появляется. Подскажите может кто сталкивался с этой проблемой и как её решать?
Ответы (14)
* Попробуйте выбрать меньший номер страницы.
* Введите только числа.
* Попробуйте выбрать меньший номер страницы.
* Введите только числа.
Появляется ли какая-либо ошибка?
3 польз. нашли этот ответ полезным
Был ли этот ответ полезным?
К сожалению, это не помогло.
Отлично! Благодарим за отзыв.
Насколько Вы удовлетворены этим ответом?
Благодарим за отзыв, он поможет улучшить наш сайт.
Насколько Вы удовлетворены этим ответом?
Благодарим за отзыв.
102 польз. нашли этот ответ полезным
Был ли этот ответ полезным?
К сожалению, это не помогло.
Отлично! Благодарим за отзыв.
Насколько Вы удовлетворены этим ответом?
Благодарим за отзыв, он поможет улучшить наш сайт.
Насколько Вы удовлетворены этим ответом?
Благодарим за отзыв.
6 польз. нашли этот ответ полезным
Был ли этот ответ полезным?
К сожалению, это не помогло.
Отлично! Благодарим за отзыв.
Насколько Вы удовлетворены этим ответом?
Благодарим за отзыв, он поможет улучшить наш сайт.
Насколько Вы удовлетворены этим ответом?
Благодарим за отзыв.
Рано радовался. Окно открылось, появилась надпись «идет индексация», «проиндексировано 6200». Подождал 10 минут ничего не изменилось, закрыл.
2 польз. нашли этот ответ полезным
Был ли этот ответ полезным?
К сожалению, это не помогло.
Отлично! Благодарим за отзыв.
Насколько Вы удовлетворены этим ответом?
Благодарим за отзыв, он поможет улучшить наш сайт.
Насколько Вы удовлетворены этим ответом?
Благодарим за отзыв.
Был ли этот ответ полезным?
К сожалению, это не помогло.
Отлично! Благодарим за отзыв.
Насколько Вы удовлетворены этим ответом?
Благодарим за отзыв, он поможет улучшить наш сайт.
Насколько Вы удовлетворены этим ответом?
Благодарим за отзыв.
Был ли этот ответ полезным?
К сожалению, это не помогло.
Отлично! Благодарим за отзыв.
Насколько Вы удовлетворены этим ответом?
Благодарим за отзыв, он поможет улучшить наш сайт.
Насколько Вы удовлетворены этим ответом?
Благодарим за отзыв.
С проблемой сталкивался, решил.
Система: Windows 7 Ultimate 32 bit.
Симтомы: Апплет «Параметры индексирования» не открывается, хотя монитор ресурсов и диспетчер задач могут показывать активность процессов SearchProtocolHost.exe, SearchIndexer.exe, SearchFilterHost.exe. Средство » Устранение проблем» показывает неправильные разрешения для каталогов.
Решение: Открыть диспетчер задач, вкладка Процессы. Включить отображение столбцов «Имя образа«, «Командная строка«. Отсортировать по имени. Найти процесс rundll32.exe. Удостовериться, что командная строка его запуска:
«C:\Windows\System32\rundll32.exe» C:\Windows\System32\shell32.dll,Control_RunDLL C:\Windows\System32\srchadmin.dll
Завершить этот процесс. Запустить апплет заново.
21 польз. нашли этот ответ полезным
Был ли этот ответ полезным?
К сожалению, это не помогло.
Отлично! Благодарим за отзыв.
Насколько Вы удовлетворены этим ответом?
Благодарим за отзыв, он поможет улучшить наш сайт.
Источник
Нет службы индексирования в компонентах Windows 10
Как исправить ошибку «Неправильные разрешения для каталогов службы поиска Windows»
После завершения диагностики средством устранения неполадок поиска и индексирования система выводит сообщение, что не удалось автоматически исправить все ошибки. При этом указывает на «Неправильные разрешения для каталогов службы поиска Windows». Узнаем подробнее причины ошибки и способы ее решения.
Чем вызвана ошибка?
Если в результате диагностики поисковых каталогов Windows были обнаружены неправильные разрешения, но средству не удалось их исправить, то это может произойти по следующим причинам:
Установка полного контроля над папкой
В большинстве случав проблема решается путем установки полного контроля на каталог C:/Program Data/Microsoft/Search/Data.
В проводнике Windows перейдите по пути: C:/Program Data/Microsoft/Search.
Щелкните правой кнопкой мыши на каталог Data и в контекстном меню выберите Свойства. Перейдите на вкладку Безопасность, затем кликните на Дополнительно для входа в дополнительные параметры безопасности.
В строке владельца кликните на «Изменить».
В поле ввода имен выбираемых объектов наберите имя текущего пользователя и кликните на кнопку «Проверить», чтобы убедится в правильности его ввода. Сохраните изменения на «ОК».
В окне дополнительных параметров безопасности выберите имя текущего пользователя и щелкните на кнопку «Изменить» или «Добавить», если отсутствует в списке Элементов разрешений.
Установите флажок в поле «Полный контроль», сохраните изменения на «ОК». В следующем окне нажмите «Применить» и перезагрузите компьютер.
После запустите средство устранения неполадок и проверьте, решена ли проблема с неправильными разрешениями.
Восстановление поврежденных компонентов поиска
Если средству по-прежнему не удалось исправить неправильные разрешения на поисковый каталог, то проблема, скорее всего, вызвана поврежденными системными файлами, которые связаны со службой поиска Windows Search. Для их исправления запустите утилиты DISM и SFC.
Перед запуском DISM требуется подключение к интернету, поскольку утилита использует Центр обновления Windows для замены поврежденных файлов рабочими копиями. SFC при обнаружении поврежденных компонентов заменяет их из локального хранилища.
Откройте командную строку с правами администратора с помощью системного поиска или командой cmd из окна «Выполнить» (вызывается Win+R) совместным нажатием на Ctrl + Shift + Enter.
В консоли выполните следующую команду:
После запуска сканирования не закрывайте окно командной строки, это может привести к сбою системы. Дождитесь его завершения и перезагрузите компьютер.
Если ошибка остается, опять запустите командную строку от имени администратора и выполните команду:
DISM / Online / Cleanup-Image / RestoreHealth
После завершения сканирования перезапустите ПК.
Создание нового профиля пользователя
Полностью восстановить функцию поиска, тем самым избавиться от сообщения о неправильных разрешениях для каталогов, можно путем создания нового профиля. Если используете Windows 10, выполните следующие шаги:
В правой части экрана найдите раздел Другие пользователи. Нажмите кнопку «Добавить пользователя для этого компьютера».
Для создания локальной учетной записи кликните на кнопку «У меня нет данных для входа этого человека».
В следующем экране введите данные записи Microsoft или нажмите «Добавить пользователя без учетной записи Майкрософт».
Установите имя и пароль для новой учетной записи, назначьте контрольный вопрос.
Когда новый профиль будет создан, перезагрузите компьютер. Войдите с систему под ним и проверьте, работает ли функция поиска.
Не работает поиск на панели задач Windows 10
Иногда бывает, что поиск в windows 10 отказывается работать или работать не правильно. Если у кого стоит Cortana, то она тоже может не работать вместе с поиском или работать непонятным образом. Очевидно, что поиск в windows 10 очень нужен для комфортной работы, ведь с помощью его мы находим множество настроек, которых в windows 10 очень много, файлы, папки. Мы разберем много способов, а точнее пошаговые пункты, когда не работает поиск Windows 10.
Не работает поиск Windows 10
Шаг 1. Перезагрузите ваш компьютер
Иногда бывает очень просто решить эту проблему с помощью перезагрузки компьютера, точнее системы в целом. Если проблема после рестарта компа осталось, то читайте ниже и выполняйте по порядку пункты, до устранения проблемы.
Шаг 2. Удалить старую индексированную базу данных
Чтобы решить эти проблемы, мы должны открыть параметры индексирования Windows 10 и удалить старую базу данных поиска.
Шаг 3. Завершить процесс Cortana
Многим этот пункт не пригодиться, но я знаю много пользователей, которые специально ставят англо язычную windows 10 и пользуются кортаной. Запомните, cortana в русских версиях виндовс нет, чтобы сократить ваше время, приступите к следующему шагу. А мы продолжим, если есть у кого эта функция — кортана. Завершите просто процесс cortana в диспетчере задач.
Шаг 4. Не работает поиск windows 10? Перезапустите Проводник
Иногда бывает очень полезно перезапускать проводник windows, особенно когда пропали к примеру ярлыки с рабочего стола. В этом случае перезапуск проводника поможет нам начать пользоваться рабочим поиском.
Шаг 5. Использование средства устранения неполадок Windows для восстановления служб индексирования
В Windows 10 имеются функции устранение неполадок всяких известных проблем. Мы воспользуемся этим параметром.
Шаг 6. Установить параметры запуска службы windows search и перезапустить ее
Иногда система забывает загружать при старте нужные службы, это связано с большим количеством запускаемых процессов. Проверим и перезапустим службу поиска в windows 10.
Шаг 7. Изменить размер файла подкачки
Шаг 8. Отключить опцию шифрование нажатий кнопок в Zemana AntiLogger Free
Тоже интересная ситуация с программой для защиты шифрования Zemana AntiLogger Free. Если включена функция шифровать нажатия кнопок, то поиск в windows 10 может не работать. Если есть похожие программы, то смотрите настройки, а я разберу пример с Zemana AntiLogger.
Не работает поиск в Windows 10 — что делать?
Функцией поиска в Windows 10 приходится пользоваться намного чаще, чем в предыдущих версиях ОС: с помочью поиска можно быстро найти нужное приложение, элемент настройки или функцию системы. Однако в некоторых случаях поиск Windows 10 перестает работать – при попытке найти любое приложение или файл – возвращается пустой список (как правило, это случается после выполнения апгрейда/обновления системы). В этой статье мы собрали основные советы, которые должны помочь если в Windows 10 не работает поиск в меню Пуск, панели задач и других элементах интерфейса Windows 10.
Не работает поиск в стартовом меню Windows 10
В том случае, если поиск не работает только в стартовом меню, попробуйте следующее решение:
Завершите процесс Проводника (Explorer.exe) с помочью щелчка ПКМ по пустому месту в панели задач с зажатыми клавишами Ctrl+Shift, либо с помощью диспетчера задач
Если вы ее не нашли, можно включить опцию через реестр:
Служба индексирования и настройки индексирования
Проверьте, запущена ли служба индексирования Windows. Для этого:
Проверьте, что служба запущена, а тип ее запуска – автоматический
Нажмите кнопку Дополнительно и в разделе Устранение неполадок нажмите кнопку Перестроить.
Стандартная система Устранения неполадок компьютера
Попробуйте запустить встроенный инструмент исправления неполадок. Для этого:
В списке элементов найдите пункт «Поиск и индексирование»
Перерегистрация универсальных приложений Windows 10
В том случае, если у вас на компьютере установлен голосовой помощник Cortana (напомню, что русской версии Cortana все еще нет), исправить проблему неработающего поиска может перерегистрация в системе всех универсальных приложений. Для этого в командной строке PowerShell, запущенной с правами администратора, выполните команду:
После окончания выполнения команды, перезагрузите компьютер.
Другие варианты
Если рассмотренные способы не помогли восстановить работоспособность поиска попробуйте следующие варианты?
Не работает поиск в Windows 10: как исправить ситуацию.
Вопрос от пользователя
У меня пропал поиск из ОС Windows 10. Я нажимаю по значку лупы на панели задач, ввожу данные — но поиск не работает (вообще ничего не появляется, просто пустое окно).
Подобная штука стала происходить после обновления Windows (что-то они там нахимичили. ). Подскажите, как можно исправить? (больно удобно через поиск открывать программы и документы, с которыми недавно работал)
Да, вы не первый, такая ошибка иногда случается. Чаще всего причиной этому является некорректная работе проводника и ряд некоторых служб.
В этой заметке в пошаговом режиме попробуем устранить подобную проблему.
👉 В помощь!
Если у вас совсем не работает меню ПУСК — рекомендую ознакомиться с этой инструкцией —>
Что делать, если поиск на панели задач не работает
ШАГ 1
Перезапуск проводника (диспетчер задач)
После, панель задач и рабочий стол на 1-2 сек. пропадут и появятся вновь — попробуйте еще раз воспользоваться поиском.
ШАГ 2
Отобразить значок поиска — Windows 10
ШАГ 3
Устранение неполадок в Windows 10
Поиск и индексирование — устранение неполадок
Кстати, после работы этого средства — рекомендую перезагрузить компьютер (ноутбук), и только после этого проверить работу поиска. 👌
ШАГ 4
В ряде случаев поиск может не работать из-за «старого» индекса. Чтобы исправить это — необходимо просто переиндексировать базу.
Панель управления — параметры индексирования
Далее кликнуть на кнопку «Дополнительные» и начать перестройку индекса (см. скриншот ниже 👇).
После этого, кстати, очень желательно перезапустить проводник (как это сделать — см. ШАГ 1 выше).
ШАГ 5
Чтобы проверить как работает эта служба — нажмите сочетание кнопок Win+R (чтобы появилось окно «Выполнить») и введите команду services.msc. Пример ниже 👇.
Открываем службы — services.msc (универсальный способ)
Служба Windows Search выполняется!
После запуска службы Windows Search — перезагрузите компьютер.
ШАГ 6
CMD от имени администратора
В командной строке введите sfc /scannow и нажмите Enter. Должна запустится проверка системы. Обычно на всё про всё уходит порядка 3-10 мин.
Проверка целостности файлов — scannow
ШАГ 7
Ну и последнее действие.
Запуск PowerShell с правами администратора
Далее скопируйте и вставьте в PowerShell следующую команду:
Для ее запуска — нажмите Enter. Через несколько минут операция будет выполнена — после перезагрузите компьютер и проверьте работоспособность поиска.
PowerShell — скрин окна
Если вы решили вопрос как-то по другому — чиркните пару слов в комментариях. Заранее благодарен!
Как включить или отключить индексирование в Windows 10, 8.1
Прежде всего, позвольте мне сказать, что этот пост относится не к индексу производительности Windows, а скорее к функции индексирования в Windows 10 и 8.1, которая связана с поиском файлов. Мы кратко рассмотрим его функции и объясним, как включить и отключить его.
Для тех, кто не знает, что именно делает индексирование в Windows 10 или Windows 8.1, вот краткое объяснение: включив определенные компоненты службы индексирования, вы можете ускорить поиск файлов или отключить ее, если вы подозреваете Это может быть причиной низкой производительности вашего компьютера.
Чтобы получить доступ к службе «Параметры индексации» в Windows 10 и Windows 8.1, откройте панель поиска или нажмите клавишу Windows и W вместе. Просто введите «индексирование» там, и вы найдете его.
Индексирование файлов довольно важно, и в этой статье мы рассмотрим следующие темы:
Как включить или отключить индексацию в Windows 10 и 8
Решение 1 — отключить службу поиска Windows
В большинстве случаев эта служба включается автоматически, но если вы хотите убедиться, что все в порядке, вот что вам нужно сделать, чтобы включить службу индексирования в Windows 8 и Windows 8.1:
После перезагрузки компьютера функция индексирования Windows должна быть полностью отключена на вашем компьютере. Чтобы снова включить его, просто отмените изменения, внесенные в это решение.
Как вы можете видеть, «Поиск Windows» отвечает за индексацию содержимого, кэширование свойств, результаты поиска файлов, электронных писем и другого содержимого. Поэтому, включив или отключив его, вы соответственно включите или отключите вышеупомянутые функции. Вы можете легко остановить или перезапустить службу, если у вас возникли проблемы с ней.
Решение 2. Отключите индексирование с помощью командной строки
После этого вы мгновенно остановите службу поиска Windows, и функция индексирования должна быть отключена. Как видите, это быстрый и простой способ отключить индексирование, поэтому, если вы являетесь опытным пользователем и хотите быстро отключить эту функцию, обязательно попробуйте этот метод.
3. Изменить параметры индексирования
Если вы хотите изменить параметры индексации, вы можете выбрать, какие местоположения вы хотите индексировать. Отключив индексирование определенных местоположений, вы можете повысить свою производительность. Чтобы изменить этот параметр, выполните следующие действия.
Делая это, вы можете оптимизировать свой компьютер и повысить производительность, отключив индексирование для каталогов, которые вы редко используете.
4. Отключите индексирование для определенного раздела
Если вы хотите улучшить свою производительность, вы можете отключить индексацию для всего раздела или жесткого диска. Чтобы отключить индексацию для раздела, вам необходимо сделать следующее:
После этого ваш раздел и файлы на нем будут проиндексированы, и вы сможете выполнять поиск по ним.
5. Восстановить поисковый индекс
Иногда могут возникнуть проблемы с индексацией, и ваш поиск может замедлиться или не сможет найти нужные файлы. Если это произойдет, ваш поисковый индекс, скорее всего, поврежден, но вы можете легко это исправить.
Если ваш поисковый индекс не работает должным образом, вы можете исправить это, выполнив следующие действия:
После этого вам просто нужно подождать пару секунд, пока Windows перестроит ваш поисковый индекс.
Индексирование Windows является полезной функцией, и мы надеемся, что эта статья помогла вам понять, как настроить или отключить индексирование в Windows 8 и 10.
Примечание редактора . Этот пост был первоначально опубликован в марте 2014 года и с тех пор был полностью переработан и обновлен для обеспечения свежести, точности и полноты.
Источник
Windows 10 came with a lot of tweaks under the hood. One little feature was the search bar that was not available in previous versions. You had to open the Start menu to begin searching. Apparently, the Windows search bar is missing for some users on their computers.

That could mean two things. Either the search bar is not active or there is an error. In either case, it’s a chore to search anything without the search bar clearly visible to you. That’s why we will explore both the situations and figure out which of the suggested solutions work for you.
Let’s begin.
1. Windows Search Keyboard Shortcut
The search bar takes up a lot of space in the Taskbar, and some people don’t like it. It can be an issue if you have too many app icons and shortcuts next to it. Pressing Windows key+S will launch the search window with frequently used apps, last used files, and some neat shortcuts in place.
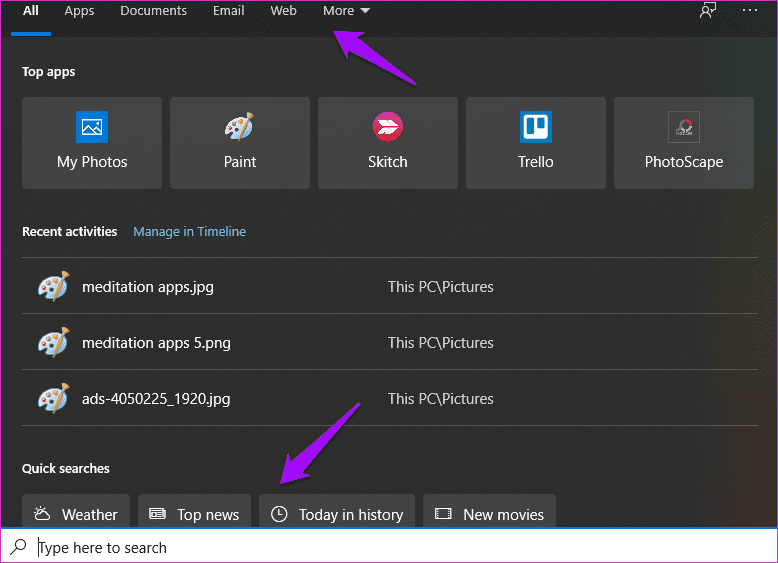
You don’t need the Windows search bar in the Taskbar anymore.
2. Disable Tablet Mode
Do you have Tablet Mode enabled on your screen? That will remove the Windows search bar to save screen estate to make way for everything else in tablet mode. Disable it from the Action Center.
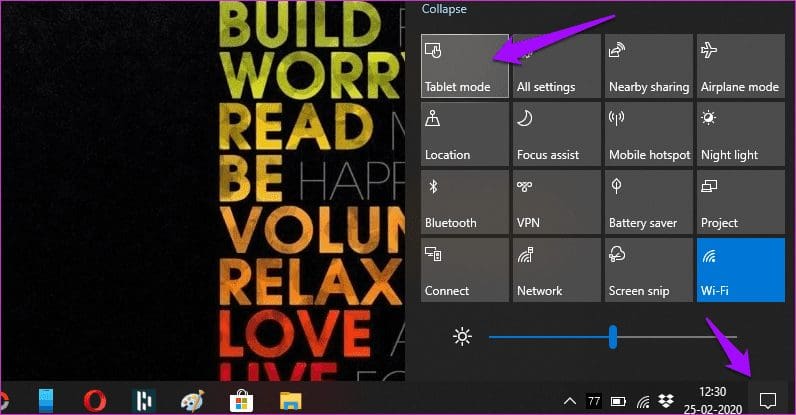
You can launch the Action Center with the Windows key+A keyboard shortcut.
3. Taskbar Settings
Let’s go through the Taskbar settings once to make sure everything is set up correctly.

Right-click on the Taskbar and under Search, make sure Show search box is selected. If it is hidden, that’s why the search bar is missing in your Windows 10 computer. I have selected Show search icon, which shows a small icon instead of the full search bar. It takes less space and looks clean.

Right-click on the Taskbar again and select Taskbar Settings this time. Disable Use small taskbar buttons here because enabling them will put more strain on your eyes and also remove the Search bar.
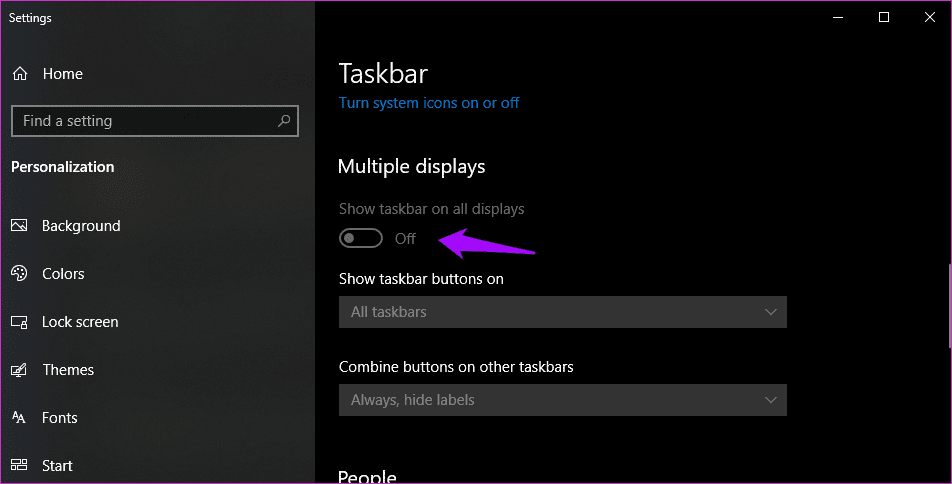
Are you using multiple displays where the Taskbar is missing on the second display? Scroll a little in Taskbar settings and make sure Show taskbar on all displays is enabled.
4. Restart Windows Explorer
Press Ctrl+Shift+Esc keys on your keyboard to launch the Task Manager. Locate the Windows Explorer process under the Processes tab, right-click on it, and select Restart.

Note that all open windows will be closed, so save all work before going ahead. Restarting the Windows Explorer might jumpstart many processes, including the Taskbar and Windows Search button in it.
5. Windows Search Troubleshooter
Press Windows key+I on your computer keyboard to launch the Settings app and search for Find and fix problems with Windows Search. Click on the same to open a pop-up window.

Click on Apply repairs automatically under Advanced and then click on Next to continue. Windows will now look for known errors and bugs and try to repair them automatically if found.

Follow on-screen instructions after that and reboot your computer once to check if Windows Search bar is still missing or not.
6. Display Driver Update
A Microsoft volunteer recommends updating display drivers to solve missing Windows search bar issue. While he failed to explain the reasoning, some research shows that outdated drivers could be responsible for several issues. Well, no harm in updating them. You could always roll them back if you don’t like them.
Search for and open Device Manager.
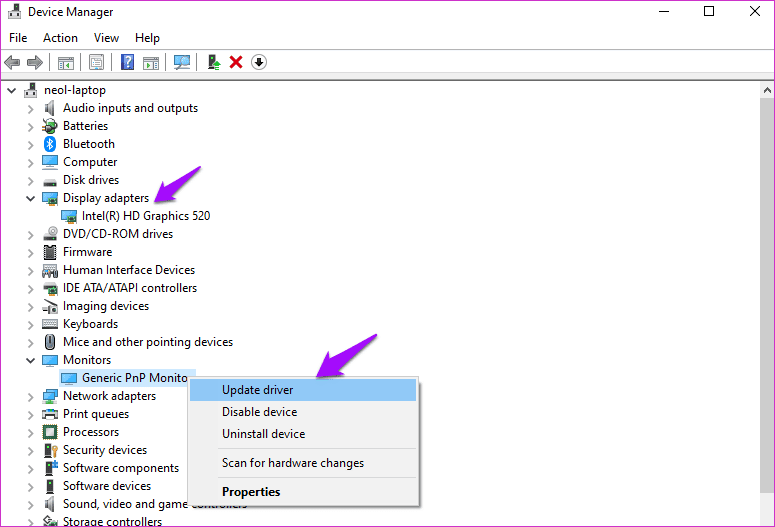
Double-click Display adapters and Monitors. Update the drivers of the respective devices by right-clicking and selecting Update drivers.

In case you are not happy with the update, right-click again to select Properties this time. Under the Driver tab, click on the Roll Back Driver button. Reboot your computer once the process is completed.
7. Create Local User
Press Windows key+I shortcut to open Settings and go to Accounts > Family & other users. Click on ‘Add someone else to this PC’ option.

Select ‘I don’t have this person’s sign-in information’ in the pop-up that follows.

Now, click on ‘Add a user without a Microsoft account.’ Doing so will allow you to create a new local user account without needing to create a new Microsoft account. That means the local user account will share the same settings instead of different or default settings that come with a new Microsoft account.

Enter your desired username and password on the next screen and follow on-screen instructions to create a new account.

To switch to the newly created local user account, press the Windows key and choose the new account name under your profile pic in the left sidebar.
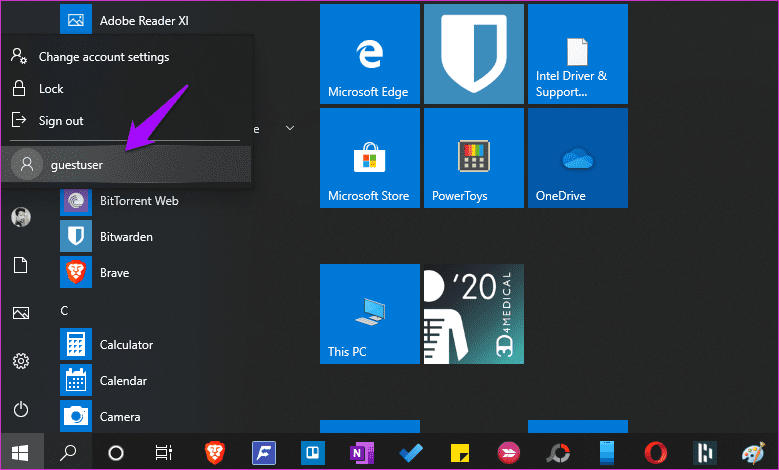
If the missing Windows Search bar issue is resolved, you can give this local account admin rights. Go back to Settings and click once on the newly created local account name and select Change account type.
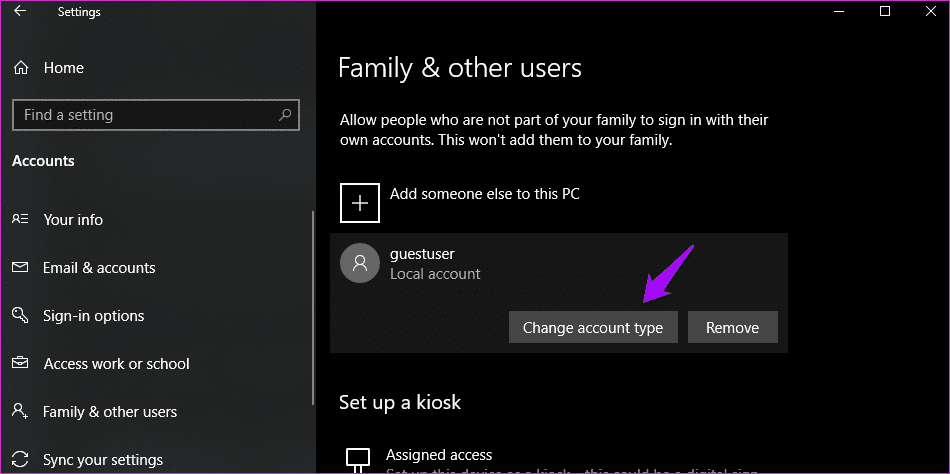
Choose Administrator from the drop-down menu in the pop-up that follows and save.

Done.
8. Registry Editor Hack
Press Windows key+R to type regedit and press Enter to launch Registry Editor.

Navigate to the below folder structure.
HKEY_CURRENT_USER\Software\Microsoft\Windows\CurrentVersion\Search
Do you see SearchboxTaskbarMode key in the right windowpane? If yes, double-click on the same to open it.

If not, right-click there to select DWORD (32-bit) Value under New. Name this file as SearchboxTaskbarMode.
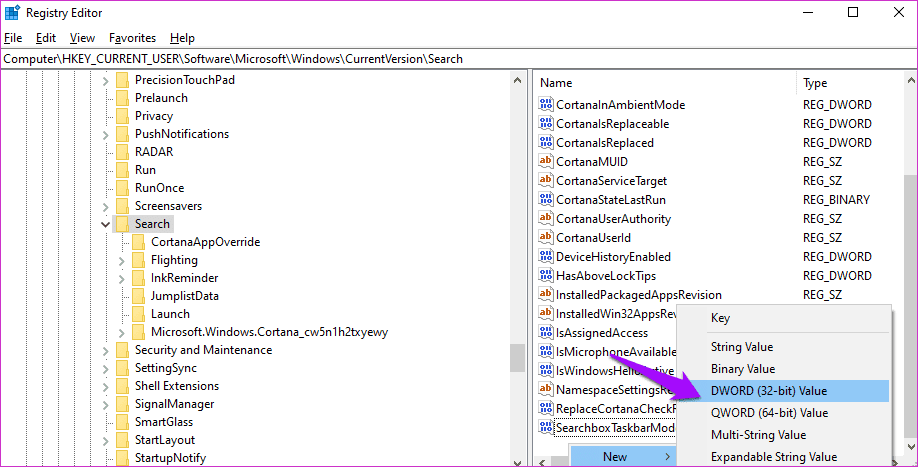
The Hexadecimal Base Value should be 2 instead of 1 here. Save and exit. Check if the Windows Search bar missing in Taskbar error is resolved or not.
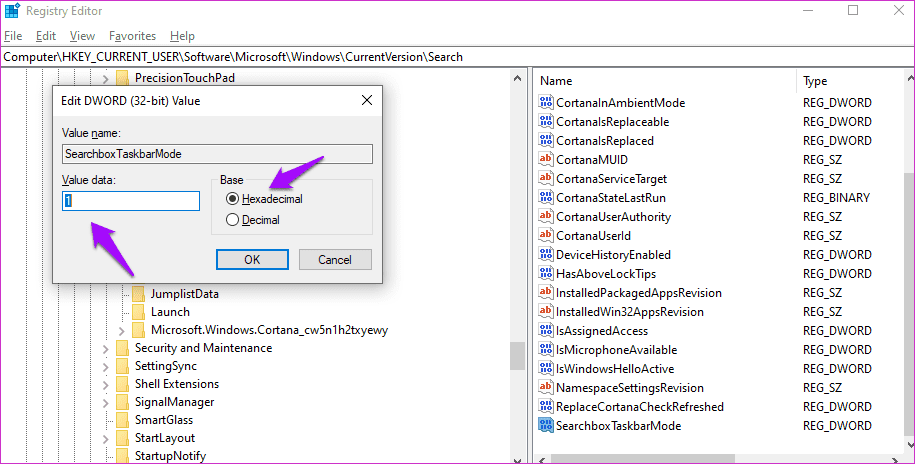
Search Party
The Windows search bar is useful, but you can use the keyboard shortcut instead to make things even faster. Still, if you want the search bar and it is missing in the Taskbar, you can get it back using one of the methods shared above. Just make sure all the settings are set as required.
Next up: Want to search for images based on dimensions? Click on the link below to learn a way where you can search for images not only by name, but also by their length and width.
Was this helpful?
Thanks for your feedback!
The article above may contain affiliate links which help support Guiding Tech. The content remains unbiased and authentic and will never affect our editorial integrity.












