How to Customize the Scrollbar in Windows 11
Windows 11, launched in October 2021, brought a plethora of visual enhancements and user interface updates, redefining users’ interactions with their devices. A relatively understated yet significant aspect is the ability to customize the scrollbar, which can enhance accessibility and provide users with an experience tailored to their preferences. This article explores various methods to customize the scrollbar in Windows 11, from native system settings to advanced options via third-party software.
Understanding the Scrollbar in Windows 11
The scrollbar is a crucial interface element used to navigate content that exceeds the visible area on a screen. By default, Windows 11 features a minimalistic scrollbar design that is both streamlined and functional. However, some users may wish to modify the scrollbar’s appearance and functionality to suit their visual preferences or specific needs.
The Importance of Customization
-
Accessibility: For users with visual impairments or specific preferences, adjusting the scrollbar color, size, and visibility can enhance usability, making it easier to navigate through documents, web pages, and applications.
-
Aesthetic Preferences: Many users enjoy making their workstation visually appealing. Customizing the scrollbar allows users to align interface elements with their personal style, whether through color schemes or design choices that complement the overall theme of their operating system.
-
Productivity: Customizing interface elements, including the scrollbar, can boost productivity. Features like a larger or more pronounced scrollbar can improve navigation speed, reducing the time spent scrolling through long documents or web pages.
Method 1: Customizing Scrollbar Color through Settings
While Windows 11 does not offer granular scrollbar customization via built-in settings, users can modify the overall theme. This will affect the scrollbar, albeit indirectly.
-
Changing Themes:
- Right-click on the desktop and select Personalize.
- Click on Themes in the left sidebar.
- Here, users can select different themes that include various color schemes, some of which will affect scrollbar colors.
-
Dark Mode:
- Go to Settings > Personalization > Colors.
- Scroll down to Choose your mode and select Dark or Light. This will change the visual style of your Windows interface, including the scrollbar.
-
Accent Colors:
- Still within the Colors settings, you can choose an Accent color that will also influence some interface elements, including the scrollbar. Select a color that complements your theme for a cohesive look.
Method 2: Accessing the Ease of Access Settings
For users looking to enhance visibility, Windows 11 offers some features that can help modify the scrollbar indirectly.
-
Configurability through Ease of Access:
- Open Settings and select Accessibility from the left sidebar.
- Here, options such as Text size or Color filters will affect the overall interface display and improve the visibility of scrollbars and text.
-
High Contrast Themes:
- Accessible through the Accessibility menu, consider enabling a high contrast theme that changes the visibility of scrollbars significantly. To have this:
- Navigate to Settings > Accessibility > High Contrast.
- Choose a high contrast theme that enhances visibility across all elements, including the scrollbar.
- Accessible through the Accessibility menu, consider enabling a high contrast theme that changes the visibility of scrollbars significantly. To have this:
Method 3: Using CSS Customization in Browsers
If your primary concern is customizing the scrollbar in specific applications or web browsers, you can do so through custom CSS styles.
-
Google Chrome and Microsoft Edge:
-
You can add custom styles using extensions such as Stylus. Here’s how:
- Install the Stylus extension from the Chrome or Edge Web Store.
- After installation, you can create a new style by going to the Stylus dashboard.
- Add only the required CSS properties to style the scrollbar. For example:
/* Style for the scrollbar */ ::-webkit-scrollbar { width: 16px; } ::-webkit-scrollbar-track { background: #f1f1f1; } ::-webkit-scrollbar-thumb { background: #888; border-radius: 8px; } ::-webkit-scrollbar-thumb:hover { background: #555; } -
Save and enable the style to see the changes take effect.
-
-
Firefox:
- Firefox also supports some customization using userChrome.css.
- You can enable this by typing
about:configin the address bar and modifying the related settings to allow for the loading of user styles. - Create a
userChrome.cssfile in the Firefox profile directory and add similar CSS for scrollbar customization.
Method 4: Third-Party Applications for Scrollbar Customization
Numerous third-party tools allow users to tailor their scrollbar extensively.
-
Classic Scrollbar:
- Applications like Scrollbar Customizer provide enhanced functionality for scrollbar customization.
- Download and install the application, where you can fine-tune dimensions, colors, and other properties of scrollbars.
-
WindowBlinds:
- This software offers an extensive range of customization options for visual styles, including scrollbars.
- After installation, users can navigate through preset themes or create their own by choosing specific settings for various UI components.
-
Winaero Tweaker:
- Winaero Tweaker is a versatile tool that can be used to adjust various Windows settings, including scrollbars.
- Download and install Winaero Tweaker, then navigate to the Appearance section to find scrollbar options.
- Users can modify properties related to standard sliders and scrollbars.
Method 5: Registry Editor for Advanced Users
Advanced users comfortable with making changes at the OS level can alter scrollbar settings using the Windows Registry. Note that this is for advanced users and modifying the registry can have unintended consequences if not handled with care.
-
Open Registry Editor:
- Press
Win + R, typeregedit, and hit Enter.
- Press
-
Navigate to Scrollbar Settings:
- The relevant keys can typically be found under:
HKEY_CURRENT_USERControl PanelColors - Look for keys like
ScrollBarand modify their values to change scrollbar colors.
- The relevant keys can typically be found under:
-
Changing Scrollbar Width:
- Another key may reside in:
HKEY_CURRENT_USERControl PanelDesktopWindowMetrics - Modify the key
ScrollWidthandScrollHeightto change size.
- Another key may reside in:
-
Backup Your Registry:
- Before making any changes, ensure you back up the registry by selecting
File>Exportand saving a backup.
- Before making any changes, ensure you back up the registry by selecting
Best Practices for Customizing Scrollbars
-
Research Before Customizing: Before diving into extensive customization, research various options and implications, especially with third-party applications or registry edits.
-
Test Gradually: Make changes incrementally to ascertain each modification’s effect, ensuring that customizations remain user-friendly and usable.
-
Maintain a Backup: Regular backups, especially of customized themes or registry settings, will facilitate easy restoration should any issue arise.
Conclusion
Customizing the scrollbar in Windows 11 offers both aesthetic enhancement and potential accessibility improvements. While native settings provide basic customization options through themes and accessibility features, exploring third-party applications and advanced methods such as CSS or the registry can yield a more personalized experience. Always remember to approach advanced modifications with caution, ensuring changes enhance user experience rather than hinder it. By leveraging the multiple methods discussed, you can create a visually appealing and functional scrollbar that complements your Windows 11 environment and enhances your daily computing tasks.
Introduction
Scrollbars are an essential part of any Windows operating system, as they allow users to navigate through long lists or pages of content easily. While the standard scrollbar design in Windows 10 and 11 is functional, it may not always match the aesthetic preferences of users. Fortunately, Windows allows users to customize the appearance of scrollbars to suit their personal style.
In this article, we will discuss how to customize the scrollbars on Windows 10 and 11. We will provide step-by-step instructions on how to change the scrollbar size, color, and style. Additionally, we will explore third-party tools that can help users further customize their scrollbars. By the end of this article, readers will have a comprehensive understanding of how to personalize the scrollbars on their Windows operating system.
Changing the Scrollbar Size
The first aspect of scrollbar customization that users may want to adjust is the size of the scrollbar itself. By default, Windows 10 and 11 feature relatively thin scrollbars, which may be difficult for some users to click and drag. Fortunately, users can easily increase the size of the scrollbars to make them more accessible.
To change the scrollbar size on Windows 10 and 11, follow these steps:
- Right-click on the desktop and select «Personalize» from the menu that appears.
- In the Personalization window, click on «Colors» in the left-hand menu.
- Scroll down to the «Scrollbars» section and click on the color swatch next to it.
- A color picker will appear, allowing you to choose a new color for the scrollbars. You can also adjust the opacity and brightness of the color.
- Once you have selected a color, click on the «Save changes» button to apply it to the scrollbars.
Changing the Scrollbar Color
In addition to changing the size of the scrollbars, users may also want to customize the color of the scrollbars to match their desktop theme. Windows 10 and 11 allow users to choose from a range of colors for the scrollbars, or even set a custom color using the color picker.
To change the scrollbar color on Windows 10 and 11, follow these steps:
- Right-click on the desktop and select «Personalize» from the menu that appears.
- In the Personalization window, click on «Colors» in the left-hand menu.
- Scroll down to the «Scrollbars» section and click on the color swatch next to it.
- A color picker will appear, allowing you to choose a new color for the scrollbars. You can also adjust the opacity and brightness of the color.
- Once you have selected a color, click on the «Save changes» button to apply it to the scrollbars.
Customizing the Scrollbar Style
In addition to changing the size and color of the scrollbars, users can also customize the style of the scrollbars on Windows 10 and 11. Windows provides a range of scrollbar styles, including classic, modern, and custom styles, allowing users to choose the design that best suits their preferences.
To customize the scrollbar style on Windows 10 and 11, follow these steps:
- Right-click on the desktop and select «Personalize» from the menu that appears.
- In the Personalization window, click on «Themes» in the left-hand menu.
- Scroll down to the «Related Settings» section and click on «Desktop icon settings.»
- In the Desktop Icon Settings window, click on the «Advanced» tab.
- Under the «Items» section, select «Scrollbar» from the drop-down menu.
- You can now choose from a range of scrollbar styles, including classic, modern, and custom styles. Select the style you prefer and click «OK» to apply it to the scrollbars.
Using Third-Party Tools to Customize Scrollbars
While Windows 10 and 11 provide some basic customization options for scrollbars, users who want more advanced customization features may consider using third-party tools. These tools offer a wider range of customization options, allowing users to create unique scrollbar designs that reflect their personal style.
One popular third-party tool for customizing scrollbars on Windows is WindowBlinds. WindowBlinds is a software program that allows users to customize the appearance of their Windows desktop, including scrollbars, windows, and icons. With WindowBlinds, users can choose from a wide range of scrollbar styles, colors, and textures, giving them complete control over the appearance of their desktop.
Another popular third-party tool for customizing scrollbars on Windows is Winaero Tweaker. Winaero Tweaker is a free software program that offers a range of customization options for Windows, including the ability to change the size, color, and style of scrollbars. With Winaero Tweaker, users can easily customize their scrollbars to match their desktop theme, creating a cohesive and personalized user experience.
Conclusion
Customizing the scrollbars on Windows 10 and 11 is a simple and effective way to personalize the appearance of your desktop. By changing the size, color, and style of the scrollbars, users can create a desktop environment that reflects their personal style and preferences. Whether you prefer a classic, modern, or custom scrollbar design, Windows provides a range of customization options to suit your needs.
In this article, we have discussed how to customize the scrollbars on Windows 10 and 11, including changing the scrollbar size, color, and style. We have also explored third-party tools that can help users further customize their scrollbars. By following the step-by-step instructions provided in this article, readers can easily customize the scrollbars on their Windows operating system and create a desktop environment that is uniquely their own.
Discus and support Windows 10:: how to change color of scrollbars? in Windows 10 Software and Apps to solve the problem; HiThe scrollbars [track = background light grey, thumb = moving part grey] e.g. in Windows Explorer or open documents web browsers are not in the…
Discussion in ‘Windows 10 Software and Apps’ started by Walter Lanz, Feb 6, 2025.
-
Windows 10:: how to change color of scrollbars?
HiThe scrollbars [track = background light grey, thumb = moving part grey] e.g. in Windows Explorer or open documents web browsers are not in the foreground are difficult to recognize for many users. There are numerous tips on the net on how to adjust the color of the scrollbars. Most of them suggest a change in the registry, which apparently no longer works under Windows 10. Are there other methods that even a layman can use? Other themes or changing the graphic settings are not an option.Thanis and regardsWalt Gallus
-
change Windows 10 scrollbar color?
Is there a way to change the color of the scrollbar in windows 10? I remember being able to change the color of any part of the default windows in in Windows 7 and before.
But I cant seem to find that option in Windows 10. The problem is that it is nearly impossible to see the scrollbar on very long pages. And as my Trackball does not feature a mousewheel I have to use the scrollbar quite a lot.
Or is there maybe a feature to color the scrollbar in the Windows 10 theme color, as there seems to be a feature to do that for the window titlebars.
-
How to change the Microsoft Edge scrollbar color
Original Title: windows 10 scrollbar color
Is there a way to change the light color of the scrollbar in Windows 10? I’m using Edge and it is hard for me to see the scroll bar. The fixes I found online are for computer programmers. I’m a basic computer person. Can someone give me an easy step by step
solution? -
Windows 10:: how to change color of scrollbars?
Windows 10 scrollbar color
How do you change the color of the scrollbar from its normal grey, that is kind of hard to see, to a brighter color, like the old windows blue or even something in the red family? I have tried changing the color in the registry at Current User\Control
Panel\Desktop\colors\scrollbar but nothing seemed to change after a restart.
Windows 10:: how to change color of scrollbars?
-
Windows 10:: how to change color of scrollbars? — Similar Threads — change color scrollbars
-
Windows 10:: how to change color of scrollbars?
in Windows 10 Gaming
Windows 10:: how to change color of scrollbars?: HiThe scrollbars [track = background light grey, thumb = moving part grey] e.g. in Windows Explorer or open documents web browsers are not in the foreground are difficult to recognize for many users. There are numerous tips on the net on how to adjust the color of the… -
coloring scrollbar
in Windows 10 Gaming
coloring scrollbar: I have followed Community advice on how to get more visible scrollbars. Nothing brings improvement, but I did discover that there is supposed to be a way to color the scrollbar column, and to give the blob a contrasting color. That should solve my problem, but the prescribed… -
coloring scrollbar
in Windows 10 Software and Apps
coloring scrollbar: I have followed Community advice on how to get more visible scrollbars. Nothing brings improvement, but I did discover that there is supposed to be a way to color the scrollbar column, and to give the blob a contrasting color. That should solve my problem, but the prescribed… -
Anyone know how to change scrollbar color?
in Windows 10 Customization
Anyone know how to change scrollbar color?: Anyone know how to change scrollbar color other than the camouflage light gray on even lighter gray?I have a elderly client who really has a hard time seeing a light gray scroll bar block on an even lighter gray scrollbar background!
(Pretty absurd or original color choice… -
How to stop scrollbar snapback in Windows 10?
in Windows 10 Ask Insider
How to stop scrollbar snapback in Windows 10?: Hello, friendly people. In some windows but not others, most notably in the Windows 10 file explorer, the scroll bar will snap back when your cursor leaves its range. What I mean by this is that if you click and drag the bar, let’s say from top to bottom, and then allow your… -
Change scrollbar color or increase contrast.
in Windows 10 Customization
Change scrollbar color or increase contrast.: How do I make the contrast between the scroll box and the page up/page down region greater so I can easily see it? In many cases I have to squint because the contrast is so slight between the shades of grey. I just compared it to Windows 98SE and there is a marked progression… -
How to change windows 10 scrollbar color?
in Windows 10 Ask Insider
How to change windows 10 scrollbar color?: The contrast between the scrollbox and scrollbar is infuriatingly low. I’ve seen tutorials about editing the registry values and restarting PC,but after doing so the values remain changed but the color is exactly the same still. The lack of a proper tutorial on how to do this… -
changing the contrast of the scrollbar in windows 10
in Windows 10 Customization
changing the contrast of the scrollbar in windows 10: This problem has been raised a myriad times I can see since 2016. I am very disappointed that you have done nothing by now — Dec 2019.Just Do it !!!
Enable the user to change the color of the scrollbar and the button in the scrollbar.
It is important.
And don’t…
-
How to change the width of the «Start Menu» scrollbar?
in Windows 10 Customization
How to change the width of the «Start Menu» scrollbar?: In Windows 10 desktop.At the moment it is too thin to instantly hit with the mouse. I this a user-settable personalization?
Thanks.
https://answers.microsoft.com/en-us/windows/forum/all/how-to-change-the-width-of-the-start-menu/1b7186da-39fc-452f-a18b-6b869980bc72
Scrollbar appears when the content inside the app overflows than the window’s height and width. You can hold the horizontal or vertical bar and drag it to reach the required position quickly. Alternatively, you can use the touchpad or mouse wheel (center button) for scrolling purposes depending on the applications. Sometimes the scrollbars behave inconsistently especially when you use the mouse wheel or touchpad for scrolling. In this article, we will explore how to customize scrollbar settings in Windows 11 computer to make it convenient for your use.
Default Scrollbar Behavior in Windows 11
By default, Windows will show the scrollbars (both horizontal and vertical) only when they are needed. For example, moving the mouse wheel or pointer over an active or inactive app window will show scrollbars. Also, the scrollbars will show as thin line and the thickness will increase when you move the mouse over on it.

Here are some of the options to customize the scrollbar and scrolling behavior in Windows 11.
1. Make Scrollbars Always Visible with Increased Thickness
Windows will automatically hide the scrollbars even when you are typing in apps like Word or reading an article in Edge. Hidden scrollbars can create multiple accessibility problems. For example, you will not know the exact position where you are in the document. The solution is to make the scrollbar always visible when you are actively using the app window.
- Click the Start button (or press Windows logo key) and then click “Settings” app from pinned apps. Otherwise, press “Win + I” keys to open Settings section in Windows 11.
- When you are in Settings app, go to “Accessibility” section and select “Visual effects” option.
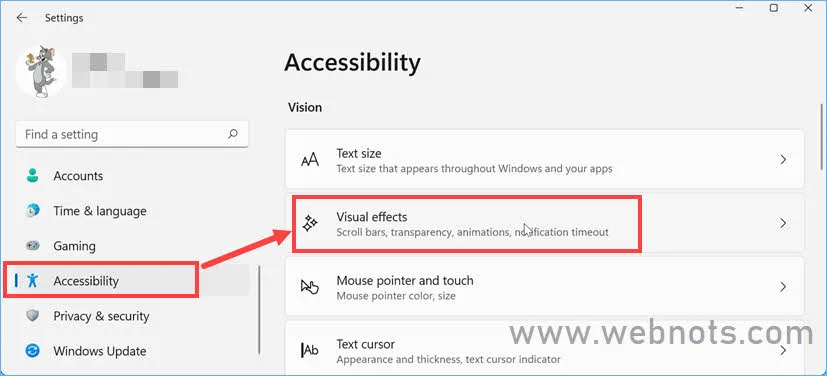
- On the next screen, enable “Always show scrollbars” option.
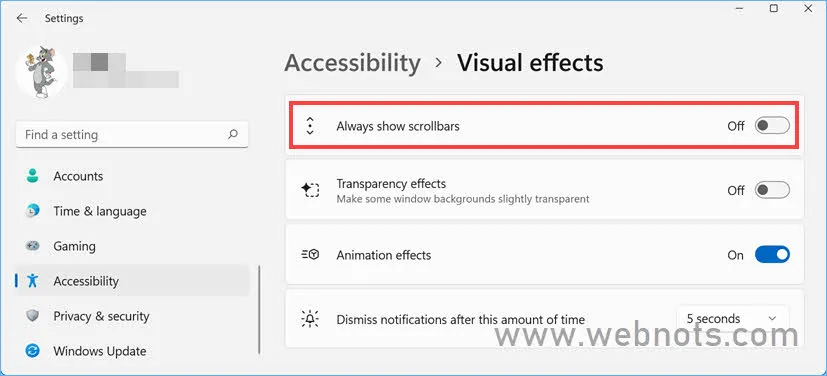
This will permanently show the scrollbars in most of the supported apps like Notepad, WordPad, etc. Some apps like Notepad will also show thick size scrollbar when you enable the option which will be convenient for use.
2. Disable Scrolling on Inactive App Windows
You can scroll the content on any app windows (active and inactive) by simply scrolling the mouse wheel over without selecting the app. This may help for multitasking like keep a Notepad window always on top of Word document and read the content on both apps by scrolling the mouse wheel.

However, you can disable scrollbars on inactive window and force to select the app for scrolling its content.
- When you are in Settings app, go to “Bluetooth & devices > Mouse” section.

- On the mouse settings page, go to “Scrolling” section and disable “Scroll inactive windows when hovering over them” option.

3. Set Number of Lines to Scroll for Mouse Wheel
The next tip is to customize the scrolling depth for your mouse wheel. By default, Windows will scroll few lines when you move the mouse wheel. However, you can customize this by selecting appropriate “Roll the mouse wheel to scroll” option under the same “Scrolling” section of mouse settings page.
- Multiple lines at a time – this is the default option and you can move the slider to set the number of lines to scroll.
- One screen at a time – this will move the screen by screen when you scroll the mouse wheel (the “Lines to scroll at a time” slider will be disabled when you select this option). Moving a screen is useful when you are reading a story or eBook to have better experience.

4. Set Scrollbar Direction in Touchpad
By default, you can drag two fingers on the touchpad to scroll the content. However, it important to set the directions for vertical scrollbar when you drag two fingers up or down. Some users feel comfortable scrolling content in the same direction along with fingers movement while others feel easier when the content moves in opposite direction.
- Go to Settings app and navigate to “Bluetooth & devices > Touchpad” section.
- Check under “Scroll & zoom” section and make sure “Drag two fingers to scroll” option is checked.
- Click “Scrolling direction” dropdown and select the convenient option for moving the content down or up while scrolling.
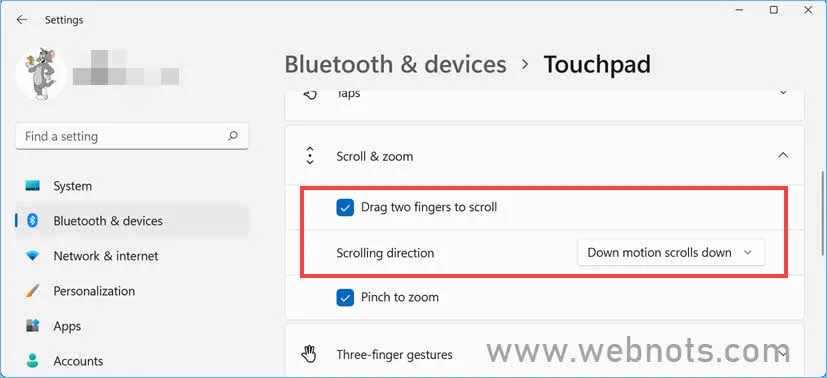
Note: Setting up scrolling direction will only affect touchpad finger movement. This will not affect the mouse wheel; it will always move the content up (page down) when you scroll the wheel in backward direction.
5. Disable Scrollbars with Touchpad
If you feel difficulty in using two fingers scrolling with touchpad, you can completely disable the scrollbars to use with touchpad. To do this, uncheck “Drag two fingers to scroll” option under “Scroll & zoom” section of “Touchpad” settings.
Final Words
We hope the above tips helped you to customize the scrollbar for your convenient use. Though these settings work on all default Windows apps, they may not work with some apps including Microsoft Word. There are no default options for settings custom thickness and color for scrollbars as the appearance widely vary based on individual app. In addition, few apps have their own scrollbar settings like pressing the spacebar will jump to next page in applications like Microsoft Edge browser.

