The Windows Script Host (WSH) is an automation technology that allows users to run scripts on Windows operating systems. As with any technology, users may encounter various errors when executing scripts on their machines. One such error is the «Permission Denied 800A0046». This error can be frustrating, particularly for users who rely on scripting to automate their workflows. In this detailed tutorial, we will delve into the causes of this error, how it manifests, and most importantly, how to fix it.
Understanding the Error
The 800A0046 error code indicates a permissions issue within Windows Script Host. When this error arises, it typically means that the script you are trying to execute does not have sufficient rights to access a particular file, folder, or resource. This can occur if the script is located in a directory that is protected or if the script itself is written in a way that attempts to access restricted system resources.
Common Scenarios Leading to Error 800A0046
-
Restricted User Permissions: If you are running a script under a user account that does not have administrative privileges, you may encounter this error when attempting to access protected files or settings.
-
File System Permissions: Even if the user account has administrative privileges, specific files or directories may have limited access configurations. If the script attempts to interact with these resources without the proper permissions, the error will appear.
-
Running Scripts from Network Locations: Executing scripts from encrypted network locations or shared folders can also trigger the permission denied error due to security restrictions.
-
Script Errors: Sometimes, the script itself could be poorly written, attempting to perform actions that it does not have permission to execute.
Identifying the Cause of Error 800A0046
To effectively resolve the 800A0046 error, first, you need to ascertain what is causing it. Here are steps you can follow to identify the source of the issue:
Step 1: Review the Script
- Inspect the Code: Open the script file in a text editor. Look for any lines that may be attempting to access directories or files that are known to have restricted permissions.
- Error Context: Try to note down the exact moment when the error message appears. This will help in pinpointing the specific part of the script that could be causing the issue.
Step 2: Check the User Privileges
- Ensure that the user account executing the script has adequate permissions. Navigate to the folder where the script is located and check its properties to see the permissions assigned to the user.
Step 3: Attempt to Run as Administrator
- Right-click the script file and choose the «Run as administrator» option. If the script executes successfully, then it’s highly likely that the error is related to insufficient user privileges.
Step 4: Examine File System Permissions
- Examine the permissions on the specific files or directories that the script accesses. Right-click the resource, go to «Properties,» then the «Security» tab to view permission settings.
Fixing Permission Denied 800A0046
Having identified potential causes of the error code, you can now take actionable steps to fix it.
Fix 1: Run the Script with Elevated Privileges
- Locate the Script: Navigate to the script’s location on your computer.
- Right-click the File: Choose «Run as administrator» from the contextual options.
- Assess the Results: If the script runs without issue, it confirms that the original error was due to insufficient user rights.
Fix 2: Modify User Permissions
- Access Folder Properties: Right-click on the folder where the script resides and select «Properties.»
- Go to Security Tab: Click on the «Security» tab to view users and permission levels.
- Edit Permissions: Click «Edit» to modify user permissions, and ensure that your user account has «Full Control.»
- Confirm Changes: Click «OK» to save the changes and then try running the script again.
Fix 3: Change File Permissions
If the script is targeting specific files or directories, make sure those resources are accessible.
- Right-click the Target Resource: Open the properties window for the particular file or directory.
- Security Tab: Navigate to the Security tab.
- Edit Permissions: Grant the necessary user account permissions to read or modify the file as required.
- Test Again: Execute the script once again to check if the error persists.
Fix 4: Avoid Running Scripts from Network Locations
If possible, copy the script to your local hard drive and execute it from there. Running scripts from network locations, especially if permissions are restricted, can lead to issues:
- Copy Script Locally: Move the script from the network drive to your local drive (e.g., Desktop or Documents).
- Execute Locally: Double-click the script in its new location to run it.
Fix 5: Modify the Script
If the above fixes do not resolve your issue, consider modifying the script itself:
- Debug the Code: Look for sections that may be trying to access files or settings that require higher privileges. If it is applicable, adjust paths or logic to avoid restrictions.
- Use Error Handling: Implement error handling within your script to gracefully manage potential permission issues, allowing you to pinpoint the issue better.
Fix 6: Disable Antivirus/Firewall Temporarily
Sometimes antivirus software or the firewall settings can interfere with script execution. While not a permanent fix, you can temporarily disable these protections to see if they are the cause.
- Access Software Settings: Open your antivirus or firewall security settings.
- Disable Protection: Temporarily turn off the protection features.
- Run the Script: Execute the script to check for the error.
- Re-enable Security: Don’t forget to reactivate your antivirus and firewall afterward.
Additional Considerations
System Updates
Keeping your Windows operating system up-to-date can sometimes resolve obscure issues, including scripting errors. Regularly install updates to ensure you have the latest fixes and security patches.
Use Compatible File Extensions
For scripts, be sure to use file extensions that Windows recognizes, such as .vbs for VBScript files or .js for JavaScript files. Incorrect extensions may lead to execution issues.
Using Windows PowerShell
For users who frequently encounter issues with WSH, consider switching to Windows PowerShell for scripting. PowerShell is a more robust automation language and may handle permissions and execution policies differently than WSH.
Checking the Execution Policy
If you’re using PowerShell scripts, ensure that the execution policy isn’t preventing script execution.
- Open PowerShell as Administrator: Search for PowerShell, right-click it and choose «Run as administrator.»
- Check Execution Policy: Run the command
Get-ExecutionPolicyto see the current policy. - Set Policy: If necessary, modify the policy with
Set-ExecutionPolicy RemoteSignedto allow script execution.
Conclusion
The «Permission Denied 800A0046» error can be a hindrance for users attempting to run scripts to automate tasks on Windows. By understanding the underlying causes and following the fixes outlined above, users can not only resolve this specific error but also better manage permissions and execution environments to avoid similar issues in the future.
Remember, scripting is a powerful tool that can greatly enhance productivity when executed correctly. Always ensure that you are aware of permissions, run scripts in suitable environments, and maintain good coding practices. Should the error persist after trying the above solutions, consider seeking further assistance from technical forums or support channels where you can share your specific scenario for more tailored help.
Troubleshooting Code 800A0046 – Permission Denied
Code 800A0046 is a straightforward error to solve. The secret is to read the Windows Script Error message carefully, then check the access control list to see who has permission to use the page, or use the device.
- Introduction to Error Code 800A0046
- Example 1: Script to map a printer
- Example 2: Error 800A0046 When You Install Visual Studio
- Permissions Analyzer Free Tool
‡
Introduction to Error 800A0046
Code 800A0046 is runtime error that is more likely to occur with an .ASP file than a .VBS. You could be trying to connect to SQL, IIS or Exchange. However, my example of is taken from printer permission problem sent in by Keith S.
The Symptoms You Get With Error 800A0046
When you get a pop-up message box. Put on your detective hat, and pay close attention to the line number. Error 800A0046 is a runtime error, so the problem is likely to outside your script, there could be something the matter with permissions on an application server.
The Cause of Error 800A0046
In the example above, Line 6: is the source of the error. Char 1: is not always very useful as the error could be anywhere on the line, and WSH still blames char 1.
The cause of error 800A0046 is likely to be read-only permissions on some aspect of your server. The Source: tells us that this is a runtime error, therefore the syntax is probably o.k.
The Solution
If its Exchange, then check the MailRoot and Pickup folder permissions. If its IIS check the permissions to run scripts. If its SQL check the execute permissions on the services.
The solution in the printer problem below would be to change the share permissions on the HP6L printer share.
Example 1: Script to map a printer
In this example, the user does not have permission to install the HP6L printer. Tell the truth, an example script is not that useful with Error 800A0046 as you cannot see the permissions!
‘ VBScript to create a local printer mapped to a network server
‘ Guy Thomas February 2010.
Option Explicit
Dim netPrinter
Set netPrinter = CreateObject(«WScript.Network»)
netPrinter.AddWindowsPrinterConnection «\\ServerPrn\HP6L»
Guy Recommends: Permissions Analyzer – Free Active Directory Tool
I like thePermissions Monitor because it enables me to see quickly WHO has permissions to do WHAT. When you launch this tool it analyzes a users effective NTFS permissions for a specific file or folder, takes into account network share access, then displays the results in a nifty desktop dashboard!
Think of all the frustration that this free utility saves when you are troubleshooting authorization problems for users access to a resource. Give this permissions monitor a try – it’s free!
Download Permissions Analyser – Free Active Directory Tool
Example 2: Error 800A0046 When You Install Visual Studio 6.0 (Also other Microsoft Products)
When you install Visual Studio you get the following message.
Permission denied: ‘CreateObject’
/Retail/include/global_siteconfig_lib.asp, line 194
Once again it’s a permissions problem on the Windows\system32 folder. Another idea is to try the useful Free Permissions Analyzer.
Example 3: ASP on IIS (Kindly sent in by a reader)
The way we got error 800A0046 was running ASP on IIS under Server 2003R2. Someone wrote a debug routine that did an OpenTextFile from a FileSystemObject; I think what happened was there were multiple simultaneous attempts to open that file.
Example 4: Constantly Writing to File
Dim FSO
Dim oFS
CONST F_ATTR_RONLY = 1
Set FSO = CreateObject(«Scripting.FileSystemObject»)
Set oFS = FSO.GetFile(«d:\test\o2\test.png»)
IF oFS.Attributes AND F_ATTR_RONLY ‘check if bit 1 is set – read only
THEN
‘do nothing
ELSE
FSO.CopyFile «d:\test\o1\test.png», «d:\test\o2\»
END IF
The problem was: the file is written into the sourcelocation every 10 seconds. This is done by a Closed Source Software i have no way of editing. It seems like i get the error (line 11) every time i try to READ the sourcefile while it is being written/created.
Sadly the only solution i found was to run the script with
c:\windows\system32\wscript.exe «c:\{path to script}» //B
preventing the errornotice.
I have found no way to check if the file is currently being modified except for try and error.
See More Windows Update Error Codes 8004 Series
• Error 800A101A8 Object Required •Error 800A0046 •Error 800A10AD •Error 800A000D
• Error 80048820 •Error 800A0401 •Review of SolarWinds Permissions Monitor
• Error 80040E14 • Error 800A03EA • Error 800A0408 • Error 800A03EE
Guy Recommends: WMI Monitor and It’s Free!
Windows Management Instrumentation (WMI) is one of the hidden treasures of Microsoft operating systems. Fortunately, SolarWinds have created the WMI Monitor so that you can examine these gems of performance information for free. Take the guess work out of which WMI counters to use for applications like Microsoft Active Directory, SQL or Exchange Server.
Download your free copy of WMI Monitor
Do you need additional help?
- For interpreting the WSH messages check Diagnose 800 errors.
- For general advice try my 7 Troubleshooting techniques.
- See master list of 0800 errors.
- Codes beginning 08004…
- Codes beginning 08005…
- Codes beginning 08007…
- Codes beginning 0800A…
Give something back?
Would you like to help others? If you have a good example of this error, then please email me, I will publish it with a credit to you:
If you like this page then please share it with your friends
,
The Microsoft VBScript runtime error: Permission denied 800A0046, may faced while trying to install or uninstall a program or driver on your computer. The error 800A0046 is commonly caused because you ‘ll try to install a program on your computer without having administrative privileges or because you have enabled the User Account Control (UAC) on Windows 7 or Vista based computers.
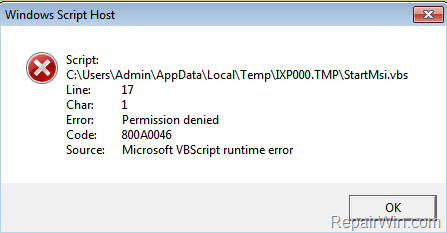
In most cases the VBScript runtime error 800A0046, is occurred whenever you try to install the «Windows Installer Clean Up» utility, in order to remove a program from the system that you cannot uninstall by using the normal way (Programs and features).
This article contains two(2) methods to fix the «Permission denied 800A0046» Windows Script Host Error, on Windows 7 or Vista.
How to bypass the Windows Script Host «Permission Denied – Code 800A0046».
Before applying the methods below to resolve the VBScript Runtime 800A0046 error, first make sure that you have logged on as Administrator on your system,
Method 1: DISABLE User Account Control (UAC).
In order to disable the UAC (User Account Control):
1. Go to Start > Control Panel.
2. Open User Accounts.
3. Click at Change User Account Control settings.
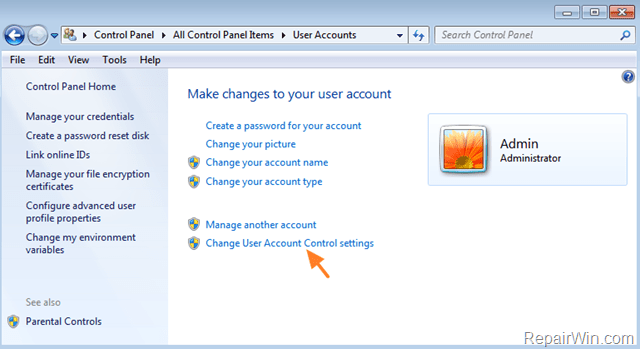
4, Move the slider on the left to Never notify and click OK.
5. Restart your computer.

6. After restart, install (or uninstall) the program that caused the 800A0046 error.
Method 2: RUN the Installer (Setup.exe) as Administrator
In order to install a program as administrator:
1. Right click at the program (installer) that you ‘re trying to install and click Run as Administrator.
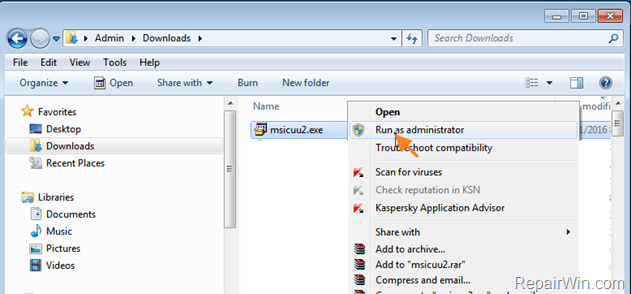
That’s all folks! Did it work for you?
Please leave a comment in the comment section below or even better: like and share this blog post in the social networks to help spread the word about this solution.
If this article was useful for you, please consider supporting us by making a donation. Even $1 can a make a huge difference for us.
- Author
- Recent Posts
Konstantinos is the founder and administrator of Repairwin.com. Since 1995 he works and provides IT support as a computer and network expert to individuals and large companies. He is specialized in solving problems related to Windows or other Microsoft products (Windows Server, Office, Microsoft 365, etc.).
© Copyright 2023 Wealth Quint. All rights reserved.
Microsoft VBScript is a special type of computer language made by Microsoft. People often use it to make tasks automatic and dynamic web pages.
But, just like mistakes in other languages, VBScript can have problems.
One problem is called “Microsoft VBScript runtime error 800a0046: Permission Denied.”
The full error message reads: “Error:Permission denied Code:800A0046”
This happens when a script tries to use something, like a file, but it’s not allowed to because of permissions.
What Causes Microsoft VBScript Runtime Error 800a0046 Permission Denied?
The Microsoft VBScript runtime error 800a0046 is caused by a permission-denied error. Attempting to install or uninstall a program or driver on a computer without administrative privileges can result in this error.
Insufficient permissions can cause this to occur when running a program on a remote computer.

In general, this error occurs when a user or group is unable to access a resource due to a lack of necessary permissions.
Luckily, we were able to find some workarounds that might help you fix this issue.
How To Fix Microsoft VBScript Runtime Error 800a0046 Permission Denied?
Here are some suggestions that could be helpful in addressing this issue:
1. Run As Administrator
If you see the error “Microsoft VBScript runtime error 800a0046: Permission Denied,” try this: Right-click the program or script, and choose Run as administrator.
This can help fix the problem because it gives extra power to the program, which might need it to do certain tasks.
Follow these steps to run a program as an administrator on Windows.
- Find the app you want to run as an administrator in the Start menu or on the desktop.
- Right-click on the app and select Run as administrator from the context menu.
- Click Yes to confirm when prompted.
2. Disable User Account Control (UAC)
It is possible for UAC to interfere with the execution of programs or scripts.
Try disabling UAC and see if the error disappears.

Here are the Steps to disable user account control:
- Click on Start and go to Control Panel.
- Open User Accounts from there.
- Choose Change User Account Control settings.
- Slide the bar on the left to Never Notify and click OK.
- Restart your computer.
- Once it’s restarted, you can install or remove the program that caused the 800A0046 error.
Windows · September 28, 2024
Microsoft VBScript is a scripting language that is widely used for server-side web development, particularly in ASP (Active Server Pages) applications. However, developers often encounter various runtime errors while working with VBScript, one of the most common being the “Permission Denied” error, identified by the code ‘800a0046’. This article aims to provide a comprehensive understanding of this error, its causes, and potential solutions.
What is the ‘800a0046’ Error?
The ‘800a0046’ error indicates that the script is attempting to perform an action that it does not have permission to execute. This can occur in various scenarios, such as when trying to access a file, a database, or a COM object without the necessary permissions. The error message typically appears as follows:
Microsoft VBScript runtime error '800a0046' Permission denied
Common Causes of the ‘800a0046’ Error
Understanding the root causes of the ‘800a0046’ error can help in troubleshooting and resolving the issue effectively. Here are some common scenarios that lead to this error:
- File System Permissions: If a VBScript attempts to read from or write to a file or directory without the appropriate permissions, this error will occur. For instance, if the script is trying to create a file in a directory where the user does not have write access, the error will be triggered.
- Database Access: When a script tries to connect to a database without the necessary permissions, such as read or write access, the ‘800a0046’ error can arise. This is particularly common in environments where database security settings are strict.
- COM Object Permissions: If a script attempts to create or access a COM object that requires specific permissions, and the user running the script does not have those permissions, the error will occur.
- Script Execution Context: The context in which the script is executed can also affect permissions. For example, if the script is running under a user account with limited privileges, it may not have the necessary permissions to perform certain actions.
How to Troubleshoot the ‘800a0046’ Error
To resolve the ‘800a0046’ error, follow these troubleshooting steps:
1. Check File and Folder Permissions
Ensure that the user account under which the script is running has the necessary permissions to access the files and folders involved. You can do this by:
- Right-clicking on the file or folder.
- Selecting ‘Properties’.
- Navigating to the ‘Security’ tab and reviewing the permissions for the user account.
2. Review Database Permissions
If the error occurs during a database operation, verify that the user account has the appropriate permissions to access the database. This may involve checking the database management system’s user roles and permissions.
3. Check COM Object Permissions
For issues related to COM objects, ensure that the user has the necessary permissions to create and access the object. This may require modifying the DCOM configuration settings.
4. Run the Script in an Elevated Context
If possible, try running the script with elevated privileges. This can be done by executing the script as an administrator, which may provide the necessary permissions to avoid the error.
Example Scenario
Consider a scenario where a VBScript attempts to write to a log file located in a protected directory:
Set fso = CreateObject("Scripting.FileSystemObject")
Set logFile = fso.OpenTextFile("C:ProtectedDirectorylog.txt", 8, True)
logFile.WriteLine("Log entry")
logFile.Close
If the user running this script does not have write permissions for “C:ProtectedDirectory”, the ‘800a0046’ error will be triggered. To resolve this, you would need to either change the permissions of the directory or modify the script to write to a location where the user has write access.
Conclusion
The Microsoft VBScript Runtime Error ‘800a0046: Permission Denied’ can be a frustrating issue for developers, but understanding its causes and troubleshooting steps can help mitigate its impact. By ensuring proper permissions for files, databases, and COM objects, developers can avoid this error and ensure smoother execution of their scripts.
For those looking to host their applications and scripts in a reliable environment, consider exploring USA VPS Hosting solutions that provide the necessary resources and support for your development needs.
