Некоторые пользователи Windows 11, Windows 10 могут столкнуться с сообщениями об ошибках Windows Script Host при входе в систему, запуске каких-либо программ и в других ситуациях. Сами ошибки могут отличаться: «Не удается найти указанный файл», «Не удается найти файл сценария», «Не удается сохранить ярлык» и другие.
В этой инструкции подробно о том, чем могут быть вызваны ошибки Windows Script Host и варианты решения проблемы. Внимание: материал предназначен для рядовых пользователей, столкнувшихся с ошибкой, а не для разработчиков скриптов.
Самопроизвольное появление ошибок Windows Script Host при входе в систему или во время работы
Самый частый случай появления проблемы — ошибка появляется без каких-либо действий со стороны пользователя: обычно при входе в Windows, иногда — во время работы в произвольные моменты времени. Типичные сообщения Windows Script Host об ошибке для этой ситуации:
- Не удается найти указанный файл, код 80070002
- Не удается найти файл сценария
- На данном компьютере отключен доступ к серверу сценариев Windows. Обратитесь к системному администратору
При этом сам файл сценария (скрипт) — это обычно какой-либо файл с расширением .vbs, имеющий название похожий на что-то системное, имеющее отношение к обновлениям, Windows, иногда — просто run.vbs
Обычно причина ошибки Windows Script Host в данном случае — наличие прописанного автоматического запуска скрипта .vbs в автозагрузке Windows, либо в планировщике заданий.
С большой вероятностью прописан он был каким-то вирусом или иным вредоносным ПО. При этом первые два приведенных в примере сообщения об ошибке обычно говорят о том, что сам вирус уже был удален, однако от него остались «хвосты» в виде попытки запуска файлов из автозагрузки.
Общий порядок действий для этой ситуации:
- Скачайте утилиту Autoruns с сайта Майкрософт , распакуйте у себя на компьютере в удобное расположение и запустите утилиту.
- Используйте поле быстрого поиска для того, чтобы найти записи в автозагрузке, запускающие скрипты .vbs, для этого достаточно ввести соответствующее расширение в поле поиска (фильтра).
- Если такие элементы были найдены, вы можете удалить их, нажав по ним правой кнопкой мыши и выбрав соответствующий пункт контекстного меню.
- Также выполните поиск по wscript и изучите найденные элементы: если они подозрительны, имеет смысл удалить их.
После удаления всех записей для запуска файла в автозагрузке Windows, рекомендую:
- Удалить и сам этот файл: обычно он располагается в одной из папок с временными файлами.
- Выполнить дополнительную проверку компьютера на вирусы и наличие вредоносных программ, например, с помощью KVRT (не требует установки на компьютер и не конфликтует со встроенным антивирусом).
Ошибки Windows Script Host при установке программ и игр
Остатки работы вредоносного ПО на компьютере — не единственный случай, когда вы можете столкнуться с ошибками Windows Script Host: например, некоторые установщики игр и программ могут использовать скрипты .vbs или другие для создания ярлыков или других задач.
Эти скрипты запускаются с помощью Windows Script Host (wscript.exe) и при сбоях выполнения действий, прописанных в них, вы можете получить те или иные сообщения об ошибках.
Возможные решения для типичных ошибок для данного случая:
- Если вы видите сообщение Windows Script Host о невозможности создать ярлык — можно попробовать выполнить запуск установщика от имени администратора.
- При ошибке «На данном компьютере отключен доступ к серверу сценариев Windows» откройте редактор реестра (Win+R — regedit), перейдите к разделу
HKEY_LOCAL_MACHINE\Software\Microsoft\Windows Script Host\Settings
и проверьте наличие параметра DWORD с именем Enabled. Если он присутствует и его значение равно 0, дважды нажмите по нему и установите 1 в качестве значения. При отсутствии параметрам, создайте его и задайте значение 1.
- Сообщения об ошибках Windows Script Host «Не удается найти указанный файл, код 80070002» или «Не удается найти файл сценария» в процессе установки игр и программ обычно появляется при установке нелицензионного софта, когда какие-то из файлов автоматически удаляются встроенным антивирусом Windows. О возможных решениях в инструкции Что делать, если Windows сама удаляет файлы.
В некоторых случаях ошибки Windows Script Host могут быть вызваны сбоями в системе или повреждением системных файлов, может иметь смысл попробовать:
- Использовать точки восстановления системы
- Выполнить восстановление целостности системных файлов
- Установить последние обновления Windows
Если ваша проблема с Windows Script Host отличается от описанных в инструкции, расскажите о том, что именно происходит, какое сообщение об ошибке вы наблюдаете и при каких обстоятельствах. Возможно, я или кто-то из читателей сможет вам помочь.
Все способы:
- Способ 1: Проверка пути к файлу сценария
- Способ 2: Проверка и удаление задачи из Планировщика заданий
- Способ 3: Восстановление или создание файла task.vbs
- Способ 4: Проверка и восстановление компонента Windows Script Host
- Способ 5: Восстановление регистрации файлов .vbs
- Способ 6: Проверка на вредоносное ПО
- Способ 7: Использование средства проверки системных файлов
- Способ 8: Создание нового сценария с аналогичной функциональностью
- Решение проблем с конкретными программами
- Использование альтернативных средств автоматизации
- Автоматизация задач через Планировщик заданий
- Создание командных файлов BAT и CMD
- Разработка PowerShell-скриптов
- Вопросы и ответы: 0
Ошибка «Не удается найти файл сценария task.vbs» возникает в операционной системе Windows при попытке выполнения определенных системных задач или запланированных действий. Файлы с расширением .vbs являются сценариями Visual Basic Script, которые используются для автоматизации различных процессов в Windows. Сценарий task.vbs обычно применяется для управления планировщиком заданий, создания автоматических резервных копий, выполнения системных операций и других административных задач.
Проблема чаще всего возникает при запуске сценариев из ярлыков, при автоматическом выполнении задач по расписанию или при попытке открытия определенных программ и утилит, зависящих от данного файла. Причины ошибки могут быть разнообразными: от неправильного пути к файлу или его отсутствия до повреждения системных компонентов Windows, ответственных за выполнение VBS-сценариев.
Способ 1: Проверка пути к файлу сценария
Самой распространенной причиной ошибки «Не удается найти файл сценария task.vbs» является неправильно указанный путь к файлу или его фактическое отсутствие в указанном месте. В этом случае решение заключается в проверке и исправлении пути к файлу в ярлыке или команде, которая пытается его запустить. Перемещение файлов, изменение структуры папок или случайное удаление могут привести к тому, что система больше не может найти нужный сценарий по указанному пути.
- Щелкните правой кнопкой мыши на ярлыке или элементе, вызывающем ошибку, и выберите пункт «Свойства».
- В открывшемся окне свойств найдите поле «Объект», в котором указан путь к выполняемому файлу или команде.
- Внимательно проверьте указанный путь. Он должен содержать полный путь к файлу task.vbs, например:
C:\Windows\System32\task.vbsилиC:\Scripts\task.vbs. - Убедитесь, что файл действительно существует по указанному пути. Для этого откройте «Проводник» и перейдите к указанной в пути директории.
- Если файл отсутствует в указанном месте, но вы знаете его правильное расположение, исправьте путь в поле «Объект» и нажмите «OK».
- Если вы не знаете правильный путь к файлу, воспользуйтесь поиском в Windows. Нажмите клавиши Win + S, введите
task.vbsи посмотрите результаты поиска. - После обнаружения файла скопируйте его полный путь (щелкните правой кнопкой мыши на файле, удерживая клавишу Shift, и выберите «Копировать как путь») и вставьте его в поле «Объект» в свойствах ярлыка.






Способ 2: Проверка и удаление задачи из Планировщика заданий
Очень часто ошибка «Не удается найти файл сценария task.vbs» возникает при автоматическом запуске запланированной задачи, которая пытается обратиться к уже удаленному или перемещенному файлу сценария. Планировщик заданий Windows продолжает выполнять настроенные ранее задачи по расписанию, даже если файлы, на которые они ссылаются, больше не существуют. В этом случае самым эффективным решением будет просто найти и удалить или изменить соответствующую задачу в Планировщике заданий.
- Откройте «Планировщик заданий» Windows. Для этого нажмите клавиши Win + R, введите
taskschd.mscи нажмите Enter. - В открывшемся окне «Планировщика заданий» просмотрите список всех активных задач. Обратите особое внимание на задачи в папках «Библиотека планировщика заданий» — «Microsoft» — «Windows», а также на задачи в корневой библиотеке.
- Для каждой подозрительной задачи проверьте ее свойства, дважды щелкнув на ней или выбрав ее и нажав «Свойства» в правой панели.
- На вкладке «Действия» просмотрите действия, которые выполняет задача. Ищите действия, связанные с запуском файла task.vbs или других VBS-скриптов.
- Если вы нашли задачу, которая пытается запустить несуществующий файл task.vbs, у вас есть несколько вариантов:
- Отключить задачу: выберите задачу и нажмите «Отключить» в правой панели.
- Удалить задачу: выберите задачу и нажмите «Удалить» в правой панели.
- Изменить задачу: откройте свойства задачи, перейдите на вкладку «Действия», выберите действие и нажмите «Изменить», чтобы указать правильный путь к файлу или изменить выполняемое действие.
- После внесения изменений нажмите «OK» для сохранения изменений.
- Перезагрузите компьютер, чтобы убедиться, что ошибка больше не появляется.





Способ 3: Восстановление или создание файла task.vbs
Если файл task.vbs был удален или поврежден, можно восстановить его путем копирования из другого компьютера с аналогичной версией Windows или создать новый файл с необходимым содержимым. Это особенно полезно, если вы точно знаете, какие команды должен выполнять сценарий, или имеете резервную копию оригинального файла.
- Откройте «Блокнот» или другой текстовый редактор. Для этого нажмите клавиши Win + R, введите
notepadи нажмите Enter. - Скопируйте и вставьте код сценария task.vbs. Если у вас нет оригинального кода, но вы знаете, какую задачу должен выполнять сценарий, вы можете найти примеры VBS-скриптов в интернете или использовать общий шаблон для базовых функций. Пример базового кода для task.vbs, который запускает планировщик заданий:
Set objShell = CreateObject("WScript.Shell")
objShell.Run "taskschd.msc", 1
- Выберите в меню «Файл» пункт «Сохранить как».
- В открывшемся диалоговом окне перейдите в папку, где должен находиться файл task.vbs (обычно это
C:\Windows\System32\или другая директория, указанная в ярлыке или команде). В поле «Имя файла» введите task.vbs, а в поле «Тип файла» выберите «Все файлы (*.*)». - В поле «Кодировка» выберите «ANSI» или «UTF-8». Нажмите кнопку «Сохранить».





Способ 4: Проверка и восстановление компонента Windows Script Host
Ошибка «Не удается найти файл сценария task.vbs» также может возникать из-за проблем с компонентом Windows Script Host (WSH), который отвечает за выполнение скриптов в Windows. Если WSH отключен, поврежден или неправильно настроен, выполнение VBS-сценариев становится невозможным. Восстановление этого компонента может решить проблему.
- Откройте «Редактор реестра». Проще всего это сделать через поиск в «Пуске».
- В открывшемся окне перейдите по следующему пути
HKEY_LOCAL_MACHINE\SOFTWARE\Microsoft\Windows Script Host\Settings. - В правой панели найдите параметр «Enabled». Если его значение равно 0, это означает, что Windows Script Host отключен.
- Дважды щелкните на параметре «Enabled», установите значение 1 и нажмите «OK».
- Если параметра «Enabled» нет, щелкните правой кнопкой мыши в правой панели, выберите «Создать» > «Параметр DWORD (32 бита)», назовите его «Enabled» и установите значение 1.
- Закройте «Редактор реестра» и перезагрузите компьютер.





Способ 5: Восстановление регистрации файлов .vbs
Иногда проблема может быть связана с неправильной регистрацией файлов с расширением .vbs в системе. Это может произойти после установки стороннего программного обеспечения, в результате действия вирусов или из-за случайного изменения ассоциаций файлов. Восстановление правильной регистрации может решить проблему.
- Откройте «Командную строку» от имени администратора. Отыщите консоль через «Пуск» и выберите соответствующий пункт.
- В открывшемся окне введите следующую команду для сброса регистрации файлов .vbs
assoc .vbs=VBSFile - Нажмите Enter, а затем введите еще одну команду для правильной привязки обработчика
ftype VBSFile="%SystemRoot%\System32\WScript.exe" "%1" %* - Если вы предпочитаете использовать CScript вместо WScript, введите
ftype VBSFile="%SystemRoot%\System32\CScript.exe" "%1" %* - Нажмите Enter после каждой команды и закройте «Командную строку».
- Перезагрузите компьютер и попробуйте запустить сценарий task.vbs снова.



Способ 6: Проверка на вредоносное ПО
Некоторые вредоносные программы могут целенаправленно блокировать или изменять функциональность Windows Script Host для предотвращения запуска определенных скриптов или для маскировки своей активности. Проверка системы на наличие вирусов и вредоносного ПО может помочь решить проблему с запуском файла task.vbs. Вы можете запустить сканирование как при помощи встроенного средства «Защитника Windows», если ранее не использовали его, или установить отдельную антивирусную защиту. Больше информации об этом вы найдете в другой статье на нашем сайте по ссылке ниже.
Подробнее: Борьба с компьютерными вирусами

Способ 7: Использование средства проверки системных файлов
Если ошибка вызвана повреждением системных файлов Windows, связанных с выполнением скриптов, можно воспользоваться встроенными инструментами восстановления системы. Средство проверки системных файлов (SFC) и средство восстановления образа системы (DISM) могут помочь восстановить поврежденные файлы. Сначала стоит начать с первой утилиты и посмотреть, удастся ли ей найти какие-то проблемы и исправить их. В случае необходимости переходите к DISM, задав необходимые аргументы. Обо всем этом можете прочитать в материале, кликнув по следующему заголовку.
Подробнее: Проверка целостности системных файлов Windows 11

Способ 8: Создание нового сценария с аналогичной функциональностью
Если все вышеперечисленные способы не помогли решить проблему, можно создать новый сценарий с аналогичной функциональностью, но с другим именем файла или использовать альтернативные средства для выполнения тех же задач. Это особенно полезно, если вам известно, какие именно функции должен выполнять сценарий task.vbs.
- Определите назначение оригинального сценария task.vbs. Если у вас нет доступа к его содержимому, попробуйте вспомнить, при выполнении каких действий возникает ошибка, или проанализируйте ярлыки и задачи, которые пытаются запустить этот сценарий.
- Откройте «Блокнот» и создайте новый сценарий, который выполняет те же функции. Например, если сценарий должен запускать определенную программу или утилиту, вы можете создать следующий код:
Set objShell = CreateObject("WScript.Shell")
objShell.Run "путь_к_программе_или_команде", 1
- Сохраните файл с новым именем, например
new_task.vbs, в удобном для вас месте. - Измените все ярлыки и запланированные задачи, которые использовали оригинальный сценарий task.vbs, указав в них путь к новому файлу.
- Если сценарий выполнял сложные функции, возможно, потребуется изучить основы языка VBScript или обратиться к специалисту для создания нового сценария с аналогичной функциональностью.



Решение проблем с конкретными программами
Некоторые программы могут создавать собственные VBS-сценарии с именем task.vbs для выполнения определенных задач. В этом случае ошибка может быть специфичной для конкретного программного обеспечения. Рассмотрим несколько примеров:
- Антивирусное ПО. Некоторые антивирусные программы используют VBS-сценарии для выполнения сканирования по расписанию или других задач. Если ошибка связана с антивирусом, попробуйте переустановить программу или обратиться в службу поддержки разработчика.
- Программы резервного копирования. Средства резервного копирования часто используют сценарии для автоматизации процесса создания резервных копий. Если ошибка возникает при выполнении резервного копирования, проверьте настройки программы и убедитесь, что все необходимые компоненты установлены правильно.
- Системы управления документами. В корпоративных системах управления документами могут использоваться VBS-сценарии для обработки файлов и интеграции с другими системами. При возникновении ошибок обратитесь к администратору системы для получения специфических решений.
- Программное обеспечение для бизнеса. Многие бизнес-приложения используют VBS-сценарии для автоматизации рутинных задач. В случае ошибок с такими сценариями рекомендуется обратиться к документации программы или в службу поддержки разработчика.
Читайте также: Удаление антивируса с компьютера

Читайте также:
Как сделать резервную копию в Windows 11
Программы для резервного копирования

Использование альтернативных средств автоматизации
Если восстановить работу сценария task.vbs не удается, можно рассмотреть возможность использования альтернативных средств автоматизации, доступных в Windows. В зависимости от задачи, которую выполнял оригинальный сценарий, существуют различные инструменты и подходы, которые могут полностью заменить функциональность VBS-скриптов. Ниже рассмотрены наиболее эффективные альтернативы, которые подойдут для разных сценариев использования.
Автоматизация задач через Планировщик заданий
Встроенный «Планировщик заданий» Windows представляет собой мощный инструмент для автоматизации практически любых действий в системе. Он позволяет запускать программы, скрипты и команды по расписанию или при наступлении определенных событий, таких как вход пользователя в систему, запуск компьютера или подключение к сети. Планировщик имеет удобный графический интерфейс и не требует знания скриптовых языков.
- Откройте «Планировщик заданий» через меню «Пуск» или выполнив команду
taskschd.mscв диалоговом окне «Выполнить» (Win + R). - В главном окне «Планировщика заданий» выберите «Создать задачу» в правой панели «Действия».
- На вкладке «Общие» введите имя и описание задачи, выберите учетную запись, от имени которой будет выполняться задача, и настройте параметры безопасности.
- На вкладке «Триггеры» нажмите кнопку «Создать» и настройте условия запуска задачи: по расписанию, при входе в систему, при запуске компьютера или при наступлении другого события.
- На вкладке «Действия» нажмите кнопку «Создать» и выберите тип действия: запуск программы, отправка электронной почты или отображение сообщения. Для запуска программы укажите путь к исполняемому файлу и необходимые аргументы.
- На вкладках «Условия» и «Параметры» настройте дополнительные условия выполнения и поведение задачи при сбоях.
- Нажмите «OK» для сохранения задачи. Она будет выполняться автоматически при наступлении указанных условий.







Создание командных файлов BAT и CMD
Командные файлы (batch files) с расширениями .bat или .cmd являются простым и полезным средством автоматизации в Windows. Они позволяют выполнять последовательности команд «Командной строки» и могут заменить многие функции VBS-скриптов. Командные файлы не требуют установки дополнительного программного обеспечения и поддерживаются всеми версиями Windows. Они особенно удобны для простых задач, таких как запуск программ, копирование файлов или выполнение системных операций.
- Откройте «Блокнот» или любой другой текстовый редактор.
- Введите необходимые команды. Например, для запуска программы и ожидания ее завершения можно использовать:
@echo off
start /wait "Название программы" "C:\Путь\к\программе.exe"
echo Программа завершила работу
pause
- Для выполнения нескольких команд последовательно просто добавьте их в файл, каждую с новой строки:
@echo off
echo Начало выполнения операций
cd /d "C:\Путь\к\папке"
mkdir Backup
copy "C:\Источник\*.txt" "C:\Путь\к\папке\Backup\"
echo Операции завершены
pause
- Сохраните файл с расширением .bat или .cmd. Для этого выберите в меню «Файл» пункт «Сохранить как», введите имя файла с нужным расширением (например,
my_script.bat) и в поле «Тип файла» выберите «Все файлы (*.*)». - Для запуска созданного командного файла просто дважды щелкните на нем в «Проводнике» или создайте для него ярлык, который можно будет использовать вместо сценария task.vbs.



Разработка PowerShell-скриптов
PowerShell представляет собой современную и мощную среду для автоматизации задач в Windows, предлагающую гораздо более широкие возможности по сравнению с VBScript. PowerShell объединяет возможности командной строки и объектно-ориентированного языка программирования, что позволяет создавать скрипты для решения практически любых задач администрирования и автоматизации. PowerShell предустановлен на всех современных версиях Windows, начиная с Windows 7 и Windows Server 2008 R2.
- Откройте «Windows PowerShell ISE» (удобная среда разработки для PowerShell с подсветкой синтаксиса и автодополнением) через меню «Пуск» или выполнив команду
powershell_iseв диалоговом окне «Выполнить». - Создайте новый скрипт, нажав комбинацию клавиш Ctrl + N или выбрав пункт «Новый» в меню «Файл».
- Напишите код скрипта. Ниже приведены примеры для типичных задач:
Для запуска программы:
# Запуск программы и ожидание ее завершения
Start-Process -FilePath "C:\Путь\к\программе.exe" -Wait
Write-Host "Программа завершила работу"
Для работы с файлами:
# Копирование файлов с определенным расширением
$sourceFolder = "C:\Источник"
$destinationFolder = "C:\Назначение"
New-Item -Path $destinationFolder -ItemType Directory -Force
Get-ChildItem -Path $sourceFolder -Filter "*.txt" | Copy-Item -Destination $destinationFolder
Write-Host "Копирование завершено"
Для работы с реестром:
# Изменение значения в реестре
$registryPath = "HKLM:\SOFTWARE\MyApp"
$name = "Setting"
$value = "NewValue"
if (!(Test-Path $registryPath)) {
New-Item -Path $registryPath -Force
}
Set-ItemProperty -Path $registryPath -Name $name -Value $value
Write-Host "Реестр обновлен"
- Сохраните скрипт с расширением .ps1, выбрав в меню «Файл» пункт «Сохранить» или «Сохранить как» и указав имя файла с расширением .ps1.
- Для запуска скрипта из «Проводника» потребуется изменить политику выполнения PowerShell или создать командный файл (.bat), который будет запускать скрипт с обходом политики. Пример содержимого такого файла:
@echo off
powershell -ExecutionPolicy Bypass -File "C:\Путь\к\скрипту.ps1"
pause




Наша группа в TelegramПолезные советы и помощь
Ошибка в результате неуспешного поиска сценария .vbs, с названием task или каким-то другим, возникает в различных обстоятельствах. Чаще это случается при загрузке операционной системы или во время запуска приложений. В этой статье рассмотрим все неудачные сценарии task.vbs и расскажем, как устранить сбой.
- Как исправить потерю файла сценария планировщиком или функцией загрузки Windows?
- Что важно выполнить после исключения сценария .vbs из Автозапуска и планировщика?
- Как устранить ошибку Windows Script Host при запуске игры или программы?
Как исправить потерю файла сценария планировщиком или функцией загрузки Windows?
Windows Script Host (WSH) (или Сервер Сценариев Windows) – это компонент операционной системы Microsoft, позволяющий запускать скрипты на языках JavaScript и Visual Basic Script. Исполняемый код хранится в файлах с расширениями .js, .vbs, .wsf. Сообщение об отсутствии файла сценария, означает, что WSH не может найти и исполнить стоящие в очереди инструкции. Такая ситуация характерна для машин, подвергшихся заражению вредоносным кодом. Причем, скорее всего, именно вирус создал задание в планировщике и/или поместил в автозагрузку. Антивирус же позаботился о том, чтобы обнаружить и заблокировать файл с подозрительным сценарием.
Чтобы остановить поток сообщений об ошибке со стороны Windows, достаточно найти и удалить задачу, ссылающуюся на отсутствующий или недоступный файл. Проще всего для этого использовать специальную утилиту Microsoft.
Инструкция:
- Скачайте архив с приложением Autoruns с официального сайта корпорации.
- Распакуйте в отдельную папку с помощью встроенного архиватора Windows или аналогичного решения от сторонних разработчиков (WinRar, 7zip и т. п.).
- Запустите утилиту, щелкнув на файле Autoruns64.exe правой клавишей мыши и выбрав опцию «Запуск от имени администратора».
- Примите лицензионное соглашение, воспользовавшись кнопкой «Agree».
- В открывшемся окне в строке поиска напишите расширение файла, который указан в сообщении об ошибке. Например, в случае task.vbs это четыре крайних символа.
- Нажмите клавишу Enter и изучите найденные элементы. Если ошибку вызывает task.vbs, выделите запись и, не смещая указатель, нажмите правой клавишей мыши, чтобы вызвать контекстное меню.
- Выберите пункт «Удалить».
Из программ, исполняющих скрипты wscript.exe и cscript.exe, первая, как правило, особенно часто используется вирусами для запуска разрушительных сценариев. Поэтому имеет смысл выполнить в этой же утилите поиск и по ключу wscript. Найденные элементы, с большой вероятностью будут относиться к задачам, внедренным вирусами. Внимательно изучите список и, если найдете подозрительные записи, удалите.
Нередко ошибки о невозможности найти файл с расширением .vbs возникают при использовании пиратского программного обеспечения. Центр безопасности Windows расценивает скрипты, нарушающие лицензионное соглашение и автоматически удаляет.
Дополнительно: Windows не удаётся получить доступ к указанному устройству, пути или файлу.
Что важно выполнить после исключения сценария .vbs из Автозапуска и планировщика?
Помимо описанной процедуры стоит предпринять еще несколько шагов, которые обеспечат системе надлежащий уровень безопасности. Прежде всего, не помешает найти и удалить файл сценария с помощью Проводника. Windows не может получить доступ к этому скрипту вследствие блокировки антивирусом, но сам файл вероятнее всего останется на диске. Все подобные элементы хранятся в папках для временного содержимого, таких как Temp и Tmp. А сами эти директории можно найти в каталогах Windows, Program Files и в скрытых папках по пути [Имя пользователя]/AppData и далее в каждой из папок: Roaming, Local и LocalLow.
Дополнительно, учитывая факт заражения, разумно будет отсканировать загрузочные сектора и диск, на который установлена операционная система. Для чего стоит воспользоваться бесплатными антивирусными сканерами от ведущих компаний в области цифровой безопасности:
- Kaspersky Virus Removal Tool (KVRT).
- Dr. Web CureIt.
По завершению сканирования следует удалить все найденные сканером опасные файлы. В результате операционная система вновь станет безопасной. Сканирование эффективнее в безопасном режиме!
Загрузить компьютер в безопасном режиме можно так:
- Нажмите одновременно клавиши Win и R.
- В окне утилиты «Выполнить» в строку «Открыть» скопируйте команду msconfig и нажмите кнопку «ОК».
- В окне утилиты «Конфигурация системы» перейдите во вкладку «Загрузка».
- В секции «Параметры загрузки» установите флажок напротив надписи «Безопасный режим».
- Нажмите кнопку «Ок», закройте все запущенные программы и перезапустите компьютер.
Как устранить ошибку Windows Script Host при запуске игры или программы?
Иногда сообщение о том, что Windows Script Host не удается найти файл сценария task.vbs, появляется в момент установки приложения или в процессе его работы. В этой роли скрипты, содержащиеся в файлах .vbs, выполняют вспомогательные функции, например, размещение ярлыков на рабочем столе и в меню пуск, проверку обновлений, установку необходимых компонентов и другие аналогичные задачи.
Ошибки в работе WSH при запросах на вспомогательные действия со стороны приложений часто связаны с отсутствием необходимых привилегий. Поэтому многие сбои можно предотвратить с самого начала, если запускать исполняемые файлы от имени администратора.
Однако, есть и другая категория ошибок, возникающих, потому что Windows не может запустить сам Сервер Сценариев.
Если в операционной системе отключен доступ к WSH, о чем будет сообщено в сообщении об ошибке, действуйте так:
- Запустите Редактор реестра с помощью утилиты «Выполнить» (сочетание клавиш Win + R) и команды regedit.
- Откройте ветку HKEY_LOCAL_MACHINE и далее откройте ветку Software\Microsoft\Windows Script Host\Settings.
- Убедитесь, что в списке представлен параметр Enabled. Если в значении параметра записан 0, дважды щелкните на записи левой клавишей мыши.
- В открывшемся окне в поле «Значение» наберите 1 и подтвердите изменения кнопкой «Ок».
Если Windows значительно повреждена вирусами, перечисленные действия могут не привести к успеху. Решить такую сложную проблему способны функции проверки целостности системных файлов, возврат к одной из точек восстановления или установка свежих обновлений операционной системы.
Are you encountering Windows Script Host error messages like “The system cannot find the file specified for the Startup.vbs script”? Or something like “Windows Script Host access is disabled on this machine”? Normally, these errors are caused by corrupted system files, malware, registry errors, and VBS script file issues.
So, if you’ve had enough of Windows Script Host errors, read on to discover how you can tackle these problems.
What Is the Windows Script Host and Why Is It Giving You Issues?

The Windows Script Host is a built-in tool designed for PC administrators to automate and manage tasks. It provides an environment where you can execute scripts in a variety of languages. By default, this tool interprets and runs VBScript (.VBS and .VBE) files and plain-text JScript (.JS and .JSE) files.
When you encounter Windows Script Host errors, it means that the Windows Script Host tool is failing to read a particular script file. Now that we know this, let’s take a look at how you can handle Windows Script Host errors.
1. Scan Your PC for Viruses and Remove Any Threats
If malware is the main culprit for this error messa you can perform a full scan on your device and remove any harmful programs.
To get started, here are some simple steps to follow:
- Type Windows Security in the Windows search bar and select the Best match.
- In the next window, select Virus & threat protection.
- Next, select Scan options and then choose Full scan from the options that appear.
- Finally, press the Scan now button.
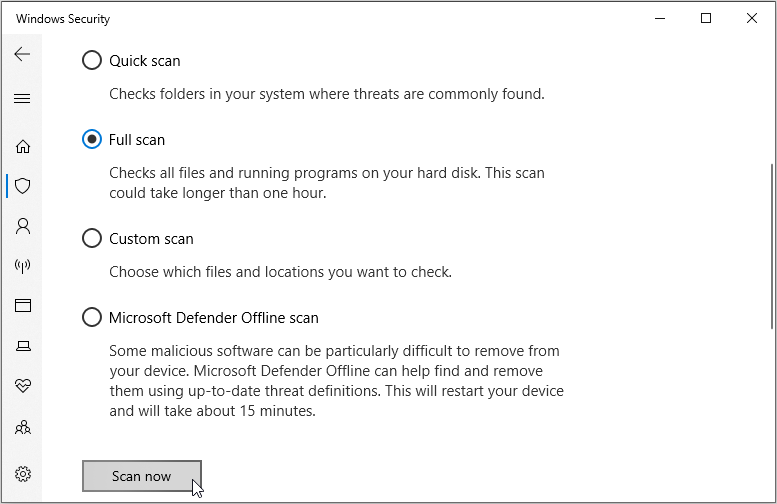
If you want to scan specific files or perform a quick scan, open the Virus & threat protection settings as per the previous steps and select either the Quick scan or Custom scan option. In addition to this, you could also try running the Microsoft Defender Offline scan.
2. Change the Default Value of the VBS File
The VBS (Virtual Basic Script) is a file containing code that you can run using the Windows Script Host tool. If this file isn’t configured correctly, it could cause several Windows Script Host errors.
So, to tackle this problem, try changing the default value of the VBS file by following these steps:
- Press Win + R to open the Run command dialog box.
- Type Regedit and press OK to open the Registry Editor.
- Navigate to Computer > HKEY_CLASSES_ROOT > .vbs.
- Double-click the (Default) value on the right-hand side pane to open it.
-value-in-the-Registry-Editor.png)
In the next window, set the Value data to VBSfile and then press OK to save these settings.
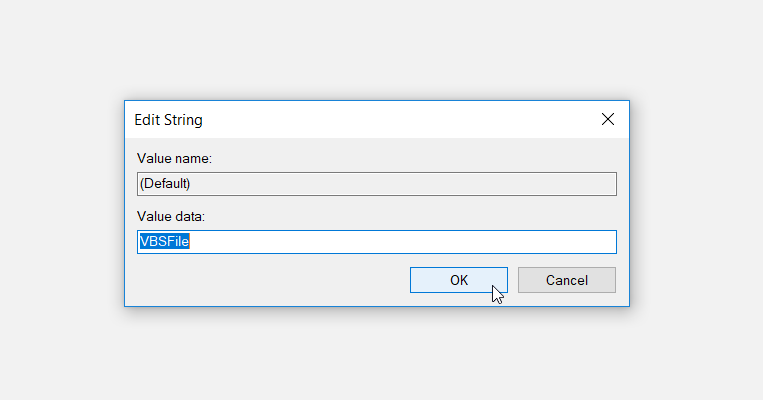
When you finish, close the Registry Editor and then restart your PC.
3. Fix Corrupted System Files With SFC and DISM
If Windows Script Host errors are caused by corrupted system files, then the SFC and DISM tools can come in handy. These are two critical tools that you can always depend on in case you want to quickly find and repair mischievous system files.
To get started, here’s how you can run the DISM tool:
- Press Win + R to open the Run command dialog box.
- Type CMD and press Ctrl + Shift + Enter to open an elevated Command Prompt.
-
Next, type the following command and then press Enter:
DISM /Online /Cleanup-Image /ScanHealth -
Wait for the scan to complete. From there, type the following command and press Enter:
DISM /Online /Cleanup-Image /RestoreHealth - When the scan is complete, restart your PC to apply these changes.
-
Now you can run the SFC scan. To do this, open the Command Prompt as per the previous steps, type the following command, and then press Enter:
sfc /scannow - When the scan is complete, close the Command Prompt and restart your PC
4. Use the Microsoft Safety Scanner

If you have an antivirus program installed, you could use it to find and remove any harmful programs that might be causing this error. But if you don’t have any antivirus program, then you could give the Microsoft Safety Scanner a try. This is a free and easy-to-use tool designed to quickly find and remove malware from Windows devices.
Here’s how you can use the Microsoft Safety Scanner:
- Depending on your system specs, download either the 32- or 64-bit version of the Microsoft Safety Scanner.
- Once installed, open the program and select the type of scan you want to run.
- Click Next to continue and follow the on-screen instructions to finalize the process.
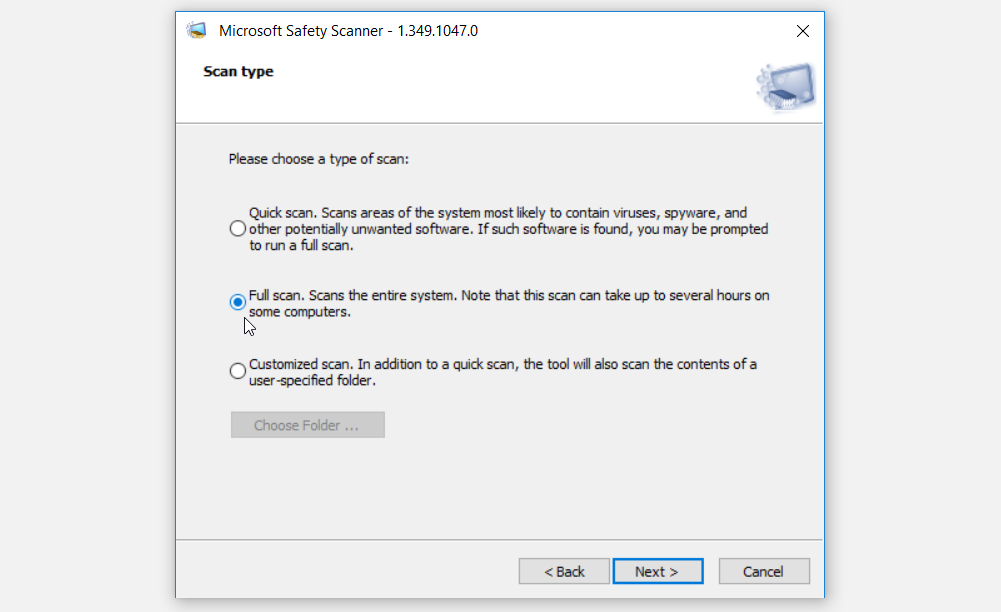
5. Use a System Restore Point
Creating restore points is one of the best ways to keep your Windows data safe. In case the Windows Script Host errors are a recent thing, then you can tackle them by restoring your PC to its previous state with a restore point.
So, if you’ve already created a system restore point, here’s how you can use it:
- Type Control Panel in the Windows search bar and select the Best match.
- Click the View by drop-down menu and select Large icons.
- Scroll down and click the Recovery option.
- In the next window, click the Open System Restore option and then click Next in the pop-up window.
- In the System Restore window, select a restore point and then click Next to continue.
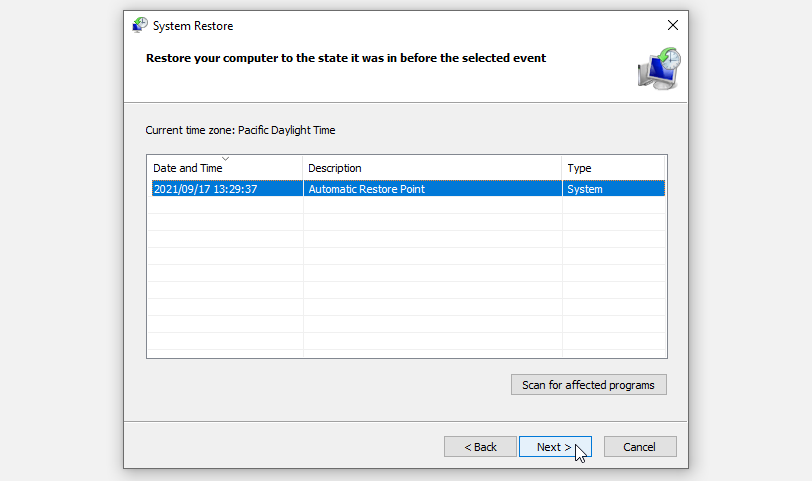
Follow the on-screen instructions to finalize the process and restart your PC when you finish.
6. Enable Windows Script Host Via the Registry Editor
You might run into Windows Script Host errors simply because the Script Host is disabled. To resolve this issue, here’s how you can enable the Script Host via the Registry Editor:
- Press Win + R to open the Run command dialog box.
- Type Regedit and press OK to open the Registry Editor.
- Navigate to HKEY_CURRENT_USER > Software > Microsoft > Windows Script Host > Settings.
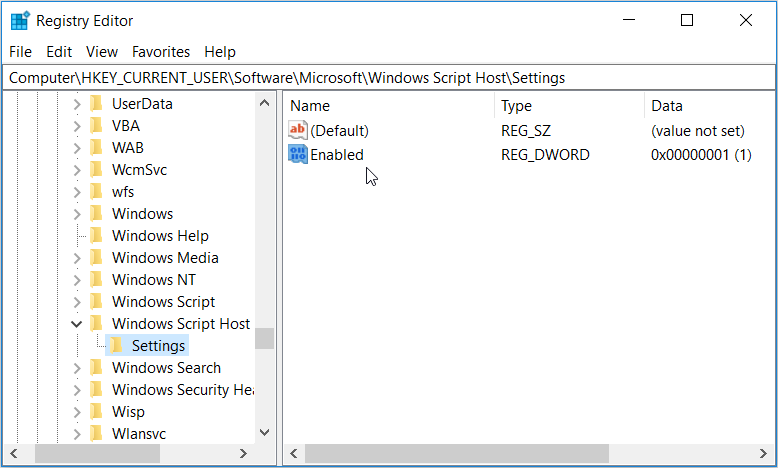
Double-click the Enabled value on the right-hand side pane and then set its Value data to 1.
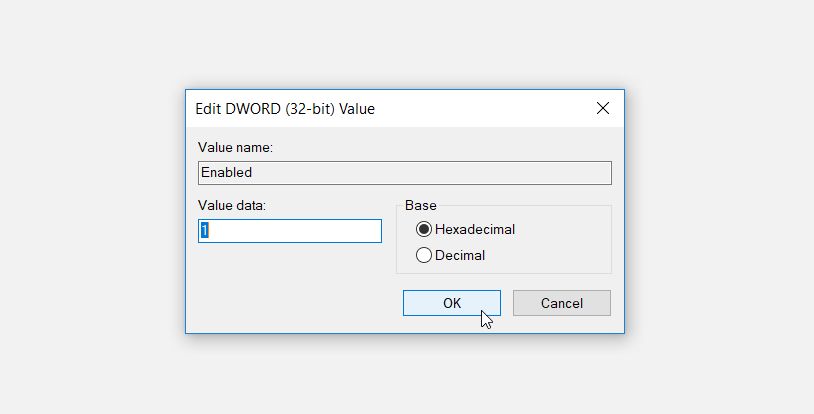
If you can’t find the Enabled value, create it by following these steps:
- Right-click on an empty space on the right-hand side pane and select New > DWORD (32-bit) Value.
- Name this new value as Enabled and then click OK.
- Finally, double-click on the value and set its Value data to 1.
Easily Tackle Windows Script Host Errors
The Windows Script Host errors are quite irritating, but resolving them is super easy. If you run into such issues, simply follow the tips we’ve provided and you should be good to go. From there, you could even start exploring a couple of Windows scripts that could help you automate your tasks.



