Файлы формата GIF (Graphics Interchange Format) широко используются в самых разных областях: от презентаций и кратких видеоинструкций до анимированных демотиваторов и аватарок. Главное преимущество формата – высокая степень сжатия, поэтому GIF-анимацию часто включают в почтовые рассылки. Чтобы не тратить зря времени, полезно иметь на компьютере или мобильном устройстве рекордер, вырезающий фрагменты видео и на их основе сразу записывающий GIF. Рассмотрим и сравним семь приложений для Windows и macOS, с помощью которых удобнее всего делать запись GIF с экрана.
Обзор программ для записи GIF
Прошли времена, когда создание анимации в формате GIF было прерогативой чрезвычайно ограниченного круга очень продвинутых пользователей, а остальными воспринималось как нечто сродни шаманству. Сегодня GIF-файлы может без труда создавать даже тот, кто только недавно узнал, как называются забавные «мультики», которыми так интересно обмениваться с друзьями в соцсетях. Поэтому одним из главных критериев оценки рассматриваемых ниже приложений будет возможность их применения пользователями с минимальными навыками.
1. Мовавика Запись экрана
ОС: Windows, macOS, iOS, Android
Приложение рассчитано на пользователей с любым уровнем подготовки. Профессионалов привлекает возможность выполнения настроек при редактировании файла GIF. Начинающим пользователям легко освоить интерфейс, так как он русифицирован, логичен и интуитивно понятен. Особенно удобно, что с помощью Мовавика Запись экрана можно записать содержимое всего экрана, отдельного окна, или выделить область для записи. Во время записи на видео можно делать пометки.
Алгоритм записи файла GIF:
-
Запустить на компьютере Мовавика Запись экрана. На панели в правой части окна выбрать вторую сверху пиктограмму Запись экрана. При помощи рамки выделить область экрана, с которой будет производиться захват видео. Для захвата всего экрана – нажать Пробел. Для захвата содержимого определенного окна – навести на него указатель мыши, подождать, пока появится рамка и щелкнуть левой клавишей.
-
Нажать кнопку Начать запись, расположенную на горизонтальной панели. Следует учитывать, что запись начнется через 3 секунды.
-
В конце фрагмента нажать кнопку Стоп (или клавишу F10). Если запись нужно приостановить, а через какое-то время продолжить, можно нажать кнопку Пауза (F9).
-
Записанный фрагмент можно отредактировать в окне предпросмотра. Кнопка с пиктограммой Ножницы предназначена для точной обрезки видео.
-
Нажать кнопку Экспорт, указать маршрут для сохранения файла. Выбрать формат GIF. При необходимости изменить размер кадра, качество, битрейт.
-
Нажать Сохранить.
Плюсы:
-
Интуитивно понятный русифицированный интерфейс
-
Возможность выбора области экрана для захвата
-
Возможность настройки параметров GIF-файла
-
Опция рисования на видео
-
Возможность потренироваться на бесплатной версии программы
-
Кроссплатформенность
Минусы:
-
Использование бесплатной версии ограничено по времени
-
Программа платная
2. ScreenToGIF
ОС: Windows
Бесплатное приложение с открытым кодом, . С официального сайта можно скачать установочный файл или portable-версию. Во время захвата экрана можно делать пометки на видео. Есть опция обрезки захваченного видео, предусмотрено добавление субтитров.
Плюсы:
-
Бесплатность
-
Опция рисования на видео
-
Возможна установка приложения на съемном накопителе
-
Низкая ресурсоемкость
Минусы:
-
Нерусифицированный интерфейс
-
Многие пользователи отмечают проблемы с захватом видео при скорости 60 и более кадров в секунду
-
Программа предназначена исключительно для Windows
3. GIF Screen Recorder
ОС: Windows
Платное приложение с интерфейсом на английском языке. На официальном сайте доступен загрузочный файл и portable-версия. Можно выполнять захват видео с полного экрана или из выделенной области. Предусмотрены опции редактирования файла: обрезки, изменения частоты кадров, добавления субтитров.
Плюсы:
-
Возможность захвата определенной области экрана
-
Возможность установки приложения на съемном носителе
-
Наличие опций редактирования файла
Минусы:
-
Приложение платное
-
Отсутствует версия для macOS
-
Последний раз разработчики обновляли программу в 2016 году
-
Нерусифицированный интерфейс
4. Recordit
ОС: Windows, macOS
Программа имеет бесплатную (пробную) и платную версии. Видео с высокой частотой кадров можно захватить только в версии Pro (платной). Есть функция захвата любой выделенной области экрана. Предусмотрено ограничение по длительности трансляции GID-видео – не более 5 минут. Готовая гиф-анимация записывается на облачном сервере. Пользователь получает ссылку на GIF-файл. Есть опция сохранения файла сразу на компьютере.
Плюсы:
-
Кроссплатформенность
-
Наличие бесплатной версии
Минусы:
-
Запись видео с высокой частотой кадров возможна только в платной версии
-
Лимит на длительность GIF-видео – 5 минут
-
Из-за использования облачного сервера конфиденциальность информации не гарантирована
-
Отсутствие функций редактирования файла GIF
5. LICEcap
ОС: Windows, macOS
Бесплатная программа для захвата любой области экрана. Рамку захвата можно перемещать во время записи. Предусмотрена возможность установки максимальной частоты кадров GIF-файла. Допускается временная приостановка записи (пауза). Файл записывается в очень хорошем качестве, но имеет большой размер.
Плюсы:
-
Бесплатность
-
Кроссплатформенность
-
Возможность приостановки записи
-
Хорошее качество видео
Минусы:
-
Большой размер файла
-
Программа требует большого количества свободного места на диске;
-
Отсутствие функций редактирования
6. GIPHY Capture
ОС: macOS
Бесплатная программа, позволяющая редактировать GIF-файл: обрезать, вставлять спецэффекты, подписи к отдельным кадрам. Готовый файл можно разместить в своём кабинете на сервере программы.
Версии программы GIPHY Capture для Windows не существует. Но у тех, кто работает на устройствах с Windows. есть возможность воспользоваться онлайн-сервисом на сайте GIPHY.
Плюсы:
-
Наличие функций редактирования
Минусы:
-
Отсутствие десктопной версии для Windows
-
Неопытным пользователям интерфейс может показаться сложным
7. GifCam
ОС: Windows
Простая, бесплатная программа для захвата видео и записи GIF-файла с последующим редактированием. Многие антивирусы реагируют на приложение как на вредоносное ПО. Очень сложно найти установочный файл GifCam, который бы прошёл проверку антивирусными программами.
Плюсы:
-
Бесплатность
-
Наличие функций редактирования файла GIF
Минусы:
-
Антивирусные программы при анализе установочного файла часто сообщают об обнаружении вредоносного ПО
-
Отсутствует версия для macOS
Как видим, программ, с помощью которых можно создать GIF-анимацию, достаточно много. Но если мы поставим перед собой задачу найти приложение с простым и интуитивно понятным интерфейсом, круг поиска значительно сужается. К тому же в некоторых бесплатных программах налагаются ограничения на длительность видео, частоту кадров. Пользователям, которые дорожат своим временем и нервной системой, лучше не связываться с приложениями, которые антивирусы определяют как вредоносные. Сервисы онлайн не гарантируют конфиденциальности.
Для тех, кто хочет с минимальными затратами времени получать GIF-файлы хорошего качества, оптимальный вариант – Мовавика Запись экрана. Эта программа гарантированно вас не подведёт и не разочарует.
Удобная запись экрана для эффективной работы или учебы
Обратите внимание: программа Мовавика Запись экрана не предназначена для записи видео и других материалов, защищенных от копирования.
Похожие инструкции
-
🎬 Топ-8 бесплатных программ для записи экрана без водяного знака и ограничений
-
Топ-15 популярных программ для записи видео с веб-камеры
-
ТОП-12 лучших программ для записи экрана компьютера в 2025 году
-
3 способа обрезать и отредактировать скриншот
-
Как записать разговор в Skype на компьютер и телефон
-
Как скачать музыку на флешку
-
Обзор OBS Studio – скачать бесплатно на русском
-
Программы для записи звука на Mac OS | Как записать звук на Mac
-
Как записать видеозвонок и разговор в WhatsApp на Андроиде и iPhone
-
Как скачать музыку на флешку
Остались вопросы?
Если вы не можете найти ответ на свой вопрос, обратитесь в нашу службу поддержки.
Подпишитесь и получайте скидки, советы по монтажу и идеи для контента
На нашу рассылку подписалось уже более 1,5 млн. пользователей
Запись экрана компьютера, или, как её ещё называют, скринкаст, может понадобиться в самых различных ситуациях. Мы используем её для иллюстрации статей, вы можете таким образом показать маме или бабушке, как добавить новый контакт в Skype, а то и вовсе взять и вырезать из смешного видео на YouTube гифку. Прямо с экрана, ага. В общем, вещь нужная и полезная, так что мы подготовили подборку приложений для GIF-скринкастов.
Recordit
Одно из самых простых и удобных приложений, пишущих скринкасты сразу в GIF. Жмём на иконку, выделяем область для записи и делаем захват. После сохранения гифка открывается в браузере, где её легко сохранить. При необходимости анимацию можно твитнуть прямо из приложения. В настройках только частота кадров и подсветка курсора.
Скачать для Mac или Windows →
LICEcap
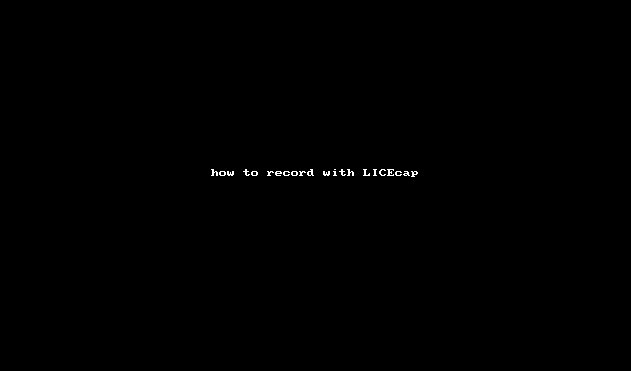
Ещё одно простое приложение, но с более широкими возможностями. Тоже сохраняет в GIF, причём позволяет делать паузы и вставлять текстовые подписи. Есть поддержка горячих клавиш, настраиваемая частота кадров и собственный формат обмена, позволяющий добиться более высокого уровня сжатия без потери качества.
Скачать для Mac или Windows →
GIPHY CAPTURE

Утилита от самого популярного GIF-ресурса — Giphy, заточенная под создание контента для него. Очень простая в обращении, с удобным редактором, который позволяет настраивать размер, добавлять подписи и выбирать опции зацикливания. Само собой, есть выгрузка на Giphy. Доступна только для Mac.
Скачать для Mac →
Screen to Gif
Представитель продвинутых приложений для скринкастов. Умеет захватывать экран и видео с веб-камеры, сохраняя в зацикленный GIF. Предоставляет больше возможностей для редактирования: есть подписи, субтитры, рамки, водяные знаки и инструмент рисования. Можно обрезать анимацию, удалять кадры, включать след курсора. Только Windows-версия.
Скачать для Windows →
GifCam

Инструмент захвата для тех, кому нужен максимум возможностей. Содержит огромное количество настроек и имеет продвинутый режим записи: в каждом кадре записываются только изменившие своё положение пиксели, что значительно снижает итоговый размер файла. Для ещё большей экономии есть несколько режимов оптимизации цвета и функция cinemagraph, позволяющая создавать статичную картинку с анимацией только в определённом месте кадра. В общем, это для профессионалов.
Скачать для Windows →
Как видите, гифки могут быть не только смешными, но и полезными. Это очень удобный формат обмена, который для небольших скринкастов намного предпочтительнее, чем видео. Пользуйтесь, иногда очень выручает!
Интернет-пространство, несомненно, превратило большую часть нашей деятельности в виртуальное выполнение. Готовитесь ли вы к встрече, создаете презентацию или даже хотите охватить тысячу человек, научив их готовить еду, запись экрана — эффективное решение, позволяющее запечатлеть все необходимое. Однако запись экрана с помощью встроенного инструмента на вашем устройстве, такого как инструмент Xbox Game Bar и средство записи экрана QuickTime, налагает ограничения на максимальное удовлетворение ваших потребностей в скринкастинге. В этом посте мы рассмотрели программное обеспечение высшего уровня, которое сделать снимок экрана в GIF на следующий уровень.

Часть 1: Как бесплатно записать экран в GIF на Windows/Mac
1. FVC Free Screen Recorder.
Всего несколькими щелчками мыши вы можете записать свой экран с помощью Бесплатная запись экрана FVC. Это онлайн-решение предлагает широкий спектр основных потребностей в записи экрана, оставляя удивительные отзывы среди пользователей. FVC Free Screen Recorder может захватывать ваши действия на экране, такие как игры, видео и онлайн-конференции, без каких-либо водяных знаков на выходе. Более того, он позволяет улавливать действия на экране вашего компьютера, а также звук системы и микрофона. Таким образом, вы можете оставить запись на своем устройстве и воспроизводить ее при необходимости. Ниже мы создали руководство о том, как записать GIF на Mac и Windows с помощью FVC Free Screen Recorder.
Шаг 1. Воспользуйтесь лучшим онлайн-рекордером экрана
Откройте поисковую систему вашего устройства и введите FVC Free Screen Recorder в строке поиска. После активации инструмента нажмите кнопку Начать запись кнопку в центре для доступа к инструментам записи.

Шаг 2. Установите запись
Установите требования к записи на Область записи, Системный звук, а также Камера. Как только все требования будут выполнены, нажмите кнопку REC кнопку, чтобы начать запись экрана.

Шаг 3. Аннотации с записью
После трехсекундного обратного отсчета вы начинаете запись экрана. Если вам нужно добавить аннотации, такие как текст, фигуры, выделение и перо, нажмите кнопку «Изменить» в левом нижнем углу поля записи.

Шаг 4. Сохранить вывод
Чтобы сохранить захваченное видео, нажмите кнопку Стоп кнопку программы FVC Free Screen Recorder. После процесса сохранения вы будете перенаправлены на Записано панель инструмента. Вы также можете отметить галочкой Папка Кнопка для доступа к локальному каталогу вашего вывода.

Функции:
◆ Эта программа представляет собой первоклассный инструмент для добавления аннотаций в реальном времени во время скринкастинга.
◆ FVC Free Screen Recorder предлагает высокосовместимые выходные форматы, включая MP4 и WMV.
◆ Этот инструмент обеспечивает эффект «картинка в картинке» для наложения веб-камеры на экран.
◆ Этот инструмент представляет собой программу для создания скринкастов без ограничений по времени.
2. Chrome Capture — инструмент для создания снимков экрана и GIF-изображений
Chrome Capture — это инструмент расширения Google, который превращает запись экрана в GIF. Это приложение веб-браузера позволяет делать снимки экрана в выбранных областях, на вкладках или в полноэкранном режиме. Кроме того, Chrome Capture — лучший вариант для создания полностраничных веб-скриншотов, поэтому вы получите всю необходимую информацию. Некоторые пользователи подсели на этот инструмент из-за его простого в использовании интерфейса и интуитивно понятных функций, таких как инструменты обрезки и аннотаций. ChromeCapture упрощает запись экрана, предлагая сочетания клавиш для создания снимка экрана или остановки самой записи. Создайте GIF из записи экрана с помощью Chrome Capture, следуя приведенному ниже руководству.
Шаг 1. Сначала откройте страницу, которую вы хотите захватить, в Google Chrome. После этого нажмите кнопку Захват Chrome значок на инструментах расширения в правом верхнем углу поисковой системы.
Шаг 2. Теперь перейдите на вкладку записи Chrome Capture и выберите предпочитаемый тип записи, например выбранную область, вкладку или полную. Как только ваш выбор будет выбран, запись начнется. Если вы закончили, нажмите кнопку Стоп кнопку, чтобы перейти к процессу сохранения.
Шаг 3. Чтобы создать GIF из записи экрана, нажмите кнопку Сохранить кнопку и выберите GIF в качестве выходного файла. Вы также можете изменить имя файла для более быстрого поиска.

Функции:
◆ Chrome Capture поддерживает такие форматы вывода, как WebM и GIF.
◆ Этот инструмент упрощает обмен записанными видео в Интернете.
◆ Инструмент «Редактирование» программы позволяет добавлять текст, рисовать стрелки, изменять скорость записи и многое другое.
Часть 2. Как записывать и редактировать записи GIF на Mac и Windows
1. ShareX
С точки зрения эффективного и в то же время бесплатного средства захвата экрана, ShareX остается в списке. Этот инструмент представляет собой инструмент записи экрана с открытым исходным кодом для операционных систем Windows. Кроме того, он предлагает запись настраиваемого региона, где вы можете выбрать определенную область экрана для захвата. Кроме того, в ShareX имеется инструмент захвата с прокруткой, позволяющий пользователям делать снимки экрана сразу, а не несколько снимков экрана. Если вы хотите узнать, как ShareX записывает окна GIF, вот пошаговое руководство.
Шаг 1. Сначала откройте ShareX на своем устройстве Windows. Затем перейдите в Захватить и выберите предпочитаемый тип записи.
Шаг 2. Когда появится поле выбора, переместите курсор, чтобы выделить область экрана, которую вы хотите захватить. После этого нажмите Начало.
Шаг 3. После записи нажмите кнопку Стоп кнопка. После этого снова появятся параметры записи экрана, и вы сможете выбрать видео а также Аудио выходные форматы. Наконец, нажмите Скачать кнопку, чтобы найти записанный файл на вашем компьютере.

Функции:
◆ Он предлагает специальные горячие клавиши для удобного управления записью экрана.
◆ ShareX позволяет пользователям конвертировать записи экрана в GIF.
◆ Инструмент поддерживает три типа захвата экрана в любой области: прямоугольник, эллипс или от руки.
2. Запись
Recordit — еще одно образцовое программное обеспечение, которое позволяет вам фиксировать действия на экране. Этот инструмент представляет собой инструмент записи в формате GIF и совместим с устройствами Windows и Mac. Однако бесплатная пробная версия программы может записывать не более пяти минут, и вам придется перейти на премиум-версию программного обеспечения, чтобы обойти это ограничение. Теперь давайте научимся делать снимки экрана в формате GIF с помощью программы.
Шаг 1. После установки Recordit на ваше устройство вы увидите его значок на Системный трей.
Шаг 2. Затем подождите, пока инструмент отобразится на вашем экране. Перетащите экран для записи и после настройки нажмите Начало записать.
Шаг 3. Наконец, нажмите на Стоп кнопку после завершения записи. Нажмите GIF, чтобы найти выходной файл с расширением GIF в настройках.

Функции:
◆ Recordit предоставляет исторический журнал ваших недавних и прошлых записей экрана.
◆ Этот инструмент позволяет пользователям настраивать запись экрана в разных регионах.
3. СкринТоГИФ
Еще один инструмент для захвата экрана, который не следует выпускать из рук, — это инструмент ScreentoGIF. Как следует из названия, это программное обеспечение позволяет пользователям напрямую создавать GIF-файлы из записей экрана. Кроме того, он считается инструментом с открытым исходным кодом, а это означает, что вам не нужно тратить деньги, чтобы получить его. ScreenToGIF может делать снимки экрана и экспортировать ваши результаты в PNG, PSD и видео. Конечно, если вы хотите поделиться своим GIF-файлом в Интернете, ScreenToGIF может легко загрузить его на Imgur и Gfycat.
Шаг 1. Откройте ScreenToGIF на своем устройстве, чтобы записать GIF Mac или Windows.
Шаг 2. Чтобы начать захват экрана, перейдите в раздел Ящик для инструментов инструмента и выберите Регистратор. Затем переместите значок перекрестия в определенную область для захвата.
Шаг 3. После этого нажмите F8 на клавиатуре, чтобы остановить запись.
Функции:
◆ Позволяет наложенной веб-камере одновременно записывать себя и экран.
◆ Используя Sketchboard, вы можете записывать свои рисунки в режиме реального времени.
Дальнейшее чтение:
Пошаговое руководство по преобразованию MP4 в GIF на компьютере или в Интернете
5 лучших способов превратить изображение в анимированный GIF [обновлено в 2023 г.]
Часть 3. Часто задаваемые вопросы о записи экрана в GIF
Есть ли у Mac встроенные инструменты для преобразования записи экрана в GIF?
Что касается встроенного устройства записи экрана, устройства Mac предлагают его в приложении QuickTime. Однако по умолчанию записанные файлы устанавливаются в формате MOV, и для их преобразования в GIF может потребоваться стороннее программное обеспечение.
Существуют ли какие-либо инструменты для записи GIF-файлов на iPhone и Android?
Определенно да! Мобильные устройства iPhone и Android оснащены встроенным устройством записи экрана. Они также могут захватывать системный звук и ваш голос через микрофон.
ScreentoGIF безопасен?
Абсолютно верно, ScreenToGIF — это бесплатное программное обеспечение для устройств Windows, не содержащее вредоносного программного обеспечения.
Можете ли вы установить GIF для главного экрана на Mac?
Установить файл GIF в качестве домашнего экрана Mac можно без необходимости использования другого приложения. Вам нужно только открыть свой Настройки > Системные настройки > Рабочий стол и заставкаи выберите доступные GIF-файлы.
Может ли экран блокировки Windows быть GIF?
Большая часть обоев Windows статична, в отличие от устройств Mac. Вам может понадобиться стороннее приложение, например Lively Wallpaper, для запуска обоев GIF на вашем устройстве Windows.
Вывод
Хотите ли вы записать экран в GIF или статический, добавьте аннотации и наложение веб-камеры, ваша миссия по скринкасту вполне возможна с помощью вышеупомянутых инструментов. Онлайн-решения лучше всего подходят для резервной записи. Тем не менее, настоятельно рекомендуется использовать автономное программное обеспечение, если вы хотите избежать нежелательных перебоев и задержек подключения к Интернету.
- 1
- 2
- 3
- 4
- 5
Превосходно
Рейтинг: 4.5/5 (на основе 476 голосов)
Больше чтения
- Обрезать GIF: лучшие онлайн-инструменты, настольные и мобильные инструменты для обрезки GIF
Хотите запечатлеть часть GIF-файла, чтобы точно передать свои эмоции и реакции? Здесь давайте найдем и оптимизируем различные инструменты для обрезки анимированных GIF-файлов.
- Топ-6 потрясающих GIF-приложений для iPhone в 2023 году (обзоры)
В этом посте вы познакомитесь с лучшими приложениями для создания GIF-файлов для iPhone и компьютеров. Ознакомьтесь с ними и узнайте, что они могут предложить.
- Первоклассные программы для создания 3D GIF, которые вы не захотите пропустить
Поиск и оценка каждого приложения 3D GIF Maker, которое вы видите, может занять много времени. К счастью, мы составили список, который вы можете прочитать.
Try Movavi Screen Recorder!
- Fast conversion of your clips to GIF
- High-quality screen capture
- User-friendly interface
GIFs used to be mainly for personal use but are now becoming increasingly popular for professional communication and quick tutorials. To make GIFs, you need an easy-to-use, reliable screen recorder for Windows or Mac. In this article, you’ll find the best GIF recorders and step-by-step instructions on how to make a GIF from screen recordings.
Quick summary
-
For quickly recording any screen video, editing and converting it to GIF on Windows and macOS.
-
For recording any part of the screen and getting a link to share the recording.
Recordit
-
For capturing screen while playing games and converting video to GIF.
Fraps
Here’s what Movavi’s team does to provide you with verified information:
-
When selecting products to include in our reviews, we research both demand and popularity.
-
All products mentioned in this article have been tested by Movavi Content Team.
-
When testing, we aim to highlight the best features of a product and what it’s best suited for.
-
We study user reviews from popular review platforms and make use of this information when writing our product reviews.
-
We collect feedback from our users and analyze their opinions of Movavi software as well as products from other companies.
Best GIF screen recorders
Movavi Screen Recorder
Best for: easy screen capture and editing
- OS
Windows, macOS
- G2 rating
Movavi Screen Recorder is a program that acts as a GIF recorder and is one of the best ways to make GIFs so that you can later share with others or even keep for personal use. With this GIF screen recorder, you can easily capture videos and create GIFs. It is user-friendly as the screen recording process is straightforward and easy: you turn on the start button to begin recording your video and then convert the recorded video clips to GIF from the screen and finally save it as quickly as possible.
Key features:
- Capture on-screen activity to on the fly for improved efficiency
- Add a personal touch to your recordings by including in-app sounds in them
- Capture on-screen activity to improve efficiency with simple, lightweight recordings
Download Movavi Screen Recorder
Pros:
-
Easy to grab screen or webcam in 4K due to simple interface
-
Ready to customize footage and create videos on the go
-
Available for PC and Mac and runs smoothly on both systems
Cons:
-
No limits to your creativity in the full version
ScreenToGif
Best for: easy screen capture on a Mac
- OS
Windows
- AlternativeTo rating
This GIF recorder helps you to record videos from your screen to GIFs on Mac. It is an application with a very small size (just 670kb) and allows you to screencast and capture what is on your screen without the interruption of ads. With a built-in editor, you can easily edit all your captured videos with the many GIF tools it offers. It has a clear and concise interface and is available in over 18 different languages.
This is one of the best GIF recorders. Using the app is simple, and it gives you your recorded video in no time, after which you can edit them and later export them to GIF format to be saved on your desktop or PC for later use.
Key features:
-
Good selection of editing tools
-
Record screen activity and webcam
Download ScreenToGif
Pros:
-
Easy to use
-
Free and open-source
-
Still actively being developed
-
Easy saving and sharing options
GIPHY
Best for: creating GIFs on your Mac
- OS
macOS
- Product Hunt rating
This is basically GIF made easy as it is one of the best ways to record GIFs worthy of sharing to the general public. It helps you to record GIFs on Mac, and this program is simple enough for anyone to easily navigate through. You can capture literally anything on your screen to turn to a GIF and edit the recorded video to add captions, adjust the export size, and so much more. This GIF screen recorder also has many tools that can help you do various things like trim clips to one distinct frame. After you have captured what is on your screen to make a video and edited it to your satisfaction, you can then upload your video as it is ready for sharing. Or, if you’re not ready to share it, you can save it to your GIPHY account for later use.
Key features:
-
Trimming tools
-
One-click upload to share
-
Sticker maker tool
Download GIPHY
Pros:
-
No watermark
-
Compatible with Mac
-
Good online customer support library
Cons:
-
Slow customer service
Zight
Best for: cloud-based GIF creation and storage
- OS
Windows, macOS, Linux
- G2 rating
If you’re looking for a way to make GIF screen capture, then look no further because Zight is the easiest way to make GIFs. Compatible with both Mac and Windows, this GIF recorder offers many tools so that you can easily capture videos and save them to the cloud, and there they will stay until you are ready to share them. As it is an available free version, downloading the program is very easy and can be done in record time. To use this app for GIF capture on Windows or other OS, all you need do is select the GIF icon, note the area you want to record, and you can even choose to record with or without sound.
After recording a GIF, click on finish, and then you can begin sharing your GIF with the public. This whole method can be done in very little time and is a conducive way to create your videos from your desktop or PC.
Key features:
-
Stores directly to the cloud
-
Cross-platform
-
Annotate screenshots
Go to Zight
Pros:
-
Free version available
-
Good customer support
-
Easy sharing capabilities via direct link
Cons:
-
Regular glitches
-
Limited to 50 captures in the free version
Recordit
Best for: desktop-based screen capture
- OS
Windows, macOS
Recordit is compatible with different platforms, including Windows and Mac. It is a very fast GIF recorder that you should definitely have on your system. Recordit allows you to record any part of your screen, after which you get a link where you can share your screencast. You can also use the program to record a video and then send it to whatever app you want. In this way, you can have Recordit capture your screen and make a GIF out of the recorded video and focus on other details of the screen capturing process. This helps to make the experience as straightforward and as easy as possible.
The GIF screen recorder has a free version that you can easily download, set up, and start using immediately and doesn’t require much input from you during the editing process.
Key features:
-
Records screen GIFs, mouse movements, and audio
-
Fast export
-
High-resolution video
Download Recordit
Pros:
-
Easy to use
-
Free version available
-
Available for PC and Mac
Gifox
Best for: recording screen for animated GIFs
- OS
macOS
- Mac App Store rating
Gifox allows you to easily create wonderful GIFs as it helps to capture whatever is on your screen. This GIF recorder also doubles as a sharing app, so after your GIF is created, with as easy as one click, you can share your video to whomever you want to share it with and through whatever platform you want to share it on. Gifox has many features, such as the window selection mode, which allows you to continuously capture whatever is on your screen and gives you total control over what quality you want your captured video to be in and what size you want it to be outputted as. The program also lets you pick the elements you want to be added to your screen recording, and you get to choose how exactly you want it recorded.
Key features:
-
Selective screen capture
-
Advanced compression options
-
Window selection mode
Download Gifox
Pros:
-
Easy to use
-
Simple to share and store
GifCam
Best for: creating animated GIFs
- OS
Windows
If you want an easy and fun animated GIF screen recorder, GifCam is the one for you. It is a practical app without so many add-ons so screen recording to make a GIF is a simple and straightforward process. To start recording, click on ‘Rec’, and the program starts capturing whatever is on screen. You can easily edit delays by clicking on the ‘Edit’ button. Edit features include adding text to the video, choosing frame rate options for a smoother GIF, adjusting a frame, and lots more. When you are done recording and editing your video, you can save your GIF in 5 color reduction formats.
Key features:
-
Simple, clean interface
-
Built-in editing tools
-
Offers options to add filters, colors
Download GifCam
Pros:
-
Lightweight program
-
Portable
LICEcap
Best for: basic screen captures to create GIFs
- OS
Windows, macOS, Linux
- G2 rating
Perfect for creating simple animated GIF’s, LICEcap is a program to have. It is suitable to capture GIFs through screen recording as it can save captured videos directly to .gif to ease the process for you. LICEcap is suitable with a host of platforms, including Windows and macOS. Recorded videos are outputted in high quality and can be compressed to whatever size suits you best.
Key features:
-
Easy to use
-
Saves directly to GIF format
-
Move the screen capture frame during recording
Download LICEcap
Pros:
-
Very simply and suitable for beginners
-
Compatible with PC and Mac
Fraps
Best for: screen capture for gamers
- OS
Windows
- G2 rating
Fraps is a Windows-based application popular with gamers for real-time screen capture and benchmarking. It records video and audio and allows you to edit and save in GIF format.
Key features:
-
Automatic names/timestamps on screenshots
-
Real-time recording
Download Fraps
Pros:
-
Easy to navigate
-
Customizable settings
-
Simple screen capture to GIF feature
Cons:
-
Windows only
-
Uses a lot of resources
-
Outdated interface
ShareX
Best for: easy screen captures
- OS
Windows
- TechRadar rating
ShareX is a free and open-source screen capture tool known for its simplicity and high-quality results. It offers lots of features to trim, edit, resize and enhance your content, with easy upload and sharing functionalities.
Key features:
-
Region capture
-
Annotation tools
-
Editing tools
Download ShareX
Pros:
-
Simple interface
-
Free and open-source
-
Lightweight
-
Easy-sharing capabilities
Cons:
-
Not available for macOS
Gyazo
Best for: short GIF captures
- OS
Windows, macOS, Android, iOS
-
G2 rating
Gyazo is a simple tool that allows users to capture short clips of meetings and other content as a GIF before sharing to others. The clips can be up to seven seconds in length if you’re using the free version, but for more, you need to pay a fee for the full version.
There are browser add-ons as well as standalone apps to allow users to quickly and easily capture using Gyazo.
Key features:
-
7-second replays
-
Unlimited capture and uploading
-
Automatic link copying
Download Gyazo
Pros:
-
Easy to copy, paste, and upload video content
-
Pinpoint specific moments of videos when sharing
-
Works on pretty much any OS version
Cons:
-
Free version has watermarks and banner ads
Aiseesoft Screen Recorder
Best for: assigning shortcuts for recording
- OS
macOS, Windows
-
G2 rating
Aiseesoft Screen Recorder works for both Mac and Windows 10 computers. If you pay for the full version, you get a lot of functionality, including control over the screen capture and even some basic editing.
This GIF maker is good for capturing things in a hurry as there are plenty of options to set simple shortcuts, meaning you can hit a couple of buttons and start the process.
Key features:
-
Easy cropping
-
Simple audio capture
-
Capture from an Android device or iPhone
Download Aiseesoft Screen Recorder
Pros:
-
Easy controls with hotkeys
-
No watermark on your videos
-
Lots of formats to choose between, including GIF
Cons:
-
More expensive than some options
AceThinker Aqua Demo
Best for: locking to one browser
- OS
macOS, Windows
AceThinker Aqua Demo is one of the more lightweight options on the list but still has some good features, including the option to set up timed recordings. You can output to a lot of different file types, including GIFs.
Aqua Demo also has features, such as mouse effects, which can be great if you are making tutorials. The locking window also means it can record what is going on in one window rather than the whole of your screen. It can turn the screen recording to GIF files as well as many other video types.
Key features:
-
Audio codec options
-
Locking window
Download AceThinker Aqua Demo
Pros:
-
Easy to record one area of the screen
-
Schedule your recordings
-
Choose from a variety of codecs and formats
Cons:
-
More expensive than many options
-
Interface isn’t as smooth as some others
Capture to a Gif
Best for: capturing GIFs in a browser
- OS
any, works in Google Chrome
Capture to a Gif is lightweight software that is simple to use, but it does come with quite a few limitations. As a Chrome add-on, it can only capture things that are inside your Chrome browser.
It is also easy to make errors as you have to click the element you want to record on the screen. This can be frustrating and mean you miss the thing you wanted to record in the first place.
Key features:
-
Control FPS, quality, width, and height
-
Shortcut keys supported
-
Capture directly from the browser
Download Capture to a Gif
Pros:
-
Lightweight
-
Simple controls
Cons:
-
Easy to record the wrong part of the screen
Animated Gif Capture
Best for: audio-free short clips
- OS
any, works in Google Chrome
Animated Gif Capture is another free browser-based option for capturing. It has no audio option, so it is only suitable for short visual clips.
The app is free, lightweight, and can be added to your Chrome browser in seconds, so it is good for those in a hurry who want a simple GIF creator.
Key features:
-
Customizable options for recording
-
GIF downloads automatically
Download Animated Gif Capture
Pros:
-
Quick and easy to download video capture
-
Easily creates short video clips in a GIF format
Cons:
-
No audio option
-
No option to add shortcuts
How to record a GIF on Windows or Mac
Movavi Screen Recorder makes it simple to capture and record a GIF from virtually any source. Follow the steps below to learn how to record GIFs on Windows and Mac computers.
Step 1. Download and install the program
Download Movavi Screen Recorder using the correct installation version for either a PC or Mac, and then follow the instructions to install and launch the software.
Step 2. Alter the settings before starting
Click the Screen recording button to select your recording area. If you want to add your webcam video to the GIF, click the Webcam icon.
Step 3. Start recording
When you are ready, you can hit the REC button to start the process. Use the pencil icon if you want to annotate anything during the recording. At the end, simply hit Stop to end the recording and move to the editing stage.
Step 4. Save your GIF
There are some editing features built into the software to tweak the video and trim sections you don’t need before saving and getting ready to send. After editing, hit the Export button, select GIF as the output format, and click Save.
Tips on choosing an app for recording GIFs
Choosing the best GIF app for your purposes comes down to a few key criteria. Keep in mind the following when making your selection:
-
Ease-of-use: An intuitive interface is a plus for all levels of experience. Don’t waste time trying to master software that is beyond your capabilities. You will want a solution that makes your life easier, not harder.
-
Ease-of-sharing: If you are creating GIFs, they are meant to be shared. Be sure your chosen software allows you to share and upload in just a few clicks.
-
Budget: Do you need to go with a free GIF recorder, or do you have the budget to pay for a more sophisticated option? That said, there are some excellent free software solutions available. Depending on your project needs, the right GIF tool might be totally cost-free.
-
Features: Make a list of the features you consider to be non-negotiable. What is most important, and what can you live without?
-
OS requirements and supported file formats: Check your technical requirements and be sure they match the software. PC or Mac or online? Can you save directly to GIF?
-
Technical/customer support: How will you solve a potential technical issue. What if you need support with a billing or access issue? Do you prefer personal contact, or would FAQs and user guides be sufficient? This is often a deal-breaker for those who feel unsure of how to manage technical glitches.
User reviews: User feedback is essential to understanding the strengths and weaknesses of each software solution. Detailed case-based reviews are often the most valuable.
Conclusion
Whether you’re wondering how to record a GIF on Windows 10 or a Mac, there are many options on the market. Capturing software tends to be quick and simple to use, but some have limited features. Make sure the app you use is capable of making a GIF from your screen recording.
The perfect way to record anything from your screen
Disclaimer: Please be aware that Movavi Screen Recorder does not allow capture of copy-protected video and audio streams.
Frequently asked questions
Recording a GIF is easier than you think, even for beginners. To record a GIF with Movavi Screen Recorder, follow these 5 easy steps:
-
Download Movavi Screen Recorder and open it.
Download Movavi Screen Recorder for Windows
Download Movavi Screen Recorder for Mac
-
Select the area of your screen you want to capture.
-
Adjust the settings and press REC to record.
-
Use the built-in editing tools to finalize your recording.
-
Choose GIF format and save it to your computer.
Yes, there are plenty of screen-recording programs you can use, check this article for available options. If you watch a video on your screen and capture using these programs, you can easily generate a GIF.
If you are on the go and want to create a GIF on your phone, it is simple.
Here is a quick step-by-step guide for using GIPHY on your Android or iPhone:
-
Download, install and open the app.
Download GIPHY for iPhone
Download GIPHY for Android -
Create an account.
-
Click the Create button on the top right-hand side of the home screen.
-
Select the gallery icon and then choose your video.
-
Select the scissors icon to trim the video and use stickers and filters to customize it.
-
Click Proceed and then Share GIF.
Here are some of the best options:
-
Movavi Screen Recorder
-
ScreenToGif
-
GIPHY
-
Zight
-
Recordit
-
Gifox
-
GifCam
Movavi Screen Recorder
The perfect way to record anything from your screen
An easy way to record from your screen in HD. Make video footage of any application, record online streaming video, webinars, even Skype calls, and save clips in all popular formats.
4.2 21,320 reviews
See other useful how-to guides
-
Best online video grabbers
-
Best Flash video recorders
-
Best PC video capture tools
-
Best screen recorders for Firefox
-
How to record a part of your screen on Windows 10
-
13 best MP3 grabbers in 2025 [desktop & online]
-
How to Put Music on a Flash Drive [Windows & Mac]
-
How to Screen Record on HP Laptop [12 Ways]
-
The Complete Guide to Creating Video Tutorials – Movavi
-
7 Best Snipping Tools for Mac [2025] – Movavi
Have questions?
If you can’t find the answer to your question, please feel free to contact our Support Team.
Join us for discounts, editing tips, and content ideas
1.5M+ users already subscribed to our newsletter
- Home
- Windows Tips
- Record gif screencasts on windows 10
There’s no shortage of screencast tools for the Windows platform. Most tools record screencasts in MP4 format. This format can be played on almost any device and the output file isn’t too big. While MP4 is the preferred format, people have begun to favor GIF for screencasts. A GIF is much smaller in size compared to an MP4 file. You can email it, send it in a message, and use it online in place of regular screencasts. While people may prefer to record GIF screencasts, there aren’t too many apps out there that support this format. Those that do offer poor quality, are expensive, or are limited in features. That said, there are still some awesome apps that let you record GIF screencasts. Here are 5 free ones.
1. ScreenToGif
The apps in this list aren’t in any particular order but ScreenToGif is the tool I personally use and swear by any time I need to record a GIF. It’s a portable app that can record screencasts in both GIF and MP4 format.
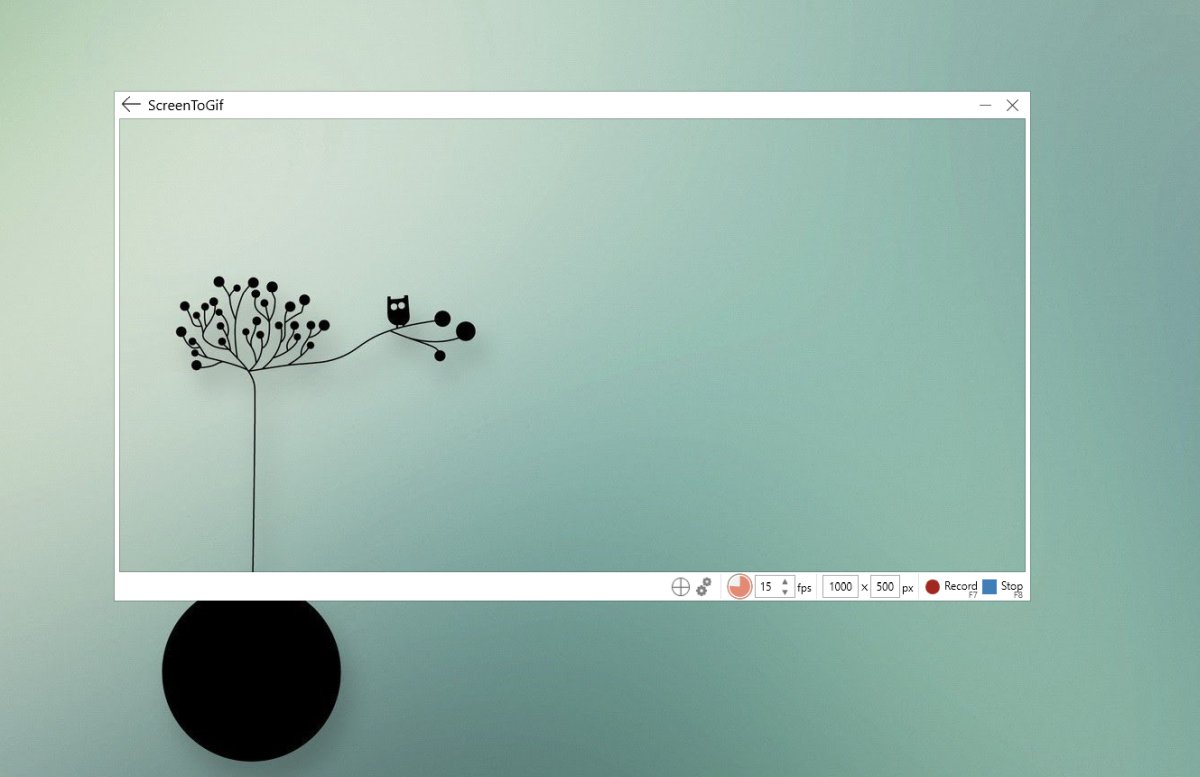
It also has a reasonably good GIF editor.
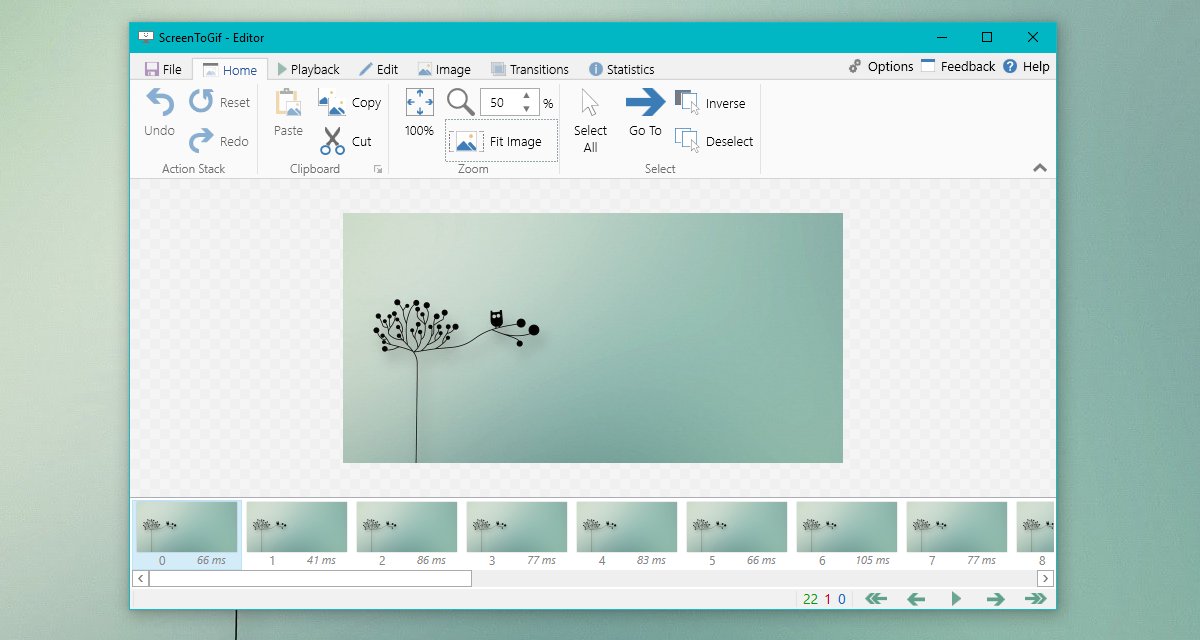
Its noteworthy features include;
- Frame by frame editing
- Transition control, looping, auto-play, and reverse play direction
- Resize, crop, and rotate GIF
- Show key strokes
- Add text, title, and draw free hand
- Record a specific region of your screen
- Set GIF size in pixels
- Create HD GIFs
- Frame rate control
2. VClip
VClip is another portable app that can record GIF screencasts but it’s very basic. You can use it to record your entire screen or just a specific region. The app has two controls; frame rate control and output format. The app is simple and you won’t have to bother with too many settings however this comes at a price; The GIFs are low quality.
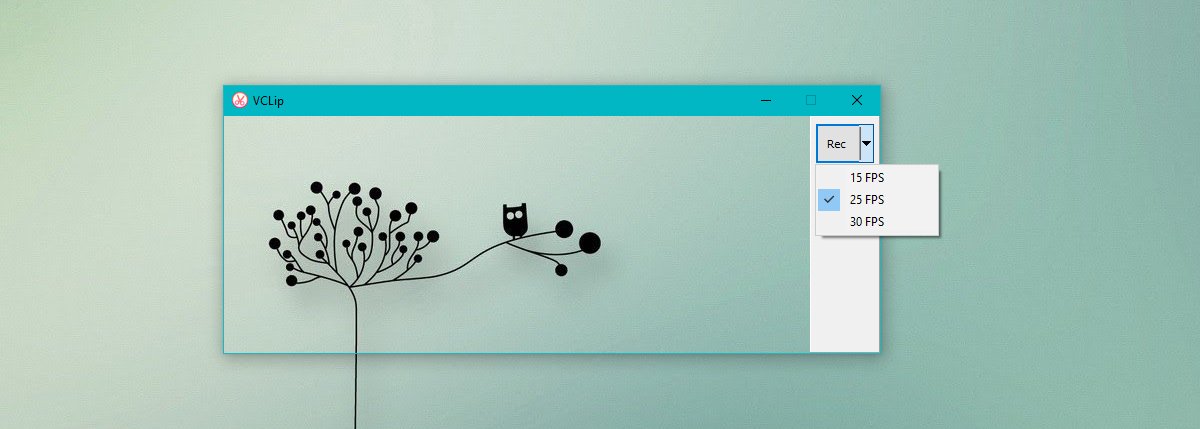
3. Recordit
Recordit has both a paid and a free version. The free version of this app lets you record upto 5 minutes of your screen. Given we’re talking about GIFs, 5 minutes is more than enough. A GIF that’s even a minute long is too long. Recordit runs in the system tray. Unlike the previous two entries on this list, it is not a portable app. It also has one of the most minimal interfaces you will find in this list.
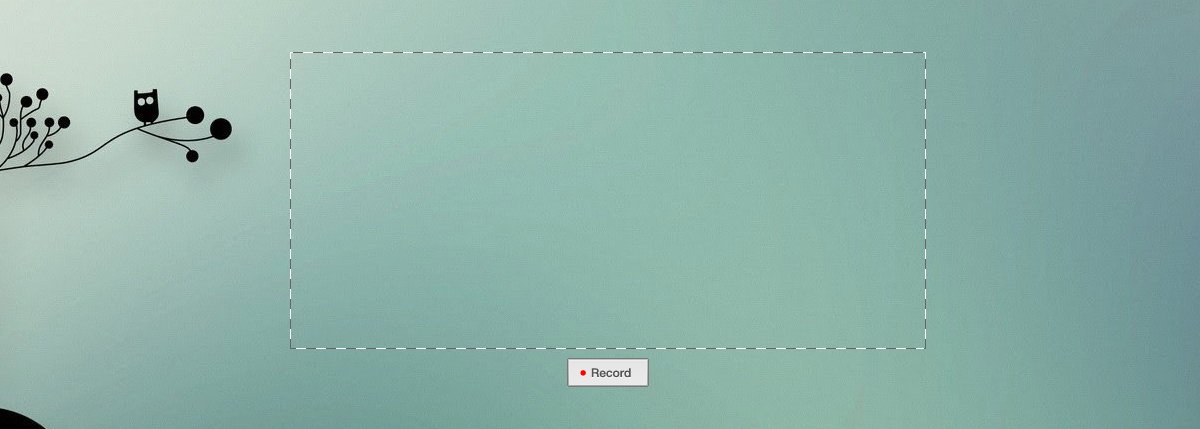
The app records the screencast in MP4 format and uploads it to its own cloud interface where you can convert it to a GIF and save it to your local disk. The GIFs are not high quality.
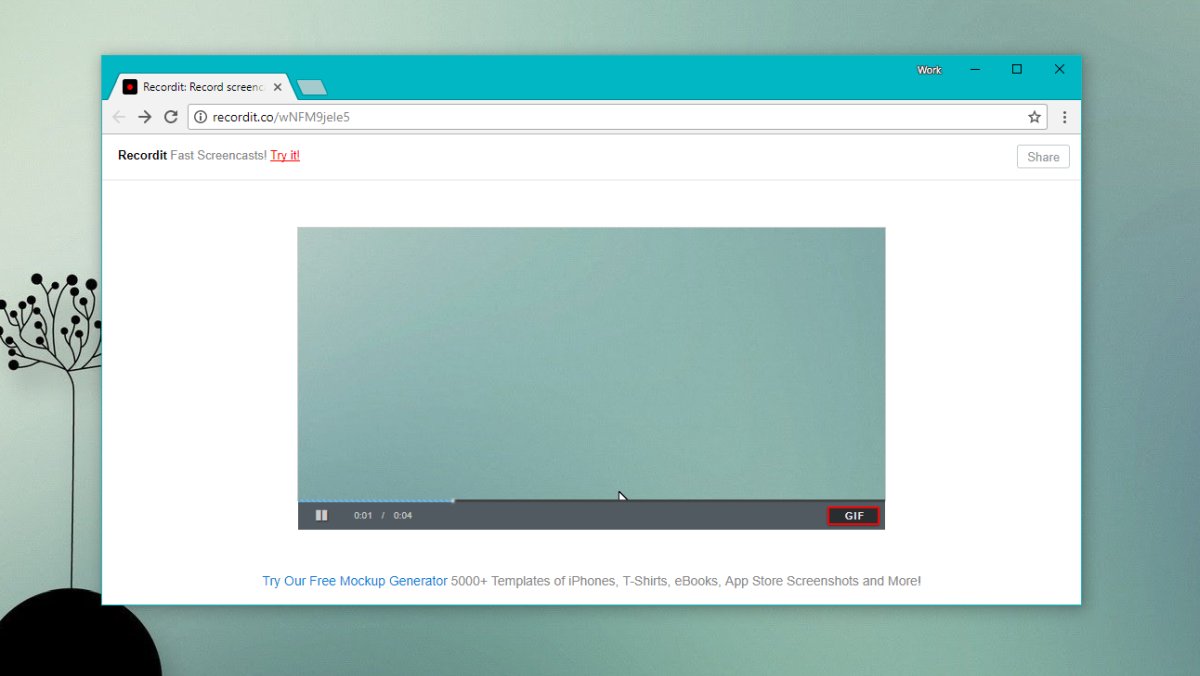
4. LICEcap
Licecap is one of the few apps in this list that you can compare with ScreenToGif. It still doesn’t beat ScreenToGif because it has no editor but it’s a reasonable app otherwise.
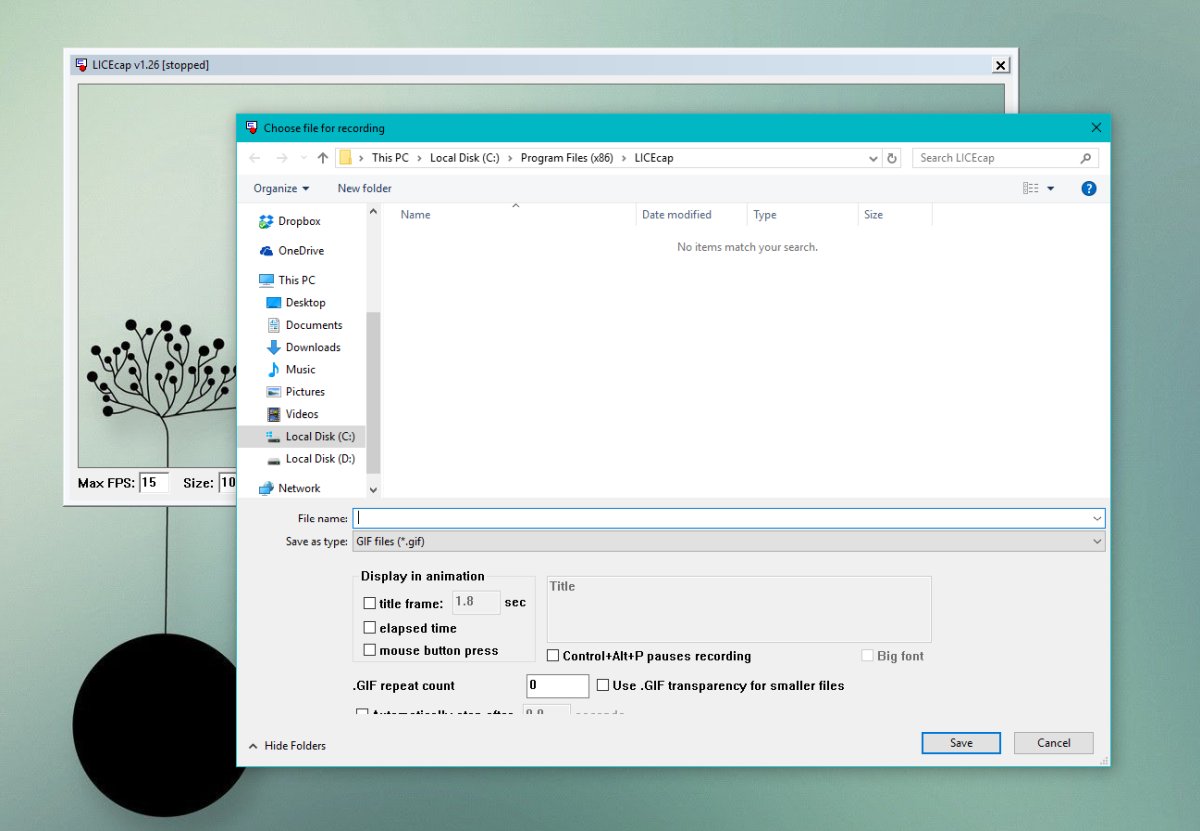
Its features include;
- Frame rate control
- Title frame
- Showing mouse button clicks
The GIFs are low in quality.
5. ShareX
ShareX is another feature rich app that can record GIF screencasts. It’s an extensive screen capture app that can capture screenshots, scrolling web pages and record video screencasts. Again, there is no editor so if you want to add text or resize a GIF, you’re out of luck.
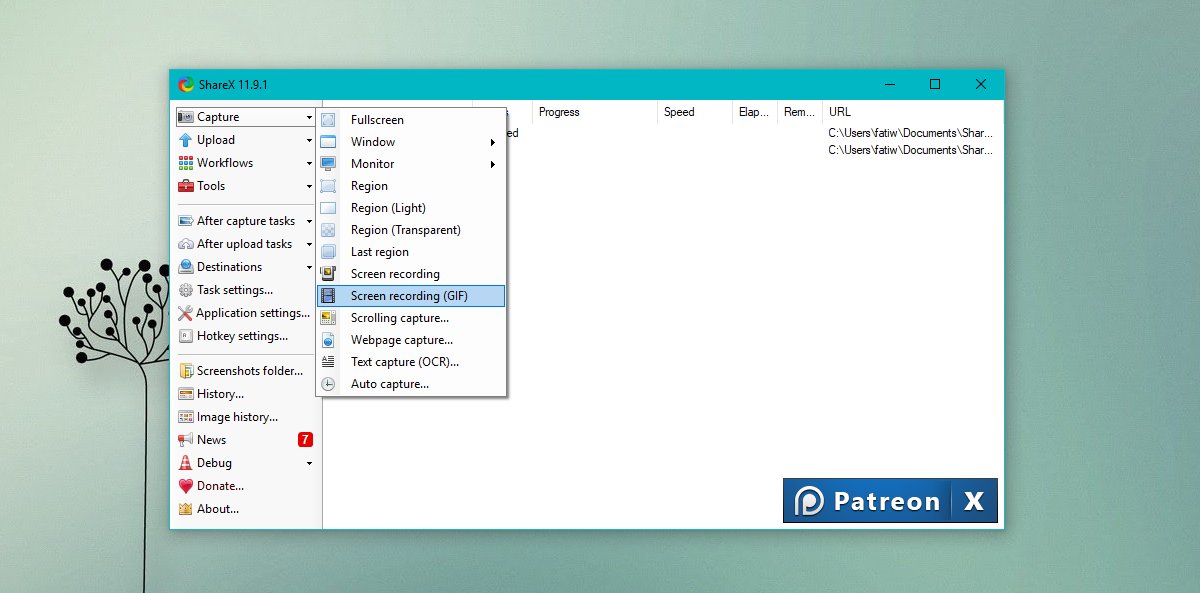
You can record your entire screen or a select region. It has reasonable keyboard shortcut support and the GIF quality isn’t bad either.
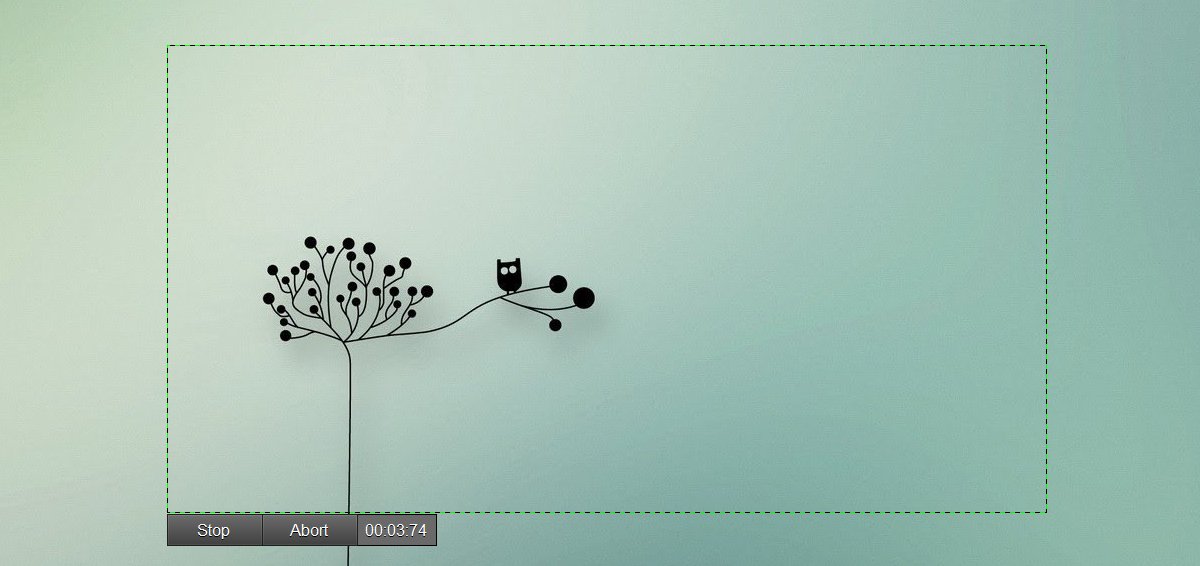
Conclusion
We don’t mean to play favorites but ScreenToGif is the superior app on this list. It’s free and it’s the only one that will let you edit a GIF without using Photoshop or anything similar. The other apps are easier to use and that is what makes them unique. You can use an online app like EzGif to resize, crop, and compress GIFs if you favor the other apps.

Fatima Wahab
Fatima has been writing for AddictiveTips for six years. She began as a junior writer and has been working as the Editor in Chief since 2014.
Fatima gets an adrenaline rush from figuring out how technology works, and how to manipulate it. A well-designed app, something that solves a common everyday problem and looks
